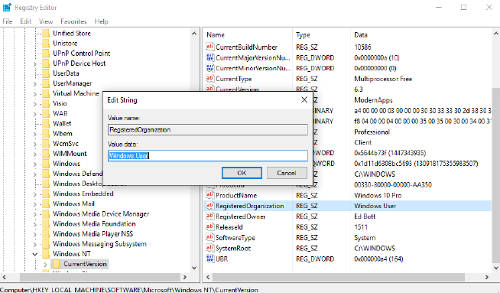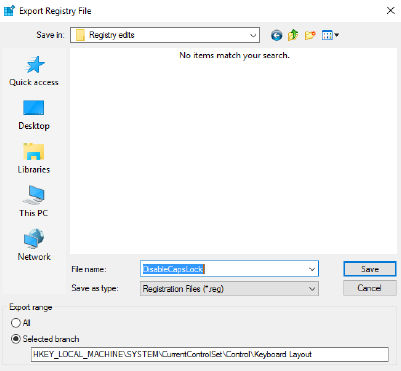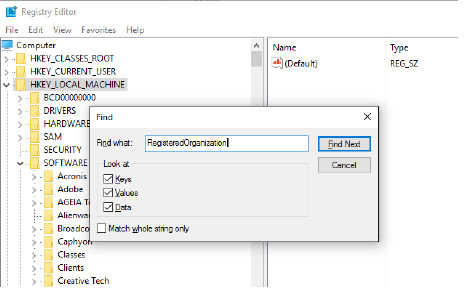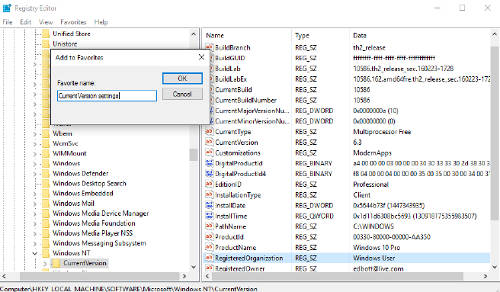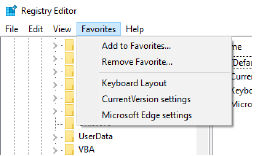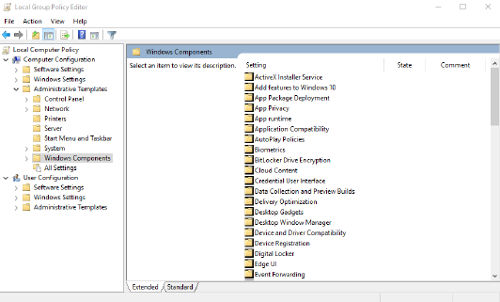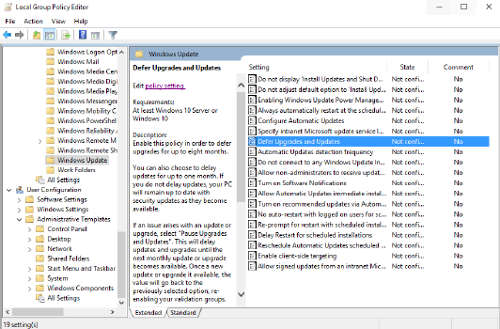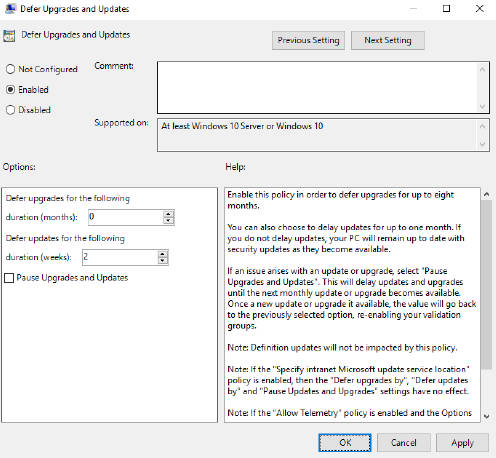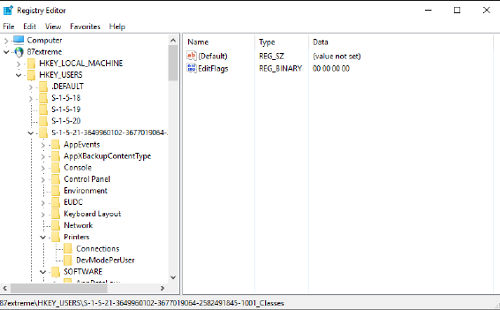Как отредактировать реестр не убив систему.
Неписаный закон, передаваемый из поколения в поколение у специалистов службы поддержки Microsoft Windows, требует обязательно предупредить, что редактирование реестра потенциально опасно. Большинство простых смертных не должны знать о существовании редактора реестра, тем более его открывать. Если вы сделаете неправильное изменение в реестре, вы можете разрушить свою систему. Действуйте с осторожностью.
И все же бывают случаи, когда эти предупреждения стоит (осторожно) игнорировать. Разумное использование редактора реестра зачастую является лучшим и иногда единственным способом для выполнения конкретных задач, которые не имеют лёгкого доступа в пользовательском интерфейсе Windows.
Несмотря на ореол таинственности вокруг реестра Windows, на самом деле это простая база данных, которая содержит все параметры ПК и вошедшего в систему пользователя. Параметры групповой политики хранятся в реестре также, как практически все параметры и конфигурационные опции хранятся в настройках приложения и в панели управления.
Содержание:
- 1 Как работает реестр
- 2 Программы для очистки реестра
- 3 Профессиональное редактирование реестра
- 4 Резервное копирование и восстановление значений реестра
- 5 Нужна ли вам резервная копия реестра
- 6 Поиск ключей, значений и данных
- 6.1 Скопируйте ваши любимые настройки реестра
- 6.2 Использование командной строки
- 7 Редактирование реестра с помощью редактора локальной групповой политики
- 8 Редактирование реестра на удалённом компьютере
Как работает реестр
Просто открытый редактор реестра намекает на его организацию. Убедитесь, что вы вошли под учётной записью локальной группы Администраторов (обычные пользователи могут просмотреть реестр, но не вносить в него изменения), введите в поле поиска regedit, затем выберите соответствующую команду в списке результатов. Вы можете открыть расположение файла и если хотите прикрепить ярлык для запуска, но прикреплять редактор реестра на панели задач все же не стоит, за исключением решения задач на ближайшую перспективу.
Базовая структура реестра остаётся неизменной на протяжении нескольких десятилетий. На следующем рисунке показана иерархия реестра, с раскрытым для просмотра некоторых из его разделов и подразделов, одним из пяти поддеревьев верхнего уровня.
Открытый редактор реестра показывает пять поддеревьев, каждое из которых начинается с HKEY, с доступными для просмотра и редактирования в правой части окна значениями и данными.
Этот экземпляр редактора реестра подключён к локальному компьютеру, о чем свидетельствует заголовок в верхней части дерева. (вы можете подключиться к другому компьютеру по сети удалённо и редактировать его системный реестр.)
Под заголовком вверху, пять поддеревьев, каждое из которых начинается с HKEY. В целом, информация о локальном компьютере сохраняется в HKEY_LOCAL_MACHINE. Настройки для текущего пользователя в HKEY_CURRENT_USER. Обычно эти два поддерева обозначаются аббревиатурой HKLM и HKCU.
Ключи и подразделы, в каждом из этих поддеревьев, эквивалентны папкам и вложенным подпапкам. Сам по себе ключ или подраздел не делает ничего, кроме определения места, где могут быть сохранены значения.
На рисунке раскрыто поддерево HKEY_LOCAL_MACHINE и отображены несколько уровней ключей и подразделов, с выбранным подразделом BIOS и связанными с ним значениями, перечисленными справа. Вы можете увидеть полный путь к этому подразделу в строке состояния нижней части окна.
Каждое значение, в панели справа, представляет параметр или детали конфигурации для текущего компьютера или пользователя. Для изменения предпочтений или параметров, вы можете просматривать и редактировать (осторожно) содержащиеся в этих значениях данные.
Рекомендуется вместо непосредственного изменения реестра, использовать встроенные конфигурационные инструменты — обычно параметры приложения Windows 10, редактор локальной групповой политики (Gpedit.msc) или панель управления. Сохраните последний вариант до той поры, когда он станет единственным практическим решением.
Программы для очистки реестра
В списках бесполезного программного обеспечения, существует специальная категория для очистителей реестра. Эти инструменты, обычно дают непомерные обещания о повышении производительности и надёжности. И тем не менее, объективные тесты показывают буквально нулевую разницу в производительности после «чистки» и «оптимизация» реестра.
На самом деле все утилиты для чистки реестра, его только повреждают. Да, несомненно, после удаления программы остаётся несколько бродячих записей в реестре. Но мысль, что очистка даже нескольких десятков этих ненужных записей даст измеримую разницу, не правильна.
Если у вас конкретная проблема с удалением конкретной программы, утилиты для очистки реестра могут идентифицировать ключи, что поможет решить эту конкретную проблему. Но это редкий случай. Скорее всего, результатом «чистки» без разбора (другими словами, удаление записей реестра) станет то, что вы удалите что-то действительно нужное, вызвав крах программы или компонента.
Если вы не верите мне, может быть вы поверите Microsoft, которая опубликовала свою политику поддержки утилит для очистки реестра на support.microsoft.com/kb/2563254.
Исполнительное резюме заявляет следующее:
«Microsoft не поддерживает использование утилит для очистки реестра. … Microsoft не несёт ответственности за проблемы, вызванные утилитами для очистки реестра. … Microsoft не может гарантировать, что проблемы, появившиеся в результате использования утилит для очистки реестра, могут быть решены.”
Профессиональное редактирование реестра
В качестве примера, задачи, которые не могут быть решены с помощью встроенных инструментов Windows, связаны с значениями для зарегистрированного владельца и зарегистрированной организации копии Windows 10. Эти значения иногда используются сторонними программами для заполнения полей информации о пользователе по умолчанию.
Вы можете найти их в ключе HKEY_LOCAL_MACHINESOFTWAREMicrosoftWindows NTCurrentVersion. На следующем рисунке, двойное нажатие на значение RegisteredOrganization, откроет окно, в котором можно изменить свои данные для входа «Windows User» на нечто иное, чем значение по умолчанию.
Редактирование текстовой строки в параметре реестра, одна из самых простых задач в редакторе реестра.
Поскольку тип данных в этом значении REG_SZ (обычный текст), просто введите значение замены и нажмите Enter или кнопку ОК для его сохранения.
Для значений, которые можно включить или выключить, тип данных, как правило, REG_DWORD, с 0 для отключения и 1 для включения. Например, в настройках приложения, вы найдёте флажок «Отсрочить обновление». Обновление и безопасность> Центр обновления Windows> Дополнительные параметры. Установка или снятие этого флажка изменяет соответствующее значение в HKLMSOFTWAREMicrosoftWindowsUpdateUXSettings. Эту же настройку можно выполнить изменив значение реестра с 0 на 1, как показано ниже.
Резервное копирование и восстановление значений реестра
Некоторые значения реестра не поддаются ручному редактированию. Рассмотрим как пример клавишу Caps Lock на клавиатуре. Для многих людей её фактическая функция абсолютно бесполезна, а её основное действие заключается в изменении текста на ВСЕ БОЛЬШИЕ буквы. Случайное нажатие на неё, обычно заканчивается проклятиями и ненужным редактированием.
Единственный способ изменить действие, происходящее при нажатии клавиши Caps Lock на ПК под управлением ОС Windows 10, внести изменения в реестр, в частности, в значение Scancode Map подраздела HKLMSYSTEMCurrentControlSetControlKeyboard Layout. Следующий рисунок показывает выбранный ключ «Раскладка клавиатуры». Дважды щёлкните на значении Scancode Map и измените имеющиеся там данные, на значение, которое говорит Windows игнорировать клавишу Caps Lock. Обратите внимание, что эти данные представляют собой двоичное значение с типом данных REG_BINARY.
Это немного пугающее окно редактора реестра, где вы добавляете двоичные данные, изменяющие коды сканирования клавиатуры, для выключения клавиши Caps Lock.
После того, как вы измените это значение и перезагрузите компьютер, досадный эффект клавиши Caps Lock будет нейтрализован. Касание её, намеренно или иным образом, абсолютно ничего не даст.
Если этот пример разжёг ваш интерес, вы можете прочитать эту статью с сайта howtogeek.com, который объясняет, как работают Scancode maps: http://bit.ly/scancode-maps.
Это экстремальный, но подходящий пример задачи, которую можно выполнить с помощью редактора реестра. Но вы действительно хотите вручную вводить все эти двоичные коды? Конечно нет. Именно поэтому умные ИТ-специалисты сохраняют этот тип изменения реестра, чтобы его можно было применить автоматически, одним или двумя нажатиями.
Секрет заключается в том, чтобы создать содержащий необходимые изменения простой текстовый файл, и сохранить его в формате регистрации записей, с расширением .reg файла. (Такую же технику вы должны использовать, прежде чем внести изменения, которые вы, возможно, захотите откатить.)
После того, как вы сделали изменения в реестре, щёлкните правой кнопкой мыши по ключу или подразделу, изменения которого вы хотите сохранить, и, в контекстном меню, выберите Экспорт. Откроется следующее диалоговое окно.
Используйте параметр экспорта для сохранения текущего содержимого реестра перед его редактированием. После этого можно использовать этот инструмент для копирования параметров между компьютерами.
Обратите внимание на выделение диапазона экспорта, в нижней части этого диалогового окна. Дополнительно, проверьте поле выбранной ветви, чтобы убедиться, что отображается ключ или вложенный раздел, который вы выбрали.
(Единственная причина выбрать «все», если вы хотите сохранить содержимое всего реестра в простом текстовом файле, так чтобы иметь возможность сравнить версии до и после установки программы или внесения изменений в конфигурации. Будьте осторожны: результирующие файлы огромны. В этом случае лучше сохранить отдельное поддерево или два, а не весь реестр.)
Нужна ли вам резервная копия реестра
В более ранних версиях Windows создание резервной копии реестра важный шаг перед крупными изменениями конфигурации. В Windows 10, этот шаг не требуется. Параметр восстановления системы более эффективный способ достижения той же цели отката нежелательных изменений. В случае серьёзных проблем, параметр Reset быстрее и имеет больше шансов на успех. Однако, до внесения изменений, разумно сделать резервную копию отдельных разделов и подразделов, и в случае необходимости восстановить исходные параметры.
После того, как вы сохраните экспортированный файл, вам ещё придётся потрудиться, чтобы сделать этот файл действительно полезным. REG-файл содержит каждое значение, связанное с выбранным ключом и всеми его подразделами. Но, если импортировать этот файл на другой компьютер, это может привести к проблеме. Вы, вероятно, измените кучу настроек, с которыми не захотите возиться ещё раз.
Решение состоит в том, чтобы открыть файл с расширением REG в текстовом редакторе, вручную удалить настройки для ключей, которые вы не хотите изменить, а затем сохранить отредактированный файл. В результате получается файл, который выглядит следующим образом:
Windows Registry Editor Version 5.00 [HKEY_LOCAL_MACHINESYSTEMCurrentControlSetControlKeyboard Layout] «Scancode Map»=hex:00,00,00,00,00,00,00,00,02,00,00,00,00,00,3a,00,00,00,00,00
Обратите внимание, что ключ или подраздел заключён в скобки. Для объяснения синтаксиса REG-файлов (в том числе использование дефиса для удаления ключа и значения реестра), перейдите в https://support.microsoft.com/en-us/kb/310516.
Чтобы импортировать сохранённые настройки в реестр другого компьютера под управлением Windows 10, все, что вам нужно сделать, это скопировать файл на флэш-накопитель USB или в общую сетевую папку, затем дважды щёлкнуть по нему на целевом компьютере. Это действие приведёт к запросу на подтверждение и сообщению об успешном завершении операции. Для того, чтобы сделать изменения в фоне, введите Regedit.exe /s saved_file, где saved_file полный путь к созданному вами .reg файлу.
При импорте настроек из .reg файла, Windows обрабатывает содержимое файла по порядку, начиная с верхней его части. Если первого ключа в списке уже не существует, Windows создаёт этот ключ, а затем добавляет любые, указанные вами значения. Если вы хотите создать новый раздел с другим подразделом в нем, не забудьте ввести строки в правильном порядке.
Элементы данных должны быть заключены в кавычки, потом следуют знак равенства, а затем значение, которое вы хотите добавить. Если элемент данных в файле реестра не существует, REG-файл добавляет его вместе с указанным значением. Если указанный элемент данных существует, значение в вашем REG файле переписывает существующее значение.
И, наконец, у вас есть возможность использовать команду Reg в окне командной строки, в bat-файле или скрипте. В командной строке, с повышенными правами, используйте следующую команду:
reg add «HKLMSYSTEMCurrentControlSetControlKeyboard Layout» /v «Scancode Map» /t REG_BINARY d «00 00 00 00 00 00 00 00 02 00 00 00 00 00 00 00 3a 00 00 00»
Введите reg /? чтобы увидеть полный список подходящих аргументов для команды Reg (запрос, добавление, экспорт, импорт, и так далее). Каждый из этих вариантов имеет свои собственные подсказки синтаксиса. Попробуйте reg add /?, чтобы осмыслить изменения в команде выше.
Поиск ключей, значений и данных
Если вы точно знаете раздел, где содержится искомое значение, вы можете перемещаться по дереву слева, чтобы найти его, раскрывая ключи, чтобы увидеть полный список подразделов под ними.
Если вы не уверены в месте, используйте встроенную в редактор реестра функцию Find, которая доступна в меню редактирования. Кроме того, можно использовать сочетание клавиш Ctrl+F. Эта опция открывает диалоговое окно, показанное на рисунке ниже.
Нажмите Ctrl+F, чтобы открыть диалоговое окно Find и найти в реестре нужные настройки.
Если вы точно знаете строку, которую ищете, введите её здесь и, при необходимости, используйте три флажка, чтобы сузить область поиска и найти соответствие только в ключе, значении или данных. Нажмите клавишу Enter или кнопку «Искать далее», чтобы найти следующий экземпляр соответствия ниже текущего.
Чтобы повторить поиск, вам не нужно повторно открывать диалоговое окно поиска. Вместо этого, нажмите F3, чтобы найти следующую соответствующую запись в списке. Продолжайте нажимать F3, пока не найдите запись, которую вы ищете.
Если вам регулярно возвращаются одни и те же ключи реестра, проверьте параметры избранного в меню редактора реестра. Выберите ключ или подраздел, нажмите кнопку «Избранное», а затем нажмите кнопку «Добавить в избранное». Откроется диалоговое окно, показанное на следующем рисунке. По умолчанию это поле содержит имя выбранного ключа или подраздела, но вы можете изменить его на более описательное имя.
После выбора ключа или подраздела из дерева на левой стороне, используйте меню «Добавить в избранное», чтобы сохранить указатель на этот ключ в меню избранного.
После того, как вы таким образом добавите один или несколько элементов, они появятся в нижней части меню избранного, как показано здесь.
Скопируйте ваши любимые настройки реестра
Вот секрет, о котором не знает большинство пользователей Windows. Все настройки избранного сохраняются, естественно, в реестре, в частности, в подразделе HKCUSoftwareMicrosoftWindowsCurrentVersionAppletsRegeditFavorites.
После настройки меню избранного, щёлкните правой кнопкой мыши по этому ключу и экспортируйте его содержимое в REG-файл. Теперь вы можете использовать этот экспортированный файл избранного на другой машине.
Использование командной строки
Как писалось выше все версии Windows, включают в себя встроенную команду под названием Reg, с помощью которой можно выполнять операции с подразделами реестра и их значениями. Это особенно полезно для ИТ-профессионалов, которые хотят собрать скрипты для запроса и изменения значений реестра в сети.
Документирование этой мощной команды легко заполнит всю статью, но если вам интересно, перейдите на официальный источник http://bit.ly/reg-command.
Редактирование реестра с помощью редактора локальной групповой политики
Многие пользовательские конфигурации и настройки системы можно настроить с помощью групповой политики. Доменная сеть, обычно позволяет администратору создавать шаблоны, которые применяются на присоединённых к домену компьютерах.
И эти же политики доступны на любом компьютере, работающем под управлением Windows 10 Professional или Enterprise, при помощи редактора локальной групповой политики. В результате администратор получает такой доступ ко многим параметрам ПК, который в других случаях не доступен. Для того, чтобы начать работу с этим полезным инструментом, запустите Gpedit.msc. Следующий рисунок показывает «Редактор локальной групповой политики» в действии.
Редактор локальной групповой политики, как правило, предлагает больше возможностей, чем настройки приложения и другие средства управления конечного пользователя.
Это встроенное приложение имеет иерархическую структуру, дерево на левой стороне, что аналогично редактору реестра. Две основные ветви примерно соответствуют HKLM и KKCU. Политики, в параметрах компьютера, как правило, применяются к ПК, независимо от пользователей, а ветви конфигурации пользователя, как правило, применяются после того, как пользователь входит в систему.
Ранее была описана опция переноса обновлений, которую вы можете выполнить, установив в настройках приложения флажок или путём редактирования реестра. Использование групповой политики предлагает значительно больше возможностей, чем один флажок. Эта политика и связанные с ней настройки находятся в разделе Параметры компьютера> Административные шаблоны> Компоненты Windows> Windows Update. Следующий рисунок показывает соответствующую политику, и один из 19 доступных параметров (обратите внимание, что не все они относятся к Windows 10).
Пояснительный текст, слева от списка доступных политик, обычно предлагает полное объяснение того, что делает выбранная политика.
Выбрав эти политики, из списка справа, в редакторе локальных групповых политик, вы увидите удивительно подробный блок текста справки, слева от самой записи, объясняющий, что делает политика и как её настроить. Дважды щёлкните на политике, чтобы открыть окно, в котором вы можете её настроить.
Выберите, в верхней части этого окна настроек, опцию «Разрешить», что даст вам доступ к более детальным настройкам политики.
Хотя пояснительный текст никогда не использует фразу, это важная часть обновления Windows для бизнес-функции. Как и большинство предназначенных для бизнес-пользователей функций, основных инструментов развёртывания групповой политики, это даёт гораздо больше опций, чем можно найти в настройках приложения. Хотя она предназначена для корпоративных сетей, вы можете свободно использовать её на своём собственном компьютере, с точно таким же эффектом.
Редактирование реестра на удалённом компьютере
По умолчанию, открытый редактор реестра подключается к реестру на локальном компьютере. После небольшой предварительной работы, вы можете подключиться к удалённому компьютеру для некоторых простых задач редактирования реестра. Опция Connect Network Registry доступна в меню «Файл» редактора реестра. Но прежде чем вы заставите её работать, вам нужно заранее эту опцию немного сконфигурировать.
Во-первых, вы должны включить на удалённом компьютере, реестр которого вы хотите редактировать службу удалённого реестра. Для этого в поле поиска на панели задач, введите службы/services, а затем выберите из списка результатов «Службы/Services». В консоли служб (services.msc), дважды щёлкните службу удалённого реестра и измените запись запуска с отключённой на ручную или автоматическую, а затем нажмите кнопку Пуск.
Для редактирования удалённого реестра (в отличие от его простого просмотра), вы должны быть в качестве администратора на локальном компьютере.
И, наконец, у вас должна быть административная учётная запись для удалённого компьютера.
С учётом этих деталей перейдите в меню Файл и выберите команду Connect Network Registry. Введите имя удалённого компьютера, к которому вы хотите подключиться, а затем, при появлении соответствующего запроса, введите данные для учётной записи администратора на удалённом компьютере.
В результате, на панели дерева, как показано на рисунке ниже, вы увидите новые ветви верхнего уровня, с двумя поддеревьями под ним.
Подключение к удалённому реестру требует некоторых изменений конфигурации и предлагает лишь ограниченный доступ к удалённому компьютеру.
Ваши возможности в этом режиме, по сравнению с теми, что у вас есть при входе в систему удалённого компьютера в интерактивном режиме, серьёзно ограничены. В общем, в домашней или малой офисной сети, вы вероятно получите лучшие результаты используя для подключения к удалённому компьютеру протокол удалённого рабочего стола и запуск редактора реестра в сеансе удалённого рабочего стола.
Предупреждение: При использовании редактора реестра следует соблюдать осторожность. Ошибки при редактировании реестра могут привести к серьезным проблемам, которые могут потребовать полной переустановки операционной системы и привести к потере данных. Избегайте изменений, предлагаемых источниками данных. Для защиты перед внесением изменений, основанных на официально опубликованной документации Майкрософт, обязательно зарегистрируете реестр. После этого вы сможете восстановить его в случае возникновения проблемы. Дополнительные сведения см.в этой Windows.
Существует два способа открыть редактор реестра в Windows 10:
-
В поле поиска на панели задач введите regedit, а затем выберите Редактор реестра (настольное приложение) в результатах.
-
Щелкните правой кнопкой мыши кнопку Начните и выберите выполнить. Введите regedit в поле Открыть: и выберите ОК.
Нужна дополнительная помощь?
Содержание
- Что такое реестр и зачем он нужен.
- История.
- Где хранится файл реестра.
- Как войти в Редактор реестра.
- Структура реестра.
- Каких типов бывают параметры реестра.
Что такое реестр и зачем он нужен.
Реестр Windows представлен в виде иерархично организованной базы данных, где хранятся параметры и настройки всех установленных на компьютер программ, служб и операционной системы в целом (например, профили конкретных пользователей или информация об установленном устройстве). При запуске или работе в каком-либо приложении ОС обращается к данным реестра, так как именно в нем записаны все необходимые для работы данные. Даже сам запуск ПК невозможен без обращения к данным системного реестра.
Разработчики ОС Windows намеренно скрыли файлы реестра от глаз рядового пользователя, т.к. любые действия (изменение, удаление) могут привести к необратимым последствиям всей системы.
Чтобы не нарушить нормальную работу вашего компьютера с ОС Windows 10 не удаляйте записи из реестра пока не убедившись в их вредоносности либо неактуальности.
Для того чтобы избежать нежелательного вмешательства в реестр опытные пользователи могут воспользоваться способом описанном в статье «Как запретить использование редактора реестра (regedit.exe)».
История.
Впервые в Windows 3.1 была применена древовидная система организации данных (1992 год). Правда реестр состоял всего из одной ветки. Тогда же и появилась программа Regedit (позволяющая просматривать и редактировать реестр).
Следующая версия реестра вышла в 1993 году и предназначалась для работы Windows NT 3.1. Реестр содержал уже 4 раздела.
В дальнейшем назначение реестра не менялось. Реестр использовался в качестве основной базы данных для ОС и программ. Изменениям в реестре подвергались лишь названия файлов, а также их местоположение.
Где хранится файл реестра.
Чтобы найти непосредственно место хранения файлов реестра перейдите C:WindowsSystem32Config. Файлы формирующие реестр %SystemRoot%System32config хранятся по указанному пути.
Доступ к этим файлам ограничен в целях защиты от случайного изменения или удаления.
В ранее существовавших ОС Windows была реализована возможность автоматического создания резервных копий реестра. Действие это осуществлялось автоматически раз в 10 дней. Применительно же к Winidows 10 версия 1803 с мая 2018 года бекап реестра создавался с нулевым размером, а в версии 1809 был полностью отключен и пользователю теперь необходимо самостоятельно создавать резервную копию реестра на случай если он будет поврежден и его нужно будет восстановить. О том, как создать точку восстановления в Windows 10 читайте в этой статье.
Как войти в Редактор реестра.
Чтобы найти и увидеть файлы, входящие в состав реестра, воспользуйтесь программой Редактор реестра вызвав ее через диалоговое окно «Выполнить». Нажмите комбинацию Win+R → в строку открыть впишите regedit → нажмите OK.
Далее появится предупреждение Контроля учетных записей, где необходимо подтвердить разрешение на внесение изменений нажатием кнопки Да.
Перед вами появится Редактор реестра.
Редактор можно запустить с панели задач. Для этого в нижней левой части экрана нажмите Поиск (значок в виде лупы) и введите regedit.
Вам будут предложены действия, которые можно выполнить. Нажмите Открыть или Перейдите к расположению файла (вы будете направлены в Папку с ярлыками системных программ, отсюда и можно запустить Редактор реестра).
Программу regedit можно найти на диске, где установлена система. В нашем случае заходим на диск С → находим папку Windows → приложение regedit. Путь будет выглядеть следующим образом C:Windowsregedit. Запустите программу двойным нажатием левой кнопки мыши.
Помимо стандартных способов просмотра и управления файлами реестра можно воспользоваться сторонними программами, которые имеют такие полезные функции как сканирование, ручная и автоматическая очистка, исправление ошибок и другие.
Структура реестра.
Структура реестра организована в виде иерархической модели. Верхний уровень реестра представлен разделами, которые включают подразделы и параметры. Параметры – это те, данные необходимые для работы ОС или программ, представленные файлами. Для их упорядочения используются разделы.
Ниже представим названия стандартных разделов реестра и их краткое назначение.
HKEY_CLASSES_ROOT или HKCR – важный раздел реестра, защищенный от редактирования, содержит основную информацию о файлах.
HKEY_CURRENT_USER или HKCU – здесь хранится информация о пользователе, под которым осуществляется вход в систему (личные папки, параметры персонализации и т.д.).
HKEY_LOCAL_MACHINE или HKLM – важный раздел реестра и самый большой по своему объему. Здесь содержатся аппаратные настройки всей системы (драйвера, параметры ОС).
HKEY_USERS или HKU – раздел, содержащий данные о профилях пользователей и профиле по умолчанию.
HKEY_CURRENT_CONFIG или HKCC – раздел с данными о конфигурации используемого оборудования при запуске системы. По сути не является полноценным разделом, т.к. является ссылкой на раздел HKLM.
Для того чтобы увидеть подразделы корневых папок, нажмите на стрелочку, которая покажет параметры и их значение.
Каких типов бывают параметры реестра.
Раздел и подраздел может состоять из ноля, одного или нескольких параметров. У каждого параметра есть — имя, тип и значение и все эти части параметра всегда располагаются в названном строго определённом прядке. Например, [WallppaperOriginX] [REG_DWORD] [0x0000000 (0)].
Данные параметров реестра могут быть разных типов.
Не все начинающие пользователи знают, что такое «Редактор реестра» на ПК и как его можно запустить. Сегодня рассмотрим, для чего нужен этот встроенный сервис, а также как его открыть на Windows 10 всеми возможными способами.
Что такое «Редактор реестра» и для чего он нужен
Реестр в ОС Windows — большая база данных, в которой хранятся в упорядоченном виде все актуальные настройки как встроенных и сторонних программ на ПК, так и всей операционной системы в целом. Во время работы компьютера система постоянно обращается к нему за необходимой информацией.
Реестр создан для повышения скорости работы ОС. Он постоянно изменяется во время работы на ПК, делает записи об ошибках и сбоях в системе. Со временем реестр засоряется и может замедлить работу компьютера.
«Редактор реестра» — системное приложение, которое позволяет просматривать записи в реестре, а также изменять их. В редакторе можно настраивать параметры, которые недоступны в пользовательском интерфейсе. С помощью этого сервиса можно:
- настроить ПК на работу в полную силу;
- заставить его работать медленно;
- открывать утилиты, которые раньше не запускались;
- устанавливать новые параметры конфигурации ОС;
- очищать реестр от ненужных файлов, которые остались от давно удалённых программ и многое другое.
Учтите, что редактирование реестра — рискованное занятие, так как вы можете повредить или удалить ключи, которые нужны для нормального функционирования ОС. Сделайте копию реестра, чтобы вы смогли восстановить все до исходного состояния, если произойдёт сбой после изменения записей реестра.
Содержание «Редактора реестра»
Редактор реестра похож на окно «Проводника Windows». Он разделён на две части: в левой расположены ветки разделов, а в правой отображаются сами записи реестра.
В левой части есть пять главных разделов:
- HKEY_CURRENT_USER (HKCU). Этот раздел отвечает за данные пользователя, вошедшего в систему в настоящий момент . Здесь хранятся папки пользователя, фон экрана, значки рабочего стола и т. п.
- HKEY_USERS (HKU). Здесь содержится информация обо всех профилях на компьютере.
- HKEY_LOCAL_MACHINE (HKLM). В этом разделе хранится конфигурация аппаратного и программного обеспечения. Некоторые данные подраздела HARDWARE хранятся в ОЗУ, а не на жёстком диске. Это связано с тем, что они временные по своей природе и нужны только при загрузке аппаратного обеспечения, а затем удаляются.
- HKEY_CLASSES_ROOT (HKCR) содержит сведения о расширениях всех зарегистрированных в системе типов файлов и ассоциациях (отвечает за запуск необходимой программы при открытии файла с помощью «Проводника Windows») и сведения о внедрённых СОМ-серверах.
- HKEY_CURRENT_CONFIG. Данный раздел содержит аппаратные параметры, необходимые для загрузки системы.
Запустить этот сервис на Windows 10 можно несколькими способами. Рассмотрим все методы.
Открытие с помощью строки поиска в «Пуске»
Первый и самый быстрый способ запустить «Редактор реестра» на Windows 10 — ввести запрос в универсальной поисковой строке «Пуска». Что конкретно нужно сделать?
- Левой кнопкой мыши кликните по кнопке «Пуск».
Найдите строку поиска в меню «Пуск» - В нижней части меню будет строка поиска. Введите в неё запрос regedit.
Введите поисковой запрос regedit в меню «Пуск» - В результатах поиска сразу появится «Редактор реестра». Откройте его двойным щелчком левой кнопки мыши.
- Щёлкните по кнопке «Да». Тем самым вы разрешите «Редактору реестра» вносить изменения на вашем компьютере. После этого откроется нужное окно.
Кликните левой кнопкой мыши по «Да»
С помощью окна «Выполнить»
Окно «Выполнить» служит универсальным средством для запуска программ, открытия папок, документов и веб-страниц в интернете. С помощью него можно открыть и «Редактор реестра». Рассмотрим пошагово, как это сделать:
- Зажмите комбинацию клавиш на клавиатуре: Win + R. Запустится небольшое окошко «Выполнить».
Комбинация клавиш Win + R запустит окно «Выполнить» - В поле введите слово regedit. Щёлкните по ОК или по Enter на клавиатуре.
В поле «Открыть» введите команду regedit - Нажмите на «Да» — откроется «Редактор реестра».
С помощью «Командной строки»
«Командная строка» — редактор для введения различных команд на ПК. Она также способна открывать программы и сервисы, как и окно «Выполнить». Что нужно сделать, чтобы запустить «Командную строку», а затем «Редактор реестра»?
- В строке поиска в «Пуске» введите запрос «Командная строка». Откройте раздел, появившийся в результатах.
Введите «Командная строка» в поиск в «Пуске» - В чёрном окне редактора введите команду regedit. Нажмите на Enter.
Напишите команду regedit и нажмите на Enter - Кликните по «Да» — запустится окно «Редактора реестра».
Через файл самого реестра на системном диске
У «Редактора реестра» есть свой файл на системном диске. Запустите редактор, просто открыв этот файл через «Проводник Windows».
- Двойным щелчком мыши откройте ярлык «Этот компьютер» на «Рабочем столе», чтобы запустить «Проводник Windows».
- Откройте «Локальный диск С:».
Откройте системный диск - В нём откройте папку Windows.
Откройте папку Windows на системном диске - Прокрутите окно вниз и найдите файл regedit. Откройте его двойным щелчком левой кнопки мыши.
Запустите файл regedit - Нажмите на «Да».
Видео: что сделать, чтобы открылось окно «Редактора реестра»
Как создать ярлык для быстрого запуска реестра на Windows 10
Если вам часто приходится открывать «Редактор реестра», сделайте ярлык этого сервиса и поместите его на «Рабочий стол», чтобы он всегда был у вас под рукой. Вы сможете запускать сервис всего в один клик. Как создать ярлык?
- На «Рабочем столе» кликните правой кнопкой мыши по свободной от значков области. В контекстном меню выберите «Создать», а затем в новом списке — пункт «Ярлык».
Выберите «Создать» в контекстном меню, а затем кликните по «Ярлык» - В появившемся окне щёлкните по «Обзор», чтобы найти файл для будущего ярлыка. Файл «Редактора реестра» находится на системном диске в папке Windows. Кликните по ОК.
Укажите путь к файлу regedit - Нажмите на кнопку «Далее» внизу окна.
- Напишите новое имя для ярлыка или оставьте regedit. Кликните по «Готово».
Кликните по «Далее» - На «Рабочем столе» появится ярлык «Редактора реестра».
Ярлык regedit появился на «Рабочем столе»
«Редактор реестра» можно открыть четырьмя способами: через строку поиска в «Пуске», окно «Выполнить», «Командную строку» и «Проводник Windows». Если вам нужно часто запускать этот сервис, создайте ярлык на «Рабочем столе» — у вас появится быстрый доступ к окну.
- Распечатать
Оцените статью:
- 5
- 4
- 3
- 2
- 1
(4 голоса, среднее: 4.3 из 5)
Поделитесь с друзьями!
Часто советы на нашем сайте связанны с реестром Windows 10 и редактором реестра. Что именно представляет собой Реестр и что такое RegEdit? Те, кто знаком с Windows, в течение многих лет не нуждаются в объяснении, но большинство новых пользователей Windows 10, найдут этот пост полезным.
Сегодня я попытаюсь объяснить основы редактора реестра. Это включает аргументы командной строки, основные методы работы с этой программой и многое другое. Читайте ниже, если вам интересно.
Редактор реестра появился как инструмент для пользователей, желающих внести изменения в настройки Windows, которые не отображаются в пользовательском интерфейсе. Основной целью этого инструмента изменение настроек в системном реестре — набор специальных файлов, которые содержат информацию о конфигурации Windows, и почти всех установленных программ. Windows и многие программы (за исключением » portable «) имеют свои собственные настройки в реестре.
Как открыть приложение Редактор реестра Windows 10.
Независимо от того, какая версии Windows 10 у вас установлена, эти способы будут работать:
Способ 1: Нажмите сочетание клавиш Win + R на клавиатуре, откроется диалоговое окно «Выполнить». В строку введите «regedit» без кавычек и нажмите клавишу Enter. Подтвердите действие в окне контроля учетных записей.
Способ 2: Откройте «Проводник» Windows 10, в адресной строке Проводника наберите Regedit и нажмите клавишу Enter.
Способ 3: Перейдите в меню «Пуск» → «Средство администрирования…» → «Редактор реестра»
Способ 4: Основной исполняемый файл редактора реестра находится в директории C:Windows. Таким образом, вы можете перейти к этой папке и запустить файл regedit.exe вручную.
Также вы можете создать ярлык для программы Regedit.exe и закрепить его в меню «Пуск» на «Начальном экране» или «Панели задач» Windows 10. Это позволит получить доступ к редактору реестра в один клик.
Способ 5: Откройте меню «Пуск» и начните набирать на клавиатуре «реестр», это должно показать приложение редактор реестра в верху списка. Нажмите, чтобы открыть его.
Это позволяет открыть редактор реестра с правами администратора.
Способ 6: Откройте Командную строку или Power Shell от имени администратора. Введите regedit и нажмите Enter, чтобы открыть редактор реестра.
Редактор реестра выглядит следующим образом:
Содержание редактора реестра
Как видно на картинке выше, редактор состоит из двух панелей — левая панель показывает «Разделы» системного реестра в виде дерева, а в правой панели отображаются «Параметры».
- Разделы представляют собой виртуальное представление данных из нескольких файлов, которые формируют базу данных реестра. Вы можете увидеть, какие файлы представляют вашу базу данных реестра, если вы откроете следующий раздел:
HKEY_LOCAL_MACHINESYSTEMCurrentControlSetControlhivelist
- Здесь вы можете увидеть список параметров, где файлы реестра хранятся на жестком диске. Данные внутри них, как уже упоминалось выше, имеют иерархическую структуру.
Обратите внимание, что некоторые части базы данных реестра никогда не отображаются в редакторе реестра. Например, вы никогда не увидите SAM (диспетчера учетных записей безопасности) внутри Regedit.
Как создать новый раздел
Чтобы создать новый раздел реестра, необходимо кликнуть правой кнопкой мыши на родительский раздел в левой панели и выбрать в контекстном меню команду «Создать» → «Раздел».
Вы должны дать вновь созданному разделу собственное имя в соответствии с требованиями программного обеспечения, для которого вы создаете его. Вы можете экспортировать (сохранить) ключ в файл * .reg из контекстного меню. При экспорте в файл, вы можете позже просто дважды кликнуть файле .reg, чтобы импортировать (вернуть) его содержимое обратно в реестр Windows 10.
Как создать новый Параметр
Чтобы создать новый параметр, необходимо кликнуть правой кнопкой мыши
- на разделе в левой панели
- на пустой области в правой панели.
Выберите подходящий тип для нового параметра и введите его имя. Дважды кликните параметр, который вы создали, чтобы установить свои данные при необходимости.
Как сделать резервную копию и восстановить параметры реестра в Windows 10
Всякий раз, когда вы вносите изменения в реестр Windows, рекомендуется сначала сделать резервную копию. Вы можете создать резервную копию всего реестра достаточно легко, и затем восстановить его если что-то пошло не так. Если вы редактируете только один или два параметра реестра и планируете внести другие изменения в реестр позже, одной резервной копии будет недостаточно. Вы можете делать новые резервные копии каждый раз, вы можете делать столько копий, сколько потребуется. Гораздо проще создавать резервные копии отдельных разделов, особенно если вы часто редактируете реестр. Вы можете сделать резервную копию и восстановить параметры реестра из резервной копии. Вот как.
Резервная копия раздела реестра
Откройте реестр Windows и перейдите к нужному разделу, для которого вы хотите сделать резервную копию. кликните правой кнопкой мыши и выберите в контекстном меню «Экспортировать». Сохраните раздел реестра в месте, из которого вы не сможете случайно удалить его. Если у раздела есть подразделы, они тоже будут сохранены.
Восстановить раздел реестра
Есть два способа восстановить раздел реестра. Первый из самого редактора реестра Windows. Перейдите в «Файл» → «Импорт» и выберите копию раздела реестра, который вы хотите восстановить.
Второй способ, перейдите в папку, в которой вы сохранили резервную копию раздела реестра. Кликните правой кнопкой мыши на файле и выберите параметр «Слияние». Вы увидите на экране предупреждение, предупреждающее вас об опасности редактирования реестра. Примите это, и раздел будет добавлен. Вам не нужно открывать редактор реестра или что-то еще. Раздел будет восстановлен, и вы получите на экране уведомление о том, что все готово.
Изменения, которые может иметь раздел или параметр, может появиться сразу же или потребовать перезагрузки системы. Это зависит от параметра, того, для чего он нужен, и от того, какие изменения он вносит, поэтому мы не можем с уверенностью сказать, потребуется ли вам перезагрузка или нет.
Примечание: Для импорта раздела реестра вам необходимы права администратора.
Следует отметить, что если вы планируете создавать резервные копии большого количества разделов реестра, всегда полезно организовывать их. Вы всегда можете открыть файл .REG в Блокноте и просмотреть его содержимое, чтобы увидеть, какие изменения он внесет, или вы можете хранить их в папках, которые сообщают вам, для чего он.
-
Что делать, если редактор реестра Windows 10 отключен администратором?
-
Как получить полный доступ к конкретной записи реестра для редактирования или удаления.
-
Быстрая навигация в редакторе реестра
-
Закладки для быстрой навигации в системном реестре Windows 10
-
Windows 10 как изменить шрифт редактора реестра
Переключение между HKCU и HKLM в редакторе реестра в Windows 10
В операционной системе Windows 10, Microsoft добавила возможность быстрого перехода между аналогичными разделами реестра ветви HKEY_LOCAL_MACHINE и HKEY_CURRENT_USER.
Например, Подраздел Software существует в следующих ветвях:
- HKEY_LOCAL_MACHINESYSTEM
а также
- HKEY_LOCAL_MACHINESYSTEM
Для переключения между ними, выполните следующие действия.
1. Откройте редактор реестра.
2. Перейдите к нужному ключу реестра, например, к подразделу: SYSTEM
3. Предполагая , что вы закончили работу с открытым разделом в HKCU и хотите продолжить с его коллегой в разделе HKEY_LOCAL_MACHINE, кликните правой кнопкой мыши на подраздел SYSTEM и выберите команду в контекстном меню Перейти к HKEY_LOCAL_MACHINE:
И наоборот — из HKEY_LOCAL_MACHINE вы можете переключиться на HKEY_CURRENT_USER SYSTEM мгновенно.
Помните, что этот трюк работает только с ключами, которые имеют схожие пути корневых разделов HKEY_CURRENT_USER и HKEY_LOCAL_MACHINE.
Аргументы командной строки редактора реестра
И, наконец, я хотел бы показать вам наиболее распространенные аргументы командной строки, которые можно использовать с помощью редактора реестра. Они могут быть использованы в ваших собственных сценариях и пакетных файлах.
regedit.exe -m
Открывает другой экземпляр редактора реестра, даже если один уже открыт. Это очень удобно, если вы хотите сравнить два ключа реестра. Будет ли работать на Windows XP и более поздних версий.
regedit.exe path_to_file.reg
Слияние файла реестра с вашем текущем реестром. Это действие по умолчанию, которое выполняется при двойном клике на файл * .reg в проводнике.
regedit.exe /s path_to_file.reg
То же самое, что и выше, но файл будет объединено тихо, без диалога подтверждения. Полезно для скриптов.
regedit.exe /e path_to_file.reg
Экспортировать все данные реестра в один файл.
Содержание
- Запуск Редактора реестра в Windows 10
- Способ 1: Меню «Пуск»
- Способ 2: Окно «Выполнить»
- Способ 3: Директория Windows
- Способ 4: «Командная строка»/PowerShell
- Вопросы и ответы
Редактор реестра в Windows традиционно используется для решения множества проблем, возникающих в работе стандартных компонентов этой ОС или же сторонних программных решений. Здесь же любой пользователь может быстро изменить значение практически любых параметров системы, недоступных для редактирования через графические интерфейсы типа «Панели управления» и «Параметров». Прежде чем выполнить желаемое действие, связанное с внесением изменений в работу реестра, его необходимо открыть, и сделать это можно по-разному.
Первым делом хочется напомнить о том, что реестр — очень важный инструмент функционирования всей операционной системы. Одно неправильное действие может вывести из строя в лучшем случае отдельный компонент или программу, в худшем — привести Виндовс в нерабочее состояние, требующее восстановления. Поэтому будьте уверены в том, что вы делаете и не забывайте создавать резервную копию (экспорт), чтобы в случае непредвиденных ситуаций ей всегда можно было воспользоваться. А сделать это можно так:
- Открыв окно редактора, выберите «Файл» > «Экспорт».
- Впишите имя файла, укажите то, что хотите экспортировать (обычно лучше делать копию всего реестра) и нажмите «Сохранить».

Теперь рассмотрим непосредственно варианты запуска нужного нам элемента. Разные способы помогут запустить реестр так, как это будет удобно именно вам. Кроме того, они могут быть актуальны при вирусной активности, когда не получается воспользоваться каким-то одним из-за блокировки доступа вредоносной программой.
Способ 1: Меню «Пуск»
Уже давно «Пуск» выполняет роль поисковика по всей Windows, поэтому нам проще всего осуществить открытие инструмента, введя нужный запрос.
- Открываем «Пуск» и начинаем набирать «реестр» (без кавычек). Обычно уже после двух букв вы увидите нужный результат. Можно сразу же запустить приложение, нажав на лучшее совпадение.
- Панель справа сразу же предоставляет дополнительные возможности, из которых наиболее полезными для вас могут стать «Запуск от имени администратора» или его закрепление.
- То же самое будет, если начать набирать наименование инструмента на английском языке и без кавычек: «regedit».


Способ 2: Окно «Выполнить»
Еще один быстрый и простой способ запустить реестр — воспользоваться окном «Выполнить».
- Нажмите сочетание клавиш Win + R или кликните по «Пуск» правой кнопкой мыши, где выберите пункт «Выполнить».
- В пустое поле впишите
regeditи нажмите «ОК» для запуска редактора с полномочиями администратора.


Способ 3: Директория Windows
Редактор реестра — исполняемое приложение, которое хранится в системной папке операционной системы. Оттуда его также можно без труда запустить.
- Откройте Проводник и перейдите по пути
C:Windows. - Из списка файлов найдите «regedit» либо «regedit.exe» (наличие расширения после точки зависит от того, была ли включена такая функция в вашей системе).
- Запустите его двойным нажатием левой кнопкой мыши. Если нужны права администратора — щелкните по файлу правой кнопкой мыши и выберите соответствующий пункт.


Способ 4: «Командная строка»/PowerShell
Консоль Windows позволяет быстро запускать реестр — достаточно вписать туда всего одно слово. Аналогичное действие можно совершать и через PowerShell — кому как удобнее.
- Запустите «Командную строку», вписав в «Пуск» слово «cmd» без кавычек или начав набирать ее название. PowerShell запускается так же — набором своего имени.
- Впишите
regeditи нажмите Enter. Откроется Редактор реестра.


Мы рассмотрели наиболее эффективные и удобные способы того, как запускается Редактор реестра. Обязательно запоминайте те действия, которые совершаете с ним, чтобы при возникновении неполадок была возможность восстановить предыдущие значения. А еще лучше делайте экспорт, если собираетесь внести важные изменения в его структуру.
Еще статьи по данной теме:
Помогла ли Вам статья?
вставать Реестр Windows Он сохраняет все изменения, внесенные вами в системные настройки и приложения, а также устраняет некоторые неудобства, которые, как ошибочно полагает Microsoft, понравятся каждому пользователю. От изменения дизайна Windows до разблокировки скрытых функций — есть свои хитрости во всем. Чтобы помочь вам улучшить работу с Windows 10, вот коллекция лучших настроек реестра Windows, которые стоит попробовать.
Недавно он приехал Центр обновления Windows На май 2020 года для пользователей и одной из функций было — Чаты. Кортана лучше. Microsoft не скоро откажется от этого помощника!
Но с каждым обновлением Windows у вас обычно появляется новый трюк с реестром, чтобы скрыть Кортану. Итак, наряду с другими уловками реестра, которые позволяют удалить OneDrive из проводника, поиском Bing из меню «Пуск» и многим другим, вот лучшие уловки для вас. Реестр Windows Чтобы улучшить вашу работу с Windows.
Поскольку все изменения требуют обращения к реестру Windows, важно знать, как получить доступ к реестру. Нажмите клавиши Win + R И введите regedit В открывшемся диалоговом окне «Выполнить». нажать на «OkРеестр Windows откроется.
Предупреждение: Прежде чем мы начнем, редактор реестра — это графический инструмент, который позволяет вам изменять исходные настройки ОС, настройки ядра и т. Д. Таким образом, вмешательство в реестр может привести к повреждению Windows. Рекомендуется внимательно следовать инструкциям и не бездельничать, если вы не знаете, что делаете. На всякий случай создайте Резервное копирование из реестра Windows, прежде чем вносить какие-либо изменения.
1. Избавьтесь от Кортаны.
Давайте сразу перейдем к делу, которое все ищут. Как отключить Кортану? Раньше Windows позволяла отключить Кортану. Но сейчас ничего нет.
Редактирование записей реестра аналогично всем уловкам.
Хотя Кортана отделена от меню «Пуск», теперь она загадочным образом появляется на панели задач. Кроме того, Cortana теперь ограничена и использует только Bing и Edge для доступа ко всему. Единственный способ удалить его сейчас — через редактор реестра. Теперь откройте редактор реестра.
В адресной строке вверху вставьте этот адрес и нажмите Enter.
HKEY_LOCAL_MACHINESOFTWAREPoliciesMicrosoftWindowsWindows Search
Если вы не видите папку Windows Search, создайте ее в Windows. Просто щелкните правой кнопкой мыши папку Windows и выберите вариант. новый ключ. Затем назовите новый ключ «Windows Search».
Теперь в Windows Search создайте Значение D-Word (32-битное) новый и маркированныйAllowCortana. Затем дважды щелкните по нему и убедитесь, что значение . Теперь нам нужно перезагрузить компьютер, потому что настройки Кортаны проверяются только при запуске.
После перезапуска вы не увидите значок Кортаны на панели задач. Если вы хотите отменить изменения и восстановить Кортану, просто удалите ключ AllowCortana или измените значение с мне 1.
2. Отключите функцию Aero Shake.
Aero ShakeЭто функция, представленная в Windows 7, которая позволяет сворачивать окна, выбирая, какое окно вы хотите оставить открытым ипотряси. Возможно, вы даже не осознавали, что эта функция существует, но теперь, когда вы ее знаете, она может вам не понадобиться. Удалять:
Откройте реестр и перейдите по ссылке:
ComputerHKEY_CURRENT_USERSoftwareMicrosoftWindowsCurrentVersionExplorerAdvanced
Здесь щелкните правой кнопкой мыши пустое место на правой панели и выберите «Новое -> DWORD (32 бит)‘, затем назовите значение с помощью’Запретить встряхивание».
Дважды щелкните вновь созданную запись, затем измените число в поле «Значение» на1и нажмите Ok. Больше никаких толчков!
3. Добавьте свои приложения в контекстное меню.
контекстное меню (контекстное меню) — это хорошо, но вы можете контролировать детали, которые оно содержит, вы можете создавать разделы реестра, чтобы добавлять в него определенные приложения. Мы будем использовать Блокнот в качестве примера.
Перейти к:
ComputerHKEY_CLASSES_ROOTDirectoryBackgroundshell
2. В папке «Shell» щелкните правой кнопкой мыши и создайте новый ключ с именем «БлокнотЗатем создайте ключ с именемкоманду. в папке »команду«Главное, щелкните строку правой кнопкой мыши»По умолчаниюЗатем введите значение в полеnotepad.exe«.
Это оно. Теперь закройте редактор реестра, щелкните правой кнопкой мыши на рабочем столе, и вы должны увидеть «блокнотпоявятся там в контекстном меню.
Добавить режим инкогнито Chrome в контекстное меню
Для этого перейдите в редактор реестра и перейдите по следующему адресу.
HKEY_CLASSES_ROOTDirectoryBackgroundshell
Затем создайте папку в папке оболочки. Вы можете назвать папку в соответствии с вашими предпочтениями, и это имя будет отображаться в меню, вызываемом правой кнопкой мыши. Я назову это Chrome Incognito.
Теперь в Chrome Incognito создайте еще одну папку и назовите ее «команду. В этой папке будут храниться команды, которые необходимо выполнить при нажатии на меню. Затем дважды щелкните ключ по умолчанию в папке команда. В этой папке требуется расположение exe-файла для Chrome.
В моем случае мне нужно местоположение исполняемого файла Google Chrome, поэтому просто введите Google Chrome в меню «Пуск» и выберите «открыть расположение файла «. Затем нажмите и удерживайте Shift И щелкните правой кнопкой мыши. В меню нажмите «копировать как путь. Определив местоположение файла, вставьте его под целевое текстовое поле. Но поскольку я хочу открыть вкладку инкогнито в Chrome, я добавлю расположение файла с помощью «-Инкогнито».
"C:Program Files (x86)GoogleChromeApplicationchrome.exe" --Incognito
Здесь нам не нужно перезагружаться, просто щелкните правой кнопкой мыши в любом месте рабочего стола, и у вас будет возможность перейти в режим инкогнито в Chrome. Аналогично для WhatsApp создайте папку WhatsApp и папку команду Внутри. Перейдите в меню «Пуск» для расположения файла и вставьте его под основным текстовым полем по умолчанию для папки. команду.
4. Измените внешний вид приложений и настроек Windows на «темный режим».
Существует много споров о том, что для вас более правильное чтение — белое письмо на темном фоне или черное письмо на светлом фоне, но если вы предпочитаете первый вариант, вы можете использовать реестр для активации Темный режим через Windows. В редакторе реестра перейдите по адресу:
ComputerHKEY_CURRENT_USERSoftwareMicrosoftWindowsCurrentVersionThemesPersonalize
(Чтобы ускорить процесс, вы можете скопировать адреса реестра из этой статьи прямо в панель в верхней части окна редактора реестра.)
Щелкните правой кнопкой мыши пустое место на правой панели и выберите «Создать-> DWORD (32 бит)‘Тогда назови это’AppsUseLightTheme. После создания значения менять значение не нужно. Просто перезагрузите компьютер, и темный режим будет включен.
5. Удалите боковую панель Центра поддержки в Windows 10.
Боковая панель Центра поддержки предоставляет вид уведомлений с быстрым доступом к большинству функций. Однако, если вы обнаружите, что эти кнопки не нужны и неудобны, когда боковая панель использует половину экрана, когда вы ее открываете, вы можете просто отключить Центр уведомлений. В редакторе реестра перейдите по адресу:
ComputerHKEY_LOCAL_MACHINESOFTWAREMicrosoftWindowsCurrentVersionImmersiveShell
Дважды щелкните «UseActionCenterExperienceна правой панели, затем измените его значение на. После перезагрузки компьютера вы увидите, что боковая панель Центра уведомлений исчезла, а панель уведомлений станет чище и меньше по размеру.
6. Удалите кнопку OneDrive из проводника.
Если вы не используете OneDrive или перешли на Еще один сервис облачного хранилища После того, как Microsoft решила понизить версию своих пакетов хранилища, нет смысла позволять значку OneDrive очищаться в проводнике. Следующий трюк показывает, как от него избавиться. В редакторе реестра перейдите по адресу:
HKEY_CLASSES_ROOTCLSID{018D5C66-4533-4307-9B53-224DE2ED1FE6}
Дважды щелкните кнопку «System.IsPinnedToNameSpaceTreeна правой панели и измените его значение на. Это немедленно удалит значок OneDrive.
Повторите те же шаги еще раз для 64-битной версии Windows:
HKEY_CLASSES_ROOTWow6432NodeCLSID{018D5C66-4533-4307-9B53-224DE2ED1FE6}
В противном случае перезагрузите компьютер. В дополнение к этому вы также можете полностью удалить OneDrive или переместить OneDrive на другой локальный диск, если он занимает место.
Но подождите, в проводнике Windows есть еще меню, которые вы редко используете, например Объекты 3D видео, фото и т. д. Например, поговорим о 3D-объектах. Я никогда не использовал эту папку и предпочел бы удалить ее из проводника Windows.
Для этого вернитесь к следующему URL-адресу записи.
http://hkey_local_machine/SOFTWARE/Microsoft/Windows/CurrentVersion/Explorer/MyComputer/NameSpace/
и удалите ключ{0DB7E03F-FC29-4DC6-9020-FF41B59E513A}. Точно так же, как OneDrive, вы должны сделать это и для 64-разрядной версии Windows. Итак, перейдите по следующему URL-адресу записи.
http://hkey_local_machine/SOFTWARE/Wow6432Node/Microsoft/Windows/CurrentVersion/Explorer/MyComputer/NameSpace/
После этого удалите ключ »{0DB7E03F-FC29-4DC6-9020-FF41B59E513A}. После перезапуска вы больше не можете найти папку 3D Objects.
7. Удалите Pagefile.sys при автоматическом завершении работы.
Файл Pagefile.sys действует как виртуальная RAM (например, Раздел подкачки в Linux), который Windows использует для хранения данных неиспользуемых приложений, что снижает нагрузку на физическую оперативную память. Хотя отключать его не рекомендуется, вы можете удалить его, чтобы сэкономить место, а также избежать дыр в безопасности. Размер файла Pagefile.sys в основном близок к размеру вашей реальной оперативной памяти, поэтому он может занимать много места в зависимости от размера вашей оперативной памяти. Когда система настроена на удаление файла при выключении, вы сэкономите место, но в зависимости от продолжительности времени выключения. В редакторе реестра перейдите по адресу:
ComputerHKEY_LOCAL_MACHINESYSTEMCurrentControlSetControlSession ManagerMemory Management
Нажмите «Управление памятью, затем дважды щелкнитеКлирпажефилеатшутдаунНа панели справа. Установите его значение на «1»И перезагрузите компьютер. Каждый раз, когда вы выключаете компьютер, файл Pagefile.sys будет удаляться. Не волнуйтесь — он будет создан снова, когда понадобится.
8. Установить меню анимации.
Вы также можете настроить меню «Анимация», чтобы оно выглядело более плавным. Если у вас медленный компьютер, это должно упростить навигацию для анимации. Я написал подробную статью о Как установить и отключить меню анимации; Вы можете обратиться к нему, чтобы узнать, как извлечь эту запись.
9. Отключите функцию задержки запуска Windows.
Windows устанавливает небольшую задержку при запуске, чтобы помочь приложениям, запускаемым с Windows, плавно продолжить процесс, чтобы вы могли без задержек начать работу с рабочим столом без задержек. Однако, если у вас не так много запускаемых приложений — например, если вы отключите запускаемые приложения — эта задержка может быть ненужной. Вы можете отключить эту задержку, чтобы ускорить запуск Windows. В редакторе реестра перейдите по адресу:
ComputerHKEY_CURRENT_USERSoftwareMicrosoftWindowsCurrentVersionExplorer
Щелкните правой кнопкой мыши на «Исследователь» , Затем выберите Новый -> Ключ . После создания нового ключа переименуйте его в «.Сериализация».
Если ключ «Последовательность» уже был создан под «Ключом»Explorer‘, Нет необходимости проходить описанный выше процесс. После этого щелкните правой кнопкой мыши на «Сериализацияи выберитеНовое -> Значение DWORD. Ключ значения DWORD будет создан на панели справа. Вы должны переименовать это значение в «StartupDelayInMSecи убедитесь, что для него установлено значение «. Теперь вы должны заметить небольшое увеличение времени запуска Windows.
10. Удалите Bing из меню «Пуск».
Теперь веб-результаты в меню «Пуск» — это то, о чем никто не просил. Они часто отображаются при локальном поиске файлов. Вот посмотрите, как выглядит поиск в меню «Пуск» с результатами в Интернете и без них.
Итак, если я вас беспокоит, Microsoft не предлагает простой способ отключить поиск в Интернете. Единственный способ сделать это — снова использовать редактор реестра. Откройте редактор реестра и перейдите по следующему адресу.
HKEY_CURRENT_USERSOFTWAREMicrosoftWindowsCurrentVersionSearch
Затем создайте новое значение DWORD, назовите его «BingSearchEnabledи установите значение на . Кроме того, убедитесь, что у вас есть ключ CortanaConsent Также в папке поиска. Если нет, создайте его и убедитесь, что значение равно . Разверните этот параметр, когда вы перезагружаете компьютер, вы должны отключить веб-результаты в меню «Пуск», по крайней мере, на данный момент. До ноябрьского обновления!
Если после перезапуска вы будете перенаправлены через веб-установку Windows, просто выберите Пропустить сейчас, и все будет в порядке.
Кстати, если вам нравятся веб-результаты в меню «Пуск», вы часто их используете и хотите переключиться на Google вместо Bing, вы можете использовать расширение Хрометана Про. Установите его в браузере по умолчанию, и он будет перенаправлять все ваши поисковые запросы Bing в Google.
11. Отключить экран блокировки
Никогда не был поклонником размытого экрана блокировки. Ни в Windows 10, ни в Ubuntu 20.04. Он заставляет вас провести пальцем вверх или нажать кнопку, прежде чем вы сможете ввести пароль. Теперь, чтобы отключить его, перейдите по следующему URL-адресу журнала.
HKEY_LOCAL_MACHINESOFTWAREPoliciesMicrosoftWindowsPersonalization
Если папка не найдена Персонализация , создайте его и создайте Новый ключ DWORD — Черта характера «Нет экрана блокировки. Поскольку мы хотим, чтобы этот ключ работал, измените значение с мне 1. После этого нажмите клавишу. выиграть + l Экран пароля должен отобразиться немедленно. Попробуйте этот трюк, и вы убедитесь, насколько удобен прямой доступ к паролю.
12. Повторно откройте с помощью командной строки.
В настоящее время я не использую Powershell Так много, потому что я не работаю со сценариями и командлетами Powershell. Сказав это, это мощный инструмент, но я был немного разозлен, когда Microsoft начала распространять PowerShell повсюду. Например, если вы используете Азиатский банк развития И вы хотите открыть здесь командную строку. Раньше это делалось нажатием Shift + щелчок правой кнопкой мыши И у тебя будет выбор ».Откройте здесь окно командной строки. Но теперь его заменил Powershell, и вам придется вручную скопировать ссылку на Powershell.
Можно вернуть старый школьный метод, но процесс немного другой. Сначала перейдите по следующему адресу раздела реестра:
HKEY_CLASSES_ROOTDirectoryBackgroundshellcmd
Затем щелкните правой кнопкой мыши папку cmd и нажмите Права доступа.
внутри папки Разрешения… , Нажмите Дополнительно. После этого нажмите кнопку. «Изменить» Рядом с выбором хозяина. В окне «Владелец» нам нужно указать наше имя пользователя в качестве владельца объекта командной строки.
Если вы не знаете свое имя пользователя, запустите «WhoamiВ командной строке.
После этого обязательно установите флажок «Заменить владельца и субконтейнер на объектахи нажмите кнопку. Заявка. Затем в списке разрешений щелкните «Администратор» и убедитесь, что он имеет полный контроль.
После этого в папке «CMD‘, Переименуйте ключ HideByVelocityID мне ShowByVelocityID. После этого щелчок правой кнопкой мыши покажет вам «Откройте здесь окно командной строки».
13. Улучшенные параметры копирования
Наконец, давайте закончим эти фокусы моим любимым вариантом. Если вы выполняете много работы по копированию и вставке, появится страшное всплывающее окно с просьбой предпринять действия с отсутствующими или похожими объектами. Если вы не установите флажок «Сделайте это для похожих предметов’, Windows отобразит окно для каждого файла.
Чтобы обойти эту проблему, перейдите в редактор реестра и вставьте следующий адрес реестра.
HKEY_CURRENT_USERSoftwareMicrosoftWindowsCurrentVersionExplorerOperationStatusManager
Теперь нам нужно создать DWORD с именем «ПодтверждениеCheckBoxDoForAllИ ценить 1. Опубликуйте этот параметр, и по умолчанию флажок будет установлен. Это мне очень помогает, потому что я копирую и вставляю много файлов в свой NAS и обратно.
Этот трюк работает в старом диалоге копирования и вставки, а не в новом. Это связано с тем, что Windows имеет аномалию в диалоговом окне копирования и вставки в операционной системе. Спасибо, Microsoft!
Заключение
Настройки реестра — не единственный способ улучшить работу с Windows 10. У нас также есть список множества настроек. Windows 10 Другие, которые вы можете просмотреть. Что бы вы ни говорили о Windows — гибкость очень велика. Если у вас есть какие-нибудь изящные хитрости Windows, поделитесь ими в комментариях. Вы также можете проверить Лучшие способы изменить групповую политику Windows, чтобы сделать ваш компьютер лучше.
Реестр – особая часть операционной системы Windows, которая представляет собой базу данных из всех параметров или настроек ОС. Все опции Панели управления и других мест системы, где есть возможность изменения каких-либо параметров, зафиксированы в реестре. Там же хранятся данные о путях к файлам, о расположении установленных программ и других моментах, связанных с функционированием Windows. Чтобы открыть реестр в Windows 10 используются те же способы, которые применялись в 7 и 8 версии ОС – здесь Microsoft ничего не переделывали. Настраивать и оптимизировать ОС можно также и с помощью сторонних программ.
Местонахождение
Физически реестр состоит из группы файлов, которые хранятся в папке System32config. При загрузке ОС из этих файлов собирается база данных с текущими параметрами, которые и применяются в работе Windows. Эта база состоит из пяти главных веток. Редактировать файлы из указанного каталога напрямую не рекомендуется, поскольку для того, чтобы войти в реестр Windows 10, существует специальный инструмент, зовущийся regedit.
Редактор реестра
Запуск редактора значений реестра осуществляется следующим образом:
- Щелкнуть по поисковой строке на панели задач или воспользоваться сочетанием клавиш Win + S.
- Вписать в текстовое поле команду «regedit».
- При появлении результатов поиска нажать на кнопку «выполнить команду».
Совет! Eсли функции поиска на панели задач не активированы в настройках, то для запуска приложения можно всегда использовать стандартный диалог «Выполнить», который появляется по нажатию Win + R.
Изменение параметров
Процесс внесения правок в содержимое реестра представляет собой поиск нужной строки в определенном каталоге и указание нового значения для неё. Поиск нужной строки проще всего осуществить через соответствующую опцию, которая вызывается сочетанием клавиш Ctrl + F или кнопкой F3.
Редактировать реестр в Windows 10 нужно крайне осторожно, поскольку неверное значение в каком-либо параметре может привести к ошибке при следующей загрузке системы и выведению её из строя. Прежде чем вносить изменения в какой-либо параметр, следует поискать в интернете информацию о нём.
Совет! Перед редактированием реестра рекомендуется создавать резервную копию через меню «Файл» -> «Экспорт».
Сторонние программы для очистки реестра
Для очистки реестра Windows 10 от ненужных строк и ошибочных значений пользователи устанавливают стороннее программное обеспечение, поскольку ОС не обладает в своём составе необходимыми функциями. Ошибки в реестре могут появляться в результате сбоев установленных программ, а пустые строки – из-за не до конца удаленных приложений.
Например, почистить реестр на Windows 10 можно утилитой CCleaner, которая распространяется бесплатно на сайте компании-разработчика. Скачав и установив данный продукт, можно приступить к процедуре поиска неисправностей и их устранения. Для этого нужно:
- Запустить CCleaner.
- Перейти на вкладку «Реестр».
- Нажать на кнопку «Поиск проблем».
- Дождаться завершения процедуры поиска.
- Нажать на кнопку «Исправить».
- Подтвердить создание резервной копии и указать файл для сохранения текущей версии значений реестра.
- Щелкнуть по кнопке «Исправить отмеченные».
- Закрыть окно.
Восстановление значений реестра
В том случае, если после ручного редактирования значений реестра или автоматической чистки с применением стороннего программного обеспечения наблюдаются проблемы в работе операционной системы, нужно восстановить реестр Windows 10 до прежнего состояния. Делается это путём импортирования созданного на этапе редактирования файла.
Для того, чтобы записать значения из файла в реестр, потребуется:
- С помощью Проводника Windows найти папку, хранящую *.reg-файл с резервной копией.
- Дважды кликнуть по файлу.
- Подтвердить импорт значений.
Совет! Восстановить данные из файла можно и непосредственно находясь в редакторе. Для этого используйте меню «Файл» -> «Импорт», и укажите ранее созданный reg-файл.
Видео
Наглядно увидеть работу с реестром ОС можно в этом видео.
Вывод
Реестр Windows – мощный инструмент для управления ОС, предоставляющий доступ ко многим параметрам, не реализованным в стандартном визуальном интерфейсе Windows. Для доступа к таким параметрам часто применяют программы-твикеры, которые могут настроить размер оконных рамок проводника, время проигрывания анимаций и много других параметров. В любом случае, изменять параметры реестра не рекомендуется без особой причины, а перед исправлением ошибочных значений всегда следует создавать резервную копию.