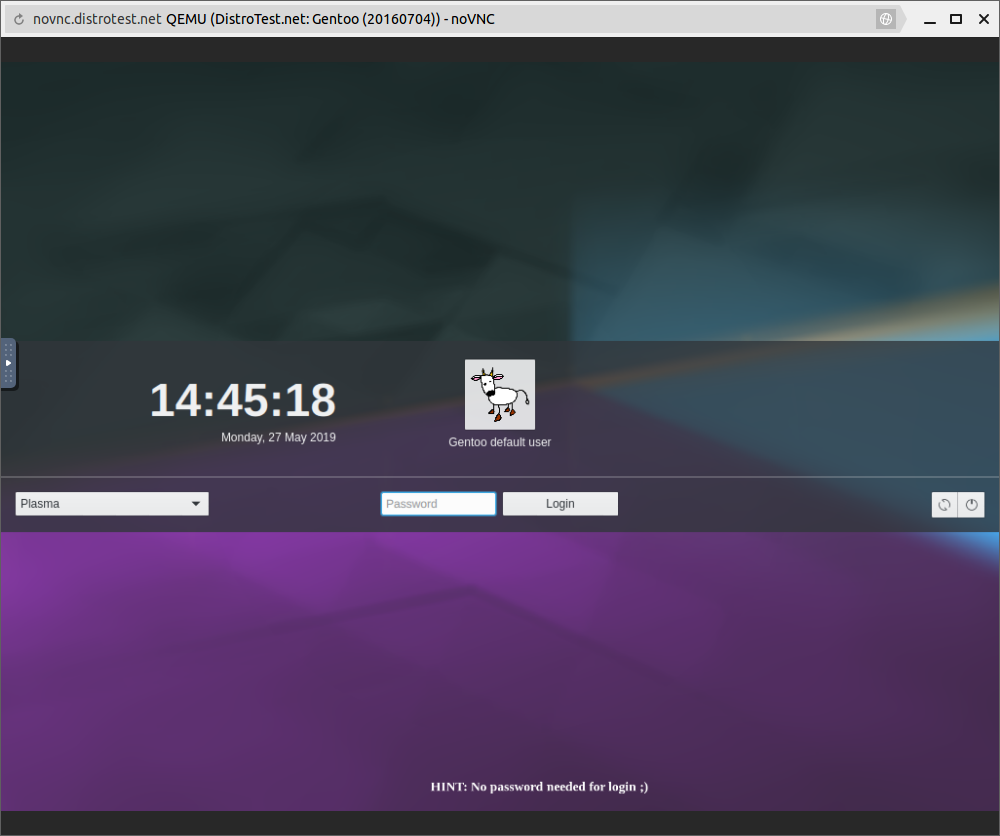Если вы только начали свой путь разработчика и до сих используете операционную систему семейства Microsoft Windows, то уже наверняка столкнулись с ситуацией, когда ваш инструментарий отличается от того, что установлено у большинства людей из этой профессии. Чаще всего проблемы начинаются при работе в командной строке. Дело в том, что Windows не является POSIX-совместимой операционной системой, поэтому в ней отсутствует базовый набор прикладных программ, который необходим для разработки.
Несмотря на все написанное дальше, наша основная рекомендация — ставить полноценный Linux-дистрибутив, например, Ubuntu и полностью погружаться в него. Подавляющее большинство веб-проектов работает под управлением Linux-систем. А постоянное использование такой системы на домашнем и рабочем компьютере равносильно погружению в языковую среду при изучении иностранных языков.
Для новичков есть способ проще и быстрее — технологии виртуализации. Об этом и поговорим.
- Ubuntu из Microsoft Store
- Другие способы
Ubuntu из Microsoft Store
Если вы работаете на Windows версии не ниже 10 с архитектурой x64, то можно можно воспользоваться встроенным решением и установить слой совместимости (Windows Subsystem for Linux), а затем дистрибутив на основе Ubuntu Linux через магазин приложений Microsoft Store.
Подсистема WSL поставляется вместе с Windows, но не включена по-умолчанию. Чтобы её активировать, необходимо открыть PowerShell и ввести команду:
wsl --install
Также эта команда скачивает и устанавливает дистрибутив Ubuntu Linux. Скорее всего после завершения установки потребуется перезагрузить компьютер.
После перезагрузки найдите в меню Пуск приложение Ubuntu и запустите его.
Первый запуск может вызвать ошибку Error: 0x8007007e и предложение прочитать инструкцию по её решению https://aka.ms/wslinstall. Если хотите сэкономить время, то просто запустите PowerShell (не путать с cmd) от имени администратора и выполните следующую команду:
Enable-WindowsOptionalFeature -Online -FeatureName Microsoft-Windows-Subsystem-Linux
После этого компьютер попросит перегрузиться, а потом нужно снова запустить приложение Ubuntu. В случае удачной установки откроется интерпретатор командной строки с предложением ввести имя пользователя и пароль. Выглядеть это будет вот так:
Installing, this may take a few minutes...
Installation successful!
Please create a default UNIX user account. The username does not need to match your Windows username.
For more information visit: https://aka.ms/wslusers
Enter new UNIX username:
Данные логин и пароль никак не связаны с вашим пользователем в Windows, придумайте новые и не забывайте их. Чтобы изменить пароль Ubuntu в будущем, вам пригодится команда passwd
Обратите внимание на данные официальные инструкции от Microsoft, где рассмотрены не только установка и настройка WSL и Ubuntu, но так же рассказано о настройке окружения для разработки (VSCode, Git)
- Настройка среды разработки WSL
- WSL + VSCode
Другие способы
Если у вас нет возможности установить WSL, то можно использовать другие способы виртуализации для установки Linux. Смотрите другие наши гайды:
- VirtualBox
- Vagrant
Под GNU/Linux-дистрибутивы создано огромное количество полезных и удобных инструментов и приложений для обычных пользователей и разработчиков. Далеко не всё из этого доступно на Windows, но, к счастью, для ОС от Microsoft есть решения, исправляющие эту проблему.
WSL — официальная подсистема Linux внутри Windows
В Windows 10 существует крайне полезная вещь под названием Windows Subsystem for Linux (WSL). Она позволяет использовать GNU/Linux-среду прямо в Windows и запускать не только команды, но и, например, Bash-скрипты. Для использования WSL необходимо следовать инструкции ниже.
Шаг 1. Проверьте, подходит ли текущая версия Windows требованиям. Для этого нажмите сочетание клавиш Win+R, затем введите winver. Найдите строку «Сборка ОС» — она должна быть свежее версии 14316.
Шаг 2. Запустите стандартную утилиту PowerShell от имени администратора и введите в ней команду для включения WSL:
dism.exe /online /enable-feature /featurename:Microsoft-Windows-Subsystem-Linux /all /norestart
Шаг 3. Если версия Windows, определённая в первом пункте, свежее 18362, вы можете установить WSL 2, который в разы быстрее первой версии и обладает доработанным ядром. Введите команду ниже, если нужно установить WSL 2:
dism.exe /online /enable-feature /featurename:VirtualMachinePlatform /all /norestart
После этого скачайте и установите пакет обновления с официального сайта.
Шаг 4. Перезагрузите компьютер. Если была произведена установка WSL 2, введите в PowerShell от имени администратора следующую команду:
wsl —set-default-version 2
Шаг 5. После перезагрузки откройте фирменный магазин приложений Microsoft Store и найдите подходящий GNU/Linux-дистрибутив. Самым популярным является Ubuntu — вы можете установить любую версию из представленных в Microsoft Store.
Шаг 6. Как только установка завершится, найдите дистрибутив в меню «Пуск» и запустите его.
Шаг 7. Пройдите этап первоначальной настройки, введя имя нового пользователя и придумав пароль.
Шаг 8. Теперь различные GNU/Linux-команды можно выполнять, запустив дистрибутив, либо введя в командной строке wsl <команда>. Например, для просмотра всех файлов в текущей директории достаточно в командной строке выполнить wsl ls -a.
Обращу внимание на то, что путь к дискам в WSL отличается от такового в Windows. Вместо привычного C:/ используйте /mnt/c/. Также не забывайте про экранирование пробелов с помощью символа — это также пригодится при вводе путей к файлам.
Помимо выполнения базовых команд, с помощью WSL можно даже запускать приложения с графическим интерфейсом. Правда, рассчитывать на большое количество поддерживаемых подобных программ не стоит.
Шаг 1. Загрузите X-сервер и установите его.
Шаг 2. Запустите его с помощью ярлыка на рабочем столе. В открывшемся окне выберите вариант Multiple windows, затем Start no client. Завершите настройку кнопкой Finish.
Шаг 3. Откройте дистрибутив через меню Пуск и выполните команду export DISPLAY=:0
Шаг 4. Запустив приложение с графическим интерфейсом в WSL, вы увидите новое окно прямо в Windows.
CoreUtils — лёгкий инструмент для запуска базовых команд
Плюс данной утилиты — возможность запуска не только на Windows 10, но и на более старых версиях ОС. Кроме того, она легка и не занимает много места. Не обошлось без недостатков — программа скудна на функционал и не обновлялась очень давно. Она не только не умеет запускать скрипты и приложения с GUI, но и поддерживает лишь самые базовые GNU/Linux-команды. Установка CoreUtils весьма проста.
Шаг 1. Скачайте утилиту с официального сайта.
Шаг 2. Следуйте инструкциям установщика.
Шаг 3. Откройте «Панель управления», в разделе «Система и безопасность» выберите пункт «Система». На панели слева откройте «Дополнительные параметры системы». Нажмите кнопку «Переменные среды» и в открывшемся окне найдите область с заголовком «Системные переменные». В случае, когда там есть переменная Path, выберите её, нажмите «Изменить» и далее создайте новую строку. Содержимым этой строки должен быть путь к папке, который был указан при установке. Если вы ничего не меняли, то введите следующее:
C:Program Files (x86)GnuWin32bin
Переменной Path нет? Тогда для начала создайте её кнопкой «Создать», затем в поле имени введите Path, а в поле значения — строку выше.
Шаг 4. Запустите командную строку и выполняйте команды прямо там.
Cygwin — запуск команд и Bash-скриптов
Ещё одна утилита, схожая с CoreUtils, но обладающая более широким функционалом — в том числе и возможностью запуска скриптов. Из минусов — немалый вес и более сложная установка. Разумеется, не идёт ни в какое сравнение с максимально удобным WSL, но для базовых команд вполне подойдёт.
Шаг 1. Загрузите Cygwin и запустите установку.
Шаг 2. Выберите Install from Internet, укажите директории для установки и загрузки пакетов, а также любой подходящий сайт из списка для скачивания файлов.
Шаг 3. В процессе установки можете выбрать необходимые пакеты, либо сразу нажать «Далее», оставив базовый набор.
Шаг 4. Откройте «Панель управления», в разделе «Система и безопасность» выберите пункт «Система». На панели слева откройте «Дополнительные параметры системы». Нажмите кнопку «Переменные среды» и в открывшемся окне найдите область с заголовком «Системные переменные». В случае, когда там есть переменная Path, выберите её, нажмите «Изменить» и далее создайте новую строку. Содержимым этой строки должен быть путь к папке, который был указан при установке. Если вы ничего не меняли, то введите следующее:
C:cygwin64bin
Переменной Path нет? Тогда для начала создайте её кнопкой «Создать», затем в поле имени введите Path, а в поле значения — строку выше.
Шаг 5. Команды можно выполнять как через командную строку, так и через специальный терминал.
Шаг 6. Для удаления Cygwin достаточно удалить папку, в которую программа была установлена, а также (по желанию) значение из переменной Path по методу, обратному тому, что был описан в 4 шаге (не удаляйте саму переменную).

В этой инструкции — о том, как установить Ubuntu, OpenSUSE или SUSE Linux Enterprise Server в Windows 10 и некоторые примеры использования в конце статьи. Следует также учитывать, что есть некоторые ограничения при использовании bash в Windows: например, нельзя запускать GUI приложения (правда, сообщают об обходных путях с помощью X server). Кроме этого, командами bash нельзя запустить Windows-программы, несмотря на наличие полного доступа к файловой системе ОС.
Установка Ubuntu, OpenSUSE или SUSE Linux Enterprise Server в Windows 10
Начиная с версии Windows 10 Fall Creators Update (версия 1709) установка подсистемы Linux для Windows несколько изменилась по сравнению с тем, что было в предыдущих версиях (для предыдущих версий, начиная с 1607, когда функция была представлена в бета-версии, инструкция — во второй части этой статьи). Также обратите внимание, что в Windows 10 2004 можно установить Kali Linux с графическим интерфейсом.
Теперь необходимые шаги выглядят следующим образом:
- Прежде всего, необходимо включить компонент «Подсистема Windows для Linux» в «Панель управления» — «Программы и компоненты» — «Включение и отключение компонентов Windows».
- После установки компонентов и перезагрузки компьютера, зайдите в Магазин приложений Windows 10 и загрузите оттуда Ubuntu, OpenSUSE или SUSE Linux ES (да, теперь доступно три дистрибутива). При загрузке возможны некоторые нюансы, о которых далее в примечаниях.
- Запустите загруженный дистрибутив как обычное приложение Windows 10 и выполните первоначальную настройку (имя пользователя и пароль).
Для включения компонента «Подсистема Windows для Linux» (первый шаг) можно использовать команду PowerShell:
Enable-WindowsOptionalFeature -Online -FeatureName Microsoft-Windows-Subsystem-Linux
Теперь несколько примечаний, которые могут быть полезны при установке:
- Вы можете установить сразу несколько дистрибутивов Linux.
- При загрузке дистрибутивов Ubuntu, OpenSUSE и SUSE Linux Enterprise Server в русскоязычном магазине Windows 10 заметил следующий нюанс: если просто ввести название и нажать Enter, то нужных результатов в поиске не оказывается, но если начать вводить и затем нажать по появляющейся подсказке, автоматически попадаешь на нужную страницу. На всякий случай прямые ссылки на дистрибутивы в магазине: Ubuntu, OpenSUSE, SUSE LES.
- Запускать Linux можно и из командной строки (не только с плитки в меню Пуск): ubuntu, opensuse-42 или sles-12
Установка Bash в Windows 10 1607 и 1703
Для того, чтобы установить оболочку bash, выполните следующие простые действия.
- Зайдите в параметры Windows 10 — Обновление и безопасность — Для разработчиков. Включите режим разработчика (должен быть подключен Интернет для загрузки необходимых компонентов).
- Зайдите в панель управления — Программы и компоненты — Включение или отключение компонентов Windows, отметьте пункт «Подсистема Windows для Linux».
- После установки компонентов, введите в поиске Windows 10 «bash», запустите предлагаемый вариант приложения и выполните установку. Вы можете задать свое имя пользователя и пароль для bash, либо использовать пользователя root без пароля.
По завершении установки вы можете запускать Ubuntu Bash на Windows 10 через поиск, или создав ярлык для оболочки там, где вам требуется.
Примеры использования Ubuntu Shell в Windows
Для начала отмечу, что автор не является специалистом по bash, Linux и разработке, а примеры ниже — просто демонстрация того, что в Windows 10 bash работает с ожидаемыми результатами для тех, кто разбирается в этом.
Приложения Linux
Приложения в Windows 10 Bash можно устанавливать, удалять и обновлять с помощью apt-get (sudo apt-get) из репозитория Ubuntu.
Использование приложений с текстовым интерфейсом ничем не отличается от такового на Ubuntu, например, вы можете установить Git в Bash и использовать его привычным образом.
Скрипты bash
Вы можете запускать скрипты bash в Windows 10, создать их можно в имеющемся в оболочке текстовом редакторе Nano.
Скрипты bash не могут вызвать программы и команды Windows, но возможен запуск скриптов и команд bash из bat файлов и сценариев PowerShell:
bash -c "команда"
Также вы можете попробовать запускать приложения с графическим интерфейсом в Ubuntu Shell в Windows 10, на этот счет в Интернете уже имеется не одна инструкция и суть способа сводится к использованию Xming X Server для вывода GUI приложения. Хотя официально возможность работы с такими приложениями Майкрософт не заявлена.
Как было написано выше, я не тот человек, который может в полной степени оценить ценность и функциональность нововведения, но вижу как минимум одно применение для себя: различные курсы Udacity, edX и другие, связанные с разработкой проходить будет куда проще, работая с необходимыми инструментами прямо в bash (а в этих курсах обычно демонстрируется работа именно в терминале MacOS и Linux bash).
Краткое описание: Хотите использовать команды Linux, но не хотите выходить из Windows? Вот несколько способов запуска команд Linux bash в Windows.
Если вы изучаете скрипты оболочки, вероятно, как часть вашей учебной программы, вам нужно использовать команды Linux для практики команд и скриптов.
В вашей школьной лаборатории может быть установлен Linux, но лично у вас нет ноутбука с Linux, а обычный компьютер с Windows, как и у всех.
Ваша домашняя работа должна выполняться с командами Linux, и вы задаетесь вопросом, как запускать команды и скрипты Bash в Windows.
Вы можете установить Linux вместе с Windows в режиме двойной загрузки.
Этот метод позволяет вам выбрать Linux или Windows при запуске компьютера.
Но взять на себя все усилия, чтобы связываться с разделами с единственной целью запуска команды Linux, может быть не для всех актуальна.
Вы также можете использовать терминалы Linux онлайн, но ваша работа не будет сохранена.
Хорошая новость заключается в том, что есть несколько способов запуска команд Linux внутри Windows, как и в любом обычном приложении. Разве это не круто?
Использование команд Linux внутри Windows
Как “промоутер” Linux, я бы хотел, чтобы все больше и больше людей использовали «настоящий» Linux, но я понимаю, что иногда это не является приоритетом.
Если вы просто хотите попрактиковаться в Linux, вы можете использовать один из этих методов для запуска команд Bash в Windows.
1. Используйте оболочку Linux Bash в Windows 10
Знаете ли вы, что вы можете запустить дистрибутив Linux внутри Windows 10?
Подсистема Windows для Linux (WSL) позволяет запускать Linux внутри Windows.
В следующей версии WSL будет использоваться настоящее ядро Linux внутри Windows.
Этот WSL, также называемый Bash для Windows, дает вам дистрибутив Linux в режиме командной строки, работающий как обычное приложение Windows.
Не пугайтесь режима командной строки, потому что ваша цель – запускать команды Linux. Это все, что вам нужно.
Вы можете найти некоторые популярные дистрибутивы Linux, такие как Ubuntu, Kali Linux, openSUSE и т. д. В Магазине Windows.
Вам просто нужно скачать и установить его, как любое другое приложение Windows.
После установки вы можете запускать все необходимые вам команды Linux.
2. Используйте Git Bash для запуска команд Bash в Windows
Вы, наверное, знаете, что такое Git.
Это система контроля версий, разработанная создателем Linux Линусом Торвальдсом
Git для Windows – это набор инструментов, который позволяет использовать Git как в командной строке, так и в графических интерфейсах.
Одним из инструментов, включенных в Git для Windows, является Git Bash.
Приложение Git Bash предоставляет и слой эмуляции для командной строки Git.
Помимо команд Git, Git Bash также поддерживает множество утилит Bash, таких как ssh, scp, cat, find и т. д.
Другими словами, вы можете запускать множество общих команд Linux / Bash, используя приложение Git Bash.
Вы можете установить Git Bash в Windows, скачав и бесплатно установив инструмент Git для Windows с веб-сайта:
https://gitforwindows.org/
3. Использование команд Linux в Windows с Cygwin
Если вы хотите запускать команды Linux в Windows, рекомендуется Cygwin.
Cygwin был создан в 1995 году для обеспечения POSIX-совместимой среды, которая изначально работает в Windows.
Cygwin – это бесплатное программное обеспечение с открытым исходным кодом, поддерживаемое сотрудниками Red Hat и многими другими добровольцами.
В течение двух десятилетий пользователи Windows используют Cygwin для запуска и выполнения команд Linux / Bash.
Вы можете скачать Cygwin с официального сайта, который будет показан ниже.
https://www.cygwin.com/
4. Используйте Linux на виртуальной машине
Другой способ – использовать программное обеспечение для виртуализации и установить в него Linux.
Таким образом, вы устанавливаете дистрибутив Linux (с графическим интерфейсом) внутри Windows и запускаете его как обычное приложение Windows.
Этот метод требует, чтобы в вашей системе было достаточно оперативной памяти, по крайней мере, 4 ГБ, но лучше, если у вас более 8 ГБ.
Здесь хорошо то, что вы по-настоящему почувствуете использование настольного Linux. Если вам нравится интерфейс, вы можете позже полностью перейти на Linux.
Существует два популярных инструмента для создания виртуальных машин в Windows: Oracle VirtualBox и VMware Workstation Player.
Вы можете использовать любой из двух. Лично я предпочитаю VMware.
Сайт KV.BY опубликовал статью о подсистеме Windows Subsystem for Linux (WSL), предназначенной для запуска Linux-программ в ОС Windows 10. Упор в статье сделан на последнюю версию этой подсистемы WSL2.
Windows – это Linux
Как говорили древние греки, всё меняется и ничто не остаётся на месте. Многие ещё помнят те времена, когда операционная система GNU/Linux была для «Майкрософт» чем-то вроде красной тряпки для быка. Бывший руководитель рэдмондского гиганта Стив Балмер называл всё, что связано с детищем Линуса Торвальдса, не иначе как «раковой опухолью». Однако прошло не так уж и много времени после таких заявлений, и вот уже как три года корпорация «Майкрософт» является платиновым участником консорциума Linux Foundation – организации, занимающейся развитием и стандартизацией ядра Linux.
Мало того, в операционной системе Windows 10 появилась специальная программная подсистема Windows Subsystem for Linux (WSL). Эта подсистема позволяет в Windows запускать программы GNU/Linux в двоичном исполняемом формате ELF-64. В результате пользователям десятых «Форточек» становятся доступно программное обеспечение Linux-дистрибутивов, начиная со скриптов Bash и заканчивая службами наподобие Docer.

Поводом для произошедших перемен в политике корпорации, без сомнения, стала популярность мобильной операционной системы Android, основанной на ядре Linux. Но причина, по которой в Рэдмонде произошёл поворот в сторону Linux-сообщества, лежит не только в области мобильных операционных систем.
«Developers, developers, developers!»
Существует два способа запускать Linux-приложения в Windows. Первый способ предполагает перекомпиляцию Linux-программ в исполняемый формат exe-файлов. Благо большая часть программ Open Source является кроссплатформенной и свободно собирается под разные операционные системы. Примером первого способа можно назвать проекты Cygwin или MinGW – коллекции специально скомпилированных для Windows приложений UNIX.
Второй способ предполагает использование эмуляции и виртуализации, что позволяет запускать полноценный Linux-дистрибутив в специальной виртуальной среде. WSL – это и есть второй способ. Здесь используются как эмуляция ядра Linux, так и технологии виртуализации.
Но, прежде чем мы рассмотрим особенности второго способа, отметим, что в Windows 10 присутствует и первый способ. С недавнего времени тихо и незаметно в штатный состав «Десятки» входят три классические консольные UNIX-утилиты curl.exe, tar.exe, openssh.exe.

Выбор этих консольные утилит явно указывает на тот класс пользователей, ради которых «Майкрософт» и затеяла всю эту эпопею с запуском в «Форточках» программ Linux. Программы Curl, tar и openssh – популярные инструменты у веб-разработчиков. Именно для них и для веб-разработки создают в Рэдмонде подсистему Windows Subsystem for Linux.
Как правило, веб-разработчики используют для своей работы Windows. Однако их клиенты и заказчики в основном пользуются хостингом на Linux. И для веб-разработчики в среде Windows приходится использовать что-то вроде Denver и XAMP, или же запускать программы виртуализации VMware и VirtualBox, или же использовать на компьютере двойную загрузку с системами Linux. Или уже наметилась устойчивая тенденция для веб-разработки переходить на Mac OS, в которой имеется полноценное POSIX-ядро, позволяющее без лишних телодвижений запустить все консольные скрипты и программы, необходимых для современных веб-кодеров.
Поэтому основная цель WSL – удержать веб-разработчиков на Windows, предоставив им удобную и комфортную среду запуска всех консольных скриптов, программ и примеров с GitHub и StackOwerflow. (Кстати GitHub с недавних пор тоже под контролем Microsoft).
Главная особенность WSL
Технологиями виртуализации давно никого не удивишь. Если подсистема WSL основана на технологиях виртуализации, то возникает основной вопрос: чем Windows Subsystem for Linux лучше того же VirtualBox?
Преимущество WSL не только в том, что пользователю Windows 10 теперь не требуется устанавливать и настраивать отдельные программы для создания виртуальных машин, довольствуясь штатными средствами виртуализации. Основным достоинством WSL является очень тесная и бесшовная интеграция работы приложений Linux в системе Windows. WSL настолько глубоко интегрирует виртуальную среду выполнения Linux-программ в операционную систему Windows 10, что эти программы становятся мало отличимы от приложений Windows на уровне пользовательского интерфейса. Хотя эта бесшовность даётся не легко.
Ниже рассмотрим эту бесшовность и прозрачность более детально. Все инструкции в этой статье для работы с WSL актуальны для сборки Windows 10 18917 и более поздних версий. Проверить номер своей сборки Windows 10 можно командой «ver» в приложении «Командная строка».
Настройка WSL
Настраивать подсистему WSL практически не нужно. Виртуальная среда WSL в процессе работы настроится автоматически и незаметно для пользователя.
Единственное, нужно проверить включение компонентов «Подсистема Windows для Linux» и «Платформа виртуальной машины» через «Панель управления -> Программы и компоненты -> Включение или отключение компонента Windows».

WSL работает только в 64-разрядных версии Windows 10, начиная с редакции «Домашняя» для процессоров x64 и ARM. Подсистема не работает в безопасном S-режиме Windows 10.
Загрузка дистрибутива
Как известно программы для Linux распространяются в составе дистрибутивов, наиболее популярными из которых можно назвать Fedora, Debian, Ubuntu, OpenSUSE. Поэтому чтобы начать работу с WSL следует загрузить и установить базовый набор приложений какого-либо дистрибутива и затем штатным менеджером пакетов установить нужные программы.
Дистрибутивы Linux для WSL устанавливаются прямо из магазина приложений Windows Store так же, как и программы Windows. По поисковому запросу «linux» в магазине появится список дистрибутивов для выбора. На текущий момент в магазине представлено уже около дюжины дистрибутивов. Выбираем нужный дистрибутив, – например Ubuntu-18.04, – и нажимаем кнопку «Получить».

Загрузится около 200 мегабайт файлов для базовой системы. В главном меню «Пуск», в «плитках» и на рабочем столе наравне с иконками Windows-программ появится иконка Linux-дистрибутива.

Удаление дистрибутива происходит также как и удаление Windows-программ – через контекстное меню «плитки» дистрибутива в меню «Пуск».
Отметим, что в редакциях Windows 10 для предприятий, в которых нет Windows Store, дистрибутивы Linux для WSL можно скачать и установить посредством специальных команд Power Shell. В этой статье для краткости мы данный метод рассматривать не станем.
Первый запуск WSL
Подсистема WSL предназначена для запуска консольных программ Linux с интерфейсом командной строки. Для программ с графическим интерфейсом необходимо устанавливать дополнительное ПО, о чём будет сказано ниже.
При первом запуске установленного дистрибутив откроется приложение «Командная строка», в котором запустится командный интерпретатор установленного дистрибутива – обычно это bash. Будет предложено подождать одну или две минуты для завершения установки. На последнем этапе после завершения установки необходимо создать новую учетную запись пользователя Linux-системы, который будет использоваться по умолчанию подсистемой WSL, и задать пароль. После чего с установленной системой Linux можно работать.

Запустить установленную систему Linux можно в приложении «Командная строка» с помощью команд «bash.exe», «wsl.exe» или «<имя дистрибутива>.exe» (не во всех дистрибутивах работает). Самой продвинутой является команда «wsl.exe», так как с её помощью доступны все возможные операции с подсистемой WSL.
Список установленных дистрибутивов задаётся командой «wsl» с помощью опции «-l» или «—list»:
wsl -l

Установка дистрибутива по умолчанию, который будет запускаться командами «bash.exe», «wsl.exe» без параметров, происходит с помощью опций «-s» («—setdefault»):
wsl -s <название дистрибутива>
Если для дистрибутива задано несколько учётных записей, то для запуска от имени определенного пользователя имеются опции «-u» («—user»):
wsl -u <имя пользователя>
Запуск определенного дистрибутива по названию с помощью опций «-d» («—distribution»):
wsl -d <название дистрибутива>
WSL1 и WSL2
После установки и первого запуска любой системы обычно всегда делается обновление ПО. Например, для Ubuntu обновление делается командами:
sudo apt-get update & apt-get upgrade
В первых версиях WSL пользователи столкнулись с неприятным фактом, что это обновление происходило очень медленно. Операция замены пары сотен мегабайт могла затянуться на долгое время. Резкое снижение производительности было характерно также и для других приложений, требующих большого числа файловых операций – Git, Node.js и других.
Такая низкая скорость файловых операций объяснялась тем, что первая версия WSL использовала эмуляцию ядра Linux на уровне API Windows. Также подсистема WSL эмулировала метаданные файловой системы дистрибутива Linux.
На практике оказалось, что такая эмуляция не обеспечивает высокую скорость файловых операций для систем Linux. Поэтому, начиная со сборки Windows 10 18917, используется новая архитектура WSL2, которая основана на технологиях виртуализации Microsoft Hyper-V. Другими словами теперь для каждого установленного дистрибутива Linux подсистема WSL запускает отдельную легковесную виртуальную машину и отдельный виртуальный диск. При этом для этой виртуальной машины используется настоящее ядро Linux, а не эмуляция на уровне системных вызовов Windows. В результате для WSL2 удалось повысить производительность файловых операций по сравнению с WSL1 на порядок.
На текущий момент в Windows 10 присутствуют обе версии подсистемы – и WSL1, и WSL2. Рекомендуется использовать WSL2.
Чтобы проверить, какие версии WSL использует каждый дистрибутив, используйте для команды «wsl.exe» опции «-l -v» («—list —verbose»):
wsl -l -v

Установить WSL 2 для отдельного дистрибутива можно опцией «—set-version»:
wsl --set-version <название дистрибутива> 2
Чтобы задать WSL 2 по умолчанию для всех устанавливаемых в дальнейшем дистрибутивов Linux, используйте опцию «—set-default-version»:
wsl --set-default-version 2
Одиночное и смешанное выполнение программ
Самое важное и интересное в WSL – это одиночное и смешанное выполнение программ Linux из среды Windows и наоборот.
Чтобы выполнить какую-либо программу из установленного дистрибутива Linux, совсем не обязательно запускать терминальную сессию Linux. Можно просто передать имя Linux-программы в качестве аргумента для wsl.exe и она будет выполнена прямо в контексте командной строки Windows.
c:>wsl uname Linux c:>

При этом программа для Linux выполнится в том же каталоге, в котором находится интерпретатор «Командная строка», от имени пользователя WSL по умолчанию с правами вызывавшего её интерпретатора. То есть если «Командная строка» запущена с правами Администратора Windows, то и запущенная здесь программа для Linux будет иметь права Администратора.
Возможно и обратное – вызов двоичных файлов Windows из консоли Linux. Поэтому из командного интерпретатора Linux, например, набрав команду «notepad.exe» можно запустить «Блокнот», который будет запущен с правами активного пользователя Windows.
$ notepad.exe "C:WSLWSL.txt"

Мало того, можно объединять программы Linux и программы Windows через механизм конвейера pipe. То есть можно соединять выход Linux-программы с входом Windows-программы и наоборот.
Пример 1, cmd. Выход Windows-программы «dir» направляем на вход Linux-утилиты «grep»:
C:>dir | wsl grep "Windows"
28.10.2019 03:36
Windows
28.10.2019 03:41 Windows.old
Пример 2, bash. Выход Linux-программы «cat» направляем на вход Windows-утилиты «findstr»:
$ cat /etc/lsb-release | findstr.exe "DESCRIPTION" DISTRIB_DESCRIPTION="Ubuntu 18.04.3 LTS"
Такая тесная интеграция программ Windows и Linux с помощью WSL позволяет, например, писать смешанные скрипты BASH и Power Shell. Или интегрировать инструменты Linux в средства разработки Windows.
Доступ к файлам
WSL предоставляет доступ из оболочки bash Linux ко всем дискам и всей файловой системе Windows. Локальные диски автоматически монтируются в каталог «/mnt». Например, диск «C:» монтируется как «/mnt/c».
USB-флэшки не монтируются автоматически в каталог «/mnt». Их нужно монтировать с помощью плагина drvfs. Например, монтирование флэш-диска H:
$ sudo mkdir /mnt/h $ sudo mount -t drvfs h: /mnt/h
Файлы WSL-дистрибутивов Linux можно найти в папке «C:Usersимя_пользователяAppDataLocalPackages». Они будут находиться в папках с названиями вида «CanonicalGroupLimited.Ubuntu18.04onWindows_79rhkp1fndgsc». Если используется версия WSL1, то файлы Linux-системы там будут находиться как есть в прямом доступе из Windows. Но категорически не рекомендуется их трогать в обход WSL, так как Windows не обработает специфические метаданные этих файлов.
В случае версии WSL2 в папке дистрибутива будет расположен файл образа виртуального жёсткого диска. Если в командном интерпретаторе запустить команду «explorer.exe .» с точкой в качестве аргумента, то откроется «Обозреватель» Windows, в котором отобразится файловая система текущего дистрибутива Linux как сетевой ресурс вида «wsl$<название дистрибутива>».

Другими словами, передать приложению Windows какой-либо файл из WSL-дистрибутива можно по сетевому пути к этому файлу.
C:>notepad wsl$Ubuntu-18.04homemikWSL.txt
Сеть и сетевые приложения
Версия WSL1 использует IP-адрес Windows. Сетевой стек у подсистемы WSL1 общий с Windows. Сервер, поднятый в Linux, будет доступен на localhost в Windows и наоборот.
Если дистрибутив использует версию WSL2, то уже потребуется найти IP-адрес виртуальной машины, чтобы подключить дистрибутив по этому IP-адресу. Это можно сделать, выполнив в Linux-системе команду «ip addr» и через поиск строки «eth0» найти адрес по значению «inet».
$ ip addr | grep eth0
5: eth0: mtu 1500 qdisc mq state UP group default qlen 1000
inet 172.18.14.6/20 brd 172.18.15.255 scope global eth0
Дальше можно в Linux запустить, для примера, http-сервер Python командой «python3 -m http.server» и обратиться к нему из браузера Windows по полученному IP.

WSL и программы с графическим интерфейсом
WSL — это средство, предназначенное для пользователей, которым требуется запускать программы командной строки Bash и Core Linux в Windows. WSL не имеет штатных средств для запуска приложений Linux с графическим интерфейсом GNOME, KDE и т. д.
Тем не менее, энтузиасты вполне успешно запускают графические программы в WSL, устанавливая и запуская сторонние порты X-сервера для Linux – например VcXsrv.

В сети Интернет немало инструкций по запуску в WSL графических Linux-программ. Большая часть этих инструкций написана для WSL1, но с появлением второй версии подсистемы они устарели. Ниже последовательность действий для настройки X-сервера VcXsrv для подсистемы WSL2.
- Находим в Сети, скачиваем и устанавливаем X-сервер VcXsrv.
- В WSL-дистрибутиве через пакетный менеджер устанавливаем какую-нибудь программу с графическим интерфейсом – например, Nautilus GNOME.
- В настройках брандмауэра Защитника Windows «Пуск > Параметры > Обновление и безопасность > Безопасность Windows > Брандмауэр и защита сети» отключаем брандмауэр для опции «Общедоступная сеть».
- В Linux находим IP-адрес сервера имен nameserver, прописанный в «/etc/reslv.conf».
$ cat /etc/resolv.conf This file was automatically generated by WSL. To stop automatic generation of this file, add the following entry to /etc/wsl.conf: [network] generateResolvConf = false nameserver 172.20.240.1
- Экспортируем переменную DISPLAY со значением nameserver из reslv.conf и номером экрана «0».
export DISPLAY=172.20.240.1:0
- Запускаем в Windows VcXsrv. Устанавливаем «0» для «Display number» и галочку для «Disable access control».
- В Linux из командной строки запускаем графическую программу.

Само собой, приведенный способ в запуска программ Linux с графическим интерфейсом в скором времени тоже устареет. Хотя бы потому, что подобный способ не соответствует главной задумке Windows Subsystem for Linux: использовать только штатные компоненты Windows и не требовать их сложной настройки.