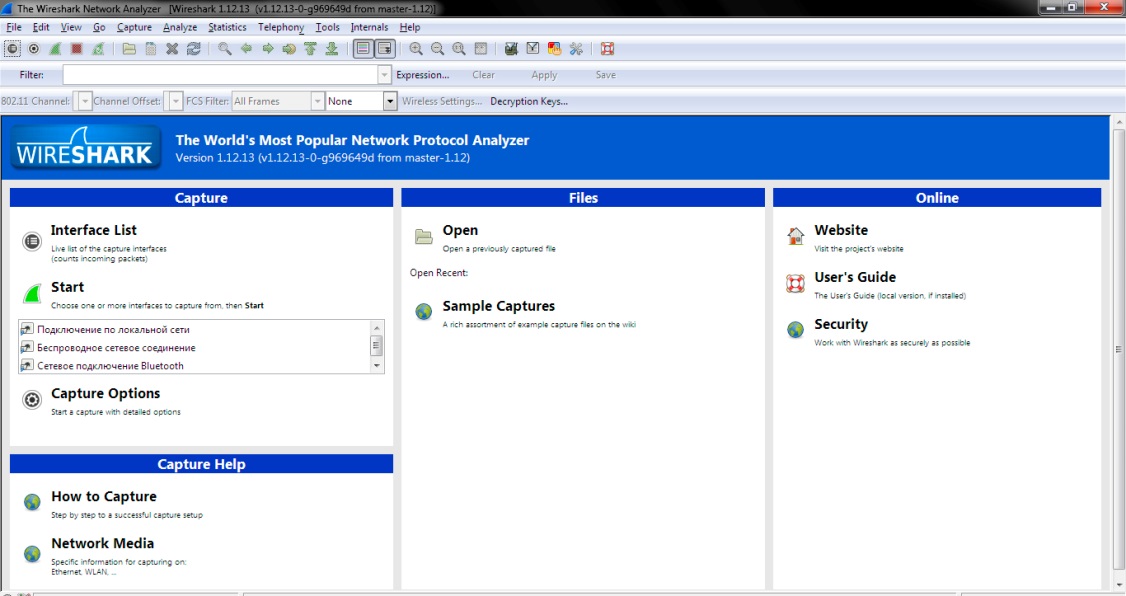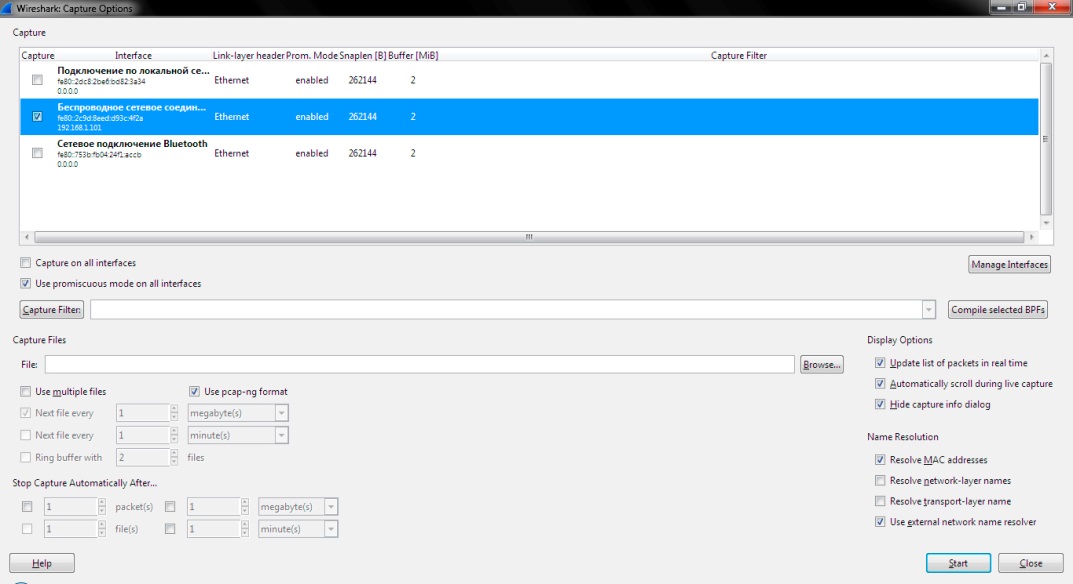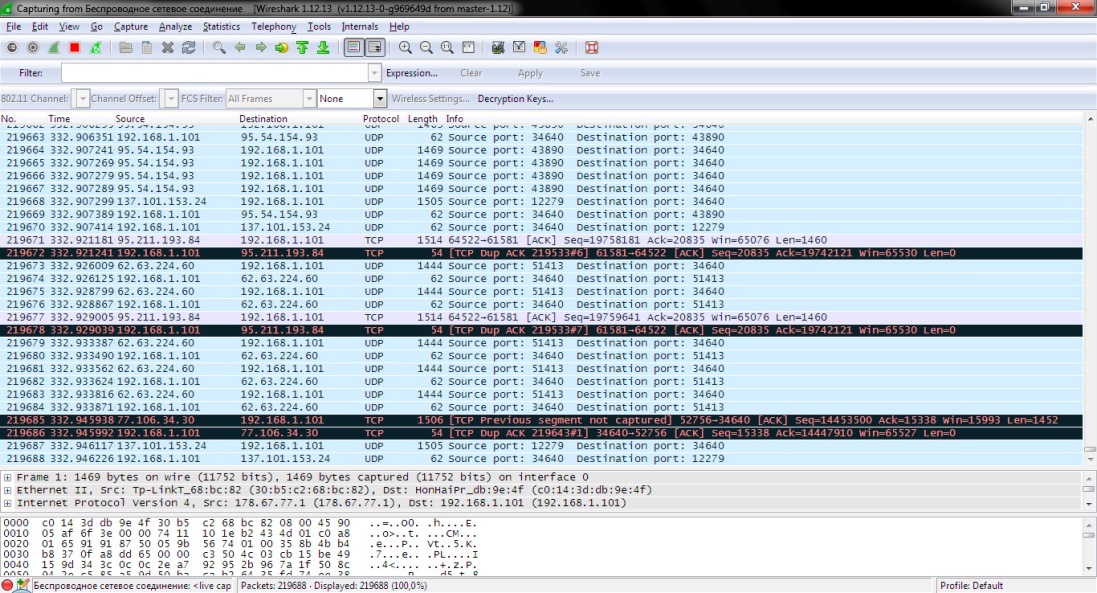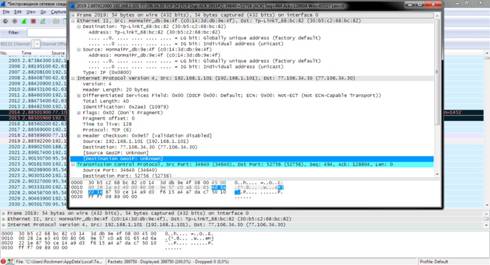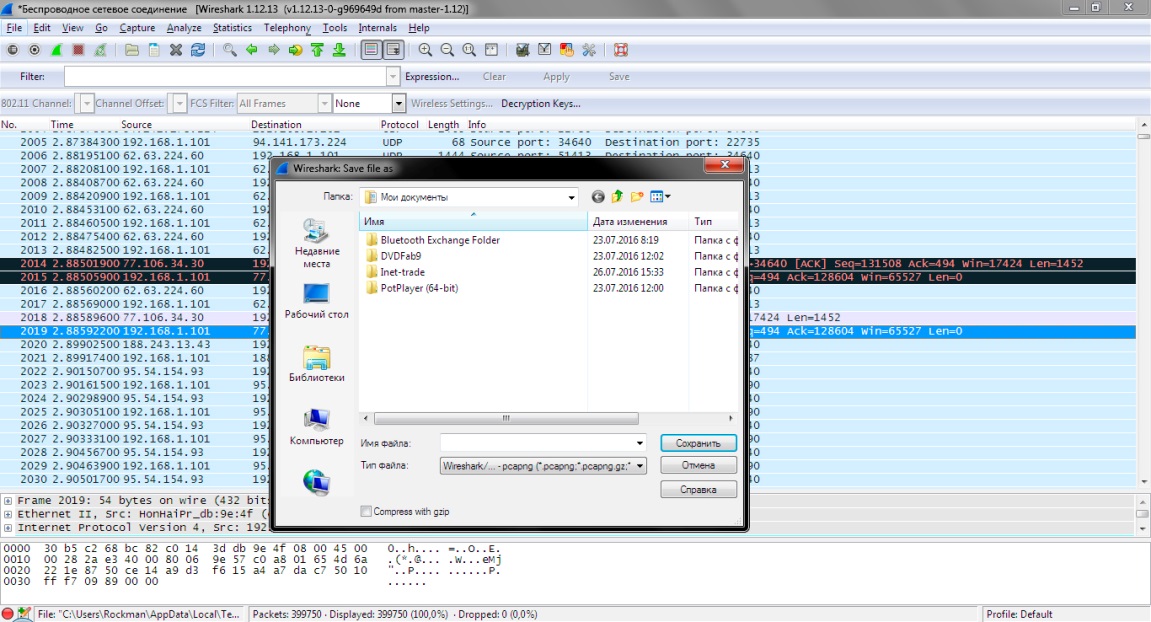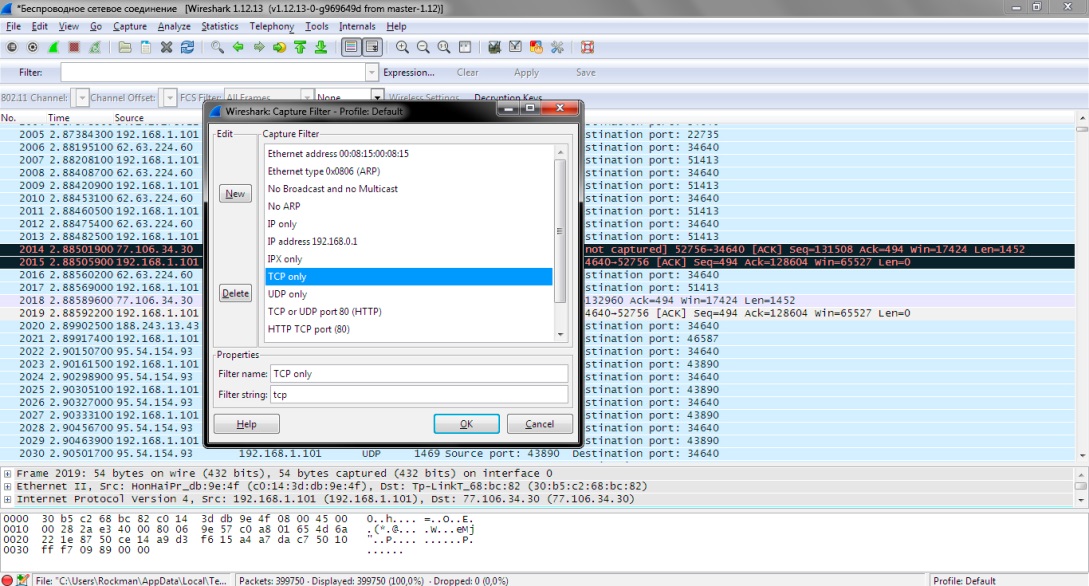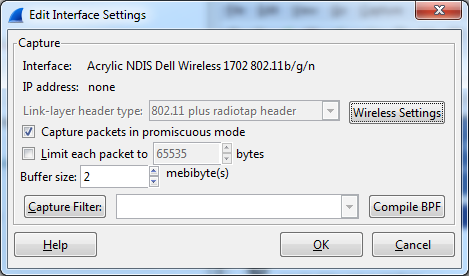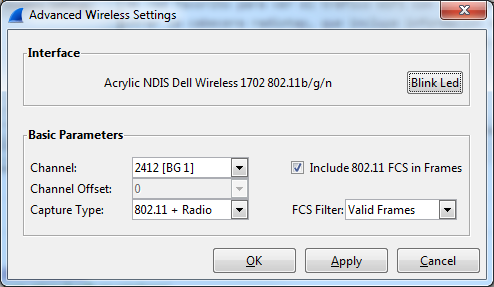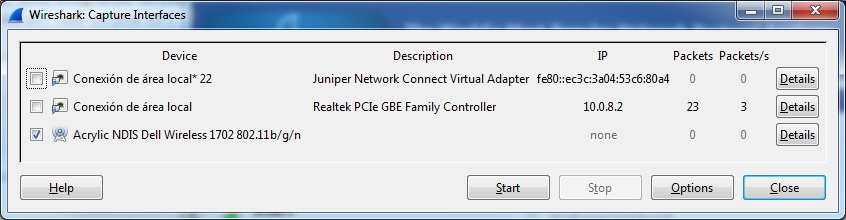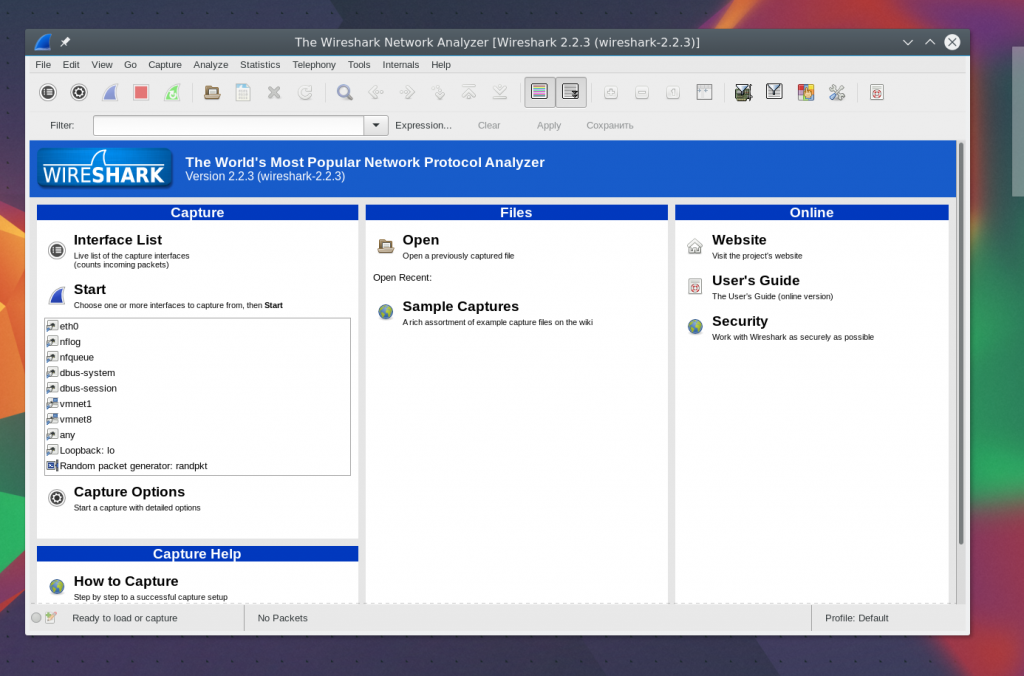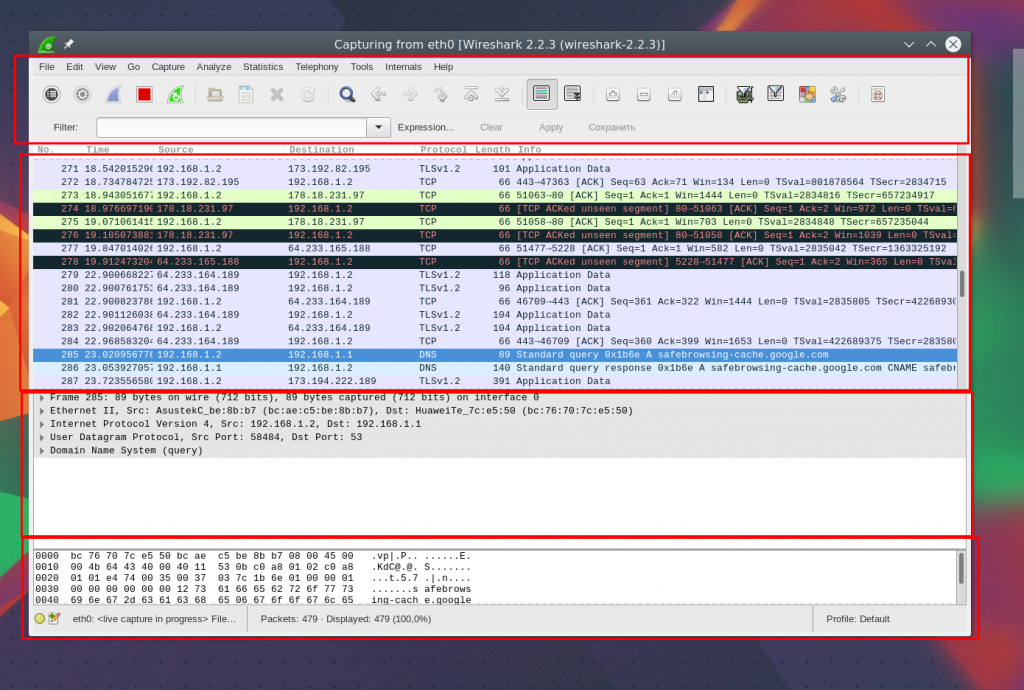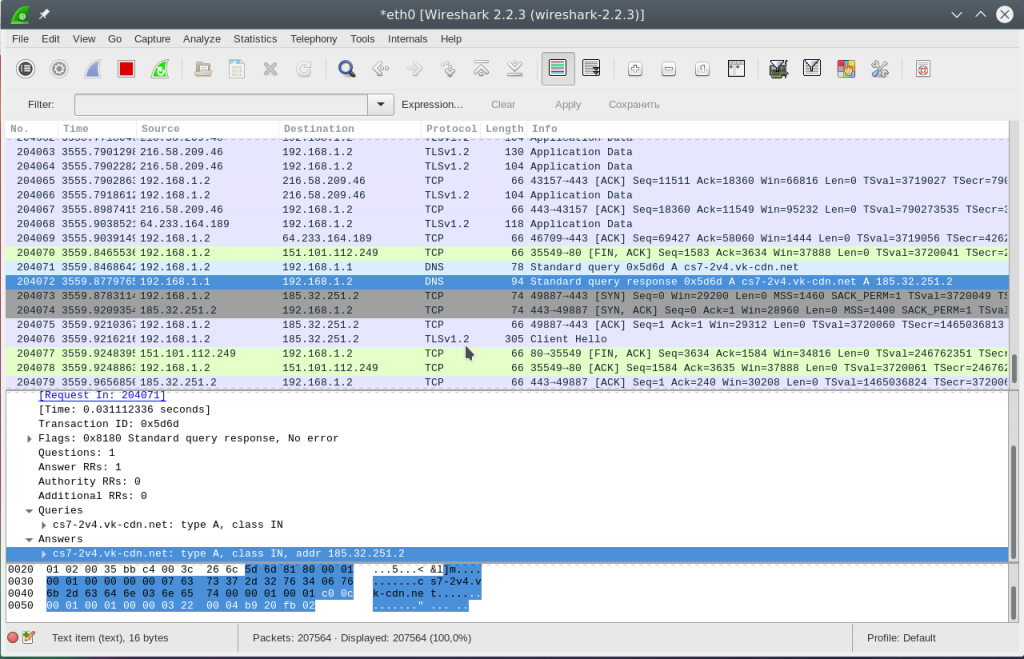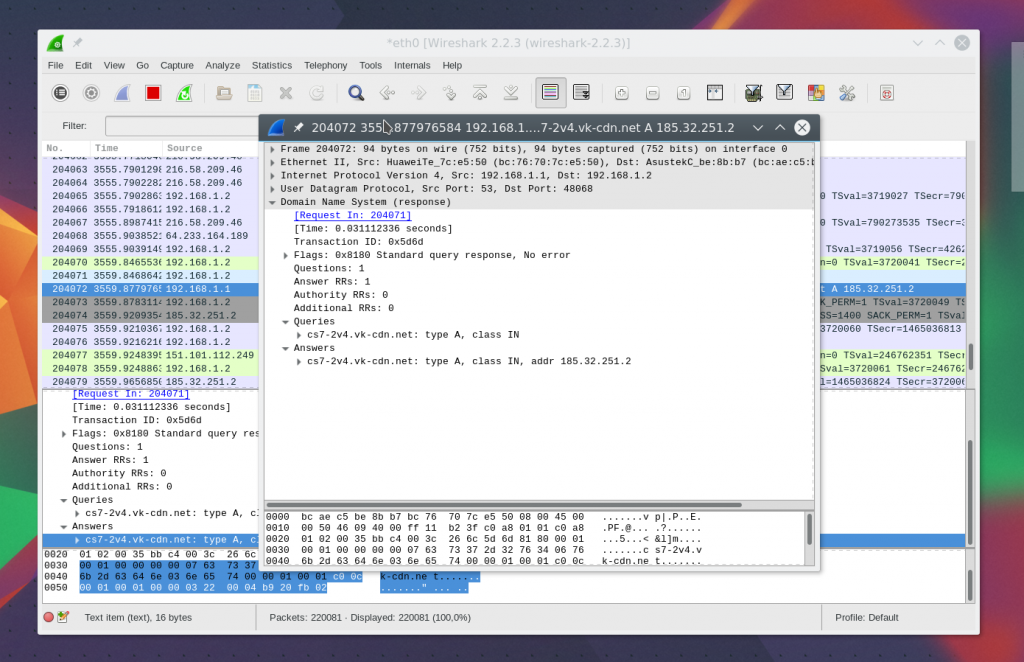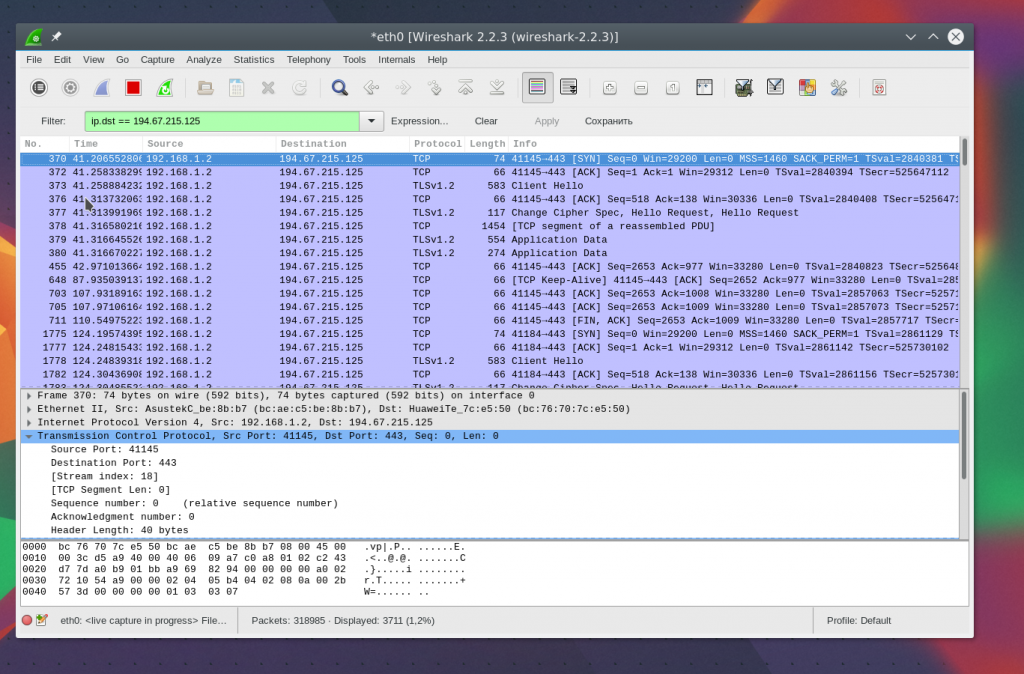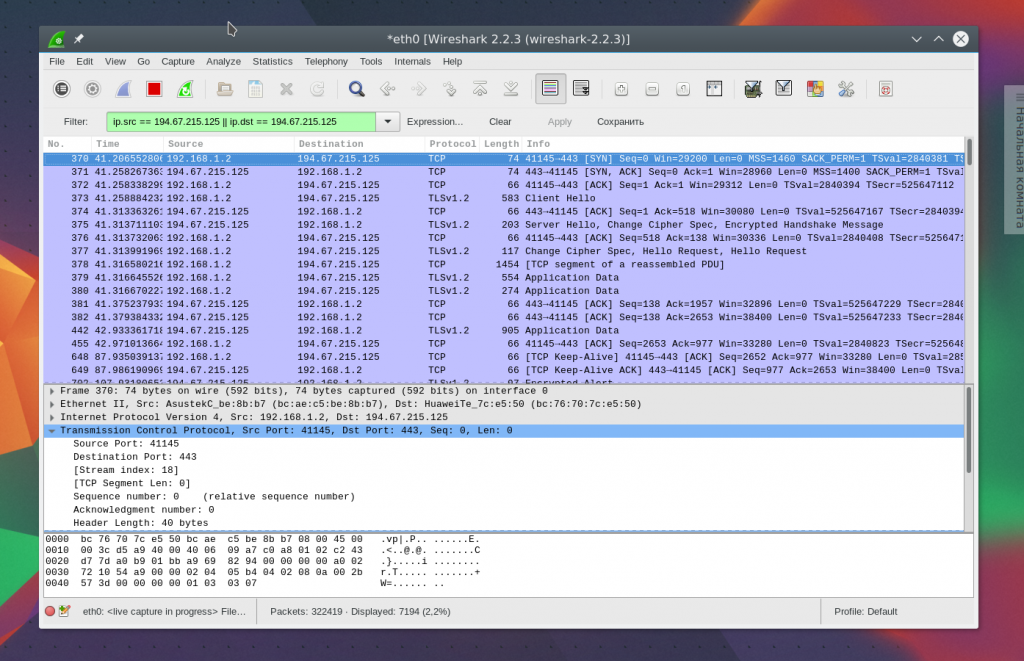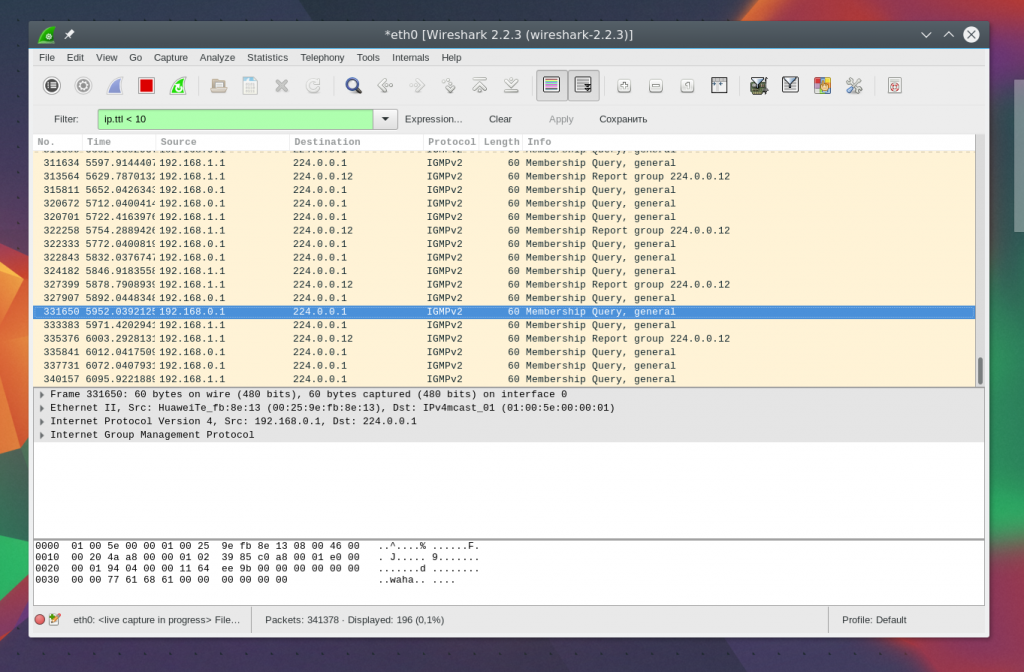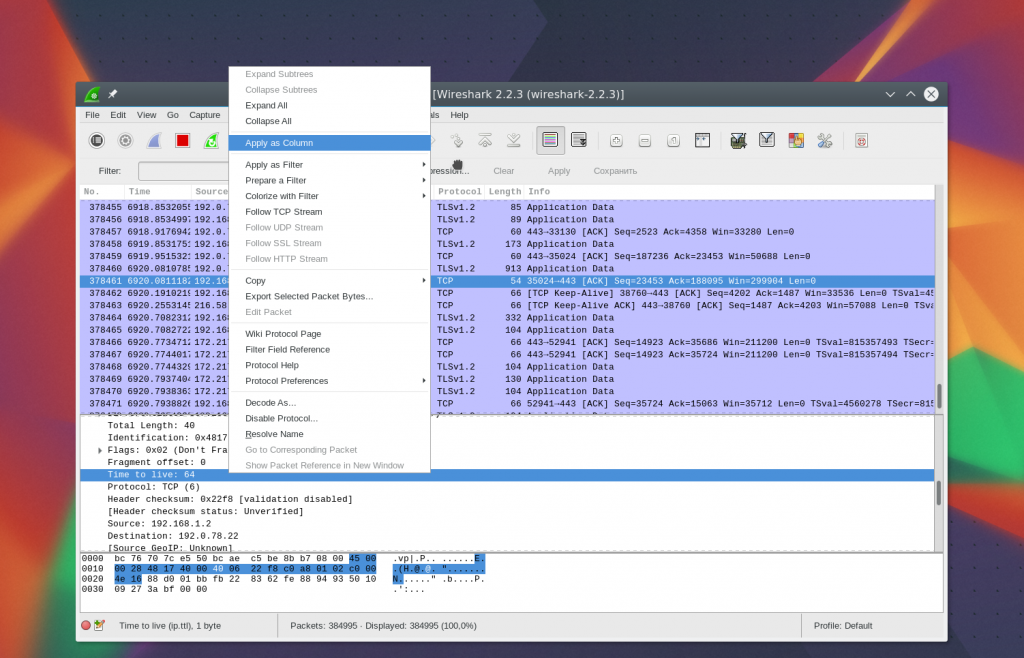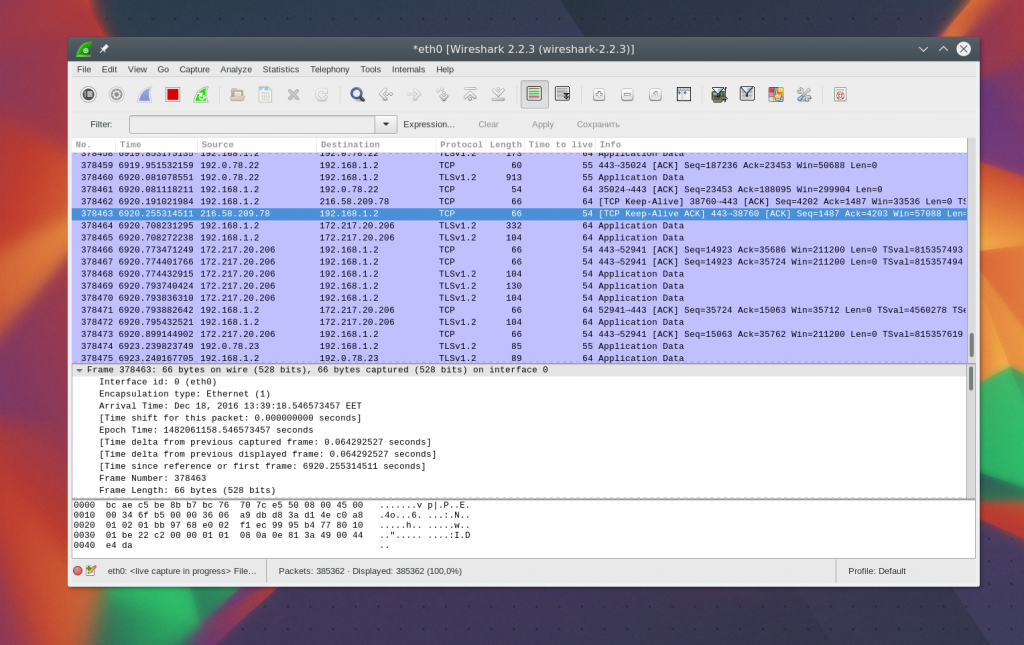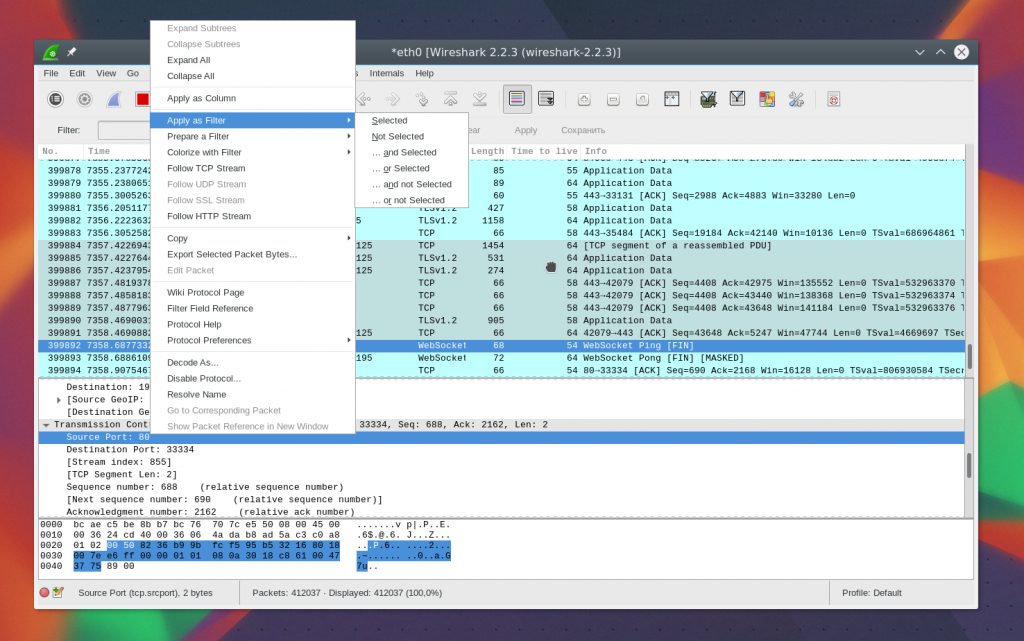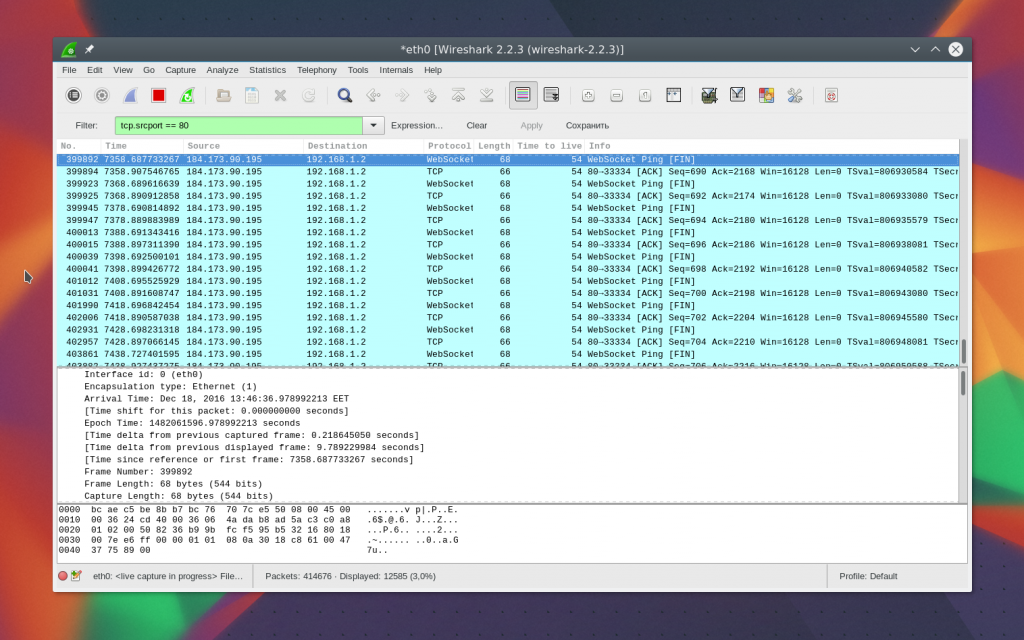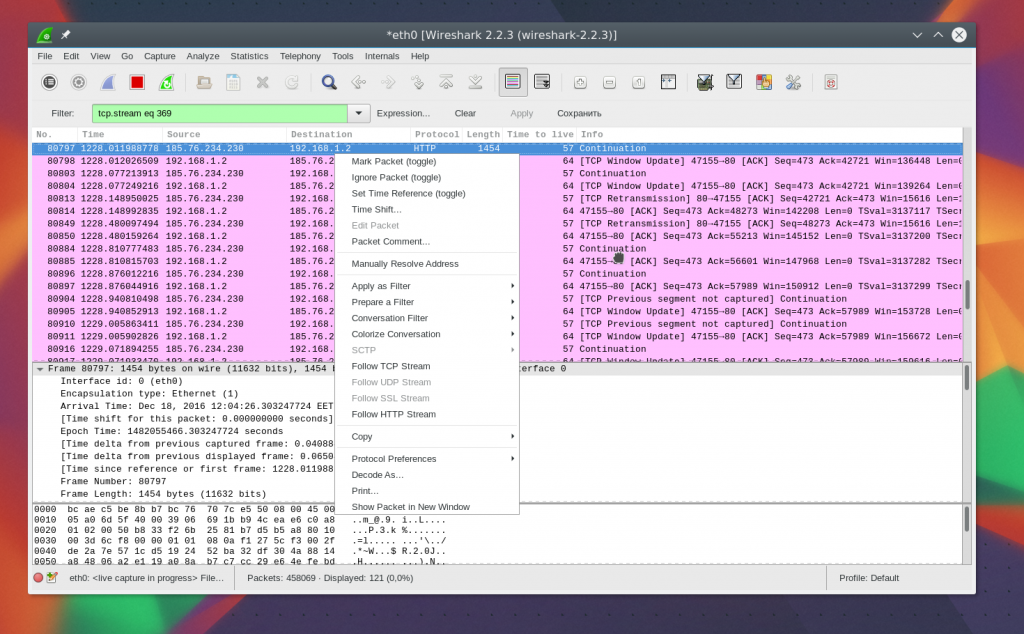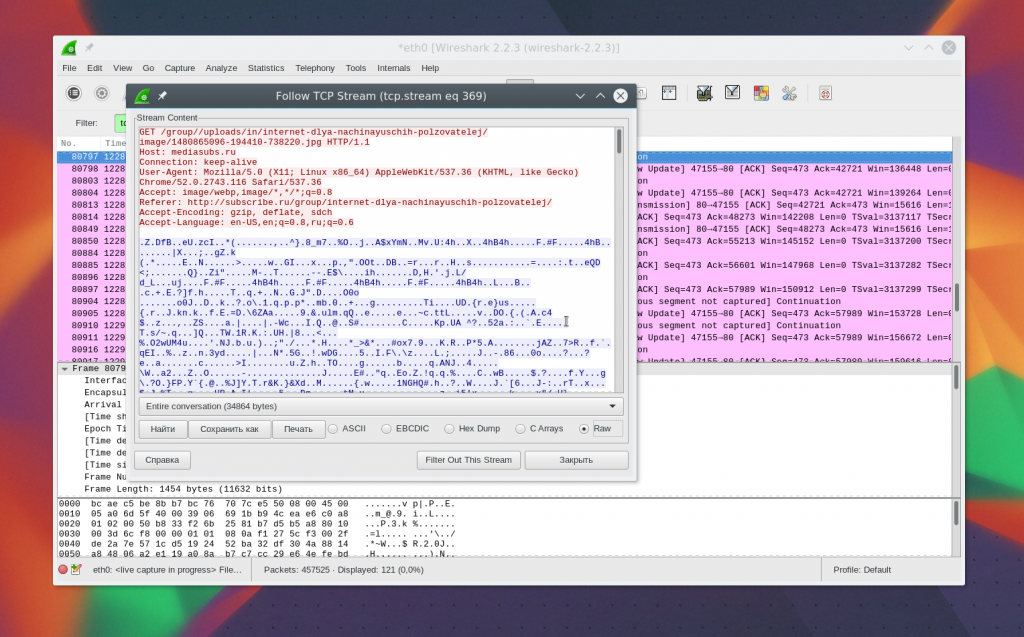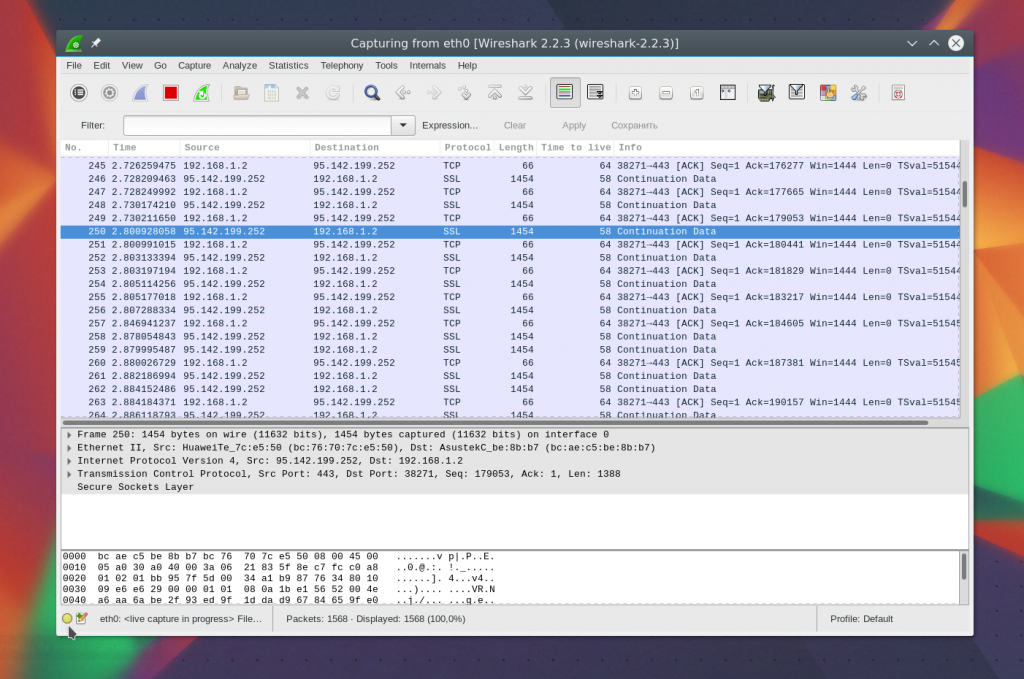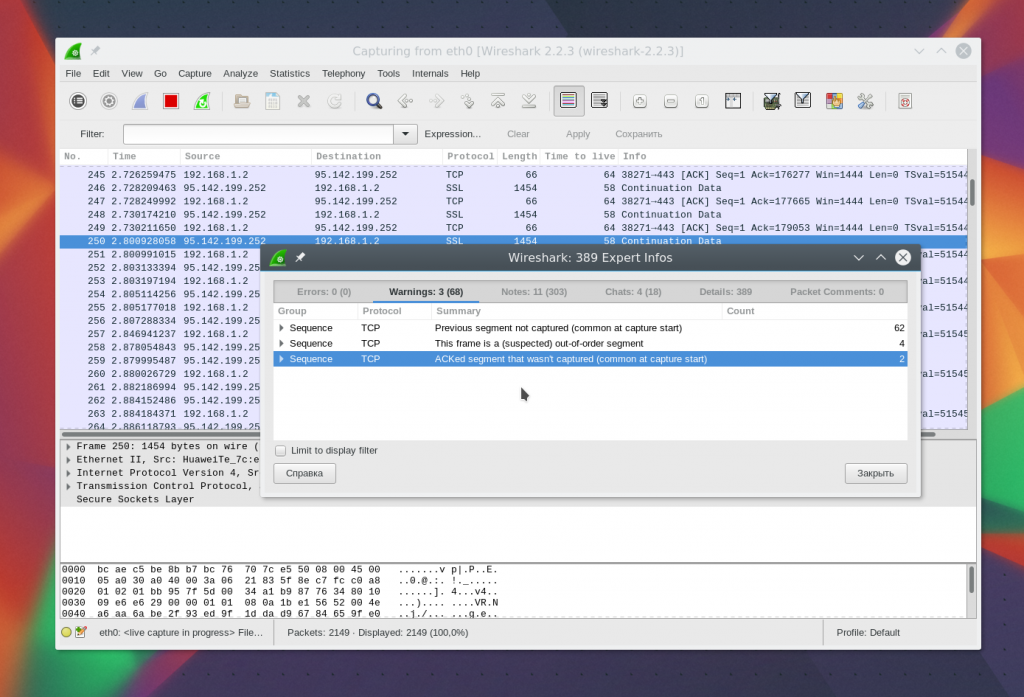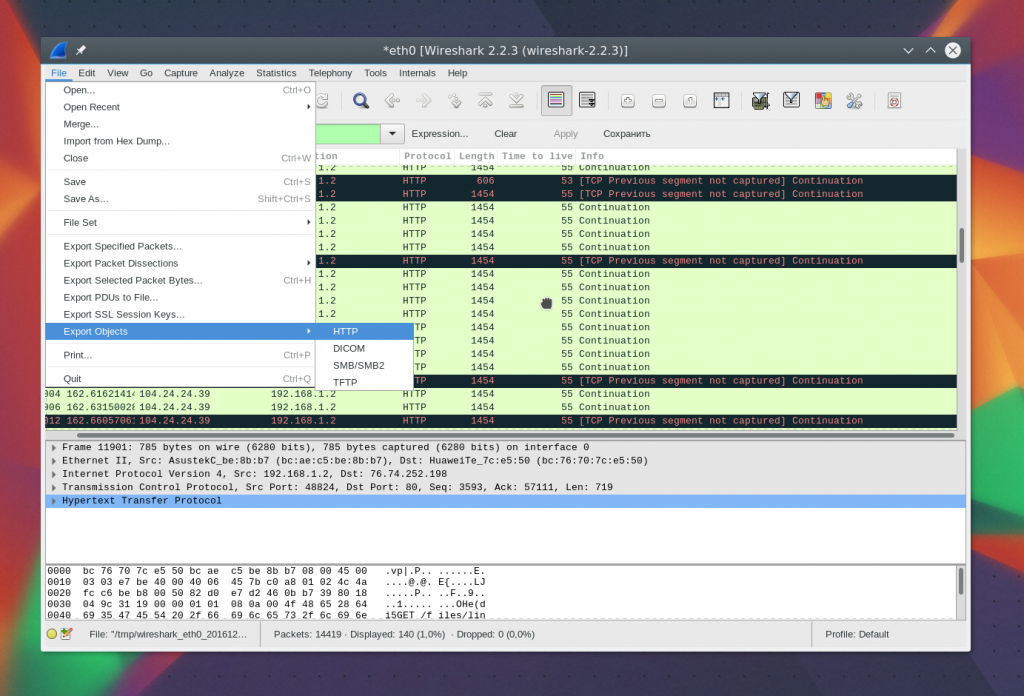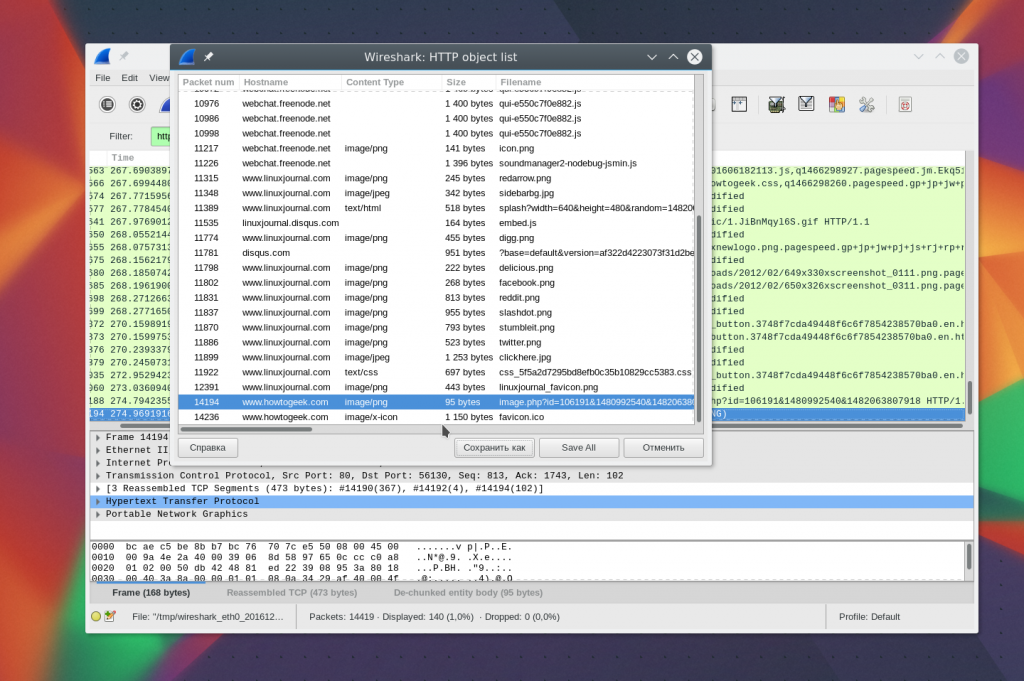Какой наиболее мощный инструмент для захвата и анализа интернет трафика на сегодняшний день? Ответ прост – программа Wireshark. Она способна перехватывать не только исходящие TCP пакеты, но и входящие. Такой инструмент состоит на вооружении многих профессионалов. Да и хакеры не гнушаются его использовать. Возможности программы безграничны. С ее помощью можно вытащить любой файл из пакета, просмотреть его и проверить. Главный вопрос состоит в том, как это сделать. В этом мы и попробуем разобраться.
Сия утилита предназначена для контроля интернет трафика. Она перехватывает TCP пакеты, которые были приняты компьютером или посланы с него. Функционал программы настолько богат, что простым перехватом дело не ограничивается. Можно просматривать содержимое пакетов, искать ошибки и так далее. Кроме того, с помощью WS можно вытащить из пакетов практически любой файл и просмотреть его. Чтобы лучше понять, что это за программа, нужно выделить ее основные преимущества. Итак, плюсы:
- кроссплатформенность (есть версии для Linux, Mac, Unix);
- утилита совершенно бесплатна;
- обладает широким функционалом;
- гибкость настройки;
- возможность фильтрации трафика;
- создание собственных фильтров;
- перехват пакетов в реальном времени.
Преимуществ у данной утилиты действительно много. А вот недостатков как таковых нет вообще. Недаром Wireshark считается лучшей в своем роде для захвата и анализа TCP пакетов. Теперь нужно немного разобраться в самой программе.
Установка и настройка
Скачать Wireshark можно с официального сайта разработчика. Программа совершенно бесплатна. Стоит обратить внимание на то, что последняя версия (2.0.5) не работает с Wi-Fi адаптерами. Поэтому, если вам нужно анализировать трафик беспроводного соединения, следует скачать более старую версию.
Установка утилиты стандартна и не вызовет никаких проблем даже у новичков. В инсталляторе все понятно, хоть он и на английском. Кстати, Wireshark на русском языке в природе не существует, поэтому для того, чтобы успешно справляться с этим софтом придется напрячь память и вспомнить английский. В принципе, для простого захвата и просмотра TCP пакетов ничего сверхъестественного не понадобится. Хватит и школьного уровня английского.
Итак, первое, что мы видим после запуска установленной программы – главное окно. Для неподготовленного пользователя оно может показаться непонятным и страшным.
Ничего страшного в нем нет. В этом вы сейчас убедитесь. Для начала работы нужно сначала выбрать источник, из которого будет производиться захват TCP пакетов. Перехват может осуществляться как с Ethernet подключения, так и с WLAN адаптера. В качестве примера рассмотрим вариант с WLAN. Для настройки нужно зайти в пункт «Capture», подпункт «Options». В открывшемся окне следует выбрать ваш беспроводной адаптер и отметить его галочкой. Для начала захвата трафика достаточно нажать кнопку «Start».
После нажатия «Start» начнется анализ и захват пакетов. В окне появится много непонятных букв и цифр. Некоторые из пакетов имеют собственную цветовую маркировку. Для того, чтобы хоть что-то понять, нужно определить какой цвет к чему относится. Зеленый – TCP трафик, темно-синий – DNS, светло-синий – UDP и черный – пакеты TCP с ошибками. Теперь разобраться в этой горе данных проще.
Для остановки процесса перехвата достаточно нажать кнопку «Stop», которая помечена красным прямоугольником. Теперь можно выбрать интересующий вас пакет и просмотреть его. Для этого нужно щелкнуть по пакету правой клавишей мыши и в появившемся меню выбрать пункт «Show packet in new window». Тут же появится куча непонятных букв и цифр.
Но при углубленном изучении представленной информации можно понять, откуда и куда шел пакет и из чего он состоял. Для того чтобы просмотреть данные о TCP пакетах позднее, нужно использовать функцию сохранения захваченной информации. Она находится в пункте меню «File», подпункт «Save as». Потом можно будет загрузить информацию из файла и спокойно просмотреть ее.
Использование фильтров
Для отображения только той информации, которая вас интересует можно заставить Wireshark использовать фильтры и отсекать ненужный трафик. Инструкция по тонкой настройке фильтров находится в Сети, а мы пока рассмотрим только один пример. Допустим, вас интересуют только TCP пакеты. Для того, чтобы программа отображала только их, следует зайти в пункт меню «Capture», подпункт «Capture filters», выбрать пункт «TCP Only» и нажать кнопку «OK».
Таким образом можно заставить утилиту отображать только тот трафик, который вас интересует. Подробнее о том, как пользоваться фильтрами, написано на просторах интернета. Можно даже создать свой собственный шаблон для фильтра. Но это уже совсем другая история.
Заключение
Среди программ для захвата и анализа трафика Wireshark зарекомендовала себя как наиболее достойная утилита для решения подобных задач. Многие профессионалы с успехом используют ее. Конечно, для того, чтобы работать в ней на профессиональном уровне придется подтянуть свои знания в английском и изучить некоторые принципы передачи данных. Но это того стоит. Теперь ни одна программа на вашем компьютере не сможет отсылать тонны ненужной информации незнамо куда без вашего ведома. Wireshark как перехватчик и анализатор не имеет себе равных.
Видео
What to Know
- Wireshark is an open-source application that captures and displays data traveling back and forth on a network.
- Because it can drill down and read the contents of each packet, it’s used to troubleshoot network problems and test software.
Instructions in this article apply to Wireshark 3.0.3 for Windows and Mac.
What Is Wireshark?
Originally known as Ethereal, Wireshark displays data from hundreds of different protocols on all major network types. Data packets can be viewed in real-time or analyzed offline. Wireshark supports dozens of capture/trace file formats, including CAP and ERF. Integrated decryption tools display the encrypted packets for several common protocols, including WEP and WPA/WPA2.
How to Download and Install Wireshark
Wireshark can be downloaded at no cost from the Wireshark Foundation website for both macOS and Windows. You’ll see the latest stable release and the current developmental release. Unless you’re an advanced user, download the stable version.
During the Windows setup process, choose to install WinPcap or Npcap if prompted as these include libraries required for live data capture.
You must be logged in to the device as an administrator to use Wireshark. In Windows 10, search for Wireshark and select Run as administrator. In macOS, right-click the app icon and select Get Info. In the Sharing & Permissions settings, give the admin Read & Write privileges.
The application is also available for Linux and other UNIX-like platforms including Red Hat, Solaris, and FreeBSD. The binaries required for these operating systems can be found toward the bottom of the Wireshark download page under the Third-Party Packages section. You can also download Wireshark’s source code from this page.
How to Capture Data Packets With Wireshark
When you launch Wireshark, a welcome screen lists the available network connections on your current device. Displayed to the right of each is an EKG-style line graph that represents live traffic on that network.
To begin capturing packets with Wireshark:
-
Select one or more of networks, go to the menu bar, then select Capture.
To select multiple networks, hold the Shift key as you make your selection.
-
In the Wireshark Capture Interfaces window, select Start.
There are other ways to initiate packet capturing. Select the shark fin on the left side of the Wireshark toolbar, press Ctrl+E, or double-click the network.
-
Select File > Save As or choose an Export option to record the capture.
-
To stop capturing, press Ctrl+E. Or, go to the Wireshark toolbar and select the red Stop button that’s located next to the shark fin.
How to View and Analyze Packet Contents
The captured data interface contains three main sections:
- The packet list pane (the top section)
- The packet details pane (the middle section)
- The packet bytes pane (the bottom section)
Packet List
The packet list pane, located at the top of the window, shows all packets found in the active capture file. Each packet has its own row and corresponding number assigned to it, along with each of these data points:
- No: This field indicates which packets are part of the same conversation. It remains blank until you select a packet.
- Time: The timestamp of when the packet was captured is displayed in this column. The default format is the number of seconds or partial seconds since this specific capture file was first created.
- Source: This column contains the address (IP or other) where the packet originated.
- Destination: This column contains the address that the packet is being sent to.
- Protocol: The packet’s protocol name, such as TCP, can be found in this column.
- Length: The packet length, in bytes, is displayed in this column.
- Info: Additional details about the packet are presented here. The contents of this column can vary greatly depending on packet contents.
To change the time format to something more useful (such as the actual time of day), select View > Time Display Format.
When a packet is selected in the top pane, you may notice one or more symbols appear in the No. column. Open or closed brackets and a straight horizontal line indicate whether a packet or group of packets are part of the same back-and-forth conversation on the network. A broken horizontal line signifies that a packet is not part of the conversation.
Packet Details
The details pane, found in the middle, presents the protocols and protocol fields of the selected packet in a collapsible format. In addition to expanding each selection, you can apply individual Wireshark filters based on specific details and follow streams of data based on protocol type by right-clicking the desired item.
Packet Bytes
At the bottom is the packet bytes pane, which displays the raw data of the selected packet in a hexadecimal view. This hex dump contains 16 hexadecimal bytes and 16 ASCII bytes alongside the data offset.
Selecting a specific portion of this data automatically highlights its corresponding section in the packet details pane and vice versa. Any bytes that cannot be printed are represented by a period.
To display this data in bit format as opposed to hexadecimal, right-click anywhere within the pane and select as bits.
How to Use Wireshark Filters
Capture filters instruct Wireshark to only record packets that meet specified criteria. Filters can also be applied to a capture file that has been created so that only certain packets are shown. These are referred to as display filters.
Wireshark provides a large number of predefined filters by default. To use one of these existing filters, enter its name in the Apply a display filter entry field located below the Wireshark toolbar or in the Enter a capture filter field located in the center of the welcome screen.
For example, if you want to display TCP packets, type tcp. The Wireshark autocomplete feature shows suggested names as you begin typing, making it easier to find the correct moniker for the filter you’re seeking.
Another way to choose a filter is to select the bookmark on the left side of the entry field. Choose Manage Filter Expressions or Manage Display Filters to add, remove, or edit filters.
You can also access previously used filters by selecting the down arrow on the right side of the entry field to display a history drop-down list.
Capture filters are applied as soon as you begin recording network traffic. To apply a display filter, select the right arrow on the right side of the entry field.
Wireshark Color Rules
While Wireshark’s capture and display filters limit which packets are recorded or shown on the screen, its colorization function takes things a step further: It can distinguish between different packet types based on their individual hue. This quickly locates certain packets within a saved set by their row color in the packet list pane.
Wireshark comes with about 20 default coloring rules, each can be edited, disabled, or deleted. Select View > Coloring Rules for an overview of what each color means. You can also add your own color-based filters.
Select View > Colorize Packet List to toggle packet colorization on and off.
Statistics in Wireshark
Other useful metrics are available through the Statistics drop-down menu. These include size and timing information about the capture file, along with dozens of charts and graphs ranging in topic from packet conversation breakdowns to load distribution of HTTP requests.
Display filters can be applied to many of these statistics via their interfaces, and the results can be exported to common file formats, including CSV, XML, and TXT.
Wireshark Advanced Features
Wireshark also supports advanced features, including the ability to write protocol dissectors in the Lua programming language.
Thanks for letting us know!
Get the Latest Tech News Delivered Every Day
Subscribe
What to Know
- Wireshark is an open-source application that captures and displays data traveling back and forth on a network.
- Because it can drill down and read the contents of each packet, it’s used to troubleshoot network problems and test software.
Instructions in this article apply to Wireshark 3.0.3 for Windows and Mac.
What Is Wireshark?
Originally known as Ethereal, Wireshark displays data from hundreds of different protocols on all major network types. Data packets can be viewed in real-time or analyzed offline. Wireshark supports dozens of capture/trace file formats, including CAP and ERF. Integrated decryption tools display the encrypted packets for several common protocols, including WEP and WPA/WPA2.
How to Download and Install Wireshark
Wireshark can be downloaded at no cost from the Wireshark Foundation website for both macOS and Windows. You’ll see the latest stable release and the current developmental release. Unless you’re an advanced user, download the stable version.
During the Windows setup process, choose to install WinPcap or Npcap if prompted as these include libraries required for live data capture.
You must be logged in to the device as an administrator to use Wireshark. In Windows 10, search for Wireshark and select Run as administrator. In macOS, right-click the app icon and select Get Info. In the Sharing & Permissions settings, give the admin Read & Write privileges.
The application is also available for Linux and other UNIX-like platforms including Red Hat, Solaris, and FreeBSD. The binaries required for these operating systems can be found toward the bottom of the Wireshark download page under the Third-Party Packages section. You can also download Wireshark’s source code from this page.
How to Capture Data Packets With Wireshark
When you launch Wireshark, a welcome screen lists the available network connections on your current device. Displayed to the right of each is an EKG-style line graph that represents live traffic on that network.
To begin capturing packets with Wireshark:
-
Select one or more of networks, go to the menu bar, then select Capture.
To select multiple networks, hold the Shift key as you make your selection.
-
In the Wireshark Capture Interfaces window, select Start.
There are other ways to initiate packet capturing. Select the shark fin on the left side of the Wireshark toolbar, press Ctrl+E, or double-click the network.
-
Select File > Save As or choose an Export option to record the capture.
-
To stop capturing, press Ctrl+E. Or, go to the Wireshark toolbar and select the red Stop button that’s located next to the shark fin.
How to View and Analyze Packet Contents
The captured data interface contains three main sections:
- The packet list pane (the top section)
- The packet details pane (the middle section)
- The packet bytes pane (the bottom section)
Packet List
The packet list pane, located at the top of the window, shows all packets found in the active capture file. Each packet has its own row and corresponding number assigned to it, along with each of these data points:
- No: This field indicates which packets are part of the same conversation. It remains blank until you select a packet.
- Time: The timestamp of when the packet was captured is displayed in this column. The default format is the number of seconds or partial seconds since this specific capture file was first created.
- Source: This column contains the address (IP or other) where the packet originated.
- Destination: This column contains the address that the packet is being sent to.
- Protocol: The packet’s protocol name, such as TCP, can be found in this column.
- Length: The packet length, in bytes, is displayed in this column.
- Info: Additional details about the packet are presented here. The contents of this column can vary greatly depending on packet contents.
To change the time format to something more useful (such as the actual time of day), select View > Time Display Format.
When a packet is selected in the top pane, you may notice one or more symbols appear in the No. column. Open or closed brackets and a straight horizontal line indicate whether a packet or group of packets are part of the same back-and-forth conversation on the network. A broken horizontal line signifies that a packet is not part of the conversation.
Packet Details
The details pane, found in the middle, presents the protocols and protocol fields of the selected packet in a collapsible format. In addition to expanding each selection, you can apply individual Wireshark filters based on specific details and follow streams of data based on protocol type by right-clicking the desired item.
Packet Bytes
At the bottom is the packet bytes pane, which displays the raw data of the selected packet in a hexadecimal view. This hex dump contains 16 hexadecimal bytes and 16 ASCII bytes alongside the data offset.
Selecting a specific portion of this data automatically highlights its corresponding section in the packet details pane and vice versa. Any bytes that cannot be printed are represented by a period.
To display this data in bit format as opposed to hexadecimal, right-click anywhere within the pane and select as bits.
How to Use Wireshark Filters
Capture filters instruct Wireshark to only record packets that meet specified criteria. Filters can also be applied to a capture file that has been created so that only certain packets are shown. These are referred to as display filters.
Wireshark provides a large number of predefined filters by default. To use one of these existing filters, enter its name in the Apply a display filter entry field located below the Wireshark toolbar or in the Enter a capture filter field located in the center of the welcome screen.
For example, if you want to display TCP packets, type tcp. The Wireshark autocomplete feature shows suggested names as you begin typing, making it easier to find the correct moniker for the filter you’re seeking.
Another way to choose a filter is to select the bookmark on the left side of the entry field. Choose Manage Filter Expressions or Manage Display Filters to add, remove, or edit filters.
You can also access previously used filters by selecting the down arrow on the right side of the entry field to display a history drop-down list.
Capture filters are applied as soon as you begin recording network traffic. To apply a display filter, select the right arrow on the right side of the entry field.
Wireshark Color Rules
While Wireshark’s capture and display filters limit which packets are recorded or shown on the screen, its colorization function takes things a step further: It can distinguish between different packet types based on their individual hue. This quickly locates certain packets within a saved set by their row color in the packet list pane.
Wireshark comes with about 20 default coloring rules, each can be edited, disabled, or deleted. Select View > Coloring Rules for an overview of what each color means. You can also add your own color-based filters.
Select View > Colorize Packet List to toggle packet colorization on and off.
Statistics in Wireshark
Other useful metrics are available through the Statistics drop-down menu. These include size and timing information about the capture file, along with dozens of charts and graphs ranging in topic from packet conversation breakdowns to load distribution of HTTP requests.
Display filters can be applied to many of these statistics via their interfaces, and the results can be exported to common file formats, including CSV, XML, and TXT.
Wireshark Advanced Features
Wireshark also supports advanced features, including the ability to write protocol dissectors in the Lua programming language.
Thanks for letting us know!
Get the Latest Tech News Delivered Every Day
Subscribe
Содержание
- Практические приёмы работы в Wireshark
- Установка Wireshark
- Анализ pcap-файлов
- Анализ TCP-соединений
- Команда Decode as
- Просмотр содержимого пакетов
- Поиск пакетов
- Просмотр сведений о продолжительности TCP-соединений
- Обновление Wireshark
- Использование Wireshark для изучения сетевых протоколов
- Итоги
- Wireshark для всех. Лайфхаки на каждый день
- Практические варианты использования
- Расшифровка трафика SSL/TLS
- Старые билды Windows 10
- Новые билды Windows 10
- Linux и Mac OS X
- Анализируем трафик с другого компьютера
- Ищем проблемы
- Содержимое пакетов
- Поиск пакетов по содержанию
- Трафик с мобильного телефона
- Трафик с телевизора и других бытовых приборов
- Termshark
- Функции
- Wireshark как веб-приложение
- На правах рекламы
- Руководство и шпаргалка по Wireshark
- Устранение неполадок сетевого подключения
- Исследование сессий прикладного уровня (даже при шифровании с помощью SSL/TLS, см. ниже)
- Устранение неполадок DHCP с данными на уровне пакетов
- Извлечение файлов из сессий HTTP
- Извлечение файлов из сессий SMB
- Обнаружение и проверка вредоносных программ
- Проверка сканирования портов и других типов сканирования на уязвимости
- Установка Wireshark
- Установка на Ubuntu или Debian
- Установка на Fedora или CentOS
- Установка на Windows
- Начало работы с фильтрами
- Примеры фильтров по IP-адресам
- Примеры фильтров по протоколу
- Следуйте за потоком
- Резолвинг DNS в Wireshark
- Tshark для командной строки
- Составление правил для файрвола
- Работа с географической базой GeoIP
- Расшифровка сессий SSL/TLS
- 1. Настройка переменной среды
- 2. Настройка Wireshark
- 3. Перезапуск Firefox или Chrome
- Извлечение файлов из пакетов с помощью функции экспорта (HTTP или SMB)
- Строка состояния
- Образец PCAP
- Настройка окружения
- capinfos
- Как пользоваться Wireshark для анализа трафика
- Основные возможности Wireshark
- Как пользоваться Wireshark
- Анализ сетевого трафика
- Фильтры Wireshark
- Диагностика проблем Wireshark
- Анализ трафика Wireshark
- Выводы
Практические приёмы работы в Wireshark
Джулия Эванс, автор материала, перевод которого мы сегодня публикуем, решила рассказать об одном из своих любимых сетевых инструментов, который называется Wireshark. Это — мощная и сложная программа, оснащённая графическим интерфейсом, предназначенная для анализа трафика в компьютерных сетях. Джулия говорит, что на практике пользуется лишь немногими возможностями Wireshark, но они обычно оказываются очень кстати. Здесь она хочет поделиться со всеми желающими рассказом о самых полезных приёмах работы с программой и надеется, что они пригодятся не только ей, но и всем, кому приходится решать сетевые проблемы.

Установка Wireshark
Вот как выглядит интерфейс программы.
На первый взгляд всё это может показаться слишком сложным: длинный список пакетов, таинственное поле для ввода каких-то запросов… Как же работать с Wireshark?
Анализ pcap-файлов
Обычно я использую Wireshark для выяснения причин сетевых неполадок. Последовательность действий, выполняемая в ходе решения подобных задач, выглядит так:
Анализ TCP-соединений
Часто, когда я анализирую в Wireshark некую ситуацию, мне нужно проверить какое-то конкретное TCP-соединение, с которым, по какой-то причине, что-то не так. Благодаря Wireshark можно проанализировать весь жизненный цикл отдельного TCP-соединения и выяснить причины неправильного поведения системы.
Начало анализа TCP-соединения
Выше описана весьма типичная для меня схема работы с Wireshark. Обычно в соединении участвуют клиент и сервер, и что-то идёт не так либо на клиенте, либо на сервере. Это может быть, например, какой-нибудь сбой или ошибка в настройках системы. В результате Wireshark оказывает мне просто бесценную помощь в деле определения виновника проблем, помогая выяснить — клиент это или сервер.
Команда Decode as
Для того чтобы понять, чем именно является конкретный пакет, Wireshark использует номера портов, и обычно этот подход срабатывает. Например, если программа видит некий трафик на порте 80, она решает, что это HTTP-трафик и обычно так оно и есть.
Просмотр содержимого пакетов
В Wireshark имеется просто восхитительный режим просмотра подробных сведений о пакете, с помощью которого можно разобраться в содержимом любого пакета. Возьмём, например, пакет с сообщением client hello из предыдущего примера. Это — первый пакет SSL-соединения, клиент с его помощью как бы говорит: «Привет! Вот он я!».
Wireshark даёт сетевому администратору два невероятно полезных инструмента для исследования содержимого пакетов. Первый — это режим просмотра, в котором можно раскрывать заголовки, имеющиеся у пакета (например — Ethernet-заголовок, IP-заголовок, TCP-заголовок) и просматривать их содержимое.
Анализ заголовков пакета
Второй режим просмотра пакетов — это настоящее чудо. Здесь можно видеть необработанные данные пакета в виде последовательности байтов. И, что особенно приятно, если навести мышь на какой-нибудь байт (например, на рисунке ниже указатель наведён на байт, входящий в tiles.services.mozilla.com ), программа, в строке состояния, сообщит о том, к какому полю относится этот байт (в данном случае это — поле Server Name ), и о кодовом имени, используемом Wireshark для этого поля (в данном случае — ssl.handshake.extensions_server_name )
Анализ необработанных данных пакета
Поиск пакетов
Wireshark поддерживает мощный язык запросов. Это значительно упрощает поиск конкретных пакетов в списках. Обычно я, при работе с программой, использую очень простые запросы. Вот несколько примеров:
Просмотр сведений о продолжительности TCP-соединений
Иногда мне нужно обратить особое внимание на исследование медленных TCP-соединений. Как это сделать, при условии, что в имеющемся у меня файле есть записи о тысячах пакетов? Как найти медленные TCP-соединения?
Обновление Wireshark
Если вы давно не обновляли Wireshark — это стоит сделать. Например, недавно я, на рабочем ноутбуке, занималась исследованием HTTP/2-пакетов. Мне тогда пришлось нелегко, и я решила посмотреть документацию. Как оказалось, у меня была старая версия программы. В установленном мной обновлении была серьёзно улучшена поддержка HTTP/2, то есть, там было как раз то, что мне было тогда нужно.
Использование Wireshark для изучения сетевых протоколов
В этом материале встречаются некоторые термины, которые можно отнести к чему-то вроде жаргона сетевых специалистов. Например — кадр (frame), TCP-порт (TCP port), DNS-ответ (DNS response), IP-адрес источника (source IP address), пакет client hello SSL-соединения (SSL client hello). Одной из причин их использования является тот факт, что Wireshark, определённо, не пытается оградить пользователя от тонкостей внутреннего устройства сетевых технологий. Новичка такое положение дел может, поначалу, заставить задуматься о том, что Wireshark — это программа не для него, а лишь для опытных сетевых специалистов.
Итоги
Wireshark имеет огромнейшие возможности. Здесь мы рассказали лишь о некоторых из них. Однако, те приёмы работы, которые здесь рассмотрены, по словам автора материала, используются примерно в 95% ситуаций, когда возникает необходимость в Wireshark. Поэтому мы надеемся, что даже то немногое, о чём вы сегодня узнали, вам пригодится.
Уважаемые читатели! Пользуетесь ли вы Wireshark?
Источник
Wireshark для всех. Лайфхаки на каждый день

Пакет с сертификатами от Хабра
Практические варианты использования
В Wireshark миллион функций, но буквально каждый человек с минимальными знаниями может использовать его с пользой. Ниже примеры основных сетевых задач.
Расшифровка трафика SSL/TLS
Chrome и Firefox могут записывать логи сессионных ключей, которые используются для шифрования трафика SSL/TLS. Наша задача — включить запись этих логов, а потом загрузить их в Wireshark для анализа. Предполагается, что у нас есть физический доступ к компьютеру пользователя, трафик которого мы хотим расшифровать. Или к серверу, который устанавливает зашифрованное соединение с пользователем.
Сначала включаем запись ключей.
Старые билды Windows 10
В старых билдах Windows 10 работает старый метод. Заходим в Панель управления → Система и безопасность → Система. На вкладке «Дополнительные параметры системы» нажимаем кнопку «Переменные среды».
Добавляем для пользователя новую переменную SSLKEYLOGFILE и указываем путь до файла.
В результате получаем логи с ключами, начало файла:
Новые билды Windows 10
В более новых версиях после установки Windows 10 старый способ добавления переменных окружения может больше не работать. Тогда есть альтернативный вариант с помощью команды в оболочке PowerShell.
[Environment]::SetEnvironmentVariable(«PATH», «C:TestPath», «User»)
Первый параметр — это имя переменной, второй — значение, третий — для какого уровня переменная (пользовательский или системный).
[Environment]::SetEnvironmentVariable(«SSLKEYLOGFILE», «D:wireshark», «User»)
Linux и Mac OS X
Под Linux и Mac OS X можно использовать такую команду для изменения переменной окружения и ведения логов — с запуском браузера из того же терминального окна, поскольку переменные окружения всегда работают в пределах одной сессии.
После накопления лога запускаем Wireshark.
Заходим в «Параметры», там на вкладке «Протоколы» (Protocols) находим раздел TLS (раньше он назывался SSL) — и указываем путь к файлу с логами и ключом, который использовался в сессии симметричного шифрования: (Pre)-Master-Secret log filename.
Например, при заходе пользователя на сервер Gmail в окне инспектирования пакетов QUIC мы видим обычные пакеты QUIC, зашифрованные ключом TLS.
Но в нижней части экрана появляется новая вкладка Decrypted QUIC, которая показывает расшифрованное содержимое этих пакетов.
Такой метод расшифровки трафика клиента не требует установки Wireshark на его компьютер, достаточно только скачать дамп с ключами, а потом использовать его вместе с дампом трафика.
Примечание. Этот способ не ограничен только HTTP. Точно так же можно перехватывать и расшифровывать трафик SSL/TLS в других потоках. Например, зашифрованный трафик от сервера MySQL.
Анализируем трафик с другого компьютера
Если нужно разобраться с сервером в продакшне, то удобно скопировать оттуда файлы pcap — и проанализировать трафик на личном компьютере.
Записываем пакеты на сервере с помощью сниффера пакетов tcpdump, который входит в стандартный комплект *nix:
Затем копируем файлы к себе на компьютер:
Здесь уже запускаем Wireshark и открываем полученный файл.
Есть вариант отслеживать серверный трафик в реальном времени со своего домашнего/рабочего компьютера. Например, весь трафик, кроме портов 22 и 53:
Примерно то же самое с компьютера под Windows:
Ищем проблемы
Чтобы выделить конкретное TCP-соединение, находим любой интересующий пакет, щёлкаем по нему правой кнопкой мыши — и применяем фильтр диалога.
Теперь из всего записанного трафика остались только пакеты, принадлежащие конкретно этому соединению.
На скриншоте мы видим пакеты с начала установки соединения TLS: пакет с приветствием клиента, ответный пакет с приветствием сервера, предъявленный сертификат, список шифров и так далее. Содержимое каждого пакета можно изучить отдельно. Очень удобно.
Типичный паттерн — использовать Wireshark для диагностики конкретных проблем. Например, в случае разрыва TLS-соединения мы можем зайти и посмотреть, кто его разорвал (клиент или сервер), на каком этапе это произошло и по какой причине.
Содержимое пакетов
Побайтовое содержимое каждого пакета — это настоящая магия. Конкретно эта функциональность Wireshark позволяет выявить самые серьёзные баги. Например, несколько лет назад выяснилось, что гигабитные Ethernet-контроллеры Intel 82574L отключаются, если отправить на них специально сконструированный пакет с определённой последовательностью байтов — так называемый «пакет смерти». Именно благодаря Wireshark выяснилось, какие конкретно байты в пакете приводят к гарантированному отключению сетевой карты.
Вот запись конкретных пакетов: pod-http-post.pcap и pod-icmp-ping.pcap. Можем их скачать, открыть в Wireshark и посмотреть своими глазами.
Отключение сетевого интерфейса Intel происходит, если по адресу 0x47f находится значение 2 или 3, то есть 32 HEX или 33 HEX. Если там 4, то всё нормально.
Для атаки подходил любой пакет: HTTP POST, ICMP echo-request и проч. Например, на веб-сервере можно сконфигурировать ответ 200 таким образом, что «убивает» сетевые интерфейсы на клиентских машинах. Довольно любопытная ситуация.
Поиск пакетов по содержанию
Выше мы применили фильтр диалога, чтобы выдать все пакеты для конкретного TCP-соединения. Однако фильтры можно писать и вручную. Вот некоторые примеры запросов:
Трафик с мобильного телефона
Аналогичным образом можно проанализировать трафик с фитнес-часов по Bluetooth или трафик любого мобильного приложения под Android. Для этого нужно записать пакеты PCAP на мобильном устройстве — и передать их для анализа в Wireshark на рабочем ПК.
Есть несколько мобильных программ для записи PCAP. Например, приложение
PCAPdroid для Android:

PCAPdroid
В принципе, можно не передавать записанные файлы PCAP, а анализировать их прямо на мобильном устройстве. В некоторых мобильных снифферах есть и зачаточные функции анализатора пакетов, см. Packet Capture и Termux (о нём ниже).

Packet Capture
Wireshark имеет и прямой интерфейс Androiddump, чтобы снимать данные с телефона напрямую через Android SDK.
Трафик с телевизора и других бытовых приборов
Чтобы изучить трафик с телевизора, смартфона жены или других бытовых приборов, которые подключены в домашнюю сеть по Ethernet и WiFi, придётся записывать PCAP на маршрутизаторе. Иногда достаточно встроенных инструментов. Если у вас маршрутизатор с прошивкой DD-WRT, то можно прямо на устройстве запустить tcpdump :
Для прошивки OpenWrt есть вариант зеркалировать трафик с помощью iptables-mod-tee.
Можно зеркалировать и записывать трафик с помощью дополнительного физического хаба или врезки в сеть. Подробнее см. в документации.
Другой способ — перехватить беспроводной трафик WiFi с помощью утилиты Airodump-ng без подключения к маршрутизатору. Но это больше подходит для анализа трафика на чужих хотспотах.
Далее всё по накатанной — загружаем файлы в Wireshark, запускаем фильтры.
Кстати, Wireshark поддерживает также анализ трафика USB: встроенный сниффер USBPcap и импорт пакетов из сторонних снифферов, таких как Npcap и RawCap.
Termshark
Если вы анализируете объёмные логи на удалённом сервере, но не хотите копировать всё на свою машину, может пригодиться Termshark — удобный пользовательский интерфейс в консоли для анализатора TShark, по внешнему виду напоминающий Wireshark.
Функции
Вот как выглядит версия под Android:
Wireshark как веб-приложение
Если по каким-то причинам вы не можете запустить Wireshark на локальной машине, можно воспользоваться облачным сервисом CloudShark, который сделан на удивление качественно.
Основная функция — совместная работа и публикация разборов пакетов по URL. Например, cloudshark.org/captures/05aae7c1b941. Файлы загружаются в облако и анализируются в браузере. Это нужно, если вы хотите спросить совета на форуме, поделиться информацией с коллегами или опубликовать разбор пакетов для широкой аудитории. Кстати, удобно использовать с мобильного телефона, ведь под Android есть приложения для захвата пакетов, а вот хорошего анализатора нет.
Сервис платный, есть 30-дневный пробный период.
В общем, Wireshark — просто фантастическая программа на все случаи жизни.
Кроме реальной практической пользы, анализатор даёт примерное представление о том, как работает фильтрация DPI у российских провайдеров. Там всё устроено примерно так же. Система в реальном времени сканирует трафик, фильтрует конкретно пакеты от Twitter — и замедляет их доставку пользователям на территории России. В частности, этим непотребством занимается Роскомнадзор с 10 марта 2022 года.
На правах рекламы
Если для работы необходим сервер в аренду на Linux или Windows, то вам однозначно к нам — активация услуги через минуту после оплаты!
Источник
Руководство и шпаргалка по Wireshark

Устранение неполадок сетевого подключения
Исследование сессий прикладного уровня (даже при шифровании с помощью SSL/TLS, см. ниже)
Устранение неполадок DHCP с данными на уровне пакетов
Извлечение файлов из сессий HTTP
Извлечение файлов из сессий SMB
Обнаружение и проверка вредоносных программ
Проверка сканирования портов и других типов сканирования на уязвимости
Установка Wireshark
Wireshark работает на различных операционных системах и его несложно установить. Упомянем только Ubuntu Linux, Centos и Windows.
Установка на Ubuntu или Debian
Установка на Fedora или CentOS
Установка на Windows
На странице загрузки лежит исполняемый файл для установки. Довольно просто ставится и драйвер захвата пакетов, с помощью которого сетевая карта переходит в «неразборчивый» режим (promiscuous mode позволяет принимать все пакеты независимо от того, кому они адресованы).
Начало работы с фильтрами
С первым перехватом вы увидите в интерфейсе Wireshark стандартный шаблон и подробности о пакете.
Как только захватили сессию HTTP, остановите запись и поиграйте с основными фильтрами и настройками Analyze | Follow | HTTP Stream.
Примеры фильтров по IP-адресам
Примеры фильтров по протоколу
Попробуйте сделать комбинацию фильтров, которая показывает весь исходящий трафик, кроме HTTP и HTTPS, который направляется за пределы локальной сети. Это хороший способ обнаружить программное обеспечение (даже вредоносное), которое взаимодействует с интернетом по необычным протоколам.
Следуйте за потоком
Как только вы захватили несколько HTTP-пакетов, можно применить на одном из них пункт меню Analyze | Follow | HTTP Stream. Он покажет целиком сессию HTTP. В этом новом окне вы увидите HTTP-запрос от браузера и HTTP-ответ от сервера.
Резолвинг DNS в Wireshark
По умолчанию Wireshark не резолвит сетевые адреса в консоли. Это можно изменить в настройках.
Edit | Preferences | Name Resolution | Enable Network Name Resolution
Tshark для командной строки
Составление правил для файрвола
Работа с географической базой GeoIP
Если Wireshark скомпилирован с поддержкой GeoIP и у вас есть бесплатные базы Maxmind, то программа может определять местоположение компьютеров по их IP-адресам. Проверьте в About | Wireshark, что программа скомпилирована с той версией, какая у вас в наличии. Если GeoIP присутствует в списке, то проверьте наличие на диске баз GeoLite City, Country и ASNum. Укажите расположение баз в меню Edit | Preferences | Name Resolution.
Проверьте систему на дампе трафика, выбрав опцию Statistics | Endpoints | IPv4. В колонках справа должна появиться информация о местоположении и ASN для IP-адреса.
Конечно, тот же фильтр можно применить к отдельным городам и странам. Удалите шум и оставьте только действительно интересный трафик.
Расшифровка сессий SSL/TLS
Один из способов расшифровки сессий SSL/TLS — использовать закрытый ключ с сервера, к которому подключен клиент.
Конечно, у вас не всегда есть доступ к приватному ключу. Но есть другой вариант простого просмотра трафика SSL/TLS на локальной системе. Если Firefox или Chrome загружаются с помощью специальной переменной среды, то симметричные ключи отдельных сеансов SSL/TLS записаны в файл, который Wireshark может прочитать. С помощью этих ключей Wireshark покажет полностью расшифрованную сессию!
1. Настройка переменной среды
На вкладке System Properties | Advanced нажмите кнопку Environment Variables и добавьте имя переменной (SSLKEYLOGFILE), а в качестве значения — путь к файлу.
2. Настройка Wireshark
Из выпадающего меню выберите Edit | Preferences | Protocols | SSL | (Pre)-Master-Secret Log Filename — Browse, указав файл, который вы указали в переменную среды.
Начинайте захват трафика в локальной системе.
3. Перезапуск Firefox или Chrome
После перехода на сайт HTTPS лог-файл начнёт увеличиваться в размере, поскольку записывает симметричные ключи сессии.
Взгляните на ранее запущенную сессию Wireshark. Вы должны увидеть что-то похожее на скриншот внизу с расшифрованными сессиями. Расшифрованные пакеты — на вкладке в нижней панели.
Другой способ просмотра сеанса — через выпадающее меню Analysis | Follow | Stream | SSL. Если сеанс успешно расшифрован, вы увидите опцию для SSL.
Разумеется, будьте осторожны при записи этих ключей и пакетов. Если посторонний получит доступ к лог-файлу, то легко найдёт там ваши пароли и куки аутентификации.
Ещё один вариант выхода на базовый HTTP-трафика — использовать инструмент Burp Suite с загруженным сертификатом CA в браузере. В этом случае прокси расшифровывает соединение на стороне клиента, а затем устанавливает новый сеанс SSL/TLS на сервере. Есть много способов проведения такой MiTM-атаки на себя, это два самых простых.
Извлечение файлов из пакетов с помощью функции экспорта (HTTP или SMB)
Файлы легко извлекаются через меню экспорта.
File | Export Objects | HTTP
Все найденные файлы отобразятся в новом окне. Отсюда же можно сохранить отдельные файлы или сразу все. Аналогичный метод применяется для извлечения файлов из сессий SMB. Как мы уже упоминали, это протокол Microsoft Server Message Block, который используется для общего доступа к файлам под Windows.
Строка состояния
Строка состояния в правой части окна позволяет быстро перейти в нужное место сетевого дампа, щёлкнув по цветовому индикатору. Например, красным цветом в строке состояния помечены пакеты с ошибками.
Образец PCAP
Когда только начинаете работу с Wireshark, хочется посмотреть на какие-нибудь интересные дампы с пакетами. Их можно найти на странице Wireshark Samples. Примеров с разными протоколами там хватит вам на несколько месяцев анализа, есть даже образцы трафика червей и эксплоитов.
Настройка окружения
Внешний вид консоли по умолчанию всячески настраивается. Можно добавлять или удалять столбцы, добавляя даже такие простые вещи как столбец времени UTC, что сразу повышает информативность логов, если анализировать историю пакетов.
Столбцы настраиваются в меню Edit | Preferences | Appearance | Columns. Там же изменяется общий шаблон, шрифт и цвета.
На видео — полезные советы по настройке окружения, в том числе выявление неполадок по порядковым номерам последовательности TCP.
capinfos
Источник
Как пользоваться Wireshark для анализа трафика
Все пакеты перехватываются в реальном времени и предоставляются в удобном для чтения формате. Программа поддерживает очень мощную систему фильтрации, подсветку цветом, и другие особенности, которые помогут найти нужные пакеты. В этой инструкции мы рассмотрим, как пользоваться Wireshark для анализа трафика. Недавно разработчики перешли к работе над второй веткой программы Wireshark 2.0, в неё было внесено множество изменений и улучшений, особенно для интерфейса. Именно её мы будем использовать в этой статье.
Основные возможности Wireshark
Перед тем, как переходить к рассмотрению способов анализа трафика, нужно рассмотреть, какие возможности поддерживает программа более подробно, с какими протоколами она может работать и что делать. Вот основные возможности программы:
Программа имеет множество других функций, но это были те основные, которые могут вас заинтересовать.
Как пользоваться Wireshark
Я предполагаю, что программа у вас уже установлена, но если нет, то вы можете ее установить из официальных репозиториев. Для этого наберите команду в Ubuntu:
sudo apt install wireshark
После установки вы сможете найти программу в главном меню дистрибутива. Запускать Wireshark нужно с правами суперпользователя, потому что иначе она не сможет анализировать сетевые пакеты. Это можно сделать из главного меню или через терминал с помощью команды для KDE:
А для Gnome / Unity:
Анализ сетевого трафика
Для начала анализа выберите сетевой интерфейс, например eth0, и нажмите кнопку Start.
После этого откроется следующее окно, уже с потоком пакетов, которые проходят через интерфейс. Это окно тоже разделено на несколько частей:
Вы можете кликнуть по любому пакету, чтобы проанализировать его содержимое:
Здесь мы видим пакет запроса к DNS, чтобы получить IP-адрес сайта, в самом запросе отправляется домен, а в пакете ответа мы получаем наш вопрос, а также ответ.
Для более удобного просмотра можно открыть пакет в новом окне, выполнив двойной клик по записи:
Фильтры Wireshark
Перебирать пакеты вручную, чтобы найти нужные, очень неудобно, особенно при активном потоке. Поэтому для такой задачи лучше использовать фильтры. Для ввода фильтров под меню есть специальная строка. Вы можете нажать Expression, чтобы открыть конструктор фильтров, но там их очень много, поэтому мы рассмотрим самые основные:
Для указания отношения между полем и значением в фильтре можно использовать такие операторы:
Для объединения нескольких выражений можно применять:
Теперь рассмотрим подробнее на примерах несколько фильтров и попытаемся понять все знаки отношений.
Сначала отфильтруем все пакеты, отправленные на 194.67.215.125 (losst.ru). Наберите строку в поле фильтра и нажмите Apply. Для удобства фильтры Wireshark можно сохранять с помощью кнопки Save:
А чтобы получить не только отправленные пакеты, но и полученные в ответ от этого узла, можно объединить два условия:
ip.dst == 194.67.215.125 || ip.src == 194.67.215.125
Дальше отберём пакеты с ttl меньше 10:
Также мы можем отобрать переданные большие файлы:
Отфильтровав Content-Type, мы можем выбрать все картинки, которые были загружены; выполним анализ трафика Wireshark, пакеты, которого содержат слово image:
http.content_type contains image
Чтобы очистить фильтр, вы можете нажать кнопку Clear. Бывает, вы не всегда знаете всю необходимую для фильтрации информацию, а просто хотите изучить сеть. Вы можете добавить любое поле пакета в качестве колонки и посмотреть его содержимое в общем окне для каждого пакета.
Например, я хочу вывести в виде колонки ttl (время жизни) пакета. Для этого откройте информацию о пакете, найдите это поле в разделе IP. Затем вызовите контекстное меню и выберите опцию Apply As Column:
Далее вы увидите нужную колонку после обновления:
Таким же образом можно создать фильтр на основе любого нужного поля. Выберите его и вызовите контекстное меню, затем нажмите Apply as filter или Prepare as filter, затем выбираем Selected, чтобы вывести только выбранные значения, или Not selected, чтобы их убрать:
Указанное поле и его значение будет применено или во втором случае подставлено в поле фильтра:
Таким способом вы можете добавить в фильтр поле любого пакета или колонку. Там тоже есть эта опция в контекстном меню. Для фильтрации протоколов вы можете использовать и более простые условия. Например, выполним анализ трафика Wireshark для протоколов HTTP и DNS:
Затем откроется окно, в котором вы найдете все данные, переданные между сервером и клиентом:
Диагностика проблем Wireshark
Возможно, вам интересно, как пользоваться Wireshark 2.0 для обнаружения проблем в сети. Для этого в левом нижнем углу окна есть круглая кнопка, при нажатии на неё открывается окно Expet Tools. В нём Wireshark собирает все сообщения об ошибках и неполадках в сети:
Окно разделено на такие вкладки, как Errors, Warnings, Notices, Chats. Программа умеет фильтровать и находить множество проблем с сетью, и тут вы можете их очень быстро увидеть. Здесь тоже поддерживаются фильтры Wireshark.
Анализ трафика Wireshark
Вы можете очень просто понять, что именно скачивали пользователи и какие файлы они смотрели, если соединение не было зашифровано. Программа очень хорошо справляется с извлечением контента.
Далее в открывшемся окне вы увидите все доступные перехваченные объекты. Вам достаточно экспортировать их в файловую систему. Вы можете сохранять как картинки, так и музыку.
Дальше вы можете выполнить анализ сетевого трафика Wireshark или сразу открыть полученный файл другой программой, например плеером.
Выводы
В этой статье мы рассмотрели, как пользоваться Wireshark 2 для анализа сетевого трафика, а также примеры решения проблем с сетью. Это очень мощная утилита, которая имеет очень много функций. Всю её функциональность невозможно охватить в одной статье, но приведенной здесь базовой информации будет вполне достаточно, чтобы вы могли сами освоить всё необходимое.
Источник