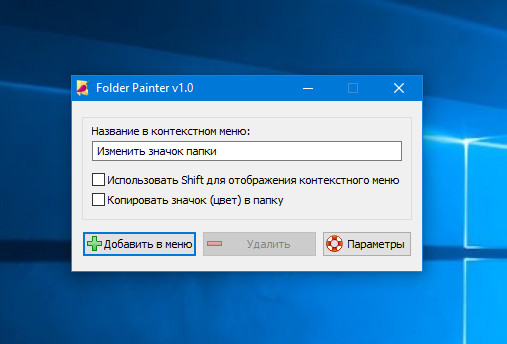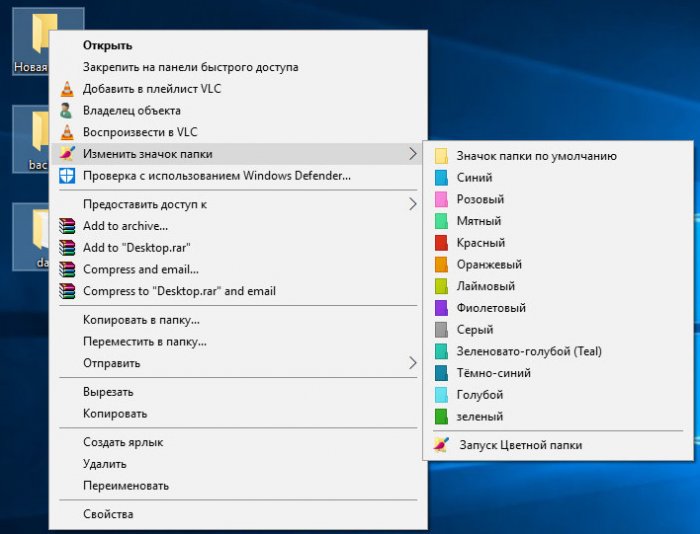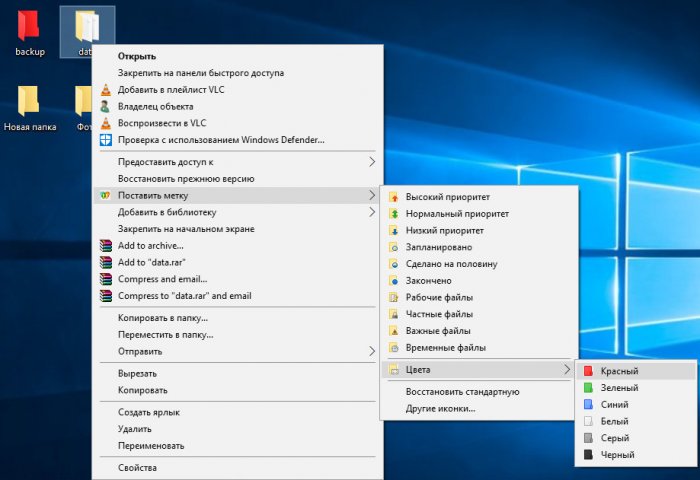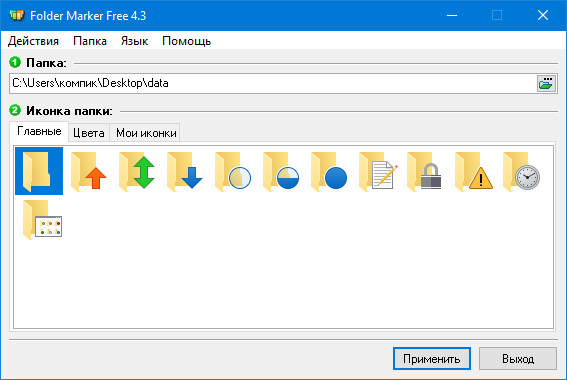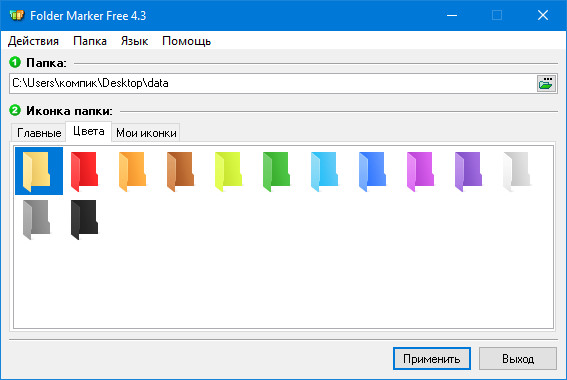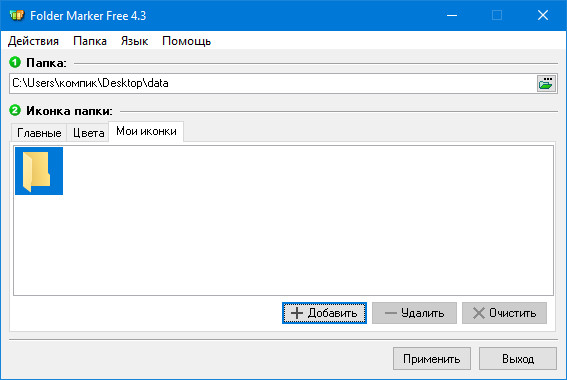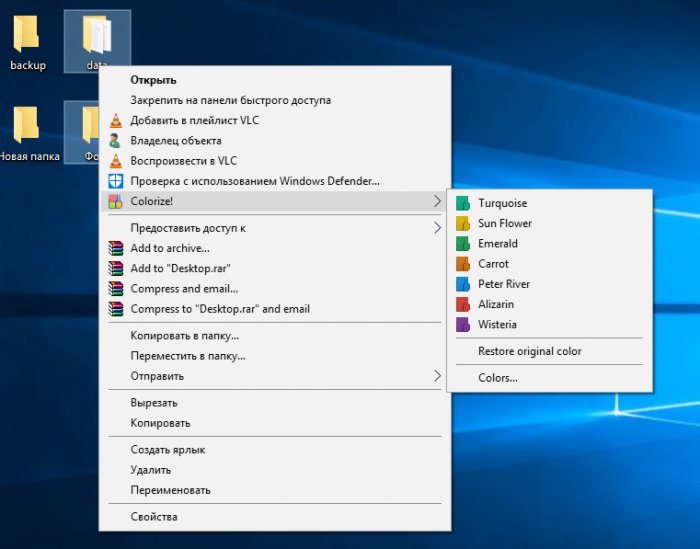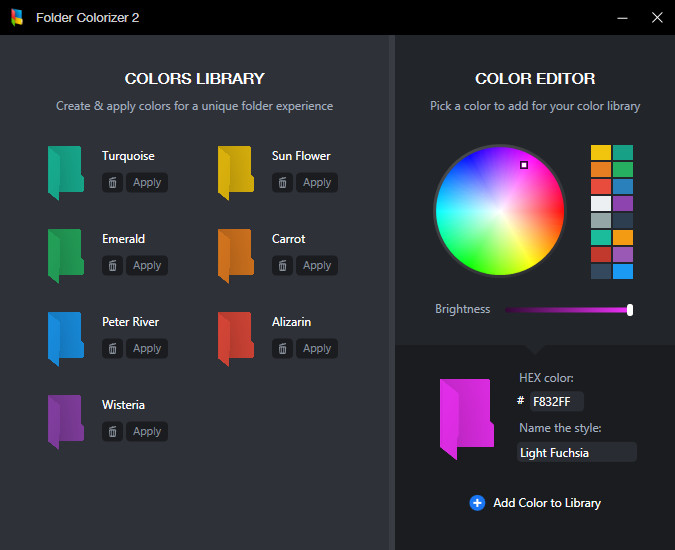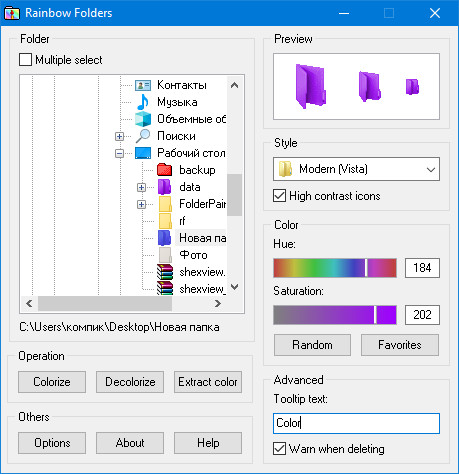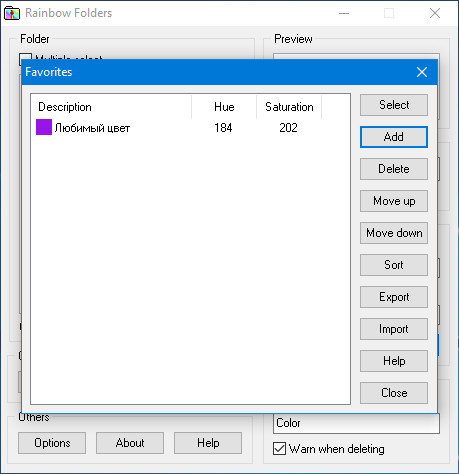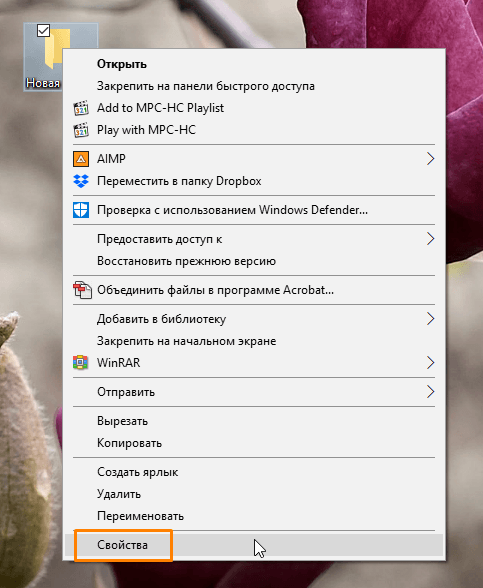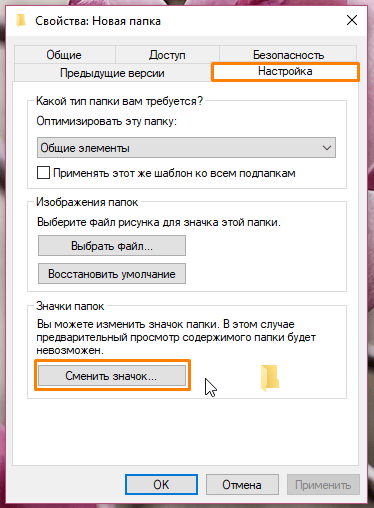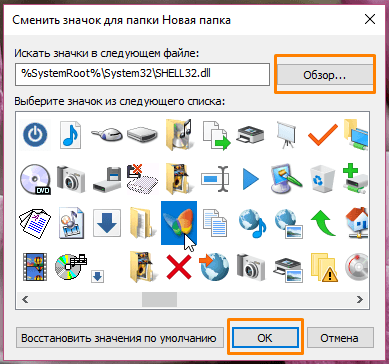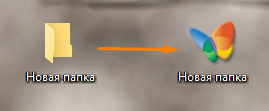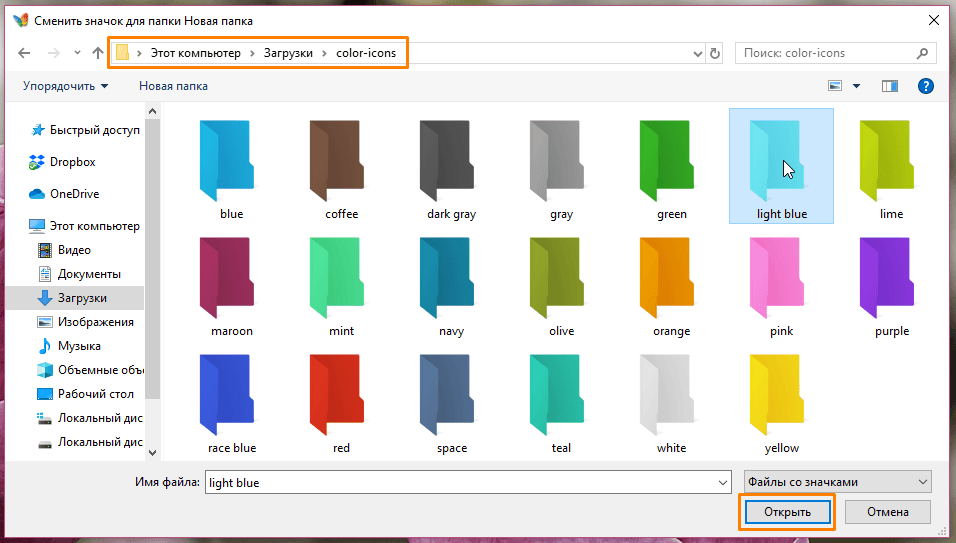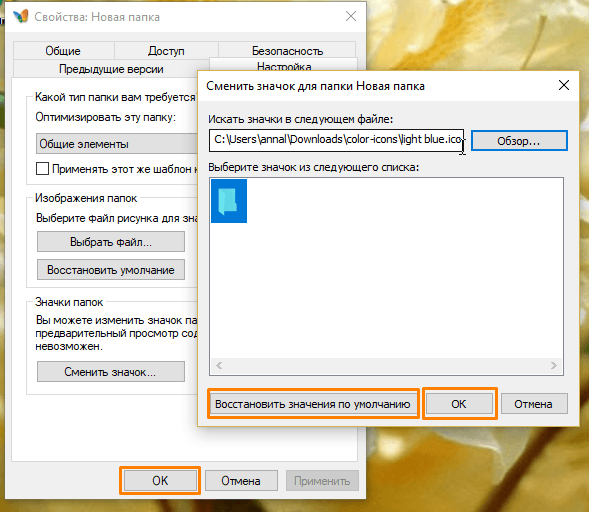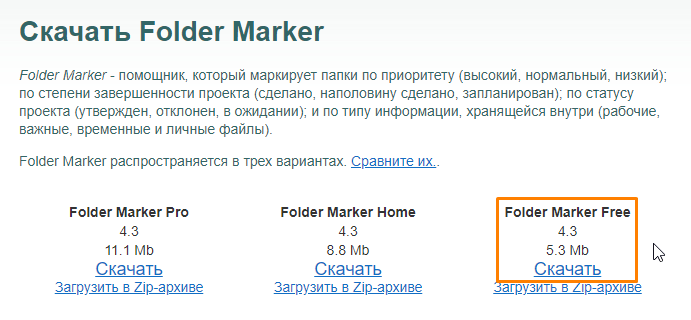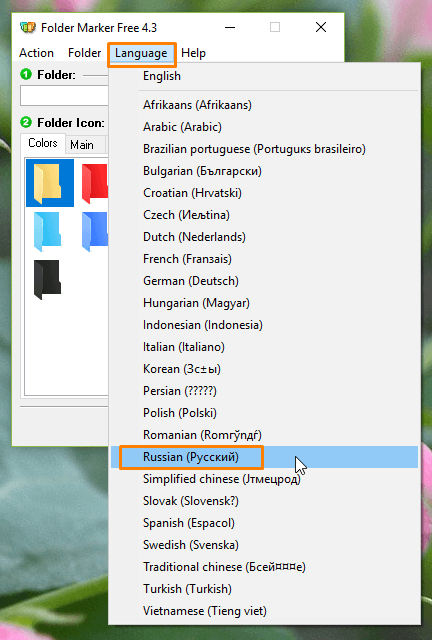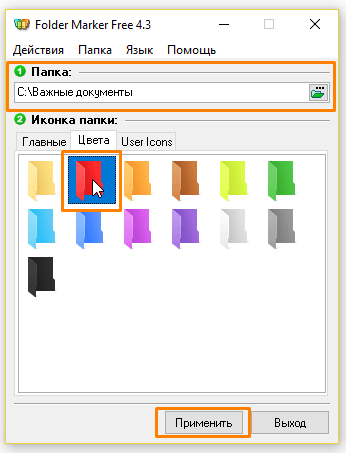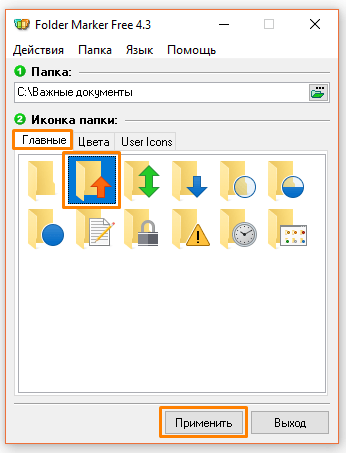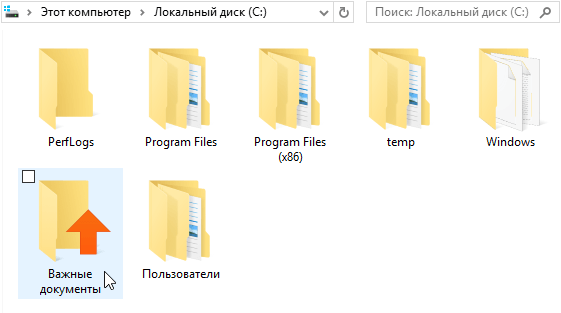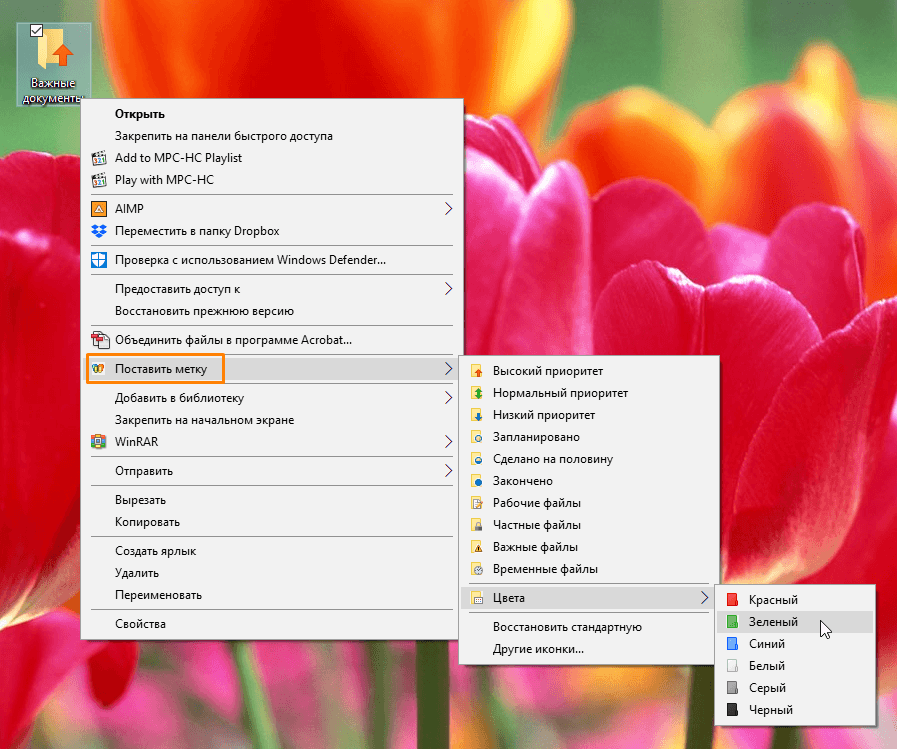Данная информация подойдет для всех версий операционной системы — Windows XP, Windows 7, Windows 8 или Windows 10.
В Windows есть встроенная возможность, которая позволяет изменять значок папки. Для этого нужно вызвать свойства папки через контекстное меню.
На вкладке «Настройка» следует нажать на кнопку «Сменить значок…».
Далее можно выбрать значок из стандартных, либо указать файл со значком или значками на диске компьютера.
Но этот способ не очень удобен, так как требуется для каждой папки проделать множество действий. К тому же он не особо функционален…
Но есть небольшая бесплатная программа, которая решает эту задачу быстро и красиво. Называется она Folder Marker Free. Программа имеет русскоязычный интерфейс и скачать ее можно с официального сайта — http://foldermarker.com
Скачиваем и устанавливаем бесплатную версию.
Работать с программой можно в двух режимах — через ее интерфейс и через контекстное меню.
В первом режиме мы запускаем программу через меню Пуск и указываем в первом поле папку, которую хотим изменить.
Далее во втором поле выбираем либо значок папки, либо цвет. При желании на вкладке «Мои иконки» можно добавить свои значки. То есть также, как и в стандартной утилите, о которой я рассказал в самом начале.
Но такой режим работы, с моей точки зрения, не очень удобен.
Например, я создал новую папку на Рабочем столе и хочу ее как-то выделить среди других. Для этого я вызываю на ней контекстное меню щелчком правой кнопки мыши и обнаруживаю в меню пункт «Поставить метку».
Откроется меню, из которого можно выбрать значок папки или указать ее цвет.
Такой вариант работы с программой кажется мне наиболее быстрым и удобным. Теперь можно все важные для вас папки персонализировать, выбрав для них значок или перекрасив папку в один из предложенных цветов.
В платной версии программы присутствует большее количество вариантов персонализации, но мне видится, что для домашнего использования и этого функционала может быть достаточно.
Итак, надеюсь, что я ответил на вопрос — как изменить цвет папок в Windows 
А какими программами для персонализации пользуетесь вы? Поделитесь в комментариях.
Как и предыдущие версии системы, Windows 10 поддерживает замену значков папок, но как быть, если вместо этого вы хотите просто изменить цвет папки? Получить такой эффект можно отредактировав системные файлы, но всё же лучше и правильнее будет, если для этих целей вы воспользуетесь сторонними приложениями. С кратким описанием четырёх таких программ вы можете ознакомиться ниже.
Небольшая портативная утилита, использующая для «раскраски» папок набор значков из встроенной библиотеки. Программкой поддерживается изменение цвета конкретной папки, а также группы папок. После запуска Folder Painter предложит добавить себя в контекстное меню Проводника, что и следует сделать. После этого вы сможете изменять цвет любых каталогов прямо из меню Проводника, за исключением наиболее важных системных.
Дополнительно утилитой поддерживается показ опции замены цвета в меню Проводника только при зажатой Shift, использование собственного названия опции, подача звукового сигнала при сохранении настроек. Присутствует также возможность восстановления вида папки по умолчанию.
www.sordum.org/10124/folder-painter-v1-0
В отличие от Folder Painter, утилита Folder Marker обладает большей функциональностью. Помимо «перекрашивания», программой поддерживается установка для папок меток, добавление в библиотеку пользовательских иконок.
Выбирать цвет для папки или группы папок можно как из окошка утилиты, так и из контекстного меню Проводника, в которое программа интегрируется в процессе установки. Замена цвета с её помощью поддерживается для всех папок, включая системные. Дополнительно поддерживается отмена всех изменений (полный сброс) и обновление иконок в системе.
foldermarker.com/en/folder-marker-free
Ещё одна программа для изменения цвета каталогов. Во время установки интегрируется в контекстное меню Проводника, от предыдущих приложений отличается наличием встроенного редактора, с помощью которого, используя палитру, можно создать собственный цветовой шаблон и добавить его в библиотеку.
В настоящее время программа доступна в виде бета-версии, работает только с пользовательскими папками, при установке возможно автоматическое изменение размера ярлыков на рабочем столе, очевидно, по причине наличия мелкого бага. Также на последнем этапе установки программа просит пожертвовать на благотворительность, от чего можно отказаться.
softorino.com/foldercolorizer2
Радужные папки — старая, но вполне ещё рабочая программа для изменения цвета и стиля каталогов. Под стилем имеется ввиду форма папки, так, вы можете сделать каталоги такими, какими они были в XP и Vista. Приложением поддерживается многооконный режим, добавление понравившихся цветов в библиотеку, усиление контрастности, выбор сразу нескольких папок и сброс кэша значков.
Последняя опция может пригодиться, если изменения не вступили в силу сразу. Имеется встроенная палитра. Rainbow Folders также интегрируется в контекстное меню Проводника, но собственно изменение цвета папки производится из окошка приложения.
www.english.aionel.net
Все представленные в этом небольшом обзоре программы бесплатны, Folder Painter и Folder Marker поддерживают русский язык.
У вас возникали трудности с поиском папки или файла в проводнике? Было бы удобно окрашивать их разным цветом. Рассмотрим, как сделать цветные файлы и папки в Windows 10, используя специализированный софт или штатные средства системы.
Содержание
- Как работает
- Folder Marker Free
- Начало работы
- Специальные иконки
- Работаем с контекстным меню
- FileMarker.NET
- Начало работы
- Используем штатные средства системы
- Вывод
Как работает
Изображение папки — фоновый рисунок отображающийся, когда директория показывается в проводнике как: эскиз, средние, большие или огромные значки.
Проводник изображение директории создает в автоматическом режиме. Использует до 4 картинок. Если их нет — отобразит значение по умолчанию. Рассмотрим, как изменить цвет директории используя дополнительный софт.
Folder Marker Free
Скачайте программу, запустите инсталляционный «exe» файл. Установка простая не вызовет сложностей даже у начинающего пользователя.
Начало работы
Когда программа запустится первый раз, откройте пункт меню «Language», выберите язык отображения.
Перейдите на вкладку «Цвета» для просмотра. Бесплатная версия предлагает двенадцать вариантов, и цвет по умолчанию.
Выберите папку, для которой изменить цвет, определитесь с нужным вариантом, нажмите «Применить».
Посмотрите полученный результат.
Цветные папки не дают предварительного просмотра. Динамические значки заменяются статическими изображениями.
Напомню, что для включения предварительного просмотра нажмите «Вид»-«Область просмотра».
Чтобы вернуть все в первоначальное состояние нажмите «Действия»-«Восстановить».
Специальные иконки
Было бы удобно выделять директории не только цветом, а используя специальные значки. Например, для системных папок или директорий с важной работой или конфиденциальной информацией. Это делается на вкладке «Главная». Далее так же, как было описано выше.
Посмотрите, что получилось.
На вкладке «Мои иконки» нажав кнопку «Добавить» можно выбрать другие иконки. Это системные значки ОС, которые не предназначены для директорий. Не рекомендую устанавливать их, чтобы не запутаться.
Работаем с контекстным меню
Нажав на директории правой кнопкой мыши, в появившемся меню программа добавляет новый пункт «Поставить метку».
Нажав «Восстановить стандартную» отменятся выполненные действия.
Рассмотрим, как сделать цветные файлы. Будем использовать другую программу.
Читайте также:
- Как найти скрытую директорию.
FileMarker.NET
Скачайте инсталляционный «exe» файл, запустите установку. Она простая, не вызовет сложностей даже у начинающих.
Начало работы
Выберите файл. Используя вкладки «Colors» или «Main», определитесь с цветом отображения.
Программа одновременно выбирает цвет файла и значки состояния.
Посмотрите, что получилось.
Приложение не работает с изображениями. Его удобно использовать для таблиц, презентаций, БД, которые в стандартном отображении показываются одинаково.
Чтобы отменить выбранные действия и вернуть значения по умолчанию Нажмите «Acrion»-«Restore».
Используем штатные средства системы
Скачайте 20 цветных папок.
Выполните такие действия:
Далее «Настройка»-«Сменить значок».
Нажимаем «Обзор», выбираем нужный цвет из скачанного архива.
Нажимаем «ОК».
Чтобы вернуть прежний цвет директории, нажмите кнопку «Восстановить по умолчанию»
Посмотрите полученный результат.
Вывод
Используйте описанные выше бесплатные утилиты чтобы изменить цвет значков папок и файлов в Windows 10. Это поможет не тратить время на поиск нужной информации, и сделает работу комфортнее.
Вам надоел вид стандартных желтых папок Windows 10? Или вы хотите визуально выделить определенные папки с важной для вас информацией? Мы расскажем, как изменить значки папок, используя штатные средства ОС, а также рассмотрим выбор цвета папок с помощью сторонней утилиты. См. также: как поменять иконки для папок и ярлыков в Windows 10.
Меняем вид папки стандартным способом
Чтобы поменять значок папки, кликнем на ней правой кнопкой мыши и в контекстном меню выберем пункт «Свойства».
Выбираем пункт «Свойства» в контекстном меню папки
В открывшемся окне переходим на вкладку «Настройка» и кликаем по кнопке «Сменить значок».
Кликаем на кнопку «Сменить значок» в окне свойств папки
Откроется стандартный набор значков, из которого мы выбираем подходящий и нажимаем кнопку «ОК» в данном окне, а также в предыдущем.
Выбираем новый значок для папки
Папка после смены значка
Если у вас имеется набор иконок для папок в формате .ico (наборы таких значков можно скачать со сторонних ресурсов в интернете), воспользуемся кнопкой «Обзор» в окне «Сменить значок для папки» и укажем место, где находятся файлы из скачанного набора (если вы загрузили архив с файлами значков, предварительно его следует распаковать).
Выбираем значок из скачанного набора
После выбора понравившегося значка нажимаем кнопку «Открыть» и подтверждаем замену стандартной иконки нажатиями кнопок «ОК» в двух предыдущих окнах.
Подтверждаем замену значка папки
Если вы передумали менять внешний вид папки, вернуть стандартный значок можно с помощью кнопки «Восстановить значение по умолчанию» в окне «Сменить значок для папки».
Меняем цвет папки при помощи сторонней утилиты
Более быстрым и удобным средством изменения внешнего вида папок является небольшая бесплатная программа «Folder Marker Free». Вы можете скачать ее с официального сайта разработчика http://foldermarker.com.
Скачиваем бесплатную версию приложения «Folder Marker»
После окончания загрузки устанавливаем и запускаем программу из меню «Пуск» или с помощью ярлыка на рабочем столе. Первым делом меняем язык интерфейса на русский, выбрав соответствующий пункт в меню «Language» («Язык»).
Меняем язык интерфейса на русский
Кликаем на зеленый значок справа от поля «Папка» и указываем папку, иконку которой мы хотим заменить. Затем выбираем нужный цвет на вкладке «Цвета» и нажимаем кнопку «Применить».
Смена цвета папки в программе «Folder Marker Free»
На вкладке «Главные» можно выбрать значки папок с разными обозначениями.
Значки на вкладке «Главные»
После применения настройки мы увидим результат.
Папка после изменения значка
Утилита «Folder Marker» позволяет также быстро изменять значки папок путем выбора нужной иконки прямо из контекстного меню. Кликаем на нужной папке правой кнопкой мыши и в подменю «Поставить метку» указываем значок или желаемый цвет.
Команды подменю «Поставить метку» в контекстном меню папки
Команда «Восстановить стандартную» отменяет сделанное изменение и возвращает стандартную иконку папки.
Теперь вы знаете, как придать разнообразия внешнему виду папок в Windows 10 и зрительно выделить папки с информацией определенного типа.
Post Views: 3 756

Эта заметка будет относительно-небольшой: по настройке внешнего вида папок в Windows 11 (10) — их фона, и значков (см. скриншот ниже 👇). Тем паче, что большинство утилит, которые позволяли настраивать оформление папок в Windows XP/7, — в современной 11-й ОС не работают.
Кто-то на подобные «украшательства» смотрит весьма скептически, однако, если в документах (или на раб. столе) много папок — то раскрасив их в разные цвета (или изменив значки) — можно существенно упростить и ускорить поиск нужных директорий (ведь даже мельком взглянув — можно быстро найти нужный каталог!). Согласитесь удобно? Да и полезно в офисной работе!👌
Кстати, эта заметка рекомендуется, как дополнение к инструкции по оформлению и настройке дизайна Windows — 📌https://ocomp.info/izmenit-oformlenie-win.html
Итак, по теме.
Было — стало. Задача выполнена!
Настраиваем внешний вид папок
Фон (в виде картинки, и заливка цветом)
Вариант 1
Эту статью хочу начать с утилиты QTTabBar . Она явл. своего рода дополнением для Windows 10/11, которое позволяет расширить возможности проводника и настроить его цветовую гамму под-себя! Разумеется, можно изменить и фон папки (что, кстати, бывает очень полезно, когда белый фон «бьет» по глазам. ).
Офиц. сайт : http://qttabbar.wikidot.com/ (для Windows 11 — см. внимательно описание, на офиц. сайте несколько ссылок).
Важно : после установки QTTabBar — перезагрузите компьютер!
1) Если на вашем ПК уже установлен QTTabBar — то, открыв любую папку, вы увидите в верхнем меню появл. вкладки (как в браузере). Попробуйте рядом с ней нажмите правой кнопкой мыши и откройте QTTabBar Options (либо сочетание Alt+O ).
ПКМ — Alt+O — открываем настройки QTTabBar
2) В настройках QTTabBar (для изменения фона папки) необходимо перейти в раздел «Compatible Folder View» и включить стили (флажок напротив пункта «Compatible list view style» ). Не забудьте нажать на «Apply» .
3) Затем в этом же разделе ( «Compatible Folder View» ) необходимо открыть вкладку «Watermark» и указать фоновые картинки для разных папок: общие, документы, изображения и т.д. Еще раз нажать на «Apply» .
Указываем картинку в качестве фона для папки
4) Поимо фона папки — рекомендую изменить цвет текста (названия файлов); фон, на котором он будет показан; границы. Сделать это можно во вкладке «Appearance / Folder View» — см. скрин ниже. 👇
5) Собственно, теперь зайдя в любую папку — вы увидите, что ее фон изменился (да и цвет названий файлов), см. пример ниже 👇. Разумеется, всё это настраивается под-себя (под свой монитор)!
6) Кстати, если «белое» меню слева в проводнике тоже есть желание изменить — откройте вкладку «Appearance / Navigation panel» и поставьте флажок «Back color» — теперь нажав на «Choose color» сможете выбрать цвет заливки бокового меню.
Цвет левой панели проводника
Вместо белой — стала серой
7) Кстати, QTTabBar позволяет изменить значки у папок — вкладка «Groups» 👇 (хотя для этого я бы рекомендовал использовать более удобную утилиту Folder Paint, о ней ниже).

Вариант 2
Кстати, также снизить кол-ва белого света можно с помощью установки темного оформления в Windows — т.е. вместо белого фона папки будет темный (способ хорош хотя бы тем, что не нужно ставить стороннее ПО).
Для этого достаточно открыть параметры ОС и во вкладке «Персонализация / цвета» задать нужный вариант. См. пример ниже. 👇
Персонализация — цвета — параметры Windows 11
Фон у папок темный стал!
Если вы много работаете с папками и файлами — не могу не порекомендовать Total Commander (это добротный менеджер для работы с файлами, явл. хорошей альтернативой проводнику). Разумеется, в его настройках можно задать цвета панелей, файлов, выделений и прочего. 👇
Total Commander — настройки цветов
Значки, цвета
Чтобы заменить для определенных папок стандартные значки на что-то отличное — довольно удобно пользоваться утилитой 📌Folder Painter (такая практика очень помогает в домашне-офисной работе — моментально находишь нужный каталог!).
Рассмотрю кратко, как ей пользоваться.
1) После запуска Folder Painter — в меню слева нужно выбрать наборы значков для установки и нажать кнопку «Установить» .
Установка значков в меню
2) Теперь, если нажать ПКМ по папке, в контекстном меню появится вкладка «Изменить значок папки» — можете выбрать тот, который вам нужен!
3) Если значок сразу же не изменился — необходимо перезагрузить проводник (или пере-открыть нужную папку).
Прим.: для перезагрузки проводника — откройте командную строку от имени админа и используйте команду: taskkill /F /IM explorer.exe & start explorer
4) См. на парочку скринов ниже — «Было / стало» . По-моему, стало довольно наглядно! 😉
Улучшаем интерфейс и дизайн Windows 10 с помощью простых и бесплатных программ
Первый выпуск Windows 10 появился 29 июля 2015 года и через три месяца ей исполнится уже шесть лет. Для операционной системы это огромный временной период, и мало какие из них могли так долго продержаться на рынке. Только Windows XP и Windows 7 сохраняли актуальность так долго, но в отличие от них Windows 10 не является завершенной вещью, а постоянно меняется.
реклама
Меняется и ее дизайн и интерфейс, например, стиль оформления Fluent Design, появившийся в 2017 году наконец-то сделал дизайн Windows 10 уникальным и заметно отличающемся от дизайна Windows 8.1. Но многие элементы дизайна и интерфейса ОС не изменились еще со времен старых версий 1507 или 1607.
Неудивительно, что появилось множество утилит, улучшающих дизайн и интерфейс Windows 10, а так же возвращающих незаслуженно забытые удобные и полезные «фишки» из предыдущих ОС.
Classic Shell
реклама
Windows всегда начинается и заканчивается с меню «Пуск» и надо признать, что «Пуск» в Windows 10 получился не таким ужасным, как в Windows 8.1. До удобства классического меню «Пуск» из Windows 7 или даже Windows XP он не дотягивает, но, к счастью, есть замечательная утилита Classic Shell, не только позволяющая вернуть классический «Пуск» из Windows 7, но и добавляющая в него множество удобных функций.
Например, встроенную поисковою панель или удобное раскрытие «Панели управления» в виде каскадного меню. Я пользуюсь Classic Shell уже несколько лет, и уже позабыл, как выглядит встроенный «Пуск» Windows 10.
TheAeroClock
реклама
Еще одной функции из Windows 7 мне остро не хватает в Windows 10, это аналоговые часы на «Рабочем столе». По ним гораздо удобнее понять, сколько времени у вас есть до того или иного мероприятия, достаточно просто кинуть на них взгляд и это становится понятно интуитивно, без подсчетов в уме. Утилита TheAeroClock, не требующая инсталляции, отобразит на вашем «Рабочем столе» удобные часы с изменяемым размером.
8GadgetPack
Можно пойти еще дальше и вернуть в Windows 10 гаджеты, к которым многие так привыкли, годами пользуясь Windows 7. Утилита 8GadgetPack интегрирует в Windows 10 гаджеты из Windows 7, причем поддерживаются не только стандартные гаджеты от Microsoft, но и сторонние. Набор гаджетов очень разнообразен — тут есть часы, системные мониторы, утилита для контроля буфера обмена, индикатор заряда батареи, погодные информеры, календарь, и многое другое.
реклама
Clover
Microsoft давно пытается реализовать вкладки в «Проводнике» Windows, но постоянно откладывает их анонс. Последний раз вкладки в «Проводнике» были замечены в инсайдерской Windows 10 Build 19577 в 2018 году, но так и не появились в релизе даже спустя три года. Это довольно странно, ведь даже сторонний разработчик легко смог реализовать вкладки в «Проводнике» с помощью утилиты Clover.
Утилита добавляет вкладки в стиле браузера Google Chrome, делая работу в «Проводнике» такой же удобной и быстрой, как в браузере.
Winstep Nexus
Очень удобно реализованная в Mac OS панель быстрого запуска часто используемых программ может быть легко встроена в Windows 10 с помощью утилиты Winstep Nexus. Утилита не только позволит быстро запускать программы, но и делать многоуровневые панели, добавлять к ним различные графические и звуковые эффекты, размещаться в любой области «Рабочего тола» и скрываться в неактивном состоянии.
SideSlide
Еще одна удобная и продвинутая реализация панели быстрого доступа получилась у разработчиков утилиты SideSlide. Утилита реализует на вашем «Рабочем столе» удобный менеджер доступа не только к программам, но и к URL-ссылкам на сайты и RSS-лентам, а также позволяет добавлять команды, текстовые заметки, и напоминания о важных событиях.
WinDynamicDesktop
Реализация интересной функции динамического рабочего стола из macOS возможна в Windows 10 с помощью простой и бесплатной утилиты. WinDynamicDesktop может автоматически менять обои «Рабочего стола» в зависимости от местоположения пользователя, текущего времени, времени восхода и заката солнца, и т.д. Установить утилиту можно бесплатно и из Microsoft Store.
7 Taskbar Tweaker
7 Taskbar Tweaker — мощный твикер «Панели задач» с возможностью настройки ее реакции на различные действия разных кнопок и колесика мыши, параметров отображения отдельных элементов и их группировки, и даже возможностью отключить предпросмотр открытых окон и скрыть меню «Пуск».
Folder Painter
Раскрасить папки в разные цвета позволит крошечная утилита Folder Painter. Это очень удобно для сортировки важных файлов в каталогах с подкаталогами — окрасив важную папку в красный цвет, вам труднее будет случайно удалить ее.
А вот утилита ZELO позволит изменить значок у папок, файлов или дисков, сделав ваш «Проводник» уникальным и непохожим на другие. Значок-иконку можно взять как из обширной базы программы, так и загрузив сторонние.
Как видите, даже с помощью бесплатных утилит можно за несколько минут превратить Windows 10 в визуальный аналог macOS или Windows 7. Все зависит от вашего вкуса и предпочтений, главное — не переусердствовать.
Как изменить цвет папок в Windows 10, рассмотрим 2 способа
Как изменить цвет папок в Windows 10? В данной статье разберем несколько проверенных способов по данному вопросу. С помощью представленной ниже инструкции, вы сможете поменять значки и цвета папок, сделаете их более узнаваемыми.
Зачем менять цвет папки в Windows
Здравствуйте, читатели! При работе с папками в Windows, возникает необходимость иногда менять их цвета или значки. Зачем это делают? В основном, чтобы сделать папку узнаваемой. К примеру, вы играете в игры за компьютером. Ваши игры размещены в одной папке, что позволяет быстро найти игру. Но среди множеств папок ее иногда сложно находить.
Поэтому, поставив значок под игру или цвет, вы быстро узнаете, где находится папка с играми. Кроме того, цвета папок помогут вам отличить важные документы с файлами или развлекающие материалы на компьютере.
Далее по шагам разберем, как менять значки любых папок на компьютере в Windows 10. В других OC, инструкция работает одинаково.
Как изменить цвет папок в Windows 10
Как изменить цвет папок в Windows 10? Рассмотрим стандартную инструкцию, без использования программ:
- Нажимаете по любой папке правой кнопкой компьютерной мыши. Далее левой клавишей мыши кликните в меню «Свойства».
- В свойствах папки нажмите кнопку «Настройка» и далее кнопку «Сменить значок».
- Выбираете значок, который предоставляет система Windows. Жмите по нему левой кнопкой мыши, далее нажимаете «OK» и «Применить».
- После этого значок и цвет папки изменится.
Конечно, есть специальные программы, которые меняют цвета папок. О них мы поговорим позже в статье. А далее, рассмотрим перечисленные шаги инструкции на практике.
Системные инструменты
В этой части статьи мы установим значок на папку с помощью системного инструмента Windows. Для этого щелкните правой кнопкой мыши по папке и выберите «Свойства» (скрин 1).
Далее в окне нажимаете раздел «Настройка», затем «Сменить значок» (скрин 2).
Выбираете подходящий значок левой кнопкой мыши, далее жмите кнопку «OK», затем «Применить» (скрин 3).
После этого вы заметите, как папка на рабочем столе компьютера сменилась на другой значок (скрин 4).
Если ничего не изменилось, обновите значки. Сделать это можно так: нажимаете правой кнопкой мыши по рабочему столу, далее «Обновить».
Как изменить цвет папок в Windows 10. Специальный софт
Здесь рассмотрим программы, которые меняют цвета папок и значки:
- FolderPainter – утилита меняет цвета папок;
- Folder Marker – помогает изменить значки или цвет;
- Folder Colorizer также работает с цветами папок.
- Rainbow Folders. Старая программа, которая умеет менять стили цветов в папках.
- IconPackager. Еще одна программа, с помощью которой можно изменить иконки папок.
Подборку дополнительных программ можете изучить здесь «vsthemes.org/selections/id94/».
Как изменить цвет папок в Windows 10 с помощью программы FolderPainter
Чтобы пользоваться программой для изменения цветов папок, скачайте ее с этого сайта на компьютер. На ваш ПК будет закачан архив с программой. Необходимо перенести файлы программы, например, на рабочий стол компьютера. Так выглядит распакованная папка с программой (скрин 5).
Нажмите по программе один раз мышью и кликните «Добавить в меню» (скрин 6).
Это делается для того, чтобы во всех папках на компьютере появился данный инструмент.
Затем, нажимаете по папке правой кнопкой мыши, далее кнопку «Изменить значок папки» (скрин 7).
После этого выбираете нужный цвет, и папка изменится. Как видите, с помощью программы процесс изменения папок автоматизируется. Не нужно лишний раз кликать мышью по настройкам.
Где брать цвета для значков и папок
В Интернете есть сайты, с которых вы можете скачать на компьютер или другие устройства значки для папок. Чтобы найти данные ресурсы, наберите в поиске браузера – «Скачать иконки для папок» и нажмите «Найти» (скрин 8).
Далее открываете сайт с иконками. Затем нажимаете левой кнопкой мыши по выбранным иконкам, чтобы сохранить на компьютер (скрин 9).
Достаточно нажать кнопку «Скачать Png» и иконка загрузится на компьютер.
Теперь, скачанную иконку можно поставить на папку. Для этого повторяете инструкцию выше, только в настройках выбираете «Выбрать файл» или «Обзор», чтобы добавить и заменить иконку папки. Через кнопку «Обзор», сразу не получится добавить значки. Для этого нужна папка с иконами, например, от сторонней программы FolderPainter или ваша папка. Когда подготовите папку со значками, нажимаете «Обзор» и выбираете иконку (скрин 10).
Далее кликните «OK» и «Применить», чтобы значок папки изменился. Все значки, обязательно должны быть в формате ico и находится в папке под названием «Icons». Если вам не удается загрузить значок в папку, загрузите картинку в формате jpg на сервис-конвертер и конвертируйте изображение в формат ico.
Смотрите мое видео по этой теме:
Заключение
В статье я ответил на вопрос, как изменить цвет папок в Windows 10. Кроме того, рассмотрели программы, которые меняют значки папок и цвета. А если вы хотите добавить разнообразия для папок, тогда используйте сайты с иконками, которые предоставят вам большой выбор значков.

Эта заметка будет относительно-небольшой: по настройке внешнего вида папок в Windows 11 (10) — их фона, и значков (см. скриншот ниже 👇). Тем паче, что большинство утилит, которые позволяли настраивать оформление папок в Windows XP/7, — в современной 11-й ОС не работают…
Кто-то на подобные «украшательства» смотрит весьма скептически, однако, если в документах (или на раб. столе) много папок — то раскрасив их в разные цвета (или изменив значки) — можно существенно упростить и ускорить поиск нужных директорий (ведь даже мельком взглянув — можно быстро найти нужный каталог!). Согласитесь удобно? Да и полезно в офисной работе!👌
Кстати, эта заметка рекомендуется, как дополнение к инструкции по оформлению и настройке дизайна Windows — 📌https://ocomp.info/izmenit-oformlenie-win.html
Итак, по теме…
Было — стало. Задача выполнена!
*
Содержание статьи
- 1 Настраиваем внешний вид папок
- 1.1 Фон (в виде картинки, и заливка цветом)
- 1.1.1 Вариант 1
- 1.1.2 Вариант 2
- 1.2 Значки, цвета
- 1.1 Фон (в виде картинки, и заливка цветом)
→ Задать вопрос | дополнить
Настраиваем внешний вид папок
Фон (в виде картинки, и заливка цветом)
Вариант 1
Эту статью хочу начать с утилиты QTTabBar. Она явл. своего рода дополнением для Windows 10/11, которое позволяет расширить возможности проводника и настроить его цветовую гамму под-себя! Разумеется, можно изменить и фон папки (что, кстати, бывает очень полезно, когда белый фон «бьет» по глазам…).
*
📌QTTabBar
Офиц. сайт: http://qttabbar.wikidot.com/ (для Windows 11 — см. внимательно описание, на офиц. сайте несколько ссылок).
Важно: после установки QTTabBar — перезагрузите компьютер!
*
1) Если на вашем ПК уже установлен QTTabBar — то, открыв любую папку, вы увидите в верхнем меню появл. вкладки (как в браузере). Попробуйте рядом с ней нажмите правой кнопкой мыши и откройте QTTabBar Options (либо сочетание Alt+O).
ПКМ — Alt+O — открываем настройки QTTabBar
2) В настройках QTTabBar (для изменения фона папки) необходимо перейти в раздел «Compatible Folder View» и включить стили (флажок напротив пункта «Compatible list view style»). Не забудьте нажать на «Apply».
Вкл. стилей
3) Затем в этом же разделе («Compatible Folder View») необходимо открыть вкладку «Watermark» и указать фоновые картинки для разных папок: общие, документы, изображения и т.д. Еще раз нажать на «Apply».
Указываем картинку в качестве фона для папки
4) Поимо фона папки — рекомендую изменить цвет текста (названия файлов); фон, на котором он будет показан; границы. Сделать это можно во вкладке «Appearance / Folder View» — см. скрин ниже. 👇
Вид папки
5) Собственно, теперь зайдя в любую папку — вы увидите, что ее фон изменился (да и цвет названий файлов), см. пример ниже 👇. Разумеется, всё это настраивается под-себя (под свой монитор)!
Что получилось
Вариант 2
6) Кстати, если «белое» меню слева в проводнике тоже есть желание изменить — откройте вкладку «Appearance / Navigation panel» и поставьте флажок «Back color» — теперь нажав на «Choose color» сможете выбрать цвет заливки бокового меню.
Цвет левой панели проводника
Вместо белой — стала серой
7) Кстати, QTTabBar позволяет изменить значки у папок — вкладка «Groups» 👇 (хотя для этого я бы рекомендовал использовать более удобную утилиту Folder Paint, о ней ниже).
Выбор иконок

Сочетания клавиш
Звуки
*
Вариант 2
Кстати, также снизить кол-ва белого света можно с помощью установки темного оформления в Windows — т.е. вместо белого фона папки будет темный (способ хорош хотя бы тем, что не нужно ставить стороннее ПО).
Для этого достаточно открыть параметры ОС и во вкладке «Персонализация / цвета» задать нужный вариант… См. пример ниже. 👇
Персонализация — цвета — параметры Windows 11
Фон у папок темный стал!
📌 И еще одна ремарка…
Если вы много работаете с папками и файлами — не могу не порекомендовать Total Commander (это добротный менеджер для работы с файлами, явл. хорошей альтернативой проводнику). Разумеется, в его настройках можно задать цвета панелей, файлов, выделений и прочего. 👇
Total Commander — настройки цветов
*
Значки, цвета
Чтобы заменить для определенных папок стандартные значки на что-то отличное — довольно удобно пользоваться утилитой 📌Folder Painter (такая практика очень помогает в домашне-офисной работе — моментально находишь нужный каталог!).
Рассмотрю кратко, как ей пользоваться.
*
1) После запуска Folder Painter — в меню слева нужно выбрать наборы значков для установки и нажать кнопку «Установить».
Установка значков в меню
2) Теперь, если нажать ПКМ по папке, в контекстном меню появится вкладка «Изменить значок папки» — можете выбрать тот, который вам нужен!
ПКМ по папке
3) Если значок сразу же не изменился — необходимо перезагрузить проводник (или пере-открыть нужную папку).
Прим.: для перезагрузки проводника — откройте командную строку от имени админа и используйте команду: taskkill /F /IM explorer.exe & start explorer
Перезапускаем
4) См. на парочку скринов ниже — «Было / стало». По-моему, стало довольно наглядно! 😉
Было — стало. Задача выполнена!
Еще один пример
*
Дополнения по теме — приветствуются ниже, в комментариях!
Успехов!
👋


Полезный софт:
-
- Видео-Монтаж
Отличное ПО для создания своих первых видеороликов (все действия идут по шагам!).
Видео сделает даже новичок!
-
- Ускоритель компьютера
Программа для очистки Windows от «мусора» (удаляет временные файлы, ускоряет систему, оптимизирует реестр).
Как изменить цвет папок в Windows 10? В данной статье разберем несколько проверенных способов по данному вопросу. С помощью представленной ниже инструкции, вы сможете поменять значки и цвета папок, сделаете их более узнаваемыми.
Зачем менять цвет папки в Windows
Здравствуйте, читатели! При работе с папками в Windows, возникает необходимость иногда менять их цвета или значки. Зачем это делают? В основном, чтобы сделать папку узнаваемой. К примеру, вы играете в игры за компьютером. Ваши игры размещены в одной папке, что позволяет быстро найти игру. Но среди множеств папок ее иногда сложно находить.
Поэтому, поставив значок под игру или цвет, вы быстро узнаете, где находится папка с играми. Кроме того, цвета папок помогут вам отличить важные документы с файлами или развлекающие материалы на компьютере.
Далее по шагам разберем, как менять значки любых папок на компьютере в Windows 10. В других OC, инструкция работает одинаково.
Как изменить цвет папок в Windows 10
Как изменить цвет папок в Windows 10? Рассмотрим стандартную инструкцию, без использования программ:
- Нажимаете по любой папке правой кнопкой компьютерной мыши. Далее левой клавишей мыши кликните в меню «Свойства».
- В свойствах папки нажмите кнопку «Настройка» и далее кнопку «Сменить значок».
- Выбираете значок, который предоставляет система Windows. Жмите по нему левой кнопкой мыши, далее нажимаете «OK» и «Применить».
- После этого значок и цвет папки изменится.
Конечно, есть специальные программы, которые меняют цвета папок. О них мы поговорим позже в статье. А далее, рассмотрим перечисленные шаги инструкции на практике.
Системные инструменты
В этой части статьи мы установим значок на папку с помощью системного инструмента Windows. Для этого щелкните правой кнопкой мыши по папке и выберите «Свойства» (скрин 1).

Далее в окне нажимаете раздел «Настройка», затем «Сменить значок» (скрин 2).

Выбираете подходящий значок левой кнопкой мыши, далее жмите кнопку «OK», затем «Применить» (скрин 3).

После этого вы заметите, как папка на рабочем столе компьютера сменилась на другой значок (скрин 4).

Если ничего не изменилось, обновите значки. Сделать это можно так: нажимаете правой кнопкой мыши по рабочему столу, далее «Обновить».
Как изменить цвет папок в Windows 10. Специальный софт
Здесь рассмотрим программы, которые меняют цвета папок и значки:
- FolderPainter – утилита меняет цвета папок;
- Folder Marker – помогает изменить значки или цвет;
- Folder Colorizer также работает с цветами папок.
- Rainbow Folders. Старая программа, которая умеет менять стили цветов в папках.
- IconPackager. Еще одна программа, с помощью которой можно изменить иконки папок.
Подборку дополнительных программ можете изучить здесь «vsthemes.org/selections/id94/».
Как изменить цвет папок в Windows 10 с помощью программы FolderPainter
Чтобы пользоваться программой для изменения цветов папок, скачайте ее с этого сайта на компьютер. На ваш ПК будет закачан архив с программой. Необходимо перенести файлы программы, например, на рабочий стол компьютера. Так выглядит распакованная папка с программой (скрин 5).

Нажмите по программе один раз мышью и кликните «Добавить в меню» (скрин 6).

Это делается для того, чтобы во всех папках на компьютере появился данный инструмент.
Затем, нажимаете по папке правой кнопкой мыши, далее кнопку «Изменить значок папки» (скрин 7).

После этого выбираете нужный цвет, и папка изменится. Как видите, с помощью программы процесс изменения папок автоматизируется. Не нужно лишний раз кликать мышью по настройкам.
Где брать цвета для значков и папок
В Интернете есть сайты, с которых вы можете скачать на компьютер или другие устройства значки для папок. Чтобы найти данные ресурсы, наберите в поиске браузера – «Скачать иконки для папок» и нажмите «Найти» (скрин 8).

Далее открываете сайт с иконками. Затем нажимаете левой кнопкой мыши по выбранным иконкам, чтобы сохранить на компьютер (скрин 9).

Достаточно нажать кнопку «Скачать Png» и иконка загрузится на компьютер.
Теперь, скачанную иконку можно поставить на папку. Для этого повторяете инструкцию выше, только в настройках выбираете «Выбрать файл» или «Обзор», чтобы добавить и заменить иконку папки. Через кнопку «Обзор», сразу не получится добавить значки. Для этого нужна папка с иконами, например, от сторонней программы FolderPainter или ваша папка. Когда подготовите папку со значками, нажимаете «Обзор» и выбираете иконку (скрин 10).

Далее кликните «OK» и «Применить», чтобы значок папки изменился. Все значки, обязательно должны быть в формате ico и находится в папке под названием «Icons». Если вам не удается загрузить значок в папку, загрузите картинку в формате jpg на сервис-конвертер и конвертируйте изображение в формат ico.
Смотрите мое видео по этой теме:
Заключение
В статье я ответил на вопрос, как изменить цвет папок в Windows 10. Кроме того, рассмотрели программы, которые меняют значки папок и цвета. А если вы хотите добавить разнообразия для папок, тогда используйте сайты с иконками, которые предоставят вам большой выбор значков.
Спасибо за внимание!
С уважением, Сергей Ёлчев.
Бесплатная программа Folder Painter позволяет менять цвета папок в операционной системе Windows. При этом данная утилита не требует установки, обладает русским интерфейсом, и чрезвычайно проста в использовании.
Довольно часто многие пользователи Windows сталкиваются с некоторыми трудностями, когда требуется найти ту или иную папку в проводнике (особенно когда их очень много), так как все они выглядят одинаково. Приходится всматриваться в названия каталогов или вовсе прибегать к поиску. Согласитесь, что было бы гораздо удобнее, если тем или иным папкам можно было бы назначать другие цвета, выделяя их из общей массы (к сожалению, такой штатной возможности в Windows нет, – можно лишь сменить значок папки, но не её цвет).
В решении же этой задачи нам поможет портативная утилита Folder Painter, которая позволяет не только задавать нужный цвет для пользовательских каталогов, но и предлагает большой набор готовых иконок для оформления. В приведённой ниже краткой инструкции, рассмотрим, как поменять цвет папок с помощью Folder Painter на примере Windows 11.
Как поменять цвет папки в Windows с помощью Folder Painter
- Скачайте Folder Painter (утилита не требует установки, работает в среде Windows 11, 10, 8, 7); Скачать (официальный сайт программы)
- Распакуйте программу (например, с помощью архиватора 7-Zip) → запустите, используя один из файлов в архиве («FolderPainter.exe» для 32-бит или «FolderPainter_x64.exe» соответственно для архитектуры 64-бит, при этом для Windows 11 следует выбирать только 64-бит);
- Чтобы работать с Folder Painter на русском языке, при первом запуске нажмите: Menu → Languages → выберите русский язык (Russian);
- Далее отметьте галочкой один из наборов иконок → нажмите «Установить» (добавить в контекстное меню проводника Windows);
- На этом всё. Теперь, чтобы изменить цвет папки, достаточно кликнуть правой кнопкой мыши по тому каталогу, цвет которого требуется изменить → «Показать дополнительные параметры» → далее выбрать в контекстном меню «Изменить значок папки» → задать желаемый цвет;
- Чтобы вернуть цвет значка по умолчанию → клик правой кнопкой мыши по папке → выбрать «Изменить значок папки» → нажимаем «Восстановить по умолчанию».
Обратите внимание: следуя инструкции «Как вернуть полное контекстное меню в Windows 11», представленной на сайте, вы сможете получать доступ к классическому контекстному меню в один клик (так как это было в Windows 10) без необходимости каждый раз нажимать «Показать дополнительные параметры».
Для добавления новых тем используйте кнопку «Добавить новое меню».
А вдруг и это будет интересно:
- Как включить тёмную тему Dark Mode в Google Chrome для Windows
- Как включить экранную клавиатуру в Windows
- Microsoft Edge: проблемы с Adobe Flash Player в Windows 10
- Captura: как пользоваться бесплатной программой для записи видео с экрана
- Как увеличить шрифт в Windows 10
- Как записать загрузочную флешку Windows с помощью UltraISO
Дата: 2021-12-14 | Размещено в Статьи