Как разогнать процессор и не навредить компьютеру
Увеличьте производительность устройства практически без вложений.
Что такое разгон процессора
На крышке процессора и на упаковке с ним указывается базовая тактовая частота. Это количество циклов вычислений, которые процессор может выполнить за одну секунду.
Разгон процессора, или оверклокинг, — это повышение его тактовой частоты. Если он будет выполнять больше циклов вычислений, то станет работать производительнее. В результате, например, программы будут загружаться быстрее, а в играх вырастет FPS (количество кадров в секунду).
Для оверклокинга предназначены прежде всего процессоры с разблокированным множителем. У Intel это серии К и Х, у AMD — Ryzen.
Что такое разблокированный множитель
Тактовая частота работы процессора — это произведение тактовой частоты (BCLK, base clock) системной шины материнской платы (FSB, front side bus) на множитель самого процессора. Множитель процессора — это аппаратный идентификатор, который передаётся в BIOS или UEFI (интерфейсы между операционной системой и ПО материнской платы).
Если увеличить множитель, тактовая частота работы процессора вырастет. А с ней — и производительность системы.
Если же множитель заблокирован, у вас не получится изменить его с помощью стандартных инструментов. А использование нестандартных (кастомных) BIOS/UEFI чревато выходом системы из строя — особенно если у вас нет опыта в оверклокинге.
Какие параметры важны для производительности
В BIOS/UEFI и программах для оверклокинга вы, как правило, сможете менять такие параметры:
- CPU Core Ratio — собственно, множитель процессора.
- CPU Core Voltage — напряжение питания, которое подаётся на одно или на каждое ядро процессора.
- CPU Cache/Ring Ratio — частота кольцевой шины Ring Bus.
- CPU Cache/Ring Voltage — напряжение кольцевой шины Ring Bus.
Кольцевая шина Ring Bus связывает вспомогательные элементы процессора (помимо вычислительных ядер), например контроллер памяти и кеш. Повышение параметров её работы также поможет нарастить производительность.
Набор параметров бывает и другим, названия могут отличаться — всё зависит от конкретной версии BIOS/UEFI или программы для оверклокинга. Часто встречается параметр Frequency — под ним понимают итоговую частоту: произведение CPU Core Ratio (множителя) на BCLK Frequency (базовую тактовую частоту).
Насколько безопасно разгонять процессор
В AMD прямо заявляют: «На убытки, вызванные использованием вашего процессора AMD с отклонением от официальных характеристик или заводских настроек, гарантия не распространяется». Похожий текст есть и на сайте Intel: «Стандартная гарантия не действует при эксплуатации процессора, если он превышает спецификации».
Вывод: если при разгоне что‑то пойдёт не так, ответственность за это будет лежать только на вас.
Подумайте дважды, прежде чем повышать рабочую частоту процессора: так ли важен прирост производительности, или стабильность и отсутствие рисков всё же в приоритете.
Для разгона новых процессоров Intel Core i5, i7, i9 десятого поколения с разблокированным множителем можно купить Turing Protection Plan. Он предполагает однократную замену процессора, который вышел из строя в результате оверклокинга.
Также отметим, что существует «кремниевая лотерея». Процессоры одной и той же модификации могут демонстрировать разные показатели после разгона. Всё дело в том, что чипы не идентичны — где‑то микроскопические дефекты после нарезки кристаллов кремния более выражены, где‑то менее. Таким образом, если вы зададите для своего процессора параметры удачного разгона, который выполнил опытный и успешный оверклокер, нет гарантии, что добьётесь тех же результатов.
Как подготовиться к разгону процессора
Для начала стоит понять, получится ли вообще безопасно разогнать систему.
Определите модель процессора
Кликните правой кнопкой по значку «Мой компьютер» («Этот компьютер», «Компьютер») и выберите пункт «Свойства». В открывшемся окне будет указана модель процессора.

1 / 0

2 / 0
Чтобы получить о нём более подробную информацию, можно установить бесплатную программу CPU‑Z. Она покажет ключевые характеристики чипсета и других компонентов, которые отвечают за производительность вашей системы.
Если у вас чипсет Intel серий К или Х либо AMD Ryzen, вам повезло. Это процессоры с разблокированным множителем, и их можно разгонять без «грязных хаков».
Повышать производительность других моделей не рекомендуем — по крайней мере, новичкам.
Все возможные нештатные ситуации, которые могут возникнуть в процессе оверклокинга, выходят за пределы этой инструкции.
Отметим, что производители регулярно выпускают патчи безопасности для программного обеспечения процессоров, защищающие от разгона. Конечно, они не дают оверклокерам годами использовать одни и те же инструменты, но также предохраняют систему от внезапного выхода из строя.
Проверьте материнскую плату
Если чипсет материнской платы не поддерживает оверклокинг, то у вас не получится изменить значение даже разблокированного множителя. Узнать модель материнской платы можно в приложении «Сведения о системе» для Windows 7 или 10. Нажмите Win + R, введите msinfo32 и посмотрите на пункты «Изготовитель основной платы» и «Модель основной платы».

1 / 0

2 / 0
Затем найдите в Сети информацию о чипсете, на котором построена плата.
- Модели на базе чипсетов B350, B450, B550, X370, X470, X570 для процессоров AMD поддерживают разгон, на А320 — нет. Информация о платах и чипсетах есть на этой странице. Можно установить галочку Overclock, чтобы сразу видеть нужную информацию.
- Платы для процессоров Intel на чипсетах Х- и Z‑серий позволяют без проблем разгонять процессоры с разблокированным множителем. Платы на чипсетах W-, Q-, B- и H‑серий разгон не поддерживают. Смотреть спецификации чипсетов Intel удобно здесь.
Кроме того, модели со словами Gaming, Premium и так далее обычно подходят для оверклокинга.
Рекомендуем обновить BIOS/UEFI материнской платы. Новую версию ПО и инструкции по установке можно найти на сайте производителя.
Уточните характеристики блока питания
Разгон потребует дополнительной энергии. Причём, если вы рассчитываете на 10% роста мощности процессора, ресурсопотребление вырастет не на 10%, а куда сильнее.
Вы можете воспользоваться калькулятором мощности BeQuiet и определить энергопотребление системы. А затем посмотреть на наклейку на блоке питания: если цифра там меньше рассчитанного значения или равна ему, стоит выбрать модель большей мощности.

1 / 0

2 / 0
Оцените систему охлаждения
Если у вас не слишком мощный, бюджетный кулер, то перед разгоном стоит установить модель большей производительности. Или перейти на водяное охлаждение: это недёшево, но значительно эффективнее единственного «вентилятора на радиаторе».
Всё дело в том, что с ростом рабочей частоты процессора тепловыделение повышается очень сильно. Например, когда Ryzen 5 2600 работает на частоте 3,4 ГГц, он выделяет около 65 Вт тепла. При разгоне до 3,8 ГГц — более 100 Вт.
Загрузите ПО для стресс‑тестов и оценки результатов разгона
Стресс‑тесты и бенчмарки помогут проверить стабильность конфигурации вашей системы после разгона. Такие функции есть в этих программах:
- Cinnebench;
- Fire Strike;
- Time Spy;
- Aida64 (есть бесплатные демоверсии);
- Prime95 (при использовании нужно выбрать вариант Just stress testing);
- Intel Burn Test.
Другие бенчмарки можно найти, например, в Steam.
Сбросьте характеристики
Перед разгоном стоит сбросить все настройки в BIOS/UEFI до заводских — по крайней мере те, что касаются работы процессора. Как правило, комбинация клавиш для этого выводится на экран после входа в BIOS/UEFI.
Клавиша или их сочетание для входа в BIOS/UEFI обычно выводится при загрузке компьютера. Чаще всего это F2, F4, F8, F12 или Del. Нужно нажимать эти кнопки до загрузки системы. Если ни один из вариантов не подошёл, поищите комбинацию для своей модели материнской платы в Сети.
Также рекомендуем отключить Turbo Boost в BIOS/UEFI. Эта технология автоматически повышает характеристики процессора на высоких нагрузках, но её активация может повлиять на результаты разгона. Название конкретных пунктов зависит от модели вашей материнской платы и версии ПО для неё.
Не забудьте сохранить внесённые изменения перед выходом.
Как разогнать процессор в BIOS/UEFI
Алгоритм одинаковый и для процессоров Intel, и для AMD.
Определите исходные характеристики системы
Запустите один из бенчмарков (Cinnebench, Fire Strike, Time Spy, встроенные инструменты CPU‑Z, AIDA64 и так далее) в режиме для одного и всех ядер процессора и определите исходные характеристики системы. Например, Cinnebench выведет не только оценку вашей системы в баллах, но и сравнит её с популярными моделями процессоров.

1 / 0

2 / 0
У CPU‑Z аналитика проще, но эти баллы вы сможете использовать в качестве отправной точки для оценки эффективности разгона.

1 / 0

2 / 0
Также рекомендуем определить температуру процессора под нагрузкой. Эта информация выводится, например, в AIDA64 и некоторых бенчмарках.
Увеличьте один из параметров
В BIOS/UEFI найдите параметр CPU Core Ratio (CPU Ratio, название может отличаться в зависимости от версии ПО) и увеличьте его значение. Рекомендуем наращивать мощность постепенно, добавлять одну‑две единицы к множителю, чтобы риск выхода системы из строя был минимальным.

1 / 0

2 / 0
Сохраните настройки, и компьютер перезагрузится. Вы также можете наращивать производительность только для определённых ядер.
Посмотрите на результат после перезагрузки
Запустите тест в бенчмарке и оцените результаты: насколько повысилась производительность системы, стабильно ли она работает, как сильно нагревается процессор.
Максимально допустимую температуру для продуктов Intel ищите на этой странице: выберите семейство и модель процессора, найдите параметр T Junction.
На сайте AMD можно ввести модель процессора и посмотреть на значение максимальной температуры в характеристиках.
Повторите
Если система смогла загрузиться, продолжайте постепенно увеличивать значения CPU Ratio. Если после изменения параметров работа нестабильная, установите предыдущее значение.
Затем постепенно увеличивайте другие доступные параметры: CPU Core Voltage, CPU Cache/Ring Ratio, CPU Cache/Ring Voltage и так далее. Можно наращивать значения и попарно (частоту вместе с напряжением), чтобы быстрее добиться нужных результатов.
Параллельно следите за температурой процессора. Она должна быть стабильно ниже максимальных значений.
Проведите нагрузочный тест
Запустите бенчмарк и оставьте его работать на полчаса‑час. Желательно в это время находиться рядом с компьютером и следить за изменением показателей. Если в какой‑то момент температура процессора достигнет критической отметки, система станет работать нестабильно или перезагрузится, сделайте ещё один шаг назад: уменьшите значения параметров в BIOS/UEFI и снова запустите бенчмарк на полчаса‑час.
Сравните результаты до и после разгона, чтобы узнать, насколько сильно выросла производительность вашей системы.
Как разогнать процессор с помощью утилит
Производители процессоров облегчили задачу оверклокерам и выпустили удобные программы для разгона.
Intel Performance Maximizer
Утилита для автоматического разгона разработана для процессоров Intel Core девятого поколения — моделей с индексом К: i9‑9900K, i9‑9900KF, i7‑9700K, i7‑9700KF, i5‑9600K, i5‑9600KF. Для её работы нужны от 8 ГБ оперативной памяти, от 16 ГБ свободного места на диске, материнская плата с поддержкой оверклокинга, улучшенное охлаждение и 64‑битная Windows 10.
Intel Performance Maximizer использует собственные тесты, чтобы подобрать оптимальные параметры для вашего процессора. Эксперименты проводятся отдельно для каждого ядра и порой длятся несколько часов, но затем вы сможете использовать найденную конфигурацию для максимальной производительности.
После установки достаточно запустить утилиту и нажать «Продолжить». Компьютер перезагрузится, запустится UEFI, там будут меняться параметры и проводиться тесты. По завершении процедуры вы увидите такое окно:
Скачать Intel Performance Maximizer →
Intel Extreme Tuning Utility
Утилита подходит для разгона процессоров Intel серий К и Х (конкретные модели перечислены на этой странице). Для корректной работы нужны 64‑битная Windows 10 RS3 или новее, материнская плата с поддержкой оверклокинга.
Работа с Intel Extreme Tuning Utility похожа на разгон процессора в BIOS/UEFI, но в более комфортном интерфейсе. Здесь есть и бенчмарк, и функции измерения температуры, и другие инструменты.
После установки вам нужно запустить утилиту, перейти на вкладку Basic Tuning и нажать Run Benchmark. Программа оценит производительность вашей системы до разгона и выдаст результат в баллах.
После этого вы можете постепенно увеличивать значения множителя для всех ядер процессора в разделе Basic Tuning или более тонко настроить параметры производительности на вкладке Advanced Tuning. Алгоритм один и тот же: увеличиваете на одну‑две единицы, запускаете бенчмарк, оцениваете результаты.
После того как вы достигли максимально возможных значений, перейдите на вкладку Stress Test. Пяти минут хватит для базовой проверки. Получасовой тест даст понять, не перегревается ли процессор под нагрузкой. А длящийся 3–5 часов позволит проверить стабильность системы, которая сможет работать с максимальной производительностью круглые сутки.
Скачать Intel Extreme Tuning Utility →
AMD Ryzen Master
Утилита для комплексного разгона: она может повысить не только производительность процессора, но также видеокарты и памяти. Здесь мы расскажем только о разгоне процессора с AMD Ryzen Master.
Отметим, что раньше производитель предлагал утилиту AMD Overdrive. Но она больше не поддерживается официально, а у AMD Ryzen Master гораздо шире возможности.
После запуска вы увидите компактное окно:
Здесь можно постепенно повышать значения CPU Clock Speed и CPU Voltage, затем нажимать Apply & Test, чтобы применить и проверить новые настройки.
Опция Advanced View позволяет менять значения отдельных параметров (напряжения и частоты ядер, частоты встроенной видеокарты, тайминга памяти) и сохранять их в виде профилей для разных игр и режимов работы.
Также есть функция Auto Overclocking для автоматического разгона системы.
Скачать AMD Ryzen Master →
Читайте также 🖥⚙️💻
- 4 причины обновить BIOS на ПК и 2 причины этого не делать
- Как переустановить Windows: пошаговая инструкция
- Как автоматически очищать жёсткий диск в Windows 10 с помощью «Контроля памяти»
- Что делать, если сильно шумит компьютер
- Как ускорить Mac с помощью внешнего SSD
Содержание
- Разгоняем ЦПУ на ноутбуке
- Этап 1: Подготовка системы охлаждения
- Этап 2: Настройка энергопотребления Windows
- Этап 3: Разгон
- Вопросы и ответы
Разгон любого элемента компьютера, начиная с RAM и заканчивая CPU – специфическое занятие, сопряжённое с некоторым риском, особенно на ноутбуке. Однако, если вы твёрдо решили увеличить производительность вашего мобильного ПК таким образом, запаслись терпением и готовы действовать осторожно, тогда шансы на успех есть. В этой статье будет рассмотрена процедура разгона процессора на ноутбуке.
Разгоняем ЦПУ на ноутбуке
Принципиально оверклокинг что на стационарных компьютерах, что на лэптопах, является идентичным. То есть сама схема оверклокинга упрощённо и грубо говоря состоит в повышении значений множителей шины материнской платы, а также процессора и увеличении напряжения, подаваемого на процессор и шину. Фундаментальных различий в этом процессе нет, независимо от того, какой у вас ПК. Но есть и самая важная деталь – коренные отличия системы охлаждения стационарного ПК от тех, что используются в ноутбуках. В обычном компьютере присутствует несколько кулеров, отвечающих за поступление воздуха в системный блок и, соответственно, отвод, не говоря об отдельном охлаждении особо нагревающихся CPU и GPU.
В лэптопах система охлаждения чаще всего представлена одним кулером, работающим на выдув тепла, отведённого по медным трубкам от процессора и от видеокарты. То есть на ноутах более миниатюризованное и ужатое охлаждение из-за конструктивных особенностей, которое не факт, что справится, с возросшим от разгона тепловыделением.
Этап 1: Подготовка системы охлаждения
В связи с упомянутой выше особенностью конструкции разгон процессора ноутбука требует более тщательной предварительной подготовки. В частности, это касается обслуживания и модернизации системы охлаждения. Рекомендуем вам уделить этому особое внимание, прежде чем начинать оверклокинг.
- Разберите ноутбук таким образом, чтобы был свободный доступ к материнской плате.
Читайте также: Разбираем ноутбук в домашних условиях
- После этого почистите внутренности лэптопа, особенно кулер и радиатор, от пыли.
- Смените «родную» термопасту на более новую и качественную стороннюю.
- Следует по возможности найти «узкие места» теплоотвода, то есть те участки, где тепло скапливается, но по тем или иным причинам не отводится, и наклейте туда термопрокладки.
- Кроме того, подумайте над приобретением специальной охлаждающей подставки для ноутбука, со встроенными кулерами. При правильном выборе такое дополнение может существенно снизить рабочую температуру вашего ноута.
Подробнее:
Правильная очистка компьютера или ноутбука от пыли
Чистим кулер ноутбука от пыли
Подробнее:
Как выбрать термопасту для ноутбука
Меняем термопасту на ноутбуке

Подробнее: Решаем проблему с перегревом ноутбука
Проведя всё необходимое обслуживание и возможную модернизацию системы охлаждения, вы не только повысите уровень личного комфорта при работе с устройством, но и обеспечите возможность для разгона.
Этап 2: Настройка энергопотребления Windows
Прежде чем перейти к оверклокингу по множителям и напряжению, необходимо задать компьютеру такой режим энергопотребления, при котором, он не будет «стесняться» задействовать всё предлагаемую ему энергию. Для этого:
- Откройте меню «Пуск», с помощью строки поиска найдите «Панель управления», после чего откройте нужное приложение, щёлкнув по его значку или по кнопке «Открыть».
- Переведите значение параметра «Просмотр» на «Мелкие значки» и перейдите в «Электропитание».
- Установите схему «Высокая производительность».

Внимание! Учитывайте, что в режиме «Высокая производительность» ваш ноутбук будет разряжаться быстрее даже при штатной работе и простоях.
Благодаря разрешению потреблять максимум энергии для обеспечения соответствующего уровня производительности ваш лэптоп уже после выбора схемы может заработать на порядок быстрее за счёт взятия более высоких средних тактовых частот. Однако если вы желаете существенного прироста производительности, следует заняться оверклокингом специализировано.
Этап 3: Разгон
Сама процедура выполняется в BIOS или UEFI вашего ноутбука. Важно понимать, что и материнская плата и процессор поддерживают разгон и не являются моделями с заблокированным множителем. Проверить соответствие комплектующих этим требованиям можно и самом BIOS по присутствующим или отсутствующим настройкам. Но если вы по каким-то причинам не можете или не хотите войти в подсистему сразу, то можно проверить характеристики компонентов на сайте производителя и на соответствующих форумах, посвящённых оверклокингу.
Читайте также:
Определяем модель материнской платы на ноутбуке
Узнаём свой процессор
Когда же ваши процессор и материнская плата поддерживают оверклокинг, а вы произвели подготовку системы охлаждения и энергопотребления и решили производить разгон, необходимо зайти в BIOS, выставить значения множителей шины и процессора, а также повысить напряжение, подаваемое на ЦПУ. Никакой разницы по сравнению со стационарным компьютером здесь нет, поэтому подробно информацию о разгоне предлагаем вам прочитать в других наших материалах по ссылкам ниже.
Подробнее:
Разгон процессора через интерфейс BIOS
Как разогнать ноутбук для игр
Будьте предельно аккуратны, разгоняя ноутбук. Повышайте множители и показание вольтажа постепенно, с минимальным шагом, делая тесты системы на стабильность. Помните, что лэптоп более уязвим для перегрева и скачков напряжения, чем стационарный компьютер.
В этом материале мы разобрали процесс оверклокинга ноутбука. Выполнив действия, описанные во всех трёх этапах, вы последовательно обеспечите нужный уровень охлаждения для отвода возросшего тепловыделения, наладите энергопотребление для максимальной производительности и, наконец, разгоните свой лэптоп по множителям.
На чтение 17 мин. Просмотров 1.6k. Опубликовано 27 марта, 2022
Со временем скорость работы устройств снижается по ряду причин, вследствие чего вопрос, как ускорить слабый ноутбук, интересует пользователей все больше.
В некоторых случаях компьютер достаточно почистить от мусора, а в некоторых необходима серьезная оптимизация. В данной статье мы приведем инструкцию, как разогнать ноутбук на Windows 10 и как повысить производительность ПК в целом.

Содержание
- Как ускорить ноутбук и повысить его производительность
- Отключение ненужных функций Windows 10 самостоятельно
- Настройка автозагрузки
- Дефрагментация HDD и оптимизация SSD
- Дефрагментация жесткого диска
- 3.2. Оптимизация SSD
- Отключение визуальных эффектов системы
- Разгон процессора с помощью программы SetFSB
- Включение кэширования
- Установление последних версий обновлений системы
- Перенос файла подкачки на SSD
- Изменение плана энергопитания
- Включение или отключение быстрого запуска
- Оптимизация загрузки
- Программы для ускорения работы ноутбука
- CCleaner
- Advanced System Care
- Glary Utilities
- Как почистить ноутбук от мусора и ускорить его работу
- CCleaner
- Dism++
- Privazer
- Заключение
- Часто задаваемые вопросы о разгоне ноутбука
Как ускорить ноутбук и повысить его производительность
Операционная система Windows 10 является последней версией ПО, выпущенной компанией Microsoft в 2015 году. В рабочий процесс было внедрено множество изменений и особенностей.
Данные нововведения предполагаемо должны были улучшить процесс работы с системой, однако не все из них действительно оказывают положительный эффект на функционирование самого устройство. Чтобы это устранить, рекомендуем обратить внимание на нижеуказанные способы.
Отключение ненужных функций Windows 10 самостоятельно
Первым способом, как ускорить ноутбук и повысить его производительность является отключение функций операционной системы, которые на самом деле не используются устройством напрямую и работают в фоновом режиме.

Данный способ подойдет для пользователей, понимающих основы использования Windows, так как отключение будет осуществляться вручную. Чтобы это сделать, необходимо:
Определить, какие именно функции подлежат отключению без потери привычного функционала устройства. К ним относятся:
- BranchCache — отключайте, если вы не используете домашнюю сеть;
- Diagnostic Execution Service — можно смело отключить;
- PrintWorkflow — отключайте, если вы не используете принтер;
- Quality Windows Audio Video Experience — отключайте, если вы не используете домашнюю сеть;
- Shared PC Account Manager;
- Windows Search — отключает встроенный поиск и внутреннее индексирование;
- Windows Update Medic Service;
- Xbox Accessory Management Service — отключайте, если ваше устройство не взаимодействует с любыми устройствами Xbox;
- Автономные файлы;
- Адаптер производительности WMI;
- Антивирусная программа «Защитника Windows» — отключайте, если вы используете сторонний антивирус;
- Биометрическая служба Windows — отключайте, если вы не используете вход с помощью биометрических данных;
- Браузер компьютеров — выключайте, если вы не используете локальную сеть;
- Вторичный вход в систему — выключайте, если у вас есть только одна учетная запись;
- Группировка сетевых участников — отключайте, если вы не используете домашнюю сеть;
- Диспетчер печати — отключайте, если ваше устройство не взаимодействует с какими-либо принтерами;
- Диспетчер платежей и NFC/защищенных элементов;
- Диспетчер проверки подлинности Xbox Live;
- Диспетчер скачанных карт — отключайте, если вы не используете приложение «Карты»;
- Диспетчер удостоверения сетевых участников — отключайте, если у вас нет домашней группы;
- Журналы и оповещения производительности — то же, что и в предыдущем пункте;
- Интерфейс гостевой службы Hyper-V — отключайте, если вы не используете любые из виртуальных машин Hyper-V;
- Клиент отслеживания изменившихся связей;
- Настройка сервера удаленных рабочих столов — отключайте, если вы не используете локальную сеть;
- Обнаружение SSDP;
- Общий доступ к подключению к Интернету (ICS) — отключайте, если вы не используете домашнюю сеть;
- Оптимизация доставки — данная функция регулирует загрузку обновлений и может быть выключена;
- Перенаправитель портов пользовательского режима служб удаленных рабочих столов — отключайтесь, если вы не пользуетесь удаленными рабочими столами;
- Политика удаления смарт-карт — отключайте, если вы не используете смарт-карты;
- Помощник по входу в учетную запись Майкрософт — отключайте, если вы пользуетесь локальной учетной записью;
- Посредник подключений к сети;
- Программный поставщик теневого копирования (Microsoft) — отключайте, если вы не пользуетесь точками восстановления;
- Рабочие папки;
- Расширения и уведомления для принтеров — отключайте, если ваше устройство не взаимодействует с какими-либо принтерами;.
- Родительский контроль — отключайте, если вы его не используете;
- Сборщик событий Windows;
- Сервер — отключайте, если вы не используете общий доступ к компьютерам и принтерам;
- Сервер кадров камеры Windows;
- Сетевая служба Xbox Live — отключайте, если ваш ПК не взаимодействует с устройствами Xbox;
- Сетевой вход в систему;
- Служба «Безопасность Windows»;
- Служба Advanced Threat Protection в Защитнике Windows — действуем так же, как и с самой программой «Защитник»;
- Служба SSTP — отключайте, если не используете VPN;
- Служба Windows License Manager — отключайте, если вы не используете Microsoft Store;
- Служба Windows Mobile Hotspot;
- Служба виртуализации взаимодействия с пользователем;
- Служба виртуализации удаленных рабочих столов Hyper-V;
- Служба восприятия Windows;
- Служба географического положения — отключайте, если вы не используете геолокацию;
- Служба демонстрации магазина — отключайте, если вы не используете предустановленный системный магазин приложений Windows;
- Служба загрузки изображений Windows (WIA) — отключайте, если ваше устройство не взаимодействует со сканерами;
- Служба звукового шлюза Bluetooth;
- Служба имитации восприятия Windows;
- Служба кошелька. Отвечает за платежную систему и может быть отключена;
- Служба лицензий клиента (ClipSVC) — отключайте, если вы не используете Microsoft Store;
- Служба монитора инфракрасной связи;
- Служба общего доступа к портам Net.Tcp — отключайте, если вы не используете ПК как сервер;
- Служба общих сетевых ресурсов проигрывателя Windows Media;
- Служба перечисления устройств чтения смарт-карт;
- Служба перечислителя переносных устройств;
- Служба поддержки Bluetooth — отключайте, если вы не используете функции Bluetooth;
- Служба помощника по совместимости программ;
- Служба предварительной оценки Windows;
- Служба проверки сети Windows Defender Antivirus — отключайте, если вы используете стороннее ПО для защиты устройства;
- Служба сенсорной клавиатуры и панели рукописного ввода — отключайте, если вы не используете сенсорный экран;
- Служба регистрации ошибок Windows. Отправляет лог об ошибках Microsoft — можно отключить;
- Служба установки Microsoft Store — отключайте, если вы не используете Microsoft Store;
- Служба шифрования дисков BitLocker — отключайте, если вы не используете шифрование;
- Службы удаленных рабочих столов;
- Смарт-карта — отключайте, если вы не используете смарт-карту;
- Стандартная служба сборщика центра диагностики Microsoft;
- Телефония — отключайте, если не используете IP-телефонию;
- Телефонная связь;
- Теневое копирование тома — отключайте, если вы не используете точки сохранения;
- Удаленный реестр;
- Факс — отключайте, если вы не используете факс;
- Центр обеспечения безопасности. Контролирует состояние антивирусного ПО и может быть выключен;
- Центр обновления Windows. Пока что невозможна к отключению, однако в силу высокого потребления мощностей компьютера рекомендована к удалению.
Важно! Перед отключением/удалением той или иной функции необходимо внимательно ознакомиться с условиями отключения или удаления во избежание поломки или некорректной работы системы.
- Нажать комбинацию «Win+R«;
- В появившемся окне прописать «msconfig»;
- Нажать «ОК«;

- Перейти во вкладку «Службы»

- Убрать галочку напротив службы, которую необходимо отключить;
- Нажать «Применить«;
- Нажать «ОК«;

Еще одним способом избавления от ненужных служб служит их удаление. Чтобы удалить те или иные службы необходимо:
1. Нажать комбинацию «Win+X«;
2. Нажать «Windows PowerShell» (администратор);

3. Ввести «sc delete» и наименование службы;
4. После получения сообщения об успешности операции перезагрузить компьютер.

Обратите внимание! Удаление служб является рискованным действием, так как способно вызвать последствия в работе системы. Мы рекомендуем делать это только в случае крайней необходимости.
Подробнее об отключении и удалении ненужных служб читайте на https://remontka.pro/disable-services-windows-10/
Настройка автозагрузки
Следующим способом повышения производительности персонального компьютера — удаление программ из автозагрузки. Некоторые приложения, например торрент-трекеры и игровые клиенты, автоматически открываются при запуске устройства. Это сильно расходует оперативную память. Чтобы ускорить ноутбук на Виндовс 10 с помощью настройки автозагрузки, необходимо:
- Нажать комбинацию клавиш «Ctrl+Shift+Esc» для открытия Диспетчера задач
- Нажать на вкладку «Автозагрузка»
- Выбрать необходимую программу
- Нажать «Отключить«

Данный способ подходит для использования пользователями любых уровней, так как выполняется всего в несколько кликов.
Подробнее о настройке автозагрузки читайте на: https://clck.ru/UmncH
Дефрагментация HDD и оптимизация SSD
Еще одним методом, как избавить компьютер от лагов и зависаний — это дефрагментация HDD и оптимизация SSD.
Дефрагментация жесткого диска
Со временем файлы стираются с пространства жесткого диска, образуя пустые ячейки. Новые файлы при загрузке могут не подходить по размерам в этот слот. В таком случае устройство разделяет — фрагментирует файл на несколько частей, одна из которых заполняет эту самую пустую ячейку.
Вследствие этого процесса считывающей головке диска требуется больше времени для прочтения файла. Процесс дефрагментации позволяет сделать все разбитые файлы целостными, ускоряя работу ПК. Чтобы дефрагментировать диск, необходимо:
Чтобы проверить диск на ошибки данным способом, необходимо:
- Нажать правой кнопкой «Пуск»;
- Выбрать «Проводник», чтобы открыть Проводник Windows;
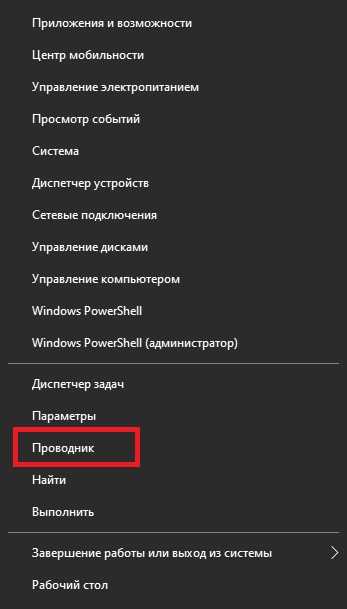
- Выбрать «Этот компьютер»;
- Вызвать меню доступных дисков;
- Щелкнуть правой кнопкой мыши по необходимому для проверки;
- Выбрать «Свойства»;

- Выбрать вкладку «Сервис»;
- Нажать «Выполнить дефрагментацию»

Программа проведет дефрагментацию и выдаст результат по окончании процесса.
3.2. Оптимизация SSD
Встроенные функции операционной системы способны оптимизировать работу жесткого диска и как следствие ускорить работу всей системы. Чтобы оптимизировать жесткий диск, необходимо:
- Ввести «дефрагментация» в строке поиска Windows
- Кликнуть «Дефрагментация и оптимизация дисков»

- Выбрать диск, который необходимо оптимизировать
- Нажать «Оптимизировать«

Программа автоматически найдет изъяны в работе SSD и устранит их, отправив по окончании процесса отчет.
Подробнее об оптимизации и дефрагментации диска вы можете узнать на: https://clck.ru/UmqNr.
Отключение визуальных эффектов системы
Для того, чтобы сделать процесс использования Windows 10 визуально приятным, компания Microsoft добавила визуальные эффекты. Тем не менее, многим пользователям гораздо важнее скорость работы устройства, нежели визуальная составляющая. Чтобы отключить визуальные эффекты, нужно:
- Нажать комбинацию клавиш «Win+R«
- В открывшемся окне набрать «sysdm.cpl»
- Нажать «ОК«

- В открывшихся «Свойствах системы» выбрать «Быстродействие»
- Нажать «Параметры«

- Выбрать пункт «Обеспечить наилучшее быстродействие»
- Нажать «Применить«
- Нажать «ОК«

Подробнее о работе с визуальными эффектами вы можете узнать на: https://windows-school.ru/blog/kak_otkljuchit_ehffekty/2019-09-21-431
Разгон процессора с помощью программы SetFSB

Среди способов ускорения работы ноутбука на Windows 10 существует разгон процессора, то есть увеличения показателя частоты его работы.
Способ подходит только для продвинутых пользователей, так как насколько бы простым ни являлся алгоритм действий, данная операция рискованна и выполняется только на страх и риск пользователя, а следовательно требуется полное понимание того, на что вы идете.
Разгон будет происходит с помощью программы SetFSB. Она позволяет быстро и удобно осуществить все необходимые манипуляции.
Итак, чтобы ускорить работу системы, разогнав процессор с помощью SetFSB, необходимо:
- Скачать и установить программу;
- Узнать и указать тип клокера.
Подробнее о том, как узнать тип клокера вы можете узнать на http://pcforum.biz/threads/1403-Kak-uznat-%C2%ABclock-generator%C2%BB-materinskoj-platy.
- Нажать «Get FSB«;

- Передвинуть ползунок вправо на необходимое значение;
- Нажать «Set FSB«

Внимание! Во время разгона крайне важно контролировать температуру процессора во избежания перегрева и выхода из строя устройства.
После проделанной процедуры необходимо провести несколько стресс-тестов и обычных тестов на температуру. Если все показатели в норме, операция прошла успешно.
Важно отметить, что разгон процессора может привести к изменениям в его работе или даже поломке, поэтому компании-производители процессоров настоятельно не рекомендуют проводить разгон самостоятельно.
Включение кэширования
Разрешение кэширования — еще один способ повышения быстродействия Windows 10. При кэшировании файлов операционная система использует RAM память, после чего помещает эти файлы на жесткий диск.
Включения кэширования может ускорит работу системы, так как программам не нужно ждать, пока система завершит запись данных на жесткий диск. Чтобы включить кэширование в Windows 10, необходимо:
- Нажать комбинацию клавиш «Win+X» для открытия Диспетчера устройств;
- Выбрать «Дисковые устройства»;
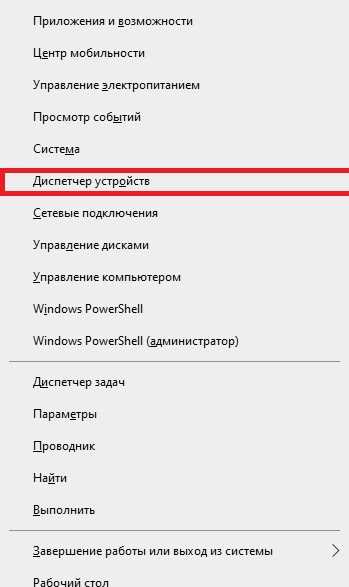
- Выбрать необходимый диск и нажать «Свойства»;

- Перейти на «Политика»;
- Поставить галочку напротив «Разрешить кэширование записей для этого устройства»
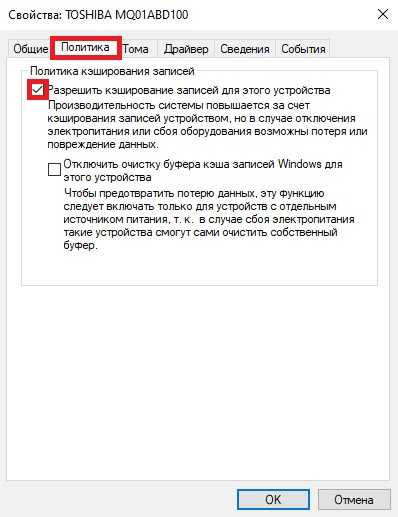
Установление последних версий обновлений системы
В некоторых случаях устаревшее программное обеспечение может являться причиной некорректной работы системы. Чтобы обновить ПО до последней версии, необходимо:
- Набрать в системном поиске «Проверить»;

- Открыть «Проверить наличие обновлений»;
- В открывшемся окне нажать «Проверить наличие обновлений«

Система автоматически определит, нужно ли вам установить обновления и сделает это в фоновом режиме.
Перенос файла подкачки на SSD
В случае, если файл подкачки расположен на жестком диске, и оперативная память переполнена, можно поместить файл подкачки на SSD. Что это сделать, нужно:
- Открыть Панель управления;
- Выбрать «Система и безопасность«;

- Выбрать «Система«;

- В левой колонке нажать «Дополнительные параметры системы«;

- В поле «Быстродействие» нажать «Параметры«;
- Внизу открывшегося поля нажать «Изменить«;

- В списке дисков выбрать системный;
- Нажать «Без файла подкачки«;
- Нажать «Задать«;
- Нажать «ОК«;
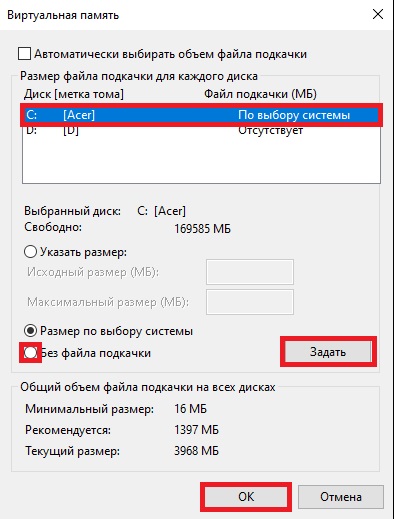
- Нажать «Изменить» еще раз и на этот раз выбрать диск, на который необходимо записать файл подкачки;
- Выбрать «Размер по выбору системы«;
- Нажать «Задать«;
- Нажать «ОК«
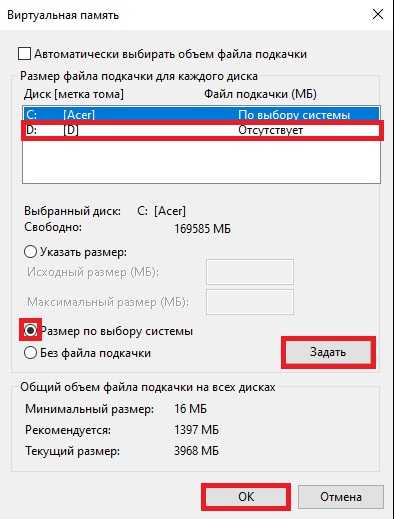
Важно! Перенос файла подкачки на SSD может уменьшить срок его эксплуатации из-за увеличения циклов перезаписи.
Изменение плана энергопитания
Этот метод рекомендован в большей степени именно для ноутбуков. Чтобы изменить план энергопитания, необходимо:
- Нажать правой кнопкой мыши на «Пуск»;
- Выбрать «Управление электропитанием»;
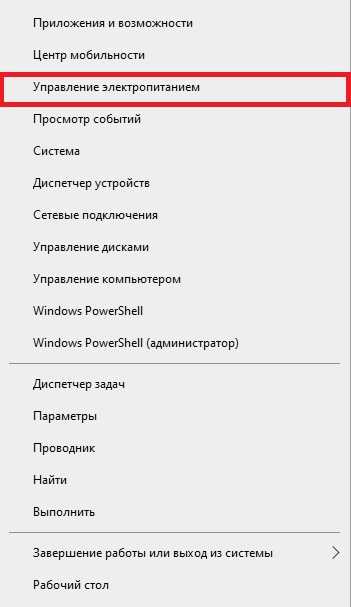
- Нажать «Дополнительные параметры питания«;

- Поставить галочку напротив «Высокая производительность»

Включение или отключение быстрого запуска
Быстрый запуск в Windows 10 был предназначен для ускорения работы устройства, однако он может работать некорректно. Чтобы включить или отключить быстрый запуск, следует:
- Нажать правой кнопкой мыши на «Пуск»;
- Выбрать «Управление электропитанием»;
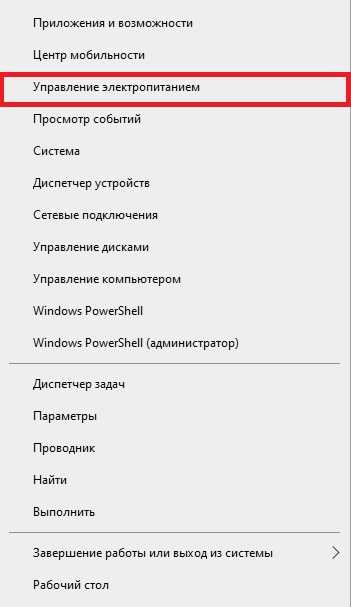
- Нажать «Дополнительные параметры питания;

- Нажать «Действия кнопок питания«;

- Нажать «Изменение параметров, которые сейчас недоступны«;

- Поставить или снять галочку напротив «Включить быстрый запуск»

Оптимизация загрузки
Иногда данный способ может помочь ускорить загрузку системы. Чтобы изменить параметры загрузки, необходимо:
- Нажать комбинацию клавиш «Win+R«, чтобы открыть командную строку;
- Ввести «msconfig»;
- Нажать «ОК«;

- Поставить галочку напротив «Без GUI»;
- Ввести значение «3» в поле «Таймаут»;
- Нажать «Применить«;
- Нажать «ОК«

Если вышеуказанные действия не помогли, можно убрать галочку напротив «Без GUI» и ввести в поле «Таймаут» значение от 3 до 5.
Подробнее об ускорении системы вручную вы можете узнать на: https://surface-pro.ru/2020/04/13/polnaya-instrukciya-19-sposobov-uskorit-rabotu-windows-10/
Программы для ускорения работы ноутбука
Если перечисленные выше способы не работают, или результат оказался хуже, чем ожидалось, на помощь приходят программы для ускорения работы ноутбука.
CCleaner

Данная программа является самой популярной среди пользователей в силу простоты использования и широты функционала. Программа работает с файлами системы, удаляя ненужные, ускоряя работу ноутбука. Чтобы оптимизировать работу системы с помощью CCleaner, необходимо:
- Скачать и установить программу;
- Нажать «Стандартная очистка«;
- Нажать «Анализ» для определения ненужных файлов;
- После их нахождения нажать «Очистка«;

- Нажать «Реестр«;
- Нажать «Поиск проблем«;
- Нажать «Исправить«

Таким образом, в два этапа программа очистит компьютер от ненужных файлов и оптимизирует реестр Windows.
Важно! При переходе во вкладку «Сервис» вы сможете изучить дополнительные возможности программы и еще больше ускорить работу системы.
Преимуществами использования именно этой программы являются интуитивно понятный приятный интерфейс и широкий функционал.
Из недостатков можно отметить условную бесплатность софта.
Advanced System Care

Этот софт, как и CCleaner, работает с дисками и файлами системы. Удаляя невостребованные файлы и оптимизируя использование пространства, Advanced System Care эффективно повышает скорость работы ПК. Использовать ее может абсолютно любой юзер: программа обладает понятным интерфейсом, переведенным на многие языки мира.
Среди преимуществ можно отметить качество и удобство работы программы.
Среди недостатков — условно бесплатный доступ к программе.
Чтобы ускорить работу ноутбука с помощью Advanced System Care, необходимо:
- Скачать и установить программу;
- В главном меню выбрать пункты, которые необходимо оптимизировать;
- Нажать «Пуск«

Программа автоматически проанализирует, что можно сделать с выбранными категориями, предложит варианты и исправит недочеты.
Внимание! Во вкладке «Ускорение» вы можете оптимизировать некоторые параметры, не указанные в главном меню.
Glary Utilities

Еще одним способом, как разогнать «десятку» является программа Glary Utilities.
В качестве явного преимущества можно отметить быстроту работы программы и устранение многих недочетов нажатием одной лишь клавиши.
Главным недостатком является ограниченный функционал в бесплатной версии, в отличие от версии Pro.
Подходит для пользователей любого уровня. Интерфейс интуитивно понятен и переведен на большое количество языков.
Чтобы оптимизировать работу ПК, используя Glary Utilities, необходимо:
- Скачать и установить программу;
- Перейти во вкладку «1-Кликом»;
- Выбрать желаемые для проверки пункты;
- Нажать «Найти проблемы«

Программа автоматически просканирует систему на наличие изъянов и устранит их, а по окончании процедуры отправит отчет о проделанных действиях.
Как почистить ноутбук от мусора и ускорить его работу
Иногда для ускорения работы ноутбука достаточно просто очистить систему от ненужных файлов, индексирование которых снижает производительность ПК, не используя вышеперечисленные способы, как повысить производительность ноутбука на Windows 10.
Чтобы качественно почистить ноутбук от мусора и ускорить воспроизведение команд, рекомендуется использовать предназначенные для этого утилиты.
CCleaner

На этот раз ранее упомянутый CCleaner будет рассмотрен в качестве софта по очистке системы и удалению ненужных файлов, из-за которых тормозит ноутбук. Алгоритм действий идентичен предыдущему за исключением некоторых пунктов:
- Скачать и установить программу;
- Нажать «Очистка«;
- Нажать «Анализ» для определения ненужных файлов;
- После их нахождения нажать «Очистка«;

Программа автоматически просканирует систему на наличие недочетов в файловой системе и исправит их, отправив отчет о проделанных действиях по окончании операции.
При желании можно обратиться к вкладке «Сервис» и вручную удалить некоторые из файлов и устранить недочеты.
Dism++

Еще одним способом очистки жесткого диска и системы в целом от мусора — программа Dism++. Подойдет для использования любыми юзерами, так как обладает интуитивно понятным интерфейсом.
Главным преимуществом является полная бесплатность утилиты, в отличие от всех вышеперечисленных программ.
Из недостатков присутствуют невзрачный интерфейс и небольшой набор функций.
Тем не менее, процесс очистки диска прост. Чтобы это сделать, необходимо:
- Скачать и установить программу;
- Нажать «Очистка«;
- Выбрать необходимые пункты;
- Нажать «Анализ» для активации проверки выбранных пунктов
или:
- Нажать «Очистка» для удаления выбранных пунктов.

Программа проведет очистку и выведет отчет по окончании операции.
Privazer

Завершающим способом очистки системы является программа Privazer. Подходит для пользователей любого уровня ввиду простоты использования.
Преимуществом, как и в случае с Dism++ является абсолютная бесплатность утилиты.
Среди недостатков: простой интерфейс и небольшое количество функций.
Итак, чтобы почистить систему с помощью Privazer, необходимо:
- Скачать и установить программу;
- Выбрать устройство, подлежащее очистке;

- Выбрать пункты, необходимые для очистки;
- Нажать «Начать очистку«;
- Нажать «Сканирование«;
- Нажать «ОК«.

Далее у пользователя имеется возможность ограничить программу и исключить из списка проверяемых необходимые файлы.
Заключение
Для разгона системы имеется большое количество способов: от манипуляций с самим Windows до использования специальных программ. Применение данных методов в комплексе дает большие результат и эффективность.
Часто задаваемые вопросы о разгоне ноутбука
Реально ли ускорить ноутбук с помощью программ?
Да, ускорение работы ноутбука с помощью программ возможно. Программный способ разгона зарекомендовал себя среди пользователей как действенный.
Как разогнать процессор на ноутбуке Windows 10?
Разгон процессора — достаточно сложная и рискованная процедура, однако результат себя оправдывает. Алгоритм разгона процессора описан выше в пункте 5.
Возможно ли ускорение кулера на ноутбуке?
Да, при желании действительно можно увеличить обороты кулера. Для этого применяются специальные программы.
Что делать, если описанные способы оптимизации Windows 10 не помогли?
В таком случае, вероятно, решить проблему с помощью манипуляций с системой не удастся, и придется устанавливать более новые и мощные компоненты.
В чем заключается изменение плана электропитания? Как это помогает?
Система подбирает необходимые для повышенной производительности параметры относительно времени работы и отключения тех или иных составляющих ПК, что позволяет выдать максимальный результат.
Как разогнать ноутбук для игр?
Одним из возможных вариантов будет настройка графики в самой игре, однако если оптимальные настройки уже применены, вышеперечисленные программы имеют так называемый игровой режим.
Как дефрагментация диска помогает ускорить работу ноутбука?
Дефрагментация позволяет собрать разбросанные по всем ячейкам файлы в один целый. Таким образом, головке диска необходимо гораздо меньшее время для доступа к этим данным.
Влияет ли размер жесткого диска на производительность устройства?
Да, влияет. Чем больше объем вмещаемой информации, тем позже диск переполнится и начнет создавать проблемы при эксплуатации ПК.
Чем опасен разгон процессора?
При неправильном подборе параметров работы процессора существует довольно большой риск раз и навсегда испортить ПК. Именно поэтому большинство компаний даже отказывают в гарантии при попытке разогнать процессор самостоятельно.
Подписывайтесь на наш канал в Telegram, чтобы получать свежие статьи своевременно!
Несмотря на то, что Windows 10 становится все быстрее и компактнее, а аппаратное обеспечение — эффективнее, производительность компьютера может замедлиться из-за множества других факторов, например, из-за проблем совместимости, ошибок, вирусов или даже отказа оборудования.
Тем не менее, если вы имеете дело с медленным компьютером, это не обязательно означает, что нужно его заменить. Всего несколько простых программных и аппаратных настроек помогут вдохнуть новую жизнь в Windows 10 — и большинство обойдутся вам бесплатно. Эти советы и рекомендации по производительности компьютера могут очень пригодиться, если вы работаете дома и не имеете доступа к службам диагностики IT.
В этой инструкции для Windows 10 мы расскажем вам о 19 различных способах ускорения, оптимизации и повышения производительности устройства, независимо от того, старое оно или новое.
1. Отключить автоматический запуск приложений
Многие приложения, установленные на компьютере, могут автоматически запускаться при включении компьютера и продолжать работать в фоновом режиме.
Если вы не пользуетесь этими приложениями ежедневно и ваше устройство недостаточно мощное, они могут впустую тратить ценные системные ресурсы, а это значительно замедляет работу.
Чтобы отключить автоматический запуск приложений в Windows 10, проделайте следующее:
- Откройте Настройки.
- Выберите Приложения.
- Откройте Автозагрузку.
- Кликните Сортировать по: и выберите Влияние на запуск.
- Выключите тумблер для всех приложений, которые не являются для вас приоритетным, в первую очередь для тех, которые помечены как «С высоким влиянием».
- Перезагрузите компьютер.
После того, как вы выполните эти шаги, ваше устройство должно запускаться быстрее, чем раньше. Конечно, результат будет варьироваться в зависимости от приложений, которые вы отключите, и конфигурации оборудования.
2. Отключить перезапуск приложений при включении
Windows 10 также может перезапускать приложения с последнего сеанса после перезагрузки даже до того, как вы войдете в свою учетную запись.
Эта функция была разработана для ускорения возврата к открытым приложениям, но она также может сильно влиять на производительность системы.
Если повторный запуск приложений включен, вы можете отключить его с следующим образом:
- Откройте Настройки, Учетные записи.
- Нажмите Варианты входа.
- В разделе Конфиденциальность отключите тумблер возле надписи Использовать мои данные для входа для автоматического завершения настройки устройства и открытия моих приложений после перезапуска или обновления.
После выполнения этих шагов запущенные в данный момент приложения больше не будут открываться повторно после перезагрузки, и это ускорит общую производительность системы.
3. Отключить фоновые приложения
Помимо автоматического запуска при включении некоторые приложения могут продолжать выполнять ряд задач в фоновом режиме, даже если вы их не используете.
Если вы хотите максимально повысить производительность Windows 10, можно выборочно отключить их работу в фоновом режиме, или же полностью отключить эту функцию.
Чтобы отключить фоновые приложения в Windows 10, проделайте следующее:
- Откройте Настройки.
- Выберите Конфиденциальность.
- Откройте Фоновые приложения.
- Выключите тумблер для приложений, которые вы не хотите запускать в фоновом режиме.
- (Опционально) Выключите тумблер Разрешить приложениям работать в фоновом режиме, чтобы отключить все приложения, скачанные из Microsoft Store.
После выполнения этих шагов приложения не будут тратить системные ресурсы впустую, если вы активно их не используете. Не забудьте, что через Настройки можно управлять только приложениями из Microsoft Store. Если у вас есть другие настольные программы, которые работают в фоновом режиме, их нужно настроить отдельно через параметры самих приложений.
4. Удалить ненужные приложения
Обычно новое устройство поставляется со множеством ненужных предустановленных приложений и инструментов, которые только растрачивают память и ресурсы компьютера.
Вы в любой момент можете удалить те из них, которыми вы действительно не пользуетесь, чтобы повысить производительность системы:
- Откройте Настройки.
- Выберите Приложения.
- Выберите Приложения и возможности.
- Выберите приложение, которое вы хотите удалить.
- Нажмите Удалить.
Если вы удаляете приложение Microsoft Store, нажмите кнопку Удалить еще раз для подтверждения. Если вы удаляете стороннее настольное приложение, вам может понадобиться следовать указаниям на экране, чтобы завершить процесс.
Выполнив эти действия, повторите их для остальных ненужных приложений.
5. Устанавливать только качественные приложения
Старые, плохо разработанные и загруженные ненужными функциями приложения могут негативно повлиять на производительность вашего устройства. Если даже программа сделана известным брендом, это не обязательно означает, что она качественная.
Чтобы сохранить здоровье и скорость компьютера, не ленитесь тратить время на проверки и устанавливайте только качественные приложения. По возможности скачивайте приложения из официального магазина — они уже проверены на производительность и безопасность. Скачивайте альтернативные программы, только если вы не можете найти нужное в магазине, но всегда из надежных источников. Также убедитесь, что конкретное приложение было разработано для Windows 10.
6. Освободить место на жестком диске
Неважно, чем вы пользуетесь, — твердотельным накопителем (SSD) или традиционным жестким диском (HDD) — расчистить на них место , чтобы улучшить производительность, никогда не повредит.
Если у вас достаточно новый компьютер и вы начинаете замечать, что приложения, копирование файлов и другие задачи занимают больше времени, чем раньше, — это может быть связано с тем, что на диске не хватает места. Как правило, это становится заметно после заполнения примерно 70% от общей емкости хранилища.
Один из способов не дать забитой памяти повлиять на производительность — удаление ненужных файлов для очистки места.
Чтобы очистить диск с помощью функции Storage Sense, проделайте следующее:
- Откройте Настройки.
- Выберите Система.
- Выберите Память.
- В разделе Windows (C:) выберите Временные файлы. Если такого раздела нет, выберите Показать больше категорий.
- Выберите файлы, которые хотите удалить.
На заметку: учтите, что выбор опции Загрузки приведет к удалению всего, что находится в папке «Загрузки». Если вы хотите сохранить эти файлы, не устанавливайте этот флажок. Кроме того, если такой вариант доступен, можно выбрать для удаления пункт Предыдущие установки Windows, но учтите, что после удаления этих файлов вы не сможете откатиться к предыдущей версии системы. - Нажмите Удалить файлы.
После выполнения этих шагов, если Storage Sense смог освободить достаточно места, вы заметите повышение производительности.
Если вы пользуетесь OneDrive, можно также использовать файлы по требованию, но для их загрузки потребуется больше времени, а наша инструкция — про производительность, поэтому этот вариант мы в свой список не включаем.
7. Запустить программу дефрагментации
Если вы используете твердотельный накопитель, то в данном способе для вас нет никаких преимуществ. Если же в вашем устройстве традиционный жесткий диск, данный вариант может повысить производительность системы.
Чтобы запустить дефрагментацию для ускорения работы системного хранилища, выполните следующие действия:
- Откройте Настройки.
- Выберите Система.
- Выберите Память.
- В разделе Другие параметры хранилища выберите Оптимизация дисков.
- Выберите диск из списка.
- Нажмите Оптимизировать.
После выполнения этих шагов инструмент организует файлы таким образом, чтобы тратить меньше времени на их поиск, когда они понадобятся — это приведет к заметному улучшению производительности. Время завершения процесса будет зависеть от размера диска, данных на нем и конфигурации системы.
8. Включить ReadyBoost
Если у вас старое устройство, в котором стоит традиционный жесткий диск с вращающейся пластинкой — можно включить ReadyBoost, чтобы увеличить производительность компьютера.
ReadyBoost — это давно существующая функция, которая использует съемный диск — например, флешку или SD-карту — для кэширования файлов и повышения общей производительности, не требуя дополнительной памяти.
Важно: если вы используете SSD, ReadyBoost вам не пригодится.
Чтобы включить ReadyBoost в Windows 10, подключите флешку и выполните следующие действия:
- Откройте Проводник.
- Выберите Этот компьютер на панели слева.
- В разделе Устройства и диски щелкните правой кнопкой мыши USB и выберите Свойства.
- Перейдите во вкладку ReadyBoost.
Подсказка: для этой функции вы можете использовать только конкретные устройства. Если диск может работать с ReadyBoost, Windows 10 сообщит вам об этом во время установки. - Выберите опцию Использовать это устройство для ReadyBoost.
- Нажмите Применить.
- Нажмите ОК.
После выполнения этих шагов съемный диск должен повысить производительность вашего устройства.
9. Проверить компьютер на наличие вредоносных программ
Иногда компьютер может работать медленно из-за вредоносного программного обеспечения. Вирусы, программы-шпионы, рекламное ПО плохо влияют на такие системные ресурсы, как память, жесткий диск и процессор, превращая устройство в непригодное для использования.
Хотя каждая установка Windows 10 поставляется с антивирусом Защитник Windows, вирусы все равно могут заразить ваш компьютер.
Если вы подозреваете, что ваше устройство заражено, попробуйте запустить полную проверку на вирусы с помощью следующих шагов:
- Откройте Пуск.
- Найдите в поиске Безопасность Windows и откройте приложение.
- Выберите Защита от вирусов и угроз.
- В разделе Обновления для защиты от вирусов и угроз выберите Проверить наличие обновлений.
- Нажмите Проверить наличие обновлений.
- Откройте Защита от вирусов и угроз на панели слева.
- В разделе Текущие угрозы откройте Параметры сканирования.
- Выберите опцию Полное сканирование.
- Нажмите Сканировать сейчас.
После выполнения этих действий Защитник Windows сможет обнаружить и удалить любые вредоносные программы, влияющие на производительность.
Автономное сканирование Защитника Windows
Если Защитник Windows не запускается, не может обновиться или завершить сканирование— скорее всего, ваш компьютер заражен агрессивным вирусом. В этом случае попробуйте использовать функцию автономного сканирования, чтобы устранить его:
- Откройте Пуск.
- Найдите в поиске Безопасность Windows и откройте приложение.
- Выберите Защита от вирусов и угроз.
- В разделе Текущие угрозы откройте Параметры сканирования.
- Выберите вариант Автономное сканирование.
- Нажмите Сканировать.
Как только вы выполните эти действия, компьютер автоматически перезагрузится и выполнит автономное сканирование для обнаружения и удаления любых угроз.
Если вы используете другие антивирусы, обязательно проверьте подробную информацию о них, чтобы избавиться от других вредоносных программ.
10. Установить последнее обновление
Установка последних обновлений системы и драйверов — еще один отличный способ повысить производительность Windows 10. С другой стороны, иногда именно они являются причиной того, что устройство работает неправильно.
Установка обновлений Windows
Обновления Windows 10 происходят автоматически, но в зависимости от обновления они могут устанавливаться не сразу после того, как станут доступными. Если вы столкнулись с пониженной производительностью — возможно, у вас не установлены некоторые необходимые обновления.
Чтобы установить обновления для Windows 10 вручную, проделайте следующее:
- Откройте Настройки.
- Выберите Обновление и безопасность.
- Выберите Центр обновления Windows.
- Нажмите Проверить наличие обновлений.
- (Опционально) В разделе Доступны дополнительные обновления, если применимо, нажмите Загрузить и установить сейчас.
- Нажмите Перезагрузить сейчас.
После выполнения этих шагов обновление должно повысить производительность системы.
Обновление Windows 10 до последней версии
Если вы используете более старую версию, обновление до самой последней установки Windows 10 также может повысить производительность. Например, версия 1903 (обновление от мая 2019 года), включало в себя патч для правильного использования ядер на процессорах AMD Ryzen. После обновления их производительность подскочила на 21% для однопоточных задач!
Чтобы перейти на последнюю версию Windows 10, выполните следующие действия:
- Откройте Настройки.
- Выберите Обновление и безопасность.
- Выберите Центр обновления Windows.
- Нажмите Проверить наличие обновлений.
- В разделе Обновление функций, если новая версия доступна, нажмите Загрузить и установить сейчас. Если такого варианта нет, вполне вероятно, что ваше устройство еще не совместимо с последней версией системы.
- Нажмите Перезагрузить сейчас.
После этого ваше устройство автоматически перезагрузится, чтобы завершить установку новой версии — это должно помочь повысить производительность системы.
Обновление драйверов устройств
Часто производители различных устройств предоставляют стабильные или предрелизные версии драйверов для повышения производительности на своих сайтах до того, как они будут опубликованы через Центр обновления Windows.
Если устройство работает медленно из-за проблемы совместимости или плохого драйвера, эту проблему можно решить, обновив драйвер вручную.
Прежде чем следовать нашей инструкции, обязательно загрузите последний доступный пакет драйверов с сайта производителя устройства, распакуйте архив, и если на сайте не было особых инструкций (которых мы рекомендуем придерживаться), проделайте следующее:
- Откройте Пуск.
- Найдите Управление компьютером и откройте его.
- Разверните ветвь устройства, которое вы хотите обновить.
- Щелкните устройство правой кнопкой мыши и выберите Обновить драйвер.
- Нажмите Обзор моего компьютера для получения драйвера программного обеспечения.
- В разделе Поиск драйверов в этом расположении нажмите кнопку Обзор, чтобы выбрать папку с новейшим драйвером.
- Нажмите Далее.
- Нажмите Закрыть.
После выполнения этих действий новая версия драйвера будет установлена — проблемы совместимости и другие неполадки, влияющие на производительность, будут устранены.
Обновление приложений
Устаревшие приложения могут также привести к замедлению работы, обычно это происходит из-за ошибок или проблем совместимости с новой версией Windows 10.
Приложения из официального магазина Microsoft будут обновляться автоматически, а многие другие придется обновлять вручную.
Если какое-то приложение замедляет работу компьютера, мы рекомендуем зайти на сайт производителя и проследовать инструкциям по его обновлению.
11. Изменить схему электропитания
Windows 10 поставляется с тремя схемами питания: сбалансированная, сберегательная и производительная. Выбор схемы позволяет оптимизировать энергопотребление устройства. Для повышения производительности нужно выбрать вариант Высокая производительность — так ваш компьютер сможет использовать больше энергии.
Чтобы поменять схему питания на компьютере, проделайте следующее:
- Откройте Панель управления.
- Выберите Оборудование и звук.
- Откройте Электропитание.
- Выберите схему Высокая производительность.
Если выбор схем питания недоступен, вы можете создать пользовательскую схему, используя параметры Высокой производительности.
На ноутбуках, чтобы повысить производительность, также можно изменить Режим питания, нажав на значок батареи на панели управления внизу экрана. Установите ползунок на оптимальный вариант производительности.
12. Отключить визуальные эффекты системы
Windows 10 включает в себя множество визуальных эффектов — от анимации и теней до более сложных в рамках Fluent Design, таких как размытие и прозрачность, отображение подсветки и многое другое.
Хотя все эти красивые эффекты делают взаимодействие с элементами на экране проще, они также требуют дополнительных системных ресурсов. Для более новых устройств это не проблема, но может значительно повлиять на работу старых.
Если вы хотите максимально повысить производительность, эффекты можно отключить — так вы сэкономите ресурсы и сделаете систему быстрее.
Отключение визуальных эффектов
Чтобы отключить анимацию, тени, плавные шрифты и другие эффекты, проделайте следующее:
- Откройте Настройки.
- Выберите Система.
- Выберите О системе.
- В разделе Сопутствующие параметры справа откройте Сведения о системе.
- Щелкните Дополнительные параметры системы.
- Откройте вкладку Дополнительно.
- В разделе Быстродействие откройте Параметры.
- Откройте вкладку Визуальные эффекты.
- Чтобы отключить эффекты и анимации, выберите опцию Обеспечить наилучшее быстродействие.
На заметку: выбор этого варианта также повлияет на отображение шрифтов. Если вы хотите сохранить шрифты читаемыми, вручную уберите вес галочки из списка, кроме Сглаживать отображение шрифтов на экране. - Нажмите Применить.
- Нажмите ОК.
После выполнения этих шагов стандартные визуальные эффекты будут отключены, а работать с окнами и меню станет проще.
Отключение эффектов прозрачности
Чтобы отключить визуальные эффекты Fluent Design в Windows 10, выполните следующие действия:
- Откройте Настройки.
- Выберите Персонализация.
- Откройте Цвета.
- Выключите тумблер в разделе Эффекты прозрачности.
После всего вышеперечисленного не толькоWindows 10 будет работать быстрее, но и само устройство освободит некоторые системные ресурсы для более важных задач.
13. Отключить индексацию поиска
Поиск — крайне важный элемент Windows 10, но индексация может иногда поглощать очень много системных ресурсов, что плохо влияет на производительность на недорогих устройствах.
Если вы помните, где находятся все ваши файлы, можно отключить индексацию и ускорить работу устройства следующим образом:
- Откройте Настройки.
- Выберите Поиск.
- Откройте Поиск в Windows.
- В разделе Больше настроек индексатора поиска кликните Расширенные настройки индексатора поиска.
- Нажмите Изменить.
- Выберите Показать все расположения.
- Очистите список.
- Нажмите ОК.
- Нажмите Закрыть.
После выполнения этих шагов Поиск Windows продолжит работать, но больше не будет индексировать указанное вами местоположение, что должно помочь улучшить общую производительность.
14. Увеличить размер файла подкачки
Чтобы повысить производительность системы, можно также увеличить размер файла подкачки.
Файл подкачки — это скрытый файл на жестком диске, который Windows 10 использует в случаях переполнения системной памяти. Он содержит данные, необходимые для приложений, запущенных на компьютере в данный момент.
Чтобы ускорить работу Windows 10 с помощью файла подкачки, проделайте следующее:
- Откройте Настройки.
- Выберите Система.
- Выберите О системе.
- В разделе Сопутствующие параметры справа выберите Сведения о системе.
- Слева щелкните Дополнительные параметры системы.
- Откройте вкладку Дополнительно.
- В разделе Быстродействие откройте Параметры.
- Откройте вкладку Дополнительно.
- В разделе Виртуальная память нажмите Изменить.
- Снимите флажок Автоматически выбирать объем файла подкачки.
- Выберите Указать размер.
- Укажите минимальный и максимальный размер файла в мегабайтах.
Подсказка: для минимального размера обычно рекомендуется использовать значение, которое в полтора раза превышает общий объем доступной памяти, а для максимального — в три раза больше, если это возможно. - Нажмите Задать.
- Нажмите ОК.
- Снова нажмите OK.
- Перезагрузите компьютер.
После выполнения этих шагов устройство перезагрузится, и система станет работать быстрее, в особенности если вы увеличили размер файла подкачки на твердотельном диске.
Если же новые настройки вызвали проблемы, внесенные изменения всегда можно обратить — воспользуйтесь этой же инструкцией, но на шаге № 10 выберите параметр Размер по выбору системы и установите флажок Автоматически выбирать объем файла подкачки.
15. Восстановить предыдущее рабочее состояние
Иногда недавно установленные обновления, драйверы или приложения могут стать причиной медленной работы компьютера. В этом случае можно обратить изменения для повышения производительности, вернувшись в предыдущее рабочее состояние с помощью точки восстановления системы.
- Откройте Пуск.
- Найдите в поиске Создание точки восстановления, нажмите первый результат поиска и откройте приложение Свойства системы.
- Нажмите Восстановление системы.
- Нажмите Далее.
- Выберите самую последнюю рабочую точку восстановления, которая поможет устранить текущую проблему.
- Нажмите Проверить наличие затронутых программ, чтобы просмотреть приложения, которые будут удалены, если они установлены после создания точки восстановления.
- Нажмите Закрыть.
- Нажмите Далее.
- Нажмите Завершить.
Как только вы выполните эти действия, компьютер вернется в прежнее состояние, когда он работал с оптимальной производительностью.
Стоит отметить, что использование точки восстановления не приведет к удалению ваших файлов, но могут исчезнуть системные изменения, обновления, драйверы и приложения, которые были установлены после создания точки.
Восстановление системы по умолчанию отключено, поэтому прежде чем вы сможете отменить системные изменения, его нужно настроить.
16. Восстановить установочные файлы
Если у вас возникли проблемы с производительностью из-за поврежденных системных файлов, можно использовать средства командной строки Deployment Image Service and Management Tool (DISM) и System File Checker (SFC) для исправления текущей установки без необходимости переустановки Windows 10.
Исправление установочных файлов с помощью DISM
Чтобы использовать DISM для восстановления поврежденных системных файлов, выполните следующие действия:
- Откройте Пуск.
- Найдите Командную строку, щелкните правой кнопкой мыши верхний результат и выберите Запуск от имени администратора.
- Введите следующую команду для восстановления установки и нажмите клавишу Ввод:
DISM / Online / Cleanup-image /Restorehealth
После выполнения этих шагов, если процесс завершился успешно, ваше устройство начнет работать нормально. Если при сканировании возникли проблемы, следует использовать команду SFC.
Исправление установочных файлов с помощью SFC
Чтобы использовать SFC для восстановления поврежденных системных файлов в Windows 10, проделайте следующее:
- Откройте Пуск.
- Найдите Командную строку, щелкните правой кнопкой мыши верхний результат и выберите Запуск от имени администратора.
- Введите следующую команду для восстановления установки и нажмите клавишу Ввод:
sfc /scannow
После выполнения этих шагов инструмент SFC сможет исправить любые проблемы, влияющие на производительность вашей системы.
17. Сбросить устройство
Если вам кажется, что ничего не помогает, можно сбросить устройство и начать заново с чистой копии Windows 10 — это поможет улучшить запуск и выключение, время автономной работы и общую производительность.
Предупреждение: Если вы решили сохранять свои файлы, рекомендуется предварительно создать полную резервную копию компьютера или, по крайней мере, копию файлов на внешний диск.
- Откройте Настройки.
- Выберите Обновление и безопасность.
- Выберите Восстановление.
- В разделе Вернуть компьютер в исходное состояние нажмите Начать.
- Нажмите Сохранить мои файлы. Также можно нажать Удалить все, чтобы стереть все и установить чистую копию Windows 10.
- Проверьте список приложений, которые будут удалены, и нажмите кнопку сброса.
После выполнения этих действий Windows 10 будет переустановлена с удалением всех предыдущих конфигураций, параметров и приложений — это поможет повысить производительность.
Если вы выбрали опцию Удалить все, последнее, что вам остается сделать после сброса, — это восстановить файлы из резервной копии.
18. Обновить диск на более быстрый
Если даже после того, как вы потратили время на все настройки, перенастройки и сброс устройства до заводского состояния, но все еще не видите никаких улучшений в производительности, возможно, пришло время заменить старый диск с вращающейся пластинкой на SSD.
Обновление до твердотельного накопителя — один из лучших способов повышения производительности системы. Отчасти это связано с тем, что в отличие от механических приводов твердотельные накопители построены без движущихся частей, а значит, данные читаются и записываются намного быстрее.
На старых устройствах при замене жесткого диска на SSD вы заметите, что Windows 10 и тяжелые приложения станут запускаться быстрее, да и общая производительность станет гораздо выше.
19. Обновить оперативную память
Недостаточное количество оперативной памяти может быть одной из основных причин медленной работы компьютера, особенно если вы работаете с несколькими приложениями и открываете многочисленные вкладки в браузере (вспомнили, как выглядит ваш Chrome, да?).
Если вы решили ускорить свой компьютер таким образом, во-первых, нужно знать общий объем памяти, установленной в устройстве, а во-вторых — какой объем регулярно используется. Так вы поймете, нужно ли вообще расширять память.
Чтобы просмотреть общее и текущее использование памяти на устройстве, проделайте следующее:
- Откройте Пуск.
- Найдите Диспетчер задач и откройте его.
- Перейдите на вкладку Производительность.
- Слева выберите Память.
- Справа вверху посмотрите общее значение, а в левом нижнем углу — в разделе Используется (сжатая) — сколько используется сейчас.
Если общее значение используемой памяти всегда высокое (около 80 процентов), стоит рассмотреть вариант дополнительной памяти.
Хотя увеличить оперативную память — процесс довольно простой, предварительно необходимо убедиться, что вы выбираете подходящий модуль. Не забудьте использовать Диспетчер задач, чтобы узнать, какой тип памяти вам нужен и есть ли у вас доступные слоты. Мы также рекомендуем проверить сайт производителя вашего устройства, чтобы найти более подробную информацию о требованиях к памяти.
Содержание
- Как разогнать процессор на компьютере и ноутбуке
- Общие понятия
- Подготовка
- Безопасность
- Программы для Intel
- SetFSB
- CPUFSB
- SoftFSB
- Программы для AMD
- AMD OverDrive
- Advanced Clock Calibration
- AMD Ryzen Master
- Программы для материнских плат
- Через BIOS
- На ноутбуке
- Заключение
- Что нужно знать о разгоне процессоров
- Содержание
- Содержание
- С чего нужно начать
- Принцип разгона любого процессора
- Особенности энергопотребления процессоров
- Требования к охлаждению
- Выбор материнской платы
- Питание процессора
- Фазы питания
- Охлаждение силовых элементов
- Процесс разгона процессоров Intel и AMD
- 7 эффективных способов прокачать старый ПК в 2020 году
- реклама
- реклама
- Установка второго HDD при отсутствии SSD
- реклама
- Установка SSD
- реклама
- Увеличение объема памяти и двухканальный режим
- Замена процессора
- Почему я не рассматриваю апгрейд материнской платы?
- Замена видеокарты
- Разгон
- Особый подход к выбору софта
Как разогнать процессор на компьютере и ноутбуке
Процессор обеспечивает быстродействие компьютера. Если у вас тормозят компьютерные игры или программы по обработке видео, хотя в ПК установлена хорошая видеокарта – попробуйте разогнать центральный процессор. При разгоне увеличивается тактовая частота, растет производительность системы. Разберемся, как разогнать процессор на компьютере и ноутбуке – какие программы лучше использовать и когда не стоит менять системные характеристики.
Общие понятия
Разгон – это изменение стандартного режима работы оборудования для увеличения производительности. Для увеличения времени максимального функционирования производители оставляют центральным процессорам (ЦП) запас в 20-50% по прочности. Это значит, что ЦП с рабочей частотой 1,6 Ггц физически может работать на 2,3-3 Ггц. Увеличение частоты дает прирост быстродействия – программы начинают выполняться быстрее, возрастает функциональность ПК.
Обратная сторона – увеличивается тепловыделение и энергопотребление, ускоряется износ устройств. Разогнанное оборудование прослужит меньше, а в процессе работы системе нужен хороший блок питания и достойное охлаждение.
Разгон процессора осуществляют одним из способов, изменяя:
Быстродействие компьютера нельзя увеличивать безгранично: каждый ЦП имеет свой предел частоты, превышение которого приведет к потере работоспособности. Intel Core i3-i7 имеют небольшой потенциал – их частоту можно безопасно менять на 5-15%.
Подготовка
Перед тем, как разогнать ваш процессор:
Затем с помощью теста процессора проверьте стабильность системы при повышенных нагрузках – используйте такие утилиты, как S&M, OCCT, FurMark. Если тест выдает ошибки – не начинайте разгон. Если же процесс идет стабильно, температура не повышается до критической, можно менять параметры ЦП. Запишите полученные в тесте значения: минимальную и максимальную температуру и напряжение ЦП, памяти. В конце сравните, насколько возрастут эти значения.
Подобный стресс-тест довольно сильно нагревает ЦП. Не стоит запускать его на ноутбуке, а на компьютере постоянно контролируйте рост температуры.
Безопасность
Разгон процессора – не самая безопасная процедура. Перегруженная микросхема можно просто сгореть, хотя современные ПК имеют защиту от перегрузки. При превышении допустимых значений система должна установить настройки по умолчанию и уйти на перезагрузку.
Чтобы избежать повреждения оборудования, контролируйте нагрев, используя утилиты SpeedFan или Core Temp. В норме температура разогнанного ЦП не должна быть больше 60-65 градусов.
После изменения характеристик ЦП снова запустите стресс-тест. Оцените, как ведут себя в новых условиях процессор, материнская плата, память и блок питания.
Программы для Intel
Если на вашем компьютере установлен ЦП от Intel, выбирайте одну из следующих программ.
SetFSB
Популярная программа SetFSB для разгона процессора Intel умеет менять параметры системной шины. Утилита простая, на диске займет немного места. После ее скачивания изучите файл setfsb.txt из архива – в нем приведен список материнских плат, поддерживаемых приложением. Если вашей модели там нет, лучше использовать другую программу.
После запуска появится окошко, в которое надо ввести номер ID из его заголовка – своеобразная защита от детей. Далее появится основное окно, в котором надо:
Измененные параметры действуют до перезагрузки или отключения. После следующего запуска компьютера надо устанавливать их заново.
CPUFSB
Программа CPUFSB имеет русскоязычный интерфейс. Поддерживаемые материнские платы приведены прямо в окне утилиты в виде удобных списков. Чтобы разогнать процессор, действуйте так:
Измененные характеристики будут действовать до перезагрузки. Чтобы не менять значения вручную после каждого старта системы, отметьте в программе «Установить FSB при следующем запуске».
SoftFSB
Еще одна подобная утилита, с одним отличием – она бесплатная. В настоящее время не поддерживается разработчиками, поэтому работает не на всех современных чипсетах. Для увеличения быстродействия укажите модель материнской платы и клокера, определите частоту и задайте другое значение.
Программы для AMD
Для привлечения пользователей в AMD создали фирменные бесплатные утилиту для оверклокинга разных моделей устройств.
AMD OverDrive
Программа для разгона вашего процессора AMD – мощная и информативная. Чтобы менять параметры:
Advanced Clock Calibration
Для ряда моделей Athlon и Phenom можно использовать функцию Advanced Clock Calibration – разблокировка ядер. В результате у ЦП увеличится количество ядер, изначально недоступных, и улучшится производительность. Функция включается в BIOS: установите Auto для параметра Advanced Clock Calibration. Также ее можно активировать в OverDrive на вкладке «Performance Control».
AMD Ryzen Master
В серии AMD Ryzen изначально разблокировано значение множителя. Управлять его изменением несложно: утилита позволяет создавать профили значений тактовой частоты и напряжения как для ЦП, так и для памяти DDR4. AMD Ryzen Master умеет управлять распределением ядер, грамотно контролируя температуру каждого из них.
Программы для материнских плат
Некоторые разработчики материнских плат выпускают собственные утилиты для разгона. ASUS предлагает AI Booster: программа умеет менять частоту системной шины, памяти и напряжение.
У Gigabyte есть EasyTune6: приложение отображает все параметры чипсета, позволяя менять их на лету. MSI выпустила Dual Control Center: в нестандартном интерфейсе собраны данные об основных параметрах, температуре и дана возможность редактировать ряд значений.
Через BIOS
Для улучшения быстродействия ЦП можно использовать возможности стандартного BIOS. Найдите параметры процессора: обычно они расположены на вкладке «Advanced». Изменяйте «Overclock Tunner» на «Manual», после чего станет доступно изменение других пунктов:
Увеличивайте значения небольшими шагами, контролируя после каждого стабильность системы.
В более современном UEFI также можно корректировать характеристики процессора на вкладке «AI Tweaker».
На ноутбуке
Можно ли разогнать процессор на ноутбуке? Конечно, но прирост производительности еще сильнее чреват усилением энергопотребления – будет быстрее садиться аккумулятор – и увеличением нагрева, и так опасного для компактных моделей. Максимально доступны прирост мощности ограничен 10-15%, а некоторые экземпляры не выдерживают и такого усиления.
Самый безопасный способ разгона ноутбука – управление питанием:
Штатная опция переведет процессор в усиленный режим работы без риска для остальных элементов системы. Также вы можете ускорить ЦП с помощью описанных выше программ, увеличив скорость и частоту.
Заключение
Мы разобрались, как разогнать процессор. Вы можете использовать программы или возможности BIOS, для ЦП AMD удобно пользоваться фирменными утилитами. Не забывайте о безопасности и контролируйте рост температуры. Если изменения привели к сбою ОС, и компьютер не хочет загружаться – зайдите в BIOS и сбросьте все параметры на значения по умолчанию.
Источник
Что нужно знать о разгоне процессоров
Содержание
Содержание
Разгон (overclocking) процессоров — один из самых доступных способов увеличить производительность рабочей станции без внушительных финансовых затрат. Однако новички, зачастую, не понимают, как к этому делу подступиться и переживают за работоспособность системы при неправильном разгоне. На самом деле, базовый «оверклокинг» довольно легко провернуть при надлежащем уровне аппаратного обеспечения.
С чего нужно начать
Сразу стоит отметить, что разгоняемыми являются почти все процессоры от AMD (Ryzen или FX), а у Intel это будут модели с индексом «K» или «X» (например, Intel Core i9-9900K или Core i7-9700K). Также для разгона потребуется материнская плата с подходящим чипсетом.
Не вдаваясь в подробности об устройстве чипсета, можно сказать, что для разгона Intel понадобятся материнские платы с чипсетом маркировки «Z» или «X» (Z99, Z390, X99, X299 и т.д.). Для «оверклокинга» процессоров от AMD семейства Ryzen подойдет любая материнская сокета AM4 на чипсетах B350, B450, X370, X470 или X570. Исключение составляет чипсет A320, на котором разгон процессоров AMD не поддерживается.
Принцип разгона любого процессора
Каждый процессор состоит из нескольких ядер, которые работают на определенной тактовой частоте, измеряемой в ГГц (МГц). Это значение показывает количество тактов процессора в секунду и получается путем умножения множителя процессора на частоту шины (некий магистральный канал, который обеспечивает взаимодействие процессора с чипсетом). Частота шины сегодня является константным значением. Таким образом, мы получаем базовую частоту процессора (или частоту всех ядер), например, процессор Intel Core i3-9100F, согласно характеристикам, имеет базовую частоту 3,6 ГГц, то есть его базовый множитель составляет 36:
36 (множитель) x 100 МГц (const частота шины) = 3600 МГц.
Помимо базового значения частоты, практически любой современный процессор имеет режим повышенной производительности (Turbo Boost), когда множитель автоматически меняется, разгоняя ядра процессора. Для того же i3-9100f это значение составляет 4,2 ГГц, то есть, согласно формуле, множитель процессора в нагрузке меняется на 42, вместо 36.
Принцип разгона процессоров состоит в том, чтобы увеличивать множитель процессора на значение, большее, чем установлено производителем, тем самым повышая тактовую частоту ядер процессора или увеличивая производительность системы за счет большего количества операций, обрабатываемых процессором в секунду.
Однако все оказывается не так просто. Для каждого процессора существует определенный порог частоты, который он не способен преодолеть без угрозы деградации ядер. Этот порог обуславливается напряжением и соответствующей температурой.
Особенности энергопотребления процессоров
Для того чтобы процессор мог работать на более высоких частотах, ему потребуется повышенное энергопотребление, то есть — увеличение напряжения. При этом температура процессора будет увеличиваться экспоненциально. Как правило, процессоры от AMD или Intel начинают перегреваться и, как следствие, выключаться или пропускать такты, чтобы немного охладиться, на отметке в 85–95 градусов по Цельсию. Это и есть главный, ограничивающий фактор разгона процессоров.
Обычно напряжение процессоров находится в районе 1.2 V–1.3 V. При таких значениях система охлаждения способна развеивать выделяемое процессором тепло, позволяя системе работать стабильно. Для разгона потребуется повышать напряжение выше этих значений, но крайне нежелательно ставить его выше 1.45 V, особенно при слабой системе охлаждения.
Таким образом, весь процесс разгона заключается в нахождении «золотой середины» между максимальной частотой процессора и минимальным напряжением (и, соответственно, температуры), необходимым для стабильной работы системы на заданной частоте процессора.
Требования к охлаждению
Процессор, как и любой другой элемент компьютера, нагревается во время работы, поэтому необходимо обеспечить ЦПУ качественным охлаждением. В зависимости от архитектуры, частоты и напряжения на ядра, у каждого процессора есть свой показатель TDP (Thermal Design Power — тепловая расчетная мощность), который измеряется в ваттах и показывает мощность, на которую должна быть рассчитана система охлаждения. Например, у Ryzen 7 3700X показатель TDP «из коробки» равен 65 Вт. Это означает, что кулера, рассчитанного на 95 Вт, с излишком хватит для неразогнанного 3700X.
При разгоне тепловыделение процессора растет, поэтому всегда стоит брать систему охлаждения с запасом. Для разгона мощных многоядерных процессоров хорошо подойдут башенные воздушные и двухсекционные (и более) жидкостные системы охлаждения.
Выбор материнской платы
Как уже было сказано, при разгоне процессора возрастает его энергопотребление и нагрузка на цепи питания материнской платы. Поэтому для безопасного разгона рекомендуется подбирать плату с качественными силовыми элементами.
При желании, конечно, можно заниматься оверклокингом даже на плате самого начального уровня, имеющей 4-pin разъем питания процессора и 3 фазы питания. Главное, чтобы в BIOS было доступно изменение параметров частоты. Однако подобные эксперименты могут закончиться плачевно, ведь в таком режиме железо работает «на износ», и неизвестно сколько оно проживет под повышенной нагрузкой.
Питание процессора
4-pin подходит для питания процессоров не более 120 Вт. Компьютер продолжит работать и при более высоком потреблении энергии, но излишняя нагрузка будет негативно сказываться на состоянии как блока питания, так и материнской платы (4-pin может банально расплавиться и перегореть). Четыре провода 12 V имеют в два раза больше сечение, чем два, из-за чего увеличивается выдерживаемая нагрузка на кабели.
Стоит отметить, что через 4-pin коннектор можно запитать даже плату с разъемами 8+4, и все будет работать. Увеличенное количество контактов лишь призвано уменьшить нагрузку на каждый элемент и, следовательно, нагрев. Поэтому для разгона нужен разъем 8-pin CPU, ведь его хватит для любого процессора из массового сегмента рынка. К счастью, в 2020 году большинство блоков питания имеет восьмиконтактный коннектор.
Фазы питания
Система питания процессора на материнской плате должна подходить под разгон. Так как через разъем 8-pin, проходит 12 вольт, а обычное напряжение на процессор 1.2 V–1.3 V, то нужен элемент, корректирующий питание процессора. Эту роль на себя берёт VRM (Voltage Regulator Module). С его помощью на процессор подается питание с необходимыми параметрами.
Многофазовое устройство VRM снижает пульсации и нагрузку на электронику, что положительно влияет на работу системы питания. Информацию о количестве фаз можно найти на сайте производителя материнской платы, либо посчитав количество дросселей. Чем больше фаз, тем меньше нагрузка на каждый из транзисторов в сети, следовательно, меньше общее тепловыделение. Высокая температура влияет на сопротивление элементов, что негативно сказывается на работе системы и может, в конечном итоге, привести к выходу платы из строя.
Охлаждение силовых элементов
Чтобы фазы питания материнской платы стабильно работали при разгоне, им необходимо охлаждение. Поэтому, выбирая материнскую плату, надо обратить внимание на радиаторы, расположенные на мосфетах. Они должны быть достаточно массивными, чтобы рассеивать выделяющееся тепло и не допускать перегрева цепей питания.
Процесс разгона процессоров Intel и AMD
Когда с требованиями разобрались, можно приступать к разгону. Стоит сказать, что принцип разгона процессоров AMD и Intel одинаков. Единственное отличие, пожалуй, будет в возможности разгона BCLK-шины у AMD Ryzen, т.е. повышения той самой константы в пределах 5–8 %, но это процесс творческий и совсем необязательный, если нет желания точно регулировать частоту ОЗУ, вольтаж и частоту самой шины.
В первую очередь, нужно зайти в BIOS материнской платы. Для этого нужно запустить ПК и нажимать клавишу «Delete» на клавиатуре. После этого откроется интерфейс с большим количеством окон, но для начала нужно перейти в расширенный режим (Advanced Mode). Далее ищем во вкладке «Advanced»/«CPU Features» и отключаем (Disabled) технологии энергосбережения, такие как:
Далее ищем в этих же вкладках настройку CPU Load-Line Calibration (LLC). Эта настройка имеет несколько уровней и предназначена для управления напряжением в нагрузках. Нужно выбрать такой уровень, при котором график LLC будет плоским, то есть напряжение в простое и в нагрузке будет примерно на одном уровне. Для разных материнских плат уровни LLC и их количество разные. Если нет графика рядом с этой настройкой, стоит поискать такой график в интернете для конкретной платы или экспериментировать вручную, запуская стресс-тесты, проверять колебания напряжения.
После того, как первоочередные настройки были выполнены, можно приступать к разгону.
В BIOS нужно найти вкладку «Overclocking» (или различные вариации этой настройки, в зависимости от материнской платы). После этого переводим режим регулировки множителя в расширенный (Advanced/Expert/Manual). Становится доступно поле «CPU Ratio», изначально устанавливаем множитель равный частоте турбо-буста процессора (например, для Intel Core i7-8700K это значение составляет 4,7 ГГц или множитель 47), а также устанавливаем напряжение «CPU Core Voltage» в 1.2 V. Стоит отметить, что на некоторых материнских платах нужно синхронизировать изменение множителя для всех ядер: поле «CPU Core Ratio»/«Ratio Apply Mode».
После этого нажимаем клавишу F10, настройки сохраняются и компьютер перезагружается. Если система успешно загрузилась, запускаем стресс-тест процессора (например, AIDA64) и ожидаем 20–30 минут. При стабильной работе и оптимальных температурах (желательно до 90 градусов) можно продолжать разгон, повышая множитель процессора на единицу до тех пор, пока система не перестанет стабильно проходить стресс-тест или вовсе не запустится. Тогда повышаем напряжение на 0.01 V. К слову, если система не запускается, и, при включении, горит черный экран, нужно отключить ПК и вытащить батарейку CMOS из материнской платы (или замкнуть перемычку), тогда настройки BIOS вернутся к заводским, а процесс разгона придется повторить.
Источник
7 эффективных способов прокачать старый ПК в 2020 году
Курс доллара преподнес всем нам неприятный сюрприз в 2020 году, скакнув на 24%. Цены на комплектующие остро реагируют на такие скачки, поднимаясь вслед за курсом. Вот и в 2020 году комплектующие подорожали почти на 20-25%, сделав для многих полный апгрейд ПК слишком дорогим.
реклама
реклама
Особенно тяжело придется тем, чей ПК сильно устарел и работает медленно, вызывая раздражение при обычной работе, и гораздо более сильные эмоции при попытке запустить новые игры. В таком случае может помочь частичный апгрейд и подбор софта, который устранит самые слабые места в вашем ПК.
Давайте рассмотрим разные способы ускорить старые ПК.
Установка второго HDD при отсутствии SSD
Это самый простой способ увеличить производительность старого ПК. Выделив под систему старенький HDD, даже небольшого объема (160-250 Гб), вы разгрузите основной HDD, с которого будут запускаться игры, производиться работа с файлами или их закачка из интернета.
реклама
Стоимость старого HDD такого объема зачастую просто символическая, и их можно достать бесплатно у друзей и родственников.
Установка SSD
Если у вас до сих пор нет SSD в старом ПК, то обязательно стоит его купить. Даже недорогой SSD заметно ускорит старую систему, дав ей второе дыхание. Для установки Windows и пары игр достаточно SSD объемом 120 Гб, а универсальным формфактором, который подойдет в любую старую машину, станет SATA 2.5″.
реклама
К примеру, Crucial BX500 (CT120BX500SSD1), на основе контроллера Silicon Motion SM2258XT и ресурсом работы 40 TBW.
Опытные пользователи ПК не представляют себе жизни без SSD уже 5-7 лет, но огромный парк рабочих и домашних ПК, а тем более, ноутбуков, еще используют только HDD.
Увеличение объема памяти и двухканальный режим
2-4 Гб ОЗУ, которые часто стоят в старых ПК, уже не хватает даже для работы браузера, не говоря уже об играх. Минимально комфортным объемом ОЗУ сегодня является 8 Гб в двухканальном режиме.
Один модуль ОЗУ стандарта DDR3, самого распространенного среди старых ПК, стоит сейчас около 1500 рублей. И по своему опыту скажу, что апгрейд ОЗУ, особенно когда ее не хватало, приносит самый заметный прирост производительности, который чувствуется даже «на глаз».
Замена процессора
А вот замена Core i5-2400 на Core i7-2600K, которые минимально стоят около 4700-5000 рублей, уже не оптимальна, так как прирост можно и не заметить на глаз, а отдать придется сумму, сопоставимую с ценой нового бюджетного процессора.
Если вы уже неплохо разбираетесь в комплектующих и не боитесь заказывать на AliExpress, то неплохим выбором для платформы LGA 1155 станет Xeon E3-1230, который по производительности находится на уровне Core i7-2600.
Для платформы AM3+ неплохим вариантом будет AMD FX-8350, 8 потоков которого обеспечат плавный геймплей во многих играх, пусть и не с самым высоким максимальным ФПС. А уж для мультимедийных и офисных задач его производительности хватит с головой.
Почему я не рассматриваю апгрейд материнской платы?
Поэтому стоит использовать старую плату так долго, насколько возможно, и именно ее выход из строя станет для вас стимулом для апгрейда. Ведь разница между ценой бюджетной материнской платы и б/у платы под популярный сокет, зачастую совсем небольшая.
Замена видеокарты
Безусловным лидером по соотношению цена/производительность на б/у рынке являются видеокарты Radeon RX 470. Продаются они в большом количестве после майнинга и стоят от 4500-5500 рублей.
За эту небольшую сумму вы получите видеокарту, которая по производительности почти на уровне GeForce GTX 1060 6 Гб. Которая, в свою очередь, не так уж далеко ушла от GeForce GTX 1660, которые сейчас стоят, начиная от 19330 рублей.
Разгон
Разгон старого ПК при наличии такой возможности и при должной осторожности совсем не помешает. По отдельности полученные цифры прироста могут и не впечатлить, но все в сумме: разгон процессора, памяти и видеокарты, может дать видимый на глаз прирост.
Особый подход к выбору софта
Старые же версии предназначены для работы на гораздо более слабых ПК, поэтому отлично вам подойдут. Причем это касается практически всех видов приложений: офисных, для работы с графикой и видео, создания бэкапов и файлообмена.
Старые версии программ можно найти на специальных сайтах, например oldversion.com.ru.
Мало того, даже выбор операционной системы сможет легко ускорить старый ПК. Windows 7 или Windows 8.1 будут заметно шустрее работать, чем Windows 10 на старом ПК, потреблять меньше памяти, меньше загружать диск. Windows 7 или Windows 8.1 вполне сносно работают и при использовании HDD под систему.
Я часто вижу необоснованный выбор ОС для старых ПК, когда, к примеру, старенький Core 2 Duo E8400 с двумя Гб ОЗУ и HDD используется с Windows 10 только для того, чтобы сидеть в интернете, смотреть фильмы и набирать текст.
Некоторый софт требуется в основном только в актуальных версиях: браузеры, мессенджеры, антивирусы, но и тут можно поискать более шустрые аналоги.
Недавно я писал цикл блогов про отличные игры старше 10 лет, которые отлично играются и сейчас.
Пишите в комментарии про свои самые удачные способы ускорения и апгрейда старых ПК.
Источник
Установить последние обновления системы
Обновления операционной системы могут напрямую влиять на производительность. К примеру, майское обновление 1903 затронуло процессоры Ryzen. Впрочем, иногда патчи приводят и к потере производительности. В любом случае, всегда лучше обновляться до самой свежей версии, хотя бы из соображений безопасности.
Убрать визуальные эффекты ОС
С появлением интерфейса Windows Aero (а начиная с Win 8 и Metro) увеличилась нагрузка на железо, что, однако, заметно только на слабых и старых компьютерах. К счастью, все ненужные эффекты можно отключить.
Кликните правой кнопкой на значке «Этот компьютер», выберите «Свойства» и зайдите в «Дополнительные параметры системы». На вкладке «Дополнительно» кликните на «Параметры». Попасть в это меню можно и с помощью сочетания клавиш Win + I. Вызовите «Параметры Windows» и выберите «Персонализация».
Можно убрать все эффекты или оставить то, что действительно необходимо. Мы рекомендуем оставить «Сглаживание неровностей экранных шрифтов» и «Вывод эскизов вместо значков». Последнее особенно важно, если вы часто работаете с изображениями.
Опция «Вывод эскизов вместо значков» отключена
В дополнение можно убрать и обои, поставив сплошной цвет. Стоит отметить, что в Windows 10 нет стандартного синего цвета, к которому все привыкли в классической теме. Но можно установить его самостоятельно.
Нажмите Win + R и введите команду control /name Microsoft.Personalization /pagepageWallpaper. Код нужного цвета в системе RGB: 58 110 165.
Забавно, но в Windows 7 встречался баг, который, напротив, делал загрузку дольше, если использовался сплошной цвет вместо обоев.
И последнее, что стоит сделать — отключить прозрачность интерфейса. Перейдите на вкладку «Цвета» и отключите эффекты прозрачности, остальные пункты можно выбрать по желанию.
Переместить файл подкачки на SSD
Памяти никогда не бывает много, даже если в вашей системе 16 гигабайт и более, вам все равно будет нужен файл подкачки. Самый лучший вариант для его размещения — SSD.
Если файл подкачки располагается на обычном HDD, то при переполнении оперативной памяти могут возникать подтормаживания. В таких случаях рекомендуем перенести файл подкачки на SSD. Для начала нужно убрать файл подкачки с диска, а затем задать его заново — уже на SSD. В случае если в вашей системе нет SSD, ставьте файл на диск, на котором нет часто используемых программ или игр.
Оптимизировать параметры загрузки
Как правило, с этим пунктом все в порядке по умолчанию, но упомянуть о нем нужно. Нажмите Win + R и введите команду msconfig.
Для ускорения загрузки можно поэкспериментировать с настройками «Без GUI» и «Таймаут». Если сомневаетесь, то рекомендуем снять галочку с «Без GUI» и поставить таймаут 3-5 секунд.
Во время загрузки произошла ошибка.
Эту анимацию и отключает параметр «Без GUI»
Пункты «Число процессоров» и «Максимум памяти» можно оставить пустыми, тогда будут использованы значения по умолчанию. В ином случае можно выбрать максимально доступное количество ядер и памяти. Обратите внимание, что здесь отображаются виртуальные ядра (потоки). В нашем случае — процессор Ryzen 1600 имеет 6 ядер и 12 потоков. Эта настройка особенно полезна, когда нужно запустить программу или игру, которая не работает на многоядерных процессорах. Таким образом можно принудительно оставить только одно ядро.
Убрать лишние программы из автозагрузки
Программы, которые запускаются вместе с системой и затем работают в фоновом режиме используются далеко не каждый день. Получается, что они просто забивают оперативную память и замедляют загрузку системы.
Правый клик на программе откроет меню, где можно отключить ее или сразу отправиться в интернет за дополнительной информацией. Всегда проверяйте, что отключаете!
В Windows 10 вызовите диспетчер задач (Ctrl + Alt + Del) и откройте вкладку «Автозагрузка». Теперь отключите все ненужные программы, например мессенджеры. Если какой-то процесс вам неизвестен, то поищите в интернете. Сделать это можно правым кликом на процессе.
На более ранних версиях ОС автозагрузку можно найти таким образом: Win + R и ввести команду msconfig.
Установить производительный план электропитания
Для достижения максимальной производительности можно попробовать изменить план электропитания. Особенно это актуально для ноутбуков. Помните, что ноутбуки на время выполнения ресурсоемких задач лучше подключать к источнику питания.
Сделайте правый клик на кнопке «Пуск» и выберите «Управление электропитанием». Далее «Дополнительные параметры питания» и поставьте план «Высокая производительность».
Внимание! Как правило, сбалансированный режим, в отличие от экономичного, не ограничивает производительность, поэтому для повседневных задач рекомендуем использовать именного его. Однако режим максимальной производительности может быть полезен в определенных случаях, так что такой вариант тоже стоит попробовать.
В настройках схемы питания уберите отключение жесткого диска и установите минимальное состояние процессора на 100% (управление питанием процессора -> минимальное состояние процессора). Если же уменьшить это число до 80-90%, то можно снизить нагрев CPU при высокой нагрузке.
Включить или отключить быстрый запуск
Быстрый запуск, который по умолчанию активирован в Windows 10 должен ускорять загрузку ПК, однако иногда может работать неправильно. В таких случаях рекомендуется его отключить.
Сделать это можно в тех же настройках электропитания, но теперь нужно кликнуть на «Действия кнопок питания». Далее нужно активировать «Изменение параметров, которые сейчас недоступны», поставить или снять галочку на «Включить быстрый запуск» и применить изменения.
Если быстрый запуск не активен, вероятно, это говорит о выключенной гибернации. Активировать ее можно в командной строке (набрать cmd в поиске) набрав powercfg -h on.
Включить игровой режим
В большинстве случаев разницу вы не заметите. Режим в первую очередь предназначен, чтобы никакие посторонние приложения не мешали игре, если у вас слабый процессор и игра грузит его на максимум. В этом же случае можно просто убрать все лишние процессы перед запуском игры.
В зависимости от версии ОС способы активации игрового режима незначительно отличаются. С помощью сочетания клавиш Win + I вызовите «Параметры Windows» и выберите «Игры». Здесь нужно активировать меню игры (пункты 1 и 2 на изображении выше) и сам игровой режим (пункт 3). В версиях 1709 и выше такой опции уже нет. Будет просто написано, что компьютер поддерживает игровой режим.
Далее, уже при запущенной игре, в самом игровом меню активировать игровой режим.
Отключить запись игр в фоновом режиме
А вот этот пункт может серьезно повлиять на производительность в играх. Даже если у вас мощный ПК, но игры работают с просадками, попробуйте отключить эту функцию. Способ отключения функции зависит от версии ОС.
Windows 10 до версии 1703. Для отключения нужна учетная запись Microsoft. В противном случае можно отключить DVR через реестр. Откройте приложение Xbox и войдите в настройки. Выберите DVR для игр. Отключите пункт «Создавать игровые клипы и снимки экрана с помощью DVR для игр».
Windows 10 версии 1703 и выше. С помощью сочетания клавиш Win + I вызовите «Параметры Windows» и выберите «Игры». Далее «DVR для игр» на боковой панели. Отключите «Вести запись в фоновом режиме, пока идет игра».
Перейти с DirectX 11 на DirectX 12 или наоборот
DirectX 12 — современный API, который был представлен вместе с Windows 10 в 2015 году (а теперь доступен и на Windows 7). В теории он должен эффективнее использовать многоядерные процессоры и обеспечивать больше кадров в играх. Но на деле все зависит от конкретной игры, графических настроек и конфигурации ПК.
Во время загрузки произошла ошибка.
Запустить игру в DirectX 12 можно через внутриигровые настройки или с помощью соответствующего исполняемого файла. Например, в Control сразу два exe-файла для запуска в DX11 или DX12.
Отключить уведомления
Уведомления сами по себе слабо влияют на производительность, но когда их слишком много, это может быть неудобно. С помощью сочетания клавиш Win + I вызовите «Параметры Windows» и выберите «Система». Во вкладке «Уведомления и действия» отключите все, что вам не нужно.
Отключите синхронизацию OneDrive
Если вы не пользуетесь этим сервисом Microsoft, то отключите его. В Windows 10 Home это делается с помощью значка в области уведомлений. Зайдите в настройки и снимите галочку с «Автоматически запускать OneDrive при входе в Windows». Далее нажмите «Удалить связь с OneDrive».
В Windows 10 Pro это можно сделать через редактор локальной групповой политики. Выполните команду gpedit.msc, затем пройдите по пути: Конфигурация компьютера -> Административные шаблоны -> Компоненты Windows -> OneDrive. Активируйте параметры «Запретить использование OneDrive для хранения файлов» и «Запретить использование OneDrive для хранения файлов Windows 8.1». Обратите внимание, что нужно задать именно «Включено».
Это тоже интересно:
Производительность любой операционной системы со временем снижается, и компьютер или ноутбук на Windows 10 начнет тормозить. На полное техобслуживание порой не хватает времени, а на установку SSD — денег.
Дадим 10 советов по ускорению работы вашего ПК.
P. S. Все советы проверялись на тестовой виртуальной машине версии 1607 (сборка 14393.105).
1. Затонировать интерфейс
Прозрачное меню «Пуск» выглядит красиво, но (немного) снижает производительность компьютера. Отключите прозрачность, чтобы направить ресурсы в нужное русло.
Пуск — Параметры — Персонализация — Цвета — Сделать меню «Пуск», панель управления и центр уведомлений прозрачными Выкл.
2. Отключить спецэффекты
Визуальные красоты лучше оставить для игр.
Правый клик на «Пуск» — Панель управления — Система и безопасность — Система — Дополнительные параметры системы — Параметры — вкладка Визуальные эффекты
Чтобы отключить лишнюю анимацию и спецэффекты выберите Обеспечить наилучшее быстродействие. Также можно выбрать Особые эффекты и самостоятельно снять галочки с визуальных эффектов, без которых вы сможете обойтись.
3. Почистить автозагрузку
ПК долго загружается после включения? Возможно, в автозагрузке много лишних программ.
Диспетчер задач (Ctrl+Alt+Del) — вкладка Автозагрузка
Для удобства отсортируйте программы по столбцу Влияние на запуск и отключите ненужные и самые ресурсозатратные.
Важно: если вы неопытный пользователь, мы рекомендуем внимательно изучить список и разобраться, какие из этих программ системные, а какие просто тратят ресурсы. Сделать это очень легко — просто погуглите название.
4. Поработать над ошибками
Воспользуйтесь стандартным средством Windows 10 для поиска и исправления проблем. Этот простой способ помогает исправить целый ряд стандартных ошибок.
Правый клик на «Пуск» — Панель управления — Устранение неполадок — под разделом Система и безопасность нажмите «Устранение неполадок» — Далее
5. Дать 10 секунд
Чтобы ускорить загрузку ПК при включении, можно уменьшить the Boot Menu Time-out
Правый клик на «Пуск» — Панель управления — Система и безопасность — Система — Дополнительные параметры системы — Загрузка и восстановление — Параметры
Напротив строчки Отображать список операционных систем установите значение 10 сек.
6. Не слушать советов
Windows 10 пытается быть полезным (лучше бы Скрепыша вернули! — прим. ред.) и подсказывает, как пользоваться новыми фишками интерфейса. К сожалению, эта функция может повлиять на производительность. Отключите ее:
Пуск — Параметры — Система — Уведомления и действия — Получать советы, подсказки и рекомендации при использовании Windows Выкл.
7. Почистить диск
Еще один способ, актуальный для любой версии Windows. Очистка диска повысит производительность и освободит место на жестком диске.
В поисковой строке наберите «Очистка диска» — Запустите программу — Очистите диск (да, порой все настолько просто. — прим. ред.)
8. Удалить предустановленный софт
Вы когда-нибудь пользовались предустановленными программами? Скорее всего, вы никогда их даже не открывали. Удалите этот мусор, а также весь софт, которым не пользовались больше года.
Правый клик на «Пуск» — Панель управления — Удаление программ в разделе Программы — Удаляйте все лишнее
На нашей виртуальной машине нет лишнего софта 
9. Следите за питанием
Не используйте режим Экономия энергии без необходимости.
Правый клик на «Пуск» — Панель управления — Система и безопасность — Электропитание —Выберите схему — Высокая производительность или Сбалансированная
На десктопе настройки не активны
10. Перезагружайте ПК
Попробуйте просто перезагрузить ПК. Нет, кроме шуток — это разгрузит оперативную память и гарантированно обнулит процессы, которые начинают чрезмерно расходовать системные ресурсы.
Кстати, не все знают, что выключение и перезагрузка ПК — не одно и то же. Windows 10 использует функцию Быстрая загрузка, которая сохраняет «снимок» системы, чтобы быстрее включиться в работу. Как этого не хватало раньше!
Здравствуйте, IT-департамент, вы пробовали выключить и включить?
Ты хочешь улучшить производительность вашего ПК не потратив ни копейки? Ну да, как бы безумно это ни звучало, но его можно получить черезразгон. Разгон процессора — отличный способ ускорить работу вашего ПК и улучшить его производительность. Мы знаем, что большинство из вас не готовы к дорогостоящему обновлению. Это не правда?
Итак, выбор разгона — удобный способ использовать весь потенциал вашего процессора. Давайте узнаем все о том, что такое разгон, как разогнать процессор в Windows, и все, что вам следует знать.
Что такое разгон?
Прежде чем приступить к процессу разгона, давайте немного познакомимся с этой терминологией. В компьютерном мире разгон — это процесс увеличения тактовой частоты устройства, чтобы оно работало с повышенной скоростью и производительностью. Вы можете легко разогнать процессор, внеся несколько быстрых изменений в настройки BIOS вашей ОС Windows.
Многие технические фанаты берутся за разгон только для того, чтобы получить удовольствие от использования своего устройства на полную мощность и потенциально лучшей производительности.
Готовы разогнать свой ПК с Windows? Но да, мы по-прежнему рекомендуем вам выполнить быстрый поиск в Google, чтобы проверить, подходит ли ваш процессор и поддерживает ли он разгон. Если да, то сделайте это!
Кроме того, если вы не знаете название, модель / марку вашего процессора, вот быстрый способ узнать всю необходимую информацию.
Запустите окно поиска в меню «Пуск», введите «Dxdiag» и нажмите Enter, чтобы открыть средство диагностики DirectX.
Когда инструмент открыт, перейдите на вкладку «Система». Ищите опцию «Процессор», и рядом с ней вы можете найти название вашего процессора. Скопируйте и вставьте имя процессора и выполните поиск в Google, если он поддерживает разгон.
Проверьте скорость и производительность вашего процессора
Итак, похоже, что все идет по плану, и если вы наконец решили разогнать свой ПК с Windows. Прежде чем продолжить, давайте быстро отметим текущую скорость и производительность вашего процессора, чтобы у нас было хоть что-то для сравнения позже. Давайте начнем!
- Вы открываете Диспетчер задач Windowsперейдите на вкладку «Производительность».
- На вкладке «Производительность» найдите скорость процессора и сравните ее с базовой скоростью. Эти значения продолжают колебаться, поэтому немного подождите, прежде чем делать последний вызов.
Принять меры для «охлаждения»
Разгон может значительно повысить температуру и вызвать сильный нагрев процессора. Следовательно, охлаждение — один из наиболее важных аспектов, когда вы решаете разогнать свой компьютер. Вам, безусловно, нужно убедиться, что ваш процессор получает достаточное охлаждение и имеет встроенный охлаждающий вентилятор, который заботится о нагретой среде процессора.
Кроме того, вам может потребоваться достаточно места для охлаждения горячего воздуха. Так что, если вы решили разогнать ноутбук, это может быть плохой идеей. На ноутбуке недостаточно места, чтобы справиться со всем теплом, которое может выделяться после разгона устройства.
Проведите стресс-тест системы
Для разгона процессора требуется множество стресс-тестов, чтобы убедиться, что все идет хорошо.
Чтобы выполнить стресс-тест системы, загрузите инструмент GIMPS Prime95 на вашем устройстве Windows. Prime95 — это программное обеспечение, которое чаще всего используется большинством пользователей, когда дело доходит до разгона.
Просто загрузите инструмент Prime95 на свое устройство, а затем запустите исполняемый файл Prime95, чтобы начать работу.
Выберите параметр «Просто стресс-тестирование», чтобы запустить стресс-тест на вашем ПК с Windows. На выполнение стресс-теста уйдет примерно 1-2 часа.
Настройте параметры BIOS
Чтобы получить доступ к настройке BIOS на ПК с Windows, выполните следующие быстрые шаги:
- Откройте настройки Windows 10, выберите «Обновление и безопасность». Перейдите на вкладку «Восстановить» на левой панели меню.
- В разделе «Расширенный запуск» нажмите кнопку «Перезагрузить» ниже.
- На экране появятся расширенные параметры восстановления. Коснитесь «Устранение неполадок».
- Нажмите «Дополнительные параметры», а затем выберите «Настройки прошивки UEFI».
- После загрузки настроек BIOS выберите «Enhanced Frequency».
Для разгона нам просто нужно сосредоточиться на двух вещах. Один — это базовая частота процессора, а другой — частота процессора.
Как говорят технические эксперты, вы должны начать со значения 4,7 ГГц, а затем продолжать медленно увеличивать значение после запуска стресс-теста Prime92. Вы даже можете запустить стресс-тест Prime92 несколько раз, чтобы убедиться, что ваше устройство стабильно после увеличения значений тактовой частоты.
NB: Следите за температурой вашего устройства и убедитесь, что она не превышает 80 градусов, так как это может нанести вред вашему устройству. Номинальное напряжение процессора 1,35 считается достаточно безопасным и предотвратит выход ситуации из-под контроля.
Разгон процессора — это хорошо?
Что ж, если у вас есть новая машина, вам не нужно выходить за рамки. Но да, если у вас более старое устройство, разгон может оказаться эффективным способом максимизировать его скорость и производительность.
Опасно ли разгон процессора?
Считается, что разгон играет с огнем и подвергает ваш компьютер высокому риску отказа процессора. С другой стороны, разгон также оказался отличным способом получить максимальную производительность на вашем устройстве. Самое главное, если вы используете программное обеспечение для редактирования видео тяжелые, игровые или запущенные сложные приложения с большой активностью на экране, и в этом случае разгон кажется хорошей идеей.
Разгон повреждает оперативную память?
Разгон нагревает процессор, и это факт. Эксперты рекомендуют, чтобы ваше устройство работало лучше при более низких температурах. Следовательно, для защиты ОЗУ во время разгона рекомендуется встраивать в ЦП вентилятор или кулер на водной основе, которые сохранят стабильность среды.
Увеличивает ли разгон процессора FPS?
Да, вы можете ожидать приличного прироста производительности в FPS после разгона процессора. Когда вы работаете с тяжелыми приложениями, вы заметите уменьшение задержек и повышение скорости вашего ПК.
Вывод
Надеюсь, мы все понимаем, что разгон просто выводит процессор за его пределы. Правильно? Так что да, это полностью зависит от вас, считаете ли вы, что рисковать стоит или нет. Хотя, да, делайте все внимательно с учетом технических характеристик своего устройства, разгон может оказаться волшебным!
Скорость работы Windows 10 сразу после установки — чистый кайф. Но чтобы всё летало постоянно, необходимо задуматься об оптимизации системы для максимальной производительности. Сделать это можно с помощью встроенных инструментов «десятки» и программ от сторонних разработчиков. Сегодня расскажем, как настроить Windows в несколько простых шагов.
Модернизация компонентов компьютера
Не стоит думать, что сейчас мы подкрутим несколько параметров, и система будет бить рекорды. У любого устройства есть ограничения, связанные с его техническими характеристиками. Поэтому если мы хотим максимальной производительности от Windows 10, то нужно предоставить ей соответствующие ресурсы, то есть проапгрейдить компьютер. Как минимум понадобится:
- Установка твердотельного накопителя (SSD) вместо жёсткого диска (HDD).
- Расширение до 8 Гб оперативной памяти, а лучше 16 Гб. Я обычно беру две планки, чтобы оборудование работало в двухканальном режиме. Прирост производительности не очень большой, хотя эффект в первую очередь зависит от того, какие задачи предстоит решать: игры, графические редакторы, фильмы в 4К или просто интернет.
У Windows 10 есть минимальные требования к объёму оперативной памяти. Для 32-разрядной версии достаточно 1 Гб ОЗУ, но лучше установить планки на 3 Гб и больше. Для 64-разрядной версии минимальное значение — 2 Гб, среднее — 4 Гб, оптимальное — 6 ГБ ОЗУ и больше. Идеально взять две планки по 8 Гб. Сейчас этого хватает для выполнения любых задач. Больше 16 Гб обычному пользователю просто не нужно.
Состояние процессора и материнской платы тоже влияет на производительность. Важно, чтобы оборудование было полностью совместимым, а не просто самым новым и мощным на рынке. Кто-то скажет: «Да после апгрейда вообще можно ничего не делать для оптимизации, и так всё будет летать!». Это справедливое утверждение, но только на короткий срок. 16 Гб ОЗУ и SSD можно забить мусором так, что запуск браузера превратится в пытку ожиданием. Поэтому апгрейд — это очень хорошо, но об оптимизации забывать тоже не стоит.
Если возможности сделать апгрейд нет, то оптимизация — это маст-хэв для владельца ПК или ноутбука с Windows 10. Благодаря некоторым фишкам я спокойно работаю на слабеньком лэптопе с «десяткой» — он даже графические редакторы тащит! Как добиться такого результата? Давайте разбираться. См. также: Windows 10 для слабых компьютеров.
Установка обновлений
Первый совет от Microsoft, который касается повышения производительности, — проверка обновлений системы. Чтобы «десятка» работала на максимуме, она должна быть актуальной.
- Открываем «Параметры».
- Переходим в раздел «Обновление и безопасность».
Обновление и безопасность
- Нажимаем кнопку «Проверить наличие обновлений».
- Если апдейт есть, кликаем по ссылке «Загрузить и установить сейчас».
Надо бы проверить
Вместе с установкой последней версии система проверит и при необходимости обновит драйверы устройств. Плюс такого апдейта в том, что вы самостоятельно определяете, когда оно будет устанавливаться. Никаких внезапных «Подождите, пока мы установим обновления».
Использование файла подкачки и ReadyBoost
Повышенный расход, что сказать
Понять, что оперативной памяти не хватает, просто — система очень долго выполняет поставленные задачи. Но в недостатке объёма можно убедиться и наглядно, используя «Диспетчер задач». Для этого нажимаем сочетание клавиш Ctrl+Shift+Esc и переходим на вкладку «Производительность».
Мы видим, что 3 Гб уже маловато — память заполнена на 79%. Если запустить ещё какое-нибудь ресурсоёмкое приложение, то система начнёт жутко тормозить. Если пока нет возможности увеличить объём ОЗУ с помощью новых планок, то можно немного повысить производительность программными средствами.
Универсальный способ — настройка файла подкачки. Это пространство на жёстком диске, которое система будет использовать в качестве оперативной памяти. Чтобы его настроить:
- Находим через встроенный поиск инструмент «Просмотр расширенных параметров системы».
Расширенные параметры
- Нажимаем на кнопку «Параметры» в области «Быстродействие»
Параметры быстродействия
- Переходим на вкладку «Дополнительно».
- В области «Виртуальная память» нажимаем «Изменить».
Тут можно изменить размер файла подкачки
Значение можно установить самому
По умолчанию установлен автоматический выбор объёма по усмотрению системы. Мы можем снять эту галочку, выбрать другой том (не системный) и указать, сколько места готовы выделить под файл подкачки. Для сохранения конфигурации нужно нажать «Ок» и перезагрузить компьютер.
Если Windows установлена на HDD, то есть ещё один способ — использование технологии ReadyBoost. Это когда необходимые ресурсы памяти черпаются из пустой флешки. Для этого требуется флеш-накопитель.
- Подключаем флеш-накопитель к USB-порту.
- Находим его в проводнике «Этот компьютер» и открываем свойства.
- Переходим на вкладку ReadyBoost и нажимаем «Использовать это устройство».
Объем памяти можно определить
- После того как Windows определит объём, который можно использовать для оптимизации памяти, нажимаем «Ок».
На SSD этот метод не действует, так как твердотельный накопитель и без того работает быстро — ReadyBoost не повышает его производительность.
Освобождение дискового пространства
Параметры памяти
Заполненный системный раздел — ещё одна причина, почему Windows 10 не показывает максимального быстродействия. Чтобы посмотреть объём хранилища, открываем «Параметры», переходим в раздел «Система» и выбираем вкладку «Память устройства». В окне отобразятся все диски и тома.
В первую очередь обращаем внимание на раздел, на который установлена операционная система Windows 10. Общая рекомендация, которой я стараюсь следовать — на системном диске должно быть свободно не менее 15% от общего объёма. Для пользовательских файлов я создаю другие разделы — их можно забивать под завязку. Если на системном диске осталось мало места, попробуйте следующие методы:
- очистку корзины и удаление временных файлов,
- удаление неиспользуемых приложений,
- перемещение файлов на другой диск.
Удалить временные файлы можно через «Параметры» или с помощью инструмента «Очистка диска».
- Открываем «Этот компьютер».
- Кликаем правой кнопкой по системному разделу и переходим в его свойства.
- На вкладке «Общие» нажимаем «Очистка диска».
- Ждём, когда система соберёт данные, которые можно удалить.
- Нажимаем «Ок» для освобождения места на диске.
Диск иногда следует очищать
С удалением временных файлов нужно быть осторожным. Они нужны для ускорения работы отдельных приложений, поэтому полная очистка может привести к тому, что производительность станет даже хуже. А вот удаление неиспользуемых приложений — это в любом случае благо.
- Открываем «Параметры».
- Переходим в раздел «Приложения».
- На вкладке «Приложения и возможности» выбираем ненужную программу и нажимаем «Удалить».
- Повторяем то же самое для остальных ненужных программ.
Удаляю все лишнее
С перемещением файлов проблем тоже не возникает. Главное, не трогать системные данные — только пользовательскую информацию. Например, фотографии, видео и отдельные документы у меня хранятся на диске D. Это позволяет освободить место на системном диске и обеспечить дополнительную безопасность данных: если Windows 10 придётся переустанавливать, мои файлы никуда не пропадут с другого раздела.
Проверка на наличие повреждённых файлов
Без повреждённых файлов Windows 10 точно будет работать быстрее. Поэтому наша задача — найти их и восстановить.
- Запускаем Windows PowerShell с правами администратора (правой кнопкой по меню «Пуск»).
От имени админа!
- Вставляем команду sfc /scannow (перед «/» обязательно пробел) и нажимаем Enter.
Запуск сканирования
- Ждём завершения сканирования системы.
После того как средство проверки найдёт и заменит повреждённые файлы, перезагружаем компьютер. Если проблем не обнаружено, пробуем другой встроенный инструмент — DISM. Он запускается командой dism.exe /Online /Cleanup-image /Restorehealth. Для использования DISM требуется подключение к интернету.
Настройка автозагрузки
Чтобы Windows 10 быстрее запускалась, убираем из списка автозагрузки лишние программы. Я обычно пользуюсь таким способом:
- Запускаем «Диспетчер задач» сочетанием клавиш Ctrl+Shift+Esc.
- Переходим на вкладку «Автозагрузка».
- Выбираем ненужное приложение и нажимаем «Отключить».
Отключаем ненужное
Степень нужности каждый определяет самостоятельно. Например, мне нужно, чтобы программа для создания скриншотов всегда была включена, поэтому у меня она в автозагрузке. А торрент-клиент я предпочитаю запускать в ручном режиме, поэтому он отключен.
Справка Microsoft рекомендует другой способ настройки списка автозагрузки: «Параметры» — «Приложения» — «Автозагрузка» («Запуск») — отключаем всё лишнее.
Отключение ненужных служб
Службы — это стандартные приложения, обеспечивающие общение системы с отдельными компонентами. Они работают в фоновом режиме, так как выполняют важную функцию. Но некоторые службы не нужны, потому что нет компонентов, с которыми они связываются. Яркий пример — служба факса. У меня нет факса, подключенного к компьютеру, поэтому и от программного обеспечения можно отказаться.
- Открываем поиск Windows 10, пишем «Службы» и запускаем одноимённое приложение.
Службы
- Находим ненужную программу — например, «Факс» или «Телефонная связь». Дважды щёлкаем по ней, чтобы перейти в свойства.
- Выставляем тип запуска «Вручную» или «Отключена».
Настраиваем свойства каждой службы
Откровенно говоря, я редко прибегаю к отключению служб, хотя периодически натыкаюсь на обсуждения того, сколько всего ненужного работает в фоновом режиме Windows 10 и забирает драгоценные ресурсы. Меня останавливает возможное незнание того, какие функции на самом деле выполняет служба. Возможно, она нужна для решения каких-то важных задач. Читать же описание каждой службы мне просто лень, хотя при желании всю информацию можно найти, отключить все ненужное и оставить только самые необходимые программы.
Отказ от визуальных эффектов
Отключать визуальные эффекты для повышения производительности советует даже справка Microsoft. Интерфейс станет менее плавным и красивым, зато скорость выполнения задач вырастет.
- Открываем поиск Windows 10.
- Вводим ключевое слово «Производительность» и запускаем приложение «Настройка представления и производительности Windows».
Настройка представления и производительности
- Выбираем режим «Обеспечить наилучшее быстродействие» и нажимаем «Ок».
К сожалению, анимация в системе будет уже не та
- Для применения конфигурации перезагружаем компьютер.
Если интерфейс без визуальных эффектов совсем не нравится, можно вернуться в окно настройки, выбрать режим «Особые эффекты» и поэкспериментировать с разными сочетаниями — например, включить сглаживание неровностей экранных шрифтов.
Отключение или приостановка синхронизации с OneDrive
По умолчанию файлы сохраняются на компьютере и синхронизируются с OneDrive, если используется учётная запись Microsoft. Мне такая возможность не нужна — для хранения и передачи файлов я использую облачные технологии Яндекса. Поэтому от синхронизации с OneDrive я отказываюсь сразу после установки Windows 10. См. также: как отключить OneDrive в Windows 10.
- Находим значок OneDrive на панели уведомлений.
- Нажимаем на него правой кнопкой и выбираем «Параметры» в появившемся окне.
Переходим сюда
- На вкладке «Учётная запись» нажимаем «Удалить связь с этим компьютером», затем — «Удалить связь с учётной записью».
Если вы привыкли пользоваться OneDrive, можно не отказываться от хранилища совсем, а лишь периодически приостанавливать синхронизацию.
- Находим на панели уведомлений значок OneDrive.
- Кликаем правой кнопкой, выбираем «Ещё» и «Приостановить синхронизацию».
- Указываем время, на которое синхронизация будет приостановлена.
А можно ее вообще отключить
Для старта синхронизации необходимо повторить ту же операцию и выбрать в контекстном меню пункт «Возобновить».
Настройка параметров питания
Я работаю в основном за ноутбуком, поэтому пользуюсь дополнительным способом повышения производительности операционной системы, доступным в настройках электропитания.
- Нажимаем левой кнопкой на значок аккумулятора на панели уведомлений.
- Переводим ползунок режима питания на значение «Максимальная производительность».
Все по максимуму!
Батарея садится быстрее, но если подключить адаптер, то можно получить заметно больше ресурсов, чем при работе в обычном режиме.
Дефрагментация диска (только для HDD)
При записи файлов на HDD система дробит их на части, которые могут располагаться в разных секторах диска. При чтении ресурсы тратятся на то, чтобы собрать эти фрагменты воедино. На SSD такой проблемы нет — и это ещё один повод перейти на твердотельный накопитель. На HDD же приходится периодически выполнять дефрагментацию, то есть перезаписывать части файлов на сектора, которые находятся рядом. См. также: всё о дефрагментации диска на Windows 10.
- Открываем «Этот компьютер», находим системный диск.
- Переходим в его свойства и открываем вкладку «Сервис».
Сначала проверка диска, затем дефрагментация. Можно выставить ее и на таймер
- Нажимаем «Оптимизировать».
- Ждём завершения оптимизации и повторяем процедуру для каждого раздела диска.
После дефрагментации система будет тратить меньше ресурсов на поиск частей файлов и начнёт чуть быстрее выполнять поставленные задачи.
Использование программы CCleaner для оптимизации системы
Ручная оптимизация — процесс трудоёмкий. Визуальные эффекты, ненужные службы или синхронизацию с OneDrive можно отключить один раз и навсегда. Но очистка диска, управление автозагрузкой, удаление приложений, исправление ошибок — всё это нужно делать постоянно.
Главная страница
Раньше я пользовался только встроенными инструментами Windows, но затем открыл для себя бесплатную утилиту CCleaner, которая позволяет из единого интерфейса выполнить практически все действия, необходимые для поддержания системы в чистоте и порядке.
В CCleaner есть простая очистка, которая предлагает проанализировать компьютер и выяснить, как улучшить его производительность. Это бессмысленный инструмент. После анализа он покажет только объём файлов, которые можно удалить. Хотите получить пользу — применяйте другие инструменты.
Результаты анализа
Стандартная очистка — поиск и удаление временных данных, файлового мусора, пустых папок. Чтобы приступить к оптимизации пространства на диске, выбираем приложения, файлы которых можно сканировать и удалять. Я оставлю значения по умолчанию, но проверяю, чтобы на вкладке «Приложения» не было отмечен Google Chrome. Это мой основной браузер – потерять от него настройки, пароли, автозаполнение и историю загрузок мне не хочется. Всё остальное можно удалять: «Анализ» — ждём окончания сканирования — «Очистка».
Желательно, а то мало ли
Очистка реестра — поиск и исправление ошибок в реестре Windows 10. Нажимаем «Поиск проблем», ждём завершения сканирования, на всякий случай сохраняем резервную копию и устраняем все неполадки.
Больше возможностей для оптимизации скрыто на вкладке «Инструменты». Здесь можно:
- Удалять и обновлять программы.
- Настраивать список автозагрузки.
- Управлять расширениями браузеров.
- Проводить анализ дисков для определения того, сколько места занимают файлы разных типов: изображения, музыка, документы, видео, архивы, Email.
- Находить и удалять дубли файлов.
- Управлять точками восстановления системы.
- Стирать данные с дисков (от простой перезаписи с 1 проходом до полного уничтожения за 35 проходов).
Оптимизация автозагрузки
Настройки самой утилиты
В настройках программы есть несколько опций, которые позволяют оптимизировать процесс. Например, можно запускать очистку автоматически при загрузке системы или включать программу по расписанию.
CCleaner — это чистящая утилита, которая ускоряет систему за счёт удаления файлового мусора. Есть и другой тип программ — так называемые оптимизаторы. Они предлагают повышение производительности Windows 10 в автоматическом режиме. Такими приложениями я не пользуюсь, потому что не доверяю их работе. Формально они делают то же самое, что мы перечислили в разделах выше: отключают службы, удаляют лишние файлы, настраивают файл подкачки. Но я предпочитаю контролировать процесс оптимизации, чтобы понимать, что я сделал, что изменилось и как можно исправить ошибки в работе системы, если они вдруг появились.
Итоги
Чтобы Windows 10 была быстрой, а настроение – хорошим, нужно:
- Регулярно устанавливать обновления системы.
- Использовать файл подкачки или увеличить объём ОЗУ с помощью дополнительных (новых) планок.
- Очищать диск от файлового мусора.
- Проверять системные файлы на наличие ошибок.
- Удалять из автозагрузки лишние программы.
- Отключать ненужные службы.
- Убирать визуальные эффекты или хотя бы минимизировать их количество.
- Отключить или приостанавить синхронизацию с хранилищем OneDrive.
- Настроить параметры питания на максимальную производительность.
- Дефрагментировать диск, если используется HDD. SSD дефрагментировать не надо.
Для удобства можно использовать чистящие утилиты типа CCleaner, а вот автоматические оптимизаторы нет. Они, скорее, зло, чем решение проблемы.
Post Views: 7 413

Если ваш компьютер начал работать медленнее прежнего, используйте эти подсказки и постарайтесь увеличить его скорость.
Хотя операционная система становится всё более быстрой и чистой, аппаратные компоненты всё более мощными, со временем производительность любого компьютера уменьшается. Вклад в этот процесс вносят несколько факторов, в том числе проблемы с совместимостью приложений, баги, вирусы или другие формы вредоносного программного обеспечения, неполадки в работе аппаратных компонентов.
Если компьютер стал вялым, необязательно менять его. Всего несколько простых программных и аппаратных трюков могут вдохнуть в него новую жизнь, причём большинство из этих действий бесплатные.
В этом руководстве по Windows 10 мы рассмотрим 19 путей оптимизации, ускорения и повышения производительности устройств на любых комплектующих, необязательно самых современных.
1. Отключение запуска приложений при загрузке
Многие установленные на компьютер программы запускаются вместе с загрузкой операционной системы и работают в фоновом режиме незаметно для пользователя. Если эти программы вам не нужны или нужны изредка, а компьютер у вас не самый мощный, нужно экономить ценные системные ресурсы. Автозапуск программ значительно замедляет процесс загрузки Windows.
Чтобы отключить автозапуск определённых приложений, сделайте следующее:
- Откройте приложение «Параметры».
- Перейдите в раздел «Приложения».
- Нажмите «Автозагрузка».
- Нажмите на меню «Сортировать по» и выберите «Влияние на запуск».
- Перезагрузите компьютер.
После выполнения этих шагов система будет загружаться быстрее. Насколько быстрее, зависит от отключенных приложений и ваших аппаратных компонентов.
2. Отключение перезапуска приложений при загрузке
В Windows 10 также есть функция, которая перезапускает открытые до перезагрузки приложения. Это происходит ещё даже до того, как вы вошли в свою учётную запись.
Данная возможность призвана ускорять процесс запуска необходимых вам приложений. Однако, она замедляет работу компьютера. Если перезапуск приложений во время загрузки включён, можно отключить его:
- Откройте приложение «Параметры».
- Перейдите в раздел «Учётные записи».
- В разделе «Конфиденциальность» внизу отключите команду «Использовать мои данные для входа для автоматического завершения настройки устройства и открытия моих приложений после перезапуска и обновления».
После выполнения этих шагов открытые сейчас на компьютере приложения не будут автоматически запускаться после перезагрузки и не станут снижать скорость работы системы.
3. Отключение фоновых приложений
Вместе с возможностью запускать приложения при загрузке системы некоторые программы продолжают работать в фоновом режиме, даже когда вы не пользуетесь ими.
Если вы хотите максимально повысить скорость работы Windows 10, нужно отключить ненужные вам приложения. Делается это следующим образом:
- Откройте приложение «Параметры».
- Перейдите в раздел «Конфиденциальность».
- Перейдите в подраздел «Фоновые приложения».
- Снимите переключатель с команды «Разрешить приложениям работать в фоновом режиме», чтобы отключить функциональность всех приложений из магазина Microsoft Store.
После выполнения этих шагов приложения не будут понапрасну расходовать системные ресурсы, когда вы не пользуетесь ими. Это позволит ускорить работу компьютера.
При помощи приложения «Параметры» можно управлять программами из магазина Microsoft Store. Если у вас есть традиционные приложения рабочего стола в фоновом режиме, нужно менять их поведение внутри их собственных настроек.
4. Удаление ненужных приложений
При покупке нового компьютера на нём обычно предустановлено некоторое количество программ. Чаще всего значительная их часть вам не нужна, включая разные утилиты. Они только зря занимают место на диске и расходуют системные ресурсы.
Желательно удалить эти приложения для повышения скорости работы компьютера.
- Откройте приложение «Параметры».
- Перейдите в раздел «Приложения».
- Перейти в подраздел «Приложения и возможности».
- Выберите предложения, которые хотите удалить.
Если вы удаляете приложения из магазина Microsoft Store, нажмите «Удалить» снова для подтверждения. Если вы удаляете классические программа рабочего стола, нужно выполнять указания на экране для завершения процесса удаления.
Повторяйте эти шаги для удаления всех ненужных программ с вашего компьютера.
5. Устанавливайте только высококачественные приложения
Старые, плохо продуманные приложения с ненужной функциональностью плохо влияют на скорость компьютера. Если производителем приложения является известная компания, это вовсе не означает, что перед нами качественное приложение.
Чтобы сохранять скорость работы компьютера, потратьте время на анализ и ставьте только хорошие программы. При возможности устанавливайте приложения из магазина Microsoft Store, которые проверяли на скорость и безопасность. Если нужного вам приложения там нет, скачивайте альтернативные программы с доверенных веб-сайтов, которые были созданы специально под Windows 10.
6. Освободите место на жёстком диске
Неважно, обычные у вас жёсткие диски или твердотельный накопитель. Если забить их ненужным мусором, это плохо скажется на скорости работы.
Если у вас относительно новый компьютер и вы начинаете замечать, что приложения, копирование файлов и прочие задачи выполняются медленнее обычного, одной из причин может быть то, что на жёстком диске заканчивается место. Особенно это заметно после того, как занято больше 70% объёма.
Одним из вариантов увеличения производительности является использование опции «Контроль памяти» для удаления ненужных файлов. Сделайте следующее:
- Откройте приложение и «Параметры»
- Перейдите в раздел «Система».
- Перейти в подраздел «Память устройства».
- Посмотрите, какие файлы вы хотите удалить. Если выбрать опцию «Загрузки», будет удалено всё содержимое этой папки. При возможности выбирайте удаление предыдущих версий Windows, но после этого нельзя будет откатить систему на них.
После выполнения этих шагов, если получится освободить достаточно дискового пространства, скорость загрузки должна увеличиться.
Если вы пользуетесь хранилищем OneDrive, для освобождения пространства можно использовать файлы по запросу. Это потребует дополнительного времени на загрузку этих файлов при доступе к ним.
7. Использование инструмента дефрагментации
Если у вас твердотельный накопитель, в инструменте дефрагментации нет необходимости. Если же у вас традиционный жёсткий диск, такой инструмент может повысить отзывчивость системы. Для запуска инструмента сделайте следующее:
- Откройте приложение и «Параметры».
- Перейдите в раздел «Система».
- Перейдите в подраздел «Память устройства».
- Выберите диск из списка.
После выполнения этих шагов будет произведена организация файлов для уменьшения времени на их поиск. Это может заметно повысить производительность. Продолжительность выполнения этого процессора зависит от размера диска, количества данных на нём и конфигурации системы.
8. Активация ReadyBoost
Если у вас старый компьютер с классическим жёстким диском, можно включить опцию ReadyBoost для повышения производительности. Данная функция существует уже довольно давно и использует съёмный жёсткий диск, флешку или карту памяти для кэширования файлов и повышения производительности без необходимости устанавливать дополнительную память в компьютер. Если у вас твердотельный накопитель, ReadyBoost не потребуется.
Для активации ReadyBoost на Windows 10 подключите к компьютеру флешку и сделайте следующее:
- Запустите проводник.
- На левой панели перейдите в раздел «Этот компьютер».
- Нажмите на вкладку ReadyBoost.
Для активации этой функции можно использовать только определённые устройства. Если устройство не поддерживает ReadyBoost, вкладка отсутствует.
- Нажмите на кнопку «Применить».
- Нажмите на кнопку OK.
После выполнения этих шагов съёмный диск будет ускорять ваше устройство.
9. Проверка компьютера на вирусы
Иногда причина медленной работы кроется во вредоносном программном обеспечении на компьютере. Вирусы, шпионы, рекламные приложения и прочие программы расходуют системные ресурсы, такие как оперативная память, место на диске и ресурсы процессора. В результате система начинает работать медленнее.
Хотя на Windows 10 есть антивирус Защитник Windows, всё же существует вероятность, что вирусы проникнут в систему. Если вы подозреваете, что именно это и произошло, можно произвести полное сканирование на вирусы:
- Откройте меню «Пуск».
- Введите в поиск «Защитник Windows» и нажмите на верхний результат для запуска приложения. Также можно открыть защитник из приложения «Параметры» в разделе Обновление и безопасность > Безопасность Windows.
- Нажмите «Защита от вирусов и угроз».
- Нажмите «Защита от вирусов и угроз на левой панели».
- Нажмите кнопку «Начать сканирование».
После выполнения этих шагов Защитник Windows должен провести поиск и удаление найденных вирусов, которые замедляют работу компьютера.
Сканирование защитника Windows офлайн
Если антивирус Защитник Windows не запускается, если он неспособен обновить антивирусную базу или есть проблемы с завершением сканирования, компьютер может быть заражён агрессивным вирусом. В таком случае поможет опция сканирования без доступа в интернет.
Повторите описанные выше шаги и в разделе «Текущие угрозы» нажмите на ссылку «Варианты сканирования». Здесь выберите опцию «Сканирование защитника Windows офлайн». Нажмите кнопку «Сканировать».
После выполнения этих шагов компьютер автоматически перезагрузится и выполнит сканирование для поиска и устранения угроз.
Можно также пользоваться антивирусом сторонних производителей, вроде антивируса Касперского, 360 Total Security и других. Регулярно обновляйте антивирусные базы и проводите сканирование, вручную или по расписанию.
10. Установка последних обновлений
Установка обновления операционной системы и последних версий драйверов является ещё одним способом повышения производительности Windows 10. Правда, иногда проблемные обновления наоборот ухудшают работу системы.
Установка обновлений Windows
Обновление Windows 10 устанавливается автоматически, но в зависимости от обновления они могут не ставиться сразу. Если есть проблемы со скоростью работы, каких-то обновлений может не хватать.
Для установки обновлений вручную сделайте следующее:
- Откройте приложение «Параметры».
- Перейдите в раздел «Обновление и безопасность».
- Перейдите в подраздел «Центр обновления Windows».
- Опционально. В разделе «Доступны опциональные обновления», если есть накопительные обновления, нажмите на ссылку «Скачать и установить сейчас».
- Нажмите на кнопку «Перезагрузить компьютер».
После выполнения этих шагов новое обновление должно повысить системную производительность.
Обновление Windows 10 до последней версии
Если вы работаете на не самой последней версии Windows 10, обновление до новой иногда может улучшить производительность. Например, когда Microsoft выпустила версию Windows 10 1903, там была возможность задействовать многочисленные вычислительные ядра процессоров AMD Ryzen. Прирост производительности на компьютерах с этими процессорами достигал 21% в однопоточных задачах.
Для обновления до последней версии Windows 10 сделайте следующее:
- Откройте приложение «Параметры».
- Перейдите в раздел «Обновление и безопасность».
- Перейти в подраздел «Центр обновления Windows».
- В разделе Feature Update, если новая версия доступна, нажмите на опцию «Скачать и установить сейчас». Если эта опция отсутствует, устройство может быть несовместимо с последней версией Windows 10.
- Нажмите на кнопку «Перезагрузить».
После выполнения этих шагов ваше устройство автоматически перезагрузится для завершения установки обновления. Это поможет повысить скорость работы системы.
Обновление драйверов устройств
Производители периодически выпускают новый вариант драйверов или их предварительную версию для повышения производительности. Эти драйверы можно найти на сайте производителя ещё до того, как они появятся в центре обновления Windows.
Если ваш компьютер работает слишком медленно из-за проблем с совместимостью устройств или плохих драйверов, можно попробовать устранить эту неполадку при помощи обновления драйверов вручную.
Сначала убедитесь в том, что с сайта производителя устройства скачиваете последнюю версию драйверов. Затем нужно распаковать папку с драйверами и сделать следующее:
- Откройте меню «Пуск».
- Введите в поиск «диспетчер устройств». Нажмите на верхний результат поиска. Также диспетчер устройств можно открыть, если на рабочем столе правой кнопкой мыши нажать на «Этот компьютер», в контекстном меню нажать на «Свойства» и в появившемся окне в панели слева будет «Диспетчер устройств».
- Здесь правой кнопкой мыши нажмите на нужное вам устройство и выберите опцию «Обновить драйвер».
После выполнения этих шагов новая версия драйвера может решить проблемы с совместимостью и повысить скорость работы компьютера.
Обновление приложений
Устаревшие приложения также могут заставлять компьютер работать медленно. Обычно в этом виноваты баги или несовместимость с новой версией Windows 10.
Приложения из магазина Microsoft Store обновляются автоматически, а традиционные программы рабочего стола нужно обновлять вручную. Это можно делать через их настройки или скачать последнюю версию приложения с сайта разработчика.
11. Изменение плана электропитания
Windows 10 предлагает три плана электропитания, а именно сбалансированный, максимальная производительность и энергоэкономичный. Если вы хотите повысить скорость работы компьютера, нужно выбрать максимальную производительность.
- Откройте панель управления.
Если такой план отсутствует, можно создать собственный. Слева нажмите на опцию «Создание схемы управления питанием».
На ноутбуках можно менять режимы электропитания для повышения производительности при помощи нажатия на иконку батареи в панели уведомлений. Тут вы можете передвинуть ползунок в положение «Лучшая производительность».
12. Отключение визуальных эффектов
Windows 10 включает в себя разнообразную анимацию, тени, размытие, прозрачность и прочие эффекты Fluent Design.
Всё это очень красиво, но тормозит работу компьютера. Для современных мощных компьютеров это не проблема, а вот старые могут начать работать слишком медленно. Для отключения визуальных эффектов сделайте следующее:
- Откройте приложение «Параметры».
- Перейдите в раздел «Система».
- Перейдите в раздел «О системе».
- Откроется вкладка «Дополнительно».
- Нажмите на вкладку «Визуальные эффекты».
- Нажмите на кнопку «Применить».
- Нажмите на кнопку OK.
После этого система должна стать более отзывчивой.
Отключение эффектов прозрачности
Для отключение визуальных эффектов Fluent Design сделайте следующее:
- Откройте приложение «Параметры».
- Перейдите в раздел «Персонализация».
- Перейдите в подраздел «Цвета».
После выполнения этих шагов Windows 10 станет не только ощущаться более быстрой, но и освободятся дополнительные системные ресурсы для более важных задач.
13. Отключение индексирования и поиска
Хотя поиск является важным элементом Windows 10, индексирование может расходовать большой объём системных ресурсов. Это плохо сказывается на скорости работы слабых компьютеров.
Если вы знаете, где находятся нужные вам файлы, можно отказаться от индексирования.
- Откройте приложение «Параметры».
- Перейдите в раздел «Поиск».
- Перейдите в подраздел «Поиск в Windows».
- Нажмите на кнопку OK.
- Нажмите на кнопку «Закрыть».
После выполнения этих шагов поиск Windows будет продолжать работать, но Windows 10 перестанет индексировать указанные вами местоположения. Это должно повысить производительность системы.
14. Увеличение размера файла подкачки
Можно увеличить размер файла подкачки для ускорения системы. Это скрытые файлы на жёстком диске, которые Windows 10 использует как память. Здесь сохраняются данные приложений, которые в данный момент работают на вашем компьютере.
Для ускорения Windows 10 таким методом сделайте следующее:
- Откройте приложение «Параметры».
- Перейдите в раздел «Системы».
- Перейдите в подраздел «О системе».
- Нажмите на вкладку «Дополнительно».
- Нажмите на вкладку «Дополнительно».
- Снимите галочку с команды «Автоматически выбирать объём файла подкачки».
- Выберите вариант «Указать размер».
- Нажмите на кнопку «Задать».
- Нажмите на кнопку ОК, затем ещё раз на ОК, затем перезагрузите компьютер.
После выполнения этих шагов устройство перезагрузится и вы сможете заметить повышение производительности при запуске приложений, особенно если у вас твердотельный накопитель.
Если новые настройки вызывают проблемы в работе компьютера, можно отменить изменения при помощи описанных выше шагов. Выставите автоматическое определение размера файла подкачки для всех дисков.
15. Восстановление предыдущего работоспособного состояния системы
Иногда при установке обновлений, драйверов, приложений компьютер может начать работать медленнее или с ошибками. В таком случае нужно отменить сделанные изменения, чтобы вернуть производительность на прежний высокий уровень. В этом могут помочь точки восстановления системы.
- Откройте меню «Пуск».
- Введите в поиск «создание точки восстановления» и нажмите на верхний результат.
- Нажмите на кнопку «Далее».
- Выберите ближайшую точку восстановления, которая помогает исправить проблему в работе компьютера.
- Нажмите на кнопку «Закрыть».
- Нажмите на кнопку «Далее».
После выполнения этих шагов компьютер откатится к предыдущему состоянию, где производительность может быть улучшена. Использование точки восстановления не удаляет файлы с жёсткого диска, но отменяет системные изменения, обновления, драйверы и приложения, которые были установлены после создания точки восстановления.
По умолчанию создание точки восстановления отключено, поэтому нужно активировать данную опцию.
16. Исправление установочных файлов
Если у вас проблемы с производительностью из-за повреждённых системных файлов, можно воспользоваться инструментами командной строки Deployment Image Service and Management Tool (DISM) и System File Checker (SFC) для исправления без необходимости переустанавливать Windows 10.
Исправление файлов при помощи DISM
- Запустите меню «Пуск».
- Наберите CMD и нажмите правой кнопкой мыши, выберите «Запуск от имени администратора».
После выполнения этих шагов, если восстановление прошло успешно, устройство должно начать работать нормально. Если в процессе сканирования были проблемы, используйте команду SFC.
Исправление файлов при помощи SFC
- Запустите меню «Пуск».
- Наберите CMD и нажмите правой кнопкой мыши, выберите «Запуск от имени администратора».
После завершения этих шагов инструмент SFC попробует исправить любые проблемы, которые ухудшают производительность системы.
17. Сброс настроек устройства
Если ничего не помогает, можно сбросить устройство и начать с чистого листа. Это должно повысить скорость загрузки и выключения, автономность и производительность.
Если при этом выберите не сохранять ваши файлы, рекомендуется создать полную резервную копию компьютера или хотя бы файлов на внешний жёсткий диск, прежде чем продолжать.
- Откройте приложение «Параметры».
- Перейдите в раздел «Обновление и безопасность».
- Перейдите в подраздел «Восстановление».
После выполнения этих шагов Windows 10 будет переустановлена и прошлые конфигурации, настройки и приложения будут удалены. Это может повысить скорость работы.
Если вы выбрали вариант «Удалить всё», после переустановки можно восстановить файлы из резервной копии.
18. Переход на более быстрый диск
Если после описанных выше советов вы всё ещё не получили достаточно высокой скорости работы, лучшим вариантом является переход с обычных жёстких дисков на твердотельный накопитель.
Это один из лучших способов повысить производительность компьютера. В отличие от механических жёстких дисков, твердотельные накопители лишены движущихся частей. Чтение и запись данных в них осуществляется намного быстрее.
На старых компьютерах переход с HDD на SSD позволит Windows 10 быстрее запускаться, тяжёлые приложения смогут работать более быстро.
19. Обновление оперативной памяти
Недостаточный объём оперативной памяти является одной из главных причин медленной работы компьютера или ноутбука. Особенно если запускать множество приложений одновременно или браузеры с большим количеством открытых вкладок.
Чтобы сделать компьютер быстрее, для начала нужно узнать объём оперативной памяти в нём. Также нужно понять, сколько из этого объёма регулярно используется.
- Нажмите сочетание клавиш Ctrl + Alt + Delete.
- Выберите «Диспетчер задач».
- Перейдите на вкладку «Производительность».
- Нажмите на «Память».
Если постоянно занято около 80% и больше, желательно увеличить объём памяти. Для этого нужно приобрести дополнительные планки и поставить их в компьютер. Необходимо знать, какой тип памяти поддерживает ваша материнская плата.




































































































































