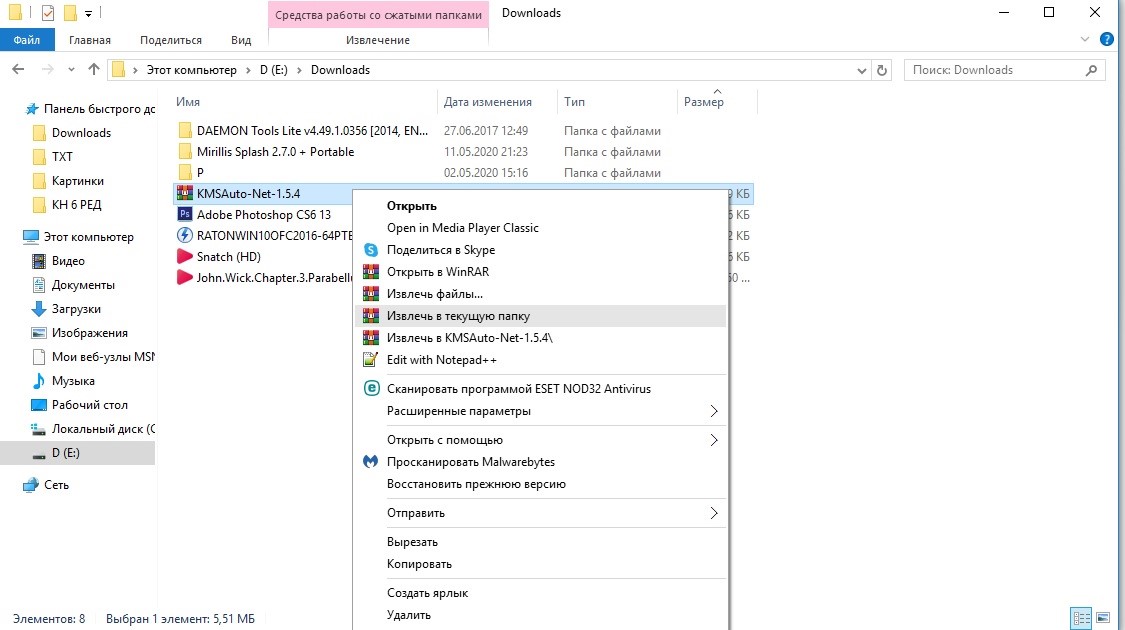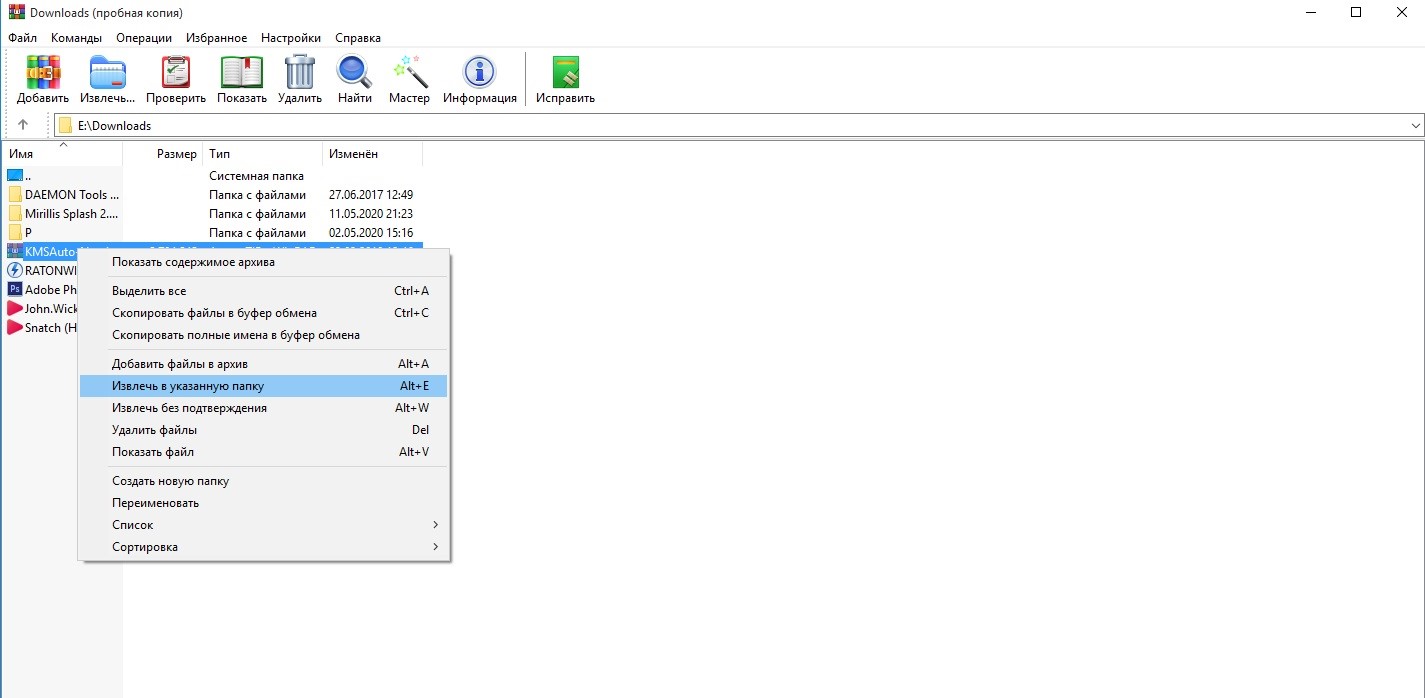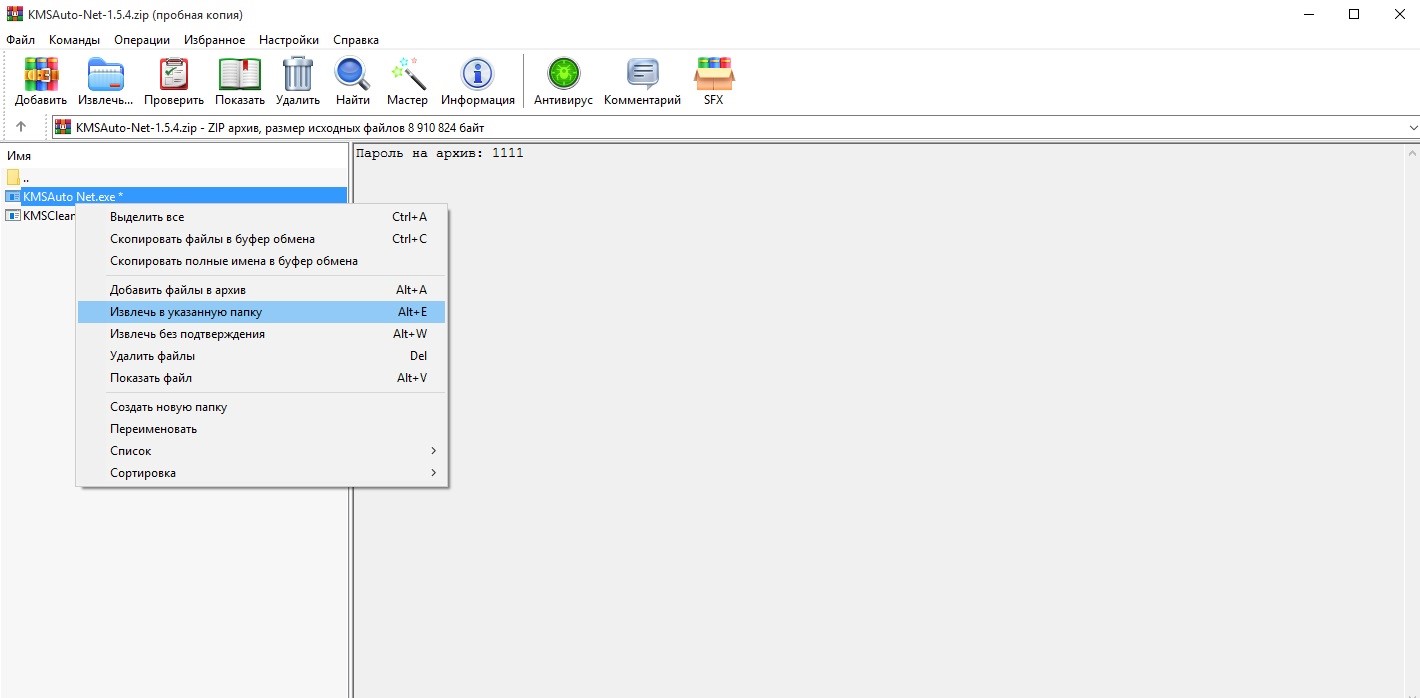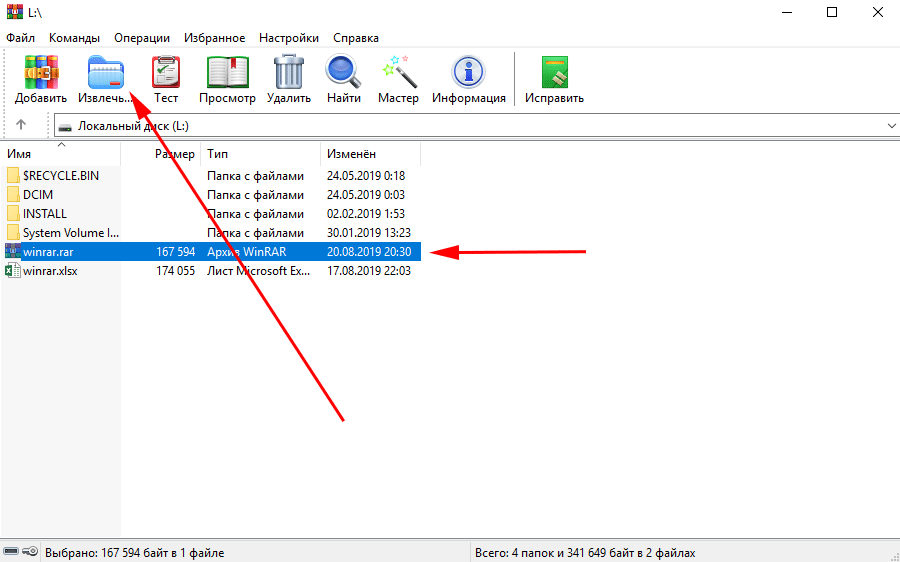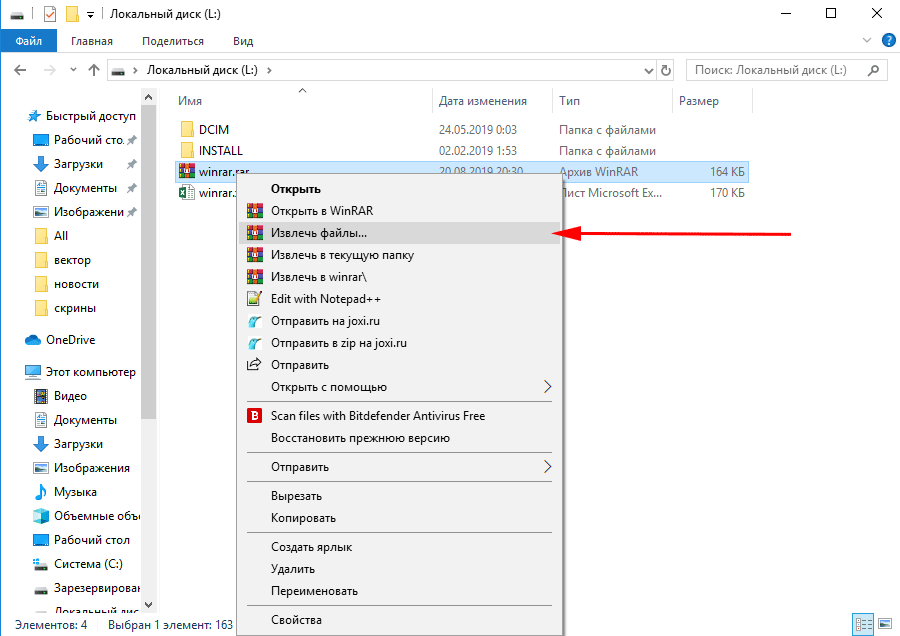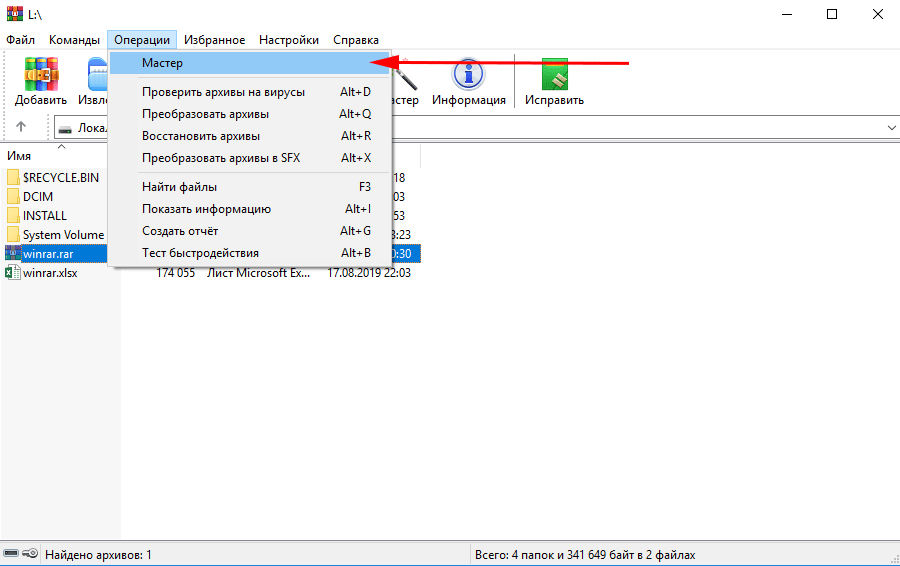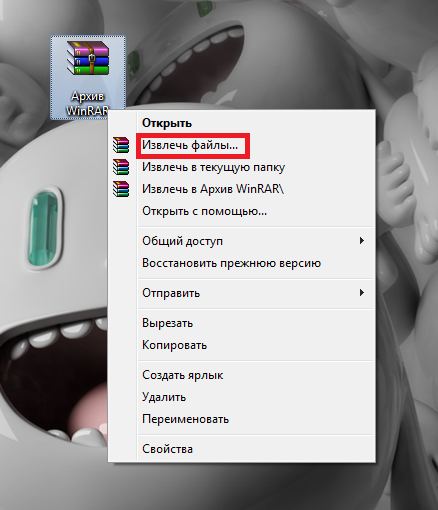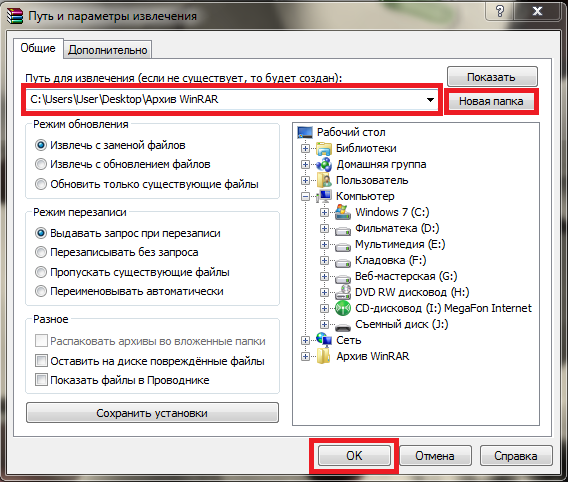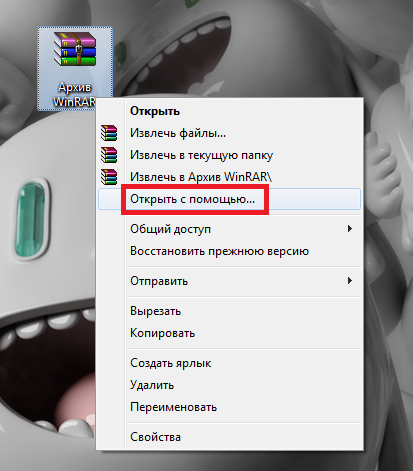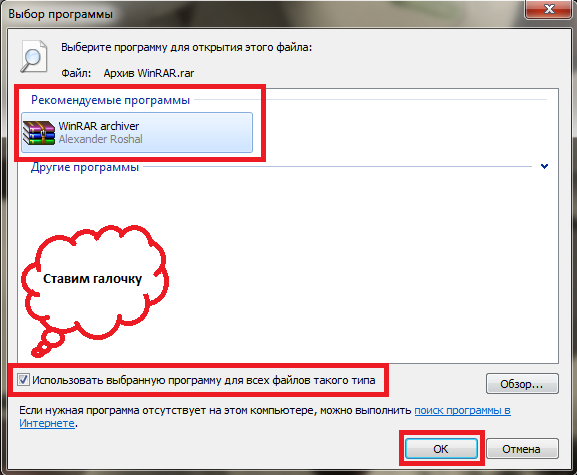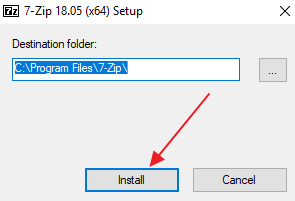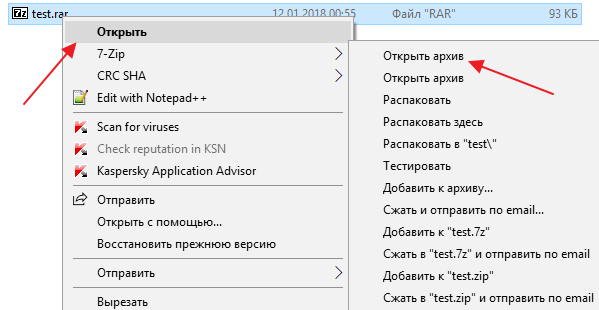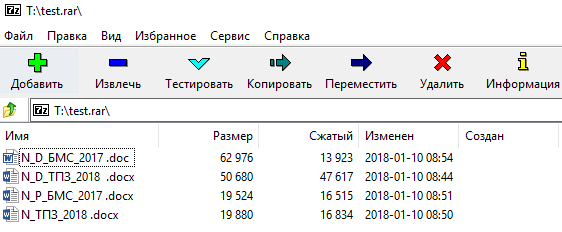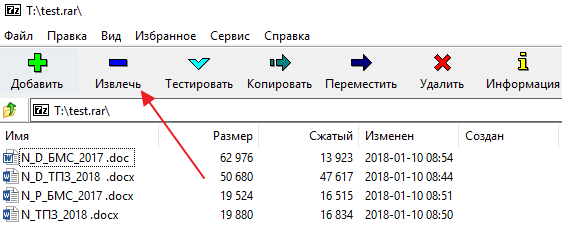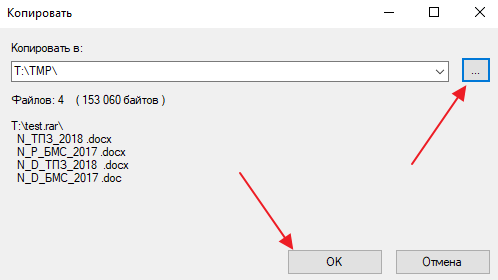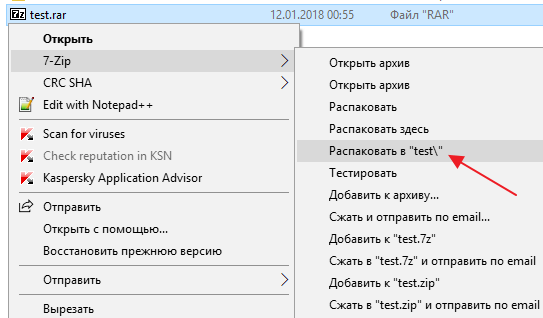Чтобы распаковать архив в WinRAR, вам нужно сначала его открыть. Сделать это можно несколькими способами.
Способ 1
Дважды щелкните левой кнопкой мыши по вашему архиву. Если WinRAR является единственным архиватором, установленным на компьютере, и в процессе установки вы не меняли никаких настроек, то архив откроется в его интерфейсе.
А дальше все просто. Можно просто выделить файлы в архиве мышкой, нажать на них ее левой кнопкой, и, не отпуская ее, перетащить все файлы из интерфейса архиватора в заранее открытую папку или на рабочий стол.
Примечание: если архив защищен паролем, тогда для извлечения файлов из него этот самый пароль нужно будет ввести (появится соответствующее предупреждение и окно ввода).
Также вы можете воспользоваться кнопкой «Извлечь» на верхней панели архиватора. Нажмите на нее, и вы увидите дополнительные опции распаковки.
В открывшемся окне можно поменять папку, в которую будут извлечено содержимое архива, настроить режим перезаписи файлов, в случае, если они уже существуют в папке распаковки, выбрать опцию показа файлов в проводнике, по окончанию процесса их извлечения и др.
Нажмите кнопку «ОК», чтобы начать разархивацию.
Способ 2
Кликните правой кнопкой мыши на нужном архиве, и выберите в открывшемся контекстном меню команду «Извлечь файлы».
После этого откроется окно с настройками пути и параметров извлечения, как и в способе 1.
Выберите папку, в которую будут распакованы файлы (можно создать новую, нажав на соответствующую кнопку), и нажмите «ОК», чтобы извлечь их.
Способ 3
Этот способ пригодится тем, у кого файлы с расширениями архивов (ZIP, RAR и т.д.) не ассоциированы с WinRAR. Запустите архиватор и в его проводнике (окошечке, в котором отображаются все папки и файлы вашего компьютера), отыщите нужный вам архив.
Выберите его, и нажмите на кнопку «Извлечь».
А дальше точно также, как и описано в двух способах выше. Смените папку распаковки, если нужно, и нажмите на кнопку «ОК».
Через несколько секунд (в зависимости от размера и количества файлов в архиве), процесс разархивации будет завершен.
Из этой инструкции вы узнаете как распаковать архив в WinRAR двумя разными способами. В первом вам даже не придется запускать архиватор, а во втором вы сможете разархивировать файлы выборочно. Убедитесь, что установили WinRAR правильно, затем выполните перечисленные ниже действия по порядку.
Способ 1 — распаковка через контекстное меню проводника
Найдите на компьютере архив, который хотите распаковать. Откройте папку с ним в проводнике. Наведите на него курсор мыши и кликните правой кнопкой. Появится контекстное меню, в котором нас интересуют команды рядом с иконкой WinRAR. Смотрите скриншот:
Выберите команду «Извлечь в [название_архива]». Кликните по ней левой кнопкой мыши. После этого, в той же папке рядом с архивом будет создана новая папка с распакованными файлами. Не забудьте убедиться, что на диске хватает свободного места.
До окончания процесса распаковки архивов размером более 1ГБ или содержащих более 100 элементов придется подождать несколько секунд или даже минут. Если вам нужны оттуда не все файлы, а какие-то определенные, целесообразнее и быстрее выбрать и извлечь только их.
Способ 2 — выборочная распаковка через интерфейс WinRAR
В этом способе для начала нужно открыть архив. Найдите его в проводнике Windows и кликните по нему левой кнопкой мышки дважды. Либо сначала запустите WinRAR, захватите его мышкой в проводнике и перетащите в рабочее окно архиватора. После этого откроется его содержимое.
Затем выберите файлы, которые хотите разархивировать. Для выборочного выделения зажмите CTRL на клавиатуре и просто кликайте по ним. Затем нажмите кнопку извлечь на панели инструментов сверху.
В следующем окне можно ничего не менять. Просто нажмите ОК, после чего рядом с архивом будет создана папка, в которую будут скопированы распакованные файлы.
Важно: некоторые архивы перед распаковкой могут требовать пароль. Это значит, что они были зашифрованы во время создания. Если вы скачали архив из интернета, посмотрите пароль на том сайте, где была ссылка на скачивание.
Смотрите другие вопросы о WinRAR и ответы на них.
Содержание
- Разархивирование RAR
- Способ 1: WinRAR
- Способ 2: 7-Zip
- Способ 3: Hamster Free ZIP Archiver
- Способ 4: файловые менеджеры
- Вопросы и ответы
RAR – формат архивов высокой степени сжатия. Давайте узнаем, какие существуют способы разархивировать данный тип файлов.
Читайте также: Бесплатные аналоги WinRAR
Разархивирование RAR
Просмотреть содержимое и распаковать архивы RAR можно при помощи программ-архиваторов, а также некоторых файловых менеджеров.
Способ 1: WinRAR
Конечно, начать следует с утилиты WinRAR. Её особенность заключается в том, что создана она тем же разработчиком (Евгений Рошал), который создал формат RAR. Как раз первоочередной задачей данного приложения и является создание, обработка и разархивация указанного формата. Посмотрим, как это делается.
Скачать WinRAR
- Если утилита WinRAR прописана в реестре Windows, как приложение для манипуляций с форматом RAR по умолчанию (а так в большинстве случаев и есть, если WinRAR инсталлирован на ПК), то открыть в ней файл с названным расширением очень просто. Достаточно произвести по его наименованию в Проводнике Windows двойной щелчок левой кнопкой мыши.
- После этого содержимое RAR будет представлено в окне программы WinRAR.
Существует и вариант открытия непосредственно из интерфейса WinRAR.
- Запускаем WinRAR. В меню жмем по надписи «Файл». Открывается список действий. Выбираем в нем надпись «Открыть архив». Также вышеуказанные действия можно заменить нажатием комбинации клавиш Ctrl+O.
- Запускается окно поиска. С помощью инструментов навигации в нем переходим в тот каталог жесткого диска, где расположен искомый архив RAR. Выделяем наименование и жмем по кнопке «Открыть».
- После этот в окне WinRAR отобразятся элементы, которые содержатся в архиве. Если пользователь хочет просто запустить конкретный файл без распаковки архива, достаточно произвести по нему двойной клик левой кнопкой мышки.
- Объект откроется в той программе, с которой связан по умолчанию, но при этом сам архив распакован не будет.
- Если же вы хотите работать с файлами без надобности в будущем обращаться к WinRAR или к аналогичным приложениям, то в этом случае требуется произвести процедуру извлечения.
Когда пользователь желает извлечь элемент из архива в ту же папку, где он расположен, нужно кликнуть по нему правой кнопкой мышки. Затем в меню следует выбрать пункт «Извлечь без подтверждения» или набрать сочетание горячих клавиш Alt+W.
Если юзер желает распаковать все содержимое архива в директорию его размещения, то для этого нужно выделить не конкретный файл, а иконку для перехода на уровень выше в виде открытой папки с двумя точками рядом с ней. После этого активируем контекстное меню и нажимаем на надпись «Извлечь без подтверждения» либо же применяем нажатие Alt+W.
В первом случае в ту же папку, где размещен архив будет извлечен выбранный элемент, а во втором – все содержимое объекта RAR.
Но зачастую нужно произвести извлечение не в текущую папку, а в другую директорию винчестера. В этом случае процедура будет немного отличаться.
Как и в прошлый раз, если требуется распаковать один элемент, то выбираем его, активируем контекстное меню, кликнув правой кнопкой мышки, и отмечаем в нем пункт «Извлечь в указанную папку».
Также можно заменить это действие набором клавиш Alt+E либо нажатием на кнопку «Извлечь» на панели инструментов WinRAR после выделения наименования.
При необходимости извлечь все содержимое в выбранную директорию по аналогии с извлечением без подтверждения выделяем иконку для перехода на уровень выше, а потом в контекстном меню кликаем по надписи «Извлечь в указанную папку».
Также можно применить сочетание клавиш Alt+E или нажатие кнопки «Извлечь» на панели инструментов.
- После указанных действий по извлечению элемента или всего содержимого в указанную папку открывается окно, в котором следует настроить путь и параметры извлечения. В левой его части во вкладке «Общие» расположены основные настройки, с помощью переключения которых можно регулировать режим обновления, режим перезаписи и другие параметры. Но большинство пользователей предпочитают оставлять указанные настройки без изменений. В правой части интерфейса программы расположена область, в которой следует указать, куда именно будет производиться распаковка объектов. После того, как настройки выполнены и папка выбрана, жмем на кнопку «OK».
- После выполнения последнего действия выполняется непосредственно процедура распаковки выбранного содержимого в указанную папку.
Урок: Как разархивировать файл в WinRAR
Способ 2: 7-Zip
Открыть содержимое RAR можно с помощью другого популярного архиватора – 7-Zip. Хотя, в отличие от WinRAR данное приложение не умеет создавать архивы RAR, но распаковывает их без проблем.
Скачать 7-Zip бесплатно
- Запускаем приложение 7-Zip. В центральной части расположен файловый менеджер, с помощью которого можно совершать навигацию по жесткому диску. Для того, чтобы просмотреть содержимое RAR переходим с помощью указанного файлового менеджера в ту директорию, где располагается нужный объект с указанным расширением. Просто совершаем по нему двойной щелчок левой кнопкой мыши.
Вместо этого после выделения можно кликнуть по клавише Enter на клавиатуре или перейти через горизонтальное меню в пункт «Файл» и выбрать из раскрывшегося списка позицию «Открыть».
- После этого все элементы, содержащиеся в архиве, предстанут перед пользователем через интерфейс 7-Zip.
- Для извлечения нужного файла выделяем его и жмем на кнопку «Извлечь» в виде знака «минус» на панели инструментов.
- Затем будет открыто окно под названием «Копировать». Если требуется произвести извлечение в ту же директорию, где расположен сам файл RAR, то для этого просто жмем на кнопку «OK», не изменяя больше никаких настроек.
Если же требуется указать другую папку, то для этого перед распаковкой щелкаем по кнопке в виде многоточия справа от поля с адресом.
- Открывается окно обзора папок. В центральной области переходим в ту директорию, в которую требуется произвести распаковку. Жмем на «OK».
- Автоматически происходит возврат к окну «Копировать». Как видим, в поле адреса директории, предназначенной для хранения разархивированных объектов, указан тот путь, который был выбран в окне обзора папок. Теперь нужно просто щелкнуть по «OK».
- После этого выполняется распаковка выбранного объекта в указанную директорию.
Теперь посмотрим, как произвести распаковку всего содержимого.
- Чтобы в 7-Zip распаковать RAR полностью, не нужно заходить внутрь архива. Достаточно выделить наименование и нажать кнопку «Извлечь» на панели инструментов.
- Открывается окно «Извлечь». По умолчанию путь извлечения прописан в папку нахождения самого архива. Но при желании директорию можно изменить тем же методом, который был ранее описан при работе в окне «Копировать».
Под адресом указывается название папки, куда будет непосредственно происходить извлечение содержимого. По умолчанию имя этой папки будет соответствовать названию обрабатываемого объекта RAR, но при желании его можно изменить на любое другое.
Кроме того, в этом же окне при желании можно изменить настройки путей к файлам (полные пути, без путей, абсолютные пути), а также настройки перезаписи. Есть отдельное окно для ввода пароля на случай, если распаковываемый архив запоролен. После введения всех необходимых настроек жмем на кнопку «OK».
- После этого будет запущена процедура извлечения, о прогрессе которой информирует индикатор.
- После завершения извлечения в выбранной директории сформирована папка, в которой находятся извлеченные объекты.
Способ 3: Hamster Free ZIP Archiver
Ещё одним популярным архиватором, который может работать с форматом RAR, является программа Hamster Free ZIP Archiver. В данном приложении подход к распаковке значительно отличается от тех действий, которые мы описывали в предыдущих способах. Посмотрим, как выполнить указанную процедуру программой Hamster.
Скачать Hamster Free ZIP Archiver с официального сайта
- Запускаем приложение. Переключатель режимов в левом вертикальном меню обязательно должен стоять в позиции «Открыть». Впрочем, он в этой позиции установлен по умолчанию.
- После этого открываем Проводник Windows и переходим в ту директорию, где располагается нужный нам файл RAR. Выделяем данный объект и, зажав левую кнопку мыши, перетягиваем его из Проводника в центральную область окна приложения Hamster.
- Как только объект попадает в окно Hamster, оно преобразуется, разделившись на две части: «Открыть архив…» и «Распаковать рядом…». В первом случае объект будет открыт в окне и готов к дальнейшей обработке, а во втором – произойдет моментальная распаковка содержимого в той же директории, где находится архивированный объект.
Давайте сначала посмотрим, как нужно действовать при выборе первого варианта действий.
- Итак, после перемещения объекта в область «Открыть архив…» в окне Hamster будет отображено все его содержимое.
Добавить элемент для обработки можно и более традиционным способом. После запуска приложения Hamster кликаем левой клавишей мыши по центральной области, где имеется надпись «Open Archive».
Затем запускается окно открытия. В нём нужно перейти в тот каталог, где находится объект RAR, выделить его и нажать на кнопку «Открыть». После этого все содержимое объекта будет представлено в окне программы точно так же, как мы это видели выше при открытии путем перетаскивания.
- Если требуется произвести разархивацию всего содержимого, то в этом случае кликаем по кнопке «Распаковать все».
- Открывается окно, в котором нужно указать путь для извлечения. С помощью инструментов навигации переходим в ту папку ПК, в которой желаем, чтобы хранилось извлеченное содержимое. Затем жмем на кнопку «Выбор папки».
- Содержимое будет извлечено в выбранную директорию в папку, наименование которой будет тождественно названию архива.
Что же делать, если пользователю нужно извлечь не все содержимое, а только отдельный элемент?
- Выделяем нужный элемент в окне приложения Hamster. В нижней части окна кликаем по надписи «Распаковать».
- Запускается точно такое же окно выбора пути для извлечения, которое мы описывали немного выше. В нем также нужно выбрать директорию и нажать на кнопку «Выбор папки».
- После данного действия выделенный элемент будет распакован в указанном каталоге в папку, название которой соответствует наименованию архива. Но при этом разархивирован будет только один файл, а не все содержимое обрабатываемого объекта.
Теперь вернемся к тому, что будет, если при перемещении файла из Проводника добавить его в область «Распаковать рядом…».
- Итак, перетягиваем элемент из Проводника в область «Распаковать рядом…» в окне Hamster.
- Архив моментально будет распакован в той же директории, где содержится исходник. Никаких дополнительных действий при этом выполнять не нужно. В этом можно убедиться, перейдя в тот каталог с помощью Проводника Windows.
Способ 4: файловые менеджеры
Кроме архиваторов, работу с объектами RAR поддерживают некоторые файловые менеджеры. Посмотрим, как это осуществляется на примере самого популярного из них – Total Commander.
Скачать Total Commander
- Производим запуск приложения Total Commander. В любой из двух его панелей в поле переключения диска выставляем букву того логического диска, на котором расположен нужный объект RAR.
- Затем с помощью панели навигации перемещаемся в тот каталог выбранного диска, где размещен архив. Для того, чтобы просмотреть содержимое, достаточно совершить по нему двойной щелчок левой кнопкой мыши.
- После этого содержимое в панели Total Commander будет открыто точно так же, как если бы мы имели дело с обычной папкой.
- Для того, чтобы открыть элемент без извлечения в отдельную директорию жесткого диска, кликаем по данному объекту двойным щелчком левой клавиши мыши.
- Открывается окошко свойств упакованного элемента. Жмем на клавишу «Распаковать и выполнить».
- После этого элемент будет открыт в той программе, которая связана с ним настройками умолчания.
Если же нужно извлечь объект в указанное место, то делаем следующим образом.
- Во второй панели переключаем диск и перемещаемся в тот каталог, в который нужно извлечь файл.
- Возвращаемся к предыдущей панели и кликаем по наименованию объекта, подлежащего извлечению. После этого жмем на функциональную клавишу F5 на клавиатуре или кликаем по кнопке «Копирование» внизу окна Total Commander. Оба указанных действия в данном случае полностью равнозначны.
- После этого запускается небольшое окошко распаковки файлов. Тут можно установить некоторые дополнительные настройки (принципы учета подкаталогов и замены существующих файлов), но в большинстве случаев достаточно просто нажать на кнопку «OK».
- После этого выбранный файл будет распакован в ту директорию, в которой открыта вторая панель Total Commander.
А теперь посмотрим, как распаковать все содержимое полностью.
- Если архив уже открыт через интерфейс Total Commander, то просто выделяем любой файл и жмем по иконке «Распаковать файлы» на панели инструментов.
Если он не раскрыт в Total Commander, то выделяем файл с расширением RAR и кликаем по тому же значку «Распаковать файлы».
- После любого из двух указанных действий откроется окошко распаковки файлов. Оно будет немного видоизменено в сравнении с тем, каким мы его видели при извлечении одного элемента. Будет добавлен параметр «Распаковать каждый архив в отдельный каталог» и поле маски для распаковки. Тут также жмем по кнопке «OK».
- После этого все элементы будут извлечены в каталог, который открыт во второй панели программы.
Урок: Как пользоваться Total Commander
Конечно, выше перечислены далеко не все архиваторы и файловые менеджеры, позволяющие просматривать и извлекать содержимое файлов с расширением RAR. Тем не менее, мы постарались остановиться на самых популярных из этих программ, вероятность наличия которых у пользователя довольно высока.
Как разархивировать файл простыми способами

Для любителей посмотреть выкладываю видео:
ZIP-архивы это обычные файлы с расширением «.zip». На самом деле чтобы просто разархивировать файлы из ZIP не нужно никаких программ, всё уже встроено в проводник Windows 7/8/10. Достаточно кликнуть правой кнопкой по файлу и выбрать в меню «Извлечь всё…»
При этом появится диалоговое окно, где нужно будет указать путь распаковки файлов, ну или оставить его по умолчанию (текущая папка). Как вы видите, на примере у меня файл «Чек-лист.zip» с заархивированным документом Word.
Если оставить включённой галочку «Показать извлечённые файлы», то по окончании процедуры разархивирования откроется ещё одно окно проводника с открытой новой папкой. А можно вообще не распаковывать файлы, а зайти в архив как в обычную папку и открыть нужный файл оттуда.
Как распаковать RAR архив
К сожалению, с RAR-файлами проводник не умеет работать. Для них нужно установить одну из программ, о которых пойдёт речь. Бесплатная программа 7-Zip давно себя зарекомендовала как простой и бесплатный архиватор. Умеет распаковывать файлы 7z, zip, rar и другие.
Скачать 7-zip
Пользоваться программой почти так же просто, достаточно кликнуть правой кнопкой по файлу и из подменю «7-Zip» выбрать один из пунктов:
- «Распаковать» – чтобы открыть диалог извлечения
- «Распаковать здесь» – чтобы просто извлечь файлы в текущую директорию
- «Распаковать в “Имя папки” — вытащить файлы в папку с именем архива (рекомендую)
Самые простые это второй и третий варианты, т.к. не требуют более никаких действий. Если выбрать первый вариант, то появится такой диалог:
Здесь мы можем указать свой путь для файлов. Если выбрать параметр «Без путей», то все файлы из архива будут одной кучей, без подпапок. Параметр «Перезапись» отвечает за режим перезаписи уже существующих файлов. По умолчанию программа будет спрашивать о каждом таком файле.
Извлечь файлы можно не только из меню правой кнопки мыши. Если кликнуть два раза по файлу он откроется в окне программы 7-Zip. Чтобы разархивировать файлы, просто выделите их и нажмите кнопку «Извлечь»
Альтернативный бесплатный способ — Hamster Lite Archiver
Ещё хочу познакомить с одной новомодной программой Hamster Lite Archiver. Она ещё проще, бесплатна и имеет современный интерфейс. После её установки в контекстном меню проводника также появляются новые пункты. Чтобы распаковать архив rar или zip нажимаем по нему правой кнопкой и выбираем один из вариантов:
- Extract files… — открывает окно диалога
- Extract Here – извлекает файлы в текущую папку
- Extract to «Имя папки» — разархивирует в папку
Несмотря на то, что пункты контекстного меню на английском, сама программа на русском. Видимо ещё не добрались до перевода этих пунктов, но на момент прочтения этой статьи ситуация может уже исправится. Диалог выглядит следующим образом:
Универсальная программа WinRAR
Очень широко используется программа WinRAR для работы с RAR-архивами, я пользуюсь только ей. Программу можно скачать или купить. Ищите сразу в списке русскую версию (Russian). Установка WinRAR совсем лёгкая, просто нажимайте всё время «Далее». Программа платная, но с пробным периодом 40 дней. После окончания пробного периода WinRAR продолжает работать, но начинает докучать окошком с напоминанием о лицензии при каждом запуске.
Чтобы распаковать файл RAR, или любой другой архив, достаточно кликнуть правой кнопкой по файлу и выбрать один из вариантов:
- Извлечь файлы… — откроется диалог распаковки
- Извлечь в текущую папку – содержимое появиться в текущей папке
- Извлечь в «имя папки» — разархивирование содержимого в новую папку с именем архива (рекомендую)
Самые простые варианты это второй и третий. Если выбрать первый вариант, то появится диалог, в котором можно указать конкретный путь, куда поместятся ваши файлы и ещё несколько параметров:
Режим обновления:
- Извлечь с заменой файлов – это если в папке уже есть такие же файлы как в архиве, то они будут заменены новыми
- Извлечь с обновлением файлов – тоже самое, но заменены будут только более старые файлы
- Обновить только существующие файлы – произойдёт только обновление, остальные файлы не будут извлечены.
Пункты «Режим перезаписи» отвечают за поведение программы при замене существующих файлов.
С помощью этого диалога можно распаковать повреждённый или недокаченный архив. По умолчанию, если файл с ошибкой, то он не будет распакован. Если же поставить галочку «Оставить на диске повреждённые файлы», то повреждённый архив будет частично распакован. Если это видео или музыка, то его можно будет открыть. Но, конечно же, полнота получившегося файла будет зависеть от степени повреждённости архива.
Также можно распаковать файлы из окна программы WinRAR. Для этого достаточно выделить нужные файлы и нажать на любую из кнопок: «Извлечь…» или «Мастер».
Также WinRar поможет вам для организации резервного копирования вашей информации.
Учтите, что после установки любой из перечисленных программ, стандартный пункт меню «Извлечь…» для ZIP-архивов может исчезнуть из проводника Windows.
Как распаковать многотомный архив
Многотомные архивы создаются чтобы разбить один огромный архив на несколько маленьких. В этом случае в конце названия файлов будут цифры, например .z01, .z02, .z03 или part1, part2, part 3 или 001, 002, 003 и т.д. Чтобы распаковать такой многотомный архив понадобятся ВСЕ части, иначе ничего хорошего не выйдет. Сам процесс распаковки ничем не отличается от обычного.
Нужно всего лишь разархивировать первый файл из списка обычным способом, а остальные подтянутся автоматически.
Если кроме нумерованных частей есть ещё и «обычный» архив, то распаковывать надо именно этот файл, он основной.
Обратите внимание, что многотомные ZIP-архивы созданные программой WinRAR могут быть распакованы только этой же программой! Другие программы выдают ошибку и хоть ты тресни! И наоборот, многотомники, созданные другими программами, WinRAR не понимает.
После распаковки ненужный файл с архивом можно удалить. Если что-то не получается, то прочитайте как удалить файл который не удаляется.
Выводы:
Итак, вытащить файлы из архивов zip, rar, 7z можно с помощью проводника Windows (только ZIP) или с помощью бесплатных программ 7-Zip и Hamster Lite Archiver, а также с помощью платной программы WinRAR. Выберите удобный для себя способ и пользуйтесь им на здоровье!
Представьте себе как ваши друзья будут вам благодарны, если вы поделитесь с ними этой информацией в социальных сетях! Кстати, с помощью этих программ можно также создавать свои архивы.
Архив с данными представляет собой контейнер, содержащий запакованные файлы. Различные операции над заархивированной информацией становятся доступными после извлечения. Рассмотрим все возможные способы, как разархивировать файл – в этом нет ничего сложного, и, как правило, операция занимает минимум времени! Версия программы WinRAR не имеет значения – инструкция, приведенная ниже, актуальна во всех случаях.
Способы распаковки файлов в WinRAR
Найдите на жестком диске архив и кликните по нему левой кнопкой мыши, а затем откройте правой контекстное меню. Выберите подходящий пункт: Извлечь файлы или Извлечь в текущую папку. Во втором случае распаковка будет проведена автоматически в ту же папку на HDD, в которой находится архив. Выбирая пункт Извлечь файлы, вы сможете указать папку распаковки и другие параметры.
Второй способ не имеет существенных отличий от приведенного выше. Запустите архиватор, в меню Файл выберите команду Открыть. Найдите архив на HDD, используя рабочую область программы. Выделите файл и запустите контекстное меню, далее укажите способ извлечения, как описано выше.
Как распаковать отдельный файл из архива
Возможно, вам не нужно извлекать все данные? Возможности WinRAR позволяют разархивировать один или несколько файлов.
Запустите программу и откройте архив, кликнув по ярлыку в рабочей области. Выберите необходимый файл, затем откройте контекстное меню и выберите один из доступных вариантов распаковки: Извлечь в указанную папку или Извлечь без подтверждения.
Другие операции с файлами
Используя контекстное меню, примененное к файлам, которые открыты в архиве, вы сможете добавлять данные, удалять и находить через поиск. В случае в ISO-образами некоторые операции могут быть недоступны, например, удаление и добавление файлов.
Распаковка и другой функционал в стандартной и бесплатной версии ничем не отличаются. Вышеприведенные инструкции актуальны для всех версий архиватора.
Популярным способом хранения и пересылки информации по сети является использование файлов WinRAR, поэтому вопрос извлечения из них заархивированного содержимого очень актуален. Ниже приведена инструкция по его решению.
Содержание
- Что это за архив?
- 7-Zip
- WinRAR
- Hamster Lite Archiver
- PeaZip
- Universal Extractor
- ExtractNow
- Извлечение информации из многотомных архивов
Что это за архив?
Заархивированная специальной программой под названием «WinRAR» информация занимает меньше памяти в компьютере и носителях, а также экономит трафик во время пересылки по сети. А также архив можно сделать запароленным, то есть защитить информацию, находящуюся внутри него.
Если пользователь сталкивается с ограничением размеров пересылаемых или сохраняемых на дисках файлов, то с помощью приложения создаются многотомные архивы. Однако такие разбитые файлы потом необходимо собрать воедино. Далее описаны методики, как распаковать файл архива, созданного утилитой «WinRaR».

Поэтому в компьютеры на Windows или MAC нужно устанавливать предназначенные для этих целей программы. Это касается и мобильных платформ, например, для извлечения информации из архивов на девайсе Android, тоже требуется инсталляция специального приложения, о которых пойдет речь ниже, либо установить одну из программ-оболочек со встроенными в них архиваторами.
Примером одной из популярнейшей программы является «Total Commander», но часто для простых пользователей такой «комбайн», напичканный многочисленными утилитами, бывает излишен.
Поэтому в первую очередь рекомендуется применить бесплатную и небольшую программку «7-Zip».
7-Zip
Эта утилита имеет хороший послужной список в виде многочисленных положительных отзывов значительной армии ее поклонников по всему миру.
Она доступна для инсталляции на официальном ресурсе разработчика. После инсталляции приложения решение вопроса, как открыть архив WinRaR, не составит трудности.
С этой целью требуется от интересующего архива развернуть контекстное окошко и навести курсор на строчку с наименованием установленного архиватора.

В случае необходимости быстро извлечь всю информацию в тот же самый каталог, где хранится архив, следует клацнуть по строчке ниже «Распаковать здесь». Утилита настолько проста в использовании, что не требует предварительного изучения инструкций по работе с ней.
Человек даже может забыть, что надо клацнуть по архиву ПКМ и второпях дважды клацнуть по нему, как по обычному файлу. В результате отобразится окно утилиты, в котором необходимо лишь кликнуть «Извлечь».

Далее рассмотрим родную для Windows программу, работающую с архивами с именем «WinRaR». Она не бесплатна, но более функциональна и способна работать с поврежденными файлами.
WinRAR
В приложение встроен анализатор, способный в автоматическом режиме подбирать механизм и очередность сжатия и извлечения файлов.

Процесс работы с приложением похож на описанный выше для 7-Zip, то есть достаточно клацнуть ПКМ по архиву.
Далее выбрать нужное пользователю действие. Для новичков рекомендуется кликнуть по строчке «Извлечь в текущую папку», чтобы потом не искать извлеченный материал по всему компьютеру. Если архив защищен кодом, то потребуется ввести пароль.
Для продвинутых пользователей более интересным будет вариант «Извлечь файлы». В результате отобразится меню с гибкими настройками действий, в том числе, например, с ручным указанием месторасположения распаковываемых файлов.
В случае наличия поврежденного сжатого файла рекомендуется поставить отметку в соответствующем пункте.
Программа предоставляет удобный инструментарий для работы в самом окне приложения.

Hamster Lite Archiver
Решить поставленную задачу способна небольшая и бесплатная утилита «Hamster». Она хорошо справляется с распаковкой не только файлов с расширением «rar», но и многих других архивов.
Для извлечения информации из архива необходимо просто клацнуть ПКМ и указать нужное действие.

Достаточно клацнуть виртуальную клавишу «Разархивировать» и указать месторасположение в компьютере для извлекаемых данных.
PeaZip
Это она из лучших утилит для извлечения файлов запакованных программой «WinRar». Способна функционировать без инсталляции, то есть можно ее запускать напрямую с флешки.

Эстетам понравится удобство настройки внешнего вида приложения и возможность придания ее интерфейсу прозрачности.
Если установленный в ПК архиватор не может справиться с извлечением из какого-нибудь редкого архива с непопулярным типом сжатия, то придет на помощь этот универсальный экстрактор.

Преимущество этого экстрактора в скорости выполнения поставленной задачи, например, он может одним кликом извлекать информацию одновременно из нескольких сжатых файлов.

Извлечение информации из многотомных архивов
В случаях, когда один тяжелый архив разделен на некоторое число мелких, главным условием для успешной распаковки такого многотомного архива является наличие всех его составляющих. Если хотя бы один файл будет утерян, то разархивировать уже не удастся.
Процедура извлечения данных практически не отличается от описанных выше. Нужно выполнить действия по распаковке с 1-ым томом, следующие тома распакуются в автоматическом режиме.
Иногда помимо томов присутствует и дополнительный файл, который с виду в проводнике отображается, как простой архив. В этом случае контекстное меню надо вызывать от него.
Необходимо отметить, что если многотомный архив сделан с помощью приложения «WinRAR», то с его распаковкой не смогут справиться архиваторы других разработчиков, а чтобы правильно извлечь информацию потребуется использовать родную программу «WinRAR».
Узнайте, как распаковать архив WinRAR пятью способами. Запустите программу и выберите архив в проводнике утилиты. Кликните по второй слева пиктограмме «Извлечь». В появившемся окне задайте путь для распаковки и щелкните по кнопке «ОК».
Как распаковать файлы в WinRAR: иконка «Извлечь»
1. Откройте архиватор.
2. В проводнике программы выделите сжатый файл с расширением .rar, .zip или .rar4.
3. Нажмите на иконку «Извлечь».
4. Щелкните по кнопке «Показать» и выберите директорию для извлечения файлов в правой части окна утилиты. По умолчанию документы будут разархивированы в текущую папку.
При необходимости освободить место на диске и удалить сжатый файл после разархивирования установите значение «Удалять всегда» в группе «Удаление архива» на вкладке «Дополнительно». Остальные параметры не меняйте.
5. Нажмите «ОК» для распаковки архива.
Распаковка через контекстное меню проводника Windows
Как извлечь файл из архива WinRAR без предварительного запуска архиватора? В проводнике Windows выберите архив и вызовите контекстное меню нажатием правой кнопки мыши. Щелкните по пункту «Извлечь файлы», и на экране появится описанное выше окно выбора пути и параметров разархивирования.
Для распаковки сжатого файла в текущей директории кликните по пункту «Извлечь в текущую папку». Щелкните по «Извлечь в имя-архива», и программа распакует документы в созданную в текущей директории одноименную архиву папку.
Этот способ будет работать лишь при простановке чекбоксов «Встроить WinRAR в оболочку Windows» и «Значки в контекстных меню» на финальном шаге инсталляции архиватора.
Извлечение файлов через меню «Команды»
Разберемся, как разархивировать файл на компьютер через меню утилиты. Щелкните по ярлыку архиватора. В верхнем меню WinRAR выберите «Команды — Извлечь в указанную папку», и перед глазами появится хорошо знакомое окно распаковки архива. Подтвердите операцию нажатием на кнопку «ОК».
Контекстное меню утилиты
Запустите WinRAR. В проводнике архиватора для вызова контекстного меню кликните правой кнопкой мыши по сжатому файлу. Щелкните по пункту «Извлечь в указанную папку» для вывода окна с настройками параметров распаковки.
Мастер-помощник для новичков
Как распаковать файл с помощью WinRAR начинающим пользователям компьютера? При недостаточном опыте работы с архивами воспользуйтесь встроенным мастером.
1. В окне утилиты выделите архив мышкой.
2. Вызовите помощника щелчком по пиктограмме «Мастер» или кликом по пункту верхнего меню «Операции — Мастер».
3. В появившемся окне программы по умолчанию отмечен пункт «Распаковать архив». Ничего не меняйте, нажмите «Далее».
4. Щелкните по кнопке «Обзор» для выбора архива в проводнике утилиты. По умолчанию мастер укажет имя одного из архивов на рабочем столе.
5. Нажмите «Далее».
6. Нажмите на кнопку «Обзор» и задайте путь для распаковки файлов. По умолчанию помощник извлечет файлы на рабочий стол.
7. Для завершения операции нажмите «Готово».
После завершения операции проводник Windows откроет новое окно для обеспечения быстрого доступа к распакованным документам.
Отзывы
Всем привет!!! Как открыть файл RAR на Windows 7 — Тема сегодняшней статьи.
Большинство скачиваемой информации — программ, игр, находится в сжатом состоянии, которые называют архивами.
Большинство архивов храниться в таких форматах как ZIP, CAB и RAR и открыть их не под силу многим программам.
В этой статье я расскажу, какая программа открывает файлы rar.
С помощью чего открыть файл rar на Windows7
Наверное, многие пользователи задаются этим вопросом, когда скачивают очередную игру или программу в архиве rar, но причина тому действительно есть.
Как вы знаете, в интернете каждый мегабайт на счету и если определенные файлы будут весить очень много, скачивать их придется долго.
Благодаря архиваторам можно запросто сжать все файлы в один и тем самым значительно уменьшить размер по мегабайтам.
Еще одной причиной является защита пакета от вирусов. Конечно, в данном аспекте не все так хорошо, так как и в архивы не редко попадают вирусы, но все же при извлечении файлов ваш антивирус сможет запросто найти угрозу и обезвредить.
Через какую программу открыть файл rar на Windows7
Чтобы открыть архив rar вам понадобятся специальные программы, которые помимо распаковывания файлов могут их сжать обратно.
Некоторые программы можно увидеть на компьютере уже сейчас, так как в большинстве случаев они скачиваются вместе с системой.
Например, для открытия пакета с расширением rar вам понадобиться программа WinRAR, которую можно скачать бесплатно из интернета.
Хотя Windows умеет распаковывать архивы ZIP, формат rar для него недоступен.
Как распаковать архив winrar на Windows7?
Итак, вы скачали WinRAR и теперь нужно извлечь файлы из архива в формате rar. Чтобы это сделать следуйте инструкции ниже:
1. Найдите архив rar и нажмите на него правой кнопкой мыши.
2. В открывшейся вкладке наведите стрелку мыши на надпись WinRAR и нажмите на «Извлечь файлы…»
3. После этого вам откроется страница, в которой следует указать место, куда будет разархивированы файлы. Чтобы начать нажмите на кнопку «ОК».
4. Далее начнётся процесс. Всё, пакет распакован!
Кстати, чтобы просто открыть архив и просмотреть файлы, которые там находиться, сделайте следующее:
1. Нажмите правой кнопкой мыши на архив и выберете «Открыть с помощью».
2. В появившейся странице выберете программу WinRAR и нажмите «ОК».
3. В будущем система запомнит, через какую программу открывать архивы rar и чтобы просмотреть файл, достаточно будет просто нажать на него двумя щелчками левой кнопкой мыши.
Как открыть RAR файл на Windows 7 — Есть и другие программы архиваторы:
Теперь вы знаете, какая программа открывает архивы. Если вы по какой-либо причине не смогли установить данную программу можно воспользоваться другими утилитами, такими как:
- 7-Zip,
- PeaZip,
- WinArc,
- BandZip,
- HaoZip,
- Universal Extractor,
- TUGZip.
Достаточно часто файлы, которые отправляются по электронной почте или размещаются в Интернете, предварительно архивируются при помощи одного из популярных архиваторов, например, с помощью архиватора RAR. Это позволяет уменьшить размер файла и ускоряет его загрузку, но при этом создает некоторые трудности для пользователя, ведь перед использованием такой файл нужно распаковать. В данном материале мы расскажем о том, как распаковать архив RAR и какие программы для этого понадобятся.
Что такое RAR архив
RAR – это проприетарный формат архивирования, разработанный в начале 90-х российским программистом Евгением Рошалом для операционной системы DOS. В дальнейшем им же были созданы версии данного архиватора и для других операционных систем. Версия для операционной системы Windows получила название WinRAR и стала достаточно популярной.
Поскольку RAR – это закрытый формат, то для работы с ним нужно устанавливать специальное программное обеспечение. В отличие от формата ZIP, с которым можно работать используя только встроенные в Windows средства. Поэтому для того, чтобы распаковать архив RAR вам нужно выбрать и установить на компьютер одну из программ, которые поддерживают данный формат. Например, вы можете использовать такие программы как 7-Zip, Universal Extractor, HaoZip, Hamster Free ZIP Archiver, IZArc, TUGZip, ExtractNow или PeaZip. В данной статье мы будем распаковывать RAR файлы с помощью бесплатного архиватора 7-Zip, поскольку он наиболее популярен и у многих пользователей он уже установлен.
Установка архиватора на компьютер
Как уже было сказано, для распаковки RAR архива вам понадобится архиватор с поддержкой данного формата. Если на вашем компьютере уже установлен такой архиватор, то данный шаг можно пропустить. Если нет, то заходим на сайт 7-zip.org, скачиваем там архиватор 7-Zip и устанавливаем на свой компьютер.
Сам процесс установки предельно прост, все что нужно сделать пользователю, это нажать на кнопку «Install».
Просмотр содержимого RAR архива
После установки архиватора 7-Zip можно приступать к работе с RAR файлами. Например, вы можете посмотреть содержимое архива не распаковывая его. Для этого нужно кликнуть правой кнопкой мышки по архиву RAR и выбрать пункт меню «7-Zip – Открыть архив».
В результате появится интерфейс программы 7-Zip, в котором вы сможете ознакомиться с содержимым данного архива.
При необходимости вы можете извлечь файл из архива не распаковывая его. Для этого просто перетащите файлы из программы 7-Zip на рабочий стол или в нужную вам папку.
Распаковка RAR архива
Для распаковки архивов архиватор 7-Zip предлагает разные способы. Один из вариантов – распаковка из интерфейса программы. Для этого откройте RAR файл, так как это описано выше, и нажмите на кнопку «Извлечь».
После этого нажмите на кнопку и укажите папку, в которую нужно распаковать архив, после чего нажмите «ОК». В результате содержимое вашего RAR архива будет распаковано в выбранную вами папку. Время распаковки зависит от производительности вашего компьютера и размера архива. Но, если архив небольшой, то обычно распаковка происходит мгновенно.
Также вы можете распаковать RAR архив через контекстное меню. Для этого кликните по архиву правой кнопкой мышки и выберите вариант «Распаковать здесь» или «Распаковать в название папки».
В случае выбора варианта «Распаковать здесь» ваш RAR архив будет распакован в ту же папку, в которой находится RAR-файл. А в случае выбора «Распаковать в название папки» рядом с RAR-файлом будет создана папка с таким же названием и содержимое архива будет распаковано в нее.
Посмотрите также:
- Как распаковать ZIP файл на компьютере
- Как открыть файл 7z на компьютере с Windows 11 и Windows 10
- Как создать самораспаковывающийся архив в 7zip, WinRAR или WinZip
- Как максимально сжать файлы в ZIP, RAR или 7z (7-zip) архив
- Как открыть файл RAR
Автор
Александр Степушин
Создатель сайта comp-security.net, автор более 2000 статей о ремонте компьютеров, работе с программами, настройке операционных систем.
Остались вопросы?
Задайте вопрос в комментариях под статьей или на странице
«Задать вопрос»
и вы обязательно получите ответ.