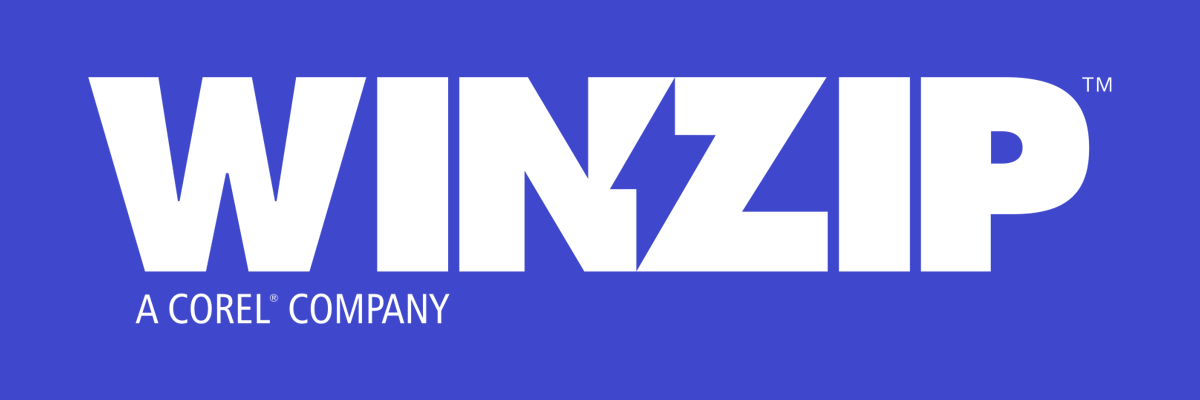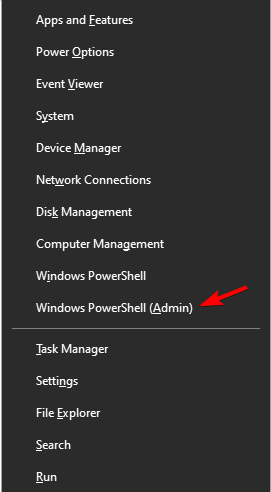Содержание
- Как устанавливать пакеты CAB в Виндовс 10
- Способ 1: Диспетчер устройств (для драйверов)
- Способ 2: Консоль (для обновлений системы)
- Способ 3: Lpksetup (для языковых пакетов)
- Вопросы и ответы
Апдейты для операционных систем от Майкрософт изначально поставляются в качестве инсталляционных файлов формата MSU или же с менее распространенным расширением CAB. Также пакеты нередко используются для установки сетевых компонентов и различных драйверов.
Некоторые пользователи Windows 10 сталкиваются с необходимостью установки системных апдейтов в офлайн-режиме. Причины тому обычно имеются разные, будь то возникновение сбоев в штатном механизме Центра обновлений или ограничение трафика на целевом компьютере. О том, где взять и как установить апдейт для Виндовс 10 вручную, мы уже рассказывали в отдельном материале.
Подробнее: Устанавливаем обновления для Windows 10 вручную
Но если с MSU-пакетами все предельно ясно, ведь процесс их установки практически не отличается от других исполняемых файлов, то с CAB придется выполнить чуть больше лишних «телодвижений». Зачем и что для этого нужно делать, мы далее и рассмотрим с вами в данной статье.
По сути, пакеты CAB являются очередной разновидностью архивов. В этом с легкостью можно убедиться, выполнив распаковку одного из таких файлов при помощи того же WinRAR или 7-ZIP. Так, извлечь все компоненты придется, если вам нужно установить драйвер из CAB. А вот для обновлений потребуется использовать специальную утилиту в системной консоли.
Способ 1: Диспетчер устройств (для драйверов)
Этот метод подходит для принудительной установки контролирующего ПО устройства стандартными средствами Виндовс 10. Из сторонних элементов вам понадобится архиватор и непосредственно сам CAB-файл.
Читайте также: Обновляем драйвера на Windows 10
- Первым делом скачайте необходимый инсталляционный пакет и извлеките его в отдельную папку корневого каталога диска. Конечно, это не совсем обязательно, но так будет значительно удобнее выполнять дальнейшие действия с сопутствующими файлами.
- Щелкните по кнопке «Пуск» правой кнопкой мыши или нажмите «Win + X», а затем выберите пункт «Диспетчер устройств» в контекстном меню.
- Найдите нужный аппаратный компонент в открывшемся списке и опять же вызовите для него контекстное меню. Щелкните «Обновить драйвер», чтобы перейти к процессу ручной инсталляции контролирующего ПО для устройства.
Далее нажмите «Выполнить поиск драйверов на этом компьютере».
- Теперь щелкните по кнопке «Обзор» и выберите папку, в которую вы извлекли CAB-файл. Затем кликните «Далее», после чего компьютер найдет и установит из указанного каталога соответствующие драйверы для устройства.
Учтите, что инсталлируемый таким образом пакет должен полностью подходить для целевого оборудования. Иначе же после проведения вышеописанной процедуры устройство может перестать корректно функционировать или вовсе откажется работать.
Способ 2: Консоль (для обновлений системы)
Если скачанный вами файл CAB представляет собой инсталлятор для накопительного апдейта Windows 10 или отдельных системных компонентов, здесь уже не обойтись без командной строки или PowerShell. Точнее, нужен нам конкретный консольный инструмент Виндовс — утилита DISM.exe.
Читайте также: Открытие командной строки в Виндовс 10
Указанная программа используется для подготовки и обслуживания системных образов. Также в ней заложен функционал для интеграции апдейтов в систему, что нам, собственно, и требуется.
- Чтобы перейти к установке CAB-файла в Виндовс, откройте поисковую строку с помощью комбинации клавиш «Win + S» и введите словосочетание «Командная строка» или «cmd».
Затем запустите окно консоли с правами администратора. Чтобы выполнить это действие, щелкните по соответствующему приложению правой кнопкой мыши и выберите пункт «Запуск от имени администратора».
и поместите его на целевой аппарат.
- Введите в консоль команду вида:
DISM.exe /Online /Add-Package /PackagePath:"Расположение пакета"При этом вместо слов «Расположение пакета» укажите путь к документу CAB на вашем компьютере. Нажмите клавишу «Enter», чтобы запустить процедуру установки, а по завершении операции перезагрузите компьютер.
Таким образом вы можете вручную устанавливать любые накопительное обновления Windows 10, кроме языковых пакетов, которые также поставляются в виде CAB-файлов. Для этого более корректным будет использовать отдельную утилиту, предназначенную именно для этих целей.
Способ 3: Lpksetup (для языковых пакетов)
При необходимости добавить новый язык в систему, когда подключение к интернету отсутствует или является лимитированным, можно установить его офлайн из соответствующего файла в формате CAB. Для этого скачайте актуальный языковой пакет с проверенного профильного ресурса на устройство с доступом в сеть и поместите его на целевую машину.
- Первым делом откройте окно «Выполнить» при помощи комбинации клавиш «Win + R». В поле «Открыть» введите команду
lpksetupи нажмите «Enter» или «ОК». - В новом окне выберите «Установить языки интерфейса».
- Нажмите на кнопку «Обзор» и отыщите CAB-файл языкового пакета в памяти компьютера. Затем щелкните «ОК».
После этого, если выбранный пакет совместим с установленной на вашем ПК редакцией Windows 10, просто следуйте подсказкам установщика.
Читайте также: Добавление языковых пакетов в Windows 10
Как видите, есть ряд способов установки файлов формата CAB в десятую версию ОС от Microsoft. Все зависит от того, какой именно компонент вы намерены таким образом инсталлировать.
Еще статьи по данной теме:
Помогла ли Вам статья?
Последнее обновление Ноя 12, 2021
- Файлы CAB больше не используются, но в прошлом они были доминирующим форматом архивов.
- В сегодняшней статье мы покажем вам, как правильно извлекать файлы CAB в Windows 10.
- Хотите узнать больше о сжатии файлов? Обязательно ознакомьтесь с этой статьей о сжатых файлах для получения дополнительной информации.
- Ищете более полезные руководства, подобные этому? В нашем How To Hub есть и другие подобные статьи, поэтому обязательно ознакомьтесь с ними.
Чтобы исправить различные проблемы с ПК, мы рекомендуем DriverFix: это программное обеспечение будет поддерживать ваши драйверы в рабочем состоянии, тем самым защищая вас от распространенных компьютерных ошибок и сбоев оборудования. Проверьте все свои драйверы сейчас за 3 простых шага:
- Загрузите DriverFix (проверенный файл для загрузки).
- Нажмите «Начать сканирование», чтобы найти все проблемные драйверы.
- Нажмите «Обновить драйверы», чтобы получить новые версии и избежать сбоев в работе системы.
- DriverFix в этом месяце скачали 502 786 читателей.
CAB-файл – это формат файла архива, который до сих пор используется некоторыми пользователями. Хотя это формат архива, он не так популярен, как ZIP или RAR, и пользователи не знают, как его правильно распаковать.
В сегодняшней статье мы покажем вам, как быстро и без проблем извлечь CAB-файл в Windows 10.
Как мне извлечь CAB-файл в Windows 10?
1 Используйте WinZip
WinZip – это хорошо известное программное обеспечение для архивирования файлов, и это лучший способ извлекать файлы CAB. Программное обеспечение предлагает встроенную поддержку файлов CAB, и вы можете извлечь их, просто открыв их с помощью WinZip.
Программное обеспечение также поддерживает ZIP, RAR, 7Z, TAR, ISO, IMG и другие популярные форматы архивов. WinZip может сжимать файлы любого типа, и есть возможность шифрования, так что вы можете легко защитить свои файлы.
WinZip также можно использовать для управления, резервного копирования и разделения файлов, и есть даже поддержка совместного использования облачного хранилища. Если вам нужен инструмент, который может сразу обрабатывать CAB-файлы, WinZip – лучший выбор.
Другие замечательные функции:
- Может обрабатывать все популярные форматы архивов
- Встроенная поддержка формата CAB
- Шифрование файлов
- Управление файлами, разделение файлов
- Поддержка облачного хранилища
2 Используйте командную строку
- Нажмите Windows Key + X, чтобы открыть меню Win + X.
- Теперь выберите PowerShell (администратор) или командную строку (администратор).
- Теперь вам просто нужно запустить одну из нескольких команд, описанных ниже.
Есть две команды, которые вы можете использовать для извлечения файлов CAB, и мы покажем вам, как работает каждая из этих команд.
Расширять
**Expand WindowsReport.cab -F:* C:WindowsReport**
Извлечь32
**extrac32.exe WindowsReport.cab /L "C:WindowsReport"**
Эти команды полезны, поскольку они могут извлекать файлы CAB, не полагаясь на какое-либо стороннее программное обеспечение. Однако для использования этих методов вам потребуется такое же знакомство с командной строкой.
Если вы не являетесь поклонником командной строки, вы сможете открывать и извлекать файлы CAB, как и любой другой файл, просто двойным щелчком по нему, и Windows должна справиться с этим.
Извлечь файлы CAB в Windows 10 довольно просто, но если вы хотите извлекать файлы CAB и управлять ими как профессионал, мы предлагаем использовать программное обеспечение WinZip.
Источник записи: windowsreport.com
by Milan Stanojevic
Milan has been enthusiastic about technology ever since his childhood days, and this led him to take interest in all PC-related technologies. He’s a PC enthusiast and he… read more
Published on December 11, 2020
- CAB files aren’t used that much anymore, but they were a dominant archive format in the past.
- In today’s article, we’ll show you how to extract CAB files properly in Windows 10.
- Want to learn more about file compression? Be sure to check this Compressed files article for more information.
- Looking for more useful guides like this one? Our How To Hub has more articles like this, so be sure to check it out.
CAB file is an archive file format that is still used by some users. Although this is an archive format, it’s not as popular as ZIP or RAR, and users don’t know how to properly extract it.
In today’s article, we’re going to show you how to extract the CAB file on Windows 10 fast and without any issues.
1. Use WinZip
WinZip is a well-known file archiver software, and it’s the best way to extract CAB files. The software offers native support for CAB files, and you can extract them simply by opening them with WinZip.
The software also supports ZIP, RAR, 7Z, TAR, ISO, IMG, and other popular archive formats. WinZip can compress any file type, and there’s an encryption option available, so you can easily protect your files.
WinZip can also be used to manage, backup, and split files, and there’s even support for cloud storage sharing. If you need a tool that can handle CAB files out of the box, WinZip is the best choice.
Other great features:
- Can handle all popular archive formats
- Native support for CAB format
- File encryption
- File management, file splitting
- Cloud storage support

WinZip
WinZip is a file archiver software that can easily open and extract CAB files.
2. Use the command line
- Press Windows Key + X to open Win + X menu.
- Now select PowerShell (Admin) or Command Prompt (Admin).
- Now you just need to run one of the several commands explained below.
There are two commands that you can use to extract CAB files, and we’ll show you how each of these commands works.
Expand
Expand WindowsReport.cab -F:* C:WindowsReport
Extract32
extrac32.exe WindowsReport.cab /L "C:WindowsReport"
These commands are useful since they can extract CAB files without relying on any third-party software. However, to use these methods you’ll need to have the same familiarity with the command line.
If you’re not a fan of the command line, you should be able to open and extract CAB files like any other file, simply by double-clicking it, and Windows should be able to handle it.
Extracting CAB files on Windows 10 is pretty simple, but if you want to extract and manage CAB files like a pro, then we suggest using the WinZip software.
Newsletter
by Milan Stanojevic
Milan has been enthusiastic about technology ever since his childhood days, and this led him to take interest in all PC-related technologies. He’s a PC enthusiast and he… read more
Published on December 11, 2020
- CAB files aren’t used that much anymore, but they were a dominant archive format in the past.
- In today’s article, we’ll show you how to extract CAB files properly in Windows 10.
- Want to learn more about file compression? Be sure to check this Compressed files article for more information.
- Looking for more useful guides like this one? Our How To Hub has more articles like this, so be sure to check it out.
CAB file is an archive file format that is still used by some users. Although this is an archive format, it’s not as popular as ZIP or RAR, and users don’t know how to properly extract it.
In today’s article, we’re going to show you how to extract the CAB file on Windows 10 fast and without any issues.
1. Use WinZip
WinZip is a well-known file archiver software, and it’s the best way to extract CAB files. The software offers native support for CAB files, and you can extract them simply by opening them with WinZip.
The software also supports ZIP, RAR, 7Z, TAR, ISO, IMG, and other popular archive formats. WinZip can compress any file type, and there’s an encryption option available, so you can easily protect your files.
WinZip can also be used to manage, backup, and split files, and there’s even support for cloud storage sharing. If you need a tool that can handle CAB files out of the box, WinZip is the best choice.
Other great features:
- Can handle all popular archive formats
- Native support for CAB format
- File encryption
- File management, file splitting
- Cloud storage support

WinZip
WinZip is a file archiver software that can easily open and extract CAB files.
2. Use the command line
- Press Windows Key + X to open Win + X menu.
- Now select PowerShell (Admin) or Command Prompt (Admin).
- Now you just need to run one of the several commands explained below.
There are two commands that you can use to extract CAB files, and we’ll show you how each of these commands works.
Expand
Expand WindowsReport.cab -F:* C:WindowsReport
Extract32
extrac32.exe WindowsReport.cab /L "C:WindowsReport"
These commands are useful since they can extract CAB files without relying on any third-party software. However, to use these methods you’ll need to have the same familiarity with the command line.
If you’re not a fan of the command line, you should be able to open and extract CAB files like any other file, simply by double-clicking it, and Windows should be able to handle it.
Extracting CAB files on Windows 10 is pretty simple, but if you want to extract and manage CAB files like a pro, then we suggest using the WinZip software.
Newsletter

Файл с расширением .cab содержит драйвера, языковые пакеты или обновления Windows 10. Драйвера устройств и накопительные обновления поставляются в разных форматах. Их можно загрузить с каталога центра обновлений и с лёгкостью установить в автономном режиме.
Эта статья расскажет, как установить CAB-файл в Windows 10. В зависимости от типа и формата их можно установить разными способами. Впервые встретился мне этот формат при скачивании драйверов. Прямо в удобном интерфейсе веб-центра каталога обновлений Майкрософт.
Небольшая предыстория. Вчера переустанавливал, а точнее обновлял, систему до Windows 10. Увы, производитель протестировал драйвера только под Windows 8. Это значит, что поддержка новой ОС не заявлена. Пришлось искать их по ИД оборудованию в Каталоге Майкрософт.
В диспетчере устройств откройте Свойства неизвестного устройства. Во вкладке Сведения посмотрите свойство ИД оборудования. Скопируйте ИД оборудования, а именно значения VEN & DEV или VID & PID (в зависимости от подключённого устройства), выбрав пункт Копировать.
Вставьте только ИД оборудования (на примере моего WiFi-адаптера VID_0CF3&PID_9271) в поисковую строку каталога центра обновления Майкрософт и нажмите Найти. Выбрав последнюю доступную версию драйвера под свою операционную систему нажмите Загрузить.
Распакуйте содержимое загруженного CAB-файла в удобное Вам расположение. Напрямую с помощью проводника Windows 10. Открываете и выделяете все файлы, после чего в контекстном меню выбираете Извлечь… Остаётся только его установить.
В контекстном меню устройства выберите Обновить драйвер. Нажмите Найти драйверы на этом компьютере и укажите его расположение. Или Вы можете выбрать драйвер из списка доступных драйверов на ПК. Дождитесь завершения установки содержимого CAB-файла.
Установка CAB обновлений в Windows 10
Например, непосредственно обновление можно установить буквально одной командной. Откройте командную строку от имени администратора Windows 10. И выполните простую команду: DISM.exe /Online /Add-Package /PackagePath: C:WirelessAdapter.cab.
Или в оболочке Windows PowerShell: Add-WindowsPackage -Online -PackagePath «C:WirelessAdapter.cab«. После успешной установки будет предложено перезапустить компьютер. Для этого достаточно будет подтвердить действие вводом Y и нажать Enter.
В принципе ещё можно воспользоваться утилитой CAB Update Installer. Запускаете её с правами администратора и указываете расположение файла. Выбрав тип установки DISM или PKGMGR, нажимайте Install Update. Поддерживается интеграция в контекстное меню CAB-файлов.
Языковой пакет CAB Windows 10
Откройте мастер установки языков интерфейса выполнив команду lpksetup в окошке Win+R. Выберите Установить языки интерфейса и укажите расположение CAB-файла. Если же языковый пакет совместим с версией системы, тогда следуйте подсказкам мастера установки.
Используется для добавления языков в систему при отсутствии подключения к сети. Нужно заранее скачать языковый пакет с проверенного источника. Сомневаюсь, что кто-то использует компьютер без Интернета. Можно значительно быстрее добавить любой язык Windows 10.
Заключение
Майкрософт использует накопительные обновления для установки исправлений безопасности, а также дополнительных сборок ОС. Хотя обычно они устанавливаются через центр обновлений. Вы можете загрузить и вручную установить файлы в формате CAB или MSU.
Ещё пользователи встречаются с расширением .cab при попытке найти драйвер неизвестного устройства. Их форматы бывают и другими. Фактически CAB-файл это архив (его можно открыть с помощью любого архиватора). Даже в проводнике появилась возможность извлечения.

Администратор и основатель проекта Windd.ru. Интересуюсь всеми новыми технологиями. Знаю толк в правильной сборке ПК. Участник программы предварительной оценки Windows Insider Preview. Могу с лёгкостью подобрать комплектующие с учётом соотношения цены — качества. Мой Компьютер: AMD Ryzen 5 3600 | MSI B450 Gaming Plus MAX | ASUS STRIX RX580 8GB GAMING | V-COLOR 16GB Skywalker PRISM RGB (2х8GB).
Обновления для операционной системы Windows выпускаются в виде файлов с расширением MSU или CAB. Если на компьютере не работает (отключена) служба Windows Update (Центр обновления Windows), вы можете скачать и установить накопительные обновления или обновления безопасности Windows вручную. В этой статье мы покажем, как скачать и установить в Windows обновления в формате MSU и CAB файлов.
Содержание:
- Как вручную скачать MSU файлы обновлений для Windows?
- Установка обновлений из MSU файлов в Windows
- Как извлечь CAB файл из MSU обновления?
- Установка CAB файла обновлений в Windows 10/11
- Установка CAB и MSU обновления с помощью скриптов
Как вручную скачать MSU файлы обновлений для Windows?
Microsoft выпускает обновления и патчи в формате CAB файла. Именно в таком виде ваш компьютер получает обновления с серверов обновлений Microsoft или локального сервера WSUS. Для более удобного ручного распространения отдельных обновлений клиентами через каталог обновлений Microsoft, такие CAB файлы упаковываются в специальный формат MSU (Microsoft Update Standalone Package).
Вы можете скачать MSU файлы обновлений Windows (а в некоторых случаях и CAB) и других продуктов MSFT можно в каталоге обновлений Microsoft (https://www.catalog.update.microsoft.com/). Перейдите в Microsoft Update Catalog, найдите и скачайте нужное обновление. К примеру, я хочу установить обновление стека 2022-05 Servicing Stack Update for Windows 10 Version 21H2 for x64-based Systems (KB5014032). Нажмите на кнопку Download.
Переместите скачанный файл ssu-19041.1704-x64_70e350118b85fdae082ab7fde8165a947341ba1a.msu в каталог C:temp. Переименуйте файл на более короткое имя — windows10-21h2-kb5014032.msu.
Установка обновлений из MSU файлов в Windows
Для запуска установки пакета обновления в Windows достаточно дважды щёлкнуть по скачанному MSU файлу. Если обновление применимо к данному компьютеру, откроется диалоговое окно Автономного установщика обновлений Windows (Windows Update Standalone Installer), в котором нужно подтвердить установку апдейта.
При установке MSU обновления может появится ошибка “Обновление неприменимо к этому компьютеру”. Причины этой ошибки подробно разобраны в статье по ссылке.
Также вы можете установить msu пакет обновления из командной строки с помощью утилиты wusa.exe.
Для установки обновления в «тихом» режиме (пользователю не будут показываться никакие всплывающие окна) с отложенной перезагрузкой, откройте командную строку с правами администратора и выполните команду:
wusa.exe c:Tempwindows10-21h2-kb5014032.msu /quiet /norestart
Через некоторое время проверьте, что обновление успешно установлено:
wmic qfe list | findstr 5014032
Или найдя в журнале событий Установка (Event Viewer -> Windows Logs -> Setup) запись с Event ID 2 от источника WUSA с текстом:
Windows update "Security Update for Windows (KB5014032)" was successfully installed. (Command line: "wusa.exe c:Tempwindows10-21h2-kb5014032.msu /quiet /norestart ")
Обновление Windows "Security Update for Windows (KB5014032)" было успешно установлено. (Командная строка: C:Windowssystem32wusa.exe c:Tempwindows10-21h2-kb5014032.msu /quiet /norestart)
Обратите внимание, что установка обновлений в msu формате в Windows через wusa.exe выполняется медленнее, чем при установке того же обновления в виде cab файла. Причина в выполнении дополнительного сканирования на серверах Windows Update/WSUS. См статью о медленной установке msu обновлений.
Как извлечь CAB файл из MSU обновления?
Если служба Windows Update (wuausrv) работает некорректно, вы не сможете установить обновление из MSU файла. В этом случае можно вручную распаковать пакет MSU, извлечь из него CAB файл обновления и вручную установить его в Windows.
Чтобы распаковать MSU пакет в каталог C:Tempkb4056887 (каталог нужно предварительно создать), выполните следующую команду:
expand -f:* “C:Tempwindows10.0-kb4056887-x64.msu” C:Tempkb4056887
Microsoft (R) File Expansion Utility Version 10.0.10011.16384 Copyright (c) Microsoft Corporation. All rights reserved. Adding C:Tempkb4056887WSUSSCAN.cab to Extraction Queue Adding C:Tempkb4056887Windows10.0-KB4056887-x64.cab to Extraction Queue Adding C:Tempkb4056887Windows10.0-KB4056887-x64-pkgProperties.txt to Extraction Queue Adding C:Tempkb4056887Windows10.0-KB4056887-x64.xml to Extraction Queue Expanding Files .... Expanding Files Complete ... 4 files total.
Как вы видите в каталоге появилось 4 типа файлов:
- .xml файл (Windows10.0-KB4056887-x64.xml) — содержит метаданные пакета msu и используется программой Wusa.exe
- .cab файл (Windows10.0-KB4056887-x64.cab — один или несколько) – непосредственно архив с обновлением Windows
- *pkgProperties.txt файл (Windows10.0-KB4056887-x64-pkgProperties.txt)– содержит свойства пакета (дата выпуска, архитектура, тип пакета, ссылка на KB и т.д.)
Также вы можете открыть любой MSU файла с помощью утилиты 7-ZIP и извлечь из него CAB файл.
Установка CAB файла обновлений в Windows 10/11
Вы можете установить CAB файл обновления в Windows двумя способами.
Наиболее универсальный способ установки обновления из CAB файл – утилита DISM.exe. Команда установки может быть такой:
DISM.exe /Online /Add-Package /PackagePath:c:Tempkb4056887Windows10.0-KB4056887-x64.cab
Deployment Image Servicing and Management tool Version: 10.0.10240.16384 Image Version: 10.0.10240.16384 Processing 1 of 1 - Adding package Package_for_KB4056887~31bf3856ad364e35~amd64~~10.0.1.0 [==========================100.0%==========================] The operation completed successfully.
Примечание. Обратите внимание, как быстро происходит установка пакета через DISM по сравнению со скоростью установки обновления из MSU файла.
Если нужно установить CAB пакет в тихом режиме и подавить запрос на перезагрузку компьютера после установки обновления, команда DISM будет такой:
start /wait DISM.exe /Online /Add-Package /PackagePath: c:Tempkb4056887Windows10.0-KB4056887-x64.cab /Quiet /NoRestart
Команда DISM.exe /Add-Package позволяет установить и MSU обновление (поддерживается только установка в офлайн образ Windows). Также вы можете в параметре
/PackagePath
указать путь к каталогу, в котором хранятся MSU и CAB файлы обновлений. DISM рекурсивно просканирует указанные каталог и вложенные папки и установит в образ Windows все найденные CAB и MSU пакеты.
Здесь нужно отметить, что команда DISM.exe /Add-Package не проверяет зависимости и требования к окружению при добавлении CAB файла в образ Windows (в отличии от wusa.exe которая предварительно проверяет, применимо ли MSU обновление к компьютеру.
Для установки CAB файлов в образ Windows вместо команды DISM /Add-Package можно использовать PowerShell командлет
Add-WindowsPackage -Online -PackagePath "C:win10_kb123456.cab"
В Windows 8 и Windows 7 можно установить обновление с помощью менеджера пакетов Pkgmgr. Команда:
start /w Pkgmgr /ip /m:c:"c:Tempkb4056887Windows-KB123456.cab"
Примечание. В Windows 10 / Windows Server 2016 менеджер пакетов PkgMgr.exe более не поддерживается. При его запуске появляется предупреждении о необходимости использовать для управления пакетами DISM.exe.
Note: The PkgMgr.exe has been deprecated. Please update your scripts to use dism.exe to extract, install, uninstall, configure and update features and packages for Windows.
Примечание. Обратите внимание, что языковые пакеты Windows (MUI) также распространяются в формате CAB. Однако не получиться использовать для их установки команду DISM. Вместо этого, для установки новых языков в систему нужно использовать отдельную утилиту lpksetup.exe.
Вы можете добавить в контекстное меню File Explorer контекстное меню для установки CAB файлов. Для этого добавьте следующие *.reg файл в реестр:
Windows Registry Editor Version 5.00 [-HKEY_CLASSES_ROOTCABFolderShellRunAs] [HKEY_CLASSES_ROOTCABFolderShellRunAs] @="Install" "HasLUAShield"="" [HKEY_CLASSES_ROOTCABFolderShellRunAsCommand] @="cmd /k dism /online /add-package /packagepath:"%1""
Теперь для установки CAB файла нужно выбрать пункт Install в контекстном меню.
Установка CAB и MSU обновления с помощью скриптов
Если вам нужно установить сразу несколько CAB или MSU обновлений на компьютере, вы можете использовать BAT и PowerShell скрипты. Благодаря таким скриптам вам не придется по ставить обновления вручную по одному.
Создайте на диске каталог с обновлениями и скопируйте в него все MSU файлы, которые нужно обновить. Теперь для установки всех обновлений из указанного каталога, достаточно запустить скрипт install_msu.bat:
Set Folder="C:updates"
for %%f in (%Folder%*.msu) do (
wusa.exe %%f /quiet /norestart
)
По аналогии можно использовать PowerShell скрипт для установки MSU обновлений из указанной папки:
$dir = (Get-Item -Path c:temp -Verbose).FullName
Foreach($item in (ls $dir *.msu -Name))
{
echo $item
$item = $dir + "" + $item
wusa $item /quiet /norestart | Out-Null
}
Данная инструкция по ручной установке накопительных (если вы не помните что это такое, прочитайте статью про новую модель обновлений Windows систем) и любых других обновлений Windows применима ко всем поддерживаемым версиям ОС: Windows 11/10/8.1 и Windows Server 2022/2019/2016/2012R2.
CAB или CAB-файлы – это сжатые файлы, в которых хранятся данные, относящиеся к различным системным установкам на ПК с Windows. Они также могут быть связаны с обновлениями ОС, а также с обновлением драйверов. Сжатие здесь основано на сжатии без потерь. Эти файлы .CAB также называются Diamond Files . Они ведут себя аналогично файлам .ZIP. Причина этого заключается в том, что они оба используют алгоритмы сжатия Quantum, LZX или DEFLATE для сжатия содержимого внутри них. Он может вместить до 65 535 папок CAB. Обычно он выполняется установщиком, встроенным в Windows 10. Этот установщик извлекает файлы, хранящиеся в архиве кабинета, и выполняет их один за другим. Основное распознавание этих аутентичных файлов Cabinet лежит в первых 4 байтах. Если вы откроете любой подлинный CAB-файл в виде текстового файла с помощью текстовых редакторов, таких как Блокнот или Код Visual Studio, вы увидите, что MSCF – первые четыре буквы.

Ранее мы видели, как извлечь CAB-файл с помощью инструментов командной строки, а теперь давайте посмотрим, как создавать или устанавливать файлы CAB-файлов в Windows 10.
Как создать CAB-файл в Windows 10
Создание CAB-файла в Windows 10 не является большой задачей. Существует программа, которая поставляется с Windows 10 и называется makecab.exe. Теперь, когда вы вводите команды, такие как,
makecab.exe C: files program.jpg C: files program.cab
в командной строке Windows 10 вы сможете воспользоваться makecab.exe.
С помощью приведенной выше команды изображение JPG, хранящееся в C: files , перемещается в файл с именем program.cab по тому же пути.
Как установить CAB-файл в Windows 10
Существует два метода, с помощью которых можно установить CAB-файлы в Windows 10. Первый использует контекстные меню, а второй – использование командной строки.
1: использование контекстных меню
Этот метод довольно прост.
Все, что вам нужно сделать, это выбрать файл кабинета , а затем щелкнуть по нему правой кнопкой мыши.
Когда появится контекстное меню, просто нажмите Установить , что является вторым вариантом сверху.
Следуйте инструкциям на экране, и все готово.
2: использование командной строки
Начните с открытия командной строки с правами администратора.
Теперь введите следующую команду:
DISM/Online/Add-Package/PackagePath: ""
Здесь замените исходным путем к файлу.
Например, C: Users Ayush Downloads CAB new.cab

Теперь нажмите Enter.
При появлении запроса перезагрузите компьютер, введя Y , а затем снова нажав Enter .
Теперь ваш кабинетный файл выполнен.
Если вам интересно, вы можете узнать больше о формате кабинета Microsoft в документации по формату кабинета Microsoft на MSDN.
СОВЕТ . Узнайте, как добавить пункт «Установить CAB» в контекстное меню.
Файлы, имеющие расширение .CAB (Windows Cabinet File) относятся к архивам и чаще всего используются в ОС Windows для установки различных системных файлов, драйверов, сетевых компонентов. Так как для сжатия данных в этом формате используются алгоритмы ZIP, Quantum, LZX, то чтобы открыть файл CAB достаточно использовать любую из программ-архиваторов, например, WinRAR или 7-Zip.
Далее рассмотрим возможные варианты установки файлов с расширением CAB на примере Windows 10.
Как установить CAB файл в Windows с помощью командной строки
В кавычках, вместо “Путь к CAB файлу“, укажите текущее расположение целевого файла в проводнике Windows, например:”C:UsersalpinefileDesktopwindows10.0-kb4020102-x64_5ee8874a880b6976a1fdc935e969047822e1e5c6.cab”.
- Перезагрузите компьютер.
Установка CAB из диспетчера устройств Windows
В некоторых случаях, например при установке тех или иных драйверов из CAB-файлов, способ с командной строкой может оказаться не рабочим. Тогда можно поступить следующим образом:
Установка драйверов завершена.
А вдруг и это будет интересно:
- Windows 8: низкая скорость Wi-Fi
- Microsoft Edge: проблемы с Adobe Flash Player в Windows 10
- Как отключить запуск Яндекс Браузера при включении компьютера
- Как включить VPN в браузере Opera
- Как включить тёмный режим для веб-страниц в Google Chrome
- Как изменять голос на аудиозаписях: обзор программы с голосовыми фильтрами
Дата: 2017-06-13 | Размещено в Статьи














![Извлечь файл CAB в Windows 10 [Полное руководство]](https://howto.mediadoma.com/wp-content/uploads/2021/03/post-73979-60507f87f32be.png)
![Извлечь файл CAB в Windows 10 [Полное руководство]](https://howto.mediadoma.com/wp-content/uploads/2021/03/post-73979-60507f893d29c.png)