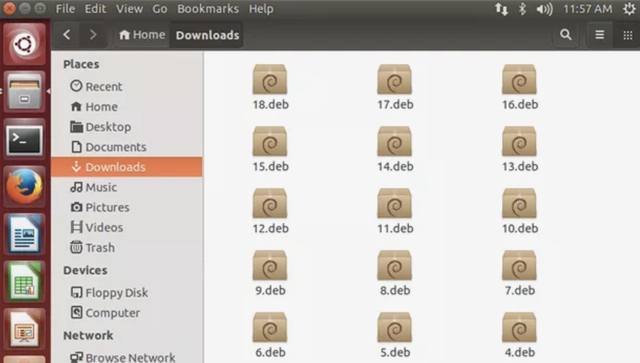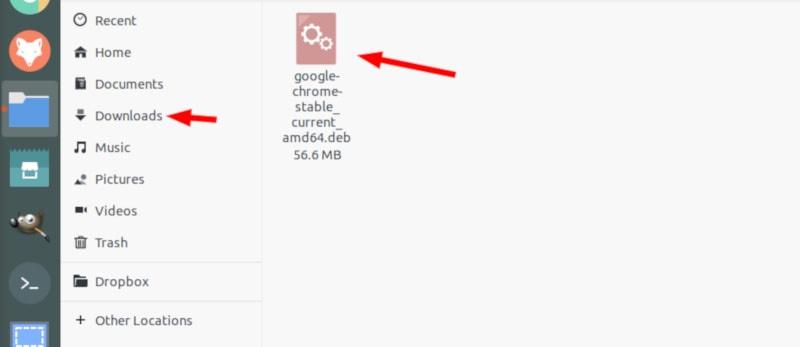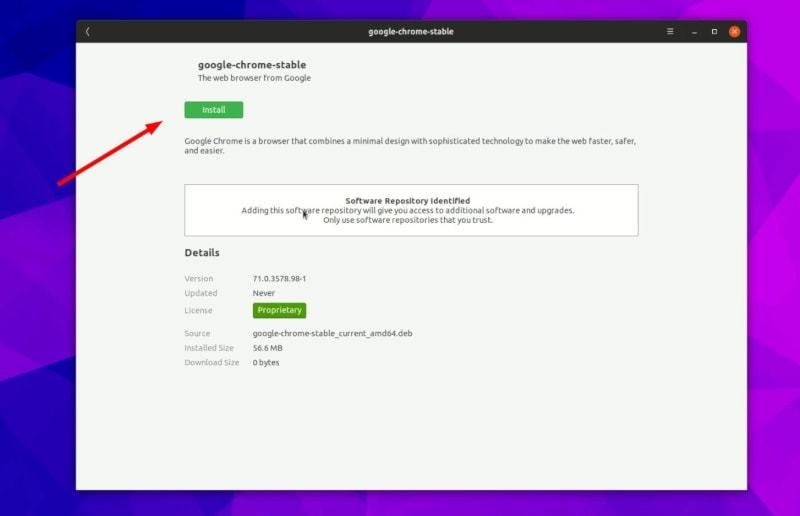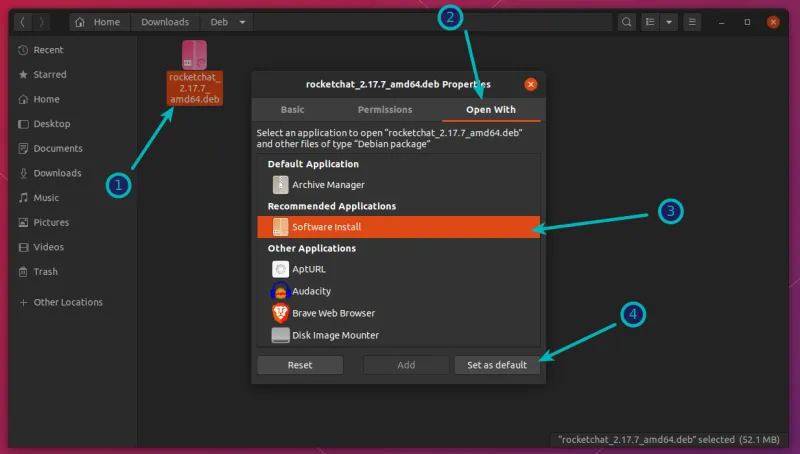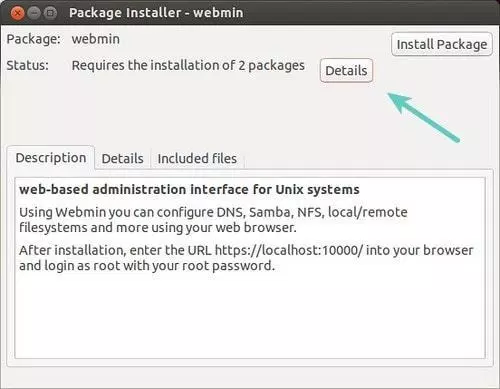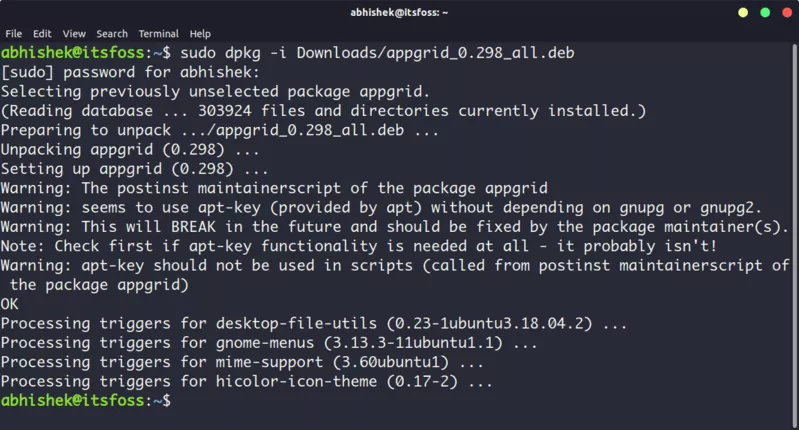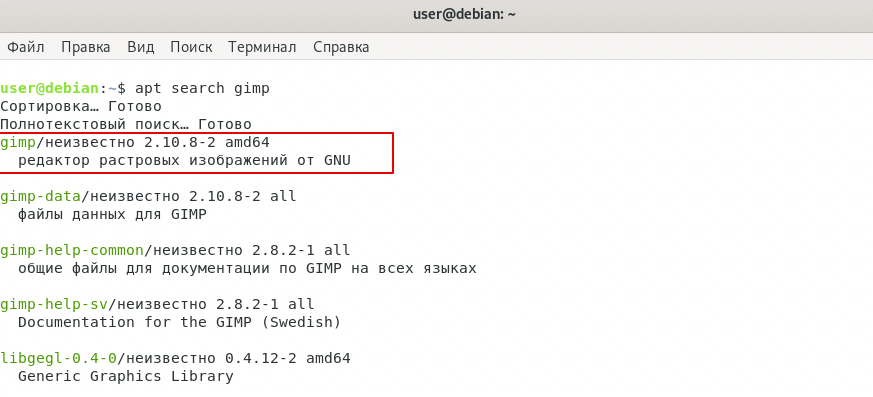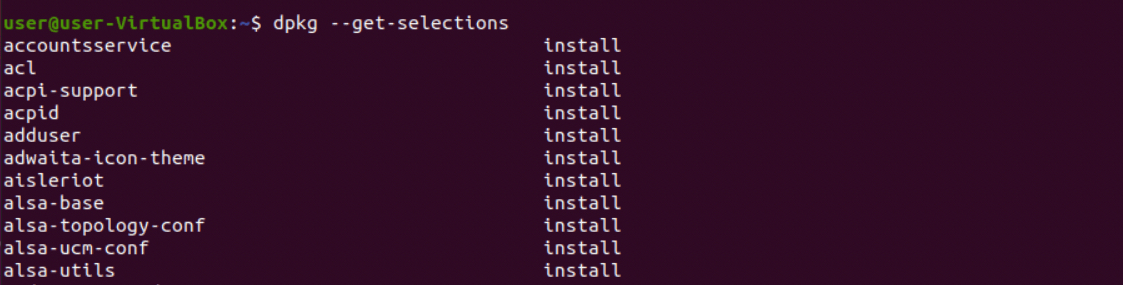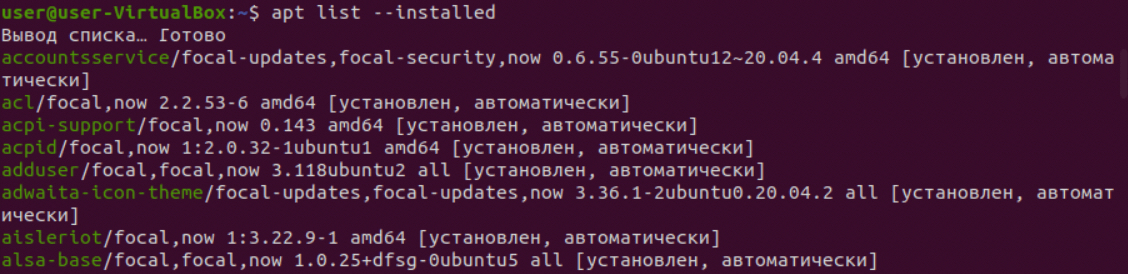— Расширение (формат) — это символы в конце файла после последней точки.
— Компьютер определяет тип файла именно по расширению.
— По умолчанию Windows не показывает расширения имен файлов.
— В имени файла и расширении нельзя использовать некоторые символы.
— Не все форматы имеют отношение к одной и той же программе.
— Ниже находятся все программы с помощью которых можно открыть файл DEB.
Universal Extractor – удобная утилита для распаковки различных архивов, а также некоторых дополнительных типов файлов. Данная программа, прежде всего, подходит тем пользователям, которые занимаются созданием архивов на компьютере, а лишь скачивают различные архивы из интернета, а затем распаковывают их. Утилита Universal Extractor вполне справляется с этой задачей. Она позволяет распаковать все известные архивы, а также файлы dll, exe, mdi и другие типы файлов. По сути, программа может служить, в некоторой степени, своеобразным установщиком программ, т.к. она позволяет распаковывать некоторые из установщиков, а затем запускать …
HaoZip — китайский клон популярного архиватора Winrar, как с точки зрения функциональности так и интерфейса в целом. Архиватор умеет работать со всеми популярными форматами, среди которых 7Z, ZIP, TAR, RAR, ISO, UDF, ACE, UUE, CAB, BZIP2, ARJ, JAR, LZH, RPM, Z, LZMA, NSIS, DEB, XAR, CPIO, SPLIT, WIM, IMG и другие. Кроме этого с помощью Haozip можно монтировать ISO образы и посмотреть картинки через встроенный просмотрщик, что весьма полезная фича для архиваторов. Что касается интерфейса, то здесь китайские разработчики хорошо потрудились. Они не только скопировали дизайн и функционал с архиватора Winrar, но и добави…
Peazip — универсальный и мощный архиватор с графической оболочкой. Отличная замена платному аналогу — Winrar. PeaZip поддерживает шифрование данных, создание многотомных архивов, работу с несколькими архивами одновременно, экспорт задания в виде командной строки, установку фильтров на содержимое архива. Кроме этого архиватор поддерживает все известные и даже неизвестные форматы архивов включая 7Z, 7Z-sfx, BZ2/TBZ2, GZ/TGZ, PAQ/LPAQ, TAR, UPX, ZIP и другие. Интерфейс PeaZip очень примитивен и в то же время насыщенна полезными функциями. Можно с помощью помощника интегрировать в проводник Windows или вернуть обратно, установ…
При разработке архиватора FreeArc автор решил создать программу, которая выполняет сжатие файлов с максимальной скоростью. Для этого потребовались лучшие качества библиотек сжатия LZMA, PPMD и GRZipLib. В процессе упаковки архиватор формирует файлы по типам и производит сжатие благодаря применению наиболее подходящего алгоритма. При работе архиватор использует более десяти различных алгоритмов и фильтров. Если сравнить это с распространёнными архиваторами, то у 7-zip всего три, а у RAR использует всего семь алгоритмов. Архиватор легко адаптируется для установки на различных системах. Он разработан на открытой платформе дающей в…
FileOptimizer – удобное приложение для сжатия файлов, созданное одной из независимых команд программистов. Данное приложение отличается улучшенными алгоритмами сжатия и высокой скоростью работы. Программа позволяет сжимать файлы практически всех типов, включая архивы, текстовые форматы, форматы изображений и т.п. Также, данная программа может работать со скриптами, а также через командную строку, что будет особенно полезно опытным пользователям. Для начинающих пользователей же, всё очень просто. Программа интегрируется в контекстное меню, что позволяет очень быстро сжимать файлы, находящиеся на любом диске и в любой папке.
TUGZip – удобный архиватор, имеющий понятный пользовательский интерфейс, а также обладающий рядом дополнительных возможностей. Программа TUGZip позволяет работать почти со всеми популярными архивами. Однако на этом возможности программы TUGZip не ограничиваются. Утилита TUGZip позволяет работать с образами оптических дисков, например, img, nrg, iso и т.п. Также, программа TUGZip может быть интегрирована в контекстное меню. Но если большинство архиваторов лишь добавляют в него подменю, то программа TUGZip может похвастаться возможностью использовать различные скрипты для автоматизирования процесса создания архивов, либо их распа…
7-Zip – известный архиватор с открытым исходным кодом. Такая особенность позволяет вносить изменения в структуру программы, добавляя в неё определённые функции. Программа отличается понятным и простым интерфейсом и обладает уникальными алгоритмами, позволяющими ускорить архивацию данных и их распаковку. Также, данная программа может выполнять стандартные операции с архивом, например, вы можете установить пароль на файл, либо установить степень сжатия архива. Также, если необходимо, вы можете создать самораспаковывающийся архив с необходимыми параметрами, которые задаются в специальных комментариях к архиву.
ExtractNow является удобной программой, позволяющей распаковать заархивированные файлы достаточно быстро: всего лишь нажатием одной кнопки. Особенно удобна такая опция покажется тем пользователям, которым регулярно приходится распаковывать множество файлов. Единственный минус — программа не поддерживает создание архивов, т.к. является исключительно распаковщиком (качественным и удобным), а не архиватором. Чтобы совершить распаковку файла, нужно перетащить архивы в окно программы и нажать кнопку Extract. Поддерживает популярные форматы архивов. Таким образом, программа может распаковать все популярные и наиболее часто использующ…
Simplyzip – удобный архиватор со всеми необходимыми функциями, которые использует большинство пользователей. Программа работает практически со всеми популярными форматами архивов, включая rar или zip. Тем не менее, из-за того, что разработчики программы winRar не разрешают использовать алгоритмы своего формата, архивы Rar можно только распаковывать или просматривать их содержимое. Однако программа Simplyzip поддерживает установку различных модулей и плагинов, которые могут расширить функционал данного архиватора. Если установить необходимый плагин, то программу можно научить создавать, как Rar архивы, так и архивы других формат…
Ashampoo ZIP — программа-архиватор, помогающая сжимать и хранить нужную информацию. Работает с множеством форматов, позволяя пользователям отправлять объемные документы в сжатом виде. Ashampoo ZIP имеет широкий набор различных функций. Посредством приложения можно создавать, распаковывать и разделять архивы. Помимо этого в программе поддерживается чтение, восстановление, шифрование, а также мгновенное конвертирование. Список форматов, которые поддерживаются Ashampoo ZIP довольно внушительный. Помимо создания архивов программа поддерживает распаковку документов более 30 различных архивных форматов.
IZArc – удобная программа для работы с архивами, отличающаяся понятным и простым интерфейсом, а также рядом дополнительных возможностей. Программа IZArc поддерживает огромное количество форматов, включая самые популярные rar и zip. Уникальные алгоритмы, используемые в программе, позволяют увеличить скорость работы с архивами. Однако главная особенность программы IZArc состоит в том, что она может легко конвертировать архивы из одного формата в другой. Это особенно необходимо, если вам нужно передать некоторые файлы другому пользователю, у которого нет соответствующего архиватора.Кроме того, программа IZArc позволяет просматрива…
Ежегодно, для улучшения и большего удобства пользователей, разработчики различного компьютерного софта выпускают множество интересных, удобных и качественных программ, существенно помогающих в работе. Одной из таких программ является новейшая разработка архиватора WinArc. Данная утилита доступна для общего пользования и с его помощью вам не составит труда заархивировать или разархивировать, любой, интересующий вас файл. Данная утилита во время работы, использует все ядра процессора тем самым ускорив процесс архивирования. Кроме этого имеет функцию регулировки использования ОЗУ, что позволит значительно снизить нагрузку на ваш к…
Содержание
- DEB – Пакет программного обеспечения Debian (Debian Software Package)
- Расширение DEB
- Чем открыть файл DEB
- Описание расширения DEB
- Файлы формата DEB – как писать, редактировать и конвертировать файлы DEB
- Как открыть файл DEB
- Как конвертировать файл DEB
- Еще раз о deb пакетах
- Подготовка
- Подготовка папки с исходниками
- Настройка пакета
- changelog
- control
- rules
- Содержимое пакетов
- Завершение настройки
- Сборка пакетов
- Заключение
- Установка без учёта зависимостей
- Установка DEB файла с помощью apt
- Установка пакетов с помощью gdebi
- Компиляция и установка программ из исходников
- Содержание
- Распаковка
- Сборка пакета
- Установка
- Правильная установка(Вариант №1)
- Правильная установка(Вариант №2)
- Установка (вариант №3)
- Неправильная установка
- Ошибки
- Необходимое программное обеспечение
DEB – Пакет программного обеспечения Debian (Debian Software Package)
Расширение DEB
Чем открыть файл DEB
В Windows: 7-Zip, WinArchiver, ZipZag, PeaZip
В Linux: Debian package management system, Synaptic Package Manager, Adept, GDebi, Alien
В Apple iOS (iPhone, iPad, iPod): Cydia, Jailbreak
Описание расширения DEB
Популярность:
Раздел: Архивы
— debian-binary – версия формата deb файла. Для нового формата стоит «2.0»
— control.tar.gz – информация о пакете
— data.tar.gz или data.tar или data.tar.lzma или data.tar.bz2 – устанавливаемые файлы
DEB – это сокращение от Debian, что в свою очередь произошло от Debra – это имя подруги и от его собственного имени Ian (Ян Мердок).
Файл DEB используется в операционной системе Debian Linux и ее производных (Ubuntu, Edubuntu, Kubuntu, PCLinuxOS) в качестве основного источника инсталляционных пакетов.
Используйте терминал или инструмент управления программами в Linux, чтобы открыть или устанавить программу из пакета DEB. Чтобы установить *.DEB необходимо использовать терминал Linux и написать следующую команду:
Файлы DEB могут быть извлечены некоторыми архиваторами, такими как 7-Zip или конвертированы в другой пакет установки с помощью специализированных программ Linux, например, таких как alien. Создать файл deb можно с помощью утилит dpkg или dpkg-buildpackage.
iPhone Jailbreak (iOS Jailbreak) – это программа, которая удаляет официальное ограничение на IOS устройствах. Одним из таких ограничений является установка новых приложений только через Apple App Store.
Cydia использует собственный репозиторий приложений, которые содержат оба типа приложений – и бесплатные, и платные. Приложения в репозиториях Cydia не хранятся в виде файла приложения IPA, который использует App Store, а хранится в DEB-пакетах. Пакет прикладных программ DEB использует аналогичный формат файла как и пакеты DEB Debian.
Файлы приложения DEB так же установлены на Jailbreak iPhone (или другие устройства JB IOS) из Cydia через консоль SSH.
Источник
Файлы формата DEB – как писать, редактировать и конвертировать файлы DEB
Файл с расширением DEB является файлом пакета программного обеспечения Debian. Они используются, в основном, в операционных системах на основе Unix, включая Ubuntu.
Каждый файл DEB состоит из двух архивов TAR, которые составляют исполняемые файлы, документацию и библиотеки. Он может быть сжат или не сжат с использованием GZIP, BZIP2, LZMA или XZ.
Аналогично файлам DEB, файлы micro deb (.UDEB) содержат некоторую, но не всю информацию, аналогичную обычному файлу DEB.
Как открыть файл DEB
Открыть файл DEB можно с помощью любой популярной программы сжатия / распаковки, одним из примеров которой является бесплатный инструмент 7-Zip. Любой из этих типов программ распаковывает (извлекает) содержимое файла DEB, а некоторые создают сжатые файлы DEB.
Хотя некоторые из этих файловых инструментов сжатия/распаковки также будут работать на компьютерах с Linux, на самом деле они не устанавливают пакет, как вы ожидаете, – они просто извлекают содержимое архива.
Несколько файлов DEB можно установить с помощью:
Удалить файлы DEB можно с помощью этой команды:
apt-get remove /path/to/file.deb
Если вы не можете открыть файл, возможно, вы путаете файл DEM с файлом DEB. Файл DEM, скорее всего, является либо демонстрационным файлом видеоигры, либо цифровой моделью.
Как конвертировать файл DEB
Бесплатный конвертер файлов, такой как FileZigZag может преобразовать файл DEB в файл другого формата, такого как TGZ, BZ2, BZIP2, 7Z, GZIP, TAR, TBZ, ZIP и др.
Преобразовать файл DEB в RPM можно с помощью этой команды:
Источник
Еще раз о deb пакетах
Подготовка
Чтобы начать создавать deb пакеты, нужно установить несколько пакетов:
Подготовка папки с исходниками
Для того, чтобы dh_make и другие утилиты могли работать с папкой с исходниками, нужно привести ее в специфичный вид.
Папка должна называться имяпакета-версия. Т.е. если у меня есть папка Plugins с программой версии 0.1, то я создаю папку с именем plugins-0.1.
Теперь нужно создать архив с этой папкой. Архив должен содержать в имени *.orig.tar.gz, т.е.:
Последний подготовительный шаг, это создание в папке с исходниками папки debian со множеством служебных файлов. Чтобы это сделать, нужно выполнить команду:
В процессе выполнения этой команды будет задан вопрос о том, какой тип архива мы создаем, самый простой это single.
Настройка пакета
Вся настройка пакета происходит путем редактирования файлов в каталоге debian. Рассмотрим те файлы, которые будем использовать:
changelog
Данный файл содержит историю изменения пакета и текущую версию пакета. Посмотрим на его содержимое:
В начале идет название пакета — libvksplugins, затем его версия. Версия делиться на две части символом «-». Первая часть показывает версию программы в пакете, вторая «ревизию» пакета. Ревизия это версия пакета, т.е. если раньше такого пакета не было, то ревизия равна 1. Если же пакет с такой версией программы уже был, но в нем произошли изменения, то ревизия увеличивается.
Слово unstable показывает, что пакет является не стабильным, т.е. он не был протестирован должным образом на машинах пользователей.
Надпись urgency=low показывает срочность изменения. Т.к. срочности нет, то значение равно low. Если бы, мы делали пакет для исправления серьезной уязвимости или ошибки, то значение можно было бы установить в high.
После первой строки идет пустая строка, а за ней первая запись:
В Debian, changelog используется для автоматического закрытия ошибок в системах отслеживания ошибок в программных продуктах. Т.к. в данном случае, я не использую такую систему, то эта строка принимает вид:
Последняя строка является подписью человека, сделавшего запись. В ней содержится имя и адрес, а также дата изменения.
После установки deb пакета, файл changelog устанавливается в
control
Файл debian/control является главным конфигом, при создании deb пакета. Вот пример такого файла:
Видно, что файл разбит на секции при помощи пустых строк. Каждая секция описывает один пакет, создаваемый из папки с исходниками. Рассмотрим их по порядку:
Source Данная секция говорит о том, что нужно создать пакет исходных кодов. Параметром указано libvksplugins, это значит, что пакет исходных кодов будет называться libvksplugins.
Priority Эта секция устанавливает приоритет пакета. Т.к. система может прекрасно обойтись без нового пакета, то значение секции установлено в optional. Т.е. этот пакет не обязателен для установки. Подробнее о приоритетах написано здесь.
Maintainer Эта секция описывает контакты человека, создающего пакет. Ее формат довольно прост и дополнительного описание не требует.
Build-Depends Одна из самых важных секций, устанавливающая зависимости пакета. Зависимости, указанные в данной секции должны быть выполнены, чтобы можно было собрать пакет. Т.е. список зависимостей для сборки и установки могут отличаться.
Видно, что в зависимостях стоят debhelper (>= 9), cmake. Зависимость debhelper (>= 9) ставиться для всех пакетов по умолчанию. Она нужна для корректной работы программ вида dh_*.
Второй элемент cmake был добавлен потому, что папка с исходниками содержала файл CMakeLists.txt, т.е. для сборки используется система сборки CMake. Для того, чтобы узнать, какие зависимости есть у программы, можно почитать ее документацию. Кроме этого, можно воспользоваться командой dpkg-depcheck. Данная команда должна запускаться так:
Но, т.к. при использовании CMake нет скрипта конфигурирования, то я использую ее так:
Из примечательных тут можно отметить:
cmake
qt4-qmake
libqt4-dev
Остальные являются зависимостями данных. Причем, cmake уже есть в списке зависимостей сборки. В принципе, можно его оставить как есть или указать используемую версию:
При этом в CMakeLists.txt указана версия cmake, которую нужно использовать:
Я думаю, что разработчику виднее, и поэтому указываю версию из CMakeLists.txt. Для Qt 4 все понятно с номерами версий, но для очистки совести проверим и их версии:
Т.е. для Qt 4 указываем версию 4.8.6:
Standards-Version Версия стандарта, в соответствии с которым создан файл. Это значение не нужно менять.
Section. Секция для пакета, т.е. группа пакетов, выполняющая одну задачу. В Политике Debian разделе 2.4 этот вопрос описан более подробно.
Homepage Домашняя страница проекта. Т.к. данный код писал я и у него нет страницы, просто удаляю эту строку.
Vcs-* Ссылки на репозитории проекта. Их у меня тоже нет, поэтому удаляю эти строки.
Другие пакеты После секции файла, где описывается пакет с исходниками, идут секции, которые описывают другие пакеты, создаваемые из пакета с исходниками. Схема создания пакетов:
Из схемы видно, что из исходников программы, я хочу получить 4 пакета:
Мой персональный ответ на данный вопрос, заключается в том, что такое разбиение помогает структурировать программу по тому, как я хочу с ней работать. Для разработки я поставлю dev пакет, а для использования нет.
Кроме описанных выше пакетов, можно создать dbg пакет с отладочной сборкой программы. Это может пригодиться, если программа падает и у Вас есть под рукой отладчик. Однако, я так и не смог понять как это делать. Документация не дает ответа на этот вопрос. Если делать так как описано в ней, то я либо получаю пустой пакет либо получаю кучу ошибок при сборке.
Схема на рисунке выше показывает, что пакет с исходниками называется libvksplugins_source, однако, в файле control указано, что пакет с исходниками будет называться libvksplugins. На самом деле, он действительно будет называться libvksplugins, а пакет с бинарниками, будет называться libvksplugins… deb. Суть этой путаницы в том, что пакет с исходниками представляет собой tar архив и служебные файлы, тогда как пакет бинарников это архив с расширение deb.
Настройка пакета библиотеки Посмотрим внимательно на описание пакета библиотеки:
Для пакетов, содержащих скрипты или тексты, нужно указывать значение как all.
Третья строка, описывает зависимости создаваемого пакета. Вот как она описана в 4й главе Руководства начинающего разработчика Debian:
Т.е. эта строка говорит о том, что сборщик пакета сам определит зависимости.
Последний раздел данной секции это описание пакета. Первая строка содержит кратное описание, последующие строки содержат более подробное описание. Подробное описание, должно иметь определенный формат:
Настройка пакета документации Вместе с библиотекой поставляется документация, чтобы она была в отдельном пакете, добавляем его описание:
rules
Данный файл является аналогом Makefile для сборки пакетов. По умолчанию, он создается в таком виде:
Видно, что это bash скрипт с синтаксисом Makefile. Единственная интересная конструкция здесь это
Т.к. исходники используют систему сборки CMake, то нужно изменить эту запись следующим образом:
Содержимое пакетов
После того, как мы указали в debian/control какие пакеты мы хотим получить, нужно указать какие файлы в какой пакет помещать. Для этого, для каждого названия пакета из файла control, нужно создать в папке debian два файла. Первый должен называться пакет.dirs, а второй пакет.install. Суть файлов в том, что первый указывает, какие папки нужно создать для пакета, а второй, какие файлы включить в пакет.
Посмотрим на их содержимое:
Важный момент, отсутствие начальной дроби в путях и отсутствие дроби в конце пути к папке. Проверив, куда CMake устанавливает файлы библиотеки, можно сформировать такие файлы:
Завершение настройки
Т.к. исходники мои, то никаких дополнительных описаний и ограничений copyright у меня нет, поэтому я удаляю все лишние файлы из каталога debian.
Сборка пакетов
После настройки, сборка пакетов происходит довольно просто, нужно в папке проекта (которая включает подпапку debian) выполнить команду:
Заключение
Если вы дочитали до сюда — значит вы любите читать.
Этот текст является результатом моего опыта внедрения deb пакетов на работе. Опыт показал, что наличие сетевого репозитория (reprepro) и внимательное отслеживание версий, позволяют без проблем обновлять и тестировать различные версии ПО на парке из 30 машин с системами Astra Linux 1.3, 1.4 и Эльбрус ОС.
Источник
Типичный способ установки пакета из файла DEB:
С помощью этих команд устанавливаются пакеты из стандартных репозиториев — это самый надёжный способ в том плане, что для устанавливаемого пакету будут установлены зависимости и в будущем этот пакет будет обновляться вместе с другими программами в системе. То есть установка из стандартных репозиториев является приоритетной.
Установка без учёта зависимостей
Следующая команда установит пакет без проверки зависимостей:
При выполнении операции менеджером пакетов, например, обновление кэша:
может возникнуть сообщение об отсутствующих зависимостях, исправить это можно командой:
Установка DEB файла с помощью apt
Программа apt также умеет устанавливать пакеты из указанных файлов, при этом одновременно будут установлены необходимые зависимости для этого пакета:

Установка пакетов с помощью gdebi
Вы можете установить программу gdebi:
И затем устанавливать пакеты с помощью неё:
gdebi также установит необходимые зависимости. На самом деле, gdebi появилась когда apt-get не могла устанавливать локальные файлы (или эта возможность не была документирована), сейчас же вместо gdebi можно использовать apt, которая предустановлена в каждом дистрибутиве, основанном на Debian.
Источник
Компиляция и установка программ из исходников
Содержание
Не редко необходимые пакеты можно найти только в виде исходных текстов, в данной статье описывается метод установки пакета из исходных текстов.
Распаковка
Программы обычно распространяются в упакованных архивах, это файлы с расширениями
Нужно понимать отличие между архиватором и упаковщиком.
Программа tar умеет распаковывать, поэтому не нужно вызывать gunzip, а можно просто указать программе tar, что файл нужно cначала распаковать. Например, команда
сразу распакует и разархивирует. Отличие файлов с расширениями
лишь в том, что использовались разные упаковщики, программа tar определяет метод сжатия автоматически и дополнительных опций в данном случае не требуется.
После распаковки необходимо перейти в полученный каталог, все описываемые ниже команды выполняются в каталоге с исходными текстами пакета.
Сборка пакета
Для сборки нам нужны компиляторы: они прописаны в зависимостях пакета build-essential, так что достаточно установить его со всеми зависимостями. Ещё нужны autoconf и automake.
Итак, чтобы собрать что-то из исходников, нужно сначала собрать конфигуратор; как собрать конфигуратор, описано в файле configure.in. Для сборки конфигуратора необходимо выполнить
Если таких скриптов в архиве не оказалось, то можно выполнить последовательно следующие команды:
Все эти команды используют файл configure.in. После выполнения этих команд создастся файл configure. После этого необходимо запустить конфигуратор для проверки наличия всех зависимостей, а также установки дополнительных опций сборки (если возможно) и просмотра результата установки (опционально- может не быть)
Конфигуратор построит Makefile основываясь на полученных знаниях и файле makefile.am. Можно передать конфигуратору опции, предусмотренные в исходниках программы, которые позволяют включать/отключать те или иные возможности программы, обычно узнать о них можно командой
Также есть набор стандартных опций, вроде
, которая указывает, какой каталог использовать для установки. Для Ubuntu обычно
БЕЗ слеша в конце! Теперь можно запустить процесс сборки самой программы командой
Для сборки достаточно привелегий обычного пользователя. Окончанием сборки можно считать момент, когда команды в консоли перестанут «беспорядочно» выполняться и не будет слова error. Теперь всё скомпилировано и готово для установки.
Установка
Усилия потраченные на Правильную установку в последствии с лихвой окупятся в случае удаления или обновления устанавливаемого программного обеспечения.
Правильная установка(Вариант №1)
Установка при помощи утилиты checkinstall. Для установки выполните
Для создания и установки deb-пакета необходимо выполнить
Правильная установка(Вариант №2)
Быстрое создание deb-пакета «вручную».
Установка (вариант №3)
Процедура создания deb-пакета подробно описана в данной статье.
Неправильная установка
Для установки необходимо выполнить
Для удаления пакета, установленного данным способом необходимо выполнить в корневой директории исходников программы (там где вы запускали make install).
Ошибки
Необходимое программное обеспечение
Пакеты с буквами mm в конце описания — это пакеты для C++ программ. Список для bmpx, но подойдёт почти для любой GTK2/Gnome программы. Так что если не получается собрать, то посмотрите на этот список и сверьте с тем что у вас установлено.
Источник
DEB – Пакет программного обеспечения Debian (Debian Software Package)
Расширение DEB
Чем открыть файл DEB
В Windows: 7-Zip, WinArchiver, ZipZag, PeaZip
В Linux: Debian package management system, Synaptic Package Manager, Adept, GDebi, Alien
В Apple iOS (iPhone, iPad, iPod): Cydia, Jailbreak
Описание расширения DEB
Популярность:
Раздел: Архивы
Расширение DEB обычно используется для пакетов Debian. Пакеты Debian – это бинарные файлы, которые содержат выполняемые и конфигурационные файлы, номер версии формата, информацию об авторских правах, а также другую документацию, необходимую для установки программы из пакета. .DEB – это стандартный Unix архив AR, который содержит следующие файлы:
— debian-binary – версия формата deb файла. Для нового формата стоит «2.0»
— control.tar.gz – информация о пакете
— data.tar.gz или data.tar или data.tar.lzma или data.tar.bz2 – устанавливаемые файлы
DEB – это сокращение от Debian, что в свою очередь произошло от Debra – это имя подруги и от его собственного имени Ian (Ян Мердок).
Файл DEB используется в операционной системе Debian Linux и ее производных (Ubuntu, Edubuntu, Kubuntu, PCLinuxOS) в качестве основного источника инсталляционных пакетов.
Используйте терминал или инструмент управления программами в Linux, чтобы открыть или устанавить программу из пакета DEB. Чтобы установить *.DEB необходимо использовать терминал Linux и написать следующую команду:
Файлы DEB могут быть извлечены некоторыми архиваторами, такими как 7-Zip или конвертированы в другой пакет установки с помощью специализированных программ Linux, например, таких как alien. Создать файл deb можно с помощью утилит dpkg или dpkg-buildpackage.
Расширение .DEB так же связан с Cydia. Cydia является альтернативой официальной App Store в Iphone, Ipad и Ipod Touch. Cydia работает только на устройствах IOS, которые имеют Jailbreak.
iPhone Jailbreak (iOS Jailbreak) – это программа, которая удаляет официальное ограничение на IOS устройствах. Одним из таких ограничений является установка новых приложений только через Apple App Store.
Cydia использует собственный репозиторий приложений, которые содержат оба типа приложений – и бесплатные, и платные. Приложения в репозиториях Cydia не хранятся в виде файла приложения IPA, который использует App Store, а хранится в DEB-пакетах. Пакет прикладных программ DEB использует аналогичный формат файла как и пакеты DEB Debian.
Файлы приложения DEB так же установлены на Jailbreak iPhone (или другие устройства JB IOS) из Cydia через консоль SSH.
Если вы хотите установить DEB пакеты на ваш iPhone. Идите в папку /var/root/Media/Cydia/AutoInstall. Скопируйте туда файл .DEB и просто перезагрузите устройство IOS.
Источник
Файлы формата DEB – как писать, редактировать и конвертировать файлы DEB
Файл с расширением DEB является файлом пакета программного обеспечения Debian. Они используются, в основном, в операционных системах на основе Unix, включая Ubuntu.
Каждый файл DEB состоит из двух архивов TAR, которые составляют исполняемые файлы, документацию и библиотеки. Он может быть сжат или не сжат с использованием GZIP, BZIP2, LZMA или XZ.
Аналогично файлам DEB, файлы micro deb (.UDEB) содержат некоторую, но не всю информацию, аналогичную обычному файлу DEB.
Как открыть файл DEB
Открыть файл DEB можно с помощью любой популярной программы сжатия / распаковки, одним из примеров которой является бесплатный инструмент 7-Zip. Любой из этих типов программ распаковывает (извлекает) содержимое файла DEB, а некоторые создают сжатые файлы DEB.
Хотя некоторые из этих файловых инструментов сжатия/распаковки также будут работать на компьютерах с Linux, на самом деле они не устанавливают пакет, как вы ожидаете, – они просто извлекают содержимое архива.
Чтобы установить файлы DEB, используйте бесплатный инструмент gdebi, который позволяет щелкнуть правой кнопкой мыши файл .DEB и выбрать его в контекстном меню.
Хотя это и не так просто, как использовать gdebi, вы также можете установить DEB-файлы с помощью dpkg, используя командную строку (замените /path/to/file.deb на путь к вашему собственному файлу .DEB):
Несколько файлов DEB можно установить с помощью:
Удалить файлы DEB можно с помощью этой команды:
Если вы не можете открыть файл, возможно, вы путаете файл DEM с файлом DEB. Файл DEM, скорее всего, является либо демонстрационным файлом видеоигры, либо цифровой моделью.
Как конвертировать файл DEB
Бесплатный конвертер файлов, такой как FileZigZag может преобразовать файл DEB в файл другого формата, такого как TGZ, BZ2, BZIP2, 7Z, GZIP, TAR, TBZ, ZIP и др.
Преобразовать файл DEB в RPM можно с помощью этой команды:
Источник
Как извлечь файл .deb
Я загрузил файл .deb Debian. Как извлечь пакет deb без установки его в системе на Debian или Ubuntu Linux? Как мне просмотреть и извлечь содержимое пакета Debian?
Пакет Debian или Ubuntu .deb — это не что иное, как старый добрый формат архива Unix ar. Команда ar используется для хранения групп файлов как одного архива, а .deb включает следующие три файла:
- Debian-binary — текстовый файл, указывающий версию формата пакета .deb.
- Control.tar.gz — сжатый файл, содержащий md5sums и контрольный каталог для создания пакета.
- Data.tar.xz — сжатый файл и содержит все файлы, которые будут установлены в вашей системе.
Посмотрим, как просмотреть и извлечь содержимое файла пакета .deb на Debian / Mint / Ubuntu Linux, используя различные параметры командной строки.
Шаг 1. Загрузите пакет .deb.
Используйте команду apt-get command / apt для загрузки файла с именем nginx *.deb:
Для отображения файла используйте команду ls:
Шаг 2. Извлеките пакет .deb, используя команду ar
Установить команду ar
Вы можете установить ar команду, используя следующую команду apt-get command / apt :
Чтобы извлечь файл nginx_1.10.0-0ubuntu0.16.04.4_all.deb, запустите:
Извлечение файлов из control.tar.gz и data.tar.gz
Введите следующую команду tar:
Все файлы извлекаются в текущий каталог.
Используем dpkg-deb
Вы можете также использовать команду dpkg-deb для извлечения файла .deb. Синтаксис:
Чтобы извлечь файл htop_2.0.1-1ubuntu1_amd64.deb в каталоге /tmp /, выполните команду:
Чтобы извлечь htop_2.0.1-1ubuntu1_amd64.deb в текущем каталоге:
Как просмотреть содержимое пакета Debian без его извлечения?
Например, чтобы просмотреть содержимое пакета Debian с именем htop_2.0.1-1ubuntu1_amd64.deb, запустите:
Вы также можете использовать команду apt-file следующим образом
По умолчанию apt-файл не установлен. Поэтому установите его и используйте следующим образом:
Пример результата использование apt-файла для просмотра содержимого debian-пакетов
Источник
Подготовка
Чтобы начать создавать deb пакеты, нужно установить несколько пакетов:
Подготовка папки с исходниками
Для того, чтобы dh_make и другие утилиты могли работать с папкой с исходниками, нужно привести ее в специфичный вид.
Папка должна называться имяпакета-версия. Т.е. если у меня есть папка Plugins с программой версии 0.1, то я создаю папку с именем plugins-0.1.
Теперь нужно создать архив с этой папкой. Архив должен содержать в имени *.orig.tar.gz, т.е.:
Последний подготовительный шаг, это создание в папке с исходниками папки debian со множеством служебных файлов. Чтобы это сделать, нужно выполнить команду:
В процессе выполнения этой команды будет задан вопрос о том, какой тип архива мы создаем, самый простой это single.
Настройка пакета
Вся настройка пакета происходит путем редактирования файлов в каталоге debian. Рассмотрим те файлы, которые будем использовать:
changelog
Данный файл содержит историю изменения пакета и текущую версию пакета. Посмотрим на его содержимое:
В начале идет название пакета — libvksplugins, затем его версия. Версия делиться на две части символом «-». Первая часть показывает версию программы в пакете, вторая «ревизию» пакета. Ревизия это версия пакета, т.е. если раньше такого пакета не было, то ревизия равна 1. Если же пакет с такой версией программы уже был, но в нем произошли изменения, то ревизия увеличивается.
Слово unstable показывает, что пакет является не стабильным, т.е. он не был протестирован должным образом на машинах пользователей.
Надпись urgency=low показывает срочность изменения. Т.к. срочности нет, то значение равно low. Если бы, мы делали пакет для исправления серьезной уязвимости или ошибки, то значение можно было бы установить в high.
После первой строки идет пустая строка, а за ней первая запись:
В Debian, changelog используется для автоматического закрытия ошибок в системах отслеживания ошибок в программных продуктах. Т.к. в данном случае, я не использую такую систему, то эта строка принимает вид:
Последняя строка является подписью человека, сделавшего запись. В ней содержится имя и адрес, а также дата изменения.
После установки deb пакета, файл changelog устанавливается в
control
Файл debian/control является главным конфигом, при создании deb пакета. Вот пример такого файла:
Видно, что файл разбит на секции при помощи пустых строк. Каждая секция описывает один пакет, создаваемый из папки с исходниками. Рассмотрим их по порядку:
Source Данная секция говорит о том, что нужно создать пакет исходных кодов. Параметром указано libvksplugins, это значит, что пакет исходных кодов будет называться libvksplugins.
Priority Эта секция устанавливает приоритет пакета. Т.к. система может прекрасно обойтись без нового пакета, то значение секции установлено в optional. Т.е. этот пакет не обязателен для установки. Подробнее о приоритетах написано здесь.
Maintainer Эта секция описывает контакты человека, создающего пакет. Ее формат довольно прост и дополнительного описание не требует.
Build-Depends Одна из самых важных секций, устанавливающая зависимости пакета. Зависимости, указанные в данной секции должны быть выполнены, чтобы можно было собрать пакет. Т.е. список зависимостей для сборки и установки могут отличаться.
Видно, что в зависимостях стоят debhelper (>= 9), cmake. Зависимость debhelper (>= 9) ставиться для всех пакетов по умолчанию. Она нужна для корректной работы программ вида dh_*.
Второй элемент cmake был добавлен потому, что папка с исходниками содержала файл CMakeLists.txt, т.е. для сборки используется система сборки CMake. Для того, чтобы узнать, какие зависимости есть у программы, можно почитать ее документацию. Кроме этого, можно воспользоваться командой dpkg-depcheck. Данная команда должна запускаться так:
Но, т.к. при использовании CMake нет скрипта конфигурирования, то я использую ее так:
Из примечательных тут можно отметить:
cmake
qt4-qmake
libqt4-dev
Остальные являются зависимостями данных. Причем, cmake уже есть в списке зависимостей сборки. В принципе, можно его оставить как есть или указать используемую версию:
При этом в CMakeLists.txt указана версия cmake, которую нужно использовать:
Я думаю, что разработчику виднее, и поэтому указываю версию из CMakeLists.txt. Для Qt 4 все понятно с номерами версий, но для очистки совести проверим и их версии:
Т.е. для Qt 4 указываем версию 4.8.6:
Standards-Version Версия стандарта, в соответствии с которым создан файл. Это значение не нужно менять.
Section. Секция для пакета, т.е. группа пакетов, выполняющая одну задачу. В Политике Debian разделе 2.4 этот вопрос описан более подробно.
Homepage Домашняя страница проекта. Т.к. данный код писал я и у него нет страницы, просто удаляю эту строку.
Vcs-* Ссылки на репозитории проекта. Их у меня тоже нет, поэтому удаляю эти строки.
Другие пакеты После секции файла, где описывается пакет с исходниками, идут секции, которые описывают другие пакеты, создаваемые из пакета с исходниками. Схема создания пакетов:
Из схемы видно, что из исходников программы, я хочу получить 4 пакета:
Мой персональный ответ на данный вопрос, заключается в том, что такое разбиение помогает структурировать программу по тому, как я хочу с ней работать. Для разработки я поставлю dev пакет, а для использования нет.
Кроме описанных выше пакетов, можно создать dbg пакет с отладочной сборкой программы. Это может пригодиться, если программа падает и у Вас есть под рукой отладчик. Однако, я так и не смог понять как это делать. Документация не дает ответа на этот вопрос. Если делать так как описано в ней, то я либо получаю пустой пакет либо получаю кучу ошибок при сборке.
Схема на рисунке выше показывает, что пакет с исходниками называется libvksplugins_source, однако, в файле control указано, что пакет с исходниками будет называться libvksplugins. На самом деле, он действительно будет называться libvksplugins, а пакет с бинарниками, будет называться libvksplugins… deb. Суть этой путаницы в том, что пакет с исходниками представляет собой tar архив и служебные файлы, тогда как пакет бинарников это архив с расширение deb.
Настройка пакета библиотеки Посмотрим внимательно на описание пакета библиотеки:
Для пакетов, содержащих скрипты или тексты, нужно указывать значение как all.
Третья строка, описывает зависимости создаваемого пакета. Вот как она описана в 4й главе Руководства начинающего разработчика Debian:
Т.е. эта строка говорит о том, что сборщик пакета сам определит зависимости.
Последний раздел данной секции это описание пакета. Первая строка содержит кратное описание, последующие строки содержат более подробное описание. Подробное описание, должно иметь определенный формат:
Настройка пакета документации Вместе с библиотекой поставляется документация, чтобы она была в отдельном пакете, добавляем его описание:
rules
Данный файл является аналогом Makefile для сборки пакетов. По умолчанию, он создается в таком виде:
Видно, что это bash скрипт с синтаксисом Makefile. Единственная интересная конструкция здесь это
Т.к. исходники используют систему сборки CMake, то нужно изменить эту запись следующим образом:
Содержимое пакетов
После того, как мы указали в debian/control какие пакеты мы хотим получить, нужно указать какие файлы в какой пакет помещать. Для этого, для каждого названия пакета из файла control, нужно создать в папке debian два файла. Первый должен называться пакет.dirs, а второй пакет.install. Суть файлов в том, что первый указывает, какие папки нужно создать для пакета, а второй, какие файлы включить в пакет.
Посмотрим на их содержимое:
Важный момент, отсутствие начальной дроби в путях и отсутствие дроби в конце пути к папке. Проверив, куда CMake устанавливает файлы библиотеки, можно сформировать такие файлы:
Завершение настройки
Т.к. исходники мои, то никаких дополнительных описаний и ограничений copyright у меня нет, поэтому я удаляю все лишние файлы из каталога debian.
Сборка пакетов
После настройки, сборка пакетов происходит довольно просто, нужно в папке проекта (которая включает подпапку debian) выполнить команду:
Заключение
Если вы дочитали до сюда — значит вы любите читать.
Этот текст является результатом моего опыта внедрения deb пакетов на работе. Опыт показал, что наличие сетевого репозитория (reprepro) и внимательное отслеживание версий, позволяют без проблем обновлять и тестировать различные версии ПО на парке из 30 машин с системами Astra Linux 1.3, 1.4 и Эльбрус ОС.
Источник
Файлы формата DEB – как писать, редактировать и конвертировать файлы DEB
Файл с расширением DEB является файлом пакета программного обеспечения Debian. Они используются, в основном, в операционных системах на основе Unix, включая Ubuntu.
Каждый файл DEB состоит из двух архивов TAR, которые составляют исполняемые файлы, документацию и библиотеки. Он может быть сжат или не сжат с использованием GZIP, BZIP2, LZMA или XZ.
Аналогично файлам DEB, файлы micro deb (.UDEB) содержат некоторую, но не всю информацию, аналогичную обычному файлу DEB.
Как открыть файл DEB
Открыть файл DEB можно с помощью любой популярной программы сжатия / распаковки, одним из примеров которой является бесплатный инструмент 7-Zip. Любой из этих типов программ распаковывает (извлекает) содержимое файла DEB, а некоторые создают сжатые файлы DEB.
Хотя некоторые из этих файловых инструментов сжатия/распаковки также будут работать на компьютерах с Linux, на самом деле они не устанавливают пакет, как вы ожидаете, – они просто извлекают содержимое архива.
Несколько файлов DEB можно установить с помощью:
Удалить файлы DEB можно с помощью этой команды:
apt-get remove /path/to/file.deb
Если вы не можете открыть файл, возможно, вы путаете файл DEM с файлом DEB. Файл DEM, скорее всего, является либо демонстрационным файлом видеоигры, либо цифровой моделью.
Как конвертировать файл DEB
Бесплатный конвертер файлов, такой как FileZigZag может преобразовать файл DEB в файл другого формата, такого как TGZ, BZ2, BZIP2, 7Z, GZIP, TAR, TBZ, ZIP и др.
Преобразовать файл DEB в RPM можно с помощью этой команды:
Источник
DEB – Пакет программного обеспечения Debian (Debian Software Package)
Расширение DEB
Чем открыть файл DEB
В Windows: 7-Zip, WinArchiver, ZipZag, PeaZip
В Linux: Debian package management system, Synaptic Package Manager, Adept, GDebi, Alien
В Apple iOS (iPhone, iPad, iPod): Cydia, Jailbreak
Описание расширения DEB
Популярность:
Раздел: Архивы
— debian-binary – версия формата deb файла. Для нового формата стоит «2.0»
— control.tar.gz – информация о пакете
— data.tar.gz или data.tar или data.tar.lzma или data.tar.bz2 – устанавливаемые файлы
DEB – это сокращение от Debian, что в свою очередь произошло от Debra – это имя подруги и от его собственного имени Ian (Ян Мердок).
Файл DEB используется в операционной системе Debian Linux и ее производных (Ubuntu, Edubuntu, Kubuntu, PCLinuxOS) в качестве основного источника инсталляционных пакетов.
Используйте терминал или инструмент управления программами в Linux, чтобы открыть или устанавить программу из пакета DEB. Чтобы установить *.DEB необходимо использовать терминал Linux и написать следующую команду:
Файлы DEB могут быть извлечены некоторыми архиваторами, такими как 7-Zip или конвертированы в другой пакет установки с помощью специализированных программ Linux, например, таких как alien. Создать файл deb можно с помощью утилит dpkg или dpkg-buildpackage.
iPhone Jailbreak (iOS Jailbreak) – это программа, которая удаляет официальное ограничение на IOS устройствах. Одним из таких ограничений является установка новых приложений только через Apple App Store.
Cydia использует собственный репозиторий приложений, которые содержат оба типа приложений – и бесплатные, и платные. Приложения в репозиториях Cydia не хранятся в виде файла приложения IPA, который использует App Store, а хранится в DEB-пакетах. Пакет прикладных программ DEB использует аналогичный формат файла как и пакеты DEB Debian.
Файлы приложения DEB так же установлены на Jailbreak iPhone (или другие устройства JB IOS) из Cydia через консоль SSH.
Источник
Как открыть DEB файлы? 4 простых метода решения таких проблем
Когда вы сталкиваетесь с проблемой с неизвестным файлом DEB и не знаете, как открыть такой файл, первый шаг, который вы должны сделать, это определить причину данной проблемы. Мы покажем вам, как решить наиболее распространенные проблемы с файлами DEB и как их решить, в 4 простых шага.
DEB расширение файла
Как открыть файл DEB?
В некоторых случаях проблемы могут возникнуть при попытке открыть файлы DEB. Приведенные ниже шаги могут быть полезны для решения таких проблем.
Шаг 1 – Убедитесь, что файл правильно связан с выбранным программным обеспечением
Первое, что пользователь должен сделать, это связать приложение с файлами DEB. Может случиться так, что даже если в системе установлено приложение, поддерживающее файлы DEB, оно не будет правильно связано с этим форматом файла. Это можно легко исправить, связав программу с файлами DEB. Чтобы связать такие файлы с данным приложением, пользователь должен открыть меню файлов (щелкнув правой кнопкой мыши по файлу) и выбрав «Открыть с помощью». Список предлагаемых приложений будет отображаться в верхней части меню. Затем выберите приложение и подтвердите свой выбор, установив флажок «Всегда использовать выбранное приложение для открытия файлов такого типа». Подтвердите свой выбор, нажав ОК.
Чтобы открыть DEB файл, сфокусируйтесь на шагах 1 и 2
В большинстве случаев для открытия файлов с расширением DEB должно быть достаточно следующих инструкций на шаге 1 и 2. Прежде чем предпринимать следующие шаги, протестируйте все программы, перечисленные ниже.
Шаг 2 – Установите программу, которая поддерживает DEB файлы
Если случится так, что раздел с предлагаемыми программами будет пустым, наиболее вероятно, что в системе не будет установлена программа, поддерживающая файлы DEB. Выберите программу из следующего списка и установите ее:
Источник
Три способа как установить deb файлы в Ubuntu и как удалить их потом
Это еще одна статья из нашего цикла для начинающих Ubuntu. Если вы полностью новичок в Ubuntu, вы можете узнать, как устанавливать приложения.
Жизнь была бы слишком простой, если бы вы могли найти все приложения в Центре программного обеспечения. К сожалению, это не так.
Вы можете найти эти deb-пакеты в разделе загрузки на сайте разработчиков программного обеспечения. Например, если вы хотите установить Google Chrome на Ubuntu, вы можете скачать пакет Chrome deb с его сайта.
Теперь возникает вопрос: как установить deb-файлы? Существует несколько способов установки deb-пакетов в Ubuntu. Я покажу их вам один за другим в этом руководстве.
Вы можете выбрать вариант с использованием графического интерфейса или командной строки для установки deb-пакета. Выбор за вами.
Давайте посмотрим, как устанавливаются deb-файлы.
Метод 1: Используя стандартный Центр программного обеспечения
Откроется центр программного обеспечения, где вы должны увидеть кнопку установки программного обеспечения. Все, что вам нужно сделать, это нажать кнопку установки и ввести пароль для входа в систему.
Проблемы: Двойным щелчком по deb-файлу программа не открывается в центре программного обеспечения в Ubuntu 20.04.
Двойной щелчок по deb-файлу в Ubuntu 20.04 открывает файл в менеджере архива вместо программного центра.
Это странно, но это легко исправить. Все, что вам нужно сделать, это щелкнуть правой кнопкой мыши на deb-файле и выбрать вверху Открыть с помощью. Здесь выберите Открыть с помощью Центра приложений.
Метод 2: Используя приложение Gdebi для установки deb-пакетов с зависимостями.
Опять же, жизнь была бы намного проще, если бы все всегда шло гладко. Но это не та жизнь, которую мы знаем.
Происходит то, что программа может зависеть от другого программного обеспечения (например, библиотек). Когда разработчик готовит для вас пакет deb, он может предположить, что в вашей системе уже есть этот пакет.
Но если это не так и в вашей системе нет тех необходимых программ, вы столкнетесь с печально известной «ошибкой зависимостей».
Центр программного обеспечения не может справиться с такими ошибками самостоятельно, поэтому вам придется использовать другой инструмент, так называемый gdebi.
Лично я предпочитаю gdebi, а не центр программного обеспечения для установки deb-файлов. Это легкое приложение, поэтому установка кажется более быстрой.
Вы можете установить gdebi из центра программного обеспечения или с помощью команды, приведенной ниже:
Если вы хотите установить deb-пакеты с помощью терминала, вы можете использовать либо команду apt, либо команду dpkg. Команда apt на самом деле использует команду dpkg под капотом, но apt более популярна и проста в использовании.
Если вы хотите использовать команду apt для deb файлов, используйте ее следующим образом:
Если вы хотите использовать команду dpkg для установки deb-пакетов, вот как это лучше сделать:
В обеих командах вы должны заменить path_to_deb_file на путь и имя загруженного deb-файла.
Если во время установки deb-пакетов вы получили ошибку зависимостей, вы можете использовать следующую команду для её исправления:
Метод 1: Удаление deb-пакетов с помощью команды apt
Все, что вам нужно, это имя программы, которую вы установили, а затем вы можете использовать apt или dpkg, чтобы удалить эту программу.
Теперь возникает вопрос, как найти точное имя программы, которое нужно использовать в команде удаления? У команды apt тоже есть решение для этого.
Вы можете найти список всех установленных файлов с помощью команды apt, но вручную просмотреть его будет неудобно. Поэтому вы можете использовать команду grep для поиска вашего пакета.
Например, я установил приложение AppGrid в предыдущем разделе, но если я хочу узнать точное имя программы, я могу использовать нечто подобное:
Эта команда покажет мне все пакеты, у которых в имени есть слово grid, и оттуда я смогу получить точное имя программы.
Как видите, программа под названием appgrid установлена. Теперь вы можете использовать это имя программы с командой apt remove.
Метод 2: Удаление deb пакетов с помощью команды dpkg
Вы можете использовать dpkg, чтобы найти имя установленной программы:
На выходе будут показаны все установленные пакеты, в именах которых есть слово grid.
Даный вывод означает, что пакет был правильно установлен.
Теперь, когда у вас есть имя программы, вы можете использовать команду dpkg для ее удаления:
Совет: Обновление deb пакетов
Некоторые deb-пакеты (например, Google Chrome) предоставляют обновления через обновления системы, но для большинства других программ вам придётся удалить существующую программу и установить более новую версию.
Я надеюсь, что это руководство для начинающих помогло вам понять, как установливаются deb-пакеты в Ubuntu. Я добавил информацию об их удалении, чтобы вы могли лучше контролировать установленные программы.
Источник
Чем открыть файл DEB
В Windows: 7-Zip, WinArchiver, ZipZag, PeaZip
В Linux: Debian package management system, Synaptic Package Manager, Adept, GDebi, Alien
В Apple iOS (iPhone, iPad, iPod): Cydia, Jailbreak
Описание расширения DEB
Популярность:
Раздел: Архивы
Расширение DEB обычно используется для пакетов Debian. Пакеты Debian – это бинарные файлы, которые содержат выполняемые и конфигурационные файлы, номер версии формата, информацию об авторских правах, а также другую документацию, необходимую для установки программы из пакета. .DEB – это стандартный Unix архив AR, который содержит следующие файлы:
— debian-binary – версия формата deb файла. Для нового формата стоит «2.0»
— control.tar.gz – информация о пакете
— data.tar.gz или data.tar или data.tar.lzma или data.tar.bz2 – устанавливаемые файлы
DEB – это сокращение от Debian, что в свою очередь произошло от Debra – это имя подруги и от его собственного имени Ian (Ян Мердок).
Файл DEB используется в операционной системе Debian Linux и ее производных (Ubuntu, Edubuntu, Kubuntu, PCLinuxOS) в качестве основного источника инсталляционных пакетов.
Используйте терминал или инструмент управления программами в Linux, чтобы открыть или устанавить программу из пакета DEB. Чтобы установить *.DEB необходимо использовать терминал Linux и написать следующую команду:
sudo dpkg -i package_name.deb
Файлы DEB могут быть извлечены некоторыми архиваторами, такими как 7-Zip или конвертированы в другой пакет установки с помощью специализированных программ Linux, например, таких как alien. Создать файл deb можно с помощью утилит dpkg или dpkg-buildpackage.
Расширение .DEB так же связан с Cydia. Cydia является альтернативой официальной App Store в Iphone, Ipad и Ipod Touch. Cydia работает только на устройствах IOS, которые имеют Jailbreak.
iPhone Jailbreak (iOS Jailbreak) – это программа, которая удаляет официальное ограничение на IOS устройствах. Одним из таких ограничений является установка новых приложений только через Apple App Store.
Cydia использует собственный репозиторий приложений, которые содержат оба типа приложений – и бесплатные, и платные. Приложения в репозиториях Cydia не хранятся в виде файла приложения IPA, который использует App Store, а хранится в DEB-пакетах. Пакет прикладных программ DEB использует аналогичный формат файла как и пакеты DEB Debian.
Файлы приложения DEB так же установлены на Jailbreak iPhone (или другие устройства JB IOS) из Cydia через консоль SSH.
Если вы хотите установить DEB пакеты на ваш iPhone. Идите в папку /var/root/Media/Cydia/AutoInstall. Скопируйте туда файл .DEB и просто перезагрузите устройство IOS.
MIME тип: application/vnd.debian.binary-package
HEX код: 21 3C 61 72 63 68 3E 0A 64 65 62 69 61 6E 2D 62 69
ASCII код: ! arch debian-binary

— Расширение (формат) — это символы в конце файла после последней точки.
— Компьютер определяет тип файла именно по расширению.
— По умолчанию Windows не показывает расширения имен файлов.
— В имени файла и расширении нельзя использовать некоторые символы.
— Не все форматы имеют отношение к одной и той же программе.
— Ниже находятся все программы с помощью которых можно открыть файл DEB.
Universal Extractor – удобная утилита для распаковки различных архивов, а также некоторых дополнительных типов файлов. Данная программа, прежде всего, подходит тем пользователям, которые занимаются созданием архивов на компьютере, а лишь скачивают различные архивы из интернета, а затем распаковывают их. Утилита Universal Extractor вполне справляется с этой задачей. Она позволяет распаковать все известные архивы, а также файлы dll, exe, mdi и другие типы файлов. По сути, программа может служить, в некоторой степени, своеобразным установщиком программ, т.к. она позволяет распаковывать некоторые из установщиков, а затем запускать …
HaoZip — китайский клон популярного архиватора Winrar, как с точки зрения функциональности так и интерфейса в целом. Архиватор умеет работать со всеми популярными форматами, среди которых 7Z, ZIP, TAR, RAR, ISO, UDF, ACE, UUE, CAB, BZIP2, ARJ, JAR, LZH, RPM, Z, LZMA, NSIS, DEB, XAR, CPIO, SPLIT, WIM, IMG и другие. Кроме этого с помощью Haozip можно монтировать ISO образы и посмотреть картинки через встроенный просмотрщик, что весьма полезная фича для архиваторов. Что касается интерфейса, то здесь китайские разработчики хорошо потрудились. Они не только скопировали дизайн и функционал с архиватора Winrar, но и добави…
Peazip — универсальный и мощный архиватор с графической оболочкой. Отличная замена платному аналогу — Winrar. PeaZip поддерживает шифрование данных, создание многотомных архивов, работу с несколькими архивами одновременно, экспорт задания в виде командной строки, установку фильтров на содержимое архива. Кроме этого архиватор поддерживает все известные и даже неизвестные форматы архивов включая 7Z, 7Z-sfx, BZ2/TBZ2, GZ/TGZ, PAQ/LPAQ, TAR, UPX, ZIP и другие. Интерфейс PeaZip очень примитивен и в то же время насыщенна полезными функциями. Можно с помощью помощника интегрировать в проводник Windows или вернуть обратно, установ…
При разработке архиватора FreeArc автор решил создать программу, которая выполняет сжатие файлов с максимальной скоростью. Для этого потребовались лучшие качества библиотек сжатия LZMA, PPMD и GRZipLib. В процессе упаковки архиватор формирует файлы по типам и производит сжатие благодаря применению наиболее подходящего алгоритма. При работе архиватор использует более десяти различных алгоритмов и фильтров. Если сравнить это с распространёнными архиваторами, то у 7-zip всего три, а у RAR использует всего семь алгоритмов. Архиватор легко адаптируется для установки на различных системах. Он разработан на открытой платформе дающей в…
FileOptimizer – удобное приложение для сжатия файлов, созданное одной из независимых команд программистов. Данное приложение отличается улучшенными алгоритмами сжатия и высокой скоростью работы. Программа позволяет сжимать файлы практически всех типов, включая архивы, текстовые форматы, форматы изображений и т.п. Также, данная программа может работать со скриптами, а также через командную строку, что будет особенно полезно опытным пользователям. Для начинающих пользователей же, всё очень просто. Программа интегрируется в контекстное меню, что позволяет очень быстро сжимать файлы, находящиеся на любом диске и в любой папке.
TUGZip – удобный архиватор, имеющий понятный пользовательский интерфейс, а также обладающий рядом дополнительных возможностей. Программа TUGZip позволяет работать почти со всеми популярными архивами. Однако на этом возможности программы TUGZip не ограничиваются. Утилита TUGZip позволяет работать с образами оптических дисков, например, img, nrg, iso и т.п. Также, программа TUGZip может быть интегрирована в контекстное меню. Но если большинство архиваторов лишь добавляют в него подменю, то программа TUGZip может похвастаться возможностью использовать различные скрипты для автоматизирования процесса создания архивов, либо их распа…
7-Zip – известный архиватор с открытым исходным кодом. Такая особенность позволяет вносить изменения в структуру программы, добавляя в неё определённые функции. Программа отличается понятным и простым интерфейсом и обладает уникальными алгоритмами, позволяющими ускорить архивацию данных и их распаковку. Также, данная программа может выполнять стандартные операции с архивом, например, вы можете установить пароль на файл, либо установить степень сжатия архива. Также, если необходимо, вы можете создать самораспаковывающийся архив с необходимыми параметрами, которые задаются в специальных комментариях к архиву.
ExtractNow является удобной программой, позволяющей распаковать заархивированные файлы достаточно быстро: всего лишь нажатием одной кнопки. Особенно удобна такая опция покажется тем пользователям, которым регулярно приходится распаковывать множество файлов. Единственный минус — программа не поддерживает создание архивов, т.к. является исключительно распаковщиком (качественным и удобным), а не архиватором. Чтобы совершить распаковку файла, нужно перетащить архивы в окно программы и нажать кнопку Extract. Поддерживает популярные форматы архивов. Таким образом, программа может распаковать все популярные и наиболее часто использующ…
Simplyzip – удобный архиватор со всеми необходимыми функциями, которые использует большинство пользователей. Программа работает практически со всеми популярными форматами архивов, включая rar или zip. Тем не менее, из-за того, что разработчики программы winRar не разрешают использовать алгоритмы своего формата, архивы Rar можно только распаковывать или просматривать их содержимое. Однако программа Simplyzip поддерживает установку различных модулей и плагинов, которые могут расширить функционал данного архиватора. Если установить необходимый плагин, то программу можно научить создавать, как Rar архивы, так и архивы других формат…
Ashampoo ZIP — программа-архиватор, помогающая сжимать и хранить нужную информацию. Работает с множеством форматов, позволяя пользователям отправлять объемные документы в сжатом виде. Ashampoo ZIP имеет широкий набор различных функций. Посредством приложения можно создавать, распаковывать и разделять архивы. Помимо этого в программе поддерживается чтение, восстановление, шифрование, а также мгновенное конвертирование. Список форматов, которые поддерживаются Ashampoo ZIP довольно внушительный. Помимо создания архивов программа поддерживает распаковку документов более 30 различных архивных форматов.
IZArc – удобная программа для работы с архивами, отличающаяся понятным и простым интерфейсом, а также рядом дополнительных возможностей. Программа IZArc поддерживает огромное количество форматов, включая самые популярные rar и zip. Уникальные алгоритмы, используемые в программе, позволяют увеличить скорость работы с архивами. Однако главная особенность программы IZArc состоит в том, что она может легко конвертировать архивы из одного формата в другой. Это особенно необходимо, если вам нужно передать некоторые файлы другому пользователю, у которого нет соответствующего архиватора.Кроме того, программа IZArc позволяет просматрива…
Ежегодно, для улучшения и большего удобства пользователей, разработчики различного компьютерного софта выпускают множество интересных, удобных и качественных программ, существенно помогающих в работе. Одной из таких программ является новейшая разработка архиватора WinArc. Данная утилита доступна для общего пользования и с его помощью вам не составит труда заархивировать или разархивировать, любой, интересующий вас файл. Данная утилита во время работы, использует все ядра процессора тем самым ускорив процесс архивирования. Кроме этого имеет функцию регулировки использования ОЗУ, что позволит значительно снизить нагрузку на ваш к…
В этой статье мы расскажем, как проходит установка deb-пакета Ubuntu и Debian, установка приложений, и какие для этого нужны инструменты.
Для использования операционной системы мало просто установить её. В процессе работы могут понадобиться дополнительные программы, которые нужно загружать отдельно.
Для установочных пакетов Debian (и производных дистрибутивов — Linux Mint, Kali Linux, Ubuntu) было разработано расширение .deb. Где можно найти debian-пакеты? Создать deb-пакет может любой разработчик, поэтому найти этот формат можно на любом сайте или в официальных репозиториях Debian и Ubuntu.
Для поиска, установки, обновления и удаления пакетов программ в Debian (и других основанных на нём ОС, в частности, Ubuntu) используется APT.
Утилита APT
APT (Advanced Packaging Tool) ― это инструмент командной строки, который помогает взаимодействовать с программами. Этот пакетный менеджер был разработан для Debian, однако позже стал использоваться и в других дистрибутивах, основанных на нём.
Обратите внимание! Раньше использовалась команда apt-get. В последних версиях Debian произошло обновление и есть возможность использовать просто apt. Инструмент apt совмещает функциональность apt-get и apt-cache. Старый вариант команды работает в современных системах. Для использования сложных сценариев всё ещё предпочтительнее использовать apt-get. Однако в своей инструкции мы будем использовать новый вариант, так как в этом случае он подходит лучше.
Синтаксис для работы с утилитой:
sudo apt опции команда имя_пакетаКоманды apt для управления пакетами:
- download ― скачать, но не устанавливать пакет;
- update ― обновление информации о списках пакетов в репозиториях,
- upgrade ― обновление системы без удаления пакетов,
- full-upgrade ― полное обновление системы с удалением конфликтующих зависимостей,
- install ― установка пакета,
- remove ― удаление пакета, но без удаления конфигурационных файлов,
- purge ― полное удаление пакета,
- autoremove ― автоматическое удаление ненужных пакетов,
- search ― поиск пакета в локальной базе данных,
- show ― узнать информацию о пакете.
Основные опции:
- c ― сторонний конфигурационный файл,
- o ― строка конфигурации,
- t ― версия релиза, для которой устанавливать пакет,
- f ― выполнить операцию принудительно.
Как установить deb-пакет на Ubuntu и Debian из официального репозитория
Установка программ в Debian и Ubuntu происходит одинаково.
- 1.
-
2.
Проверьте, есть ли пакеты для установки в наших репозиториях. Для этого введите команду:
Вместо gimp вставьте название вашей программы.
Если вы видите, что программа есть в репозитории, её можно установить. Также в списке вы увидите название пакета для установки:
Чтобы установить программу, введите:
Где вместо gimp укажите название нужной программы. В процессе загрузки система попросит у вас пароль и подтверждение установки.
Готово, вы установили сам пакет и все зависимости.
Если вам нужно установить несколько пакетов сразу, укажите названия через пробел.
Как установить deb-пакет в Ubuntu и Debian, если его нет в репозитории
Не все пакеты deb находятся в репозитории. Любой разработчик может создать пакет и распространять его вне репозитория.
Для установки пакета мы будем использовать dpkg. Debian установка пакетов со стороннего сайта схожа с установкой Ubuntu.
Чтобы его установить:
-
1.
Скачайте deb-пакет. Например, мы будем устанавливать vivaldi.
Обратите внимание, что пакет программы должен быть обязательно в формате .deb. Если программа распространяется в виде архива, распакуйте его.
-
2.
Перейдите в папку с установленным пакетом. Наш пакет находится в папке «Загрузки», чаще всего при скачивании программа попадает именно туда. Для входа в папку введите команду:
Если ваш файл находится в другой папке, вместо /Загрузки/ введите нужную.
-
3.
Установите пакет. Для этого введите:
sudo dpkg -i vivaldi-stable_3.8.2259.42-1_amd64.debГде vivaldi-stable_3.8.2259.42-1_amd64.deb ― имя скачанного файла.
-
4.
Введите пароль.
-
5.
Дождитесь установки программы.
Готово, пакет установлен.
Как посмотреть установленные пакеты в Debian и Ubuntu
Увидеть весь список пакетов, которые установлены в системе, можно в командной строке. Также можно сформировать его в отдельный файл.
Чтобы посмотреть в терминале, введите:
или
Перед вами появится список:
Чтобы сформировать список в текстовом файле в корне пользовательского каталога с именем package.txt, введите:
dpkg --get-selections > ~/package.txtКак правило, этот список очень длинный, поэтому найти название программы трудно. Если вы знаете примерное название программы, можно попробовать найти её по ключевому слову. Для этого введите команду:
sudo apt list --installed | ключевое словоКак удалить пакеты
Чтобы удалить пакет, используйте команду:
sudo apt remove program_nameГде program_name ― это имя программы, которое нужно удалить.
Узнать точное имя команды можно в списке установленных пакетов.
В Windows: 7-Zip, WinArchiver, ZipZag, PeaZip
В Linux: Debian package management system, Synaptic Package Manager, Adept, GDebi, Alien
В Apple iOS (iPhone, iPad, iPod): Cydia, Jailbreak
Описание расширения DEB
Популярность:
Раздел: Архивы
Расширение DEB обычно используется для пакетов Debian. Пакеты Debian – это бинарные файлы, которые содержат выполняемые и конфигурационные файлы, номер версии формата, информацию об авторских правах, а также другую документацию, необходимую для установки программы из пакета. .DEB – это стандартный Unix архив AR, который содержит следующие файлы:
— debian-binary – версия формата deb файла. Для нового формата стоит «2.0»
— control.tar.gz – информация о пакете
— data.tar.gz или data.tar или data.tar.lzma или data.tar.bz2 – устанавливаемые файлы
DEB – это сокращение от Debian, что в свою очередь произошло от Debra – это имя подруги и от его собственного имени Ian (Ян Мердок).
Файл DEB используется в операционной системе Debian Linux и ее производных (Ubuntu, Edubuntu, Kubuntu, PCLinuxOS) в качестве основного источника инсталляционных пакетов.
Используйте терминал или инструмент управления программами в Linux, чтобы открыть или устанавить программу из пакета DEB. Чтобы установить *.DEB необходимо использовать терминал Linux и написать следующую команду:
sudo dpkg -i package_name.deb
Файлы DEB могут быть извлечены некоторыми архиваторами, такими как 7-Zip или конвертированы в другой пакет установки с помощью специализированных программ Linux, например, таких как alien. Создать файл deb можно с помощью утилит dpkg или dpkg-buildpackage.
Расширение .DEB так же связан с Cydia. Cydia является альтернативой официальной App Store в Iphone, Ipad и Ipod Touch. Cydia работает только на устройствах IOS, которые имеют Jailbreak.
iPhone Jailbreak (iOS Jailbreak) – это программа, которая удаляет официальное ограничение на IOS устройствах. Одним из таких ограничений является установка новых приложений только через Apple App Store.
Cydia использует собственный репозиторий приложений, которые содержат оба типа приложений – и бесплатные, и платные. Приложения в репозиториях Cydia не хранятся в виде файла приложения IPA, который использует App Store, а хранится в DEB-пакетах. Пакет прикладных программ DEB использует аналогичный формат файла как и пакеты DEB Debian.
Файлы приложения DEB так же установлены на Jailbreak iPhone (или другие устройства JB IOS) из Cydia через консоль SSH.
Если вы хотите установить DEB пакеты на ваш iPhone. Идите в папку /var/root/Media/Cydia/AutoInstall. Скопируйте туда файл .DEB и просто перезагрузите устройство IOS.
MIME тип: application/vnd.debian.binary-package
HEX код: 21 3C 61 72 63 68 3E 0A 64 65 62 69 61 6E 2D 62 69
ASCII код: ! arch debian-binary
Как открыть файл .DEB?
Если файл .DEB известен Вашей системе, то открыть его можно двойным нажатием мышкой или клавишей ENTER. Эта операция запустит ассоциируемые с файлом .DEB аппликации, установленные в системе. Если система встречает файл впервые и отсутствуют соответствующие ассоциации, то акция закончится предложением системы, найти соответствующее программное обеспечение в компьютере либо сети интернет.
Иногда случается, что для обслуживания типа файлов .DEB приписана неправильная программа. Это случается в следствии действия враждебных программ, таких как вирусы или вредоносные программы, но чаще всего это результат ошибочного совмещения аппликации с расширением файла .DEB. Если во время обслуживания нового типа файлов .DEB мы укажем системе неправильную программу, то система ошибочно будет рекомендовать ее использование всякий раз, когда будет встречаться файл этого типа. В таком случае следует попробовать повторно выбрать соответствующую аппликацию. Нажмите правой кнопкой мышки на файл .DEB, а затем выберите из меню опцию "Открыть с помощью..." затем "Выбрать программу по умолчанию". Сейчас выберите одну из установленных аппликаций из вышеуказанного списка и попробуйте снова.
Are you having problems opening a DEB file or just wondering what they contain? We explain what these files are used for and show you software that we know can open or otherwise handle your files.
What is a DEB file?
A .DEB file is a Debian Linux Package file.
Files that contain the .deb file extension are Unix archive files. These files are most commonly used for installation packages that contain software developed for computers that run on the Linux operating system using the Debian package management application.
The developer of the Debian technology gave it the name «Debian»; «Deb» stands for «Debra», the founder’s ex-wife. «ian» stands for «Ian», the name of the software developer.
The DEB files contain two zipped file archives. One archive contains the installer information for the associated application, and the other archive contains the actual data for the application being installed.
While these files are intended for use on Linux systems, various tools on other platforms, e.g., Windows, can extract the content from them.
How to open DEB files
We have identified two DEB openers that are compatible with this specific type of DEB file.
Programs that open Debian Linux Package files
-
Windows
Last updated: December 18, 2022
Various apps that use files with this extension
These apps are known to open certain types of DEB files. Remember, different programs may use DEB files for different purposes, so you may need to try out a few of them to be able to open your specific file.
-
Windows
File.org helps thousands of users every day, and we would love to hear from you if you have additional information about DEB file formats, example files, or compatible programs. Please use the links below or email us at submit@file.org to discuss further.
- Update info
- ·
- Upload example file
- ·
- Suggest a program
Are you having problems opening a DEB file or just wondering what they contain? We explain what these files are used for and show you software that we know can open or otherwise handle your files.
What is a DEB file?
A .DEB file is a Debian Linux Package file.
Files that contain the .deb file extension are Unix archive files. These files are most commonly used for installation packages that contain software developed for computers that run on the Linux operating system using the Debian package management application.
The developer of the Debian technology gave it the name «Debian»; «Deb» stands for «Debra», the founder’s ex-wife. «ian» stands for «Ian», the name of the software developer.
The DEB files contain two zipped file archives. One archive contains the installer information for the associated application, and the other archive contains the actual data for the application being installed.
While these files are intended for use on Linux systems, various tools on other platforms, e.g., Windows, can extract the content from them.
How to open DEB files
We have identified two DEB openers that are compatible with this specific type of DEB file.
Programs that open Debian Linux Package files
-
Windows
Last updated: December 18, 2022
Various apps that use files with this extension
These apps are known to open certain types of DEB files. Remember, different programs may use DEB files for different purposes, so you may need to try out a few of them to be able to open your specific file.
-
Windows
File.org helps thousands of users every day, and we would love to hear from you if you have additional information about DEB file formats, example files, or compatible programs. Please use the links below or email us at submit@file.org to discuss further.
- Update info
- ·
- Upload example file
- ·
- Suggest a program
Стандартный архив Unix, содержащий два архива — bzip или gzip. Один для информации контроля инсталлятора, второй для самих данных. Обычно применяется для пакетов инсталляции программ.
Файлы установки DEB применяются различными версиями Linux, включая Ubuntu, Kubuntu, Edubuntu и PCLinuxOS.
| Описание на русском | Пакет программного обеспечения Debian |
|---|---|
| Описание на английском | Debian Software Package |
| Разработчик | |
| HEX: | 21 3C 61 72 63 68 3E 0A 64 65 62 69 61 6E 2D 62 69 6E 61 72 79 20 20 20 |
| ASCII: | !.debian-binary |
Расширение файла .deb представляет собой пакет программного обеспечения Debian. Для работы с файлами данного формата следует воспользоваться следующими программами для распаковки и разархивирования: 7-Zip, IZArc, Debian package management system, Synaptic Package Manager.
Для чего нужен файловый формат .DEB?
Расширение .deb повсеместно связано с пакетами Debian (DEB). Пакет является контейнерной установкой программного обеспечения в среде GNU/Linux, и для обеспечения согласованности программного обеспечения используются различные системы управления пакетами. Спецификация пакетов DEB была принята Ubuntu, очень популярным дистрибутивом GNU/Linux для настольных компьютеров на основе Debian, и хорошо документирована.
DEB-файлы — это бинарное программное обеспечение, документация или библиотечные файлы пакетов для Debian, одного из наиболее жизнеспособных и солидных дистрибутивов GNU/Linux. DEB-пакеты создаются и понимаются dpkg, менеджером пакетов Debian по умолчанию. DEB-пакет как контейнер должен включать несколько управляющих блоков, определённых спецификацией, и все данные о полезной нагрузке должны быть внутри раздела data.tar. Контрольные блоки используются для хранения информации о версии, требований к зависимостям и других данных управления пакетами.
В дистрибутивах Debian для настольных компьютеров GNU/Linux расширение .deb обычно предварительно ассоциируется с dpkg через Aptitude, Synaptic или другой менеджер пакетов с графическим интерфейсом. Пакеты DEB могут быть преобразованы в другие форматы пакетов, такие как RPM.
В Windows архивы пакетов .deb могут быть открыты большинством менеджеров архивов, но не могут быть установлены.
Программы для открытия или конвертации DEB файлов
Вы можете открыть файлы DEB с помощью следующих программ: