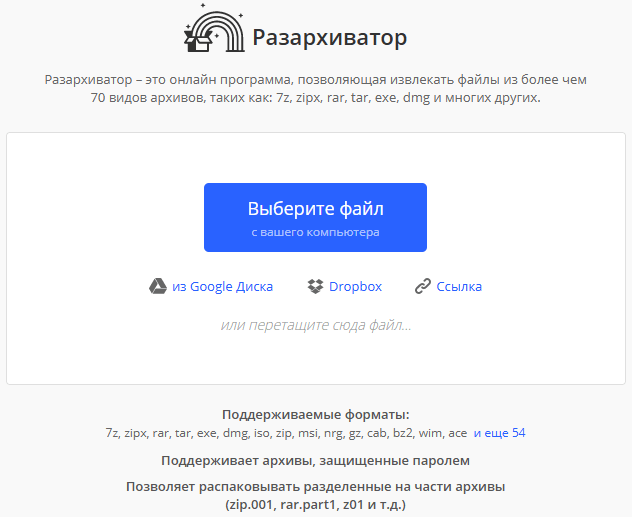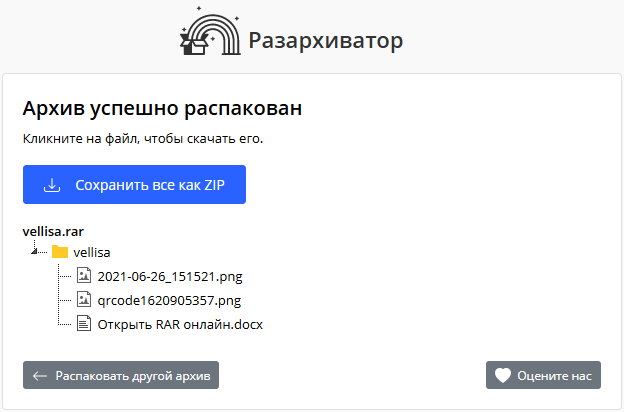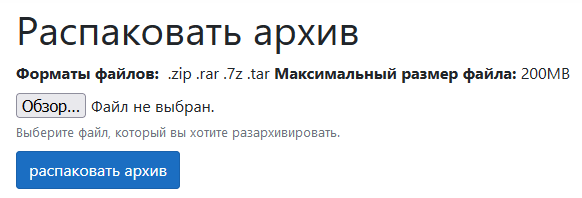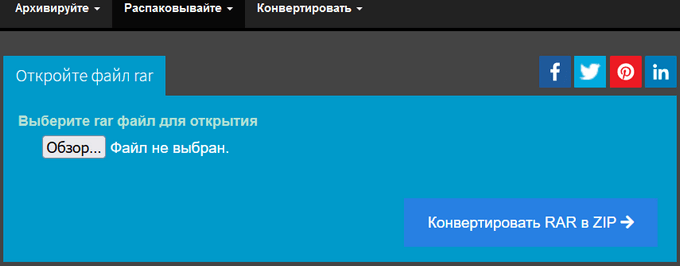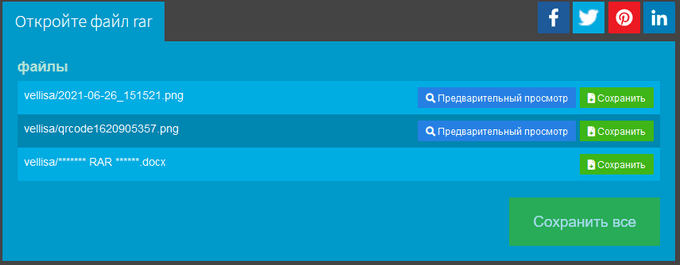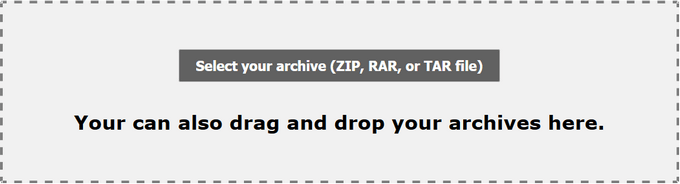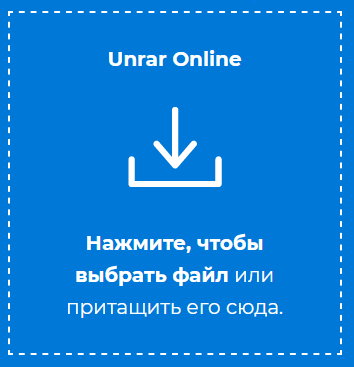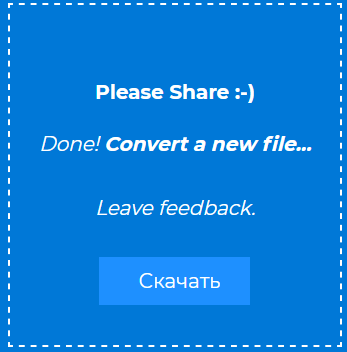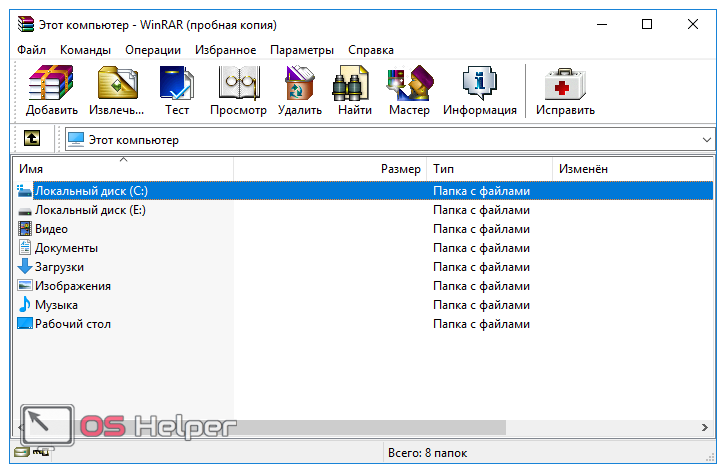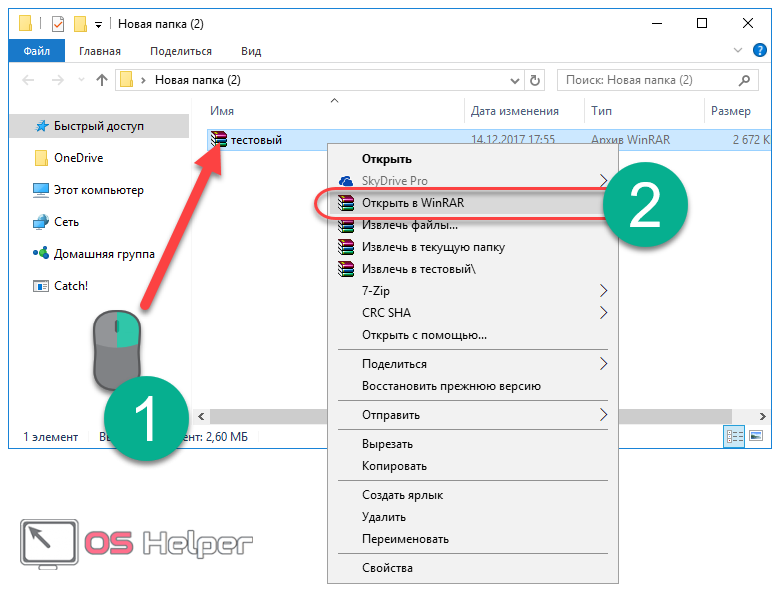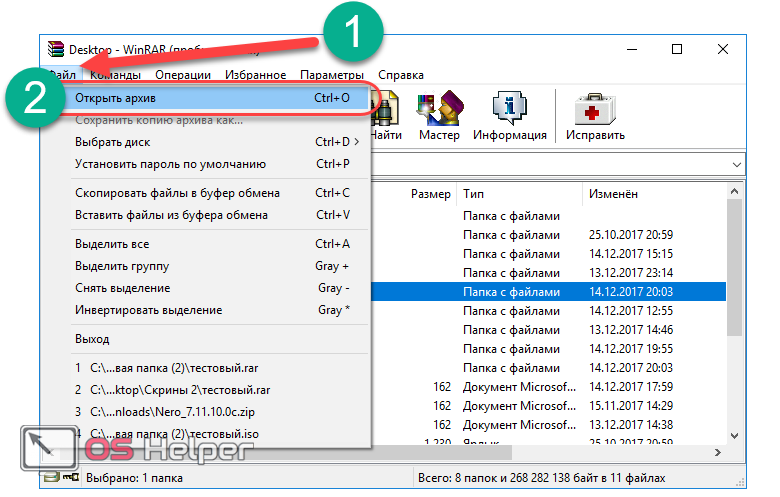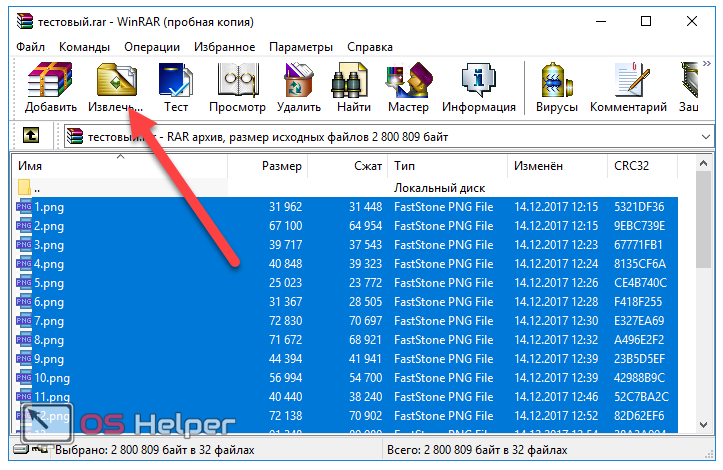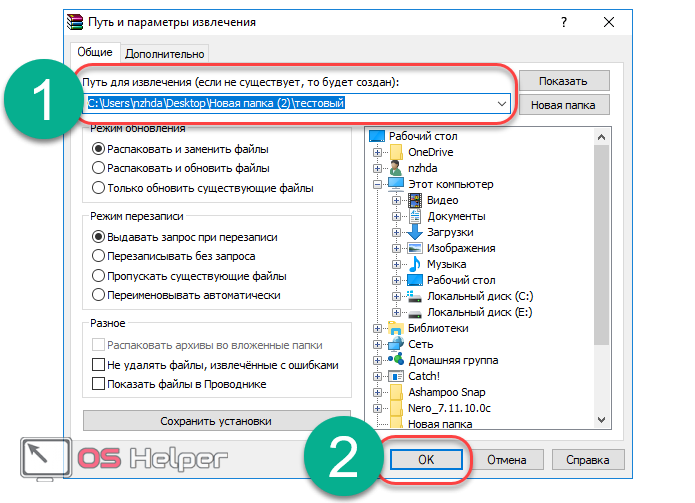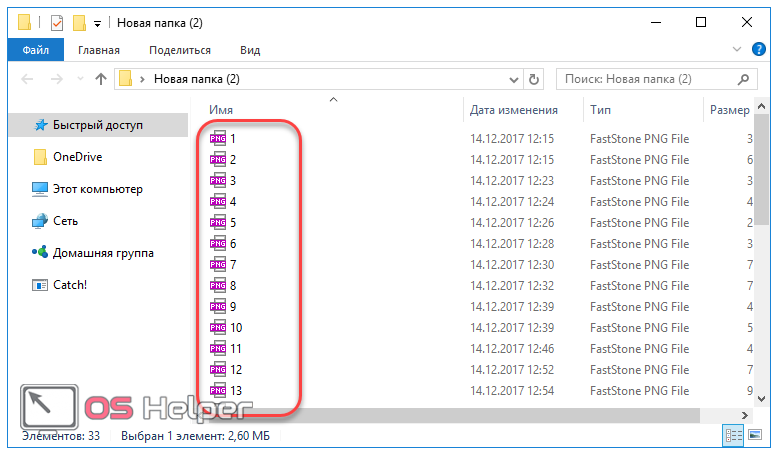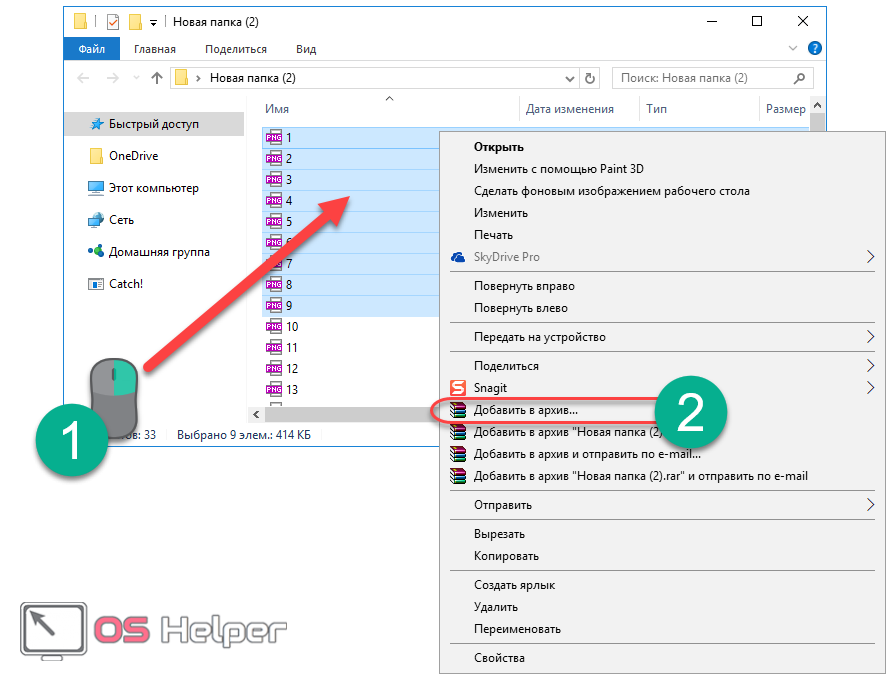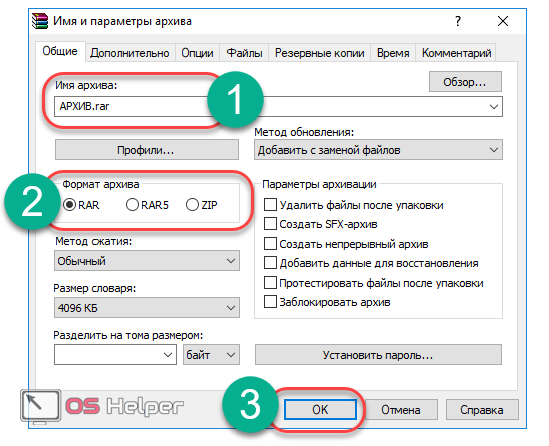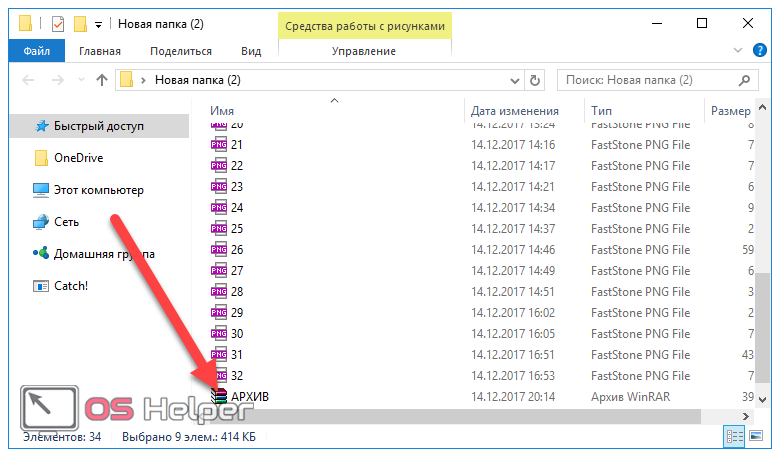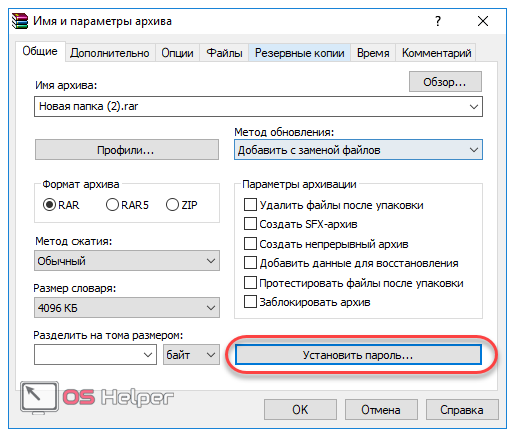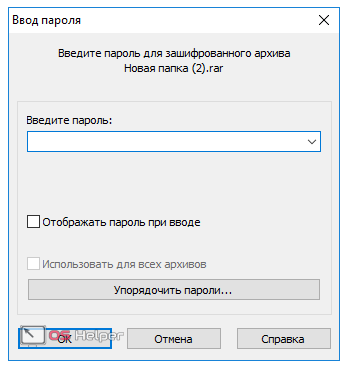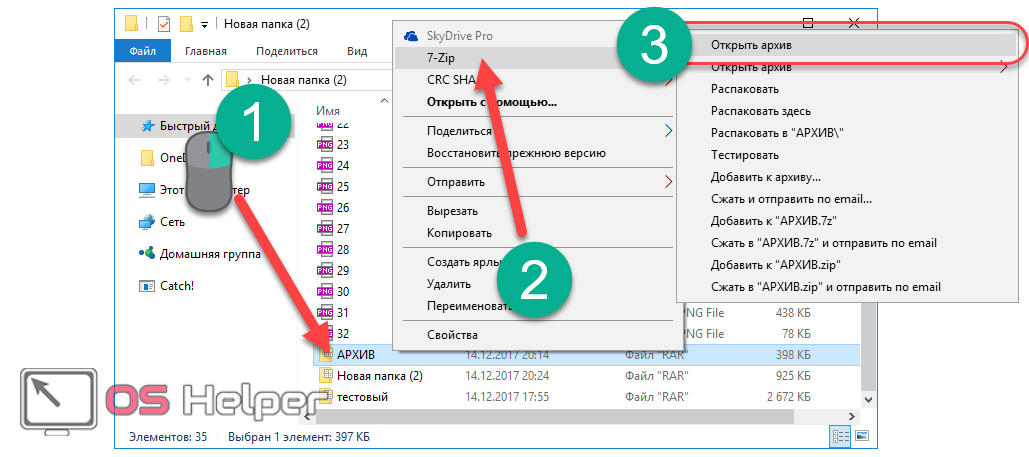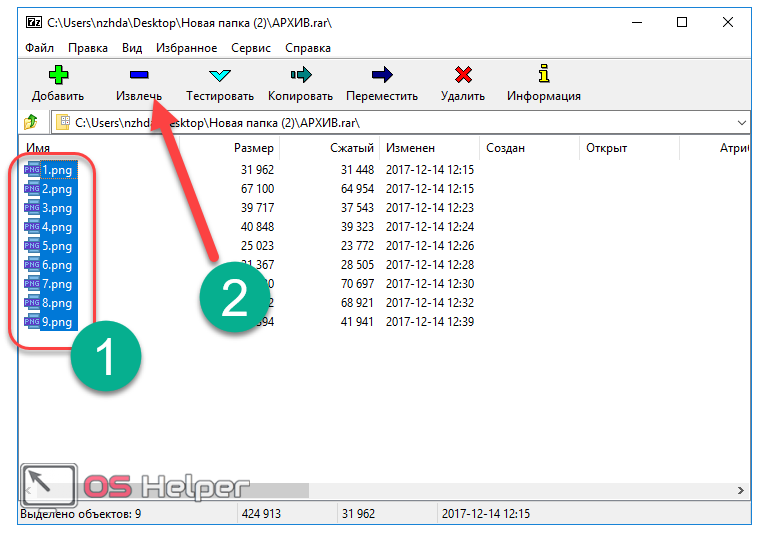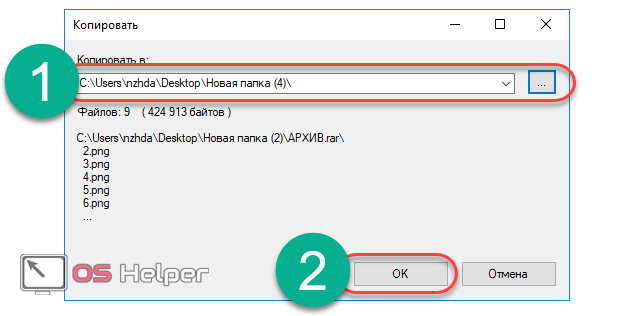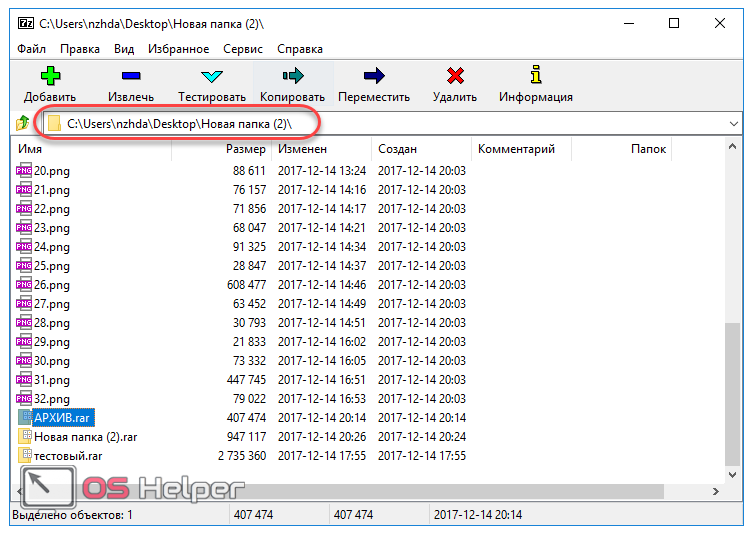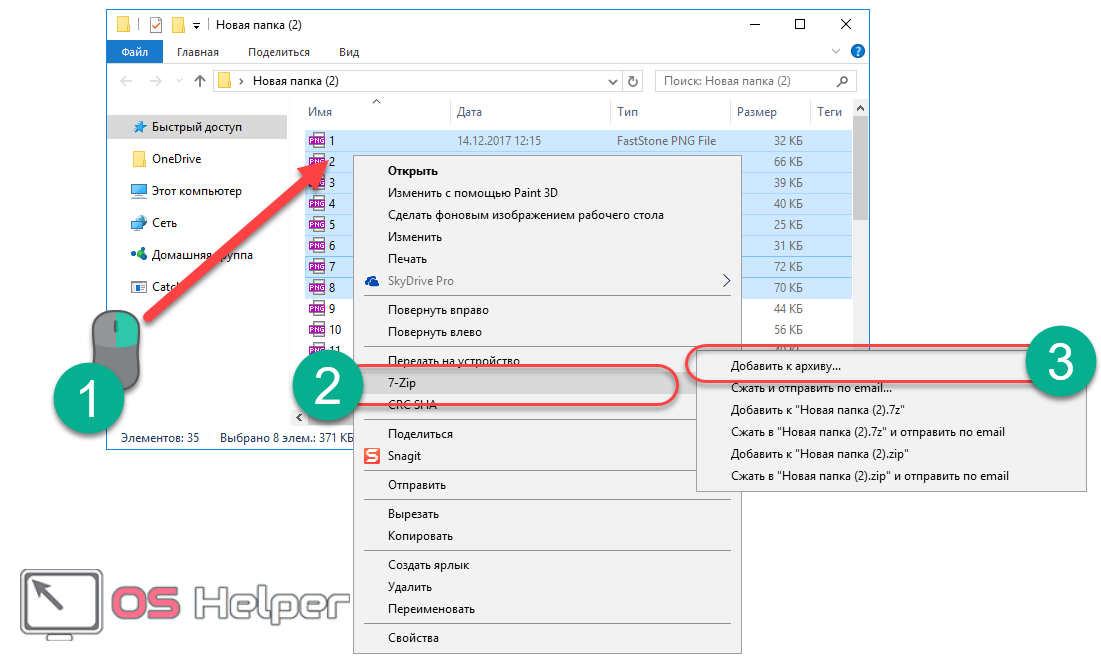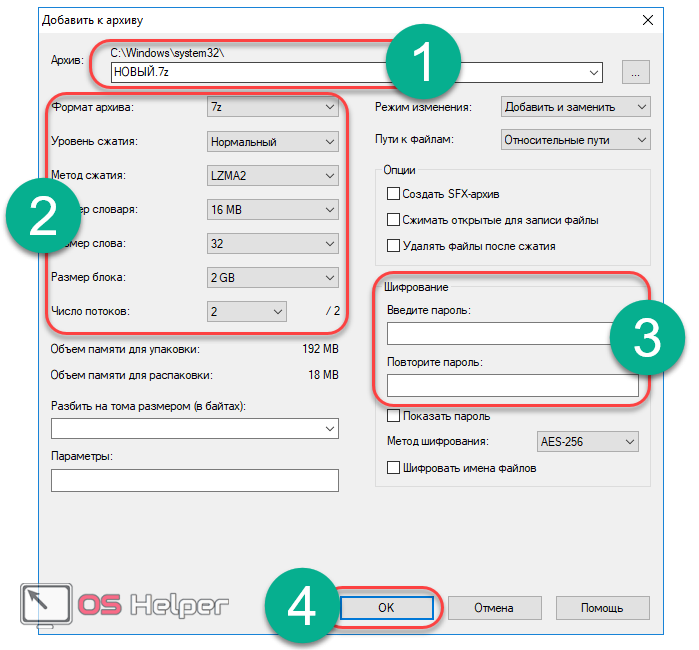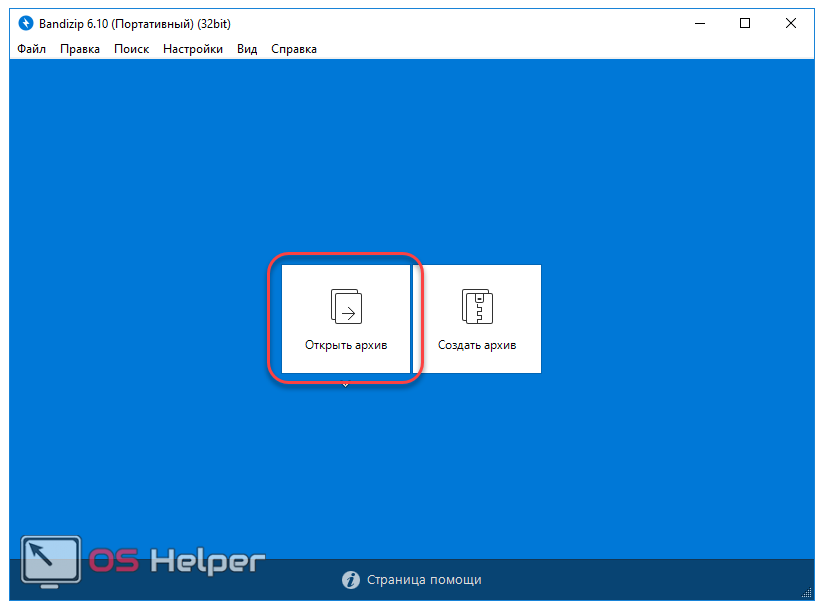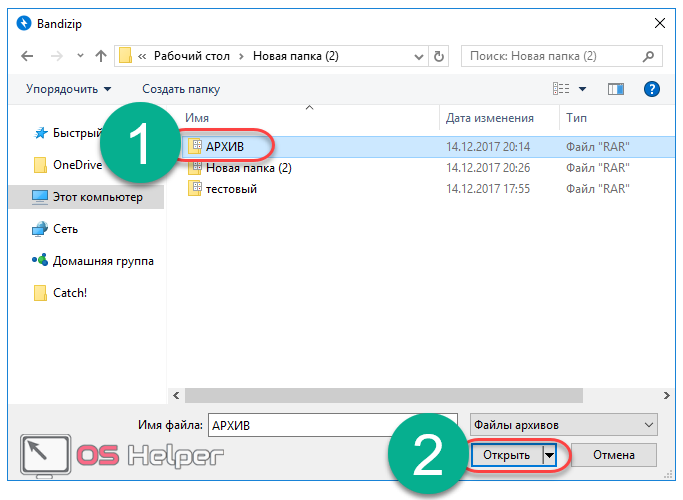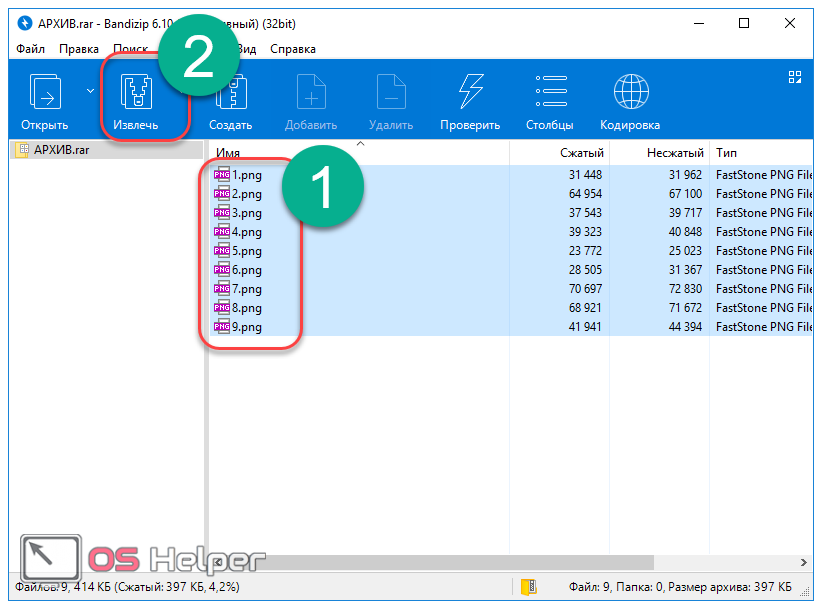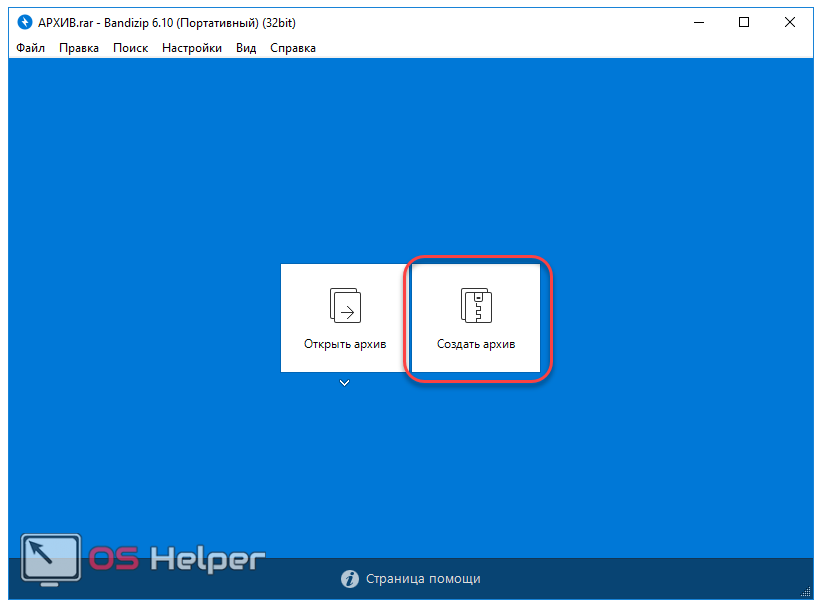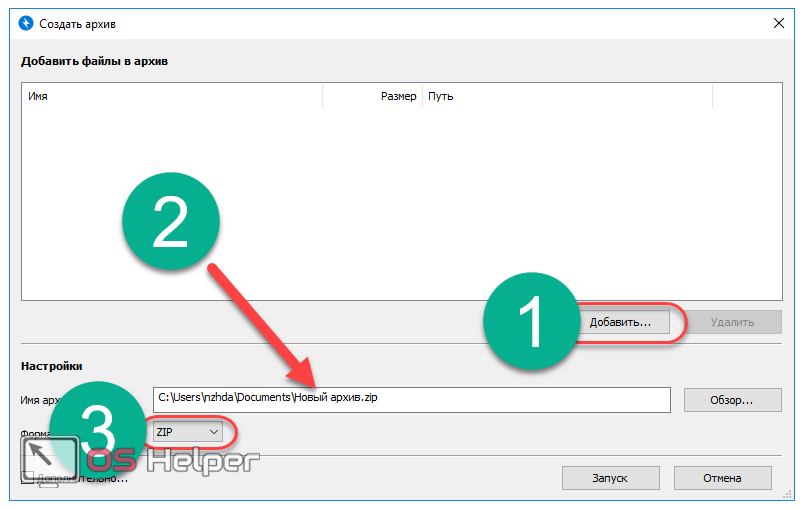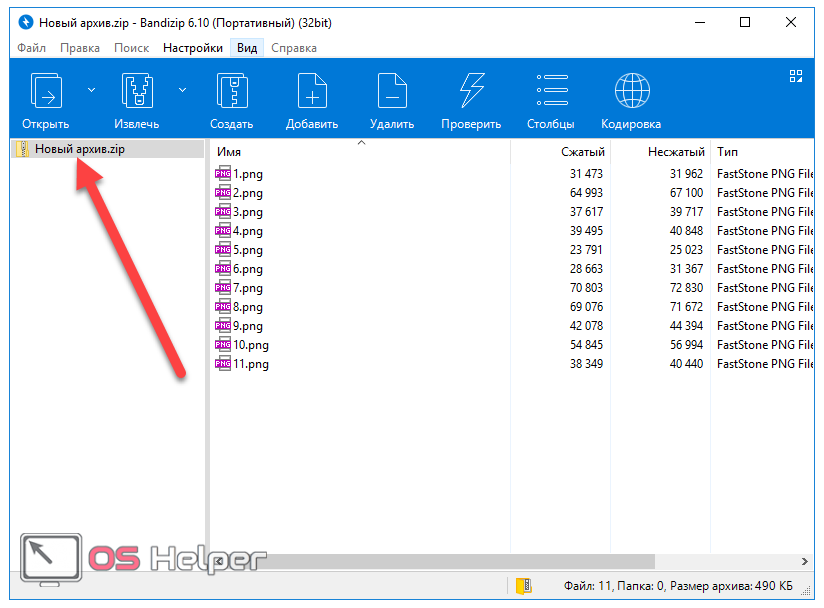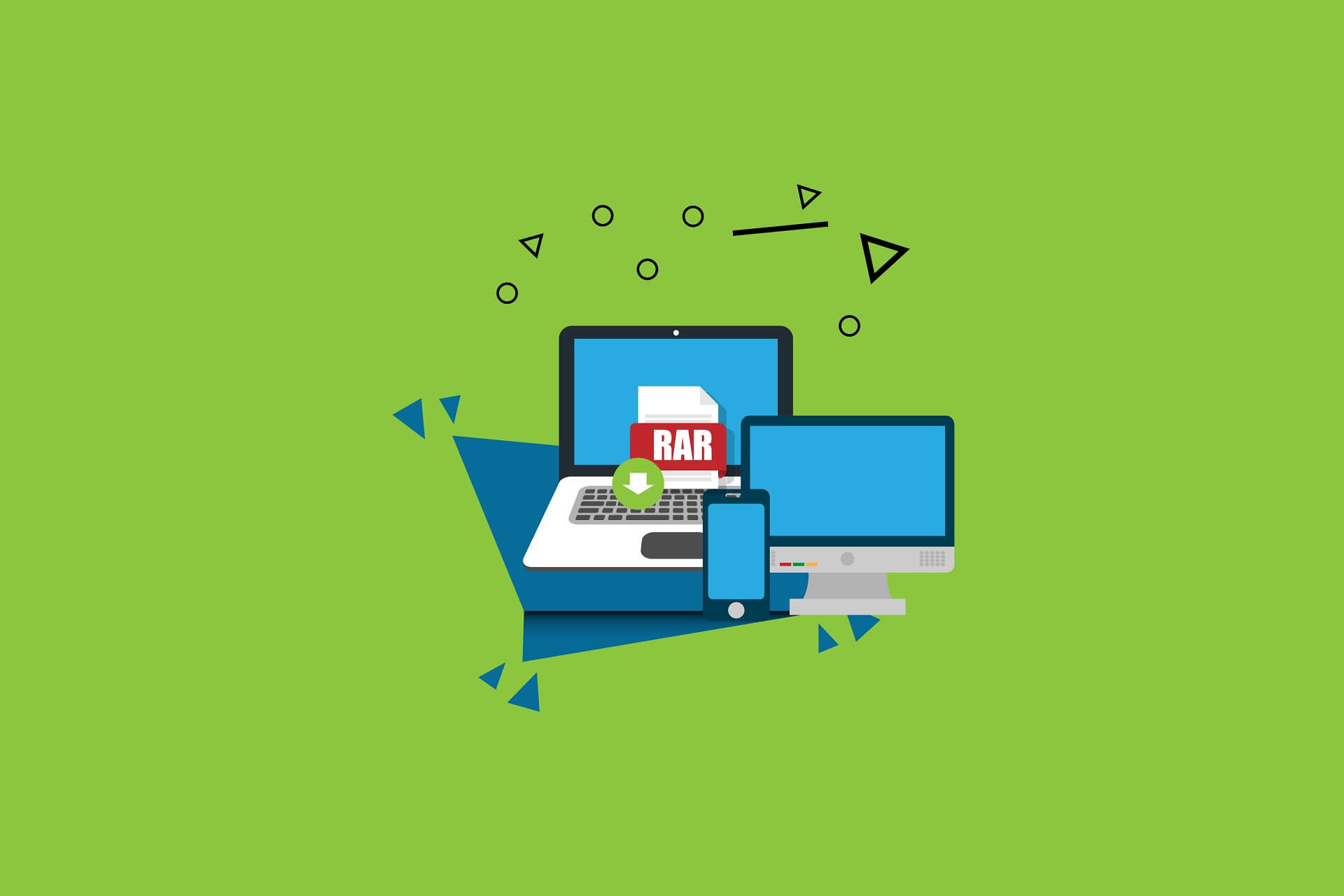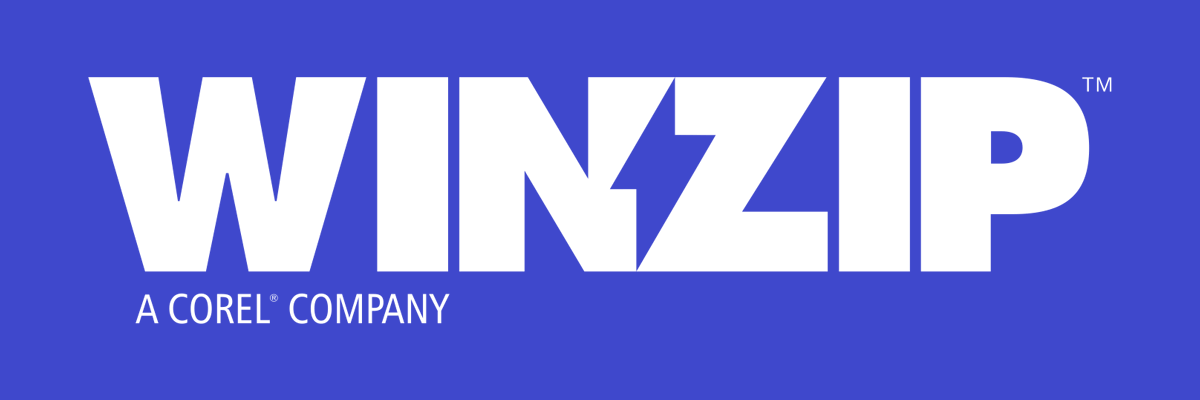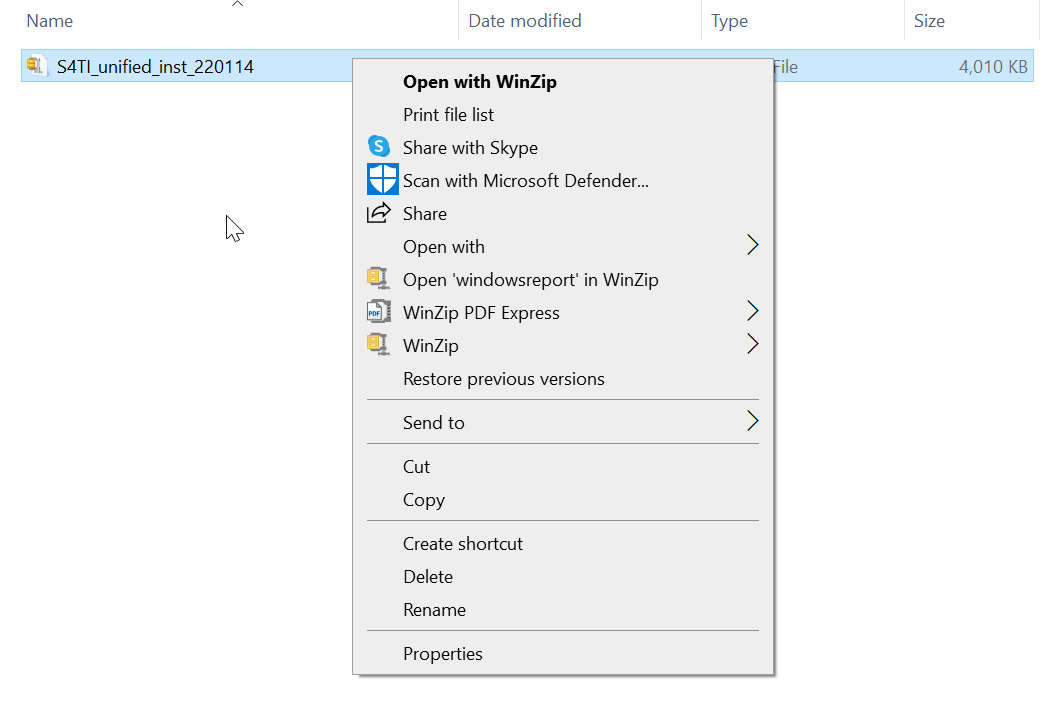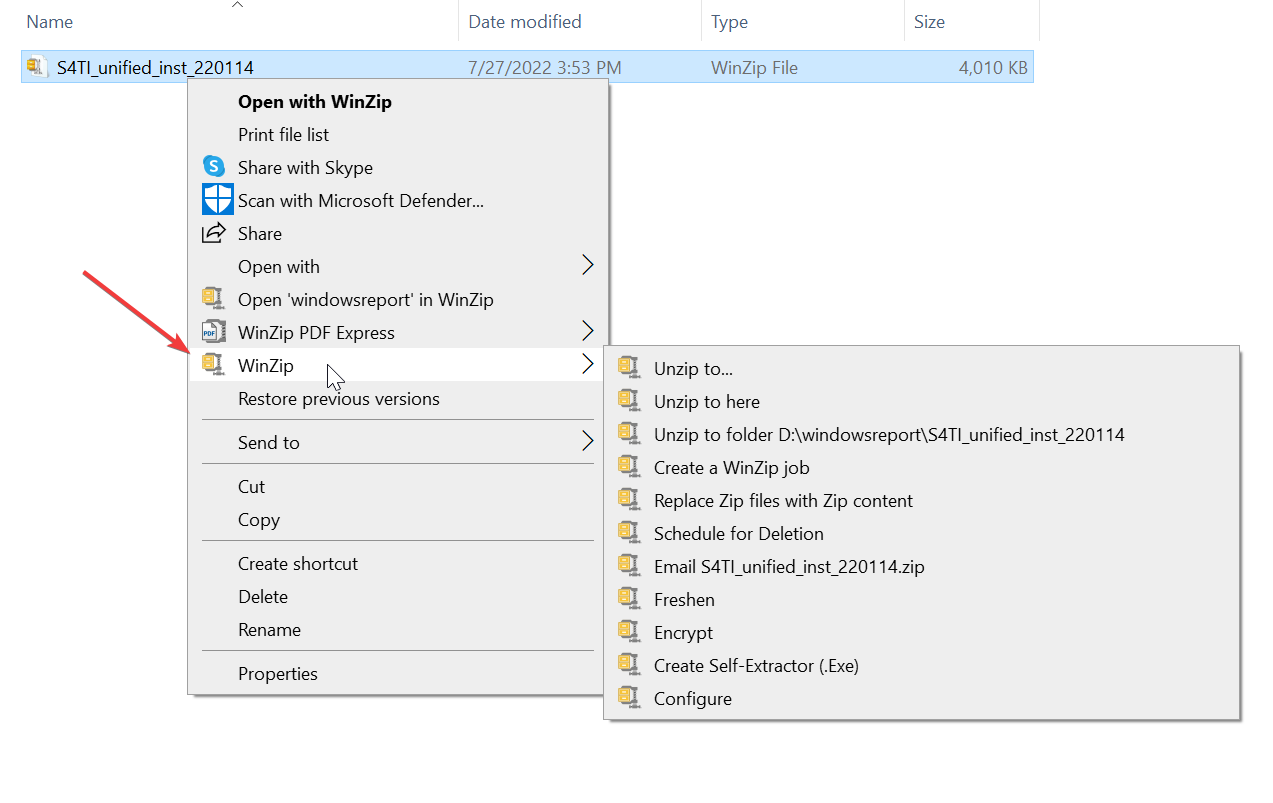Файлы, скачиваемые с многих сайтов, обычно загружаются в формате rar. Их нельзя сразу использоваться, но можно просмотреть содержимое. Существует данное расширение для особых целей, которые преследуют и владельцы интернет-ресурсов, и обычные пользователи.
Формат rar разработан российским программистом Евгением Рошалом, его главная цель — сжатие объёмных файлов. Практически любой файл можно заархивировать, то есть сжать или же создать из него архив, в результате чего его размер уменьшится на 1–90%. Во сколько раз сожмётся элемент, зависит от того, в каком формате он записан. Например, музыкальный и текстовый файл уменьшат свой объем на разное количество байт.
Архив в расширении rar состоит из нескольких томов и может содержать сколько угодно папок и файлов. Например, его удобно использоваться для передачи фотографий: все снимки сжимаются в единый архив, при этом их общий размер уменьшается, что экономит и место на жёстком диске, и интернет-трафик, затрачиваемый на загрузку их в сеть.
Основное применение данного формата, безусловно, заключается в уменьшении файлов, обращение к которым происходит редко. Чтобы работать с содержимым архивом, его сначала необходимо разархивировать (распаковать), а на это уйдёт некоторое время. Но если доступ к некоторым файлам нужен нечасто, то лучше их сжать, сэкономив память, и распаковывать по мере надобности.
Видео: работа с архивом
Чем открыть архив
Работать со сжатыми файлами нельзя, но часто случается так, что контент, скачанный с какого-нибудь сайта, оказывается заархивированным. В этом случае необходимо применить специальную программу, способную его распаковать. Поскольку в Windows 10 нет встроенного архиватора, придётся скачать одно из сторонних приложений, умеющих работать с расширением rar.
WinRAR
Данное приложение было написано самим изобретателем формата — Евгением Рошалом. Оно умеет работать со всеми видами сжатых файлов во многих режимах. С помощью него можно просмотреть содержимое архива, перед тем как распаковывать его, а также вынуть только отдельные файлы, если весь том не нужен.
Официальный сайт, на котором можно получить бесплатную версию программы — http://www.win-rar.ru/download/. Имеются версии практически на всех языках, в том числе и на русском. Есть поддержка как 32-битной, так и 64-битной Windows.
- Для того чтобы открыть rar-файл с помощью этой программы, достаточно дважды кликнуть по нему левой клавишей мыши. После чего система автоматически даст управление WinRAR, а приложение отобразит вам все содержимое.
Дважды кликаем по файлу, чтобы открыть его - Когда нужный файл будет найден, выделите его и нажмите кнопку «Разархивировать» (Extract to). Второй вариант — перетащите файл из окна программы в окно проводника, система поймёт, что вы хотите распаковать его, и положит его в выбранную папку автоматически.
Нажимаем кнопку Extract to
Изучив настройки программы подробнее, вы сможете найти множество инструментов для работы с архивом. Но в большинстве случае они вам не пригодятся.
7-zip
7-zip — аналог WinRAR, умеющий работать со многими форматами сжатия. Программа также предоставляет все инструменты для работы с архивами. С помощью неё можно распаковать весь сжатый файл или его часть. Для разархивирования одного файла или всего архива используется кнопка Extract, хотя и метод с перетаскиванием элемента за окно приложения тоже работает.
Программа имеется на нескольких язык, но русского в их числе нет. Зато есть поддержка и 32-битной, и 64-битной Windows. Официальный сайт, на котором она раздаётся бесплатно, — https://www.7-zip.org/.
WinZiP
Если вы хотите более современно-выглядящую программу со всеми новыми функциями, такими как кнопка «Поделиться в социальных сетях» и привязкой к Dropbox, то обратите внимание на приложение WinZIP. Помимо всего, что умеют вышеописанные приложения, WinZIP предоставляет связь с дополнительными сервисами, упрощающих работу с файлами. Скачать её бесплатную версию или купить платную можно на официальном сайте — http://www.winzip.com/win/ru/.
Создание архива
Для того чтобы создать архив, то есть сжать некоторую группу файлов, придётся прибегнуть к помощи одной из вышеописанных программ, так как в Windows 10 нет встроенного средства для выполнения этой задачи. Процесс сжатия во всех программах происходит одинаково, поэтому рассмотрим процедуру на примере 7-zip:
- После установки программы, в контекстное меню, открываемое кликом правой клавиши мыши по файлу, добавится новый пункт — 7-zip. Разверните его, первой функцией будет «Добавить к архиву». Нажмите на неё, чтобы начать процесс упаковки.
Выбираем функцию «Добавить к архиву» - Развернётся окно настроек. Укажите, что хотите сжать файл в формат RAR (или другой формат сжатия) и место, в которое будет размещён полученный файл. Готово, осталось запустить процедуру, кликнув по кнопке «ОК», и дождаться её завершения.
Выставляем подходящие настройки и сжимаем файл
RAR — часто используемый формат для сжатия файлов. Для работы с ним понадобятся сторонние программы, такие как WinRAR и 7-zip. Любой пользователь может не только открывать архивы, созданные кем-то, но и уменьшать объёмы файлов самостоятельно, создавая свой архив.
- Распечатать
Оцените статью:
- 5
- 4
- 3
- 2
- 1
(4 голоса, среднее: 3.8 из 5)
Поделитесь с друзьями!
Владелец компьютера ежедневно взаимодействует с огромным потоком информации, которая представлена в виде отдельных файлов. Очевидно, что для запуска видеоролика нужен видеоплеер, а для музыки – аудиопроигрыватель. Но как открыть менее известный RAR-файл на Windows 10? Эта задача выглядит уже более сложной, а для ее решения понадобится узнать о предназначении формата и подобрать оптимальное ПО для запуска.
Что это за формат?
RAR – распространенный формат архивов. Следовательно, файлы в расширении «.rar» представляют собой набор сжатой информации, которая требует распаковки для дальнейшего ознакомления. Как и любые другие архивные форматы, RAR необходим для сжатия данных.
На заметку. Расширение «.rar» было создано российским программистом Евгением Рошалом.
В архиве может прятаться самая разная информация, будь то текстовый документ, видео или аудио. Без предварительной распаковки файлы не получится открыть, воспроизвести или отредактировать.
Как открыть RAR-файл
Распаковку файлов в расширении «.rar» осуществляют приложения-архиваторы. Они способны как создать архив, так и извлечь из него необходимую информацию. Вне зависимости от того, какую программу использует владелец компьютера для распаковки, операция всегда выполняется одинаково:
- Щелкните ПКМ по архиву.
- Перейдите во вкладку «Открыть с помощью».
- Выберите приложение для распаковки.
- В меню утилиты нажмите на кнопку «Извлечь».
Справка. Если в настройках уже назначена ассоциация файлов RAR с определенным архиватором, то его можно запустить двойным кликом ЛКМ или извлечь, выбрав соответствующую опцию в меню по клику ПКМ.
Еще один вариант предполагает изначальный запуск программы и последующий выбор архива для извлечения из него информации. Но перед этим, конечно же, нужно установить на компьютер приложение для работы с RAR. Именно о таком софте далее пойдет речь.
7-zip
Один из самых популярных архиваторов, с помощью которого осуществляется открытие запакованных папок. Приложение является полностью бесплатным и поддерживает большинство архивных расширений, будь то «.rar» или «.zip». Для извлечения информации нужно воспользоваться одной из инструкций, приведенных ранее в материале.
Преимуществом утилиты является высокая степень сжатия. То есть при создании архива происходит существенная экономия места на внутреннем диске. При желании владелец ПК может создать собственный архив средствами 7-zip.
WinRAR
Как вы уже могли догадаться, эта программа с самого начала была предназначена для работы с архивами типа RAR. В то же время она поддерживает и другие форматы, которые представляют собой запакованную папку с информацией.
Еще на этапе установки можно настроить ассоциацию WinRAR с необходимыми типами архивов. Это заметно упрощает дальнейший процесс взаимодействия, так как человеку не придется вручную выставлять сопоставление. Достаточно будет кликнуть ПКМ по RAR-файлу и нажать на кнопку «Извлечь в текущую папку». Также с помощью утилиты можно создать свой архив, сжав тем самым информацию для экономии места на накопителе или для последующей передачи.
Обратите внимание, что в процессе распаковки иногда требуется пароль. Код доступа устанавливает создатель архива. Без ввода пароля извлечение информации становится невозможным, поэтому рекомендуется заранее уточнять все особенности работы со скачанным RAR-файлом.
Bandizip
Еще один инструмент, позволяющий разархивировать RAR. За использование Bandizip не нужно платить, так как программное обеспечение распространяется абсолютно свободно. Он поддерживает распаковку всех архивов, однако для создания доступно не более десяти форматов. Расширение «.rar» входит в их число.
На заметку. Скорость распаковки напрямую зависит от особенностей накопителя. На SSD извлечение информации происходит быстрее, чем на HDD.
Помимо того, что приложение распространяется бесплатно, пользователи отмечают поддержку стандарта юникод. Так же, как и в случае с WinRAR, еще на этапе установки владельцу ПК предлагается настроить ассоциацию файлов с Bandizip. Подтверждая сопоставление, пользователь сокращает список действий, необходимых для распаковки.
Встроенный архиватор
Наверняка многие пользователи не захотят устанавливать на компьютер дополнительное ПО для извлечения файлов из RAR, ведь операционная система Windows 10 обладает встроенным софтом.
Чтобы распаковать, нужно щелкнуть по архиву ЛКМ и в меню «Открыть с помощью» выбрать «Проводник». Однако есть у этого способа существенный недостаток – он не работает с расширением «.rar». Для извлечения доступны лишь файлы формата ZIP. Поэтому без дополнительного архиватора обойтись не удастся.
Владелец компьютера ежедневно взаимодействует с огромным потоком информации, которая представлена в виде отдельных файлов. Очевидно, что для запуска видеоролика нужен видеоплеер, а для музыки – аудиопроигрыватель.
Но как открыть менее известный RAR-файл на Windows 10? Эта задача выглядит уже более сложной, а для ее решения понадобится узнать о предназначении формата и подобрать оптимальное ПО для запуска.
RAR – распространенный формат архивов. Следовательно, файлы в расширении «.rar» представляют собой набор сжатой информации, которая требует распаковки для дальнейшего ознакомления. Как и любые другие архивные форматы, RAR необходим для сжатия данных.
На заметку. Расширение «.rar» было создано российским программистом Евгением Рошалом.
В архиве может прятаться самая разная информация, будь то текстовый документ, видео или аудио. Без предварительной распаковки файлы не получится открыть, воспроизвести или отредактировать.
Как открыть RAR-файл
Распаковку файлов в расширении «.rar» осуществляют приложения-архиваторы. Они способны как создать архив, так и извлечь из него необходимую информацию. Вне зависимости от того, какую программу использует владелец компьютера для распаковки, операция всегда выполняется одинаково:
- Щелкните ПКМ по архиву.
- Перейдите во вкладку «Открыть с помощью».
- Выберите приложение для распаковки.
- В меню утилиты нажмите на кнопку «Извлечь».
Справка. Если в настройках уже назначена ассоциация файлов RAR с определенным архиватором, то его можно запустить двойным кликом ЛКМ или извлечь, выбрав соответствующую опцию в меню по клику ПКМ.
Еще один вариант предполагает изначальный запуск программы и последующий выбор архива для извлечения из него информации. Но перед этим, конечно же, нужно установить на компьютер приложение для работы с RAR. Именно о таком софте далее пойдет речь.
7-zip
Один из самых популярных архиваторов, с помощью которого осуществляется открытие запакованных папок. Приложение является полностью бесплатным и поддерживает большинство архивных расширений, будь то «.rar» или «.zip». Для извлечения информации нужно воспользоваться одной из инструкций, приведенных ранее в материале.
Преимуществом утилиты является высокая степень сжатия. То есть при создании архива происходит существенная экономия места на внутреннем диске. При желании владелец ПК может создать собственный архив средствами 7-zip.
WinRAR
Как вы уже могли догадаться, эта программа с самого начала была предназначена для работы с архивами типа RAR. В то же время она поддерживает и другие форматы, которые представляют собой запакованную папку с информацией.
Еще на этапе установки можно настроить ассоциацию WinRAR с необходимыми типами архивов. Это заметно упрощает дальнейший процесс взаимодействия, так как человеку не придется вручную выставлять сопоставление. Достаточно будет кликнуть ПКМ по RAR-файлу и нажать на кнопку «Извлечь в текущую папку». Также с помощью утилиты можно создать свой архив, сжав тем самым информацию для экономии места на накопителе или для последующей передачи.
Обратите внимание, что в процессе распаковки иногда требуется пароль. Код доступа устанавливает создатель архива. Без ввода пароля извлечение информации становится невозможным, поэтому рекомендуется заранее уточнять все особенности работы со скачанным RAR-файлом.
Bandizip
Еще один инструмент, позволяющий разархивировать RAR. За использование Bandizip не нужно платить, так как программное обеспечение распространяется абсолютно свободно. Он поддерживает распаковку всех архивов, однако для создания доступно не более десяти форматов. Расширение «.rar» входит в их число.
На заметку. Скорость распаковки напрямую зависит от особенностей накопителя. На SSD извлечение информации происходит быстрее, чем на HDD.
Помимо того, что приложение распространяется бесплатно, пользователи отмечают поддержку стандарта юникод. Так же, как и в случае с WinRAR, еще на этапе установки владельцу ПК предлагается настроить ассоциацию файлов с Bandizip. Подтверждая сопоставление, пользователь сокращает список действий, необходимых для распаковки.
Встроенный архиватор
Наверняка многие пользователи не захотят устанавливать на компьютер дополнительное ПО для извлечения файлов из RAR, ведь операционная система Windows 10 обладает встроенным софтом.
Чтобы распаковать, нужно щелкнуть по архиву ЛКМ и в меню «Открыть с помощью» выбрать «Проводник». Однако есть у этого способа существенный недостаток – он не работает с расширением «.rar». Для извлечения доступны лишь файлы формата ZIP. Поэтому без дополнительного архиватора обойтись не удастся.

Вычислительные устройства, такие как ПК и ноутбуки, являются не только неотъемлемой частью рабочей силы, но и личного пользования. Эти машины не только помогают нам выполнять несколько задач, но и имеют возможность хранения данных. Мы можем сохранять файлы в разных форматах и использовать их позже по своему усмотрению. Есть несколько способов, с помощью которых вы можете передавать или делиться такими данными со своими коллегами и друзьями.
Однако совместное использование файлов большого размера остается одной из самых больших проблем среди пользователей. Хотя существует несколько способов передачи данных на другие компьютеры, совместное использование Zip-файлов всегда было самым популярным способом передачи данных. Это особенно важно, когда вам нужно передать несколько больших файлов. Вы знаете, как распаковать сжатую папку и извлечь файлы? В этой статье мы расскажем, как это сделать.
Как распаковать сжатую папку в Windows 10 с помощью встроенного инструмента?
Для справки, эти Zip-файлы будут иметь расширение .zip, что упрощает их идентификацию. WinRar — это популярное программное обеспечение, которое помогает сжать папку с несколькими файлами, чтобы вы могли легко передавать данные. Однако для распаковки папки вам не нужен специальный сторонний инструмент в Windows 10, просто следуйте нашим инструкциям.
Шаг 1. Найдите папку, которую вы хотите распаковать, на вашем компьютере.
Шаг 2. Вам нужно щелкнуть правой кнопкой мыши по папке и найти опцию «Извлечь все». Нажмите на эту опцию, чтобы начать процесс извлечения.
Шаг 3. После этого откроется окно, в котором вы увидите опцию «Обзор». Эта опция позволит вам выбрать папку, в которой сохранятся извлеченные файлы.
Шаг 4. Теперь все, что вам остается сделать, это нажать кнопку «Извлечь» и файлы будут извлечены в указанную папку.
Таким простым способом, вы можете распаковать практически любые Zip-файлы в Windows 10 без установки дополнительного программного обеспечения.
Поделиться
Как разархивировать папку с файлами
Автор:
Обновлено: 03.05.2018
Zip формат — это один из самых популярных форматов, который позволяет сжимать файлы без потерь. Это упрощает процесс передачи данных, и экономит место на жестком диске.
Как разархивировать папку с файлами
Как правило, zip формат используется для архивирования тех файлов, которые редко используются, или для отправки документов и изображений по электронной почте. Кроме того, zip формат также широко используется для сжатия файлов и делает их доступными для загрузки на веб-сайтах или через FTP-сервера.
На заметку! Существует много сторонних программ для распаковки сжатых ZIP файлов, но если вы используете Windows 10, то вам не обязательно устанавливать дополнительное программное обеспечение. У Windows 10 уже есть встроенное средство для распаковки файлов в zip формате.
Распаковать файлы можно всего за несколько секунд и вот как это сделать.
Содержание
- Как разархивировать файлы в Windows 10 без сторонних программ
- Как разархивировать файлы и папки с помощью WinRaR и 7-Zip
- WinRAR для извлечения файлов
- Первый способ
- Второй способ
- Как извлечь файлы используя 7-Zip
- Первый способ
- Второй способ
- Видео — Как открыть архив RAR или ZIP
- WinRAR для извлечения файлов
Как разархивировать файлы в Windows 10 без сторонних программ
Как разархивировать файлы в Windows 10 без сторонних программ
Как уже упоминалось выше, Windows 10 идет в комплекте со встроенным средством для распаковки файлов в zip формате, а это значит, что вы можете просто дважды щелкнуть на заархивированную папку и получить доступ к ее содержимому, открыв все файлы.
Важно! Если вы не распакуете файлы, вы не сможете редактировать и сохранять новый контент в том же документе, и если вы пытаетесь установить программное обеспечение, процесс установки не запустится.
Чтобы извлечь все файлы из ZIP-папки в Windows 10 без сторонних программ, выполните следующие действия:
- Щелкните правой кнопкой мыши на заархивированную папку. Выберите «Извлечь все» из контекстного меню.
Выбираем «Извлечь все» из контекстного меню
- По умолчанию сжатые файлы будут извлекаться в том же месте, что и ZIP-папка, но вы можете нажать кнопку «Обзор», чтобы выбрать альтернативное местоположение. Установите флажок «Показывать извлеченные файлы по завершении».
Нажимаем кнопку «Обзор», чтобы выбрать местоположение, затем кнопку «Извлечь»
- Нажмите «Извлечь». Подождите пока файлы или файл будут извлечены и готовы к использованию.
Узнайте из новой статьи — «Как установить пароль на архив».
Как разархивировать файлы и папки с помощью WinRaR и 7-Zip
Как разархивировать файлы и папки с помощью WinRaR и 7-Zip
WinRAR для извлечения файлов
WinRAR — это отличный инструмент для распаковки и извлечения сжатых zip файлов. WinRAR очень популярен благодаря своей простоте в использовании. Существует 2 простых способа чтобы извлечь заархивированные файлы используя WinRAR.
Первый способ
- выберите zip файл, который вы хотите разархивировать и откройте его. Появится окно с подробными сведениями о файле;
Выбираем файл и открываем двойным щелчком левой кнопкой мыши
- в появившемся окне (как на картинке ниже) выделите папку, файл или файлы которые вы хотите разархивировать и нажмите «Извлечь»;
Выбираем файл или папку и нажимаем кнопку «Извлечь»
- выберете место назначения для будущих извлеченных файлов. Извлеченные файлы можно сохранить и в новую папку. Для этого необходимо нажать «Новая папка»;
Нажимаем кнопку «Обзор», чтобы выбрать местоположение, затем кнопку «Извлечь»
- нажмете «ОК» и подождите распаковки файлов.
Второй способ
- выберите файл, который вы хотите разархивировать, и кликните по нему нажатием правой кнопки мыши. Появится меню как на нижеприведенном скриншоте;
Нажимаем правой кнопки мыши на файл и выбираем «Извлечь файлы»
- после появления меню нажмите «Извлечь файлы», «Извлечь в текущую папку» или «Извлечь в чек-лист». Если вы выберете «Извлечь файлы», то появится окно распаковки. Если нажать «Извлечь в текущую папку», то все файлы или файл будут сохранены в той же папке что и архив. «Извлечь в чек-лист» или «имя папки» приведет к извлечению файла или файлов в новую папку с названием архива. «Извлечь файлы» это самый сложный способ, так как после его нажатия появится еще одно окно в котором нужно будет указать папку или место куда заархивированные файлы или файл будут извлечены. Кроме того, в появившемся окне будет и много других параметров;
Указываем место куда заархивированные файлы будут извлечены и нажимаем «ОК»
- извлеченные файлы можно сохранить и в новую папку. Для этого необходимо нажать «Новая папка»;
Нажимаем «Новая папка»
- по умолчанию, когда процесс извлечения файлов будет завершен, разархивированные файлы или файл окажутся в той же папке, что и Zip или RAR-файл. Откройте готовый к использованию файл.
После извлечения файлы окажутся в той же папке, что и Zip или RAR-файл
Как извлечь файлы используя 7-Zip
Как извлечь файлы используя 7-Zip
7-Zip,так же как и WinRAR, является одной из самых популярных программ для распаковки заархивированных файлов. Большинство функций выполняется с использованием меню правой кнопки мыши, что делает эту программу очень простой в использовании.
Первый способ
Чтобы извлечь файлы используя 7-Zip нужно сделать следующее:
- выберите файл, который вы хотите разархивировать, и щелкните по нему нажатием правой кнопки мыши. Появится меню как на картинке ниже;
На документ нажимаем правой кнопкой мыши и вызываем контекстное меню
- после появления меню наведите указатель мыши на «7-Zip». Выберите «Извлечь здесь». После того, как вы выберете этот параметр, он отобразит еще одно окно, показывающее прогресс и оставшееся время до полного извлечения файлов;
Наводим указатель мыши на «7-Zip», затем выбираем «Извлечь здесь»
- когда этот процесс закончится, извлеченные файлы или файл окажутся в той же папке, что и Zip или RAR-файл. Откройте файл и наслаждайтесь.
После извлечения файлы окажутся в той же папке, что и Zip или RAR-файл
Второй способ
Другой способ распаковки файлов или файла — это щелкнуть правой кнопкой мыши на этот заархивированный файл и выбрать «Открыть архив»:
- щелкните правой кнопкой мыши по заархивированному файлу и выберите 7-Zip;
Щелкаем по заархивированному файлу правой кнопкой мыши и выбираем Z-zip, затем нажмите «Открыть архив»
- затем нажмите «Открыть архив» (см. фото шаг 1.). Откроется «Диспетчер файлов» 7-Zip или 7-Zip File Manager;
- нажмите кнопку «Извлечь». Появится окно с запросом о месте назначения файла, где вы хотите его сохранить. Выберите каталог, в который вы хотите сохранить файл и нажмите «ОК»;
Нажимаем кнопку «Извлечь»
- как только вы нажмете «ОК», он откроет окно, показывающее вам процесс распаковки файлов или файла. Дождитесь окончания процесса распаковки и откройте готовый использованию файл или файлы.
Процесс распаковки файлов
Видео — Как открыть архив RAR или ZIP
Рекомендуем похожие статьи
Работая за компьютером, пользователи постоянно взаимодействует с большими объемами данных, представленных в разных форматах. И если с открытием фотографий проблем практически никогда не возникает, то открыть RAR-файл иногда бывает проблематично. Стоит разобраться, как открыть RAR-файл Windows 10 и каков порядок действий в случае, если архив оказался поврежденным.
Содержание статьи
- Что собой представляет RAR?
- Как открыть RAR-файл?
- 7-zip
- WinRAR
- Bandizip
- Возможно ли использование встроенного в систему архиватора?
- Как открыть RAR-файлы на Android?
- Как открыть поврежденный архив RAR
- Комментарии пользователей
«RAR» – это формат файлов, позволяющий существенно сжимать информацию для того, чтобы она занимала меньше места на жестком диске и быстрее пересылалась через интернет.
Величина сжатия файла зависит от того, в каком формате он записан. Например, объем текстовых и музыкальных файлов уменьшится на разное количество файлов.
Важно! Чтобы использовать данные внутри архива, требуется открыть RAR-файл, проведя его распаковку (разархивацию). Для этого существуют специальные программы, пригодные для операционных систем разных версий.
Как открыть RAR-файл?
Чтобы открыть RAR-файл, требуется воспользоваться одним из архиваторов. Только так получится получиться доступ к информации, находящейся в архиве. Не имеет значения, какая именно утилита применяется пользователем, порядок действий будет следующим:
- Сначала необходимо правой кнопкой мыши кликнуть по архиву.
- Далее выбирается пункт «Открыть с помощью».
- После этого следует выбрать одно из доступных приложений и кликнуть по нему.
- Заключительный этап – непосредственно в меню утилиты следует нажать на кнопку «Извлечь».
Внимание! Если в настройках пользователем ранее уже была установлена ассоциация файлов RAR с конкретной утилитой, то осуществить его запуск можно посредством двойного клика левой кнопкой мыши.
Чтобы были открыты файлы-RAR, можно поступить и иным способом, изначально запустив определенную программу. Ниже представлен перечень наиболее популярных и стабильно работающих программ.
7-zip
Данный архиватор является одним из самых популярных. Утилита распространяется бесплатно, позволяет взаимодействовать с самыми разными архивными расширениями, среди которых «.rar» и «.zip».
Главное преимущество 7-zip – высокий уровень сжатия файла, что позволяет более эффективно использовать место на жестком диске. При необходимости, пользователь способен самостоятельно создать свой архив, воспользовавшись средствами, предоставляемыми данной утилитой. Скачать приложение можно с официального ресурса.
WinRAR
Еще одна популярная программа, открывающая файлы-RAR – WinRAR. Помимо рассматриваемого формата, программа способна работать и с другими, менее распространенными. Утилита позволяет создавать собственные архивы, дополнительно устанавливая пароли для доступа к ним. Скачать утилиту можно, перейдя на официальный сайт компании.
 Bandizip
Bandizip
Утилита позволяет открывать RAR-файлы в несколько кликов. Помимо этого она дает возможность взаимодействовать с файлами более 10-ти форматов. Скачать Bandizip можно абсолютно бесплатно.
Для информации! Скорость, с которой происходит распаковка архива, напрямую зависит от свойств накопителя. Например, на SSD архив будет распаковываться намного быстрее, чем на HDD.
Возможно ли использование встроенного в систему архиватора?
Хоть в операционной системе Windows 10 и есть встроенный архиватор, воспользоваться им для того, чтобы открыть RAR-файл, не получится – он работает только с файлами в формате ZIP.
При необходимости, можно открыть файл-RAR онлайн. Например, можно воспользоваться сервисом extract.me. Ресурс совершенно бесплатен для использования.
Как открыть RAR-файлы на Android?
Как открыть файл-RAR на Андроид – частый вопрос пользователей. Самый простой способ – воспользоваться приложением Zarchiver, скачав его из Google Play. Zarchiver является одним из наиболее популярных приложений для ОС Android. Потребуется запустить приложение, отыскать нужный файл, нажать на него и выбрать пункт «Просмотр содержимого».
 Как открыть поврежденный архив RAR
Как открыть поврежденный архив RAR
Иногда открыть RAR-файл не представляется возможным, поскольку он поврежден. Так бывает, когда компьютер выключается в момент совершения приложением каких-либо действий. Оказать помощь в восстановлении данных может приложение WinRAR.
Загрузив и установив приложения, потребуется последовательно выполнить следующие действия:
- Кликнуть по архиву, из которого требуется извлечь файлы.
- Кликнуть по плашке «Файл», после чего выбрать пункт «Открыть архив».
- Среди представленных файлов следует найти испорченный и нажать «Открыть».
- Далее следует воспользоваться опцией «Извлечь в», после чего поставить галочку напротив пункта «Оставить поврежденные файлы».
- Остается лишь сохранить текущие настройки и кликнуть по «ОК».
На этом все. В большинстве случаев удается получить доступ к файлам, находящимся в архиве – они восстановлены и готовы к использованию.
Специализированные приложения помогут без труда извлечь файлы из архива. Загружать их следует исключительно из официальных источников, в противном случае есть риск вместе с утилитой скачать вирусы, способные нанести вред компьютеру.
При работе на компьютере большинство пользователей сталкивается с архивами — сжатыми папками, сохраненными в разных форматах, например, в популярном RAR. В архивах сохраняют различные данные, чтобы они занимали меньше места на диске ПК.
Кроме того, архивами легче обмениваться по электронной почте с другими пользователями, чем отдельными обычными файлами. В этом случае, вы передадите только один сжатый файл, вместо нескольких отдельных файлов. Сжатый файл будет меньшего размера, а это обстоятельство важно при обмене информацией в интернете.
Содержание:
- Как распаковать RAR online на 123 apps.com
- Как распаковать файл RAR онлайн на unzip-online.com
- Как открыть RAR online на ezyZip
- Как открыть файл RAR онлайн бесплатно на Unzip online
- Unrar online — открыть архив RAR онлайн
- Выводы статьи
Формат RAR (Roshal ARchiver) создан Евгением Рошалем для использования в программе-архиваторе WinRAR. Этот формат чрезвычайно популярен на просторах нашей страны, поэтому практически любому пользователю на ПК рано или поздно попадается файл данного формата.
Пользователю может понадобиться открыть RAR-архив, но на его компьютере, работающем под управлением операционной системы Windows, не окажется программы, подходящей для распаковки архива в данном формате. ОС Windows по умолчанию открывает архивы в формате ZIP, а сжатые папки в формате RAR не поддерживаются.
В большинстве случаев, рекомендуется установка на компьютер специализированного приложения — архиватора, который сможет работать с сжатыми файлами разных форматов. С помощью программы можно создавать или распаковывать архивы.
Принимая во внимание эту информацию, у пользователя возникает закономерный вопрос о том, как открыть RAR без архиватора. Это особенно актуально, если вам приходится нечасто заниматься распаковкой архивов, а устанавливать подобную программу на компьютер нет желания.
Чтобы извлечь информацию из архива у пользователя есть два варианта действий:
- Распаковать архив RAR с помощью программы, установленной на ПК.
- Открыть RAR онлайн в интернете.
В первом случае, необходимо установить на компьютер специализированную программу-архиватор, при помощи которой можно открыть или создать архив нужного формата. Имейте в виду, что распаковка архива оказывает заметное влияние на производительность системы.
Второй метод — открыть файл RAR онлайн, предполагает использование веб-приложения. С помощью сервиса на удаленном веб-сайте вы сможете распаковать RAR онлайн, без установки на свой компьютер специализированного программного обеспечения.
В этом случае, бонусом будет экономия ресурсов вашего ПК, потому что все операции по распаковке проходят в интернете. Для выполнения операции вам понадобится лишь браузер и подключенное интернет-соединение. Еще один плюс — удаленная распаковка файлов работает с любого устройства, в том числе мобильного телефона.
Обратите внимание на то, что на удаленном сервере нецелесообразно распаковывать архивы большого размера. Для этих целей лучше использовать программу на компьютере. Распаковка файла в интернете займет больше времени, могут возникать ошибки, также некоторое время займет загрузка, а затем скачивание файла.
Чтобы распаковать RAR онлайн бесплатно, вам потребуется пройти три последовательных этапа:
- Загрузка архива на страницу сервиса.
- Распаковка архива с помощью веб-приложения.
- Скачивание содержимого архива на свой компьютер.
В этой статье вы найдете инструкции о том, как открыть файл RAR без архиватора с помощью веб-приложение на онлайн сервисах в интернете.
Как распаковать RAR online на 123 apps.com
На сервисе веб-приложений 123 apps.com имеется разархиватор онлайн, размещенный в интернете на ресурсе extract.me. На сервисе предлагаются различные инструменты для работы с текстовыми и мультимедийными файлами.
Нас интересует средство по распаковке архивов — разархиватор. Разархиватор поддерживает более 70 видов архивов, в том числе — RAR. На сервисе поддерживаются архивы защищенные паролем и разделенные на части архивы.
Выполните следующие действия:
- Перейдите на страницу сайта extract.me, которая называется «Разархиватор».
- Нажмите на кнопку «Выберите файлы», чтобы загрузить архив с вашего ПК. Можете просто перетащить файл в форму, добавить архив из облачных хранилищ Google Drive и Dropbox, или по URL-ссылке.
- Сразу после добавления архива, веб-программа начинает процесс излечения данных.
- Архив успешно распакован, вы можете скачать на компьютер файлы из архива по одиночке, нажимая на ссылку у соответствующего файла, или загрузить на ПК все файлы в ZIP-архиве, который можно открыть средствами Windows.
Как распаковать файл RAR онлайн на unzip-online.com
Unzip-online.com — бесплатный сервис для распаковки файлов-архивов популярных форматов без установки дополнительных программ.
На сайте поддерживаются файлы с расширениями «.zip», «.rar», «.7z», «.tar». Максимальный размер файла — 200МБ.
Проделайте следующее:
- Перейдите на сервис Unzip-online.com.
- На странице «Распаковать архив» нажмите на кнопку «Обзор…» для добавления файла с компьютера.
- Нажмите на кнопку «распаковать архив».
- После завершения операции, на странице «Содержимое файла» скачайте на свой компьютер данные, входящие в этот архив.
Загруженные файлы удаляются с сервиса через 24 часа после завершения обработки.
Как открыть RAR online на ezyZip
Для извлечения файлов из архива, мы воспользуемся услугами сервиса ezyZip, на котором размещены инструменты для работы с различными типами архивов.
Пройдите последовательные шаги:
- Откройте страницу сайта ezyzip.com во вкладке «Распаковывайте».
- В опции «Выберите файл для открытия» нажмите на кнопку «Обзор…».
- После загрузки файла на сервис, нажмите на кнопку «экстракт».
- В новом окне показаны файлы из архива, которые вы можете скачать к себе на компьютер.
Для некоторых типов файлов, в частности для файлов изображений, имеется опция предварительного просмотра в окне браузера. При необходимости, можно воспользоваться функцией «Сохранить все», но эта опция не поддерживается всеми популярными браузерами.
Как открыть файл RAR онлайн бесплатно на Unzip online
Unzip online — веб-страница для распаковки файлов от сервиса ExtendsClass, предоставляющего бесплатные инструменты для разработчиков. Среди прочих средств на сайте имеется приложение, помогающее извлекать файлы из архивов.
На сервисе поддерживается распаковка ZIP, RAR и TAR архивов.
Чтобы распаковать RAR онлайн, сделайте следующее:
- Войдите на веб-страницу сервиса Unzip online.
- Перетащите файл с компьютера в специальную область с помощью мыши или добавьте архив при помощи Проводника, нажав на кнопку «Select your archive».
- По завершению распаковки, в поле ниже отобразятся файлы, входящие в данный архив, которые вы можете скачать на компьютер.
Unrar online — открыть архив RAR онлайн
Бесплатный сервис Unrar online предназначен для распаковки архивов в формате RAR в интернете.
Чтобы получить доступ к содержимому архива, вам потребуется пройти несколько шагов:
- Откройте страницу сайта Unrar Online.
- Перетащите файл в специальную область или выберите файл с компьютера при помощи окна Проводника.
- После завершения обработки, скачайте файлы в ZIP-архиве на ПК.
ZIP-файл открывается в Windows как обычная папка, поэтому вы сразу получите доступ к данным скачанного архива.
Выводы статьи
Большое количество файлов сжимается пользователями для экономии места или удобной пересылки, а затем сохраняется в качестве архива в формате RAR. Операционная система Windows не поддерживает открытие файлов в данном формате с помощью встроенных средств. Для того, чтобы открыть файл RAR на компьютере, необходимо установить специализированную программу, поддерживающую этот формат файлов.
При другом варианте пользователь может воспользоваться сервисами в интернете, на которых с помощью веб-приложений происходит распаковка RAR-архива, без использования программного обеспечения на ПК. Извлеченные из архива файлы можно сохранить на свой компьютер.
На чтение 6 мин Просмотров 3.7к. Опубликовано 14.04.2019

Раскрыть такой архив способен лишь специализированный сторонний инструмент. Рассмотрим три самых популярных и эффективных из них, а также разберёмся, каким функционалом они обладают.
Содержание
- WinRAR
- Открытие и распаковка
- Создание
- Установка пароля
- 7-Zip
- Открытие и извлечение данных
- Создание
- Bandzip
- Распаковка
- Архивирование
- Итоги
- Видеоинструкция
WinRAR
Скачиваем и устанавливаем данный архиватор как любую другую программу. Скачать на компьютер его можно с официального сайта. Подобные утилиты не занимают большого количества места на жёстком диске и устанавливаются максимально быстро, благодаря чему можно сразу перейти к их использованию. Интерфейс программы выглядит следующим образом.
Рассмотрим по пунктам все возможности этого архиватора.
Открытие и распаковка
Безусловно, распаковка заархивированных данных – это основная и самая используемая функция WinRAR. Приложение поддерживает большое количество форматов, в том числе и RAR.
Чтобы увидеть содержимое архива, просто кликаем по нему дважды. При установке программа автоматически ассоциирует с собой все форматы, соответствующие архивам, благодаря чему любой из них будет открыт именно в ней. Открыть можно и нажатием правой клавишей и выбором пункта «Открыть в WinRAR».
Открытие можно осуществить и из самой программы. Для этого переходим в неё, нажимаем на «Файл» в верхнем меню, выбираем пункт «Открыть архив» и находим его на компьютере.
Чтобы извлечь файлы, проводим простую последовательность действий:
- Выделяем нужные или, при необходимости, все объекты и кликаем по кнопке «Извлечь».
- Указываем папку, в которую будут распакованы данные, и нажимаем OK.
- Все файлы извлечены и помещены по указанному пути. Можно приступить к их использованию.
Рассмотрим следующую функцию.
Создание
Не менее нужная и полезная функция. Особенно актуальна тогда, когда нужно сжать большое количество данных в один объект и отправить кому-либо, например, по электронной почте. Заархивировать можно как документ, так и изображение.
Для создания нового объекта:
- Выделяем те данные, которые хотим объединить, нажимаем на них правой клавишей мыши и кликаем по строке «Добавить в архив».
- Задаём название, выбираем тип расширения, при необходимости настраиваем всевозможные параметры архивации и нажимаем «ОК».
- Проверяем наличие результата. Он должен быть создан в той же папке, в которой располагались архивируемые файлы.
Рассмотрим последнюю важную функцию.
Установка пароля
Несомненно, огромным преимуществом архиваторов является возможность установки уникального пароля. WinRAR не исключение – он также позволяет зашифровать любые данные.
Необходимо помнить, что встроить пароль в готовый архив не получится. Придётся его распаковывать и запаковывать имеющиеся данные обратно, но уже с установкой пароля.
Для создания зашифрованного архива проводим те же действия, что и при создании обычного, но в окне настройки кликаем на кнопку «Установить пароль».
Дважды вводим пароль и нажимаем «ОК». Можно так же активировать пункт «Шифровать имена файлов», чтобы посторонний не получил информации даже о них.
Теперь открыть запароленный объект можно только с помощью заветной комбинации. Без неё получить доступ к данным не получится. Это очень удобно, когда заархивированные данные предназначены лишь для определённого круга людей.
Мы рассмотрели, как открыть RAR файл на Windows 10 при помощи WinRAR. Перейдём к разбору ещё одной популярной утилиты с подобным функционалом.
7-Zip
Полностью бесплатный архиватор, доступный к онлайн-скачиванию напрямую с официального сайта. По умолчанию расширение архивов, создаваемых при помощи данного инструмента – 7z. Однако и рассматриваемый нами RAR эта утилита способна открыть.
Как и в случае с WinRAR, рассмотрим основные функции 7-Zip.
Открытие и извлечение данных
Чтобы разархивировать какой-либо пакет, кликаем по нему правой кнопкой мыши, наводим курсор на «7-Zip» и выбираем строку «Открыть архив».
Для распаковки выполняем нижеописанные действия:
- Выделяем объекты и нажимаем «Извлечь».
- Указываем путь извлечения и кликаем по «ОК».
- Все данные будут распакованы в указанное место и готовы к использованию.
Открыть архив можно и через саму утилиту. Для этого открываем и непосредственно в рабочем поле ищем объект, после чего раскрываем его двойным кликом.
Разберём, как создать архив при помощи этого инструмента.
Создание
Чтобы заархивировать информацию, повторяем ту же последовательность действий, что и в случае с WinRAR – выделяем необходимые файлы, делаем по ним правый клик, наводим мышь на «7-Zip» и нажимаем на «Добавить к архиву…».
В открывшемся окне задаём название будущего архива и настраиваем такие параметры, как формат, уровень и метод сжатия, размер словаря и т. д. При необходимости задаём пароль (для открытия созданного объекта на помощь сможет прийти только заданная комбинация). Завершив настройку, жмём на «OK».
Так как 7 zip является и своеобразным файловым менеджером, найти объекты для архивирования при необходимости можно и непосредственно через само приложение.
На этом рассмотрение работы с 7-Zip можно завершить. Как можно заметить, данный архиватор ни в чём не уступает своему более знаменитому собрату, предоставляя пользователю все нужные функции абсолютно бесплатно.
Отправимся к рассмотрению последнего архиватора.
Bandzip
Bandzip – крайне простой в использовании архиватор с простейшим интерфейсом. Программа также предоставляется в виде портативной версии. Скачиваем и устанавливаем ту версию, которая соответствует разрядности системы.
Распаковка
Для проведения процедуры открытия и распаковки:
- Открываем утилиту и нажимаем на соответствующую кнопку.
- Находим объект на жёстком диске.
- Для распаковки выделяем искомые файлы и кликаем по кнопке «Извлечь».
Рассмотрим вторую функцию данного архиватора.
Архивирование
Чтобы заархивировать данные, проводим следующий комплекс действий:
- Нажимаем на «Создать архив».
- Жмём на «Добавить», выбираем нужные файлы, задаём имя и месторасположение, выбираем формат и нажимаем на «Запуск».
- Новый объект будет успешно сформирован.
Мы разобрали несколько самых распространённых на сегодняшний день архиваторов, позволяющих без лишних действий открыть и использовать файлы RAR. Сделаем некоторые выводы.
Итоги
Несмотря на то, что Windows 10 не обладает встроенными средствами открытия файлов расширения RAR, их всегда можно распаковать при помощи сторонних архиваторов. Система автоматически добавляет функционал в контекстное меню, доступное при нажатии на файлах правой кнопкой мыши. Благодаря этому пользоваться всеми возможностями можно без открытия самих утилит.
Видеоинструкция
Прикрепляем видеоинструкцию, в которой максимально подробно рассмотрен процесс работы с каждым из вышеописанных архиваторов.
WinRAR is an outdated application in 2022
by Ivan Jenic
Passionate about all elements related to Windows and combined with his innate curiosity, Ivan has delved deep into understanding this operating system, with a specialization in drivers and… read more
Updated on August 31, 2022
Reviewed by
Vlad Turiceanu
Passionate about technology, Windows, and everything that has a power button, he spent most of his time developing new skills and learning more about the tech world. Coming… read more
- RAR files are a popular format for transporting data and saving disk space.
- Although WinRAR is the default converter for older PCs, it is no longer required to use for extracting .rar files.
- The guide below will show you exactly how to extract RAR files without using WinRAR on Windows 10.
Extracting your .rar files in Windows 10 can be a task that will take you no more than five minutes of your time but you will have to be aware of the software needed for you to be able to extract your files.
The software available for Windows 10 in order to extract your files can be free if you use a trial version or you can buy the full version depending on your needs.
Usually, the best application suitable for Windows 10 is the WinRAR app that you can buy from any available Windows Store or you could download the WinZip application.
The guide below also covers some of the following topics as well:
- Windows 10 RAR file extractor – All software mentioned in this article can be used to extract RAR files in Windows 10.
- Unpack RAR files Windows 10 – Both WinZip and WinRAR can be used to unpack RAR files in Windows 10
1. Decide what software you will use
If you don’t want to use WinRar to extract files, you can use an alternative solution.
Despite the file format’s name and the fact that we associate RAR files by default with WinRAR, there are certainly better alternatives out there.
While WinRAR is indeed free to use, it is somewhat dated and hasn’t seemed to have evolved past the basic archiving and unzipping phase.
That being the case, and given this guide’s topic, here are two tools that can certainly handle RAR files just as better as WinRAR.
2. Use WinZip
There are plenty of tools out there that can handle archiving, and unzipping files, but few of them are reliable and error-free. As such, we’ve decided to recommend WinZip in the case at hand.
It is a modern file archiver and compressor that is very easy to use. This product offers unparalleled compression capabilities, allowing you to store data and files in a lossless manner at almost half the storage space as other file compression tools.
More so, it runs very fast when it comes to compressing and unzipping large amounts of data. All in all, if you want a tool that will extract RAR and ZIP files fast and efficiently, WinZip is the solution for you.
We will explain how you can use WinZip and get your files extracted in no time. Follow the tutorial below for detailed explanations on how to extract the .rar files in Windows 10.
1. Download and install Winzip.
2. Open the folder where you store your .rar file.
3. Right-click on the .rar file.
Some PC issues are hard to tackle, especially when it comes to corrupted repositories or missing Windows files. If you are having troubles fixing an error, your system may be partially broken.
We recommend installing Restoro, a tool that will scan your machine and identify what the fault is.
Click here to download and start repairing.
4. Hover your cursor over the WinZip option to open the menu.
5. Now, you will have a series of available options to choose from. For viewing the contents of the .rar folder you only have to double click (left click) on the folder.
6. Moreover, if you want to extract the files, you have multiple options at your disposal.
- If you want to extract the .rar files to the location you have the .rar folder then you will need to left-click on the feature Extract Here.
- If you want to extract the .rar files to your /Downloads directory you only have to left-click on the feature Extract to Downloads.
- If you want to extract the .rar file to a specific directory left click on the Extract files… and under the Extract to: feature select the directory you want to copy them to and then left-click on the OK button presented in the lower side of the screen.
Note: For viewing the contents of the .rar folder you only have to double click (left click) on the folder.
So now that you have your .rar file extracted, you can go ahead and carry out your work on the Windows 8 and Windows 10 device without any issue.
If you have any questions regarding the extraction of the .rar file, please write us below and we will see what we can do to help you further.

WinZip
Extract RAR files in a fast and efficient manner with the help of this professional compression and unzipping tool, now available at a discount price.
3. Use Directory Opus
There are other alternatives to WinZip that you can use. For example, you can download Directory Opus, a very powerful file manager for Windows 10.
Many users believe that the best file managers should be versatile and powerful enough to handle any file management needs and requirements that users may have. However, not all file managers can handle archiving and unarchiving files.
Directory Opus brings many useful features and options to your computer and can easily replace WinRAR’s archiving functionality.
- How to Open ICA files on Windows 10, Chrome & Edge
- [Fixed] The Archive is Either in Unknown Format or Damaged
- 6 Best Tools to Fix Corrupt Archive Files in Windows
- Best JAR File Opener to Download & Use in 2023: #1 is a Must
Some .rar files may be password protected. The good news is that you can extract them even if you forgot the password.
The easiest way to do that is to download and install a dedicated RAR password recovery tool, such as the RAR Password Genius developed by iSunShare Software.
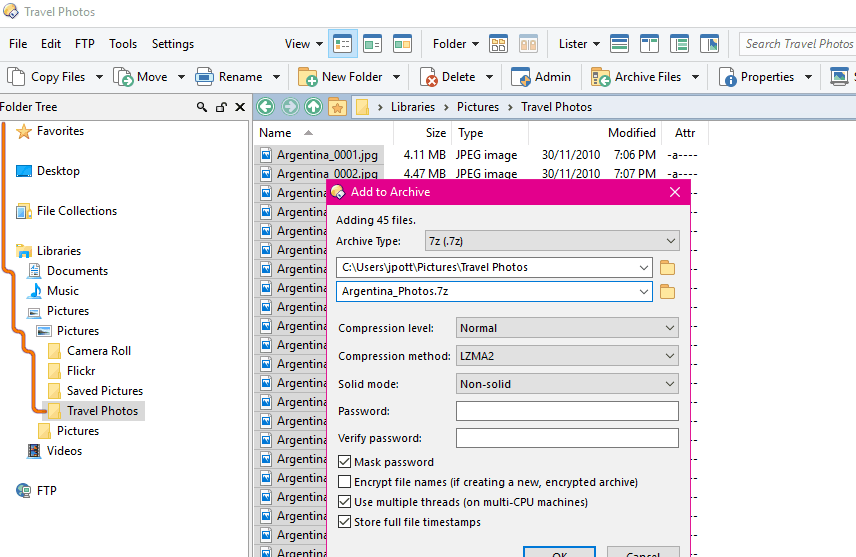
This small, yet powerful password recovery utility can help you recover lost or forgotten passwords for RAR archives created by various file compression tools.
RAR Password Genius can recover complex passwords within minutes. The tool comes in two versions: a free version and a premium version. You can use the free version to recover passwords of up to three characters.
What to do if I get the access denied error?
Sometimes, even if you have the most reliable RAR extractor and you recovered your password, the error message Access denied occurs.
This issue may be triggered by access permission limitations, among other things. The good news is that you can fix that by taking ownership of the respective folder.
- Right-click on the RAR folder > select Properties
- Go to the Security tab > click on the Advanced button
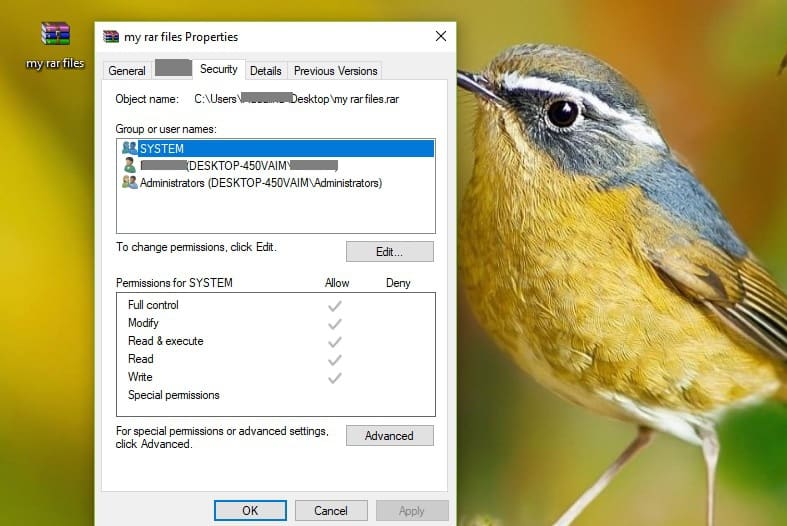
- Go to the Owner tab in Advanced Security Settings
- Select Edit > choose the problematic user account from Change Owner. You may give everyone permission by adding everyone.
- Click on Other users or groups > type Everyone in the field provided > hit OK.
- Select User/Group > click Apply >OK.
- Change the owner name > click OK > exit the Properties windows.
You have now taken ownership of the folder. Now you need to get permission to access it.
- Right-click on the folder > select Properties
- Select the Edit button > click OK
- In the permission windows, select user/group or click Add to add other users
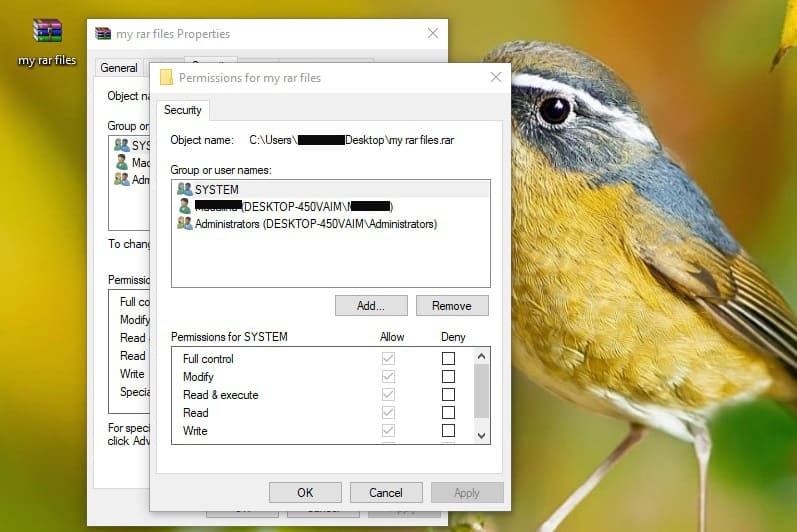
- Under Allow > check Full Control to assign full access rights.
- Click OK > confirm > exit Properties
There you go, we hope that this guide helped you extract your RAR files. If you have any questions or suggestions feel free to use the comments section below.
Still having issues? Fix them with this tool:
SPONSORED
If the advices above haven’t solved your issue, your PC may experience deeper Windows problems. We recommend downloading this PC Repair tool (rated Great on TrustPilot.com) to easily address them. After installation, simply click the Start Scan button and then press on Repair All.
Newsletter
WinRAR is an outdated application in 2022
by Ivan Jenic
Passionate about all elements related to Windows and combined with his innate curiosity, Ivan has delved deep into understanding this operating system, with a specialization in drivers and… read more
Updated on August 31, 2022
Reviewed by
Vlad Turiceanu
Passionate about technology, Windows, and everything that has a power button, he spent most of his time developing new skills and learning more about the tech world. Coming… read more
- RAR files are a popular format for transporting data and saving disk space.
- Although WinRAR is the default converter for older PCs, it is no longer required to use for extracting .rar files.
- The guide below will show you exactly how to extract RAR files without using WinRAR on Windows 10.
Extracting your .rar files in Windows 10 can be a task that will take you no more than five minutes of your time but you will have to be aware of the software needed for you to be able to extract your files.
The software available for Windows 10 in order to extract your files can be free if you use a trial version or you can buy the full version depending on your needs.
Usually, the best application suitable for Windows 10 is the WinRAR app that you can buy from any available Windows Store or you could download the WinZip application.
The guide below also covers some of the following topics as well:
- Windows 10 RAR file extractor – All software mentioned in this article can be used to extract RAR files in Windows 10.
- Unpack RAR files Windows 10 – Both WinZip and WinRAR can be used to unpack RAR files in Windows 10
1. Decide what software you will use
If you don’t want to use WinRar to extract files, you can use an alternative solution.
Despite the file format’s name and the fact that we associate RAR files by default with WinRAR, there are certainly better alternatives out there.
While WinRAR is indeed free to use, it is somewhat dated and hasn’t seemed to have evolved past the basic archiving and unzipping phase.
That being the case, and given this guide’s topic, here are two tools that can certainly handle RAR files just as better as WinRAR.
2. Use WinZip
There are plenty of tools out there that can handle archiving, and unzipping files, but few of them are reliable and error-free. As such, we’ve decided to recommend WinZip in the case at hand.
It is a modern file archiver and compressor that is very easy to use. This product offers unparalleled compression capabilities, allowing you to store data and files in a lossless manner at almost half the storage space as other file compression tools.
More so, it runs very fast when it comes to compressing and unzipping large amounts of data. All in all, if you want a tool that will extract RAR and ZIP files fast and efficiently, WinZip is the solution for you.
We will explain how you can use WinZip and get your files extracted in no time. Follow the tutorial below for detailed explanations on how to extract the .rar files in Windows 10.
1. Download and install Winzip.
2. Open the folder where you store your .rar file.
3. Right-click on the .rar file.
Some PC issues are hard to tackle, especially when it comes to corrupted repositories or missing Windows files. If you are having troubles fixing an error, your system may be partially broken.
We recommend installing Restoro, a tool that will scan your machine and identify what the fault is.
Click here to download and start repairing.
4. Hover your cursor over the WinZip option to open the menu.
5. Now, you will have a series of available options to choose from. For viewing the contents of the .rar folder you only have to double click (left click) on the folder.
6. Moreover, if you want to extract the files, you have multiple options at your disposal.
- If you want to extract the .rar files to the location you have the .rar folder then you will need to left-click on the feature Extract Here.
- If you want to extract the .rar files to your /Downloads directory you only have to left-click on the feature Extract to Downloads.
- If you want to extract the .rar file to a specific directory left click on the Extract files… and under the Extract to: feature select the directory you want to copy them to and then left-click on the OK button presented in the lower side of the screen.
Note: For viewing the contents of the .rar folder you only have to double click (left click) on the folder.
So now that you have your .rar file extracted, you can go ahead and carry out your work on the Windows 8 and Windows 10 device without any issue.
If you have any questions regarding the extraction of the .rar file, please write us below and we will see what we can do to help you further.

WinZip
Extract RAR files in a fast and efficient manner with the help of this professional compression and unzipping tool, now available at a discount price.
3. Use Directory Opus
There are other alternatives to WinZip that you can use. For example, you can download Directory Opus, a very powerful file manager for Windows 10.
Many users believe that the best file managers should be versatile and powerful enough to handle any file management needs and requirements that users may have. However, not all file managers can handle archiving and unarchiving files.
Directory Opus brings many useful features and options to your computer and can easily replace WinRAR’s archiving functionality.
- How to Open ICA files on Windows 10, Chrome & Edge
- [Fixed] The Archive is Either in Unknown Format or Damaged
Some .rar files may be password protected. The good news is that you can extract them even if you forgot the password.
The easiest way to do that is to download and install a dedicated RAR password recovery tool, such as the RAR Password Genius developed by iSunShare Software.
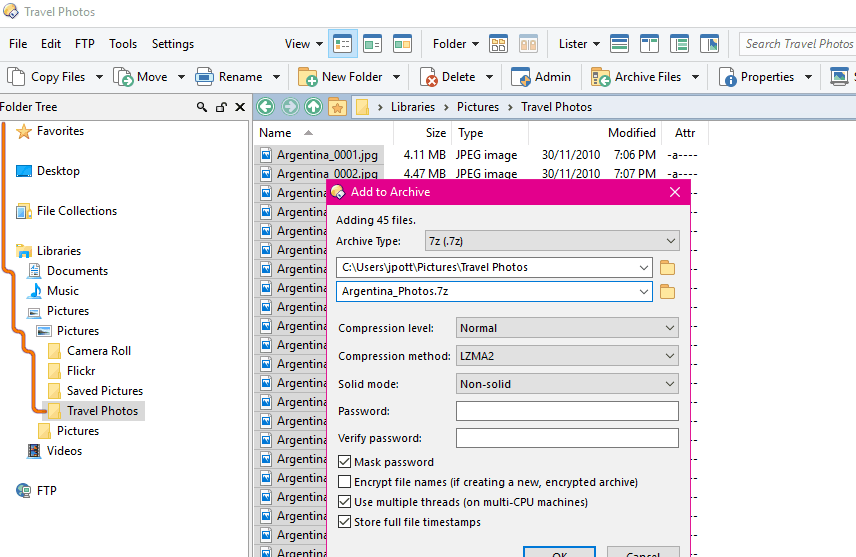
This small, yet powerful password recovery utility can help you recover lost or forgotten passwords for RAR archives created by various file compression tools.
RAR Password Genius can recover complex passwords within minutes. The tool comes in two versions: a free version and a premium version. You can use the free version to recover passwords of up to three characters.
What to do if I get the access denied error?
Sometimes, even if you have the most reliable RAR extractor and you recovered your password, the error message Access denied occurs.
This issue may be triggered by access permission limitations, among other things. The good news is that you can fix that by taking ownership of the respective folder.
- Right-click on the RAR folder > select Properties
- Go to the Security tab > click on the Advanced button
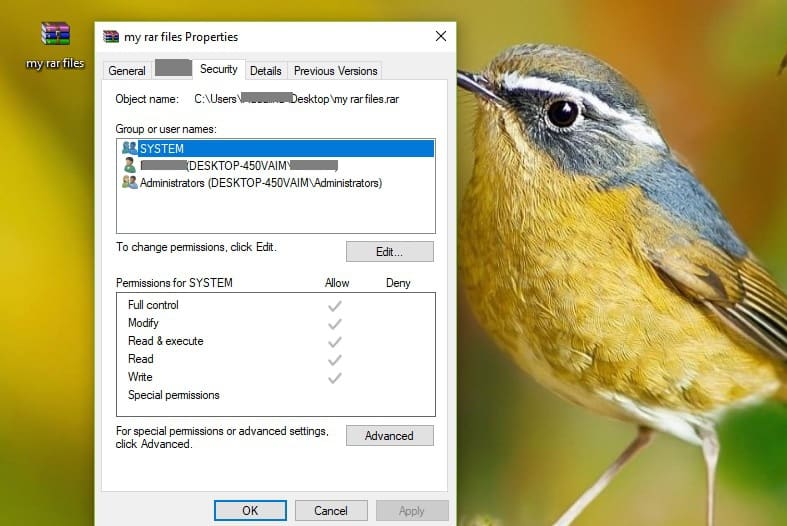
- Go to the Owner tab in Advanced Security Settings
- Select Edit > choose the problematic user account from Change Owner. You may give everyone permission by adding everyone.
- Click on Other users or groups > type Everyone in the field provided > hit OK.
- Select User/Group > click Apply >OK.
- Change the owner name > click OK > exit the Properties windows.
You have now taken ownership of the folder. Now you need to get permission to access it.
- Right-click on the folder > select Properties
- Select the Edit button > click OK
- In the permission windows, select user/group or click Add to add other users
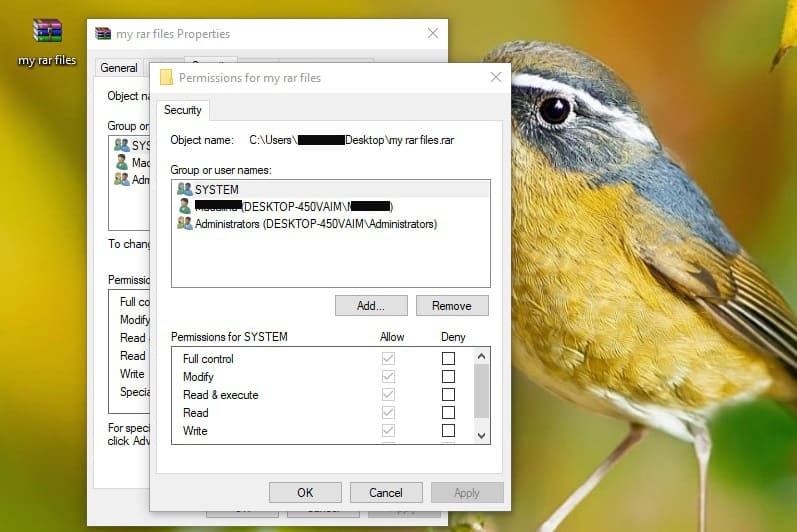
- Under Allow > check Full Control to assign full access rights.
- Click OK > confirm > exit Properties
There you go, we hope that this guide helped you extract your RAR files. If you have any questions or suggestions feel free to use the comments section below.
Still having issues? Fix them with this tool:
SPONSORED
If the advices above haven’t solved your issue, your PC may experience deeper Windows problems. We recommend downloading this PC Repair tool (rated Great on TrustPilot.com) to easily address them. After installation, simply click the Start Scan button and then press on Repair All.