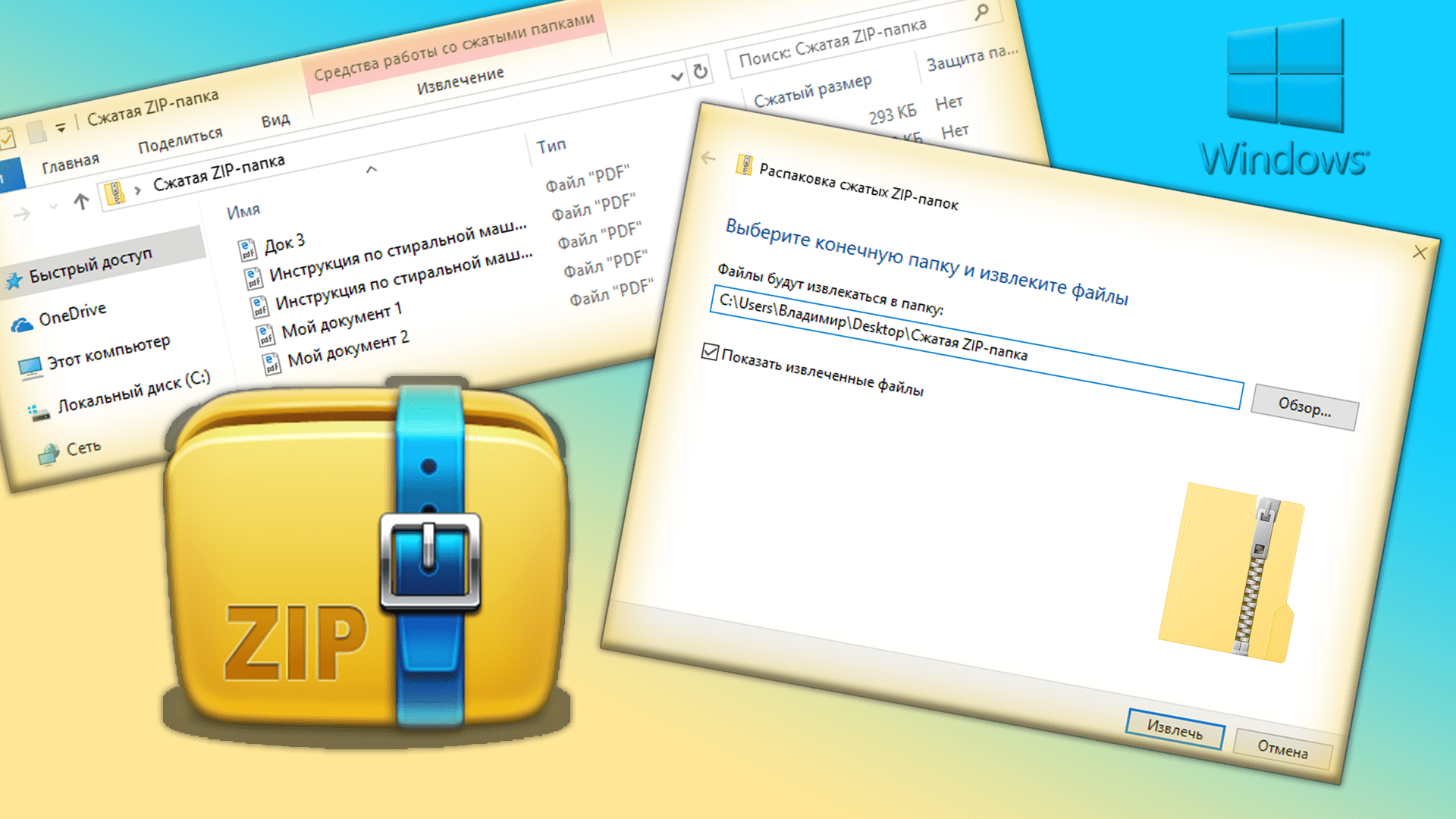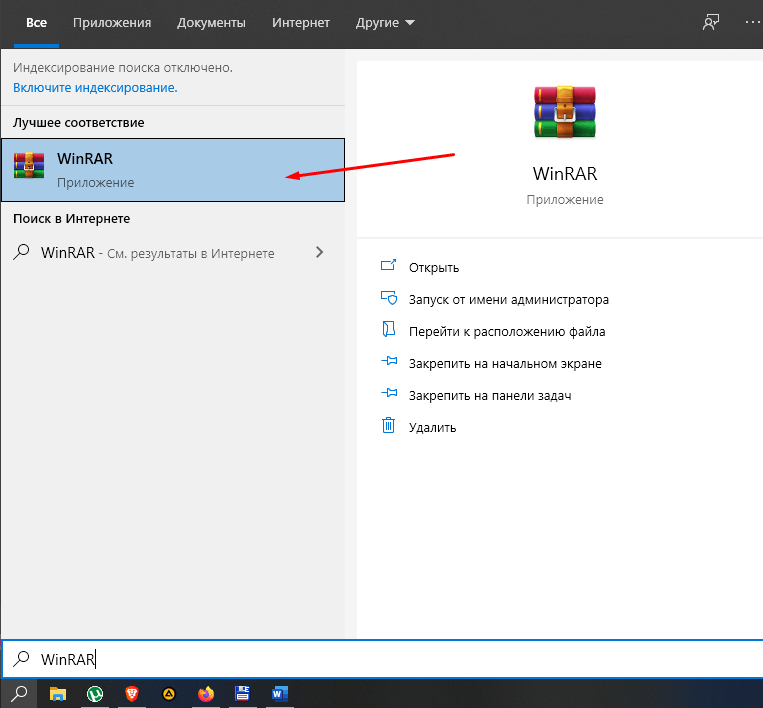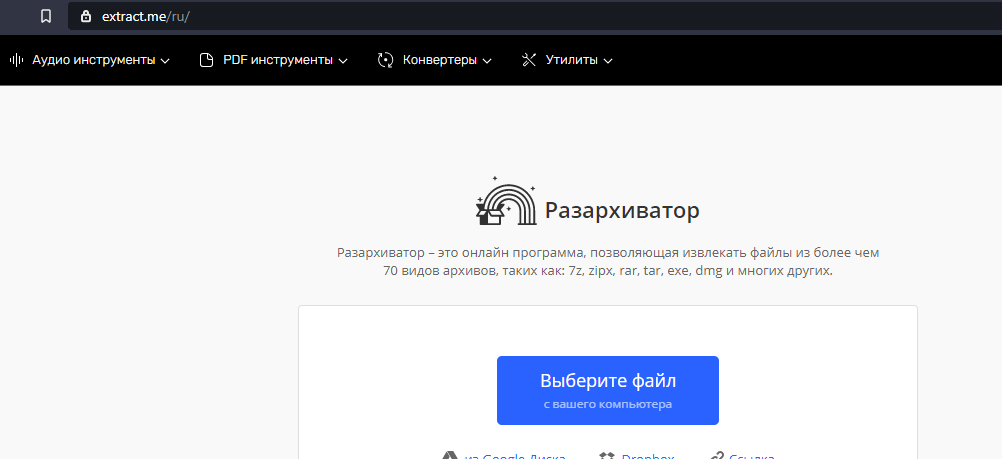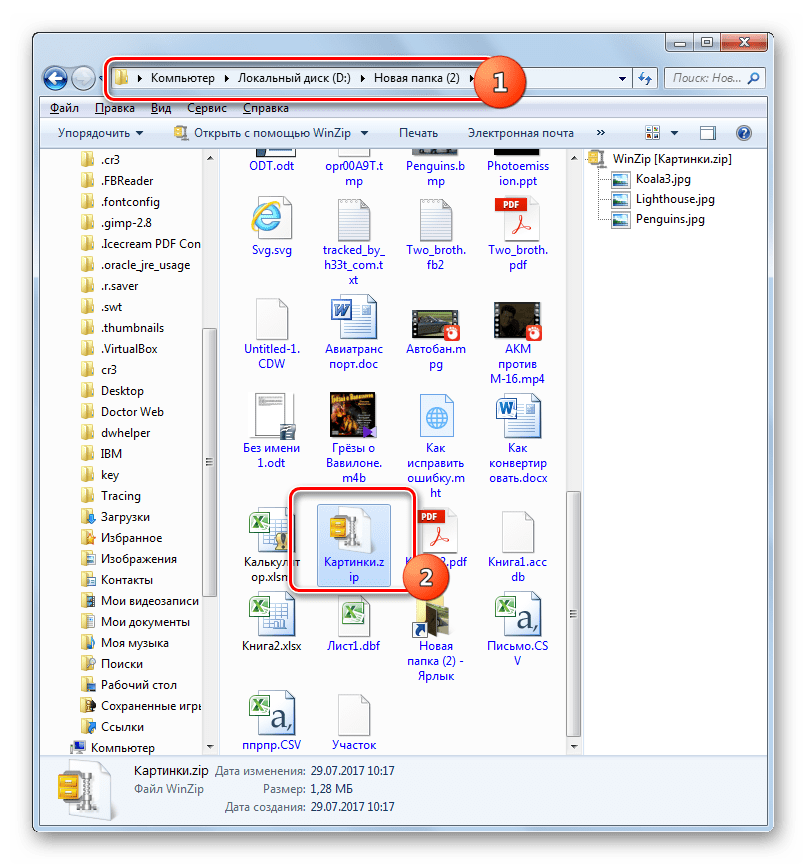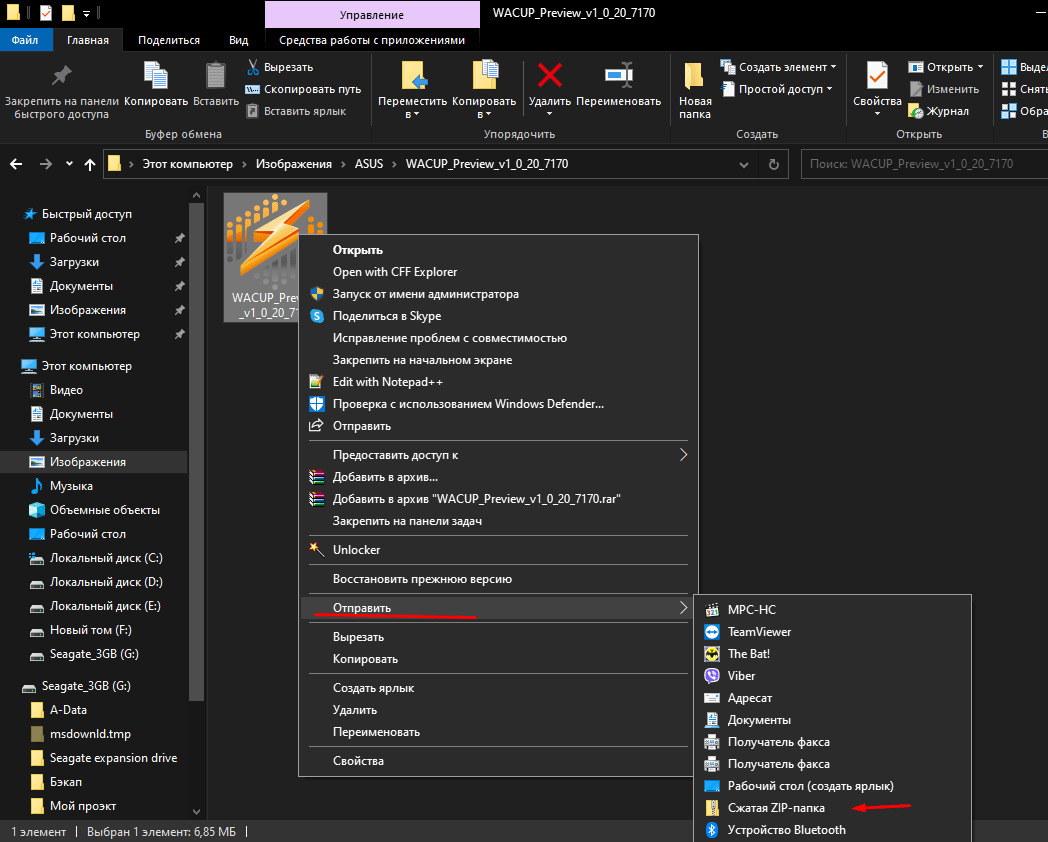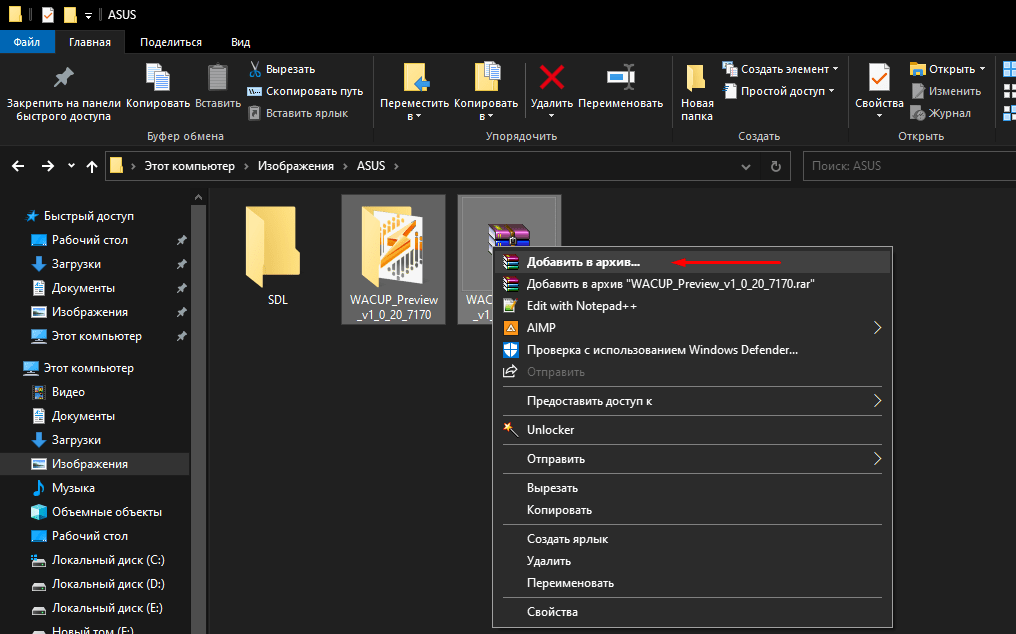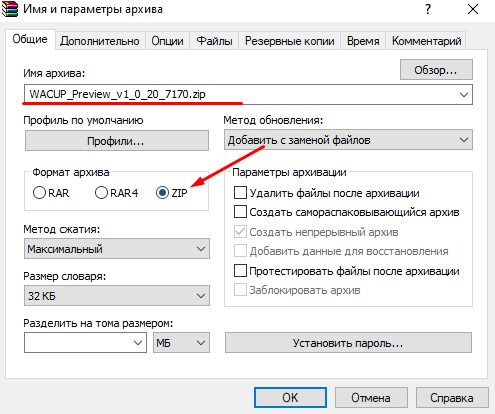Сжатые ZIP-файлы занимают меньше места и могут быть перенесены на другие компьютеры быстрее, чем несжатые файлы. В Windows работа со сжатыми файлами и папками аналогична работе с обычным файлами и папками. Объединив несколько файлов в одну сжатую папку, вы сможете с легкостью поделиться ими.
-
Найдите файл или папку, которые нужно запаковать.
-
Нажмите и удерживайте (или щелкните правой кнопкой мыши) файл или папку, выберите (или наведите указатель на) Отправить, а затем выберите Сжатая ZIP-папка.
Новая ZIP-папка с таким же именем будет создана в том же расположении. Чтобы переименовать папку, нажмите и удерживайте ее (или щелкните ее правой кнопкой мыши), выберите команду Переименовать и введите новое имя.
-
Найдите сжатую папку, из которой требуется извлечь файлы или папки.
-
Выполните одно из следующих действий:
-
Чтобы распаковать один файл или одну папку, откройте сжатую папку и перетащите файл или папку в нужное расположение.
-
Чтобы извлечь все содержимое сжатой папки, нажмите и удерживайте ее (или щелкните ее правой кнопкой мыши), выберите команду Извлечь все, а затем следуйте указаниям.
-
Примечания:
-
Чтобы добавить файлы или папки в созданную ранее сжатую папку, перетащите их в сжатую папку.
-
Если добавить в сжатую папку зашифрованные файлы, при распаковке они будут расшифрованы, что может привести к непреднамеренному раскрытию личной или конфиденциальной информации. По этой причине рекомендуем избегать сжатия зашифрованных файлов.
-
Файлы некоторых типов, например изображения в формате JPEG, уже сильно сжаты. При сжатии нескольких изображений JPEG размер папки практически не будет отличаться от суммарного размера исходных изображений.
Нужна дополнительная помощь?
Содержание
- Способ 1: Системные средства
- Способ 2: Сторонние программы
- Вариант 1: 7-Zip
- Вариант 2: WinRAR
- Вариант 3: WinZip
- Способ 3: Онлайн-сервисы
- Вопросы и ответы
Способ 1: Системные средства
В стандартный файловый менеджер Windows – «Проводник» — встроено средство для работы с архивами формата ZIP, позволяющее как создавать их, так и распаковывать.
Читайте также: Как открыть «Проводник» в Виндовс 10
- Перейдите в папку, содержащую файл со сжатыми данными.
- Для просмотра содержимого вы можете просто открыть ее привычным образом, то есть двойным нажатием левой кнопки мышки (ЛКМ),
ничего при этом не извлекая.
Файлы будут доступны для предварительного просмотра (однако те, что имеют большой размер, и установщики все же придется распаковать), открытия, копирования, вырезания и удаления.
- Если же вы хотите «Извлечь все» данные из ZIP, нажатием правой кнопки мышки (ПКМ) по нему вызовите контекстное меню и выберите соответствующий пункт.
- Укажите место на диске ПК, куда будет выполнена распаковка, по необходимости установите или, наоборот, снимите галочку напротив отмеченного (3) параметра и нажмите «ОК» для подтверждения.
Примечание: Если архив защищен паролем, на данном этапе потребуется его указать.
- По завершении процедуры все файлы будут извлечены в папку в указанном вами расположении.
Читайте также: Как создать архив в формате ЗИП в Виндовс 10
Способ 2: Сторонние программы
Все более-менее известные приложения-архиваторы от сторонних разработчиков также поддерживают работу с данными, запакованными в формате ZIP. Далее рассмотрим несколько примеров их использования.
Вариант 1: 7-Zip
Довольно популярный и, что более важно, абсолютно бесплатный архиватор, который поддерживает форматы 7z, TAR, WIM и ZIP, предоставляет возможность шифрования данных и несколько уровней сжатия.
Скачать 7-Zip
- Скачайте, установите и запустите программу. С помощью списка каталогов в основном окне или находящейся выше адресной строки перейдите к расположению ZIP-файла, который требуется распаковать.
- Выделите его нажатием ЛКМ, а затем воспользуйтесь расположенной на верхней панели кнопкой «Извлечь».
- Укажите место для сохранения содержимого архива, по необходимости создайте новую папку. Если данные зашифрованы, введите пароль. Для подтверждения нажмите «ОК».
- Распакованная папка появится в интерфейсе 7-Zip
и в указанном вами расположении в системном «Проводнике».
- Рассматриваемое приложение после установки на компьютер добавляет свои опции в контекстное меню, а потому его можно использовать и без открытия основного окна программы – доступно не только извлечение, но и архивирование.

Вариант 2: WinRAR
Программа, которая поддерживает большинство распространенных форматов сжатия данных, включая наиболее распространенные TAR, RAR и ZIP, хоть и является платной, все же крайне востребована среди пользователей.
Скачать WinRAR
- После скачивания и запуска установщика на одном из этапов вам будет предложено указать то, с какими форматами следует ассоциировать архиватор, а также нужно ли добавлять его элементы в интерфейс и оболочку операционной системы. Самостоятельно определите желаемые параметры, после чего кликните «ОК» для продолжения,
а затем «Готово», когда процедура инсталляции будет завершена.
- Сразу же после этого откроется папка WinRAR на диске, откуда его и следует запустить.
Практически каждое открытие будет сопровождаться предложением купить полную версию, но его можно просто закрыть.
- Как и в случае с 7-Zip, используя перечень каталогов в основной области или расположенную над ней адресную строку, перейдите к папке с ZIP-архивом, который требуется распаковать.
- Выделите файл и нажмите на кнопку «Извлечь».
- Определите параметры распаковки: укажите желаемую папку на диске ПК, выберите режимы обновления и перезаписи (все это, как и другие представленные в окне опции, не является обязательным), по необходимости сохраните заданные установки (чтобы следующий раз они использовались по умолчанию). Для подтверждения нажмите «ОК».
Если архив защищен паролем, введите его в соответствующее поле и снова воспользуйтесь кнопкой «ОК».
- После распаковки папка с файлами появится в указанном вами расположении и окне WinRAR.
- Если при установке рассматриваемого архиватора вы не изменяли его параметры интеграции с оболочкой Windows, то пользоваться им для распаковки и сжатия данных можно будет и через контекстное меню.

Вариант 3: WinZip
В завершение рассмотрим еще одно приложение-архиватор, которое не только поддерживает распространенные форматы сжатия данных, но и позволяет решать ряд других задач (например, создавать резервные копии и выполнять очистку операционной системы). Как и WinRAR, WinZip тоже является платным, но в отличие от первого пользоваться им можно строго ограниченный период времени.
Скачать WinZip
- Скачайте и установите программу, после чего запустите ее. В приветственном окне воспользуйтесь кнопкой «Use Evaluation Version».
- Когда основной интерфейс архиватора будет запущен, используя представленный слева перечень каталогов, перейдите к расположению архива, который требуется распаковать, либо же просто переместите его в центральную область.
- Выделите добавленный файл и нажмите на кнопку «Open» (можно воспользоваться как той, что представлена слева внизу, так и той, что находится справа, в блоке опций «Actions»).
- Во всплывающем окне выберите предпочтительный вариант дальнейшего взаимодействия со сжатыми данными – распаковать в ту же папку, где находится изначальный архив, указать другую или же просто открыть для просмотра содержимого.
Если будет выбран второй вариант, укажите место для распаковки на диске ПК, после чего нажмите «Unzip» для подтверждения.
- Если ZIP-архив защищен паролем, введите его в окне с запросом и кликните «ОК».
- Извлеченные данные появятся в интерфейсе WinZip и выбранном вами расположении, откуда их можно будет открыть для просмотра.
- Аналогично всем рассмотренным в статье архиваторам, этот тоже добавляет свои опции в контекстное меню операционной системы, то есть распаковывать и сжимать данные с его помощью можно и без непосредственного запуска.
Обратите внимание! Если какая-то из сторонних программ будет назначена в качестве архиватора по умолчанию и/или ассоциирована с конкретными форматами сжатых данных, для открытия (не распаковки) и просмотра содержимого архивов с ее помощью достаточно будет дважды нажать ЛКМ, аналогично тому, как это было показано в «Способ 1: Системные средства» настоящей статьи.
Читайте также: Назначение программ по умолчанию в Виндовс 10
Способ 3: Онлайн-сервисы
Помимо стандартного для Windows средства работы с ZIP-файлами и программ от сторонних разработчиков, решить озвученную в заголовке задачу можно онлайн. Для этого потребуется воспользоваться одним из специализированных веб-сервисов, доступных из любого браузера. С их помощью также можно просматривать содержимое архивов и извлекать его как полностью, так и частично. Говорить о каких-то преимуществах такого подхода в сравнении с рассмотренными выше сложно, но при желании можете ознакомиться с ним детально в отдельной статье на нашем сайте, ссылка на которую дана ниже.
Подробнее: Как открыть ZIP онлайн
Еще статьи по данной теме:
Помогла ли Вам статья?
Всем привет! Многие файлы в сети интернет распространяются в виде ZIP-архивов. Они позволяют загружать множество файлов и каталогов в одном. Популярность формата обусловлена минимум двумя факторами. Во-первых, это один из первых массовых форматов сжатия данных без потерь. Во-вторых, он поддерживается Windows с графическим интерфейсом. Рассмотрим вопрос: чем открыть zip-файл на Windows (7, 8, 10 и XP) – помимо встроенного инструмента для работы с архивами.
Содержание
- Встроенная утилита
- Сторонние приложения
- 7-Zip
- WinRar
- Total Commander
- Возможные проблемы
- Задать вопрос автору статьи
Встроенная утилита
Windows 98 – Windows 10 позволяют открывать зип-файлы на компьютере без стороннего программного обеспечения. Встроенное средство умеет не только распаковывать, но и создавать ZIP-архивы. Для открытия необходимо дважды кликнуть по объекту – операционная система работает с ним, как с содержимым любой директории. Если по двойному клику что-то не получается или запускается сторонний архиватор, щёлкните по документу правой клавишей и выберите «Открыть с помощью…».
В следующем диалоге выберите «Проводник». Его можете сделать программой по умолчанию для работы с данным форматом.
Для упаковки объектов в ZIP выделите их и в контекстном меню выберите команду «Отправить» – Сжатая ZIP-папка».
Чтобы распаковать сжатый файл в папку, откройте документ через «Проводник», выделите нужные объекты, скопируйте в буфер обмена и вставьте в целевую директорию через контекстное меню или сочетанием клавиш «Ctrl + V».
Для декомпрессии полного содержимого архива щёлкните по нему правой клавишей и выберите команду «Извлечь всё…».
Укажите путь к каталогу и нажмите «Извлечь».
После завершения операции содержимое указанной папки отобразится в «Проводнике». С зашифрованными файлами встроенный в Windows распаковщик не работает.
Сторонние приложения
В сети полно бесплатных и условно-бесплатных архиваторов и приложений, позволяющих просматривать архивы и работать с ними. Рассмотрим, как открыть сжатую папку в наиболее популярных из них.
7-Zip
Установите архиватор с официального сайта с добавлением в контекстное меню сжатых документов. После перезагрузки компьютера, «Проводника» или повторного входа в учётную запись в контекстном меню архивов появится новый пункт.
Если его не добавляли, запустите 7-Zip, через встроенный файловый менеджер посетите каталог с архивом и дважды кликните по нему, для распаковки – выделите объект и щёлкните «Извлечь».
Если на архив установлен пароль, введите его.
WinRar
WinRar и остальные архиваторы работают аналогично «7-Zip» – архивы открываются через контекстное меню, панель инструментов, главное меню или встроенный файловый менеджер.
Total Commander
Популярнейший файловый менеджер для Windows имеет продвинутые, по сравнению с «Проводником», функции для работы с архивами. Чтобы открыть ZIP файл в Total Commander, дважды кликните по объекту.
Распаковываются архивы путём копирования содержимого или командой «Распаковать». Вызывается через пункт главного меню «Файл» или одноименной иконкой на панели инструментов.
Возможные проблемы
Иногда ЗИП-архивы на Виндовс не открываются. При появлении ошибки «Не удаётся открыть…» файл скорее всего придётся перекачать или создать заново – он повреждён, и распаковщик не может получить доступ к содержимому. Часто слегка повреждённые архивы распаковываются, если в них находятся видео и музыка.
Иногда помогают утилиты для восстановления битых zip-архивов, но годятся они только в случае с мультимедиа. 7-Zip не зря считается лучшим архиватором – он часто открывает даже безнадёжные архивы и извлекает из них «целую» информацию. Есть подобная опция у WinRar, но её эффективность ниже, по сравнению с 7-Zip.
Извлеченные с ошибками программы, книги, офисные документы и проекты различных редакторов после «ремонта» вряд ли заработают, но попробовать можно.

Вычислительные устройства, такие как ПК и ноутбуки, являются не только неотъемлемой частью рабочей силы, но и личного пользования. Эти машины не только помогают нам выполнять несколько задач, но и имеют возможность хранения данных. Мы можем сохранять файлы в разных форматах и использовать их позже по своему усмотрению. Есть несколько способов, с помощью которых вы можете передавать или делиться такими данными со своими коллегами и друзьями.
Однако совместное использование файлов большого размера остается одной из самых больших проблем среди пользователей. Хотя существует несколько способов передачи данных на другие компьютеры, совместное использование Zip-файлов всегда было самым популярным способом передачи данных. Это особенно важно, когда вам нужно передать несколько больших файлов. Вы знаете, как распаковать сжатую папку и извлечь файлы? В этой статье мы расскажем, как это сделать.
Как распаковать сжатую папку в Windows 10 с помощью встроенного инструмента?
Для справки, эти Zip-файлы будут иметь расширение .zip, что упрощает их идентификацию. WinRar — это популярное программное обеспечение, которое помогает сжать папку с несколькими файлами, чтобы вы могли легко передавать данные. Однако для распаковки папки вам не нужен специальный сторонний инструмент в Windows 10, просто следуйте нашим инструкциям.
Шаг 1. Найдите папку, которую вы хотите распаковать, на вашем компьютере.
Шаг 2. Вам нужно щелкнуть правой кнопкой мыши по папке и найти опцию «Извлечь все». Нажмите на эту опцию, чтобы начать процесс извлечения.
Шаг 3. После этого откроется окно, в котором вы увидите опцию «Обзор». Эта опция позволит вам выбрать папку, в которой сохранятся извлеченные файлы.
Шаг 4. Теперь все, что вам остается сделать, это нажать кнопку «Извлечь» и файлы будут извлечены в указанную папку.
Таким простым способом, вы можете распаковать практически любые Zip-файлы в Windows 10 без установки дополнительного программного обеспечения.
Поделиться
Для работы с заархивированными файлами в Windows 10 вполне может хватить стандартных средств Проводника. Однако далеко не со всеми типами архивов система справляется сама, поэтому иногда бывает необходимо поставить стороннее программное обеспечение.
Бесплатный онлайн-курс «Простые действия Windows 10»Бесплатный онлайн-курс «Простые действия Windows 10»Освойте базовые действия по работе с операционной системой Windows 10 в нашем бесплатном онлайн курсе. Короткие наглядные уроки заметно облегчат повседневное использование ПК.Подробнее
Открываем архив
Если вы скачали из Интернета файл типа «Сжатая папка ZIP», то смело можете открыть и распаковать ее стандартным средством Windows 10. Просмотреть содержимое можно открыв сжатую папку, как обычную, то есть двойным кликом мыши, но для работы с содержимым лучше всего его разархивировать. Для этого необходимо кликнуть на сжатую папку правой клавишей мыши и выбрать пункт меню «Извлечь всё». Далее будет предложено выбрать папку, в которую будут распакованы файлы, а также можно поставить или снять галочку с чекбокса «Показать извлеченные файлы» (что происходит по окончанию процедуры разархивирования).
Если же вы скачали архив с типом файла RAR или 7Z, то стандартными средствами открыть их уже не получится. Для работы с такими архивами необходимо установить дополнительную программу, например, бесплатную 7-Zip или же платную WinRAR.
После установки стороннего архиватора в контекстном меню при нажатии на архив правой клавишей мыши добавятся новые пункты. В случае с 7-Zip новый пункт меню так и будет называться 7-Zip и будет иметь вложенный список команд по открытию и распаковке скачанных архивов. Аналогичная история с интерфейсом WinRAR, который заодно позволяет открывать все архивы двойным кликом мыши.
Какие программы установить на компьютерКакие программы установить на компьютерПосле покупки нового компьютера или ноутбука неизменно встает вопрос о том, какие же программы установить на него в первую очередь.Подробнее
Создаем архив
Если же нужно создать архив для последующей пересылки через Интернет или же вы просто решили сэкономить место на жестком диске, то вы также можете воспользоваться WinRAR или 7-Zip. В последнем случае – правая клавиша мыши на папке или выделенных файлах, из которых нужно сделать архив, пункты меню 7-Zip и «Добавить к архиву». Формат архива выбираем zip и нажимаем ОК. Небольшая процедуры обработки файлов и архив готов.
ZIP — один из самых старых форматов сжатия данных без потерь. В этой пошаговой инструкции разберёмся, как распаковать zip, с какими нюансами вы можете столкнуться.
Содержание
- Самый простой способ распаковки Zip архива
- Как разархивировать папку с файлами Zip, используя приложение WinRAR
- Как распаковать Zip через Hamster Lite Archiver
- Как распаковать многотомный Zip архив
- Как разархивировать папку или архив при помощи 7 Zip
- Разархивировать файл Zip через Izarc
- Как извлечь файл из архива Zip при помощи Total Commander
- Как распаковать Zip файлы на MAC
- Стандартная утилита сжатия
- Разархивировать Zip файл при помощи программы Keka
- Другие программы для открытия Zip файлов на MAC
Самый простой способ распаковки Zip архива
Нативная поддержка ZIP-архивов окончательно была добавлена в Windows 7. Соответственно, во всех последующих версиях Виндовс этот функционал тоже доступен «из коробки». И никаких дополнительных утилит инсталлировать не нужно.
И так, как разархивировать папку с файлами Zip? Для этого вам нужно:
- Перейти в директорию с файлом, нажать ПКМ и выбрать «Извлечь»
- Запустится разархивирование. Скорость зависит от производительности жёсткого диска (можно сопоставить с обычным копированием).
Также может открыться окно выбора пути для распаковки. В этом случае нужно выбрать «Обзор», указать папку, а после нажать «Извлечь».
Но существует нюанс. «Проводник» не поддерживает некоторые специфические ZIP-архивы. Например, у которых используется нестандартный алгоритм сжатия или же используется увеличенный размер словаря (он используется для формирования алгоритма).
При таком раскладе рекомендуется использовать сторонние архиваторы. Их действительно много, многие — бесплатные. А это является гарантией, что никаких вирусов с ними «занести» в систему нельзя. Для этого переходите к нижеописанной инструкции.
https://programmainfo.ru/test/volga-ili-pobeda-a-ty-znakom-s-sovetskim-avtopromom-prover-sebya-v-uvlekatelnom-teste
Как разархивировать папку с файлами Zip, используя приложение WinRAR
Лучшая утилита для работы с Zip — WinRAR. Вот ряд её преимуществ:
- Она корректно функционирует в технической частью ОС, которые на сегодня уже не являются актуальными (даже Виндовс 98).
- Есть версия и для FreeBSD, MacOS.
- Переведена программа аж на 42 языка. Ещё в неё интегрирован антивирус, хотя он срабатывает не всегда корректно.
Для того, чтобы извлечь файл из архива Zip через WinRAR, вам потребуется:
- Нажмите ПКМ по файлу, который нужно разархивировать, и выберите «Открыть в WinRAR».
- Далее «перетащить» файлы оттуда в нужную директорию.
https://programmainfo.ru/test/kto-vy-v-mire-vedmaka
Как распаковать Zip через Hamster Lite Archiver
Технически, все архиваторы работают по схожему алгоритму. Они представляют собой графический интерфейс для работы со «сжатыми» файлами. Hamster — не исключение. Он обладает удобным интерфейсом, также встраивается после инсталляции в контекстное меню системы.
Для того, чтобы распаковать ZIP, вам нужно:
- Для начала скачать программу Hamster Lite Archiver
- Перейти в папку с архивом, который нужно распаковать, нажать ПКМ на него и выбрать «Extract Here».
Если появится запрос на ввод пароля, то значит, что zip — зашифрован. И без пароля получить к нему доступ не получится никак.
https://programmainfo.ru/test/otlichish-krinzh-ot-krasha
Как распаковать многотомный Zip архив
Одна из особенностей ZIP-архиваторов заключается в том, что итоговый архив с их помощью можно разделить на несколько частей. К примеру, файл занимает аж 50 гигабайт. И его нужно перенести на другой компьютер, но в наличии только USB-флешка на 32 гигабайта.
С помощью ZIP-архиватора можно создать архив, который будет разделён на 2 файла по 25 гигабайт. Затем их останется по очереди перенести на другой ПК, а после — разархивировать. И вам не придётся покупать более ёмкую флешку.
Для того, чтобы разархивировать файл Zip, вам нужно:
- Всё «куски» нужно сначала поместить в одну папку. Как правило, у них одинаковое название, а вот расширение — .z01, .z02, .z03 и так далее (иногда ещё может именоваться как .pqrt1, .part2 и так далее).
- И чтобы всё это распаковать, необходимо выбрать файл .Zip (он является «начальным»), а затем из его меню выбрать «Извлечь».
Если же хотя бы одной части не будет хватать в этой папке, то распаковка завершится ошибкой.
https://programmainfo.ru/test/dengi-umeesh-li-ty-s-nimi-druzhit
Как разархивировать папку или архив при помощи 7 Zip
После установки программы 7-zip в контекстном меню ОС появляется дополнительный пункт, как и с остальными архиваторами. И для того, чтобы извлечь файл из архива Zip, вам нужно:
- Кликнуть ПКМ по архиву, навести курсор на «7-zip», указать «Распаковать».
- Если язык отображения английский, его можно изменить в настройках архиватора.
https://programmainfo.ru/test/kakoy-ty-instrument
Разархивировать файл Zip через Izarc
Izarc — ещё один архиватор, что распространяется бесплатно. Кстати, создан российским разработчиком Иваном Захарьевым. Работает точно так же, как и 7-zip. То есть, для того чтобы, распаковать Zip, вам нужно:
- Установить программу.
- Нажать ПКМ по папке или архиву, который требуется разархивировать
- Навести курсор на «Izarc», выбрать «Извлечь в».
Кстати, именно в Izarc распаковка архива zip занимает меньше всего времени, в сравнении с другими архиваторами (на это указывают отзывы самих пользователей).
https://programmainfo.ru/test/dengi-umeesh-li-ty-s-nimi-druzhit
Как извлечь файл из архива Zip при помощи Total Commander
Total Commander — это альтернативный файловый менеджер для Windows. И в него также интегрирована поддержка zip-файлов. Для начала:
- Необходимо найти соответствующий архив (используя здешний менеджер файлов).
- Далее — выделить его кнопкой «пробел» (файл помечается красным цветом).
- Затем — кликнуть на иконку «Распаковать».
Как распаковать Zip файлы на MAC
Все вышеуказанные инструкции актуальны для Windows. А как распаковывать файлы zip в MacOS? В этой ОС (начиная с 10-й версии) тоже предусмотрена штатная поддержка архивов. Но есть и множество альтернативных программ-архиваторов. Какой вариант удобней — выбирать непосредственно пользователю.
https://programmainfo.ru/test/3569
Стандартная утилита сжатия
В MacOS уже интегрирована утилита «Compression». Именно она и позволяет открывать zip-файлы непосредственно в окне файлового менеджера.
Для того чтобы распаковать Zip файлы, вам нужно:
- Выделить архив, а далее нажать Enter на клавиатуре.
- Откроется окно Compression, откуда можно «перетащить» файлы в любую директорию.
Разархивировать Zip файл при помощи программы Keka
Keka — лучший архиватор для MacOS. Совместим с многими форматами, работает быстро. А самое главное — корректно функционирует с разделёнными архивами. Также позволяет устанавливать пользовательские пароли или даже интегрировать электронные подписи.
Для того чтобы распаковать zip архив через Keka, вам необходимо:
Для начала запустить утилиту из меню установленных приложений. А далее указать архив. Можно посмотреть содержимое, распаковать.
Другие программы для открытия Zip файлов на MAC
Существует множество альтернативных архиваторов для MacOS. Самые удобные среди них следующие:
- jZip. Бесплатная программа, занимает мало место. «Умеет» считывать содержимое без распаковки.
- Unarchiver. Тоже полностью бесплатная утилита. Помимо zip, умеет распаковывать также iso-файлы, что, к примеру, пригодится для просмотра содержимого файлов-образов.
- WinZip. Изначально программа была создана для Windows. Но в дальнейшем её портировали на MacOS. Интерфейс — аналогичен, как и для другой ОС.
В общем, существует множество способов как распаковать zip архив. Удобней всего использовать встроенный в ОС функционал по распаковке. А если возникают какие-либо проблемы с открытием zip, то можно задействовать 7-zip.
А каким архиватором пользуетесь вы? Расскажите об этом в комментариях. А также задавайте вопросы, постараюсь на них как можно скорее ответить.

Специалист программирования компьютерных систем и устройств на базе ОС «Android»
Задать вопрос эксперту
Формат файла ZIP уменьшает размер файлов, сжимая их, экономя место на диске и сокращая время передачи по сети. Это также позволяет объединять несколько файлов в один, которым легко поделиться с другими. Вот как архивировать и разархивировать файлы в Windows 10.
Сначала откройте проводник и найдите файлы или папки, которые вы хотите сжать и объединить в Zip-файл. Windows называет Zip-файл «сжатой папкой», поэтому в данном случае эти термины являются взаимозаменяемыми.
В качестве примера мы будем использовать группу файлов изображений, но вы можете архивировать файлы любого типа.
Если вы хотите сжать один файл или папку, щелкните по нему правой кнопкой мыши, и появится меню. Нажмите «Отправить», а затем нажмите «Сжатая (сжатая) папка».
Вы также можете выбрать несколько файлов или папок в Проводнике, а затем выполнить те же действия, что и выше, чтобы сжать их одновременно.
Windows сжимает файлы или папки, и новый файл ZIP появляется в том же месте, что и файлы, с которыми вы работаете. Значок файла ZIP выглядит как стандартная папка Windows с застежкой-молнией.
Затем Windows позволяет назвать ZIP-файл как угодно. Введите имя и нажмите клавишу ВВОД.
Как просмотреть содержимое ZIP-файла и добавить файлы
Если вы хотите проверить содержимое файла ZIP, дважды щелкните его в проводнике. ZIP-файл откроется во многом как обычная папка, и вы увидите файлы внутри.
Вы также можете копировать и вставлять или перетаскивать файлы в это окно, чтобы добавить их в ZIP-файл. Чтобы удалить отдельные файлы из ZIP-файла, удалите их отсюда. Любые изменения, сделанные в папке, будут применены к ZIP-файлу.
Если вы удовлетворены, закройте окна ZIP-файла, и все готово. Вы можете скопировать ZIP-файл куда угодно.
Также можно добавить дополнительные файлы в существующий ZIP-файл, открыв его в проводнике, а затем перетащив файлы, которые вы хотите добавить, в окно.
Как извлечь все файлы из сжатой папки (Zip-файл)
Если ваша сжатая папка (ZIP-файл) содержит много файлов, часто проще всего извлечь их одновременно в новую папку. Для этого найдите файл Zip, который вы хотите распаковать в проводнике. Щелкните правой кнопкой мыши файл и выберите «Извлечь все» во всплывающем меню.
Появится диалоговое окно с вопросом, куда вы хотите поместить извлекаемые файлы. Если вы хотите изменить местоположение, нажмите «Обзор», а затем выберите путь. Когда вы закончите, нажмите «Извлечь».
Файлы будут извлечены в место назначения, которое вы выбрали, и вы увидите их в новом окне.
Как извлечь один файл из сжатой папки (Zip-файл)
Используя Проводник, найдите сжатую папку (Zip-файл), из которой вы хотите извлечь файл. Дважды щелкните по нему, и он откроется как обычная папка. Вы увидите либо список файлов, либо группу значков, представляющих сжатые файлы.
Найдите файл, который вы хотите извлечь, и перетащите его из окна сжатой папки в другое место, например в другую папку или на рабочий стол.
Извлеченный файл копируется в новое место, и он также остается в Zip-файле. Вы можете повторить этот процесс столько раз, сколько захотите. Когда вы закончите, просто закройте окно сжатой папки.
Существуют и другие способы архивирования и разархивирования файлов в Windows с помощью сторонних инструментов, таких как 7-Zip , который является одним из наших любимых. Вы также можете защитить паролем и зашифровать файлы Zip , сжимая их для безопасности.
Большое количество файлов (документов, папок, изображений) занимает много места на дисках, что при отправке может создать проблему. Некоторые почтовые сервисы, например, ставят ограничение по весу отправляемых блоков. Для сжатия данных юзеру необходимо использовать архивирующие программы, заранее изучив инструкцию, поясняющую, как создать или открыть Zip-файл на Windows 10.
Как распаковать Zip-архив в Windows 10
Чтобы разархивировать данные, можно использовать архиваторы, онлайн-сервисы или встроенные инструменты операционной системы.
Некоторые варианты распаковки файлов на компьютере:
- WinRAR – необходимо скачать с официального сайта и запустить, открыть окно утилиты. Затем открыть раздел с папкой, выделить нужные элементы и нажать кнопку «Извлечь», после указать место, куда нужно сохранить, и подтвердить операцию. Внимание! Для распаковки информации можно скачивать и другие приложения – 7-Zip, HaoZip, WinZip, Zip Archiver или другие. Программы схожи по назначению, функционалу и способам обработки элементов;
- встроенный инструмент Виндовса – требуется запустить «Проводник», перейти к разделу, где находится сжатый блок, открыть дополнительное меню и выбрать «Открыть с помощью», затем – «Отправить»;
- онлайн-архиваторы – например, Extract.me – нужно открыть страницу, добавить архив и выполнить действие.
Если папка не открывается или на мониторе отображается ошибка «Не удается открыть…», придется скачать или создать документ заново. Иногда неисправность связана с внутренним сбоем в файлах.
Как заархивировать файлы
Чтобы создать архивированную папку, необходимо выполнить следующие действия:
- запустить «Проводник»;
- перейти к разделу, где хранятся нужные данные;
- нажать на вкладку «Поделиться», затем – «Сжать».
Новый элемент с соответствующим расширением появится на мониторе. Можно воспользоваться другим способом, который позволяет добавить в архив несколько компонентов разного формата:
- зажать кнопку «Ctrl» и выбрать нужные документы;
- правой клавишей нажать по одному из выделенных, выбрать «Добавить в архив» (на английском «Add to archive»);
- запустится окно архиватора, где нужно сделать некоторые настройки (название, формат, выбрать дополнительные опции).
Затем необходимо подтвердить операцию клавишей «Enter» или «ОК». Процедура не занимает много времени, по завершении на мониторе отобразится новая папка.
Если необходимо отправить одновременно большое количество информации, файлы лучше заархивировать. Для сжатия используются встроенные инструменты, сторонние сервисы или онлайн-программы.
Вам помогло? Поделитесь с друзьями — помогите и нам!