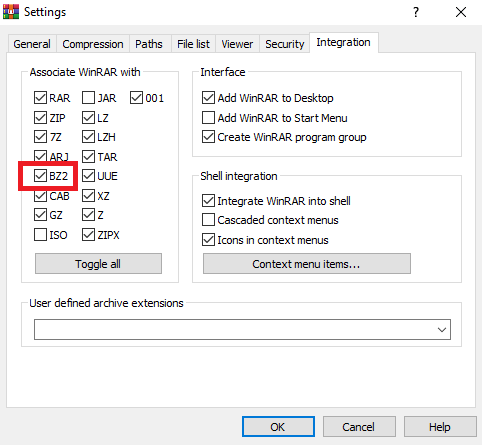-
Что такое Tar
-
Как установить, создать архив Tar и распаковать его в Windows
-
Как запаковать архив tar.gz и tar.bz2 в Ubuntu, Debian, CentOS
-
Как распаковать архив tar.gz и tar.bz2 Ubuntu, Debian, CentOS
-
Просмотр архивов tar в Linux
-
Иные возможности tar
Tar — это популярный файловый архиватор в Unix/Linux системах. Tar зачастую используется вместе с архиваторами GZip или BZip2, так как они отлично взаимодополняют друг друга: Tar не может сжимать файлы, только собирать их в одни архив, а GZip и BZip2 не могут сжимать несколько файлов одновременно, поэтому если вам нужно запаковать несколько файлов и директорий, сначала они собираются в один несжатый архив с помощью Tar, который сохранит их некоторые атрибуты, например такие, как права доступа, а затем этот архив сжимается с помощью GZip или BZip2. Весь процесс запускается одной консольной командой, про которые далее.
Как установить, создать архив Tar и распаковать его в Windows
Чтобы использовать Tar в Windows, нужно воспользоваться одним из следующих вариантов:
- Установить Far Manager.
Инструкция по созданию и распаковке архива.tarс помощью Far Manager:-
Теперь просто выделяете ПКМ (правой кнопкой мыши) или кнопкой клавиатуры Insert нужные вам файлы и папки и жмёте
Shift + F1, затем выбираете нужный формат (в нашем случае, TAR) и создаёте архив:Создание архива в Far Manager
При желании, в поле Добавить к архиву можно изменить название архива, а в поле Ключи можно ввести пароль от него.
-
Чтобы распаковать архив Tar, просто выделяете ПКМ или Insert нужный архив и жмёте
Shift + F2Как распаковать Tar в Far Manager
В поле Распаковать в вводится путь, куда распаковать архив. Если нужно распаковать в текущую папку, нужно оставить поле
Распаковать архивпустым. Если архив запаролен, пароль вводится в поле Пароль.
-
Теперь просто выделяете ПКМ (правой кнопкой мыши) или кнопкой клавиатуры Insert нужные вам файлы и папки и жмёте
- Также, можно обойтись без Far Manager, установив 7-Zip
Скачать 7-zip архиватор
Всё управление — создать архив и распаковать его — через ПКМ и Проводник Windows
Как запаковать архив tar.gz и tar.bz2 в Ubuntu, Debian, CentOS
tar cfvz archive.tar.gz *.php
где tar — команда, cfvz — ключи, archive.tar.gz — имя будущего архива, *.php — список файлов, которые нужно заархивировать.
Список можно заменить директорией, которую нужно запаковать целиком, для этого указываем путь до неё, абсолютный или относительный
tar cfvz archive.tar.gz /forpack
Теперь подробнее про ключи
-с— команда, которая означает «создать архив»-f— команда на упаковку файлов и директорий в один файл архива-v— включает визуальное отображение процесса архивации-z— использовать для сжатияGZip
Также, можно использовать для сжатия BZip2. Для этого нужно использовать ключ -j вместо -z.
В этом случае, команда для запаковки tar.bz2 будет выглядеть так
tar cfvj archive.tar.bz2 /forpack
Вместо GZip и BZip2 можно пользоваться иными архиваторами, для этого просто нужно подобрать соответствующий ключ.
Чтобы исключить определённый каталог или файл из архива, можно воспользоваться ключом --exclude.
Сначала переходим в нужный каталог, затем используем следующую команду:
tar cfvz wp-content.tgz wp-content --exclude=wp-content/updraft --exclude=wp-content/uploads --exclude=wp-content/cache
Тут мы запаковываем каталог /wp-content/ на WordPress, исключая раздел Updraft wp-content/updraft, раздел Загрузки wp-content/uploads и Кеш wp-content/cache.
Важный момент — чтобы исключить ошибки, не указывайте слеш
/в конце пути исключаемого каталога.
Как распаковать архив tar.gz и tar.bz2 Ubuntu, Debian, CentOS
Чтобы распаковать архив tar.gz или tar.bz2, в команде нужно заменить -с на ключ -x, а также указать путь до архива, абсолютный или относительный
Команда для распаковки архива в текущую директорию выглядит так
tar xfvz archive.tar.gz
С помощью ключа -С можно указать путь, куда нужно распаковать архив
tar xfvj archive.tar.bz2 -C /var/www
Просмотр архивов tar в Linux
Для просмотра содержимого архивов можно использовать ключ -t
tar -tf archive.tar.bz2
Будет выведен список файлов и директорий в архиве. При добавлении ключа -v также будет выведена подробная служебная информация о правах доступа, размерах файлов и прочем.
Иные возможности tar
Tar имеет много дополнительных возможностей, к примеру, добавление файлов в существующий архив, исключение некоторых файлов и директорий при запаковке архива и так далее. Подробнее вы можете узнать о них при помощи команды
tar --help
Загрузка…
tar позволяет создавать и распаковывать архивы tar. Он поддерживает широкий спектр программ сжатия, таких как gzip, bzip2, lzip, lzma, lzop, xz и compress.
Bzip2 — один из самых популярных алгоритмов сжатия файлов tar. По соглашению имя архива tar, сжатого с помощью bzip2, оканчивается на .tar.bz2 или .tbz2 .
Большинство дистрибутивов Linux и macOS поставляются с утилитой tar, предварительно установленной по умолчанию.
Чтобы извлечь файл tar.bz2, используйте параметр --extract( -x) и укажите имя файла архива после -f параметра:
tar -jf archive.tar.bz2
Команда tarавтоматически определяет тип сжатия и извлекает архив. Эту же команду можно использовать для извлечения архивов tar, сжатых с помощью других алгоритмов, таких как .tar.gz .
Если вы пользователь Desktop, а командная строка — не ваша вещь, вы можете использовать диспетчер файлов. Чтобы извлечь (распаковать) файл tar.bz2, просто щелкните правой кнопкой мыши файл, который вы хотите извлечь, и выберите «Извлечь». Пользователям Windows понадобится инструмент с именем 7zip для извлечения файлов tar.bz2.
Для более подробного вывода используйте -vопцию. Эта опция указывает tarотображать имена файлов, извлекаемых на терминале.
tar -xvf archive.tar.bz2
По умолчанию tar будет извлекаться содержимое архива в текущем рабочем каталоге . Используйте --directory ( -C) для извлечения архивных файлов в определенную директорию:
Например, чтобы извлечь содержимое архива в /home/linuxize/files каталог, введите:
tar -jf archive.tar.bz2 -C /home/linuxize/files
Чтобы извлечь определенные файлы из файла tar.bz2, добавьте разделенный пробелами список имен файлов, которые будут извлечены после имени архива:
tar -jf archive.tar.bz2 file1 file2
При извлечении файлов вы должны указать их точные имена, включая путь, как указано при использовании опции --list( -t).
Извлечение одного или нескольких каталогов из архива аналогично извлечению нескольких файлов:
tar -jf archive.tar.bz2 dir1 dir2
Если вы попытаетесь извлечь файл, который не существует в архиве, появится сообщение об ошибке, подобное следующему:
tar -jf archive.tar.bz2 READMEtar: README: Not found in archive
tar: Exiting with failure status due to previous errors
--wildcards
Например, чтобы извлечь только файлы, имена которых оканчиваются на .md(Markdown files), вы должны использовать:
tar -jf archive.tar.bz2 --wildcards '*.md'
При извлечении сжатого файла tar.bz2 путем чтения архива из стандартного ввода (обычно через конвейерную передачу) необходимо указать параметр распаковки. -j Опция указывает, tar что файл сжимается с помощью bzip2.
В приведенном ниже примере мы загружаем исходные тексты Vim, используя wget команду, и направляем ее вывод в tar команду:
wget -c ftp://ftp.vim.org/pub/vim/unix/vim-8.1.tar.bz2 -O - | sudo tar -xj
Если вы не укажете опцию декомпрессии, tarвам покажут, какую опцию вы должны использовать:
tar: Archive is compressed. Use -j option
tar: Error is not recoverable: exiting now
Перечисление файла tar.bz2
Чтобы просмотреть содержимое файла tar.bz2, используйте параметр --list( -t):
tar -tf archive.tar.bz2Вывод будет выглядеть примерно так:
file1file2file3
Если вы добавите параметр --verbose( -v), tar будет напечатано больше информации, такой как владелец, размер файла, отметка времени .. и т. Д .:
tar -tvf archive.tar.bz2-rw-r--r-- linuxize/users 0 2019-02-15 01:19 file1-rw-r--r-- linuxize/users 0 2019-02-15 01:19 file2-rw-r--r-- linuxize/users 0 2019-02-15 01:19 file3
Вывод
Файл tar.bz2 является архив Tar, сжатый с помощью Bzip2. Чтобы извлечь файл tar.bz2, используйтеtar -jf command followed by the archive name.
Если вы хотите использовать большие файлы, чтобы сэкономить место или преобразовать их в более удобную версию, вам поможет программа для открытия и создания файлов TAR.
Что такое файлы TAR?
Аббревиатура tar предназначена для иллюстрации того, что отдельные файлы GZIP были сжаты настолько широко и максимально плотно, насколько это возможно. Упакованный файл может заканчиваться на .tar.gz и .tar.bz2. Иногда используется двойное окончание — .tar.gz. ZIP, который был разработан для слияния и сжатия, но оказался более мощным и поэтому в значительной степени подавляет файл .tar.
Как можно догадаться по двойному расширению формата, состоящему из двух файлов, это фактически два в одном. TAR объединяет несколько объектов данных в один пакет под систему Windows. Это полезно, если, например, необходимо отправить несколько документов, изображений или предложить их для загрузки.
Расширения в формате .tar в основном предназначены для операционной системы Linux. В мире Windows они довольно необычны и редко встречаются. По этой причине система не может открыть эти файлы без дополнительного программного обеспечения.
Программа для открытия файлов TAR в системе Windows
Особенно популярным и удобным программным обеспечением для распаковки и открытия файлов .tar.gz и .tar.bz2 в Windows является WinRAR.
Winrar признана классикой среди упаковочного ПО и может быть загружена в тестовой версии с сайта производителя WindowsRAR.ru. С ней файлы в системах Windows могут сжиматься намного эффективнее, чем с форматами ZIP. Лучшая и самая важная функция WinRAR понятна и отлично выполняется упаковщиком: экономит место на диске, время передачи. В дополнение к основной задаче, программное обеспечение предлагает множество других инструментов при архивировании файлов.
Главное преимущество WinRaR заключается в том, что она распознает двойные файлы и распаковывает их непосредственно за один шаг. Даже если вы дважды откроете .tar.gz и .tar.bz2, вы сможете напрямую просмотреть отдельные папки, упакованные в него с помощью архиватора. Это особенно удобно и стоит запомнить, поскольку на самом деле в формате .bz есть только один файл .TAR. Только в нем находятся отдельные оригинальные файлы.
Программа для открытия TAR файлов используется в пробной версии бесплатно в течение 40 дней. Далее производитель предложит вам купить лицензию.
Как распаковать TAR файл?
Уже во время установки ПО можно задать параметры, чтобы файлы .tar распаковывались с помощью WinRAR.
Если на жестком диске есть папка в формате .tar.gz, вы можете просто распаковать ее, дважды щелкнув, как и любой другой архив, поддерживаемый WinRAR.
Если вы не отметили TAR во время установки, файлы этого формата все еще можно извлечь, используя WinRAR.
Если архиватор уже открыт, перейдите в «Файл», чтобы найти путь, по которому находится папка .tar, и два раза кликните по маркеру.
Теперь содержимое архива должно отображаться в программе для открытия TAR файлов.
Как открыть и разархивировать файл TAR?
Если вы часто работаете с архивами .TAR, WindowsRAR следует установить в качестве стандартной для распаковки форматов .tar.gz и .tar.bz2. Если формат папки еще не связан с другим ПО сжатия, два раза нажмите папку TAR. Во втором случае кликните правой клавишей по маркеру упакованного файла TAR, выберите параметр «Открыть с помощью». В новом окне теперь представлены программы, открывающие файлы в формате TAR.
Если WinRAR отсутствует в списке, выберите «Поиск» в нижней области. Теперь проследите путь, по которому расположен архиватор, и установите его как стандартную программу для открытия расширения TAR. Прежде чем подтвердить настройку нажатием «ОК», убедитесь, что в левой части флажок «Всегда открывать тип файла с выбранной программой».
- Файлы BZ2 в основном присутствуют в Linux и UNIX, но вы также можете встретить их в Windows 10.
- Чтобы открыть файл BZ2 в Windows 10, вам необходимо использовать специальные инструменты, и в этой статье мы покажем вам, как это сделать.
- Если вы хотите прочитать другие статьи и подробные руководства, посетите наш раздел «Программное обеспечение для управления файлами».
- Для получения дополнительных полезных руководств, подобных этому, мы предлагаем вам посетить наш Центр открытия файлов.
Чтобы исправить различные проблемы с ПК, мы рекомендуем DriverFix: это программное обеспечение будет поддерживать ваши драйверы в рабочем состоянии, тем самым защищая вас от распространенных компьютерных ошибок и сбоев оборудования. Проверьте все свои драйверы сейчас за 3 простых шага:
- Загрузите DriverFix (проверенный файл для загрузки).
- Нажмите «Начать сканирование», чтобы найти все проблемные драйверы.
- Нажмите «Обновить драйверы», чтобы получить новые версии и избежать сбоев в работе системы.
- DriverFix в этом месяце скачали 502 786 читателей.
Формат файла BZ2 обычно используется для систем Linux или UNIX и может сжимать только один файл за раз. Его нельзя использовать для нескольких файлов.
Однако вы можете сжать несколько файлов с помощью другого инструмента, а затем получить последний архив и сжать его с помощью BZIP2.
Даже если BZIP2 не используется в Windows 10 так часто, как в другой упомянутой операционной системе, есть способы распаковать файл BZ2.
В этой статье мы покажем вам несколько действительно простых способов извлечь и распаковать BZ2 на вашем устройстве с Windows 10.
Как я могу извлечь и распаковать файлы BZ2 в Windows 10?
1 Используйте специальный инструмент
Существует множество инструментов, которые позволят вам распаковывать и извлекать файлы BZ2, и после тестирования их всех мы хотели бы порекомендовать вам лучший из них.
WinZip – это универсальный инструмент, который не только открывает файлы формата BZ2, но и многие другие, такие как RAR, 7Z, ISO, IMG, TAR, GZ, TAZ, TGZ.
Это сложное программное обеспечение поддерживает все вышеперечисленные форматы, но представляет собой нечто большее, чем просто инструмент для сжатия и архивирования.
WinZip также может восстанавливать zip-файлы, управлять ими и, в дополнение ко всему, имеет очень надежную функцию безопасности.
Функция шифрования почти на уровне банка гарантирует, что ваши файлы будут в безопасности даже при их сжатии.
Если вы делитесь ими в Интернете или отправляете их по электронной почте, вы можете быть уверены, что в любой момент ваши данные будут в безопасности. Вы можете защитить свой архив паролем, и открыть его без него было бы невозможно.
Если вы предпочитаете защищать их с помощью пароля, обязательно используйте инструмент диспетчера паролей, просто чтобы убедиться, что он у вас всегда будет под рукой в любое время, когда он вам понадобится.
Это удивительное программное обеспечение позволяет отправлять большие файлы по электронной почте. В большинстве случаев это серьезная проблема для всех членов команды, когда им нужно поделиться большим файлом.
Что делает WinZip, так это разбивает большой файл на более мелкие части (в случае образа ISO), никоим образом не влияя на качество изображения.
Более того, если вы работаете с облачным системным хранилищем, таким как Dropbox, Google Drive или OneDrive с WinZip, вы сможете управлять своими файлами внутри облака, не прерывая каким-либо образом рабочий процесс.
Это универсальное программное обеспечение также позволит вам одновременно распаковать несколько файлов и даже защитить их паролем.
Вот как можно извлечь файлы BZ2 с помощью WinZip:
- Обязательно сохраните файл BZ2 на своем устройстве.
- Перейдите в панель интеграции в WinZip и убедитесь, что установлен флажок расширения файла BZ2.
- Запустите WinZip из меню «Пуск».
- Затем нажмите «Файл» и выберите «Открыть».
- Выберите файл или файлы внутри сжатой папки.
- Нажмите «Разархивировать» и выберите, где вы хотите их сохранить.
Давайте посмотрим на некоторые из его ключевых особенностей:
- Расширенные параметры сжатия.
- Управление файлами и разделение файлов.
- Автоматически обнаруживает и удаляет повторяющиеся файлы.
- Интеграция с Microsoft Teams.
- Технология шифрования 128/256 AES.
- Возможности резервного копирования.
2 Используйте онлайн-инструмент
Еще один простой и быстрый способ извлечения и распаковки файлов BZ2 – использование веб-сайта в Интернете.
Есть много вариантов, которые сделают именно это, и поиск подходящего для вас не должен стать проблемой.
Обычно такие сайты для декомпрессии запускаются локально как приложение для браузера, что ускоряет процесс.
В зависимости от того, как они были созданы, у некоторых из них будут ограничения по размеру, определяющие, насколько большим может быть файл BZ2, который вы пытаетесь извлечь. Однако есть сайты, на которых таких условий не будет.
Один важный аспект, о котором вам нужно будет помнить, – это конфиденциальность ваших данных. Принимая во внимание, что вы будете загружать их в Интернете, важно проверить на их веб-сайте, насколько он безопасен.
Более того, не забудьте перед загрузкой извлеченных файлов обратно на устройство убедитесь, что ваш антивирус активен и работает правильно.
Учитывая, что файл будет загружен через Интернет, лучше иметь дополнительный уровень безопасности, который будет контролировать вашу конфиденциальность.
3 Используйте командную строку
- Перейдите в Пуск и найдите командную строку.
- Щелкните правой кнопкой мыши CMD и выберите Запуск от имени администратора.
- Введите следующую команду и нажмите Enter.
**$ bunzip2 -k filename.bz2**
Вот и все. Извлечение и распаковка файлов BZ2 в Windows 10 выполняется довольно легко.
Вы можете использовать CMD, использовать специальный инструмент, такой как WinZip, или просто извлечь их в Интернете. Любой из них – хорошие варианты и отлично подойдет для работы.
Если у вас есть дополнительные комментарии или предложения, сообщите нам об этом в разделе комментариев ниже.
Источник записи: windowsreport.com
Команда tar позволяет создавать и извлекать архивы tar. Он поддерживает широкий спектр программ сжатия, таких как gzip, bzip2, lzip, lzma, lzop, xz и compress.
Bzip2 — один из самых популярных алгоритмов сжатия файлов tar. По соглашению, имя tar-архива, сжатого с помощью bzip2, оканчивается на .tar.bz2 или .tbz2 .
В этом руководстве мы объясним, как распаковать (или разархивировать) архивы tar.bz2 и tbz2 с помощью команды tar .
Извлечение файла tar.bz2
В большинстве дистрибутивов Linux и macOS по умолчанию предустановлена утилита tar .
Чтобы извлечь файл tar.bz2, используйте параметр --extract ( -x ) и укажите имя файла архива после параметра -f :
tar -xf archive.tar.bz2Команда tar автоматически определяет тип сжатия и извлекает архив. Эту же команду можно использовать для извлечения архивов tar, сжатых с помощью других алгоритмов, таких как .tar.gz или .tar.xz .
Если вы пользователь рабочего стола и командная строка вам не подходит, вы можете использовать файловый менеджер. Чтобы распаковать (разархивировать) файл tar.bz2, просто щелкните правой кнопкой мыши файл, который вы хотите распаковать, и выберите «Извлечь». Пользователям Windows потребуется инструмент под названием 7zip для извлечения файлов tar.bz2.
Для более подробного вывода используйте параметр -v . Эта опция указывает tar отображать имена файлов, извлекаемых на терминале.
tar -xvf archive.tar.bz2По умолчанию tar извлекает содержимое архива в текущий рабочий каталог . Используйте --directory ( -C ) для извлечения архивных файлов в определенный каталог:
Например, чтобы извлечь содержимое архива в /home/linuxize/files , введите:
tar -xf archive.tar.bz2 -C /home/linuxize/filesИзвлечение определенных файлов из файла tar.bz2
Чтобы извлечь определенный файл (ы) из файла tar.bz2, добавьте разделенный пробелами список имен файлов, которые нужно извлечь, после имени архива:
tar -xf archive.tar.bz2 file1 file2При извлечении файлов вы должны --list их точные имена, включая путь, как напечатано при использовании --list ( -t ).
Извлечение одного или нескольких каталогов из архива аналогично извлечению нескольких файлов:
tar -xf archive.tar.bz2 dir1 dir2Если вы попытаетесь извлечь файл, которого нет в архиве, появится сообщение об ошибке, подобное приведенному ниже:
tar -xf archive.tar.bz2 READMEtar: README: Not found in archive
tar: Exiting with failure status due to previous errors
Параметр --wildcards позволяет извлекать файлы из файла tar.bz2 на основе шаблона подстановки. Шаблон должен быть заключен в кавычки, чтобы оболочка не могла его интерпретировать.
Например, чтобы извлечь только файлы, имена которых заканчиваются на .md (файлы Markdown), вы должны использовать:
tar -xf archive.tar.bz2 --wildcards '*.md'Извлечение файла tar.bz2 из стандартного ввода-вывода
При извлечении сжатого файла tar.bz2 путем чтения архива со стандартного ввода (обычно через конвейер) вы должны указать параметр распаковки. Параметр -j сообщает tar что файл сжат с помощью bzip2.
В приведенном ниже примере мы загружаем исходники Vim с помощью команды wget и перенаправляем их вывод в команду tar :
wget -c ftp://ftp.vim.org/pub/vim/unix/vim-8.1.tar.bz2 -O - | sudo tar -xjЕсли вы не укажете вариант декомпрессии, tar покажет вам, какой вариант вам следует использовать:
tar: Archive is compressed. Use -j option
tar: Error is not recoverable: exiting now
Листинг файла tar.bz2
Чтобы --list список содержимого файла tar.bz2, используйте параметр --list ( -t ):
tar -tf archive.tar.bz2Результат будет выглядеть примерно так:
file1
file2
file3
Если вы добавите параметр --verbose ( -v ), tar выведет дополнительную информацию, такую как владелец, размер файла, временная метка и т. Д.
tar -tvf archive.tar.bz2-rw-r--r-- linuxize/users 0 2019-02-15 01:19 file1
-rw-r--r-- linuxize/users 0 2019-02-15 01:19 file2
-rw-r--r-- linuxize/users 0 2019-02-15 01:19 file3
Выводы
Файл tar.bz2 представляет собой архив Tar, сжатый с помощью Bzip2. Чтобы извлечь файл tar.bz2, используйте команду tar -xf за которой следует имя архива.
Если у вас есть вопросы, оставьте комментарий ниже.
Introduction
Source code is often packed for download as a TAR (Tape ARchive) file, that is a standard format in the Unix/Linux world. These files have a .tar extension; they can also be compressed, the extension is .tar.gz or .tar.bz2 in these cases. There are several ways to unpack these files.
tar
If you have MinGW/MSYS or Cygwin installed, you can use the tar command to unpack such files:
tar xvf <.tar file> tar xzvf <.tar.gz file> tar xjvf <.tar.bz2 file>
Try tar --help or see the tar man page for more information.
7-Zip
Another option is to install 7-Zip, which has a nice graphical user interface. 7-Zip can also be used to unpack many other formats and to create tar files (amongst others).
- Download and install 7-Zip from 7-zip.org. If you do not want to use 7-Zip as a command line tool, skip the next steps.
- Add the directory you installed 7-Zip into to your path (Start -> Control Panel -> System -> Advanced -> Environment Variables).
- Move the tar file to the directory you wish to unpack into (usually the tar file will put everything into a directory inside this directory).
- Open a command prompt, and cd to the directory.
- If the tar file is compressed, type 7z x filename.tar.gz at the command prompt (where filename.tar.gz is the name of the compressed tar file). This results in a tar file called filename.tar
- Type 7z x filename.tar at the command prompt (where filename.tar is the name of the tar file).
Instead of using 7-Zip on the command line, you can use the file manager and click on a .tar, .tar.gz, or.tar.bz2 file; 7-Zip will automatically start.
TarTool
A simple windows command line tool (no install , just unzip)
Its hosted on codeplex tartool, complete with the source code.
- to decompress and untar .tar.gz (.tgz) files or
- just untar .tar files
>TarTool.exe
Usage :
>TarTool sourceFile destinationDirectory
>TarTool D:sample.tar.gz ./
>TarTool sample.tgz temp
>TarTool -x sample.tar temp
TarTool 2.0 Beta supports bzip2 files such as tar.bz2 and .bz2 extraction.
TarTool -xj sample.tar.bz2 temp
or
TarTool -j sample.bz2
More details are on this post — http://blog.rajasekharan.com/2009/01/16/tartool-windows-tar-gzip-tgz-extraction-tool/
Файл с расширением .tar.bz2 — это файл-архив, так называемый тарбол (tarball) сжатый прораммой-архиватором bzip2. Скорее всего он сделан в UNIX — подобной операционной системе (UNIX, GNU/Linux, FreeBSD, NetBSD, Solaris и др) для использования там же. Может содержать исходные коды программы, документы, изображения и т.п.
Как открыть файл .tar.bz2? Чем распаковать, чем разархивировать?
| Операционная система | Чем распаковать, разархивировать | Чем создать, запаковать |
|---|---|---|
| Windows |
7zip WinRAR |
7zip |
| Linux |
tar -xjvf ./filename.tar.gz XArchiver Archive Manager |
tar -cjf ./newfilename.tar.gz /some_folder/ /some_other_folder/some_file XArchiver Archive Manager |
| MacOS |
tar -xjvf ./filename.tar.gz The Unarchiver |
tar -cjf ./newfilename.tar.gz /some_folder/ /some_other_folder/some_file |
Если вы не нашли ответ или нужную информацию,
задайте вопрос через форму обратной связи.
Или напишите комментарий здесь.
bz2 просто щелкните правой кнопкой мыши файл, который хотите извлечь, и выберите «Извлечь». Пользователям Windows потребуется инструмент под названием 7zip для извлечения tar. bz2 файлы. Для более подробного вывода используйте параметр -v.
Как просмотреть содержимое файла bz2?
Перечислить содержимое tar. bz2 файл в Linux / Unix
- t: список содержимого архива.
- v: подробный список обработанных файлов (отображение подробной информации)
- j: отфильтровать архив через bzip2, чтобы мы могли открыть сжатый (распаковать). gz tar-файл.
- f имя_файла: использовать архивный файл с именем имя_файла.
5 колода 2013 г.
Как установить файл bz2?
В общем, зайдите в каталог с файлом, затем запустите:
- tar jvxf что угодно. деготь. bz2.
- cd что угодно /
- ./настроить.
- делать.
- судо сделать установить.
Что такое файл tar bz2?
деготь. Файл .bz2 представляет собой архив TAR, сжатый с помощью алгоритма сжатия Берроуза-Уиллера (BZ2) вместе с кодированием длины цикла (RLE) для лучшего сжатия. Чаще всего этот формат файла используется для распространения пакетов программного обеспечения в операционных системах на основе Unix, таких как Linux.
Как распаковать файл bz2 в Linux?
Параметры команды bzip2: -d: Принудительная декомпрессия. -c: распаковать в стандартный вывод, чтобы команда tar могла принимать ввод.
…
Распаковать файл. tbz2 или. tbz или. деготь. bz2 файл
- -j: вызвать bzip2 для распаковки файла.
- -x: Извлечь файл.
- -v: подробный режим.
- -f: имя архива.
17 юл. 2015 г.
Как распаковать файл GZ в Linux?
Файл gz — это gunzip. По сути, эта команда является псевдонимом для файла с gzip -d. Если вы работаете в среде рабочего стола и командная строка вам не подходит, вы можете использовать файловый менеджер. Чтобы открыть (разархивировать) файл. gz, щелкните правой кнопкой мыши файл, который нужно распаковать, и выберите «Извлечь».
Как я могу просмотреть содержимое tar-файла, не распаковывая его?
Используйте переключатель -t с командой tar для вывода списка содержимого архива. tar файл без фактического извлечения. Вы можете видеть, что вывод очень похож на результат команды ls -l.
Как мне отобразить содержимое tar-файла, не распаковывая его?
Если вы хотите просмотреть содержимое определенного файла в архиве без извлечения архива или записи на диск каким-либо образом, используйте флаг -O (заглавная o) для записи в стандартный вывод вместо файла.
Какая из следующих команд используется для просмотра содержимого tar-файла резервной копии без его извлечения?
Используя параметр «–t» в команде tar, мы можем просматривать содержимое файлов tar, не распаковывая его.
Как установить файл TGZ в Windows?
. tgz — это архив типа zip или rar.
- , …
- Щелкните файл правой кнопкой мыши и выберите «Извлечь сюда».
- cd в извлеченную папку.
- Затем введите ./configure.
- Чтобы установить, введите make, а затем выполните install.
- Будет файл Read me с инструкциями по установке файла.
15 колода 2010 г.
Как установить файл в Linux?
Как вы компилируете программу из исходного кода
- Откройте консоль.
- Используйте команду cd, чтобы перейти к нужной папке. Если есть файл README с инструкциями по установке, используйте его.
- Извлеките файлы с помощью одной из команд. …
- ./настроить.
- делать.
- sudo make install (или с помощью checkinstall)
12 февраля. 2011 г.
Как установить tar gz файл в Windows?
Как открыть файлы TAR (. Tar. Gz) в Windows 10
- Файлы TAR обычно используются в операционных системах Linux и Unix. …
- Щелкните ссылку для загрузки в соответствии с архитектурой вашей системы. …
- Нажмите кнопку «Установить», чтобы начать установку.
- Скопируйте приложение 7zFM.
- Наконец, вставьте скопированный элемент на рабочий стол. …
- После выполнения вышеуказанных шагов 7-zip готов к использованию.
17 февраля. 2021 г.
Что мне делать с файлом tar?
Поскольку файлы TAR представляют собой просто архивы, их необходимо сжать другой утилитой, например gzip, чтобы уменьшить их размер. Формат TAR часто используется для распространения программного обеспечения с открытым исходным кодом. Программное обеспечение для распаковки tar, такое как WinZip, необходимо для распаковки файла tar.
Может ли 7zip открывать файлы tar?
7-Zip также можно использовать для распаковки многих других форматов и создания файлов tar (среди прочих).
Как создать tar-файл?
gz представляет собой архив Tar, сжатый с помощью Gzip. Чтобы создать tar. gz, используйте команду tar -czf, за которой следует имя архива и файлы, которые вы хотите добавить.
Использование tar в Linux и FreeBSD для работы с архивами


Тематические термины: Linux, FreeBSD.
Утилита командной строки tar используется для работы с архивами в операционных системах на базе UNIX. С ее помощью можно архивировать данные и оптимизировать использование дискового пространства.
Создание и распаковка
Форматы
gz
bz2
gzip
tgz
xz
Примеры
Папка назначение
Без вложенной папки
Конкретный файл или каталог для распаковки
Исключение файлов по маске
Работа с многотомными архивами
Ключи
ZIP
Windows
Рассмотрим общий синтаксис для создания и распаковки архивов.
Создать
Создание выполняется с ключом c. Синтаксис следующий:
tar -c<опции> <новый архивный файл> <что сжимаем>
Пример создания:
tar -czvf archive.tar.gz /home/dmosk
* в данном примере будет создан архив archive.tar.gz домашней директории пользователя (/home/dmosk)
** где z — сжать архив в gzip (без этого параметра, tar не сжимает, а создает так называемый тарбол); c — ключ на создание архива; v — verbose режим, то есть с выводом на экран процесса (очень удобно для наблюдением за ходом работы, но в скриптах можно упустить); f — использовать файл (обязательно указываем, так как в большей степени работаем именно с файлами).
Распаковать
Распаковка выполняется с ключом x с синтаксисом:
tar -x<опции> <архивный файл>
Пример распаковки:
tar -xvf archive.tar.gz
Форматы
Утилита tar позволяет работать с архивами различных форматов. Рассмотрим их кратко.
gz
Сжатие:
tar -cf archive.tar.gz /files
Распаковка .gz файла:
tar -xf archive.tar.gz
* при возникновении ошибки This does not look like a tar archive, можно воспользоваться командой gzip -d archive.tar.gz.
bz2
tar -xvjf archive.tar.bz2
* ключ j отвечает за работу с bz2.
Если система ругается на bzip2, значит нужно его установить:
yum install bzip2
apt-get install bzip2
pkg install bzip2
* соответственно, для CentOS (RPM based), Ubuntu (deb based), FreeBSD (BSD based).
Если видим ошибку tar: Unrecognized archive format, воспользуемся следующей командой:
bzip2 -d archive.tar.bz2
gzip
tar -xvzf archive.tar.gzip
* ключ z отвечает за работу с gzip.
tgz
TGZ — tar-архив, сжатый с помощью утилиты gzip. По сути, это тот же tar.gz, и работа с ним ведется такими же командами. Рассмотрим примеры работы с данным форматом.
Для создания архива tgz выполняем:
tar -czf archive.tgz /files
Распаковывается, как gzip:
tar -xzf archive.tgz
xz
Это формат сжатия данных с помощью алгоритма LZMA. Для работы с ним устанавливаем:
apt install xz-utils
* на Debian / Ubuntu.
yum install xz
* на Rocky Linux / CentOS.
Теперь можно пользоваться.
Создать архив:
tar -cpJf archive.tar.xz /home/user
Распаковка:
tar -xpJf archive.tar.xz
Примеры
Рассмотрим некоторые сценарии использования tar.
Распаковать в определенную папку
tar -C /home/user -xvf archive.tar.gz
* ключ -C используется для указания папки, куда необходимо распаковать файлы из архива.
Распаковка без вложенной папки
Такой способ можно использовать для распаковки в заранее подготовленный каталог. Будет некий эффект переименовывания каталога или аналог «Распаковать здесь»:
tar -C /home/admin/mytar -xvf admin.tar.gz —strip-components 1
* каталог /home/admin/mytar заранее должен быть создан; —strip-components 1 пропустит одну вложенную папку внутри архива.
Указать конкретный файл или каталог для распаковки
Если у нас большой архив, но извлечь нужно конкретный файл или каталог, то можно указать его через пробел после указания файла с архивом. Синтаксис:
tar zxf <путь до архива> <что извлечь>
Рассмотрим пример. Напомним, что можно посмотреть содержимое архива с помощью опции t:
tar tf /backup/samba.tar.gz
Теперь можно распаковать архив:
tar zxf /backup/samba.tar.gz mail
* предположим, что внутри архива samba.tar.gz есть что-то и каталог mail. Извлечем мы только последний.
Исключение файлов по маске
Если необходимо пропустить некоторые файлы, вводим команду с ключом —exclude:
tar —exclude=’sess_*’ -czvf archive.tar.gz /wwwsite
* в данном примере мы создадим архив archive.tar.gz, в котором не будет файлов, начинающихся на sess_.
Также можно исключить несколько файлов или папок, добавляя несколько опций exclude:
tar —exclude=’/data/recycle’ —exclude=’*.tmp’ zcf /backup/samba/2021-08-29.tar.gz /data/
* в данном примере мы исключим папку recycle и файлы, которые заканчиваются на .tmp
Работа с архивами, разбитыми на части
Разбить архив на части может понадобиться по разным причинам — нехватка места на носителе, необходимость отправки файлов по почте и так далее.
Чтобы создать архив, разбитый на части, вводим команду:
tar -zcvf — /root | split -b 100M — root_home.tar.gz
* данная команда создаст архив каталога /root и разобьет его на части по 100 Мб.
В итоге мы получим, примерно, такую картину:
root_home.tar.gzaa root_home.tar.gzac root_home.tar.gzae
root_home.tar.gzag root_home.tar.gzai root_home.tar.gzab
root_home.tar.gzad root_home.tar.gzaf root_home.tar.gzah
Чтобы собрать архив и восстановить его, вводим команду:
cat root_home.tar.gz* | tar -zxv
Команды для действия
| Ключ | Описание |
|---|---|
| -A | Добавление файлов в архив. |
| -c | Создание нового архивного файла. |
| -d | Показать отличающиеся данные между каталогом-исходником и содержимым архива. |
| —delete | Удалить файлы внутри архива. |
| -r | Добавить файлы в конец архива. |
| -t | Показать содержимое архива. |
| -u | Добавить файлы, которых нет в архиве. |
| -x | Извлечь файлы из архива. |
* нельзя использовать несколько вышеперечисленных ключей в одной команде.
Дополнительные опции
| Ключ | Описание |
|---|---|
| —atime-preserve | Оставить прежнюю метку времени доступа для файла. |
| -b N | Задать размер блока N x 512. |
| -C | Смена каталога. По умолчанию, используется тот, в котором мы находимся. |
| —checkpoint | Показать имена папок при чтении архивного файла. |
| -G | Использование старого формата инкрементального резервирования при отображении или извлечения. |
| -g | Использование нового формата инкрементального резервирования при отображении или извлечения. |
| -h | Не дублировать символьные ссылки. Только файлы, на которые указывают эти симлинки. |
| -i | Игнорировать блоки нулей. |
| -j | Использование bzip2. |
| —ignore-failed-read | Игнорировать не читаемые файлы. |
| -k | При распаковке, существующие файлы не заменяются соответствующими файлами из архива. |
| -L N | Смена магнитной ленты после N*1024 байт. |
| -m | При извлечении игнорировать время модификации объекта. |
| -M | Многотомные архивы. |
| -N DATE | Сохранять только более новые файлы относительно DATE |
| -O | Направление извлекаемого на стандартный вывод. |
| -p | Извлечение защищенной информации. |
| -P | Не отбрасывает начальный слэш (/) из имен. |
| -s | Сортировка файлов при извлечении. |
| —preserve | Аналогично -ps |
| —remove-files | Удалить исходные файлы после добавления в архив. |
| —same-owner | Сохранить владельца при извлечении. |
| —totals | Вывод байт при создании архива. |
| -v | Протоколирование действий — отображение списка объектов, над которыми происходит действие. |
| -V NAME | Создание архива на томе с меткой NAME. |
| —version | Показать версию tar. |
| -w | Требовать подтверждения для каждого действия. |
| -W | Проверка архива после записи. |
| —exclude FILE | Исключить файл FILE. |
| -X FILE | Исключить файлы FILE. |
| -Z | Фильтрует архив с помощью compress. |
| -z | Использование gzip. |
* актуальный список опций можно получить командой man tar.
ZIP
Tar не работает с zip-архивами. В системах UNIX для этого используем утилиты zip и unzip. Для начала, ставим нужные пакеты:
yum install zip unzip
apt-get install zip unzip
pkg install zip unzip
* соответственно, для RPM based, deb based, BSD based.
Создание ZIP:
zip -r archive.zip /home/dmosk
* создает архив каталога /home/dmosk в файл archive.zip.
Распаковка ZIP:
unzip archive.zip
Windows
В системе на базе Windows встроенными средствами можно распаковать только ZIP-архивы. Для работы с разными архивами рекомендуется поставить архиватор, например 7-Zip.