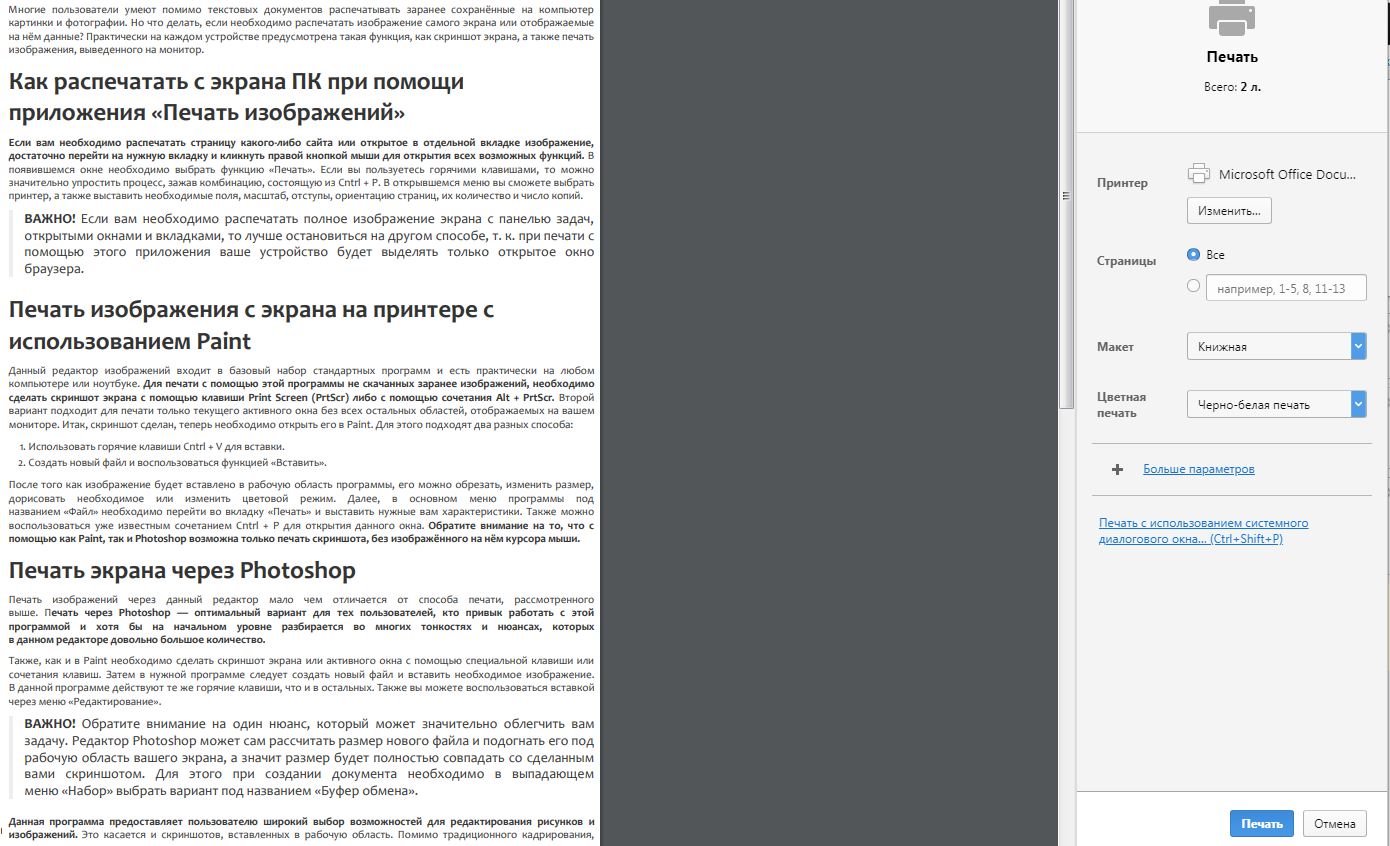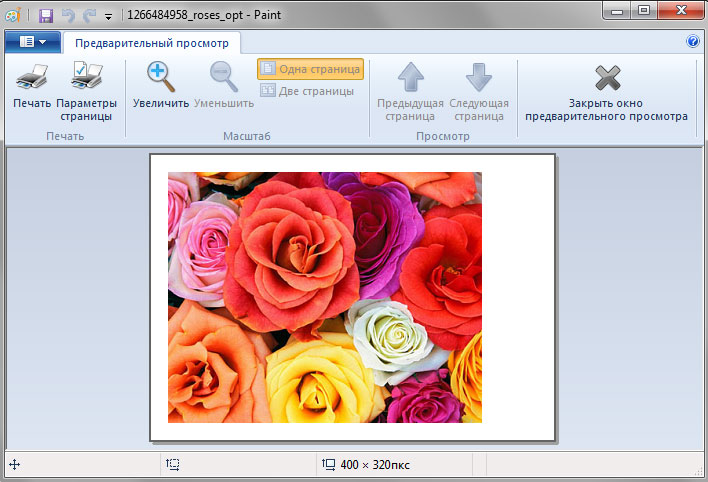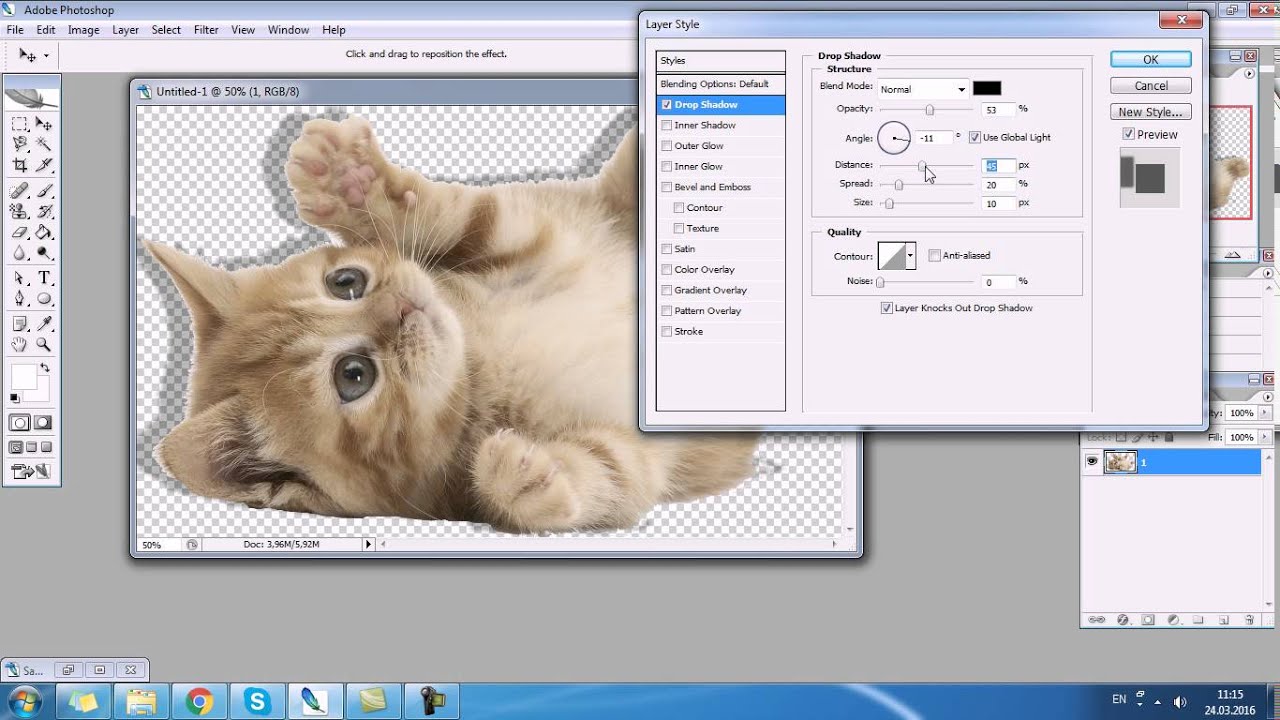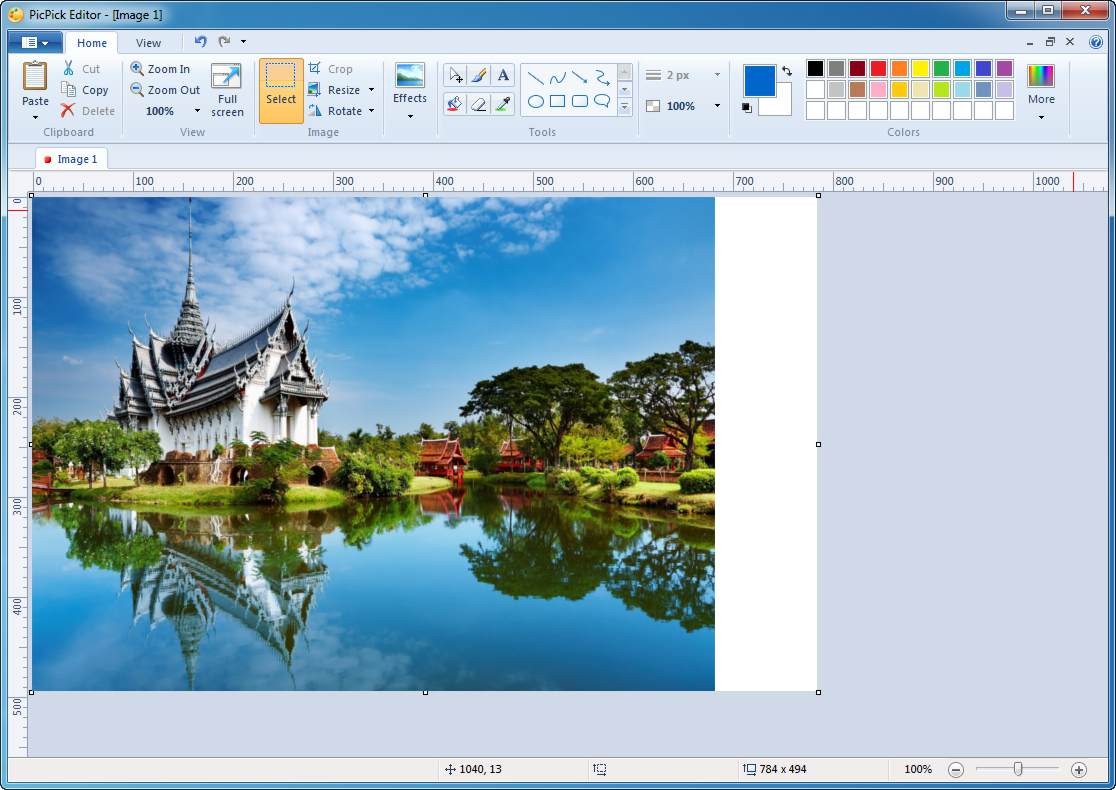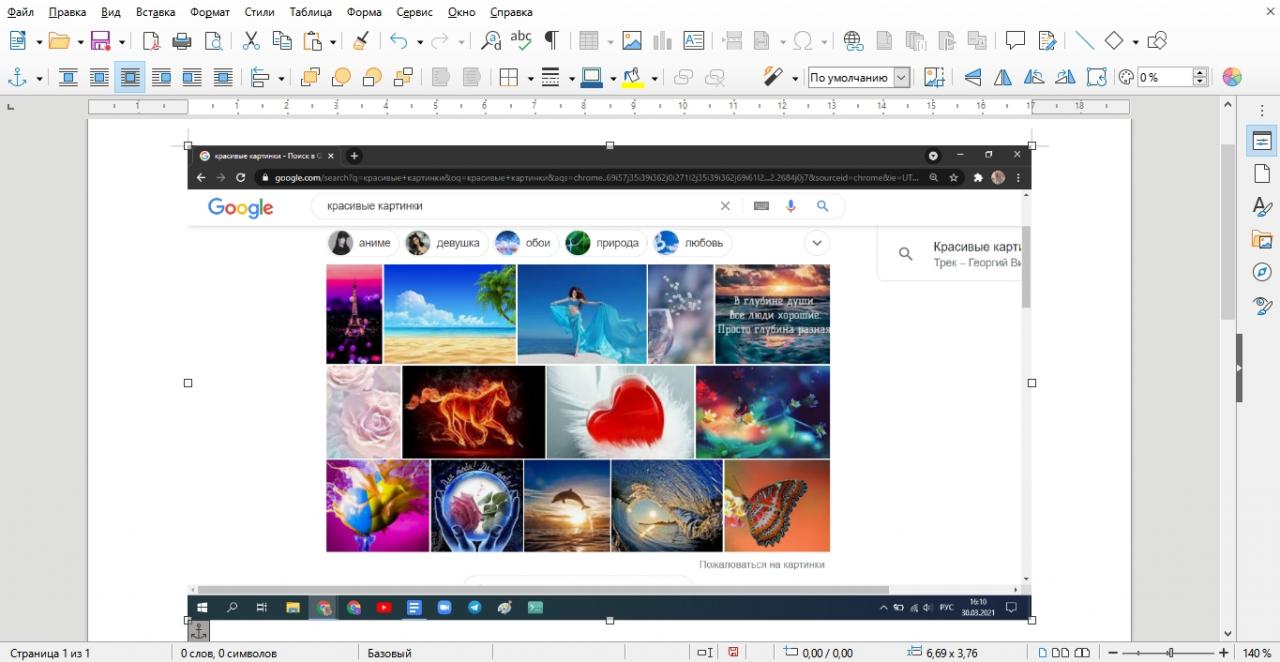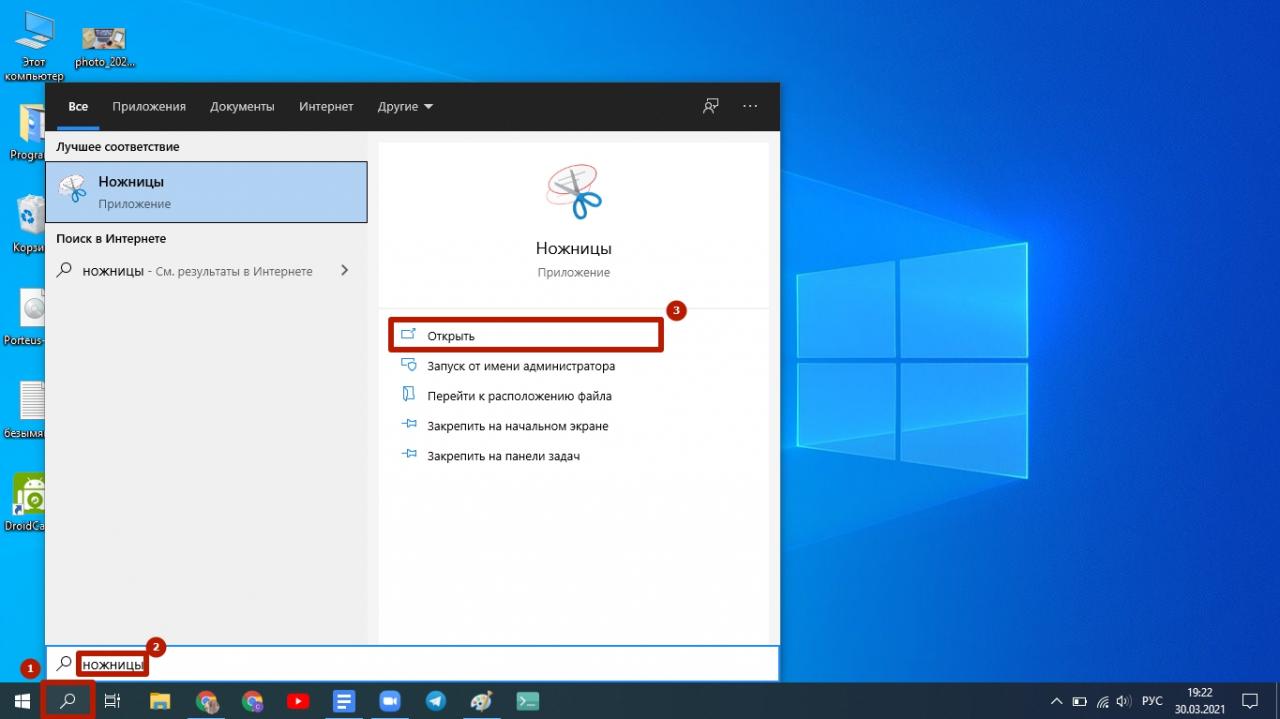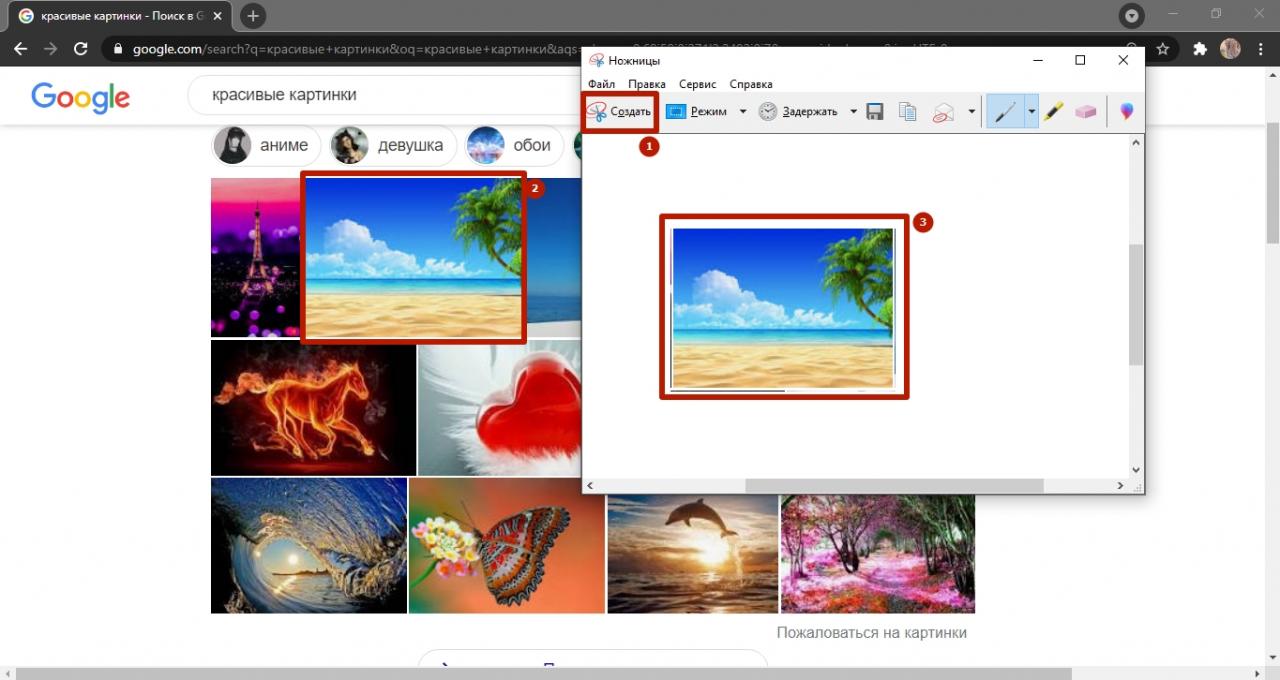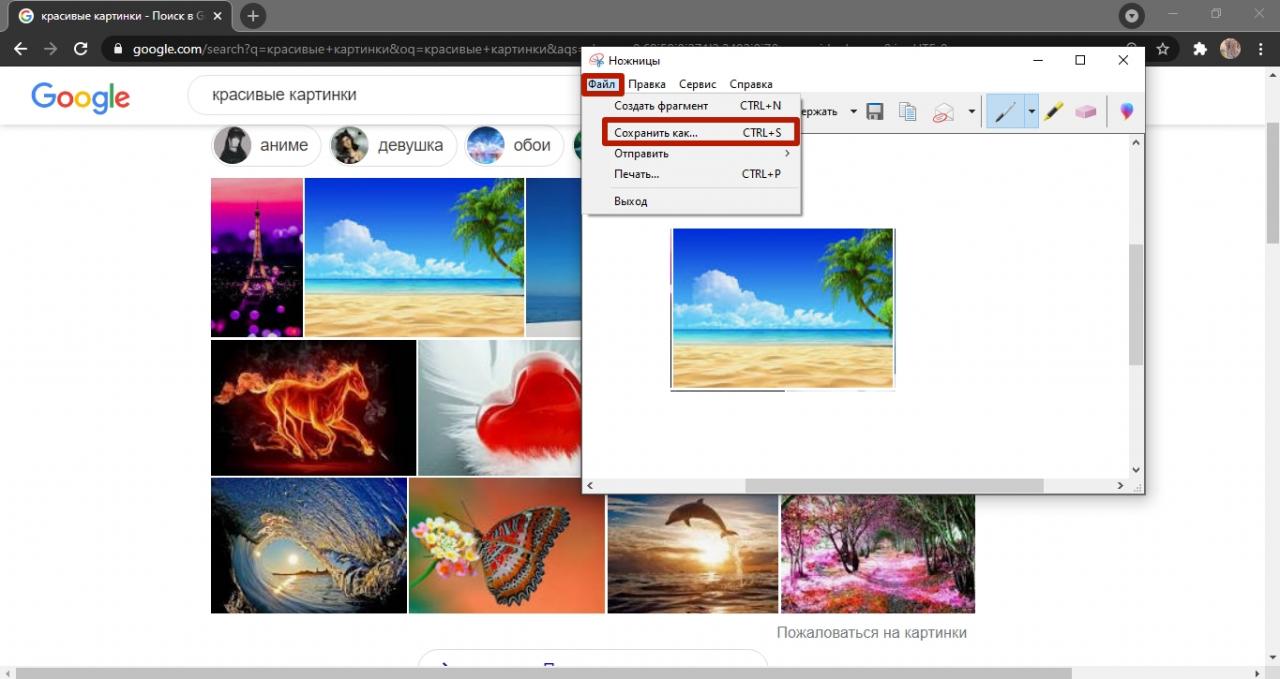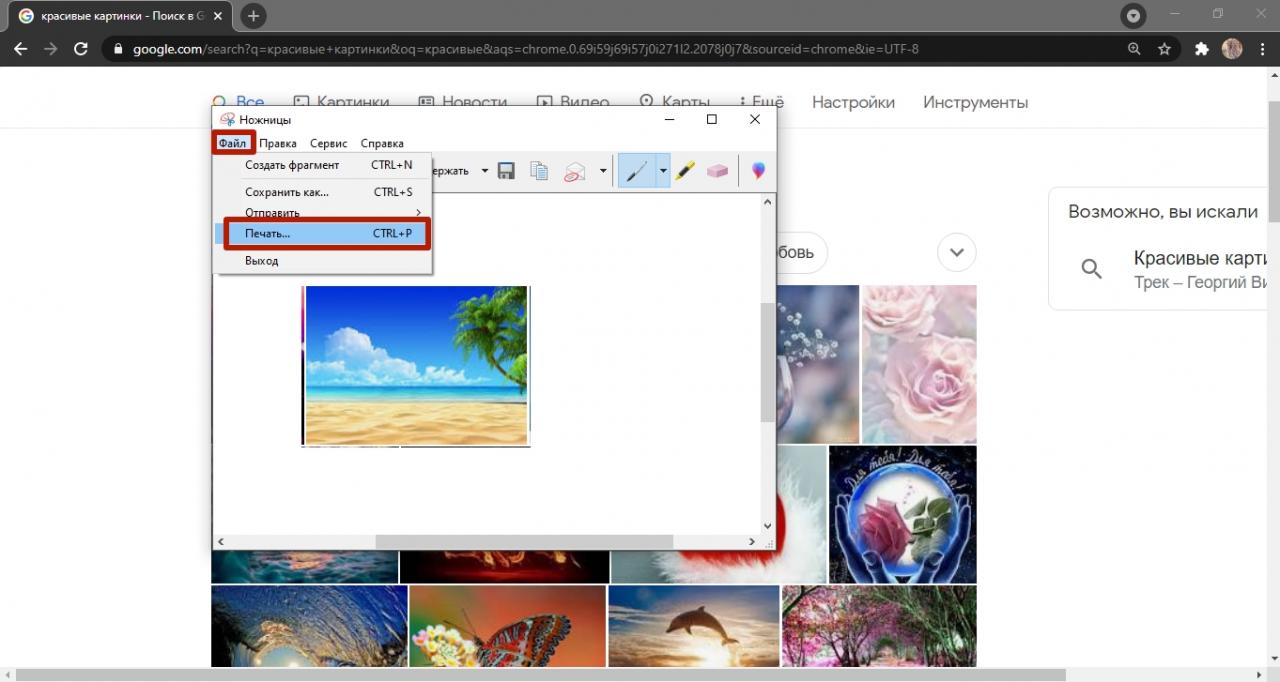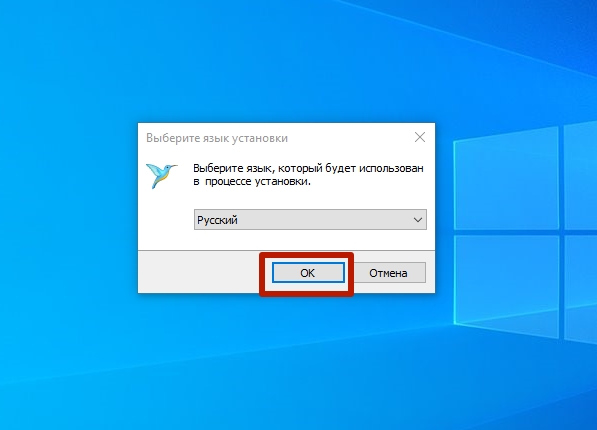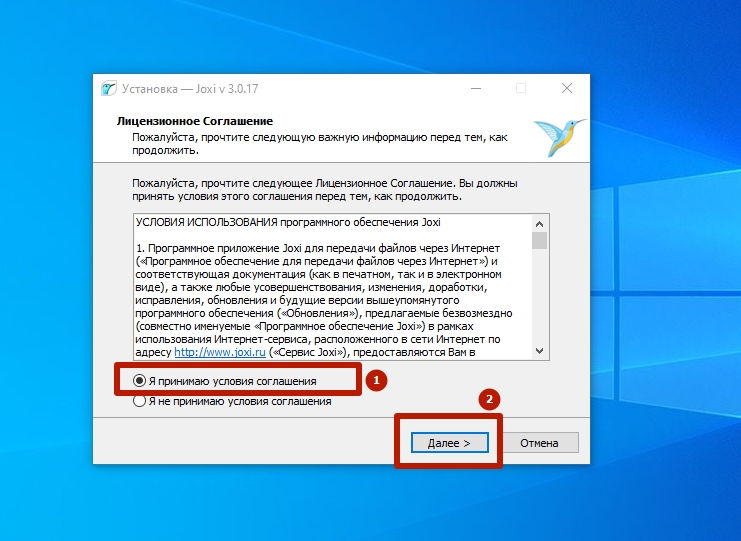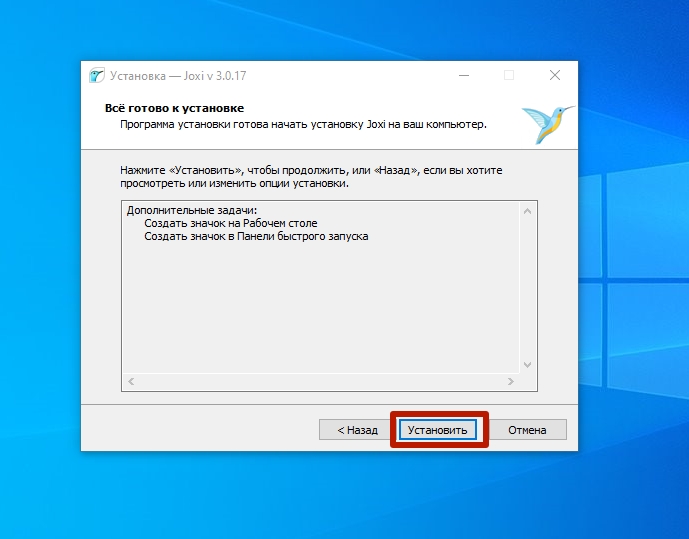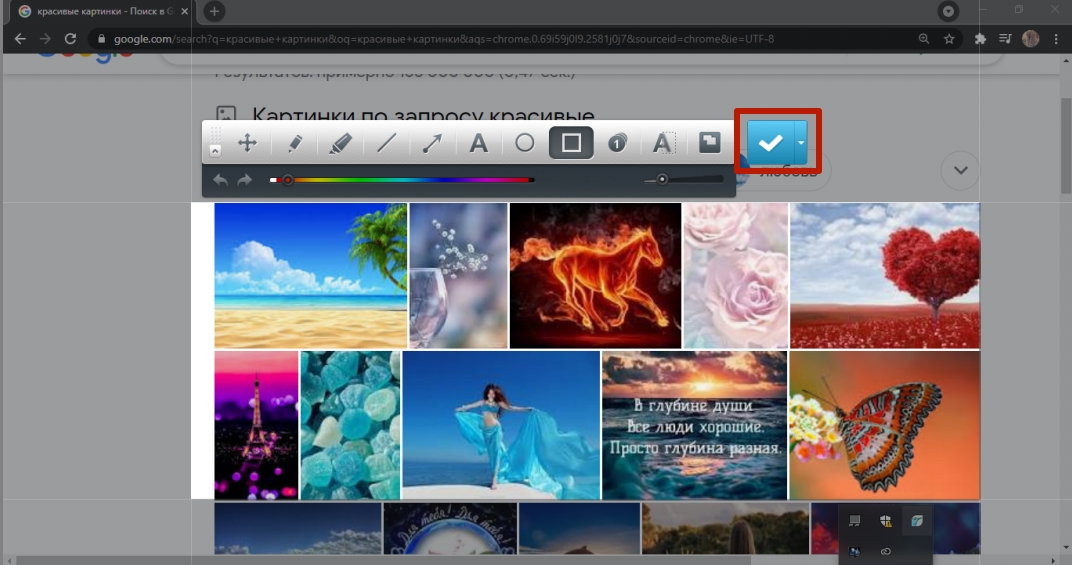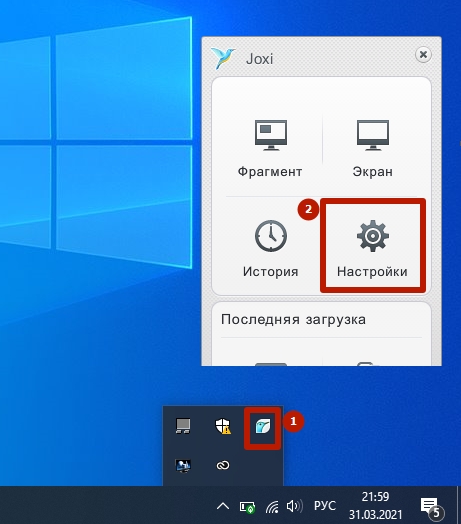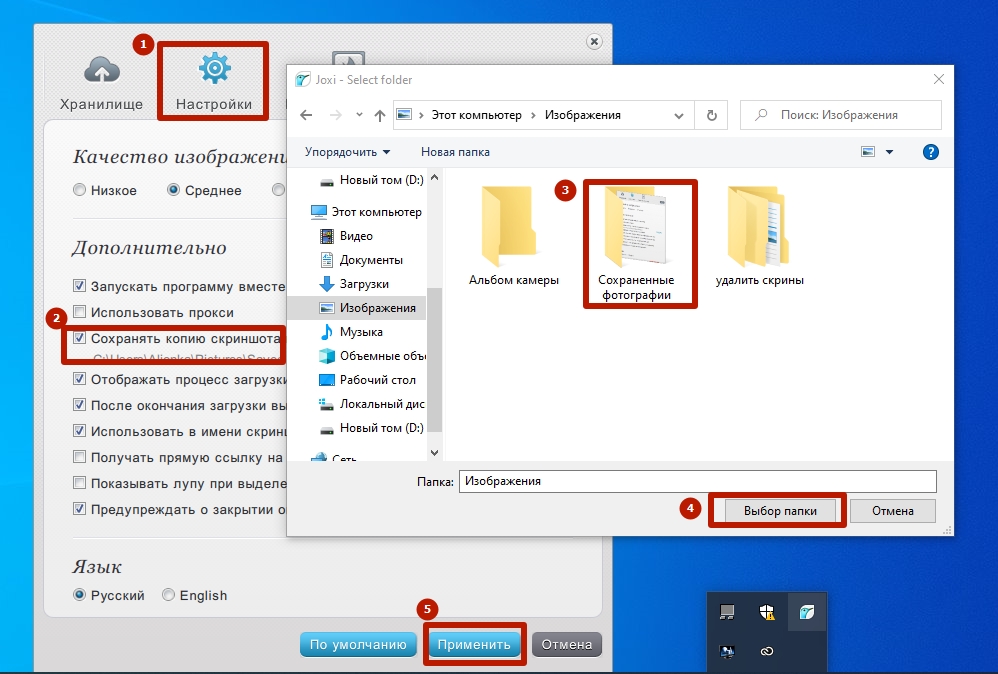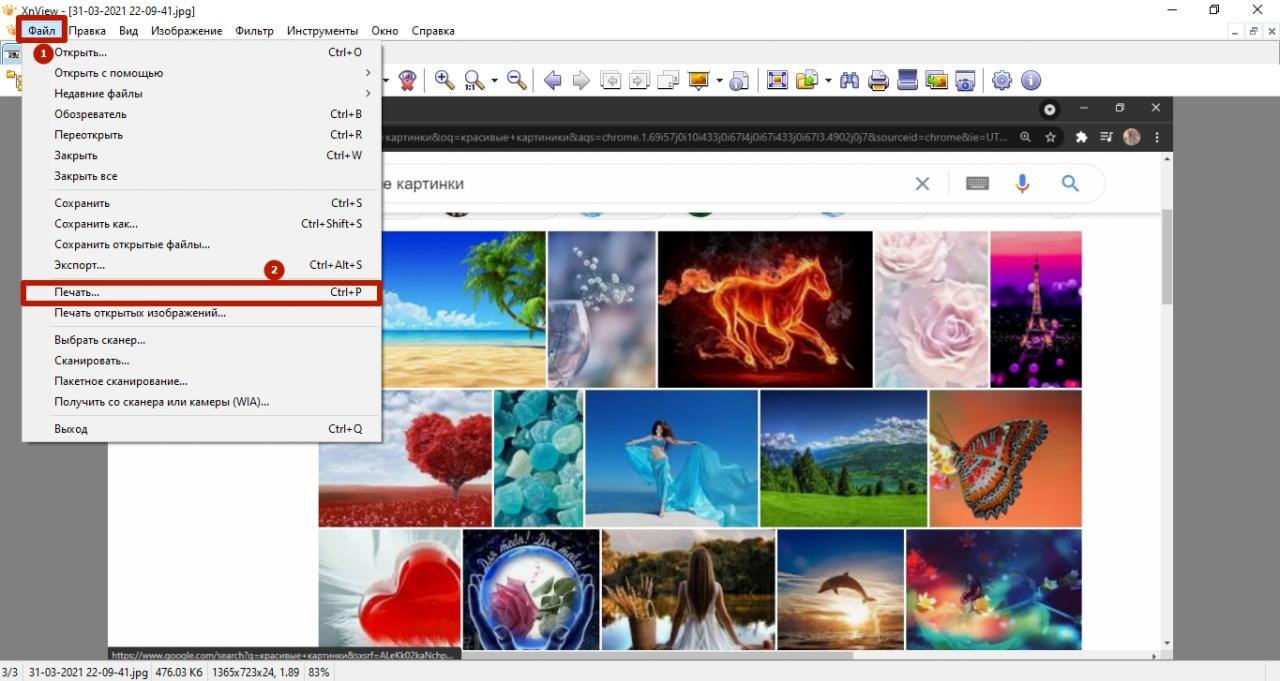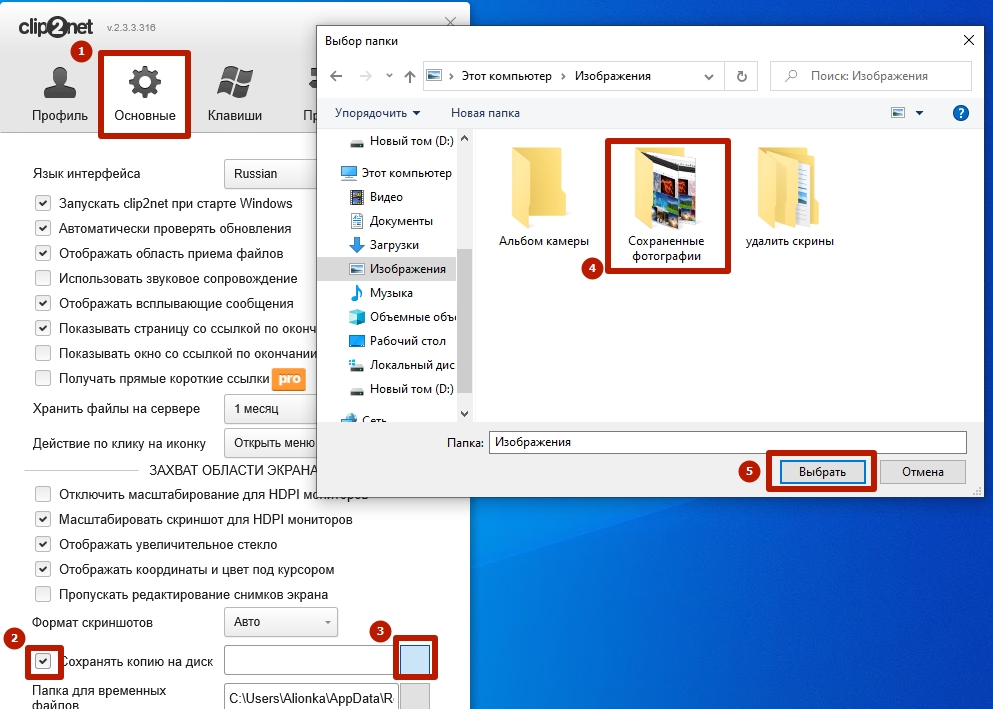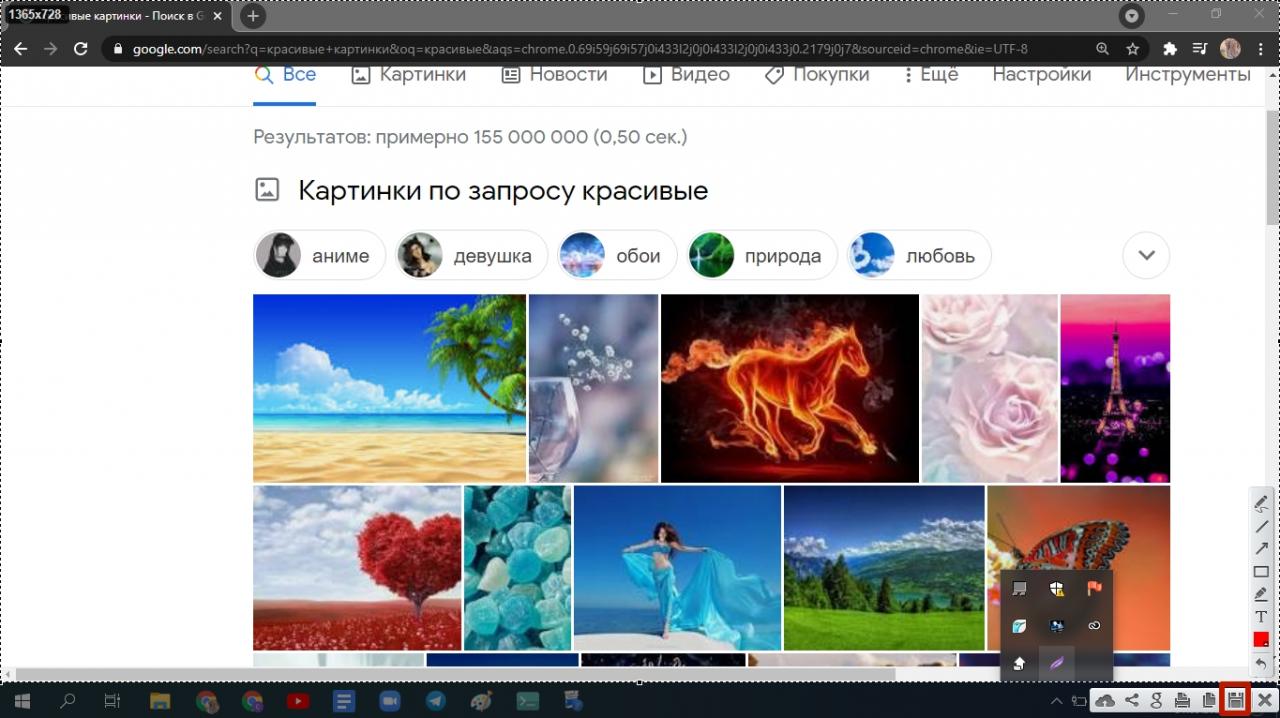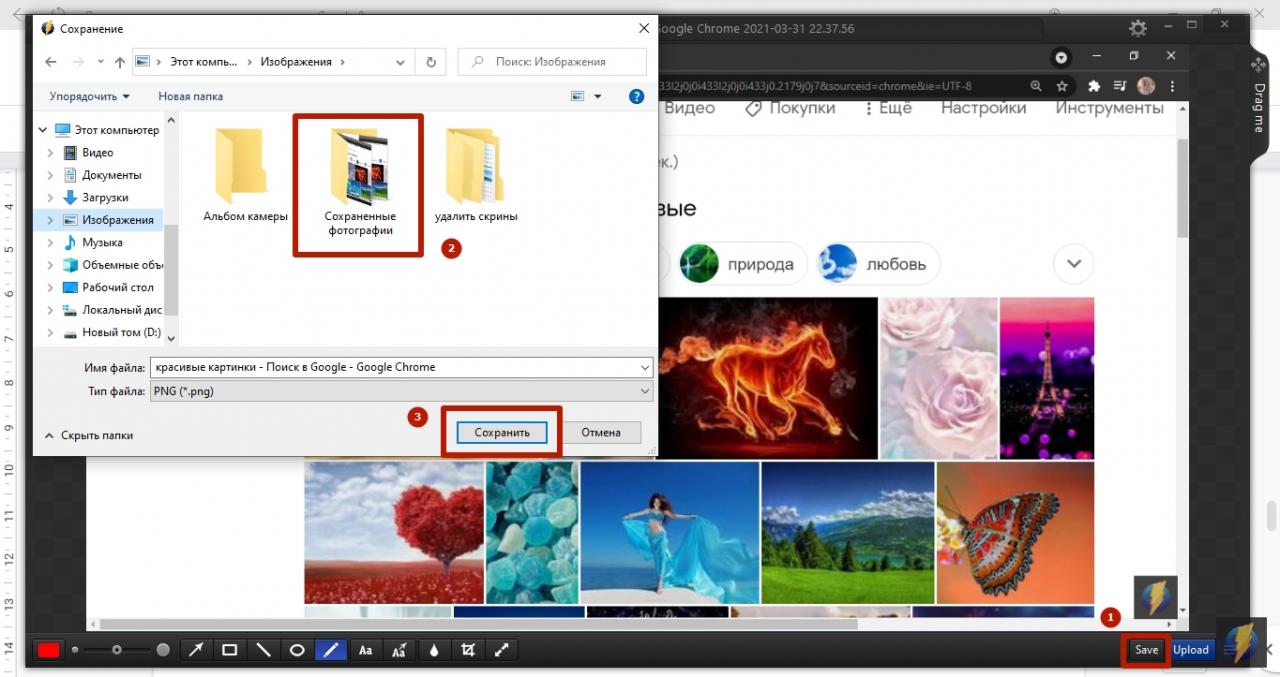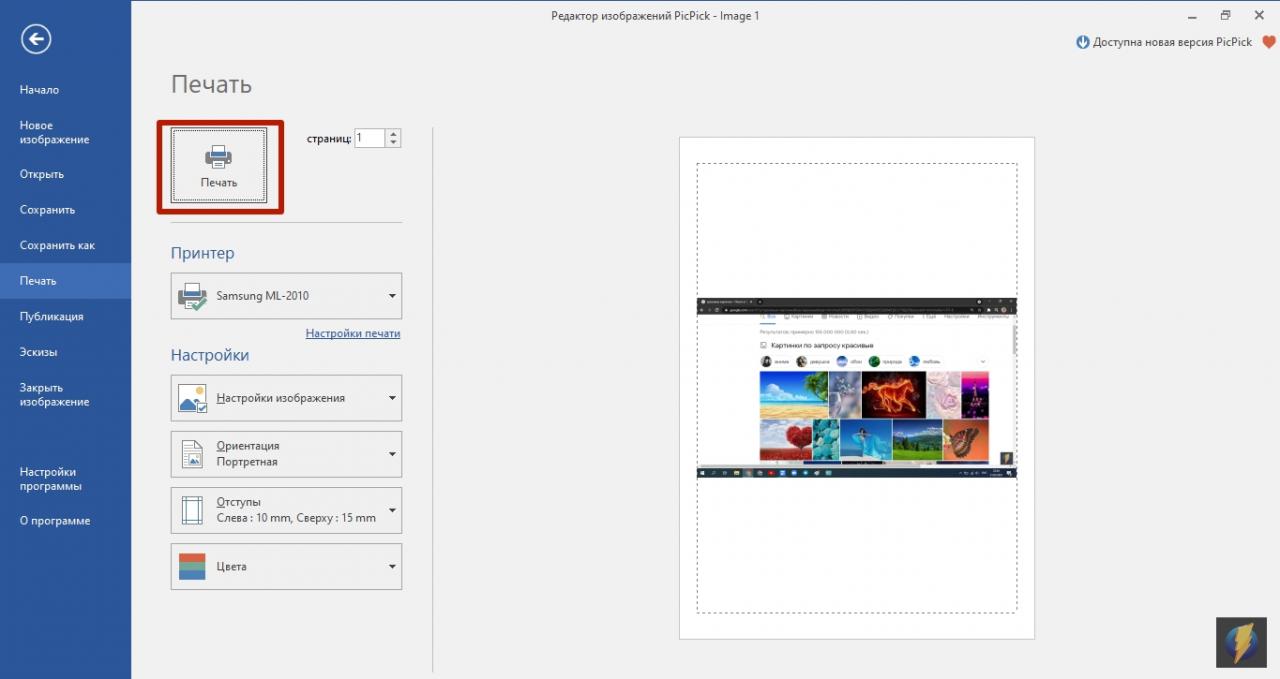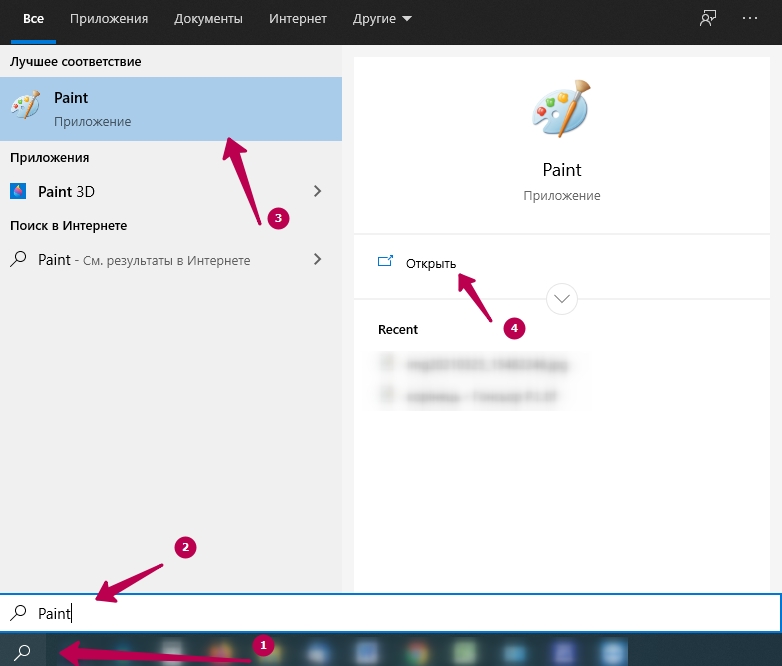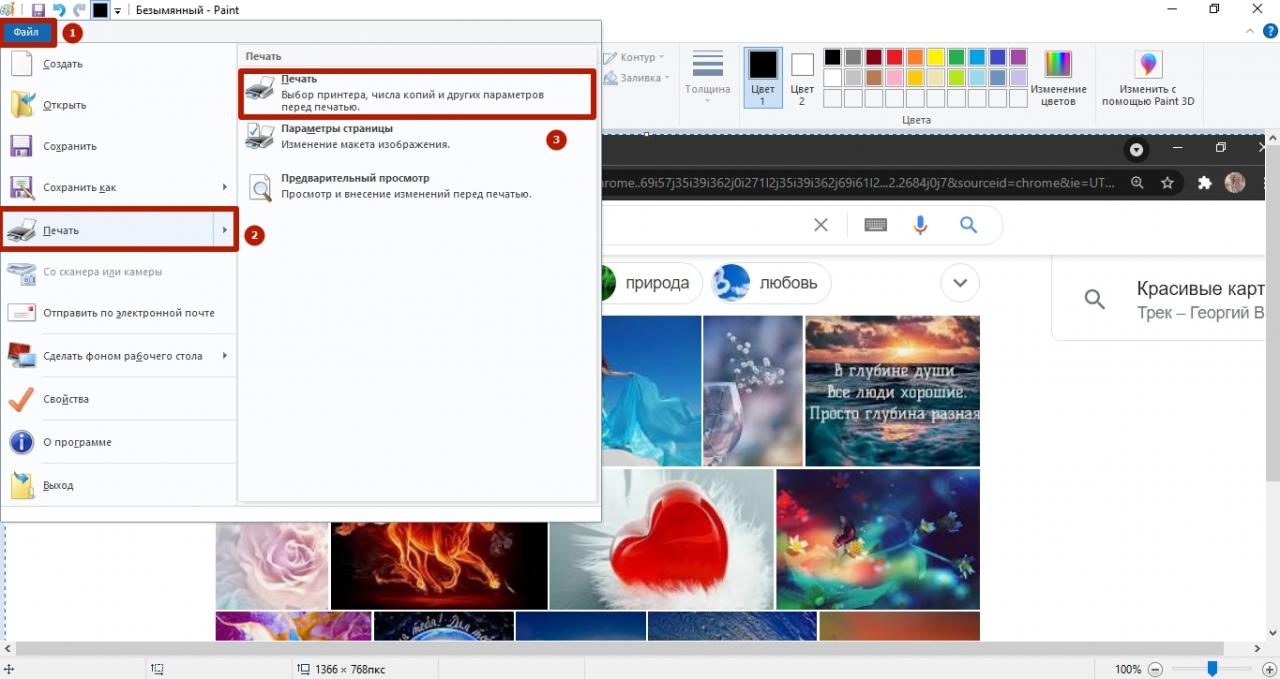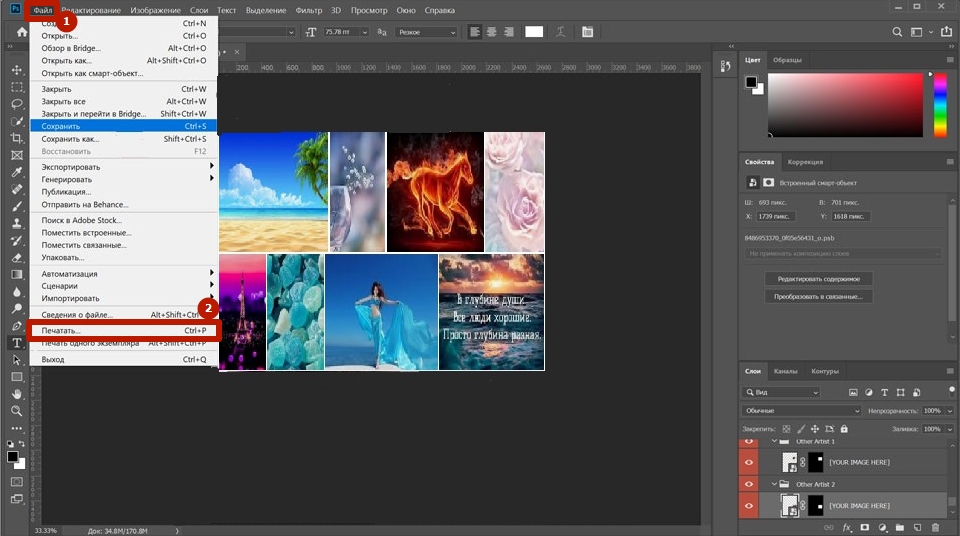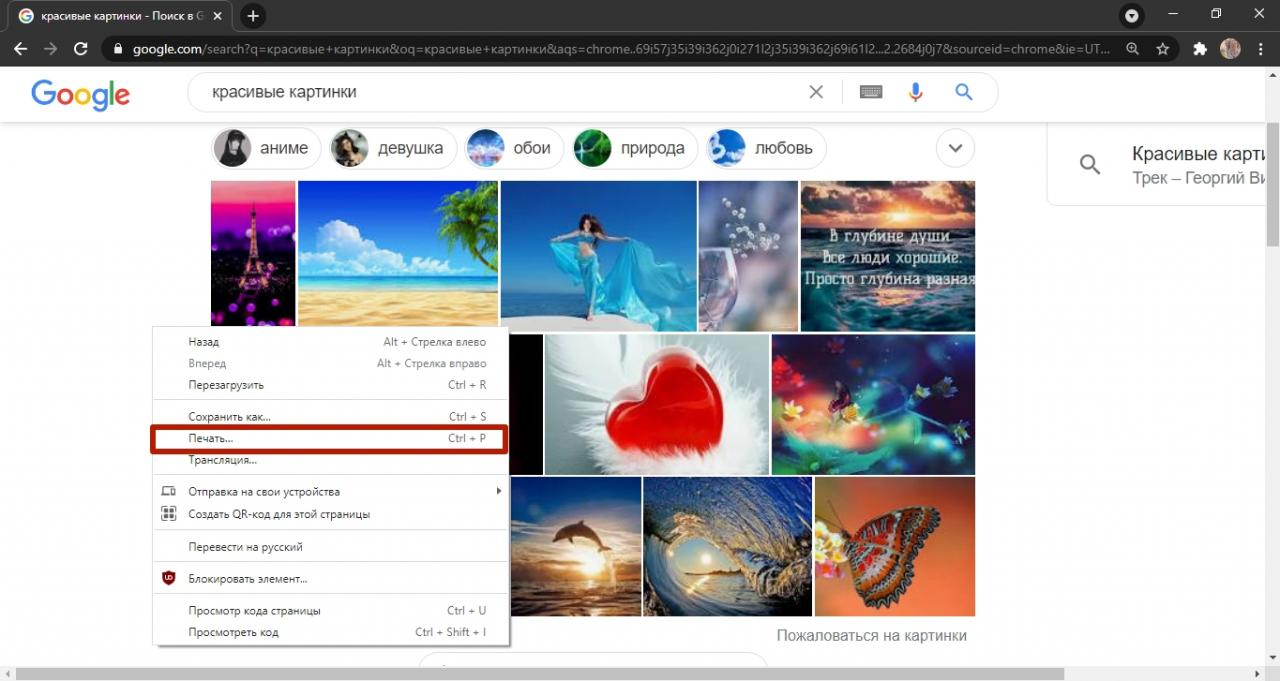Download Article
Easy ways to screenshot and print your screen on Windows 7
Download Article
This wikiHow teaches you how to take screenshots on Windows 7 of the entire screen or a specific window using keyboard shortcuts, and how to take a screenshot of a customized area using the Snipping Tool.
-
1
Press PrntScrn. Doing so saves the entire image on the screen to your computer’s Clipboard, in the same resolution as your monitor setting. For example, a 1280×720 dpi monitor will result in a 1280×720 dpi image.
- If your keyboard doesn’t have a PrntScrn key, press Fn+Insert.
-
2
Open a document or create a new one. Do so in any app that supports the pasting of images, like Word, Outlook, or Paint.[1]
Advertisement
-
3
Paste the screenshot. Do so by pressing Ctrl+V or selecting Paste from the Edit drop-down in the menu bar. The screenshot will be pasted into the document. You can now save it, email it, print, or otherwise share it.[2]
Advertisement
-
1
Click on the window you want to capture.
-
2
Press Alt+PrntScrn. Doing so saves an image of the window to your computer’s Clipboard.
- If your keyboard doesn’t have a PrntScrn key, press Fn+Insert.
-
3
Open a document or create a new one. Do so in any app that supports the pasting of images, like Word, Outlook, or Paint.
-
4
Paste the screenshot. Do so by pressing Ctrl+V or selecting Paste from the Edit drop-down in the menu bar. The screenshot will be pasted into the document. You can now save it, email it, print, or otherwise, share it.
Advertisement
-
1
Open the «Start» menu. It’s in the lower-left corner of the screen.
-
2
Click on Search.
-
3
Type snipping tool in the «Search» bar.
-
4
Click on Snipping Tool. Doing so opens a dialog box
-
5
Click on Mode. It’s in the menu bar of the dialog box.
-
6
Click on Rectangular Snip to create a rectangle-shaped image.
-
7
Click and drag the pointer to outline a rectangular area of the screen. This takes a screenshot of the section of the screen you outlined and shows you the resulting image.
-
8
Click on Save Snip. It’s the icon that looks like a purple floppy disc. This will open the «Save As» window and you can enter a filename for the screenshot and choose where to save it.
- The default image file type for the snipping tool is JPEG. You can change this by clicking on the «File Type» drop-down menu in the dialog box.
-
9
Click on Save. The selected portion of the screen will be saved as an image to your computer.
Advertisement
Add New Question
-
Question
Where does Print Screen save to on Windows 7?
Luigi Oppido is the Owner and Operator of Pleasure Point Computers in Santa Cruz, California. Luigi has over 25 years of experience in general computer repair, data recovery, virus removal, and upgrades. He is also the host of the Computer Man Show! broadcasted on KSQD covering central California for over two years.
Computer & Tech Specialist
Expert Answer
When you click Print Screen, it copies a screenshot of your screen, so all you need to do is paste it into a Paint file or Word document.
-
Question
When I press CTRL + V in Paint, it is not pasting the copied printed screen (I have Windows 7). What can I do?
Try to right click on the screen and a little box will pop up, then click Paste.
-
Question
Can print screen be saved as a JPG image?
Yes. After doing a screen print, just open Paint and select Paste to copy the image. Then it can be saved several different file types, including JPG.
See more answers
Ask a Question
200 characters left
Include your email address to get a message when this question is answered.
Submit
Advertisement
About This Article
Article SummaryX
1. Press PrntScrn or Alt+PrntScrn.
2. Open or create a document.
3. Paste the screenshot.
Did this summary help you?
Thanks to all authors for creating a page that has been read 770,706 times.
Is this article up to date?
Download Article
Easy ways to screenshot and print your screen on Windows 7
Download Article
This wikiHow teaches you how to take screenshots on Windows 7 of the entire screen or a specific window using keyboard shortcuts, and how to take a screenshot of a customized area using the Snipping Tool.
-
1
Press PrntScrn. Doing so saves the entire image on the screen to your computer’s Clipboard, in the same resolution as your monitor setting. For example, a 1280×720 dpi monitor will result in a 1280×720 dpi image.
- If your keyboard doesn’t have a PrntScrn key, press Fn+Insert.
-
2
Open a document or create a new one. Do so in any app that supports the pasting of images, like Word, Outlook, or Paint.[1]
Advertisement
-
3
Paste the screenshot. Do so by pressing Ctrl+V or selecting Paste from the Edit drop-down in the menu bar. The screenshot will be pasted into the document. You can now save it, email it, print, or otherwise share it.[2]
Advertisement
-
1
Click on the window you want to capture.
-
2
Press Alt+PrntScrn. Doing so saves an image of the window to your computer’s Clipboard.
- If your keyboard doesn’t have a PrntScrn key, press Fn+Insert.
-
3
Open a document or create a new one. Do so in any app that supports the pasting of images, like Word, Outlook, or Paint.
-
4
Paste the screenshot. Do so by pressing Ctrl+V or selecting Paste from the Edit drop-down in the menu bar. The screenshot will be pasted into the document. You can now save it, email it, print, or otherwise, share it.
Advertisement
-
1
Open the «Start» menu. It’s in the lower-left corner of the screen.
-
2
Click on Search.
-
3
Type snipping tool in the «Search» bar.
-
4
Click on Snipping Tool. Doing so opens a dialog box
-
5
Click on Mode. It’s in the menu bar of the dialog box.
-
6
Click on Rectangular Snip to create a rectangle-shaped image.
-
7
Click and drag the pointer to outline a rectangular area of the screen. This takes a screenshot of the section of the screen you outlined and shows you the resulting image.
-
8
Click on Save Snip. It’s the icon that looks like a purple floppy disc. This will open the «Save As» window and you can enter a filename for the screenshot and choose where to save it.
- The default image file type for the snipping tool is JPEG. You can change this by clicking on the «File Type» drop-down menu in the dialog box.
-
9
Click on Save. The selected portion of the screen will be saved as an image to your computer.
Advertisement
Add New Question
-
Question
Where does Print Screen save to on Windows 7?
Luigi Oppido is the Owner and Operator of Pleasure Point Computers in Santa Cruz, California. Luigi has over 25 years of experience in general computer repair, data recovery, virus removal, and upgrades. He is also the host of the Computer Man Show! broadcasted on KSQD covering central California for over two years.
Computer & Tech Specialist
Expert Answer
When you click Print Screen, it copies a screenshot of your screen, so all you need to do is paste it into a Paint file or Word document.
-
Question
When I press CTRL + V in Paint, it is not pasting the copied printed screen (I have Windows 7). What can I do?
Try to right click on the screen and a little box will pop up, then click Paste.
-
Question
Can print screen be saved as a JPG image?
Yes. After doing a screen print, just open Paint and select Paste to copy the image. Then it can be saved several different file types, including JPG.
See more answers
Ask a Question
200 characters left
Include your email address to get a message when this question is answered.
Submit
Advertisement
About This Article
Article SummaryX
1. Press PrntScrn or Alt+PrntScrn.
2. Open or create a document.
3. Paste the screenshot.
Did this summary help you?
Thanks to all authors for creating a page that has been read 770,706 times.
Is this article up to date?
Сделать и распечатать на принтере снимок экрана компьютера — незаменимая вещь, когда нужно наглядно продемонстрировать, как правильно использовать программу, это хороший способ указать сотруднику на ошибки в документе или на сайте. А если вы проводите вебинары, такие скриншоты станут хорошим подспорьем в объяснении сложных тем.
Для захвата изображения с дисплея можно использовать клавишу PrtScr, обычный инструмент «Ножницы» или приложения сторонних производителей: Clip2Net, LightShot, Monosnap, PickPick. Для печати используйте внутреннюю программу Paint или более продвинутый Photoshop.
Содержание
- На ноутбуке
- Если нет клавиши Print Screen (PrtScn)
- Штатная утилита “Ножницы”
- Программы для создания снимков
- Joxi
- Установка утилиты
- Создание скрина
- Печать готового изображения
- Clip2Net
- LightShot
- Monosnap
- PickPick
- Как напечатать изображение с экрана
- Paint
- Photoshop
- Как распечатать страницу с Интернета
- Возможные проблемы
На ноутбуке
На некоторых моделях ноутбуков, чтобы сделать снимок, необходимо нажать комбинацию клавиш «Win+PrtSc» или «Fn+PrtSc».
Если нет клавиши Print Screen (PrtScn)
Если на вашей клавиатуре нет кнопки Print Screen, вы можете воспользоваться сочетанием клавиш «Fn+Win+Space».
Штатная утилита “Ножницы”
Встроенный инструмент Windows позволяет не только делать скриншоты, но и редактировать их, добавляя заметки и комментарии. Готовые фотографии можно отправить по почте или через коммуникатор.
Чтобы запустить программу:
- Откройте меню «Поиск» на панели задач.
- Введите «Ножницы» в строку ввода.
- Нажмите Ввод.
- В разделе справа нажмите «Открыть».
Приложение будет запущено. Чтобы сделать снимок экрана:
- Нажмите «Создать».
- Выделите нужную часть экрана (окно приложения «Ножницы» исчезнет с экрана).
- Готовое изображение будет отображено в окне инструмента.
- Откройте вкладку «Файл».
- Выберите «Сохранить как.
- В File Explorer откройте нужную папку.
- Нажмите «Сохранить».
Чтобы напечатать изображение:
- Перейдите в раздел «Файл».
- Нажмите на кнопку «Печать».
- Подтвердите отправку файла на принтер, нажав кнопку «Печать».
Изображение будет отправлено на принтер.
«Ножницы» поддерживают работу с различными участками экрана:
Произвольная форма. Прямоугольная. Только одно окно. Целый экран. Эти параметры можно настроить в разделе «Режим».
Программы для создания снимков
Для захвата изображений с дисплея можно использовать другие приложения.
Joxi
Инструмент, который позволяет не только сделать скриншот, но и нанести на него стрелки, заметки или другие пометки, а затем отправить его по электронной почте или IM.
Установка утилиты
Приложение можно загрузить с официального сайта, перейдя по этой ссылке: http://joxi.ru/download/. Установка программного обеспечения не занимает много времени:
- Сначала программа установки попросит вас выбрать язык. Скорее всего, вы предпочитаете русский язык, поэтому нажмите «ОК».
- Поставьте галочку в поле «Я принимаю положения и условия».
- Нажмите кнопку «Далее».
- Установите флажок «Создать значок на рабочем столе». (Создать значок на рабочем столе) и «Создать значок на панели инструментов быстрого запуска». (Создать значок на панели инструментов быстрого запуска) (необязательно).
- Нажмите кнопку «Далее».
- Подтвердите, нажав на кнопку «Установить».
Значок Joxi появляется в трее, поэтому даже если вы не создали ярлык на рабочем столе, программа всегда легко доступна.
Создание скрина
Чтобы сделать снимок экрана:
- Щелкните значок Joxi в трее.
- Выделите нужную часть экрана.
- Нажмите значок «Готово», чтобы сохранить изображение.
- Нажмите «Открыть» и посмотрите, что появится.
Печать готового изображения
Для печати готовых фотографий установите опцию сохранения фотографий на компьютере.
- Нажмите на значок шестеренки в трее.
- Перейдите в меню Настройки.
- На вкладке «Настройки» выберите «Сохранить копию снимка экрана в выбранную папку».
- Откройте нужную папку и нажмите «Выбрать папку».
- Затем нажмите «Применить».
Теперь все скриншоты будут автоматически сохраняться на вашем компьютере.
Чтобы отправить файл на принтер:
- Откройте папку на компьютере, в которой сохранены изображения.
- Откройте снимок экрана. Он будет отображаться в вашем внутреннем средстве просмотра изображений.
- Перейдите на вкладку «Файл».
- Нажмите «Печать».
- Подтвердите процесс.
Clip2Net
Простой в использовании инструмент для захвата экрана компьютера, загрузки скриншотов на сервер и создания коротких уникальных ссылок на изображения.
Нет необходимости регистрироваться на сервере:
- Запустите Clip2Net на своем компьютере.
- На вкладке «Основные» установите флажок «Сохранить копию на диск».
- Нажмите кнопку «Обзор». (Обзор).
- Выберите папку, в которой вы хотите сохранить медиафайлы на компьютере.
- Нажмите «Выбрать.
Теперь медиафайлы будут сохранены в указанной папке на вашем компьютере. Вы можете сделать снимок экрана с помощью кнопки PrtScr. Чтобы отправить изображение на принтер, откройте его и воспользуйтесь меню настроек внутреннего просмотрщика изображений.
LightShot
Инструмент с мощным онлайн-редактором. Интерфейс дополнения очень похож на интерфейс Adobe Photoshop. Используйте кнопку Print Screen, чтобы сделать снимок. Затем воспользуйтесь кнопкой «Сохранить», которая появится на панели редактирования.
Выберите путь, где будут сохранены копии, и нажмите «Сохранить».
Теперь вы сможете в любой момент перейти в указанную папку, открыть изображение и отправить его на принтер с помощью встроенного редактора.
Monosnap
Инструмент со встроенным редактором изображений. Программа способна захватывать видео. Нажмите Ctrl+Alt+5, чтобы сделать снимок экрана вашего компьютера. Выберите область дисплея, которую вы хотите сохранить. Готовое изображение автоматически отображается в редакторе Monosnap.
Чтобы сохранить изображение на компьютере, нажмите «Сохранить» и выберите место, где будет сохранена копия изображения. Откройте скриншот во внутреннем редакторе и распечатайте его на принтере.
PickPick
Редактор скриншотов с уникальным набором инструментов. Чтобы сделать снимок экрана, нажмите кнопку PrtScr. Программа автоматически отобразит скриншот в окне редактора. Чтобы распечатать фотографию, нажмите на значок принтера.
Отправьте фотографию на принтер с помощью кнопки «Печать».
Как напечатать изображение с экрана
Paint
Paint — это стандартное приложение Windows, поэтому оно обязательно присутствует в меню «Пуск» или на панели задач. Чтобы напечатать снимок экрана:
- Захват всего экрана или одной его области (с помощью PrtScr или Alt+PrtScr).
- Запустите приложение «Paint».
- Нажмите Ctrl+V.
- После копирования фотографии в программу откройте вкладку «Файл».
- Выберите «Печать».
- Затем нажмите одноименную кнопку, чтобы отправить его на принтер.
- Подтвердите действие во всплывающем окне.
Photoshop
Это мощный инструмент для редактирования изображений. Когда дело доходит до печати скриншотов, программа передает изображение на принтер несколькими щелчками мыши.
- Сделайте скриншот и вставьте его в программу с помощью «Ctrl+V».
- Перейдите в раздел «Файл».
- Нажмите «Печать».
- Отправьте файл на принтер с помощью кнопки «Печать».
Как распечатать страницу с Интернета
Иногда требуется отправить распечатку снимка экрана вкладки или страницы в браузере. Для этого:
- Откройте веб-страницу.
- Щелкните правой кнопкой мыши в любом месте экрана.
- Выберите «Печать».
- Подтвердите действие кнопкой «Печать».
Чтобы упростить задачу, можно открыть нужную вкладку и нажать комбинацию клавиш «Ctrl+P». Появится то же окно с параметрами печати и настройками принтера.
Возможные проблемы
Как сделать и распечатать скриншот экрана
Скриншоты часто используются в Интернете. Если необходимо распечатать скриншот с экрана компьютера, достаточно выполнить ряд простых манипуляций, приведенных ниже.
Общий порядок действий
Для начала, нужно «захватить» изображение. Кнопка Print Screen отвечает за снимки с экрана компьютера и расположена возле клавиши Delete в верхней части клавиатуры. Если необходимо сделать скриншот отдельного окна, нужно перейти в него и нажать сочетание Alt + Print Screen.
С готовым снимком можно выполнять различные действия: отправлять его по электронной почте, корректировать в графических редакторах.
Существует несколько способов печати. Самый простой из них:
- Перейти в меню Пуск в левом нижнем углу экрана и среди программ выбрать Paint.
- После открытия окна нажать сочетание клавиш Ctrl + V, чтобы вставить захваченное изображение.
- В левом верхнем углу экрана выбрать «Файл», затем «Печать».
Следующий способ потребует больше действий:
- В меню Пуск найти и открыть программу «Ножницы».
- Возле клавиши «Создать» в выпадающем списке выбрать необходимую опцию, затем выделить область для снимка.
- Прежде чем распечатать скриншот, нужно сохранить его. Для этого в меню «Файл» необходимо выбрать опцию «Сохранить как».
- После этого следует открыть изображение двойным щелчком мыши и в строке меню выбрать «Файл», а затем «Печать».
Возможности сторонних программ
Для некоторых пользователей будет удобнее применить одну из специальных программ, предварительно загрузив ее из Интернета.
Joxi
Панель инструментов, представленная в данном сервисе, позволяет писать текст, рисовать и «размывать» области на снимке с экрана.
С помощью Joxi можно отправлять готовые снимки друзьям в социальных сетях. Соответствующая функция доступна в меню графической правки.
Чтобы распечатать снимок, нужно перейти в папку с изображением и, кликнув по нему правой кнопкой мыши, выбрать опцию «Печать».
Clip2Net
Один из самых популярных сервисов для обмена скриншотами — Clip2Net — позволяет не только создавать и обрабатывать снимки, но и сохранять их на любом сервере. Также каждый пользователь может настроить свои комбинации клавиш для более удобной работы.
В последних версиях разработчики добавили функции записи видео, создания коротких уникальных ссылок для каждого снимка. Сохранить и распечатать картинку можно, воспользовавшись приведенным выше способом.
LightShot
Сервис отличается наличием онлайн редактора, в который легко можно импортировать скриншот прямо из окна программы. Интернет-приложение выполнено настолько качественно, что оно напоминает популярный Adobe Photoshop.
Полученное изображение можно сохранить на жестком диске либо облачном диске сервиса, а после этого распечатать.
Monosnap
Утилита отличается возможностью делать скриншоты в играх, а также записывать видео с экрана и веб-камеры. Снимки будут еще более наглядными и качественными, если воспользоваться встроенным редактором изображений.
PicPick
В отличие от других подобных программ сервис имеет набор уникальных инструментов для удобной работы со снимками с экрана компьютера. В последней версии предусмотрена линейка, угломер, цветовая палитра, что подойдет как разработчикам, так и обычным пользователям.
Распечатать картинку можно так же, как и в программе Paint.
Распространенные проблемы и методы их решения
Иногда при создании и печати снимков с экрана возникают некоторые затруднения. Часто встречается ошибка при сохранении скриншота, сделанного на телефоне. Если на экране появилось сообщение о том, что снимок не удалось сохранить, необходимо проделать следующие действия:
- Зайти в любой проводник или диспетчер файлов.
- Проверить наличие папки «Pictures» («Screenshots»).
- Если нужной папки нет, создать ее с таким же названием.
Если проблема в неизвестном расположении сделанного снимка, нужно поискать его на рабочем столе, в «Загрузках» либо в папке с установленной программой для создания скриншотов.
Создавать и печатать снимки с экрана компьютера просто. Достаточно выполнить ряд стандартных действий либо воспользоваться специальной программой.
Источник
Учимся делать скрины экрана компьютера: Windows 7, 8, 10, XP. Лучшие программы для создания скриншотов
Как снять скрин с экрана компьютера самостоятельно. Топ бесплатных программ для лёгкого создания скриншотов. Быстрый снимок экрана.
Нет ничего проще, чем сделать скрин экрана на компьютере windows при помощи стандартного набора операций и использования клавиши PrintScreen. Так было до тех пор, пока находчивые программисты не написали большое количество специальных программ с расширенным функционалом.
Зачем нужно сохранять изображение с монитора в память компьютера? Эта функция помогает наполнять сайты и блоги качественным, привлекательным контентом, делать посты в соцсетях, создавать красочные презентации. Для использования всех возможностей съёмки нужно знать все способы электронного копирования изображения.
Как правильно снять скриншот с экрана компьютера
В правом верхнем углу встроенной клавиатуры ноутбука или автономного компьютера находится специально предусмотренная клавиша «PrtSc». Активация данной клавиши не создаёт звука щелчка, характерного для процесса съёмки. Но именно нажатие этой кнопки сохраняет картинку в буфере обмена в формате графического файла. Изъятие и сохранение изображения в памяти устройства происходит через штатную программу ОС Windows — Paint, куда вставляют файл через активацию «Ctrl+V». Теперь с картинкой можно делать все, что угодно — редактировать, обрезать, отсылать по электронной почте. Обратите внимание! Копирование изображения при помощи комбинации клавиш Alt+PrtSc с предыдущим алгоритмом сохранения, даёт возможность снять только активное рабочее окно.
Делаем скрин на Windows 10
Скрин экрана на компьютере с системой windows 10 происходит по следующему алгоритму:
- Открываем «Пуск»
- «Все приложения»
- «Стандартные»
- «Ножницы»
Рекомендуется сохранить приложение правой кнопкой мыши в панель задач. После запуска программы необходимо активировать закладку «Создать» и левой кнопкой мыши выделить желаемую зону на экране. Произойдёт снимок, который нужно сохранить на рабочем столе.
Создаем скриншот на Windows 8
Простой метод сохранения снимков в виндовс 8 предусматривает использование мышки и клавиатуры устройства. «Windows» + «PRTNSCR». Нет необходимости сохранять файл вручную. Он находится в папке изображения в виде JPG-файла. При сохранении нескольких снимков подряд система пронумерует их автоматически в хронологическом порядке.
Приложение «Ножницы» также доступно в данной версии операционной системы.
Скрин экрана на Windows 7
Копия изображения экрана с версии windows 7 доступна через стандартный способ использования «PrtSc» и редактора Paint, где изображение можно сразу отредактировать.
Программа «Ножницы» становится впервые доступна пользователям именно в этой версии ОС Windows 7.
Снимок экрана на старом добром Windows XP
К сожалению, разработчики не предусмотрели для ОС windows xp никаких специальных приложений для сохранения изображения с экрана. Единственный возможный способ — это использование «PrtSc» с последующей вставкой изображения сочетанием функциональных клавиш «Ctrl+V» в текстовый или графический редактор.
ТОП программ для создания скриншотов на компьютере
При использовании сторонних утилит захват снимка с экрана происходит проще, быстрее и гораздо удобнее. Каждая из них обладает своими достоинствами и недостатками.
Пользователь сам практическим путём решает, какая из них удобнее всего для личного применения:
- GreenShot . Очень мощная бесплатная программа со своим графическим редактором. Удобная опция — самостоятельное создание фильтров с названиями для расширения функционала и простоты использования. Быстрый захват нужной для съёмки области одной кнопкой мыши
- Fraps . Уникальная программа для записи видео из установленных игр + стандартная опция сохранения изображений. Работает под личным кодеком даже на слабых компьютерных устройствах. Утилита распространяется бесплатно и работает без сбоя на ОС Windows XP, 7, 8, 10
- PicPick . Бесплатный софт с поддержкой русского языка. Удобный и понятный интерфейс — способ управления похож с Paint. Опции по масштабированию продуманы тщательно — есть линейка для настройки размера скрина и возможность увеличения фрагмента картинки
- Snagit . Содержит конвертер картинок в различные форматы и встроенный фоторедактор. Присутствует функция автоматического создания снимков. Может делать большие скрины на несколько страниц. Работает с цифровой фотоаппаратурой. Из недостатков — программа платная.
- Light Shot . Популярная, простая и лёгкая в управлении утилита. Оптимальный опциональный набор не даст запутаться новичку. Возможность мгновенной загрузки в файлообменник или социальную сеть. Работает с форматами JPG, PNG. Бесплатная, на русском языке
- Ashampoo Snap.ocomp.info . Мощный софт для продвинутых интернет-пользователей. Возможность создания анимаций, распознавание текста, запись видео, нанесение водяных знаков. Работа в Microsoft Sky Drive, Dropbox, Google Drive
Как потом найти сделанный скрин: где он находится
Все скопированные изображения моментально попадают в буфер обмена компьютера и извлекаются оттуда в текстовый или графический редактор для дальнейшей работы. Активные пользователи облачных хранилищ могут настроить функцию автосохранения сделанных изображений. Приложения импортируют картинки и могут поделиться ими с интернет-пользователями.
Источник
Как сделать принтскрин на компьютере?
В операционных системах Windows и различных Linux достаточно нажать на кнопку «Prints creen» (на ноутбуках часто применяется сокращенное название, например, «prt sc». Затем, в Windows необходимо открыть графический редактор, например, предустановленный paint и нажать «ctrl»+»v». И сохранить полученное изображение. В системах семейства Linux после нажатия «Prints creen» может появиться диалоговое окно с вариантами действий.
1 1 · Хороший ответ
Как можно сделать скриншот на ПК? Подскажите комбинации кнопок или программы.
В верхнем правом углу клавиатуры ПК есть кнопка PrtSc (принтскрин). Нажмите ее, затем откройте любой графический редактор (тот же стандартный Paint) и вставьте изображение комбинацией клавиш ctrl+v. Обрежьте картинку (если требуется) и сохраните на компьютер. Если Вам для какой-то цели нужно вставить скриншот в документ Word, то это можно сделать и без предварительного сохранения картинки в редакторе. Для этого нажмите PrtSc -> откройте Word -> ctrl+v -> сохранить.
5 6 · Хороший ответ
Куда сохраняется принтскрин в виндовс 7?
Доброе утро. Скриншот сохраняется в буфер обмена. Чтобы сохранить его в виде файла, необходимо открыть любой графический редактор или любую программу которая позволяет вставлять данные из буфера обмена, например Word и вставить туда Скриншот, а потом уже сохранять.
В яндекс браузере есть функция скрин экрана по размеру ?
В Яндекс.Браузере такой функции нет, но она есть в Яндекс.Диск
Вот ссылка на инструкцию по скриншотам, и заодно на ссылку на скачивание Яндекс.Диск
Надо будет сделать скриншот и затем выделить что-то на нем, используйте горячие клавиши:
- скриншот области — Ctrl + Shift + 1;
- скриншот окна — Alt + Print Screen, Ctrl + Shift + 4;
- скриншот всего экрана — Print Screen, Ctrl + Shift + 3.
Источник
Содержание
- Как сделать и распечатать скриншот экрана
- Общий порядок действий
- Возможности сторонних программ
- Joxi
- Clip2Net
- LightShot
- Monosnap
- PicPick
- Распространенные проблемы и методы их решения
- Как распечатать с экрана компьютера на принтере
- Как распечатать с экрана монитора через приложение «Печать изображений»
- Печать изображения с экрана на принтере с использованием Paint
- Печать экрана через Photoshop
- Печать с экрана при помощи PickPick
- Печать экрана монитора сразу на принтер
- Делаем скриншот через кнопку Print Screen на клавиатуре
- Всего экрана
- Текущего окна
- На ноутбуке
- Если нет клавиши Print Screen (PrtScn)
- Штатная утилита “Ножницы”
- Программы для создания снимков
- Установка утилиты
- Создание скрина
- Печать готового изображения
- Clip2Net
- LightShot
- Monosnap
- PickPick
- Как напечатать изображение с экрана
- Paint
- Photoshop
- Как распечатать страницу с Интернета
- Как сделать скриншот экрана на компьютере или ноутбуке с Windows
- Первый способ: кнопка «Print Screen»
- Как сделать
- Как сохранить скриншот в отдельный файл
- Способ второй: программа «Ножницы»
- Как сделать
- Как сохранить скриншот в отдельный файл
- Где найти скриншоты
- Как быстро сделать скриншот
- Горячие клавиши
- Встроенные программы
- Снимок экрана (macOS)
- Ножницы (Windows 10)
- Расширения в браузере
- GoFullPage
- Скриншотер
- Lightshot
- FireShot
- Awesome Screenshot
- Декстопные программы
- Скриншотер
- Screen-shooter
- Screen Capture
- Как сделать красивый и полезный скриншот
Как сделать и распечатать скриншот экрана
Скриншоты часто используются в Интернете. Если необходимо распечатать скриншот с экрана компьютера, достаточно выполнить ряд простых манипуляций, приведенных ниже.
Общий порядок действий
Для начала, нужно «захватить» изображение. Кнопка Print Screen отвечает за снимки с экрана компьютера и расположена возле клавиши Delete в верхней части клавиатуры. Если необходимо сделать скриншот отдельного окна, нужно перейти в него и нажать сочетание Alt + Print Screen.
С готовым снимком можно выполнять различные действия: отправлять его по электронной почте, корректировать в графических редакторах.
Существует несколько способов печати. Самый простой из них:
Следующий способ потребует больше действий:
Возможности сторонних программ
Для некоторых пользователей будет удобнее применить одну из специальных программ, предварительно загрузив ее из Интернета.
Joxi
Панель инструментов, представленная в данном сервисе, позволяет писать текст, рисовать и «размывать» области на снимке с экрана.
С помощью Joxi можно отправлять готовые снимки друзьям в социальных сетях. Соответствующая функция доступна в меню графической правки.
Чтобы распечатать снимок, нужно перейти в папку с изображением и, кликнув по нему правой кнопкой мыши, выбрать опцию «Печать».
Clip2Net
Один из самых популярных сервисов для обмена скриншотами — Clip2Net — позволяет не только создавать и обрабатывать снимки, но и сохранять их на любом сервере. Также каждый пользователь может настроить свои комбинации клавиш для более удобной работы.
В последних версиях разработчики добавили функции записи видео, создания коротких уникальных ссылок для каждого снимка. Сохранить и распечатать картинку можно, воспользовавшись приведенным выше способом.
LightShot
Сервис отличается наличием онлайн редактора, в который легко можно импортировать скриншот прямо из окна программы. Интернет-приложение выполнено настолько качественно, что оно напоминает популярный Adobe Photoshop.
Полученное изображение можно сохранить на жестком диске либо облачном диске сервиса, а после этого распечатать.
Monosnap
Утилита отличается возможностью делать скриншоты в играх, а также записывать видео с экрана и веб-камеры. Снимки будут еще более наглядными и качественными, если воспользоваться встроенным редактором изображений.
PicPick
В отличие от других подобных программ сервис имеет набор уникальных инструментов для удобной работы со снимками с экрана компьютера. В последней версии предусмотрена линейка, угломер, цветовая палитра, что подойдет как разработчикам, так и обычным пользователям.
Распечатать картинку можно так же, как и в программе Paint.
Распространенные проблемы и методы их решения
Иногда при создании и печати снимков с экрана возникают некоторые затруднения. Часто встречается ошибка при сохранении скриншота, сделанного на телефоне. Если на экране появилось сообщение о том, что снимок не удалось сохранить, необходимо проделать следующие действия:
Если проблема в неизвестном расположении сделанного снимка, нужно поискать его на рабочем столе, в «Загрузках» либо в папке с установленной программой для создания скриншотов.
Создавать и печатать снимки с экрана компьютера просто. Достаточно выполнить ряд стандартных действий либо воспользоваться специальной программой.
Источник
Как распечатать с экрана компьютера на принтере

Как распечатать с экрана монитора через приложение «Печать изображений»
Если вам необходимо распечатать страницу какого-либо сайта или открытое в отдельной вкладке изображение, достаточно перейти на нужную вкладку и кликнуть правой кнопкой мыши для открытия всех возможных функций. В появившемся окне необходимо выбрать функцию «Печать».
Если вы пользуетесь горячими клавишами, то можно значительно упростить процесс, зажав комбинацию, состоящую из Cntrl + P. В открывшемся меню вы сможете выбрать принтер, а также выставить необходимые поля, масштаб, отступы, ориентацию страниц, их количество и число копий.
ВАЖНО! Если вам необходимо распечатать полное изображение экрана с панелью задач, открытыми окнами и вкладками, то лучше остановиться на другом способе, т. к. при печати с помощью этого приложения ваше устройство будет выделять только открытое окно браузера.
Печать изображения с экрана на принтере с использованием Paint
Данный редактор изображений входит в базовый набор стандартных программ и есть практически на любом компьютере или ноутбуке. Для печати с помощью этой программы не скачанных заранее изображений, необходимо сделать скриншот экрана с помощью клавиши Print Screen (PrtScr) либо с помощью сочетания Alt + PrtScr. Второй вариант подходит для печати только текущего активного окна без всех остальных областей, отображаемых на вашем мониторе. Итак, скриншот сделан, теперь необходимо открыть его в Paint. Для этого подходят два разных способа:
После того как изображение будет вставлено в рабочую область программы, его можно обрезать, изменить размер, дорисовать необходимое или изменить цветовой режим. Далее, в основном меню программы под названием «Файл» необходимо перейти во вкладку «Печать» и выставить нужные вам характеристики. Также можно воспользоваться уже известным сочетанием Cntrl + P для открытия данного окна. Обратите внимание на то, что с помощью как Paint, так и Photoshop возможна только печать скриншота, без изображённого на нём курсора мыши.
Печать экрана через Photoshop
Печать изображений через данный редактор мало чем отличается от способа печати, рассмотренного выше. Печать через Photoshop — оптимальный вариант для тех пользователей, кто привык работать с этой программой и хотя бы на начальном уровне разбирается во многих тонкостях и нюансах, которых в данном редакторе довольно большое количество.
Также, как и в Paint необходимо сделать скриншот экрана или активного окна с помощью специальной клавиши или сочетания клавиш. Затем в нужной программе следует создать новый файл и вставить необходимое изображение. В данной программе действуют те же горячие клавиши, что и в остальных. Также вы можете воспользоваться вставкой через меню «Редактирование».
ВАЖНО! Обратите внимание на один нюанс, который может значительно облегчить вам задачу. Редактор Photoshop может сам рассчитать размер нового файла и подогнать его под рабочую область вашего экрана, а значит размер будет полностью совпадать со сделанным вами скриншотом. Для этого при создании документа необходимо в выпадающем меню «Набор» выбрать вариант под названием «Буфер обмена».
Данная программа предоставляет пользователю широкий выбор возможностей для редактирования рисунков и изображений. Это касается и скриншотов, вставленных в рабочую область. Помимо традиционного кадрирования, изменения размеров и цветовых настроек, вы можете растянуть или сузить картинку, поменять угол наклона или разворота, отобразить в нужную сторону или вырезать всё, кроме нужной вам области, какой бы формы она ни была.
После того как все манипуляции проделаны, остаётся только распечатать изображение, что также возможно в данной программе. Воспользуйтесь сочетанием клавиш Cntrl + P либо откройте окно печати через основное меню.
Печать с экрана при помощи PickPick
Эта программа — незаменимый помощник в том случае, если вам необходимо сделать скриншот, на котором будет отображаться курсор мыши. Необходимо заранее скачать её, т. к. она не входит в стандартный пакет программ.
Если это актуально для вас, после установки программы в меню «Захват» активируйте функцию копирования указателя мыши. Сами настройки программы будут доступны после того, как вы кликните на иконку программы, расположенную на панели управления правой кнопкой мыши. До этого не забудьте выбрать русский язык интерфейса и проследить за тем, чтобы программа правильно установилась на ваше устройство.
Теперь, после нажатия кнопки Print Screen программа будет автоматически отрывать окно редактирования изображения. После редактирования вы можете либо сразу распечатать изображение, либо сохранить его на ваше устройство для дальнейшей печати.
Также программа PickPick позволяет пользователю самостоятельно настроить горячие клавиши, подобрав их индивидуально в зависимости от того, как привычнее или удобнее именно для вас. Вместо клавиши PrtScr, вы можете выбрать любую другую. Данные настройки будут действовать только в пределах этой программы и никак не затронут работу остальных приложений, которыми вы привыкли пользоваться для повседневной работы.
Если определённое изображение или скриншот понадобятся вам не один раз, но вы, как и многие, порой забываете сохранять рабочие файлы, незаменимым помощником станет функция автосохранения изображения на ваше устройство. Активировать автоматическое сохранение можно в меню «сохранение». Данная настройка продолжить работать и при последующих использованиях программы.
Источник
Печать экрана монитора сразу на принтер
Сделать и распечатать скриншот с экрана компьютера на принтере потребуется, когда нужно наглядно показать, как правильно пользоваться какой-либо программой, это хороший способ указать сотруднику на ошибки в документе или на сайте. А если Вы проводите вебинары, то такие снимки станут хорошим подспорьем в объяснении сложных тем.
Чтобы захватить изображение с дисплея, можно воспользоваться клавишей PrtScr, штатной утилитой “Ножницы” или сторонними приложениями, например: Clip2Net, LightShot, Monosnap, PickPick. Для печати используйте штатный «Paint» или более продвинутый «Фотошоп».
Делаем скриншот через кнопку Print Screen на клавиатуре
Клавиша Print Screen (обозначается как PrtSc на клавиатуре) предназначена для захвата картинки с экрана. Рассмотрим, как ею пользоваться.
Всего экрана
Текущего окна
Чтобы сделать захват одного из нескольких открытых окон:
На ноутбуке
На некоторых моделях ноутбуков для снимка нужно нажать сочетание клавиш “Win+PrtSc” или “Fn+PrtSc».
Если нет клавиши Print Screen (PrtScn)
Если на клавиатуре не предусмотрена кнопка с обозначением Print Screen, можно воспользоваться горячими клавишами “Fn+Win+пробел”.
Штатная утилита “Ножницы”
Встроенная в Windows утилита позволяет не только делать скриншоты, но и редактировать их, добавляя заметки и примечания. Готовые изображения можно отправить по почте или в мессенджер.
Чтобы запустить программу:
Приложение запущено. Чтобы сделать скриншот:
Чтобы распечатать снимок:
Картинка будет отправлена на принтер.
“Ножницы” поддерживают работу с разными фрагментами экрана:
Программы для создания снимков
Вы можете использовать другие приложения для захвата изображения с дисплея.
Утилита, которая позволяет не только сделать скриншот, но и нанести на него стрелки, заметки или прочие обозначения, а затем отправить по электронной почте или в мессенджер.
Установка утилиты
Скачать приложение можно на официальном сайте по ссылке: http://joxi.ru/download/. Установка программы не займет много времени:
Значок Joxi появится в трее поэтому, даже если Вы не создали ярлык на рабочем столе, к программе всегда открыт быстрый доступ.
Создание скрина
Чтобы сделать захват экрана:
Печать готового изображения
Для распечатки готовых изображений потребуется задать опцию сохранения снимков на компьютер.
Теперь все скриншоты автоматически будут сохраняться на компьютере.
Clip2Net
Простая в использовании утилита для захвата экрана компьютера, отправки скриншотов на сервер и создания коротких уникальных ссылок для снимков.
Чтобы не регистрироваться на сервере:
Теперь медиафайлы будут записываться в заданную папку на компьютер. Скриншот можно сделать кнопкой PrtScr. Чтобы отправить изображение на принтер, откройте его и воспользуйтесь меню настроек штатного приложения для просмотра картинок.
LightShot
Выберите путь, по которому будут сохраняться копии и нажмите “Сохранить”.
Теперь Вы сможете в любой момент зайти в заданную папку, открыть изображение и отправить на принтер с помощью штатного редактора.
Monosnap
Утилита со встроенным редактором картинок. Программа умеет захватывать видео. Для создания скрина экрана ПК зажмите комбинацию “Ctrl+Alt+5”. Выберите область дисплея, которую нужно сохранить. Готовое изображение автоматически отобразится в редакторе Monosnap.
PickPick
Как напечатать изображение с экрана
Paint
Программа Paint является штатным приложением Windows, поэтому точно есть в Вашем меню “Пуск” или на панели задач. Чтобы распечатать скрин:
Photoshop
Это мощный инструмент для редактирования изображений. Что касается распечатки скриншотов, то программа переносит картинку на принтер в считаные клики.
Как распечатать страницу с Интернета
Иногда нужно отправить на печать снимок вкладки или страницы в браузере. Для этого:
Чтобы упростить задачу, можно открыть нужную вкладку и нажать комбинацию “Ctrl+P”. На экране появится то же окно с параметрами печати и настройками принтера.
Источник
Как сделать скриншот экрана на компьютере или ноутбуке с Windows
Первый способ: кнопка «Print Screen»
На любой клавиатуре предусмотрена специальная кнопка для снятия скриншотов. Она называется «Print Screen», а иногда «PrntScrn», «PrtScn», «PrtScr» или «PrtSc».
Как сделать
Если у вас компьютер, нажмите кнопку «Print Screen».
Если у вас ноутбук, нажмите одновременно две кнопки: «Print Screen» и «Fn».
Если хотите сделать скриншот только активного окна (программы), нажмите одновременно «Alt» и «Print Screen» на компьютере; «Alt», «Print Screen» и «Fn» — на ноутбуке.
Скриншот сохранится в буфер обмена. Теперь можно вставить его в письмо, фоторедактор или Word (нажать одновременно кнопки «Ctrl» и «V»).
Как сохранить скриншот в отдельный файл
После того, как сделали скриншот, нажмите кнопку «Пуск» > «Все программы» > «Стандартные» > «Paint».
Нажмите одновременно две кнопки: «Ctrl» и «V». На экране появится ваш скриншот.
Нажмите одновременно две кнопки: «Ctrl» и «S».
Появится окно для сохранения. Напишите имя файла и выберите место его для сохранения. Тип файла лучше использовать JPEG.

Способ второй: программа «Ножницы»
Такая программа есть в Windows 7, 8, 8.1, 10.
Как сделать
Нажмите кнопку «Пуск» > («Все программы») > («Стандартные») > «Ножницы».
Или в поле поиска напишите «Ножницы» (в Windows 7 и 8 поле поиска появляется при нажатии кнопки «Пуск», в Windows 10 — при нажатии кнопки с лупой).
Программа запустится и вместо курсора мыши появится крестик. Выделите нужный кусок экрана.
Скриншот сохранится в буфер обмена. Теперь можно вставить его в письмо, фоторедактор или Word (нажать одновременно кнопки «Ctrl» и «V»). Также на скриншоте можно что-то написать или нарисовать (значки в виде карандаша и фломастера).

Как сохранить скриншот в отдельный файл
Нажмите на значок дискеты.
Появится окно для сохранения. Напишите имя файла и выберите место его для сохранения. Тип файла лучше использовать JPEG.

Где найти скриншоты
В той папке, которую выбирали при сохранении. Лучше хранить скриншоты в папке «Изображения».
Источник
Как быстро сделать скриншот
Блочный редактор писем, готовые шаблоны email, формы подписки и автоматизация. Запускайте email-рассылки, чтобы быть на связи со своими клиентами.
Где взять базу? Как сделать красивое письмо? Какие показатели смотреть? Расскажем об этом в бесплатном курсе из 16 писем. Татуировка в каждом письме!
Рассказываем про инструменты для email-рассылок. Обсуждаем лучшие примеры и механики. Говорим о деньгах. Публикуем вакансии.
Скриншот — это снимок экрана. Он бывает полезен, чтобы показать или объяснить что-то другим людям, а также подготовить иллюстрации к статье.
Существует множество способов сделать скриншот быстро:
Рассмотрим каждый способ более подробно. Специально для тех, кто заглянул на минутку, сразу расскажу, какой инструмент в каких случаях лучше использовать.
Горячие клавиши
Чтобы сделать скриншот:
Mac все снимки сохраняет на рабочем столе в формате PNG.
Чтобы сделать скриншот:
Скриншот сохраняется в буфере обмена. Это удобно, когда нужно вставить изображение сразу в документ (например, в Google Документы) или в редактор (Paint, Photoshop). Чтобы вставить скриншот нажмите Ctr+v или выберите нужный пункт в контекстном меню (правая кнопка мыши).
Если хотите сразу сохранить снимок в виде файла, нажмите Win/Fn + PrtSc. Файл ищите на системном диске в папке Изображения/Снимки экрана (Screenshots).
Встроенные программы
Снимок экрана (macOS)
Где найти. Через поиск, или нажмите Shift+Command+5.
Что умеет. Делает скриншот всего экрана, выделенной области, окна браузера или меню экрана. По умолчанию сохраняет снимки на рабочий стол.
Есть таймер, который задерживает снимок на 5 или 10 секунд. Такая функция полезна, когда нужно снять выпадающие меню и системные сообщения.
Утилита позволяет отредактировать изображение: перевернуть, добавить надписи и выделить главное.
Ножницы (Windows 10)
Где найти. Через поиск или в меню «Пуск» — «Стандартные Windows».
Что умеет. Делает снимок экрана, активного окна или выбранной области. Из особенностей — позволяет выделить как прямоугольную область, так и область произвольной формы.
У инструмента «Ножницы» есть таймер для задержки снимка до 5 секунд.
Полученный снимок открывается в редакторе, где есть перо и маркер для выделений. Отменить изменения нельзя, что неудобно. Поэтому если нужно отредактировать скрин, лучше открыть его в Paint (это делается прямо из меню «Ножниц»).
Готовое изображение сохраняется в JPG или PNG.
Команда Windows 10 грозится в одном из следующих обновлений заменить инструмент «Ножницы» на утилиту «Набросок на фрагменте экрана». Чтобы получить к ней доступ, нажмите Win+Shift+S. Здесь нет таймера и возможности снять активное окно, зато есть отмена в редакторе.
Расширения в браузере
Буду двигаться от самых простых к наиболее функциональным.
GoFullPage
Что умеет. Делает скриншот всей страницы в один клик. Для этого нажмите на значок расширения или Alt+Shift+P. Качественно и быстро скриншотит страницу целиком.
Чтобы сохранить готовый скрин в виде файла, перетащите его на рабочий стол.
Формат. PNG или PDF.
Сколько стоит. Бесплатно.
Скриншотер
Что умеет. Фотографирует выделенную область в два клика, позволяет делиться ссылкой или сохранять файл на диск. Ссылка сразу копируется в буфер.
Не понравилось, что при выборе инструмента уменьшается видимая область экрана, как будто меняется разрешение (работаю на ноутбуке на Windows 10).
Сколько стоит. Бесплатно.
Lightshot
Что умеет. Делает скриншот выделенной области. В отличие от «Скриншотера», в Lightshot есть редактор с основными инструментами. Позволяет добавить текст, выделения, стрелки, линии и формы. Не умеет размывать части скриншота.
Из плюсов — расширение позволяет быстро поделиться снимком в соцсетях (ВКонтакте, Facebook, Twitter, Pinterest) или распечатать скрин.
Ещё одна прикольная функция — поиск похожих картинок в Google прямо через редактор сервиса.
FireShot
Что умеет. Делает скриншот выделенной области, видимой части экрана, окна браузера и всей страницы. Для захвата всей страницы есть горячие клавиши.
Готовое изображение FireShot предлагает сохранить, переслать по почте или распечатать. В платной версии также есть экспорт снимков в OneNote, Twitter и Flickr.
Большой минус — в бесплатной версии нет редактора.
Формат. PDF, JPG, PNG, GIF или BMP.
Сколько стоит. Бесплатно без редактора. Есть пожизненная лицензия — около 3000 руб.
Что умеет. Фотографирует фрагмент или всю страницу. Поддерживает горячие клавиши. Позволяет сохранить картинку на компьютер или опубликовать в облаке и сразу получить ссылку. Удобно, что можно быстро поделиться скриншотом в соцсетях.
В редакторе много инструментов. Рисуйте карандашом; добавляйте прямые линии, стрелки, фигуры и комментарии; скрывайте лишнее с помощью размытия. В редакторе Joxi есть даже последовательность шагов.
Чтобы иметь доступ к истории скриншотов, нужно зарегистрироваться.
Сколько стоит. Бесплатно.
Awesome Screenshot
Что умеет. Снимает выделенную область, видимую часть экрана или всю страницу. Позволяет выбрать задержку на 3 или 5 сек, перед тем как будет сделан снимок. Поддерживает горячие клавиши.
В редакторе сервиса есть все стандартные инструменты для редактирования, в том числе размытие и возможность менять размер картинки.
Готовое изображение можно сохранить в виде файла на компьютере или в облаке (бесплатно доступен Google Диск), распечатать или поделиться с командой через Asana, Slack и Trello (требуется регистрация).
Большой плюс Awesome Screenshot — расширение позволяет записывать не только скриншоты, но и скринкасты.
Формат. PNG или JPEG (выбирается в настройках), PDF.
Сколько стоит. Бесплатно. Есть платные тарифы от 300 руб./мес. В основном прокачивают возможности для скринкастов.
Декстопные программы
У Joxi и Lightshot есть декстопные версии примерно с теми же функциями, что и у расширений. Описывать их снова нет смысла. А вот у программы «Скриншотер» функций гораздо больше. Поэтому начну обзор с неё.
Скриншотер
Что умеет. Снимает весь экран, выделенную область или активное окно. Поддерживает горячие клавиши.
В отличие от расширения у программы есть редактор с основными инструментами и размытием.
В настройках можно выбрать формат и качество изображения. Готовый скрин программа позволяет сохранить на диск или загрузить на сервер.
Самая главная особенность декстопной версии «Скриншотера» — программа умеет снимать видео в формате mp4 до 60 минут.
Сколько стоит. Бесплатно.
Screen-shooter
Что умеет. Снимает экран, область и активное окно. Можно настроить горячие клавиши.
Среди инструментов есть и размытие, и последовательность шагов.
Готовый скрин сохраняет в облако, на диск или в буфер обмена. Есть возможность поделиться изображением с другими пользователями и отправить по почте.
У программы приятный интерфейс. Одно плохо: при попытке сделать скриншот у меня меняется размер видимого экрана, поэтому делать скрины неудобно.
Сколько стоит. Бесплатно.
Screen Capture
Что умеет. Делает скриншот выбранной области. Поддерживает управление с помощью горячих клавиш.
Есть редактор со всеми основными инструментами.
Готовое изображение сохраняет в буфер обмена, на жесткий диск или загружает в облако. Есть возможность задавать качество сохраняемых снимков.
Неплохая программа, но и здесь у меня осталась проблема с размером видимой части экрана — она меняется после выбора инструмента. В декстопных версиях «Скриншотера», Joxi и Lightshot этой проблемы нет.
Сколько стоит. Бесплатно.
Как сделать красивый и полезный скриншот
2. Отсекайте лишнее. Ярлыки, посторонние окна и вкладки браузера отвлекают от сути. Старайтесь убирать из кадра такие вещи или хотя бы обрезайте и размывайте наиболее отвлекающие элементы.
3. Акцентируйте внимание на важном. Используйте стрелки и выделения.
4. Делайте аккуратно. На скриншотах не должно быть обрезанных кусков контента, а все стрелки и выделения лучше делать в едином стиле.
5. Убирайте конфиденциальную информация. Не забудьте скрыть все персональные данные, если планируете выложить изображение в сеть. Хорошо для этого подходит инструмент «Размытие».
6. Думайте о цели. Сначала подумайте, зачем делаете скриншот, что хотите показать с его помощью. Когда понятна цель, легче сделать скриншот правильно.
Источник
Как распечатать экран компьютера на принтере
В зависимости от оборудования вы можете использовать клавишу с логотипом Windows + PrtScn для быстрого создания снимка экрана. Если на устройстве нет клавиши PrtScn, вы можете использовать сочетание Fn + клавиша с логотипом Windows + ПРОБЕЛ чтобы сделать снимок экрана, который можно распечатать.
Чтобы найти снимки экрана, откройте проводник на панели задач. В боковой области навигации откройте папку Изображения и выберите Снимки экрана.
Печать экрана монитора сразу на принтер
Сделать и распечатать скриншот с экрана компьютера на принтере потребуется, когда нужно наглядно показать, как правильно пользоваться какой-либо программой, это хороший способ указать сотруднику на ошибки в документе или на сайте. А если Вы проводите вебинары, то такие снимки станут хорошим подспорьем в объяснении сложных тем.
Чтобы захватить изображение с дисплея, можно воспользоваться клавишей PrtScr, штатной утилитой “Ножницы” или сторонними приложениями, например: Clip2Net, LightShot, Monosnap, PickPick. Для печати используйте штатный «Paint» или более продвинутый «Фотошоп».
Делаем скриншот через кнопку Print Screen на клавиатуре
Клавиша Print Screen (обозначается как PrtSc на клавиатуре) предназначена для захвата картинки с экрана. Рассмотрим, как ею пользоваться.
Всего экрана
Чтобы сделать захват всего дисплея на компьютере, просто нажмите PrintScreen. Далее скриншот можно вставить в любую нужную программу комбинацией Ctrl+V. Картинка сохраняется в буфер обмена. Готовый скрин можно править в графическом редакторе или отправить по электронной почте.
Текущего окна
Чтобы сделать захват одного из нескольких открытых окон:
- Перейдите на нужное окно. Можно просто нажать по нему курсором мыши.
- Зажмите “Alt+PrintScreen”.
- Вставьте готовый снимок в нужное приложение.
На ноутбуке
На некоторых моделях ноутбуков для снимка нужно нажать сочетание клавиш “Win+PrtSc” или “Fn+PrtSc».
Если нет клавиши Print Screen (PrtScn)
Если на клавиатуре не предусмотрена кнопка с обозначением Print Screen, можно воспользоваться горячими клавишами “Fn+Win+пробел”.
Штатная утилита “Ножницы”
Встроенная в Windows утилита позволяет не только делать скриншоты, но и редактировать их, добавляя заметки и примечания. Готовые изображения можно отправить по почте или в мессенджер.
Чтобы запустить программу:
- Откройте меню «Поиск» на панели задач.
- В строке ввода наберите “Ножницы”.
- Кликните Enter.
- В разделе справа кликните “Открыть”.
Приложение запущено. Чтобы сделать скриншот:
- Кликните “Создать”.
- Выделите нужную часть экрана (окно программы “Ножницы” исчезнет с дисплея).
- Готовая картинка отобразится в окне утилиты.
- Запустите вкладку “Файл”.
- Выберите “Сохранить как”.
- В проводнике откройте нужную папку.
- Нажмите “Сохранить”.
Чтобы распечатать снимок:
- Перейдите в раздел “Файл”.
- Кликните по пункту “Печать”.
- Подтвердите отправку файла на принтер кнопкой “Печать”.
Картинка будет отправлена на принтер.
- Произвольной формы.
- Прямоугольной формы.
- Только одного окна.
- Всего экрана.
Программы для создания снимков
Вы можете использовать другие приложения для захвата изображения с дисплея.
Утилита, которая позволяет не только сделать скриншот, но и нанести на него стрелки, заметки или прочие обозначения, а затем отправить по электронной почте или в мессенджер.
Установка утилиты
Скачать приложение можно на официальном сайте по ссылке: http://joxi.ru/download/. Установка программы не займет много времени:
- Вначале установщик предложит выбрать язык. Скорее всего, Вы предпочитаете русский, поэтому нажимайте “ОК”.
- Отметьте галочкой пункт “Я принимаю условия соглашения”.
- Кликните “Далее”.
- Проставьте галочки напротив пунктов “Создать значок на рабочем столе” и “Создать значок в Панели быстрого запуска” (по желанию).
- Нажмите “Далее”.
- Подтвердите действие нажатием кнопки “Установить”.
Значок Joxi появится в трее поэтому, даже если Вы не создали ярлык на рабочем столе, к программе всегда открыт быстрый доступ.
Создание скрина
Чтобы сделать захват экрана:
- Кликните по значку Joxi в трее.
- Выделите нужную часть экрана.
- Нажмите значок “Готово” для сохранения картинки.
- Кликните “Открыть”, чтобы просмотреть, что получилось.
Печать готового изображения
Для распечатки готовых изображений потребуется задать опцию сохранения снимков на компьютер.
- Нажмите по значку утилиты в трее.
- Перейдите в меню настроек.
- На вкладке “Настройки” выберите пункт “Сохранять копию скриншота в выбранную папку”.
- Откройте нужную папку и нажмите “Выбрать папку”.
- Затем кликните “Применить”.
Теперь все скриншоты автоматически будут сохраняться на компьютере.
- Откройте на компьютере папку, куда сохраняются изображения.
- Откройте сделанный скриншот. Он отобразится в штатной программе для просмотра изображений.
- Выберите вкладку “Файл”.
- Кликните “Печать”.
- Подтвердите процесс.
Clip2Net
Простая в использовании утилита для захвата экрана компьютера, отправки скриншотов на сервер и создания коротких уникальных ссылок для снимков.
Чтобы не регистрироваться на сервере:
- Запустите Clip2Net на компьютере.
- На вкладке “Основные” отметьте пункт “Сохранять копию на диск”.
- Нажмите кнопку “Обзор”.
- Выберите папку, куда будут записываться медиафайлы на компьютере.
- Кликните “Выбрать”.
Теперь медиафайлы будут записываться в заданную папку на компьютер. Скриншот можно сделать кнопкой PrtScr. Чтобы отправить изображение на принтер, откройте его и воспользуйтесь меню настроек штатного приложения для просмотра картинок.
LightShot
Утилита с мощным онлайн-редактором. Интерфейс дополнения очень схож с интерфейсом Adobe Photoshop. Снимок можно сделать клавишей Print Screen. Далее воспользуйтесь кнопкой “Сохранить”, которая появится на панели редактирования.
Выберите путь, по которому будут сохраняться копии и нажмите “Сохранить”.
Теперь Вы сможете в любой момент зайти в заданную папку, открыть изображение и отправить на принтер с помощью штатного редактора.
Monosnap
Утилита со встроенным редактором картинок. Программа умеет захватывать видео. Для создания скрина экрана ПК зажмите комбинацию “Ctrl+Alt+5”. Выберите область дисплея, которую нужно сохранить. Готовое изображение автоматически отобразится в редакторе Monosnap.
Для сохранения изображения на компьютер кликните “Save” и выберите место, куда будет записана копия картинки. Откройте скриншот в штатном редакторе и распечатайте на принтере.
PickPick
Редактор скринов с уникальным набором инструментов. Для снимка экрана нужно нажать кнопку PrtScr. Программа автоматически выведет скриншот в окне редактора. Чтобы распечатать картинку, нажмите по значку принтера. 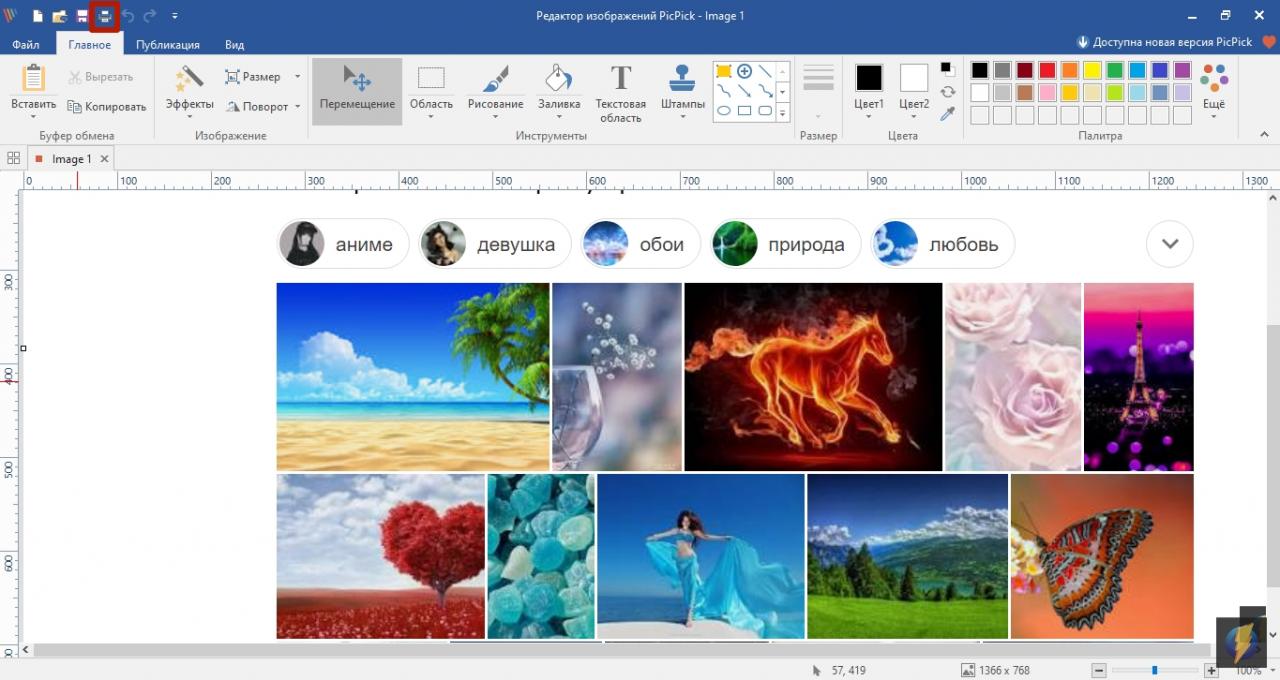
Как напечатать изображение с экрана
Paint
Программа Paint является штатным приложением Windows, поэтому точно есть в Вашем меню “Пуск” или на панели задач. Чтобы распечатать скрин:
- Сделайте захват всего экрана или одной его области (с помощью PrtScr или Alt+PrtScr).
- Запустите приложение “Paint”.
- Нажмите комбинацию “Ctrl+V”.
- После того как картинка была скопирована в программу, откройте вкладку “Файл”.
- Выберите пункт “Печать”.
- Затем нажмите одноименную кнопку для отправки на принтер.
- Подтвердите действие во всплывающем окне.
Photoshop
Это мощный инструмент для редактирования изображений. Что касается распечатки скриншотов, то программа переносит картинку на принтер в считаные клики.
- Сделайте скрин и вставьте его в программу клавишами “Ctrl+V”.
- Перейдите к разделу “Файл”.
- Нажмите “Печать”.
- Отправьте файл на принтер кнопкой “Печать”.
Как распечатать страницу с Интернета
Иногда нужно отправить на печать снимок вкладки или страницы в браузере. Для этого:
- Откройте сайт.
- Кликните правой кнопкой мыши на любом месте экрана.
- Выберите пункт “Печать”.
- Подтвердите действие кнопкой “Печать”.
Чтобы упростить задачу, можно открыть нужную вкладку и нажать комбинацию “Ctrl+P”. На экране появится то же окно с параметрами печати и настройками принтера.
Как распечатать скриншоты
Скриншоты — одни из наиболее широко используемых изображений в Интернете. Мы расскажем Вам, как просто «захватить» и распечатывать скриншоты. Кнопка Print Screen — самый известный способ захвата скриншотов. Она расположена, как правило, в верхней правой части клавиатуры.
— Нажмите кнопку Print Screen, чтобы сделать снимок всего экрана, или нажмите клавиши Alt + Print Screen, чтобы сделать снимок только активного окна, в котором Вы работаете.
— Вы можете вставить изображение в сообщения электронной почты, офисные документы или графические редакторы. Это позволит обрезать, изменять размер изображения и всячески редактировать его.
Самый простой способ печати:
— нажмите на кнопку Пуск в левом нижнем углу экрана. Откройте Paint. Когда программа откроется, нажмите Ctrl + V, чтобы вставить то, что Вы захватили с экрана в Paint.
— далее просто выберите «Файл», а затем «Печать», чтобы распечатать скриншот.
Еще один способ:
1. нажмите на кнопку «Пуск» — «Все программы» — «Аксессуары» — «Ножницы».
2. нажмите на стрелку рядом с кнопкой «Новый», чтобы выявить типы скриншотов, которые Вы можете захватить. Выберите то, что Вам нужно. Дополнительные опции в приложении «Ножницы» включают возможность вырезать фрагмент любого размера и формы с помощью мыши.
3. Чтобы напечатать скриншот, необходимо сначала сохранить файл. Нажмите на иконку Save, или перейдите в меню Файл, Сохранить как . Вы можете сохранить фрагмент как JPEG, GIF, PNG или HTML файл.
4. После того как файл будет сохранен, просто дважды щелкните файл, чтобы открыть его в программе по умолчанию по вашему выбору, и выберите «Файл» — «Печать» в строке меню.
А чтобы печатать еще и экономно используйте систему НПЧ от компании INKSYSTEM, и печатайте на Вашем струйном принтере в десятки раз дешевле.
Щелкните окно, которое хотите захватить.
2.
Нажмите Alt + Print Screen (Print Scrn), удерживая нажатой клавишу Alt, а затем нажав клавишу Print Screen.
Клавиша Print Screen находится в правом верхнем углу клавиатуры.
Используйте сочетание клавиш: Alt + PrtScn. Вы также можете делать скриншоты активного окна. Откройте окно, которое вы хотите захватить, и нажмите Alt + PrtScn на клавиатуре. Снимок экрана сохраняется в буфер обмена.
Как распечатать снимок экрана на ПК?
- Щелкните по окну, которое хотите запечатлеть.
- Нажмите Ctrl + Print Screen (Print Scrn), удерживая клавишу Ctrl, а затем нажав клавишу Print Screen.
- Нажмите кнопку «Пуск», расположенную в нижнем левом углу рабочего стола.
- Щелкните Все программы.
- Щелкните «Аксессуары».
- Щелкните Paint.
Где хранятся скриншоты Windows 7?
Затем этот снимок экрана будет сохранен в папке «Снимки экрана», которая будет создана Windows для сохранения ваших снимков экрана. Щелкните правой кнопкой мыши папку «Снимки экрана» и выберите «Свойства». На вкладке «Местоположение» вы увидите цель или путь к папке, в которой по умолчанию сохраняются снимки экрана.
Как сделать снимок экрана в Windows 7?
Как сделать и распечатать снимок экрана в Windows 7
- Откройте инструмент Snipping Tool. Нажмите Esc, а затем откройте меню, которое хотите захватить.
- Нажмите Ctrl + Print Scrn.
- Щелкните стрелку рядом с кнопкой «Создать» и выберите «Произвольная форма», «Прямоугольная», «Окно» или «Во весь экран».
- Сделайте отрывок из меню.
Какая быстрая клавиша делает снимок экрана?
Fn + Alt + пробел — сохраняет снимок экрана активного окна в буфер обмена, чтобы вы могли вставить его в любое приложение. Это эквивалент нажатия сочетания клавиш Alt + PrtScn. Если вы используете Windows 10, нажмите Windows + Shift + S, чтобы захватить область экрана и скопировать ее в буфер обмена.
Как сделать снимок экрана без кнопки печати экрана?
Нажмите клавишу «Windows», чтобы отобразить начальный экран, введите «экранная клавиатура», а затем щелкните «Экранная клавиатура» в списке результатов, чтобы запустить утилиту. Нажмите кнопку «PrtScn», чтобы сделать снимок экрана и сохранить изображение в буфере обмена. Вставьте изображение в редактор изображений, нажав «Ctrl-V», а затем сохраните его.
Как сделать снимок экрана на клавиатуре Windows 7?
- Щелкните окно, которое хотите захватить.
- Нажмите Alt + Print Screen (Print Scrn), удерживая нажатой клавишу Alt, а затем нажав клавишу Print Screen.
- Примечание. Вы можете сделать снимок экрана всего рабочего стола, а не только одного окна, нажав клавишу Print Screen, не удерживая клавишу Alt.
Куда делаются скриншоты на ПК?
Чтобы сделать снимок экрана и сохранить изображение прямо в папке, одновременно нажмите клавиши Windows и Print Screen. Вы увидите, что ваш экран на короткое время потускнеет, имитируя эффект затвора. Чтобы найти сохраненный снимок экрана, перейдите в папку снимков экрана по умолчанию, которая находится в C: Users [User] My Pictures Screenshots.
Куда делись печатные экраны?
Нажатие на PRINT SCREEN делает снимок всего экрана и копирует его в буфер обмена в памяти вашего компьютера. Затем вы можете вставить (CTRL + V) изображение в документ, сообщение электронной почты или другой файл. Клавиша ПЕЧАТЬ ЭКРАНА обычно находится в правом верхнем углу клавиатуры.
Как сделать снимок экрана в Windows 7 без инструмента для обрезки?
Чтобы сделать снимок всего экрана компьютера, вы можете нажать кнопку «PrtScr (Print Screen)». И нажмите клавиши «Alt + PrtSc», чтобы сделать снимок экрана активного окна. Всегда помните, что нажатие на эти клавиши не означает, что сделан снимок экрана. Вам нужно использовать другую программу, чтобы сохранить его как файл изображения.
Мышь и клавиатура
- Чтобы открыть инструмент «Ножницы», нажмите кнопку «Пуск», введите «Ножницы» и выберите его в результатах поиска.
- Чтобы выбрать нужный тип фрагмента, выберите «Режим» (или, в более старых версиях Windows, стрелку рядом с «Создать»), а затем выберите «Произвольная форма», «Прямоугольный фрагмент», «Окно» или «Полноэкранный фрагмент».
Как сделать снимок экрана в Windows 7 и сохранить его автоматически?
Если вы хотите сделать снимок экрана только активного окна на экране, нажмите и удерживайте клавишу Alt, а затем нажмите клавишу PrtScn. Это будет автоматически сохранено в OneDrive, как описано в методе 3.
Как сделать снимок экрана на Windows 7 Professional?
(В Windows 7 нажмите клавишу Esc перед открытием меню.) Нажмите клавиши Ctrl + PrtScn. Это захватывает весь экран, включая открытое меню. Выберите режим (в более старых версиях щелкните стрелку рядом с кнопкой «Создать»), выберите нужный тип фрагмента, а затем выберите нужную область снимка экрана.
Сочетание ножниц и сочетания клавиш. При открытой программе Snipping Tool вместо нажатия «Создать» вы можете использовать сочетание клавиш (Ctrl + Prnt Scrn). Вместо курсора появится перекрестие. Вы можете щелкнуть, перетащить / нарисовать и отпустить, чтобы сделать снимок.
Как сделать снимок экрана на ноутбуке HP с ОС Windows 7?
2. Сделайте снимок экрана активного окна.
- Одновременно нажмите клавишу Alt и клавишу Print Screen или PrtScn на клавиатуре.
- Нажмите кнопку «Пуск» в нижнем левом углу экрана и введите «рисовать».
- Вставьте снимок экрана в программу (одновременно нажмите клавиши Ctrl и V на клавиатуре).
Что такое горячие клавиши Ctrl?
Нажмите и удерживайте клавишу Windows (расположенную между клавишами Control и Alt на клавиатуре) и, удерживая ее, нажмите и отпустите клавишу D. Ctrl + Alt + Del Нажмите и удерживайте клавишу Control и клавишу Alt, удерживая их нажатыми, нажмите и отпустите клавишу Delete.
Как включить печать экрана?
Включить клавишу печати экрана для запуска вырезания экрана в Windows 10
- Откройте приложение «Настройки».
- Перейдите в Легкость доступа -> Клавиатура.
- Справа прокрутите вниз до раздела клавиш Print Screen.
- Включите опцию Использовать клавишу Print Screen, чтобы запустить вырезание экрана.
Как сделать снимок экрана?
Просто нажмите одновременно кнопки уменьшения громкости и питания, удерживайте их в течение секунды, и ваш телефон сделает снимок экрана.
Где на ноутбуке клавиша печати экрана?
Нажмите клавишу с логотипом Windows + кнопки «PrtScn» на клавиатуре. Экран на мгновение станет тусклым, затем сохраните снимок экрана как файл в папке «Изображения»> «Снимки экрана». Нажмите клавиши CTRL + P на клавиатуре, затем выберите «Печать». Скриншот будет напечатан.
Какая кнопка F соответствует экрану печати?
Его можно найти вверху справа от всех клавиш F (F1, F2 и т. Д.) И часто рядом с клавишами со стрелками. Чтобы сделать снимок экрана только с активной программой, нажмите и удерживайте кнопку Alt (находится по обе стороны от пробела), затем нажмите кнопку Print Screen.
Как распечатать экран без панели задач?
Если вы хотите захватить только одно открытое окно без всего остального, удерживайте Alt, одновременно нажимая кнопку PrtSc. Это захватывает текущее активное окно, поэтому не забудьте щелкнуть внутри окна, которое вы хотите захватить, прежде чем нажимать комбинацию клавиш. К сожалению, это не работает с клавишей-модификатором Windows.
Как вы скринируете?
Захват выбранной части экрана
- Нажмите Shift-Command-4.
- Перетащите, чтобы выбрать область экрана для захвата. Чтобы переместить весь выбор, нажмите и удерживайте клавишу «Пробел» при перетаскивании.
- После того, как вы отпустите кнопку мыши или трекпада, найдите снимок экрана в виде файла .png на рабочем столе.
Как получить доступ к буферу обмена Windows?
Где находится программа просмотра буфера обмена в Windows XP?
- Нажмите кнопку меню «Пуск» и откройте «Мой компьютер».
- Откройте диск C. (Он указан в разделе «Жесткие диски».)
- Дважды щелкните папку Windows.
- Дважды щелкните папку System32.
- Прокрутите страницу вниз, пока не найдете файл с именем clipbrd или clipbrd.exe.
- Щелкните этот файл правой кнопкой мыши и выберите «Закрепить в меню« Пуск »».
Почему моя кнопка PrtScn не работает?
В приведенном выше примере клавиши Ctrl-Alt-P будут назначены вместо клавиши Print Screen. Удерживая клавиши Ctrl и Alt, нажмите клавишу P, чтобы сделать снимок экрана. 2. Щелкните эту стрелку вниз и выберите символ (например, «P»).
Второй способ — перейти в меню «Пуск», выбрать «Стандартные» и нажать «Ножницы». Вы также можете запустить Snipping Tool из окна «Выполнить». Откройте «Выполнить» (одновременно нажмите клавиши Windows + R), введите snippingtool в поле «Открыть» и нажмите «ОК».
Войдите в меню «Пуск», выберите «Все приложения», выберите «Аксессуары для Windows» и нажмите «Ножницы». Введите snip в поле поиска на панели задач и нажмите Snipping Tool в результате. Отобразите «Выполнить» с помощью Windows + R, введите snippingtool и нажмите «ОК». Запустите командную строку, введите snippingtool.exe и нажмите Enter.
Snipping Tool — это программа, которая является частью Windows Vista, Windows 7 и Window 8. Snipping Tool позволяет вам выбирать выбранные вами окна или рабочий стол и сохранять их в виде фрагментов или снимков экрана на вашем компьютере.
Как сделать снимок экрана и сохранить его автоматически?
Чтобы сделать снимок экрана и автоматически сохранить его как файл в Windows 8, вы можете использовать новую комбинацию клавиш Windows + PrintScreen (+). Когда вы одновременно удерживаете эти две клавиши, Windows 8 затемняет экран, показывая, что вы сделали снимок экрана.
Как сохранить распечатанный экран как изображение?
Когда то, что вы хотите захватить, отобразится на экране, нажмите клавишу Print Screen. Откройте свой любимый редактор изображений (например, Paint, GIMP, Photoshop, GIMPshop, Paintshop Pro, Irfanview и другие). Создайте новое изображение и нажмите CTRL + V, чтобы вставить снимок экрана. Сохраните изображение в формате JPG, GIF или PNG.
Он также имеет режим прокрутки окна, который позволяет сделать снимок экрана с прокруткой веб-страницы или документа всего за несколько щелчков мышью. Чтобы захватить окно с прокруткой, выполните следующие действия: 1. Одновременно нажмите и удерживайте Ctrl + Alt, затем нажмите PRTSC.
Как сделать снимок экрана в Windows?
Метод первый: делать быстрые снимки экрана с помощью экрана печати (PrtScn)
- Нажмите кнопку PrtScn, чтобы скопировать экран в буфер обмена.
- Нажмите кнопки Windows + PrtScn на клавиатуре, чтобы сохранить экран в файл.
- Используйте встроенный Snipping Tool.
- Используйте игровую панель в Windows 10.
Как распечатать экран iPhone?
Как сделать снимок экрана на iPhone 8 и ранее
- Откройте приложение, снимок экрана которого хотите сделать, и перейдите к тому экрану, который хотите сделать.
- Нажмите и удерживайте кнопку питания с правой стороны и одновременно нажмите кнопку «Домой».
Как сделать скриншот на s9?
Samsung Galaxy S9 / S9 + — Сделайте снимок экрана. Чтобы сделать снимок экрана, одновременно нажмите и удерживайте кнопки питания и уменьшения громкости (примерно 2 секунды). Чтобы просмотреть сделанный снимок экрана, смахните вверх или вниз от центра дисплея на главном экране, затем выберите: Галерея> Скриншоты.
Фото в статье «Pexels» https://www.pexels.com/photo/nature-path-1474480/

Содержание статьи
- Как распечатать с экрана монитора через приложение «Печать изображений»
- Печать изображения с экрана на принтере с использованием Paint
- Печать экрана через Photoshop
- Печать с экрана при помощи PickPick
Как распечатать с экрана монитора через приложение «Печать изображений»
Если вам необходимо распечатать страницу какого-либо сайта или открытое в отдельной вкладке изображение, достаточно перейти на нужную вкладку и кликнуть правой кнопкой мыши для открытия всех возможных функций. В появившемся окне необходимо выбрать функцию «Печать».
Если вы пользуетесь горячими клавишами, то можно значительно упростить процесс, зажав комбинацию, состоящую из Cntrl + P. В открывшемся меню вы сможете выбрать принтер, а также выставить необходимые поля, масштаб, отступы, ориентацию страниц, их количество и число копий.
ВАЖНО! Если вам необходимо распечатать полное изображение экрана с панелью задач, открытыми окнами и вкладками, то лучше остановиться на другом способе, т. к. при печати с помощью этого приложения ваше устройство будет выделять только открытое окно браузера.
Данный редактор изображений входит в базовый набор стандартных программ и есть практически на любом компьютере или ноутбуке. Для печати с помощью этой программы не скачанных заранее изображений, необходимо сделать скриншот экрана с помощью клавиши Print Screen (PrtScr) либо с помощью сочетания Alt + PrtScr. Второй вариант подходит для печати только текущего активного окна без всех остальных областей, отображаемых на вашем мониторе. Итак, скриншот сделан, теперь необходимо открыть его в Paint. Для этого подходят два разных способа:
- Использовать горячие клавиши Cntrl + V для вставки.
- Создать новый файл и воспользоваться функцией «Вставить».
После того как изображение будет вставлено в рабочую область программы, его можно обрезать, изменить размер, дорисовать необходимое или изменить цветовой режим. Далее, в основном меню программы под названием «Файл» необходимо перейти во вкладку «Печать» и выставить нужные вам характеристики. Также можно воспользоваться уже известным сочетанием Cntrl + P для открытия данного окна. Обратите внимание на то, что с помощью как Paint, так и Photoshop возможна только печать скриншота, без изображённого на нём курсора мыши.
Печать экрана через Photoshop
Печать изображений через данный редактор мало чем отличается от способа печати, рассмотренного выше. Печать через Photoshop — оптимальный вариант для тех пользователей, кто привык работать с этой программой и хотя бы на начальном уровне разбирается во многих тонкостях и нюансах, которых в данном редакторе довольно большое количество.
Также, как и в Paint необходимо сделать скриншот экрана или активного окна с помощью специальной клавиши или сочетания клавиш. Затем в нужной программе следует создать новый файл и вставить необходимое изображение. В данной программе действуют те же горячие клавиши, что и в остальных. Также вы можете воспользоваться вставкой через меню «Редактирование».
ВАЖНО! Обратите внимание на один нюанс, который может значительно облегчить вам задачу. Редактор Photoshop может сам рассчитать размер нового файла и подогнать его под рабочую область вашего экрана, а значит размер будет полностью совпадать со сделанным вами скриншотом. Для этого при создании документа необходимо в выпадающем меню «Набор» выбрать вариант под названием «Буфер обмена».
Данная программа предоставляет пользователю широкий выбор возможностей для редактирования рисунков и изображений. Это касается и скриншотов, вставленных в рабочую область. Помимо традиционного кадрирования, изменения размеров и цветовых настроек, вы можете растянуть или сузить картинку, поменять угол наклона или разворота, отобразить в нужную сторону или вырезать всё, кроме нужной вам области, какой бы формы она ни была.
После того как все манипуляции проделаны, остаётся только распечатать изображение, что также возможно в данной программе. Воспользуйтесь сочетанием клавиш Cntrl + P либо откройте окно печати через основное меню.
Печать с экрана при помощи PickPick
Эта программа — незаменимый помощник в том случае, если вам необходимо сделать скриншот, на котором будет отображаться курсор мыши. Необходимо заранее скачать её, т. к. она не входит в стандартный пакет программ.
Если это актуально для вас, после установки программы в меню «Захват» активируйте функцию копирования указателя мыши. Сами настройки программы будут доступны после того, как вы кликните на иконку программы, расположенную на панели управления правой кнопкой мыши. До этого не забудьте выбрать русский язык интерфейса и проследить за тем, чтобы программа правильно установилась на ваше устройство.
Теперь, после нажатия кнопки Print Screen программа будет автоматически отрывать окно редактирования изображения. После редактирования вы можете либо сразу распечатать изображение, либо сохранить его на ваше устройство для дальнейшей печати.
Также программа PickPick позволяет пользователю самостоятельно настроить горячие клавиши, подобрав их индивидуально в зависимости от того, как привычнее или удобнее именно для вас. Вместо клавиши PrtScr, вы можете выбрать любую другую. Данные настройки будут действовать только в пределах этой программы и никак не затронут работу остальных приложений, которыми вы привыкли пользоваться для повседневной работы.
Если определённое изображение или скриншот понадобятся вам не один раз, но вы, как и многие, порой забываете сохранять рабочие файлы, незаменимым помощником станет функция автосохранения изображения на ваше устройство. Активировать автоматическое сохранение можно в меню «сохранение». Данная настройка продолжить работать и при последующих использованиях программы.