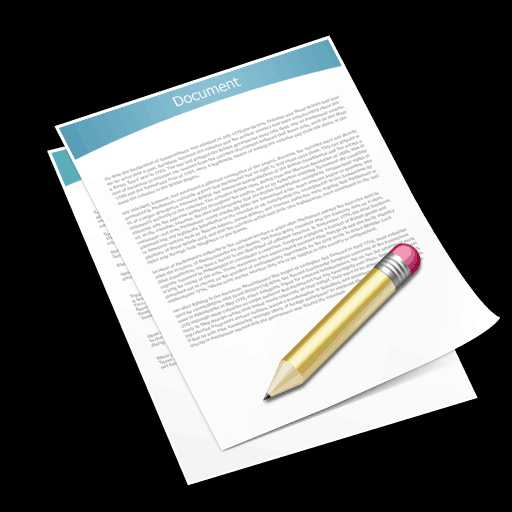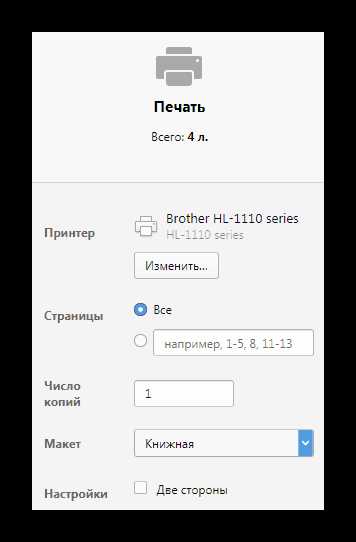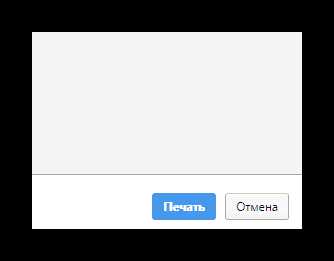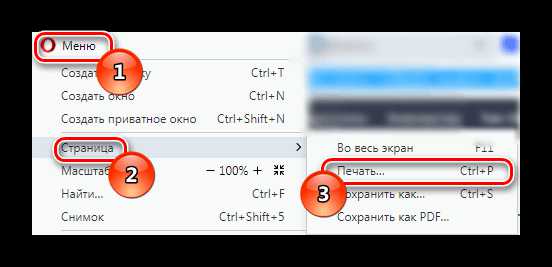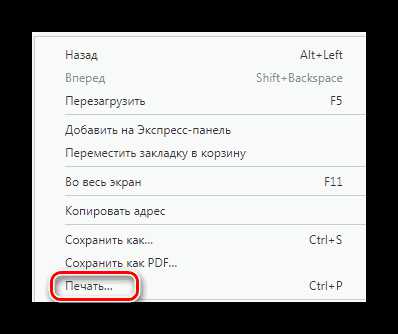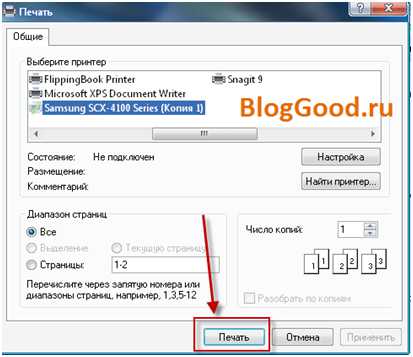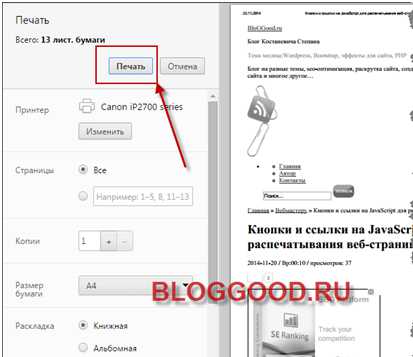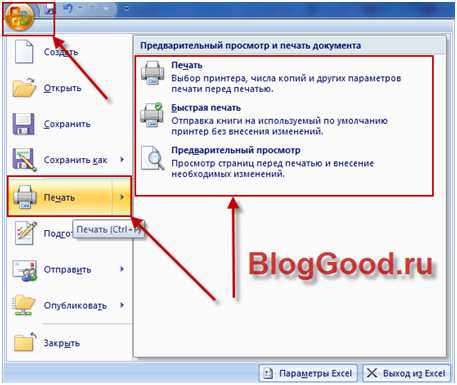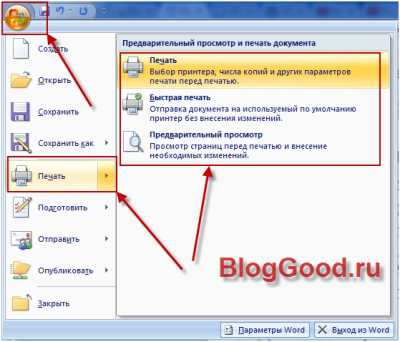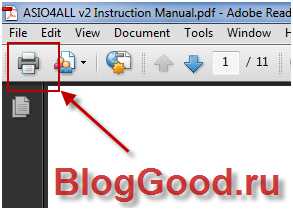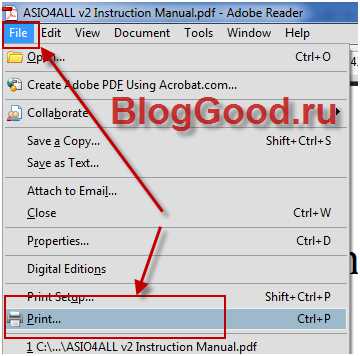Идея статьи пришла из вопроса подписчика: «Как отпечатать текст на принтере? Значок принтера — на рабочем столе, а текст — на сайте «Компьютерная грамотность». Или как просто отпечатать текст на странице компа, где нет значка принтера ни на самой страничке, ни в файле странички, в общем, нигде, кроме как на рабочем столе моего компа, найти значок принтера не представляется возможным?»
Содержание:
1. Проще всего использовать горячие клавиши Ctrl+P
2. Правая кнопка мыши может помочь
3. Печать веб-страницы, используя буфер обмена и текстовый редактор
4. Как распечатать в текстовом редакторе Word
5. Печать содержимого веб-страницы через браузер
6. На некоторых сайтах есть кнопка (ссылка) для распечатки текста статьи
7. Сделать скриншот веб-страницы и распечатать его
8. Онлайн сервис для распечатки веб-страницы по ее URL адресу
Под веб-страницей будем понимать любую интернет-страницу на блоге или на сайте.
Как можно сделать вывод на принтер веб-страницы, а также вывод содержимого письма из электронной почты и другой подобной информации на компьютере?
1) Самый простой способ – это использование горячих клавиш Ctrl+P
1. Включаем принтер.
2. Открываем страницу, которую нужно распечатать.
3. Нажимаем одновременно две клавиши Ctrl+P.
Регистр (латинский или русский) при нажатии клавиш не имеет значения. Но при этом важно, что буква «P» английская (от слова «Print», что значит «Печать»). Английская буква «P находится на одной клавише вместе с русской буквой «З».
Следует нажать клавишу Ctrl и, не отпуская ее, одновременно нажать на клавишу с английской буквой «P».
4. После нажатия на две горячие клавиши Ctrl+P появится диалоговое окно «Печать» и можно будет печатать.
Печать с помощью правой кнопки мыши
Если не использовать клавиатуру и горячие клавиши на ней, можно воспользоваться мышкой. Этот способ работает во многих браузерах, например, в Google Chrome, в Опере, в Яндекс.Браузере.
- Принтер включили,
- открываем в браузере ту веб-страничку, что хотим распечатать,
- кликаем по ней ПКМ (правой кнопкой мыши),
- в появившемся меню щелкаем «Печать».
Рис. 1. Кликнули правой кнопкой мыши по веб-странице, а в появившемся после этого меню щелкнули «Печать».
2) Используем буфер обмена и текстовый редактор
Он более трудоемкий, зато позволяет напечатать именно ту информацию с веб-страницы, которая Вам необходима.
Для этого выделяем необходимую информацию (текст, рисунки, графики, ссылки) на веб-странице. Затем нажимаем горячие клавиши для копирования Ctrl+C. В результате выделенная информация попадает (копируется) в буфер обмена.
Если автор веб-страницы использовал специальные средства для запрета копирования информации, то на таком сайте горячие клавиши Ctrl+C не будут работать.
Теперь готовим плацдарм для принятия груза, точнее, для принятия информации, которую мы уже поместили в буфер обмена. Открываем текстовый редактор, например, MS Word и нажимаем горячие клавиши Ctrl+V. Если не использовать эти клавиши, то в верхнем меню редактора кликаем Правка – Вставить (в зависимости от версии Word, может быть кнопка Вставить).
Подведем итоги. Если пользоваться горячими клавишами, то после того как текст на веб-странице выделен – нажимаем Ctrl+C. Открываем текстовый редактор и нажимаем Ctrl+V (либо в верхнем меню редактора щелкаем Правка–Вставить).
Как распечатать в Word
Для этого в текстовом редакторе Word
- кликаем в левом верхнем углу по меню Файл или по кнопке Office в зависимости от версии Word.
- В открывшемся меню кликаем по опции Печать, появляется диалоговое окно Печать,
- при необходимости задаем настройки и нажимаем OK.
На рисунке 2 кнопка Office для Word 2007 выглядит так:
Рис. 2. Печать в текстовом редакторе Word содержимого веб-страницы, которое предварительно помещено в редактор.
В этом способе мы рассмотрели, как можно копировать информацию с веб-страницы и помещать ее автоматически в буфер обмена, а затем вставлять ее в текстовый редактор, чтобы распечатать для более внимательного изучения.
Хочу обратить внимание, что нельзя скопированную веб-страницу повторно размещать где-либо в интернете (на блоге, на форуме, в социальной сети и т.п.) без указания кликабельной ссылки (гиперссылки) на сайт-первоисточник и на автора. Это называется «воровство контента», «нарушение авторских прав», посягательство на интеллектуальную собственность. Как известно, незнание закона не освобождает от ответственности.
3) Распечатать веб-страницу можно через интернет-браузер
Это можно сделать с помощью кнопки в левом верхнем углу меню браузера.
Рис. 3 (кликните для увеличения). Печать веб-страницы через меню в браузере Google Chrome
Цифра 1 на рис. 3 — кнопка «Настройка и управление Google Chrome».
2 на рис. 3 — ссылка на «Печать» веб-страницы.
В других браузерах есть аналогичная кнопка, с помощью которой можно открыть настройки и найти ссылку «Печать».
Единственный недостаток этого способа состоит в том, что на печать выводится вся информация блога: содержимое статьи, содержимое всех колонок, в общем, абсолютно все, что есть на открытой странице блога.
Избежать этого можно так. Прежде чем выводить на принтер, сделать Предварительный просмотр и запомнить номера страниц, которые Вы хотите распечатать. Затем уже печатать только нужные номера страниц, а не всё подряд.
4) На некоторых сайтах есть возможность для распечатки текста статьи
На моем сайте такая кнопка есть в конце каждой статьи:
Рис. 4 (кликните для увеличения). Распечатать статью на сайте (то есть, распечатать веб-страницу).
Достаточно включить принтер и кликнуть по кнопке (точнее, по ссылке) «Распечатать статью» (рис. 4). После этого предоставляется возможность предварительного просмотра печати. Пролистав страницу предварительного просмотра, в самом конце внизу увидим ссылку для печати:
Рис. 5 (кликните для увеличения). Ссылка «Напечатать эту страницу» на сайте.
Кликаем по ссылке «Напечатать эту страницу» и должна пойти печать статьи.
5) Сделать скриншот веб-страницы и распечатать его
Возможно, бродя по просторам Интернета, Вы встречали сайты или блоги, на которых стоит защита от копирования. Так авторы сайтов (блогов) защищают свои материалы от воровства, т.е. их пиратского распространения по Интернету без ссылки на первоисточник-сайт.
Как быть в этом случае, если надо сделать вывод на печать?
- Могу предложить вариант сделать скриншот с помощью кнопки PrtSc (Print Screen),
- поместить (вставить) скриншот, например, в графический редактор Paint или в текстовый редактор Word,
- наконец, через меню Файл в текстовом или графическом редакторе распечатать его.
6) Онлайн-сервис в помощь
Рис. 6. Напечатать страницу по ее URL адресу через онлайн сервис
Можно использовать
онлайн-сервис для печати веб-страницы printwhatyoulike.com
Это бесплатный сервис, правда, на английском языке, который позволяет печатать веб-страницу по ее URL-адресу. URL-адрес этой страницы, где Вы читаете эти строки, имеет вид https://www.compgramotnost.ru/internet-gramotnost/4-sposoba-raspechatat-veb-stranicu. Он подчеркнут красной линией на рис. 5.
Чтобы распечатать веб-страницу на онлайн-сервис, нужно:
- открыть в браузере нужную страницу на том или ином сайте. Тогда URL-адрес страницы можно скопировать в верхней строке браузера.
- Затем следует вставить URL-адрес страницы на онлайн сервис (цифра 1 на рис. 6).
- Отгадать капчу так, чтобы появилась зеленая галочка (2 на рис. 6). Это необходимо, чтобы доказать, что сервис использует живой человек, а не робот.
- Нажать на кнопку Старт (3 на рис. 6).
- Далее используя инструменты онлайн-сервиса, можно предварительно удалить с веб-страницы лишние элементы: рекламу, сайдбары и т.п.
- Кликнуть на кнопку «Print» в онлайн-сервисе.
Видеоурок о 4 способах вывода на принтер веб-страницы можно посмотреть ниже
(звук включается в левом нижнем углу в окне просмотра видео):
Упражнение по компьютерной грамотности:
Из предложенных выше вариантов печати веб-страницы выберите для себя наиболее приемлемый и распечатайте текст этой статьи.
Буду рада Вашим комментариям и вопросам.
Дополнительные материалы:
1. Как сделать снимок экрана средствами Windows 7?
2. Скриншот веб-страницы одним нажатием
3. Картридж для принтера: заправить или купить?
4. Что такое 3D-принтер?
Статья впервые была опубликована 11 марта 2011 года.
Последнее обновление проведено 15 августа 2019 года.
Получайте актуальные статьи по компьютерной грамотности прямо на ваш почтовый ящик.
Уже более 3.000 подписчиков
.
Важно: необходимо подтвердить свою подписку! В своей почте откройте письмо для активации и кликните по указанной там ссылке. Если письма нет, проверьте папку Спам.
Содержание
- ITGuides.ru
- Вопросы и ответы в сфере it технологий и настройке ПК
- Как распечатать страницу в интернете
- Что понадобится для печати страницы из интернета?
- Как распечатать страницу из интернета?
- Способ 1: с помощью сочетания горячих клавиш
- Способ 2: с помощью контекстного меню
- Способ 3: с помощью любого текстового редактора
- Как распечатать страницу из интернета на принтере
- Распечатка страницы из интернета на принтере
- Способ 1: Сочетание горячих клавиш
- Способ 2: Меню быстрого доступа
- Способ 3: Контекстное меню
- Как распечатать страницу из интернета на принтере
- Как выбрать текст, который надо распечатать
- Google Chrome
- Mozilla Firefox
- Internet Explorer
- Opera
- Яндекс браузер
- Microsoft Edge
- Microsoft Word
- Сервис PrintWhatYouLike.com
- Как печатать без рекламы
- Поводим итоги
ITGuides.ru
Вопросы и ответы в сфере it технологий и настройке ПК
Как распечатать страницу в интернете

Каждый день пользователи находят в интернете множество полезной и интересной информации, которую не просто хочется сохранить в закладки, а распечатать на бумажном листе. О том, как распечатать веб-страничку, читайте в статьи.
Что понадобится для печати страницы из интернета?
1. Компьютер (ноутбук) под управлением ОС Windows с установленными драйверами на принтер;
2. Рабочий принтер;
3. Бумага;
4. Веб-страница, которая будет распечатана.
Как распечатать страницу из интернета?
Способ 1: с помощью сочетания горячих клавиш
Включите принтер, а затем, открыв в браузере нужную страницу, наберите сочетание горячих клавиш Ctrl+P.
На экране отобразится эскиз листа, на котором осуществлена печать страницы. При необходимости, внесите нужные настройки, а затем щелкните по кнопке «Печать».
Способ 2: с помощью контекстного меню
Щелкните по любой свободной от картинок и рекламы области на странице правой кнопкой мыши и в отобразившемся контекстном меню кликните по кнопке «Печать».
На экране отобразится окно параметров печати страницы, где вам понадобится нажать кнопку «Печать».
Способ 3: с помощью любого текстового редактора
Если вам требуется распечатать лишь текст, а не всю веб-страницу, включая картинку, то тогда нужную информацию можно скопировать и вставить в текстовый редактор, откуда и можно уже отправить в печать.
Для этого выделите мышью на сайте нужную текстовую информацию, а затем нажмите клавишу Ctrl+C, чтобы добавить информацию в буфер обмена.
Запустите на компьютере любой текстовый редактор. Это может быть как Блокнот, так и Microsoft Word. Мы же в нашем примере воспользуемся бесплатным текстовым редактором LibreOffice. Просто запустите редактор, создайте новый текстовый документ, а затем нажмите сочетание клавиш Ctrl+V, чтобы вставить информацию из буфера обмена.
Чтобы распечатать информацию в текстовом редакторе, нажмите сочетание клавиш Ctrl+P или перейдите в меню «Файл» – «Печать».
Воспользовавшись любым представленным способом, вы сможете распечатать интересующую информацию, чтобы она была всегда под рукой.
Отблагодари меня, поделись ссылкой с друзьями в социальных сетях:
Источник
Как распечатать страницу из интернета на принтере
Обмен информацией в современном мире практически всегда производится в электронном пространстве. Там есть необходимые книги, учебники, новости и многое другое. Однако бывают и такие моменты, когда, например, текстовый файл из интернета нужно перенести на обычный лист бумаги. Что делать в таком случае? Печатать текст прямо из браузера.
Распечатка страницы из интернета на принтере
Печатать текст прямо из браузера нужно в тех случаях, когда его невозможно скопировать в документ на компьютер. Или же на это попросту нет времени, так как приходится заниматься еще и редактированием. Сразу же стоит отметить, что все разобранные способы актуальны для браузера Opera, но работают и с большинством других веб-обозревателей.
Способ 1: Сочетание горячих клавиш
Если вы печатаете страницы из интернета практически каждый день, то вам не составит труда запомнить специальные горячие клавиши, которые активируют этот процесс быстрее, чем через меню браузера.
- Для начала нужно открыть ту страницу, которую необходимо напечатать. Она может содержать как текстовые данные, так и графические.
- Далее нажимаем сочетание горячих клавиш «Ctrl+P». Сделать это нужно одновременно.
- Сразу же после этого открывается специальное меню настроек, которые необходимо менять для достижения максимально качественного результата.
- Здесь же можно увидеть, как будут выглядеть готовые напечатанные страницы и их количество. Если что-то из этого вас не устраивает, то можно попробовать исправить это в настройках.
- Остается только нажать кнопку «Печать».
Такой способ не занимает много времени, но не каждый пользователь сможет запомнить комбинацию клавиш, что делает его немного трудным.
Способ 2: Меню быстрого доступа
Для того чтобы не пользоваться горячими клавишами, необходимо рассмотреть способ, который гораздо проще запоминается пользователями. И связан он с функциями меню быстрого доступа.
- В самом начале нужно открыть вкладку со страницей, которую нужно распечатать.
- Далее находим кнопку «Меню», которая, как правило, находится в верхнем углу окна, и нажимаем на нее.
- Появляется выпадающее меню, где нужно навести курсор на «Страница», а затем нажать на «Печать».
- Далее остаются только настройки, важность анализа которых описана в первом способе. Также открывается предпросмотр.
- Завершающим этапом будет нажатие кнопки «Печать».
В других браузерах «Печать» будет отдельным пунктом меню (Firefox) или находиться в «Дополнительно» (Chrome). На этом разбор способа окончен.
Способ 3: Контекстное меню
Самый простой способ, который доступен в каждом браузере – это контекстное меню. Суть его в том, что распечатать страницу можно всего лишь в 3 клика.
- Открываем страницу, которую необходимо распечатать.
- Далее кликаем по ней правой кнопкой мыши в произвольном месте. Главное сделать это не на тексте и не на графическом изображении.
- В выпадающем меню выбираем пункт «Печать».
- Производим необходимые настройки, подробно описанные в первом способе.
- Нажимаем «Печать».
Этот вариант быстрее других и при этом не теряет функциональных способностей.
Таким образом, нами рассмотрено 3 способа печати страницы из браузера с помощью принтера.
Источник
Как распечатать страницу из интернета на принтере
Если вы хотите распечатать интересную вам статью из интернета, совершенно не обязательно рыскать по веб-странице в поисках версии для печати и, уж тем более, копировать её в Word (но все равно мы также рассмотрим этот вариант, так как многие пользователи привыкли использовать эту программу для работы с текстом). Оба этих способа рутинны и нерациональны. Надо отметить, что если вы будете копировать текст из интернет — страницы и вставлять в любой текстовый редактор, то вам надо будет потом редактировать картинки и текст (картинки могут залезать на края страницы в Word-е и текст может отображаться неправильно), а это не очень хорошо. Ведь, есть и другие более простые способы, как распечатать страницу из интернета на принтере.
Примечание: в конце страницы будет вывод, который поможет выбрать нужный способ для печати.
В этой публикации мы будем обсуждать самые популярные браузеры, которые помогут решить данный вопрос:
- Google Chrome
- Mozilla Firefox
- Opera
- Internet Explorer
- Яндекс Браузер
- Microsoft Edge
Как выбрать текст, который надо распечатать
Первым делом вы должны выбрать текст, который хотите распечатать на своем принтере. Но на этой странице помимо самой статьи могут быть еще посторонние материалы, которые возможно вам не нужны: ссылки на похожие страницы, комментарии, оглавление сайта, реклама и т. д. Вы можете оставить, например, комментарии в качестве дополнительной информации, а можете их убрать – решать вам.
Чтобы выбрать текст, который будет распечатан на принтере, нужно выделить текст левой кнопкой мыши. Нажимаем левой кнопкой мыши в начале текста и не отпуская ее двигаете мышь к последнему слову в этом документе. Таким образом, у вас должен выделиться текст, который вы хотите распечатать.
Примечание: вы можете не выделять текст, а сделать настройки в браузере. Про них мы поговорим дальше.
Не снимая выделения, одновременно нажимаем две клавиши на клавиатуре «Ctrl» + «P» — комбинация клавиш подходит для всех браузеров. После этого откроется окно, где необходимо выбрать нужные параметры и нажать на кнопку «Печать». Теперь давайте поговорим о том, что надо нажимать в браузере на этом этапе. Ниже вы можете найти ваш браузер, чтобы начать процедуру печати.
Google Chrome
После нажатия на клавиши появится меню печати. В окне вы увидите область предварительного просмотра (находится справа), с помощью которого вы можете понять, что будет сейчас распечатано. Слева есть очень полезные настройки, которые помогут убрать лишнюю информацию из документа, а также вверху слева можно увидеть цифру, сколько потребуется листов для того чтобы распечатать этот текст.
Здесь можете указать: сколько надо сделать копий, выбрать раскладку и отметить какой вариант печати вы хотите сделать – цветную или черно-белую. Когда вы настроите печать, обязательно поставьте галочку «Упростить страницу». Таким образом, вы уберете не нужные элементы с будущего документа и уменьшите количество страниц. Вот пример:
Количество страниц стало 10, а было 12. Также из документа были убраны элементы, которые не относятся к тексту. Как можете видеть из практики эта функция полезная, и мы рекомендуем пользоваться ее. Теперь осталось нажать «Печать», чтобы распечатать эти страницы.
Если вам нужен документ в хорошем качестве, то рекомендуем нажать «Дополнительные настройки» и в разделе качество укажите «600 dpi».
Выбираем качество печати:
Mozilla Firefox
Когда выделите нужный текст и нажмете сочетания клавиш, о которых мы говорили выше, у вас откроется следующее окно:
Здесь самая важная настройка – это чекбокс «Выделенный фрагмент». В браузере Firefox этот флажок может быть неактивным, если вы не сделали выделения. Когда укажите диапазон печати, нажмите «ОК». Далее браузер отправит этот документ на печать.
Internet Explorer
Этот браузер обладает таким же функционалом, как и Mozilla Firefox. Когда нажмете «Ctrl» + «P», вам надо указать диапазон страниц и после этого нажать «Печать». Если вы делали выделение текста, то нажмите на «Выделение». В том случае если хотите распечатать всю веб-страницу, то кликните на «Все» и после этого можно распечатать эту страницу.
Обратите внимание, что в браузере Internet Explorer может быть быстрая кнопка запуска печати (см. картинку ниже). Ей пользоваться категорически не стоит, ибо она сразу запускает печать всей страницы целиком, минуя окно настроек и игнорируя выделение. Также браузер Internet Explorer обладает особенностью — печатать текст вместе с рекламой, даже если она не была в выделении. Не рекомендуется использовать этот браузер для печати веб-страниц.
Opera
Данный браузер визуально похож на Google Chrome. Поэтому детально мы его разбирать не будет, так как выше мы уже это сделали. Если вы собираетесь распечатывать страницы с этого браузера, то рекомендуем подняться выше, где мы рассказывали, как распечатать в браузере Google Chrome. Мы сделали полный обзор этой процедура для данного браузера и информация, которая там находится, будет для вас очень полезна.
Нажав на клавиши «Ctrl» + «P» появится окно для настройки печати. Здесь надо поставить галочку «Упрощенная страница» (чтобы убрать лишние элементы перед печатью) и выбрать качество «600 600». После этого можете смело нажать на «Печать».
Яндекс браузер
Процедура печати очень схожа с браузерами Google Chrome и Opera (подробнее о настройках читайте выше, где мы рассказывали про данные браузеры). Когда зайдете на нужную страницу и нажмете «Ctrl» + «P», то у вас появится следующее окно:
Поставьте обязательно галочку «Упростить вёрстку», укажите нужные вам параметры и нажмите «Печать».
Microsoft Edge
В этом браузере процедура печати аналогична, как и в других браузерах. Вам надо слева указать свой принтер – если у вас их несколько, выбрать ориентацию печати, сколько копии напечатать и также рекомендуем выключить колонтитулы (как на скриншоте ниже).
Когда все параметры будут выставлены по вашим условиям, следует нажать «Печать».
Microsoft Word
Многие пользователи уже привыкли к программе Microsoft Word, и им кажется, что все процедуры, которые связаны с текстом, нужно делать именно в ней. Поэтому мы решили рассказать, как правильно это сделать в этом приложении. Ниже приведем основные рекомендации, которые вы должны использовать, чтобы сделать читабельный и правильный текст, для печати на бумаге:
- Чтобы вставить текст в Word вам для начала надо его скопировать и первая наша рекомендация — копируйте текст частями. Если выделить сразу весь текст, то вы таким образом выделите рекламу, которая есть на сайте, а также не нужные элементы сайта (например, меню).
- Чтобы сохранить картинку, нажмите на нее правой кнопкой мыши и выберете: «Сохранить изображение» (в Opera) или «Сохранить картинку как…» (в Google Chrome) или «Сохранить изображение как…» (Internet Explorer). Когда откроется окно, укажите путь, куда надо сохранить картинку. После этого можете вставить изображение в ваш подготовленный текст (смотрите первый пункт).
- Когда документ будет полностью готовый, можете его распечатывать.
Сервис PrintWhatYouLike.com
В интернете есть сервис, который поможет распечатать любую интернет – страницу. Вот он https://www.printwhatyoulike.com/. Зайдите на этот сайт и в пустое поле введите адрес страницы. Далее поставьте галочку «Я не робот» и нажмите «Start».
Слева вверху вы увидите окно, в котором сможете задать настройки для печати:
Чтобы начать печать, нажмите «Print».
Как печатать без рекламы
Чтобы распечатать страницу без рекламы в браузерах вам надо установить AdBlock или AdBlock Plus. Данное расширение позволяет убрать рекламу с вашего браузера не только во время печати, но и в дальнейшем вы больше не будете видеть рекламу.
Этот плагин устанавливается одним кликом в любом современном браузере, после чего он будет работать в фоновом режиме и блокировать всю рекламу на сайтах (для некоторых сайтов плагин можно отключать). Благодаря этому плагину вы сможете очистить статью для печати прямо в браузере. Но, лучше использовать Google Chrome или Opera. И вам не надо будет устанавливать дополнительных приложений в свой браузер.
Поводим итоги
Для печати веб-страницы мы рекомендуем использовать программы Google Chrome, Opera или любой другой браузер на движке Chromium. В данных браузерах распечатывать интересующую вас страницу гораздо удобнее и практичнее. После открытия меню печати нажатием комбинации клавиш «Ctrl» + «P» мы увидим окно предварительного просмотра документа, в котором будет наглядно виден объем текста и его расположение на листе бумаги. Если использовать эти браузеры, то вы получаете огромные плюс, так как в них вы можете убрать все лишние элементы сайта и оставить только текст.
Источник
Содержание
- — Как преобразовать HTML в PDF?
- — Как распечатать веб-страницу в том виде, в котором она отображается?
- — Как открыть файл HTML?
- — Можете ли вы встроить HTML в PDF?
- — Как распечатать всю страницу PDF?
- — Как мне распечатать то, что я вижу на своем экране?
- — Как открыть HTML-файл в Chrome?
- — Какие программы могут открывать файлы HTML?
- — Как отобразить файл PDF в формате HTML?
- — Как открыть файл PDF в HTML?
- — Как сделать PDF-файл загружаемым в HTML?
Как преобразовать HTML в PDF?
Как конвертировать HTML-страницы в PDF-файлы:
- На компьютере с Windows откройте веб-страницу HTML в Internet Explorer, Google Chrome или Firefox. …
- Нажмите кнопку «Преобразовать в PDF» на панели инструментов Adobe PDF, чтобы начать преобразование PDF.
- Введите имя файла и сохраните новый файл PDF в желаемом месте.
Как распечатать веб-страницу в том виде, в котором она отображается?
Простые шаги для печати веб-страницы
- Откройте вашу веб-страницу. Откройте в браузере веб-страницу, которую вы хотите распечатать.
- Щелкните Меню. В Google Chrome это будет представлено тремя небольшими вертикальными линиями в правом верхнем углу браузера. …
- Щелкните Печать. В раскрывающемся меню выберите «Печать».
- Полезные советы.
Если у вас уже есть браузер, вы можете открыть HTML-файл в Chrome, не обнаруживая его на компьютере.
- Выберите «Файл» в меню ленты Chrome. Затем выберите «Открыть файл».
- Перейдите в папку с файлом HTML, выделите документ и нажмите «Открыть».
- Вы увидите, что ваш файл открыт в новой вкладке.
Можете ли вы встроить HTML в PDF?
Ответ — нет. Хотя вы можете встраивать видео, звуки и файлы SWF в PDF, динамические HTML-файлы не поддерживаются. (Adobe AIR больше подходит для упаковки и распространения файлов HTML). Лучшее, что вы можете сделать с PDF-файлом, — это использовать опцию ATTACH в Adobe Acrobat.
Как распечатать всю страницу PDF?
Как сохранить веб-страницу в формате PDF в Chrome
- Откройте страницу, которую хотите оставить.
- В верхнем левом углу щелкните Файл> Печать.
- Или нажмите Ctrl + P (Windows) или Cmd + P (Mac).
- В разделе «Место назначения» нажмите «Изменить …»> «Сохранить как PDF».
- Нажмите кнопку «Сохранить», выберите имя и место для вашего PDF-файла.
Как мне распечатать то, что я вижу на своем экране?
Как распечатать экран в Windows 10
- Сделайте снимок экрана всего экрана, одновременно удерживая кнопки «Windows» и «PrtScn» на клавиатуре.
- Откройте папку «Изображения / Снимки экрана» в своем профиле пользователя и дважды щелкните свой снимок экрана.
- Нажмите «Файл», а затем «Печать».
Как открыть HTML-файл в Chrome?
Запустите Chrome и перейдите на веб-страницу, на которой вы хотите просмотреть исходный код HTML. Щелкните страницу правой кнопкой мыши и выберите на «Просмотр исходного кода страницы», »Или нажмите Ctrl + U, чтобы увидеть исходный код страницы в новой вкладке. Откроется новая вкладка со всем HTML-кодом веб-страницы, полностью развернутым и неформатированным.
Какие программы могут открывать файлы HTML?
Любой веб-браузер, например Edge, Firefox, Chrome, Opera, Internet Explorer и т. д., будут открывать и правильно отображать файлы HTM и HTML.
Как отобразить файл PDF в формате HTML?
Чтобы встроить PDF-файл в окно HTML, укажите страницу на документ, а затем укажите высоту и ширину PDF-файла, чтобы окно HTML имело правильный размер, используя код: <embed src = «имя файла. pdf «ширина= «500» height = «375»>. Обратите внимание, что встроенный PDF-файл может выглядеть по-разному в разных браузерах и операционных системах.
Как открыть файл PDF в HTML?
Любой браузер «Используйте _Embeddable Google Document Viewer чтобы встроить PDF-файл в iframe. Только для браузера Chrome «Программа просмотра PDF-файлов Chrome с использованием плагина. pluginspage = http: //www.adobe.com/products/acrobat/readstep2.html.
Как сделать PDF-файл загружаемым в HTML?
Создайте пример загрузки файла pdf с помощью атрибута загрузки тега <a>.
- <! DOCTYPE html>
- <html>
- <meta name=»viewport» content=»width=device-width, initial-scale=1″>
- <head>
- <title>
- Загрузите файл pdf, используя атрибут загрузки тега <a>.
- </title>
- <style>
Интересные материалы:
Как мне получить полную стипендию в музыкальном колледже Беркли?
Как мне получить полный путь к FileName?
Как мне получить потоковый канал на моем телевизоре?
Как мне получить права суперпользователя?
Как мне получить профиль ICC?
Как мне получить промокод для Эльзы?
Как мне получить прошивку PAC?
Как мне получить ProtonMail бесплатно?
Как мне получить пульт дистанционного управления звонком для управления громкостью телевизора?
Как мне получить Punkbuster?
Очень часто возникает необходимость не только найти и прочитать нужную информацию в сети, но и распечатать. В этой статье пойдет речь не только о том, как распечатать страницу из интернета, а также о специальных виджетах и скриптах печати, которые блогер или вебмастер может вставить на страницы своего сайта или блога для удобства своих читателей.
Как распечатать страницу в разных браузерах
Google Chrome
- Открываем страницу с важной информацией в браузере и нажимаем горячие клавиши CTRL + P. Автоматически появится окно Печать. Здесь вы можете выбрать принтер, указать, какие страницы нужно напечатать (номера), сколько копий требуется, раскладка (ориентация), цветность и дополнительные настройки скрываются под спойлером.
Дополнительные настройки:
— Размер бумаги (выбираем формат), число страниц на листе (сколько страниц с сайта будет помещено на лист бумаги при печати), качество, масштаб, выбор двусторонней печати, показывать колонтитулы и фон. - Вы можете распечатать страницу в Google Chrome при помощи системного диалогового окна. Он вызывается горячими клавишами CTRL + Shift + P
Вы можете воспользоваться кнопкой «Настройки», чтобы указать параметры печати. Здесь печать вы можете выбрать из общедоступных ярлыков. Ярлык печати — это набор сохраненных параметров. Пример ярлыков: общая повседневная печать, двусторонная печать (дуплекс), печать презентаций и т.д. - Еще один способ нахождения окна печати — это переход из меню (три вертикально расположенные точки в верхнем правом углу окна Google Chrome), далее ищем опцию «Печать…»:
С помощью этих команд вызывается окно Печати, после чего алгоритм ваших действий не меняется.
Firefox
Также, как и в Google Chrome, в Firefox вызвать окно печати можно с помощью клавиш CTRL + P. Появляется системное диалоговое окно. Действия в нём такие же, как я описывала выше. Выбираем принтер, заходим в настройки и определяем нужный ярлык (шаблон для печати). Вы можете вносить изменения в настройки ярлыка. Выберите, какие страницы вам требуются для печати, сколько копий. Запустите печать соответствующей кнопкой.
Другой способ вызова печати — Меню (три горизонтальные черты) -> Печать:
Появится строка с настройками сверху. Вам может пригодиться такая опция, как «Упростить», она существенно экономит расход бумаги, и контент страницы будет располагаться на листах более компактно. Нажмите для увеличения:
Internet Explorer
Нажмите сочетание клавиш CTRL + P и у вас появится окно:
Выберите принтер, ориентацию, количество копий, страницы для печати, масштаб, поля, колонтитулы. Если вам нужны расширенные возможности, то нажмите внизу окна на ссылку «другие параметры». И снова, по примеру предыдущих браузеров, окно печати в Internrt Explorer вызывается командой из меню «Печать».
Опера
Вызываем окно печати с помощью CTRL + P или командами «Меню» (иконка Оперы в левом верхнем углу браузера) -> Страницы -> Печать:
Само окно выглядит так:
Настройки всё те же, что и в других браузерах.
Яндекс браузер
Печать в Яндекс браузере начинаем с помощью горячих клавиш CTRL + P или команд «Меню» (три горизонтальные черты в правом верхнем углу) -> Дополнительно -> Печать:
Как распечатать страницу с помощью MS Word
Копируем фрагмент текста с картинками в любой текстовый редактор. Например, Microsoft Word Office. Для этого используем горячие клавиши Ctrl + C и Ctrl + V, после этого распечатываем страницу из интернета непосредственно из Word. Примените команды Файл –> Печать… 
Кроме Word вы можете использовать Open Office, LibreOffice и другие.
Распечатать картинку из интернета
Иногда нам нужно распечатать картинку из интернета без окружающего текста. Вы можете также использовать возможности своего браузера – кликните правой кнопкой мыши по картинке и выберите пункт “Открыть” (в Opera), “Открыть картинку в новой вкладке” (В Google Chrome) или “Печать изображения” (в Internet Explorer). Еще картинку можно распечатать, предварительно сохранив ее на своем компьютере.
— В Opera — клик правой кнопкой мыши по картинке и выбор пункта “Сохранить изображение как…”,
— в Google Crome — кликаем по изображению правой кнопкой мышки и жмем на “Сохранить картинку как…”,
— в Internet Explorer – то же самое, но выбираем пункт “Сохранить изображение как…”.
— в Firefox — клик правой кнопкой мыши -> Сохранить изображение как…
— в Яндекс Браузере, в Egle и других действуем аналогично.
Далее открываем картинку в любом проводнике или программах, таких как Word Offise или в Paint через команды Файл –> Открыть и печатаем изображение (как распечатать изображение в Word описано выше).
Распечатать вебстраницу без рекламы
- В интернете есть специальный сервис, позволяющий не только распечатывать веб страницы целиком, но и отдельные ее части. Этот сервис называется Printwhatyoulike. Здесь вы можете не только распечатать выбранные фрагменты, но и сохранить их в формате html или pdf.
Хоть сервис и англоязычный, здесь все достаточно просто. Введите в предложенную на сайте адресную строку адрес веб страницы и нажмите кнопку “Start”. Кликайте мышкой и выбирайте необходимые фрагменты текста и понравившиеся картинки. Они будут выделяться желтым цветом. В настройках вы можете изменить размер текста (text size) , выбрать шрифт (font), убрать фон (Background: Hide), убрать видимость картинок (Images: Hide), убрать свободные поля сайта (Margins: Hide). Нажмите Print, чтобы запустить печать. Для того, чтобы сохранить страницу в PDF, нажмите на кнопкуSave as.. и в выпадающем меню выберите пункт “PDF”. Этот сервис поможет вам легко распечатать только самую важную информацию с сайта без лишних элементов.
У этого сервиса имеется расширение для Google Chrome. - Поможет отсечь рекламу установка плагина adblock или включение специального блокировщика рекламы в вашем антивируснике.
- Поможет распечатать страницу без рекламы и без лишнего содержимого специальное расширение для браузера HP Smart Print. Скачать для Google Chrome. Выделяйте мышкой блоки, которые вы не хотите распечатывать. Так вы сэкономите краску и бумагу. Для Оперы незаменимо расширение Hide Print (Установить). Только пользоваться им нужно немного иначе. Клик по блоку html на сайте, который нужно скрыть, клик правой кнопкой мыши, далее выбрать команду из диалогового окна «Hide print» -> Hide this html element.
Распечатать HTML-документ
HTML документ — это, по сути, та же веб-страница, и открыть такой документ можно в любом браузере, чтобы затем применить функцию печати любым удобным для вас способом.
Вы можете преобразовать HTMl-документ в PDF, используя специальный сервис 24 PDF Tools и уже позже распечатать, используя расширенные возможности печать данного формата.
Adobe Acrobat Pro имеет встроенную функцию преобразования веб-страницы в PDF-файл. Для этого нажмите «Создать»- > PDF из веб-страницы -> указать адрес страницы из интернета -> Создать.
Даже без преобразования в PDF, HTML-файлы открывают программы для работы с PDF, такие как PDF-exchange.
Установка кнопки «Распечатать» на сайт
Последнее, о чем я хотела написать в этой статье – это как установить кнопку Распечатать на страницы своего сайта или блога. Вы можете вставить ссылку распечатать в тело статьи. Ее код возьмите отсюда:
<a href=# onClick=’window.print()’>распечатать</a>
Слово “распечатать” вы можете заменить на свое или вставить код любой картинки.
Например,
Код картинки
<a href=# onClick=’window.print()’><img src=»http://www.tophometours.com/images/printer_friendly_icon.gif»>
</a>
Вы можете поставить кнопку распечатать.
Как распечатать страницу из интернета на принтере
Обмен информацией в современном мире практически всегда производится в электронном пространстве. Там есть необходимые книги, учебники, новости и многое другое. Однако бывают и такие моменты, когда, например, текстовый файл из интернета нужно перенести на обычный лист бумаги. Что делать в таком случае? Печатать текст прямо из браузера.
Распечатка страницы из интернета на принтере
Печатать текст прямо из браузера нужно в тех случаях, когда его невозможно скопировать в документ на компьютер. Или же на это попросту нет времени, так как приходится заниматься еще и редактированием. Сразу же стоит отметить, что все разобранные способы актуальны для браузера Opera, но работают и с большинством других веб-обозревателей.
Способ 1: Сочетание горячих клавиш
Если вы печатаете страницы из интернета практически каждый день, то вам не составит труда запомнить специальные горячие клавиши, которые активируют этот процесс быстрее, чем через меню браузера.
- Для начала нужно открыть ту страницу, которую необходимо напечатать. Она может содержать как текстовые данные, так и графические.
- Далее нажимаем сочетание горячих клавиш «Ctrl+P». Сделать это нужно одновременно.
- Сразу же после этого открывается специальное меню настроек, которые необходимо менять для достижения максимально качественного результата.
Такой способ не занимает много времени, но не каждый пользователь сможет запомнить комбинацию клавиш, что делает его немного трудным.
Способ 2: Меню быстрого доступа
Для того чтобы не пользоваться горячими клавишами, необходимо рассмотреть способ, который гораздо проще запоминается пользователями. И связан он с функциями меню быстрого доступа.
- В самом начале нужно открыть вкладку со страницей, которую нужно распечатать.
- Далее находим кнопку «Меню», которая, как правило, находится в верхнем углу окна, и нажимаем на нее.
В других браузерах «Печать» будет отдельным пунктом меню (Firefox) или находиться в «Дополнительно» (Chrome). На этом разбор способа окончен.
Способ 3: Контекстное меню
Самый простой способ, который доступен в каждом браузере – это контекстное меню. Суть его в том, что распечатать страницу можно всего лишь в 3 клика.
- Открываем страницу, которую необходимо распечатать.
- Далее кликаем по ней правой кнопкой мыши в произвольном месте. Главное сделать это не на тексте и не на графическом изображении.
- В выпадающем меню выбираем пункт «Печать».
Этот вариант быстрее других и при этом не теряет функциональных способностей.
Таким образом, нами рассмотрено 3 способа печати страницы из браузера с помощью принтера.


Очень часто разработчики забывают про печатную версию сайта, поэтому можно встретить такой результат на бумаге:
Подключение CSS
Доступно три метода подключения CSS-стилей.
Специальный CSS-файл:
Правило @media print:
Третий метод – отдельная страница или шаблон, свёрстанные чисто под печать (без @media print ), например так сделана печать писем в Яндекс.Почте. Такой метод существенно облегчает отладку.
Размер страницы
Лист в формате А4 имеет размер 210×297 мм, его можно указать:
В пикселях размеры лучше не указывать т.к. их количество зависит от заданного параметра DPI:
- при dpi=75, А4 имеет 877×620 px
- при dpi=150, А4 имеет 1754×1240 px
- при dpi=300, А4 имеет 3508×2480 px
В целях экономии бумаги лучше использовать минимальные поля – 10 мм по краям и 20 мм слева для возможности брушеровки.
Поля по ГОСТ Р 6.30-2003 (оформление документов):
По ГОСТ 7.32-2017 (научные работы, рефераты):
Удаление лишних стилей
Тени и другие эффекты дизайна лучше убрать, также следует установить черный цвет шрифта.
Размер шрифта
Если на сайте размер шрифтов указан в пикселях, то при печати размер будет больше чем на экране. Поэтому нужно выставить новые значения:
Скрытие лишних элементов
Т.к. на бумаге элементы навигации, баннеры, шапка, подвал, и другие элементы не несут какой либо пользы, то лучше их скрыть или оставить в них только самое важное.
Другой вариант скрытия не нужного контента – в HTML-коде, добавить к скрываемым элементам класс noprint .
Не стоить забывать о <div >, обычно для сайтов с фиксированным размером ему задана ширина, отступы и центрирование, поэтому при печати возможна обрезка контента с правого края, такие стили стоит обнулить.
ITGuides.ru
Вопросы и ответы в сфере it технологий и настройке ПК
Как распечатать страницу в интернете
Каждый день пользователи находят в интернете множество полезной и интересной информации, которую не просто хочется сохранить в закладки, а распечатать на бумажном листе. О том, как распечатать веб-страничку, читайте в статьи.
Что понадобится для печати страницы из интернета?
1. Компьютер (ноутбук) под управлением ОС Windows с установленными драйверами на принтер;
2. Рабочий принтер;
3. Бумага;
4. Веб-страница, которая будет распечатана.
Как распечатать страницу из интернета?
Способ 1: с помощью сочетания горячих клавиш
Включите принтер, а затем, открыв в браузере нужную страницу, наберите сочетание горячих клавиш Ctrl+P.
На экране отобразится эскиз листа, на котором осуществлена печать страницы. При необходимости, внесите нужные настройки, а затем щелкните по кнопке «Печать».
Способ 2: с помощью контекстного меню
Щелкните по любой свободной от картинок и рекламы области на странице правой кнопкой мыши и в отобразившемся контекстном меню кликните по кнопке «Печать».
На экране отобразится окно параметров печати страницы, где вам понадобится нажать кнопку «Печать».
Способ 3: с помощью любого текстового редактора
Если вам требуется распечатать лишь текст, а не всю веб-страницу, включая картинку, то тогда нужную информацию можно скопировать и вставить в текстовый редактор, откуда и можно уже отправить в печать.
Для этого выделите мышью на сайте нужную текстовую информацию, а затем нажмите клавишу Ctrl+C, чтобы добавить информацию в буфер обмена.
Запустите на компьютере любой текстовый редактор. Это может быть как Блокнот, так и Microsoft Word. Мы же в нашем примере воспользуемся бесплатным текстовым редактором LibreOffice. Просто запустите редактор, создайте новый текстовый документ, а затем нажмите сочетание клавиш Ctrl+V, чтобы вставить информацию из буфера обмена.
Чтобы распечатать информацию в текстовом редакторе, нажмите сочетание клавиш Ctrl+P или перейдите в меню «Файл» – «Печать».
Воспользовавшись любым представленным способом, вы сможете распечатать интересующую информацию, чтобы она была всегда под рукой.
Расширение файла MHT — это формат файла MIME HTML, более известный как MHTML. Этот формат файла представляет собой веб-страницу в HTML-коде, содержащую внешние ссылки на различные элементы: flash-анимация, изображения, аудиофайлы, Java-апплеты и др. Файлы MHTML часто упоминаются как MHT, так как зачастую они создаются в Microsoft Word, Internet Explorer или Opera. По сути, MHTML и MHT — это один и тот же тип файлов.
Аббревиатура HTML означает язык гипертекстовой разметки (HyperText Markup Language). HTML-файлы встречаются довольно часто в документообороте компаний. Они менее сложны в своей структуре и представляют собой веб-страницы с текстом и иллюстрациями.
Для автоматической печати файлов MHT, HTML и HTM с помощью Print Conductor на вашем компьютере должна быть установлена Microsoft .NET Framework 2.0* (или выше). Эта платформа есть практически на всех современных компьютерах в составе ОС Windows или в составе пакета Microsoft Office.
Как напечатать все HTML файлы
- Запустите Print Conductor
- Добавьте все нужные MHT, HTML или HTM файлы в Список документов
- Задайте нужные настройки и нажмите на “Старт печати”
- Заберите распечатанные экземпляры из лотка принтера
*Если вдруг Microsoft .NET Framework 2.0 не установлен на вашем компьютере, Print Conductor покажет вам сообщение об ошибке при попытке добавить файлы MHT, HTML или HTM в Список Документов. Просто установите последнюю версию Microsoft NET Framework с официального сайта Microsoft:
https://www.microsoft.com/net/download/framework
Download Article
Easy to follow steps to printing a webpage on different web browsers
Download Article
This wikiHow teaches you how to print a web page using Chrome, Safari, Firefox, or Microsoft Edge on any Windows or macOS computer.
-
1
Open the page you want to print in Google Chrome. You’ll usually find Chrome in the Start menu (PC) or in the Applications folder (Mac).
-
2
Press Ctrl+P (PC) or ⌘ Command+P (Mac). This opens the Printing window. A preview of the printed version of the page will appear.[1]
- Because websites are made to be viewed on the screen, the printed version may look different than it does in your browser. Scroll through the preview to see what the print-out will look like, and then continue with this method to make any necessary changes.
Advertisement
-
3
Select a printer. If the printer you want to use is not already selected, select it now.
-
4
Select which pages to print. If you don’t need to print all of the pages that appear in the preview, enter the page range you want to print into the blank(s) under “Pages.”
- To edit additional options, such as whether you want your pages to print on both sides (if supported by your printer), click More Settings at the bottom, and then make your adjustments.
-
5
Click Print. This sends the webpage to your printer.
Advertisement
-
1
Open the page you want to print in Safari. To launch Safari, click the blue, red, and white compass icon typically found on the Dock.
- If you’re printing an article that has ads (and would prefer to print only the text and images), try enabling Reader Mode. Click the button with 4 horizontal lines on the left side of the address bar, if available for the current site.[2]
- If you’re printing an article that has ads (and would prefer to print only the text and images), try enabling Reader Mode. Click the button with 4 horizontal lines on the left side of the address bar, if available for the current site.[2]
-
2
Press ⌘ Command+P. This opens your Mac’s Print dialog window, which displays a preview of how the print will look.
- Because websites are made to be viewed on the screen, the printed version may look different than it does in your browser. Scroll through the preview to see what the print-out will look like, and then continue with this method to make any necessary changes.
-
3
Select your printer from the “Printer” drop-down menu. It may take a few seconds for your printer to appear in the list.[3]
-
4
Click Show Details to expand more printing options. It’s at the bottom of the window.
-
5
Select which pages to print. If you don’t need to print all of the pages in the preview, check the box next to “From” under “Pages,” and then enter the page range.
- For example, if you want to print pages 1, 2, and 3, enter “1” into the first box next to “From,” and “3” into the second box.[4]
- For example, if you want to print pages 1, 2, and 3, enter “1” into the first box next to “From,” and “3” into the second box.[4]
-
6
Select additional preferences. Before you print the page, go through the remaining print options and make sure you’ve selected or deselected all desired options.
-
7
Click Print. This sends the webpage to your printer.
Advertisement
-
1
Open the page you want to print in Microsoft Edge. You’ll usually find Edge in the Start menu.
- If you’re printing an article that has ads, try enabling Reading View so the ads don’t wind up in your print job. To do this, click the open book icon on the right side of the address bar (at the top of Edge). Reading View is not available for all websites.
-
2
Press Ctrl+P. This opens the Print dialog box, which displays a preview of how the print will look.
- Because websites are made to be viewed on the screen, the printed version will usually look a little different than the version on the web. Scroll through the preview to see what the final printed document will look like.
- All printers and setups are different, so you may see different options or menu names on your computer.
-
3
Select your printer from the drop-down menu. It’s at the top-left corner of the window.
-
4
Select which pages to print. Click the “Pages” drop-down menu, and then select your desired option. #* To print everything on the page you have open, select All pages.
- To print only the page that appears in the preview on the right side of the window, select Current page.
- To choose which pages to print, select Custom range, and then enter the range. For example, enter 1-3 if you want to print the first, second, and third pages.
-
5
Adjust the size and margins as needed. If the preview cuts off parts of the page you want to print, select Shrink to fit from the “Scale” menu so the entire page fits into the printing area.
- If you want more white space around the printing area, select Moderate or Wide from the “Margins” menu. To reduce the margins, select Normal or Narrow.
- To edit additional options, such as whether you want your pages to print on both sides (if supported by your printer), click More Settings at the bottom, and then make your adjustments.
-
6
Click Print. This sends the webpage to your printer.
Advertisement
-
1
Open the page you want to print in Firefox. You’ll usually find Firefox in the Start menu (PC) or in the Applications folder (Mac).
-
2
Click the ≡ menu. It’s at the top-right corner of Firefox.[5]
-
3
Click Print. This opens a preview of the printed page.
- Because websites are made to be viewed on the screen, the printed version may look different than it does in your browser. Scroll through the preview to see what the print-out will look like, and then continue with this method to make any necessary changes.
- All printers and setups are different, so you may see different options or menu names on your computer.
-
4
Click Page Setup. It’s at the top of the screen.
-
5
Adjust your preferences and click OK. The printing preview will update to reflect your changes.
-
6
Click Print. It’s at the top-left corner of the preview screen. This opens your PC or Mac’s printer window.
-
7
Select a printer. If the printer you want to use is not already selected, select the correct one now.
-
8
Click Show Details if you’re using a Mac. If you see “Hide Options” instead, just skip to the next step.
-
9
Select which pages to print. If you don’t need to print all of the pages that appear in the preview, enter the page range you want to print into the blank(s) under “Pages.”
-
10
Enter additional printing preferences. Before you print the document, go through the remaining print options and make sure you’ve selected or deselected all desired options.
- If you’re using Windows, click Properties or More Settings to see other settings.
-
11
Click Print or OK. This sends the webpage to your printer.
Advertisement
Ask a Question
200 characters left
Include your email address to get a message when this question is answered.
Submit
Advertisement
Video
Thanks for submitting a tip for review!
References
About This Article
Article SummaryX
If you need to print a webpage, pull up the page in your browser. If you’re on a PC, press Ctrl + P to pull up the Print dialog box. If you’re on a Mac, press Command + P instead. You may also be able to pull up this box from your browser’s options page. For instance, on Google Chrome, you would click the 3 vertical buttons, then click “Print…” Make sure your printer is selected, then click the “Print” button. For tips on how to print from other browsers, like Firefox or Safari, read on!
Did this summary help you?
Thanks to all authors for creating a page that has been read 79,086 times.
Is this article up to date?
Download Article
Easy to follow steps to printing a webpage on different web browsers
Download Article
This wikiHow teaches you how to print a web page using Chrome, Safari, Firefox, or Microsoft Edge on any Windows or macOS computer.
-
1
Open the page you want to print in Google Chrome. You’ll usually find Chrome in the Start menu (PC) or in the Applications folder (Mac).
-
2
Press Ctrl+P (PC) or ⌘ Command+P (Mac). This opens the Printing window. A preview of the printed version of the page will appear.[1]
- Because websites are made to be viewed on the screen, the printed version may look different than it does in your browser. Scroll through the preview to see what the print-out will look like, and then continue with this method to make any necessary changes.
Advertisement
-
3
Select a printer. If the printer you want to use is not already selected, select it now.
-
4
Select which pages to print. If you don’t need to print all of the pages that appear in the preview, enter the page range you want to print into the blank(s) under “Pages.”
- To edit additional options, such as whether you want your pages to print on both sides (if supported by your printer), click More Settings at the bottom, and then make your adjustments.
-
5
Click Print. This sends the webpage to your printer.
Advertisement
-
1
Open the page you want to print in Safari. To launch Safari, click the blue, red, and white compass icon typically found on the Dock.
- If you’re printing an article that has ads (and would prefer to print only the text and images), try enabling Reader Mode. Click the button with 4 horizontal lines on the left side of the address bar, if available for the current site.[2]
- If you’re printing an article that has ads (and would prefer to print only the text and images), try enabling Reader Mode. Click the button with 4 horizontal lines on the left side of the address bar, if available for the current site.[2]
-
2
Press ⌘ Command+P. This opens your Mac’s Print dialog window, which displays a preview of how the print will look.
- Because websites are made to be viewed on the screen, the printed version may look different than it does in your browser. Scroll through the preview to see what the print-out will look like, and then continue with this method to make any necessary changes.
-
3
Select your printer from the “Printer” drop-down menu. It may take a few seconds for your printer to appear in the list.[3]
-
4
Click Show Details to expand more printing options. It’s at the bottom of the window.
-
5
Select which pages to print. If you don’t need to print all of the pages in the preview, check the box next to “From” under “Pages,” and then enter the page range.
- For example, if you want to print pages 1, 2, and 3, enter “1” into the first box next to “From,” and “3” into the second box.[4]
- For example, if you want to print pages 1, 2, and 3, enter “1” into the first box next to “From,” and “3” into the second box.[4]
-
6
Select additional preferences. Before you print the page, go through the remaining print options and make sure you’ve selected or deselected all desired options.
-
7
Click Print. This sends the webpage to your printer.
Advertisement
-
1
Open the page you want to print in Microsoft Edge. You’ll usually find Edge in the Start menu.
- If you’re printing an article that has ads, try enabling Reading View so the ads don’t wind up in your print job. To do this, click the open book icon on the right side of the address bar (at the top of Edge). Reading View is not available for all websites.
-
2
Press Ctrl+P. This opens the Print dialog box, which displays a preview of how the print will look.
- Because websites are made to be viewed on the screen, the printed version will usually look a little different than the version on the web. Scroll through the preview to see what the final printed document will look like.
- All printers and setups are different, so you may see different options or menu names on your computer.
-
3
Select your printer from the drop-down menu. It’s at the top-left corner of the window.
-
4
Select which pages to print. Click the “Pages” drop-down menu, and then select your desired option. #* To print everything on the page you have open, select All pages.
- To print only the page that appears in the preview on the right side of the window, select Current page.
- To choose which pages to print, select Custom range, and then enter the range. For example, enter 1-3 if you want to print the first, second, and third pages.
-
5
Adjust the size and margins as needed. If the preview cuts off parts of the page you want to print, select Shrink to fit from the “Scale” menu so the entire page fits into the printing area.
- If you want more white space around the printing area, select Moderate or Wide from the “Margins” menu. To reduce the margins, select Normal or Narrow.
- To edit additional options, such as whether you want your pages to print on both sides (if supported by your printer), click More Settings at the bottom, and then make your adjustments.
-
6
Click Print. This sends the webpage to your printer.
Advertisement
-
1
Open the page you want to print in Firefox. You’ll usually find Firefox in the Start menu (PC) or in the Applications folder (Mac).
-
2
Click the ≡ menu. It’s at the top-right corner of Firefox.[5]
-
3
Click Print. This opens a preview of the printed page.
- Because websites are made to be viewed on the screen, the printed version may look different than it does in your browser. Scroll through the preview to see what the print-out will look like, and then continue with this method to make any necessary changes.
- All printers and setups are different, so you may see different options or menu names on your computer.
-
4
Click Page Setup. It’s at the top of the screen.
-
5
Adjust your preferences and click OK. The printing preview will update to reflect your changes.
-
6
Click Print. It’s at the top-left corner of the preview screen. This opens your PC or Mac’s printer window.
-
7
Select a printer. If the printer you want to use is not already selected, select the correct one now.
-
8
Click Show Details if you’re using a Mac. If you see “Hide Options” instead, just skip to the next step.
-
9
Select which pages to print. If you don’t need to print all of the pages that appear in the preview, enter the page range you want to print into the blank(s) under “Pages.”
-
10
Enter additional printing preferences. Before you print the document, go through the remaining print options and make sure you’ve selected or deselected all desired options.
- If you’re using Windows, click Properties or More Settings to see other settings.
-
11
Click Print or OK. This sends the webpage to your printer.
Advertisement
Ask a Question
200 characters left
Include your email address to get a message when this question is answered.
Submit
Advertisement
Video
Thanks for submitting a tip for review!
References
About This Article
Article SummaryX
If you need to print a webpage, pull up the page in your browser. If you’re on a PC, press Ctrl + P to pull up the Print dialog box. If you’re on a Mac, press Command + P instead. You may also be able to pull up this box from your browser’s options page. For instance, on Google Chrome, you would click the 3 vertical buttons, then click “Print…” Make sure your printer is selected, then click the “Print” button. For tips on how to print from other browsers, like Firefox or Safari, read on!
Did this summary help you?
Thanks to all authors for creating a page that has been read 79,086 times.
Is this article up to date?
Как распечатать страницу в интернете
Каждый день пользователи находят в интернете множество полезной и интересной информации, которую не просто хочется сохранить в закладки, а распечатать на бумажном листе. О том, как распечатать веб-страничку, читайте в статьи.
Что понадобится для печати страницы из интернета?
1. Компьютер (ноутбук) под управлением ОС Windows с установленными драйверами на принтер;
2. Рабочий принтер;
3. Бумага;
4. Веб-страница, которая будет распечатана.
Как распечатать страницу из интернета?
Способ 1: с помощью сочетания горячих клавиш
Включите принтер, а затем, открыв в браузере нужную страницу, наберите сочетание горячих клавиш Ctrl+P.
На экране отобразится эскиз листа, на котором осуществлена печать страницы. При необходимости, внесите нужные настройки, а затем щелкните по кнопке «Печать».
Способ 2: с помощью контекстного меню
Щелкните по любой свободной от картинок и рекламы области на странице правой кнопкой мыши и в отобразившемся контекстном меню кликните по кнопке «Печать».
На экране отобразится окно параметров печати страницы, где вам понадобится нажать кнопку «Печать».
Способ 3: с помощью любого текстового редактора
Если вам требуется распечатать лишь текст, а не всю веб-страницу, включая картинку, то тогда нужную информацию можно скопировать и вставить в текстовый редактор, откуда и можно уже отправить в печать.
Для этого выделите мышью на сайте нужную текстовую информацию, а затем нажмите клавишу Ctrl+C, чтобы добавить информацию в буфер обмена.
Запустите на компьютере любой текстовый редактор. Это может быть как Блокнот, так и Microsoft Word. Мы же в нашем примере воспользуемся бесплатным текстовым редактором LibreOffice. Просто запустите редактор, создайте новый текстовый документ, а затем нажмите сочетание клавиш Ctrl+V, чтобы вставить информацию из буфера обмена.
Чтобы распечатать информацию в текстовом редакторе, нажмите сочетание клавиш Ctrl+P или перейдите в меню «Файл» – «Печать».
Воспользовавшись любым представленным способом, вы сможете распечатать интересующую информацию, чтобы она была всегда под рукой.
Отблагодари меня, поделись ссылкой с друзьями в социальных сетях:
Читайте также
Оставить комментарий ВКонтакте
Как распечатать HTML и MHT-файлы в пакетном режиме?
Расширение файла MHT — это формат файла MIME HTML, более известный как MHTML. Этот формат файла представляет собой веб-страницу в HTML-коде, содержащую внешние ссылки на различные элементы: flash-анимация, изображения, аудиофайлы, Java-апплеты и др. Файлы MHTML часто упоминаются как MHT, так как зачастую они создаются в Microsoft Word, Internet Explorer или Opera. По сути, MHTML и MHT — это один и тот же тип файлов.
Аббревиатура HTML означает язык гипертекстовой разметки (HyperText Markup Language). HTML-файлы встречаются довольно часто в документообороте компаний. Они менее сложны в своей структуре и представляют собой веб-страницы с текстом и иллюстрациями.
Что потребуется для печати файлов MHT и HTML
Для автоматической печати файлов MHT, HTML и HTM с помощью Print Conductor на вашем компьютере должна быть установлена Microsoft .NET Framework 2.0* (или выше). Эта платформа есть практически на всех современных компьютерах в составе ОС Windows или в составе пакета Microsoft Office.
Как напечатать все HTML файлы
- Запустите Print Conductor
- Добавьте все нужные MHT, HTML или HTM файлы в Список документов
- Задайте нужные настройки и нажмите на “Старт печати”
- Заберите распечатанные экземпляры из лотка принтера
*Если вдруг Microsoft .NET Framework 2.0 не установлен на вашем компьютере, Print Conductor покажет вам сообщение об ошибке при попытке добавить файлы MHT, HTML или HTM в Список Документов. Просто установите последнюю версию Microsoft NET Framework с официального сайта Microsoft: https://www.microsoft.com/net/download/framework
Как распечатать страницу из интернета на принтере
Обмен информацией в современном мире практически всегда производится в электронном пространстве. Там есть необходимые книги, учебники, новости и многое другое. Однако бывают и такие моменты, когда, например, текстовый файл из интернета нужно перенести на обычный лист бумаги. Что делать в таком случае? Печатать текст прямо из браузера.
Распечатка страницы из интернета на принтере
Печатать текст прямо из браузера нужно в тех случаях, когда его невозможно скопировать в документ на компьютер. Или же на это попросту нет времени, так как приходится заниматься еще и редактированием. Сразу же стоит отметить, что все разобранные способы актуальны для браузера Opera, но работают и с большинством других веб-обозревателей.
Способ 1: Сочетание горячих клавиш
Если вы печатаете страницы из интернета практически каждый день, то вам не составит труда запомнить специальные горячие клавиши, которые активируют этот процесс быстрее, чем через меню браузера.
- Для начала нужно открыть ту страницу, которую необходимо напечатать. Она может содержать как текстовые данные, так и графические.
- Далее нажимаем сочетание горячих клавиш «Ctrl+P». Сделать это нужно одновременно.
- Сразу же после этого открывается специальное меню настроек, которые необходимо менять для достижения максимально качественного результата.
- Здесь же можно увидеть, как будут выглядеть готовые напечатанные страницы и их количество. Если что-то из этого вас не устраивает, то можно попробовать исправить это в настройках.
- Остается только нажать кнопку «Печать».
Такой способ не занимает много времени, но не каждый пользователь сможет запомнить комбинацию клавиш, что делает его немного трудным.
Способ 2: Меню быстрого доступа
Для того чтобы не пользоваться горячими клавишами, необходимо рассмотреть способ, который гораздо проще запоминается пользователями. И связан он с функциями меню быстрого доступа.
- В самом начале нужно открыть вкладку со страницей, которую нужно распечатать.
- Далее находим кнопку «Меню», которая, как правило, находится в верхнем углу окна, и нажимаем на нее.
- Появляется выпадающее меню, где нужно навести курсор на «Страница», а затем нажать на «Печать».
- Далее остаются только настройки, важность анализа которых описана в первом способе. Также открывается предпросмотр.
- Завершающим этапом будет нажатие кнопки «Печать».
В других браузерах «Печать» будет отдельным пунктом меню (Firefox) или находиться в «Дополнительно» (Chrome). На этом разбор способа окончен.
Способ 3: Контекстное меню
Самый простой способ, который доступен в каждом браузере – это контекстное меню. Суть его в том, что распечатать страницу можно всего лишь в 3 клика.
- Открываем страницу, которую необходимо распечатать.
- Далее кликаем по ней правой кнопкой мыши в произвольном месте. Главное сделать это не на тексте и не на графическом изображении.
- В выпадающем меню выбираем пункт «Печать».
- Производим необходимые настройки, подробно описанные в первом способе.
- Нажимаем «Печать».
Этот вариант быстрее других и при этом не теряет функциональных способностей.
Читайте также: Как распечатать документ с компьютера на принтере
Таким образом, нами рассмотрено 3 способа печати страницы из браузера с помощью принтера. Мы рады, что смогли помочь Вам в решении проблемы. Опишите, что у вас не получилось. Наши специалисты постараются ответить максимально быстро.
Помогла ли вам эта статья?
ДА НЕТ
Как распечатать документ HTML из веб-службы?
Я хочу напечатать HTML из веб-службы С#. Управление через веб-браузер излишне, оно не работает должным образом в сервисной среде и не работает должным образом в системе с очень жесткими ограничениями безопасности. Существует ли какая-либо бесплатная библиотека .NET которая будет поддерживать печать базовой HTML-страницы? Вот код, который у меня есть, который не работает должным образом.
public void PrintThing(string document) { if (Thread.CurrentThread.GetApartmentState() != ApartmentState.STA) { Thread thread = new Thread((ThreadStart) delegate { PrintDocument(document); }); thread.SetApartmentState(ApartmentState.STA); thread.Start(); } else { PrintDocument(document); } } protected void PrintDocument(string document) { WebBrowser browser = new WebBrowser(); browser.DocumentText = document; while (browser.ReadyState != WebBrowserReadyState.Complete) { Application.DoEvents(); } browser.Print(); }
Это прекрасно работает при вызове из потоков типа пользовательского интерфейса, но ничего не происходит при вызове из потока типа службы. Изменение Print() на ShowPrintPreviewDialog() приводит к следующей ошибке сценария IE:
Ошибка: dialogArguments.___IE_PrintType имеет значение null или не является объектом.
URL: res://ieframe.dll/preview.dlg
И появляется небольшое пустое диалоговое окно предварительного просмотра.
задан Chris Marasti-Georg 01 авг. ’08 в 21:33
источник поделиться
Как распечатать страницу с веб-сайта , документ Excel (экселе), Word (ворд) и PDF?
2014-11-25 / Вр:12:35 / просмотров: 7101
Информацию в интернете ищут, читают, копируют, пишут… А еще очень часто материал необходимо распечатать. Но не для всех это сделать проще простого.
Если вы еще не знаете, как распечатать станицу из интернета, документ Excel (экселе), Word (ворд) и PDF, то мы рады вас этому обучить!
Теперь вам не нужно будет просить своего коллегу, чтобы он вам помог распечатать документ! Теперь вам не нужно выписывать вручную или копировать нужную информацию! Теперь вы сами сможете РАСПЕЧАТАТЬ!
Как распечатать веб-страницу?
Чтобы распечатать веб-страничку, можно воспользоваться горячими клавишами «Ctrl + P». То есть, достаточно, чтобы веб-страница была открыта, вы придерживает пальцем клавишу на клавиатуре «Ctrl» и жмете одновременно клавишу «P». Сразу же перед вами откроется окошко для печати страницы.
Кстати, работает этот способ абсолютно во всех браузерах.
Или же, если трудно запомнить комбинацию кнопок, тогда сделайте так:
в браузере Google Chrome нажмите на кнопку справа верху (см. скрин снизу). Откроется список, в котором найдите и нажмите на ссылку «Печать…»:
Откроется новое окно, в котором вы сможете выбрать, на какой принтер распечатать, какие страницы нужно распечатать, количество копий, размер бумаги, раскладка и т. Д. После этого можете смело жать на кнопку печать:
С Гуглом Хром разобрались, переходим к браузеру OPERA.
Чтобы распечатать в браузере OPERA, вам нужно в меню, которое размещено в самом верху, нажать на ссылку «Файл». Откроется список. В списке вы найдете «Печать», «Параметры печати…» и «Предварительный просмотр»:
«Печать» — используйте эту опцию, если вам нужно распечатать веб-страницу сразу. «Параметры печати…» — здесь вы сможете настроить саму печать. «Предварительный просмотр» — здесь вы сможете посмотреть на экране компьютера, как будет выглядеть на бумаге распечатанная веб страница.
Так, с браузером Оперой разобрались, теперь браузер Mozilla Firefox.
Чтобы распечатать в браузере Mozilla Firefox, вам нужно в меню, которое размещено в самом верху, нажать на ссылку «Файл». Откроется список. В списке вы найдете «Параметры страницы…», «Предварительный просмотр» и «Печать»:
«Параметры страницы…» — здесь вы сможете настроить саму печать. «Предварительный просмотр» — здесь вы сможете посмотреть на экране компьютера, как будет выглядеть на бумаге распечатанная веб страница. «Печать» — здесь и так понятно. Нажимаете если нужно распечатать веб страницу. Итак, с Mozilla Firefox разобрались, переходим к самому крутому браузеру – Internet Explorer .
Чтобы распечатать в браузере Internet Explorer, вам нужно в меню, которое размещено в самом верху слева, нажать на ссылку «Файл». Откроется список. В списке вы найдете «Параметры страницы…», «Печать…» и «Предварительный просмотр…»:
«Параметры страницы…» — здесь вы сможете настроить саму печать. «Печать» — если нужно распечатать веб страницу, жмите. «Предварительный просмотр» — здесь вы сможете посмотреть на экране компьютера, как будет выглядеть на бумаге распечатанная веб страница.
С браузерами я закончил, идем далее…
Как распечатать страницу в excel (экселе)?
Чтобы распечатать страницу в excel (экселе), вы можете также воспользоваться горячими клавишами на клавиатуре, нажав одновременно сочетание двух клавиш «Ctrl + P».
Или же, нажмите в самом верху программы excel на значок, потом наведите курсором мыши на «Печать». Выплывет дополнительное меню с выбором «Печать», «Быстрая печать» и «Предварительный просмотр»:
«Печать» — здесь сможете выбрать принтер, число копий и какие страницы нужно распечатать. После нажатия кнопки «ОК», пойдет распечатка по заданным вами настройкам.
«Быстрая печать» — без каких-либо настроек, то есть, все как есть (по умолчанию) произойдет сразу печать
«Предварительный просмотр» — здесь вы сможете предварительно посмотреть, как будет выглядеть страница на бумаге.
Как распечатать страницу в Word (ворд)?
Чтобы распечатать страницу в Word (ворд), вы можете воспользоваться горячими клавишами на клавиатуре, нажав одновременно сочетание двух клавиш «Ctrl + P».
Или же, нажмите слева в самом верху программы ворд на значок, потом наведите курсором мыши на «Печать». Выплывет дополнительное меню с выбором «Печать», «Быстрая печать» и «Предварительный просмотр»:
«Печать» — здесь сможете выбрать принтер, число копий и какие страницы нужно распечатать. После нажатия кнопки «ОК» пойдет распечатка по заданным вами настройкам.
«Быстрая печать» — без каких-либо настроек, то есть, все как есть (по умолчанию) произойдет сразу печать
«Предварительный просмотр» — здесь вы сможете предварительно посмотреть, как будет выглядеть страница на бумаге.
Как распечатать страницу в PDF (программа Adobe Reader)?
Чтобы распечатать страницу в Adobe Reader (PDF), вы можете воспользоваться горячими клавишами на клавиатуре, нажав одновременно сочетание двух клавиш «Ctrl + P», либо нажать на значок принтера, который размещен слева сверху:
а можно в меню на «Файл (File)» => «Печать (Print)».
Откроется окно для настроек (укажите на какой принтер печатать, количество копий и т. д.). Жмите на кнопку «Ок». Пойдет печать.
Это все. Статья получилась объемная, и хочется надеяться, что материал для вас был полезным и понятным. Всего хорошего!
Понравился пост? Помоги другим узнать об этой статье, кликни на кнопку социальных сетей ↓↓↓
Последние новости категории:
Похожие статьи
Популярные статьи:
Добавить комментарий
Метки: браузеры, полезные статьи





























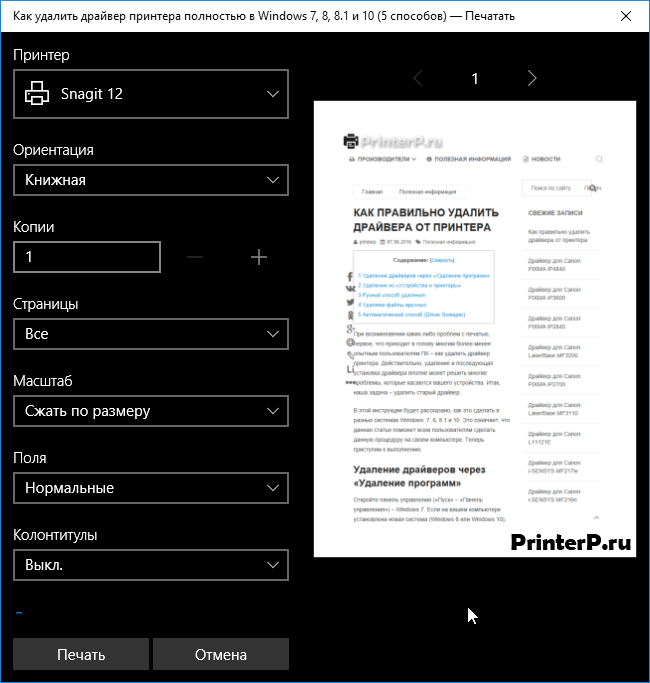



 Дополнительные настройки:
Дополнительные настройки: