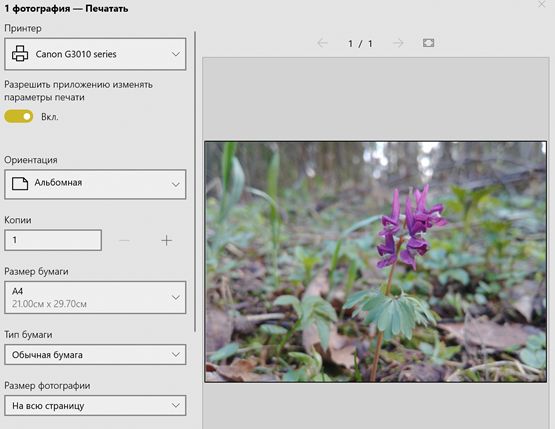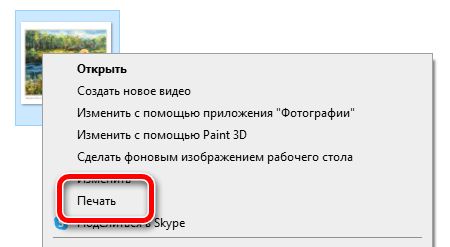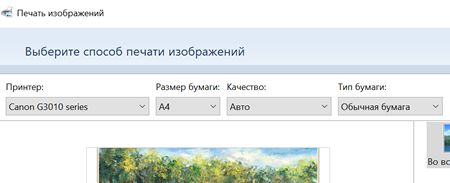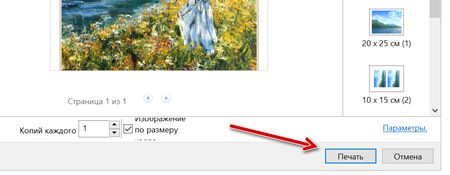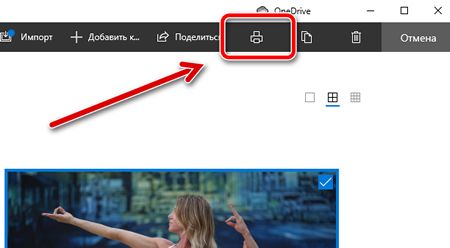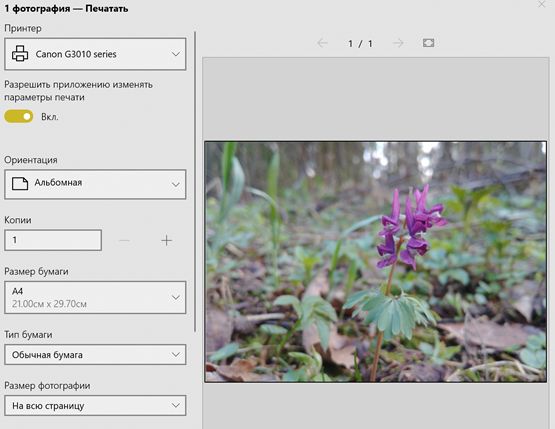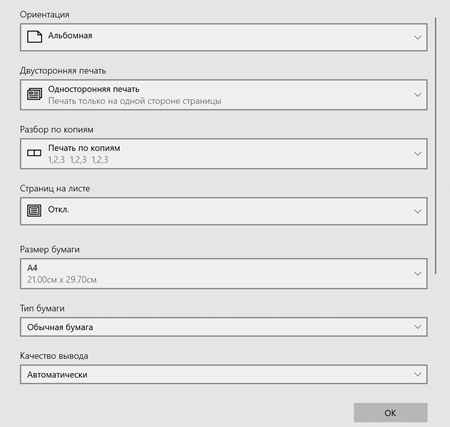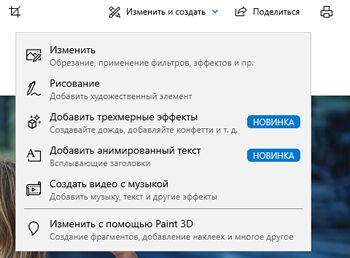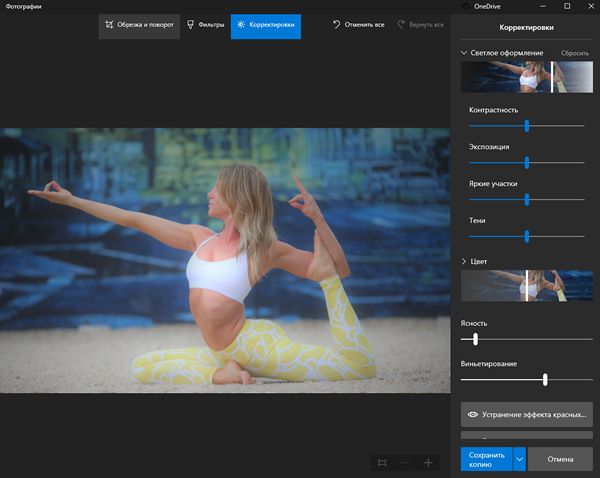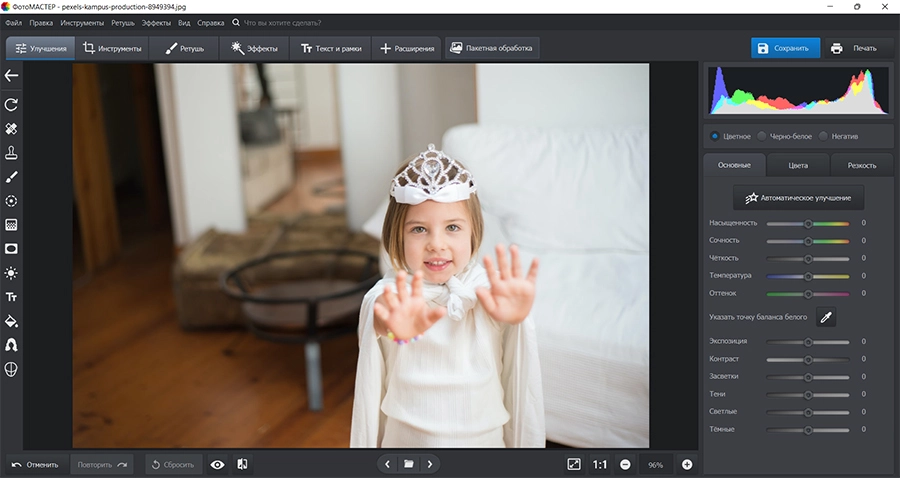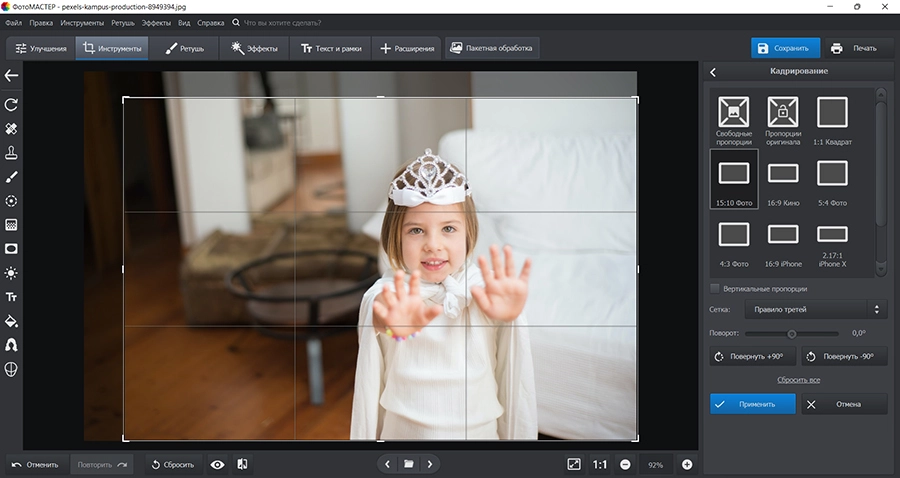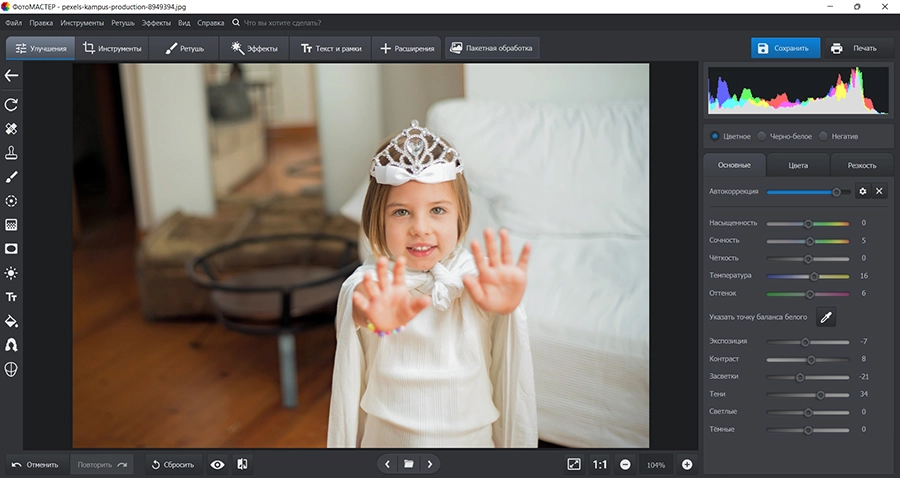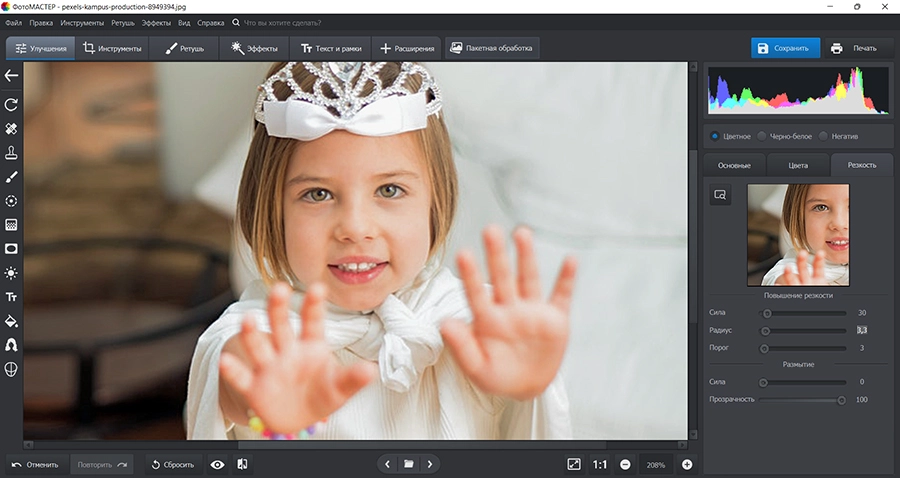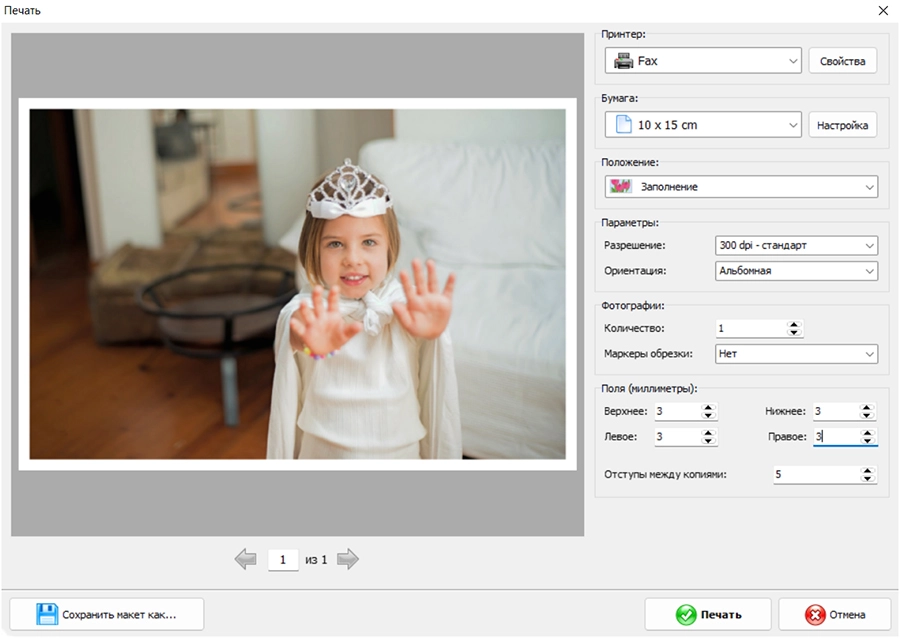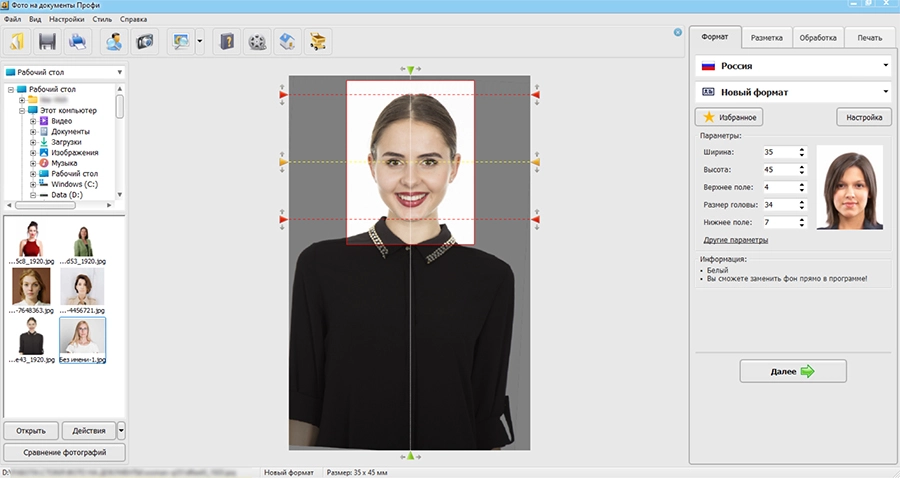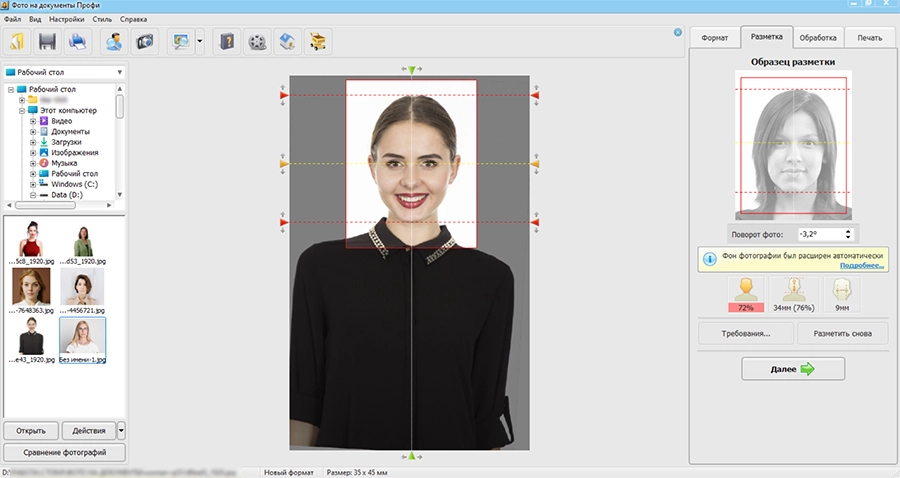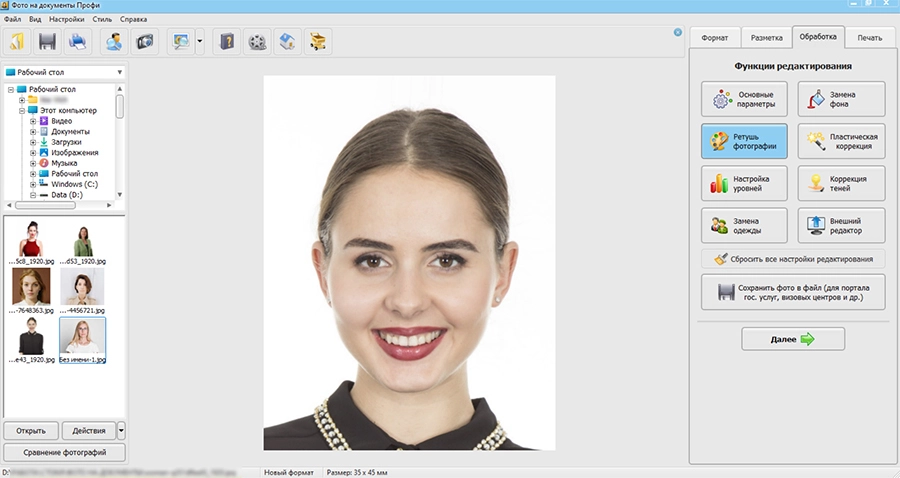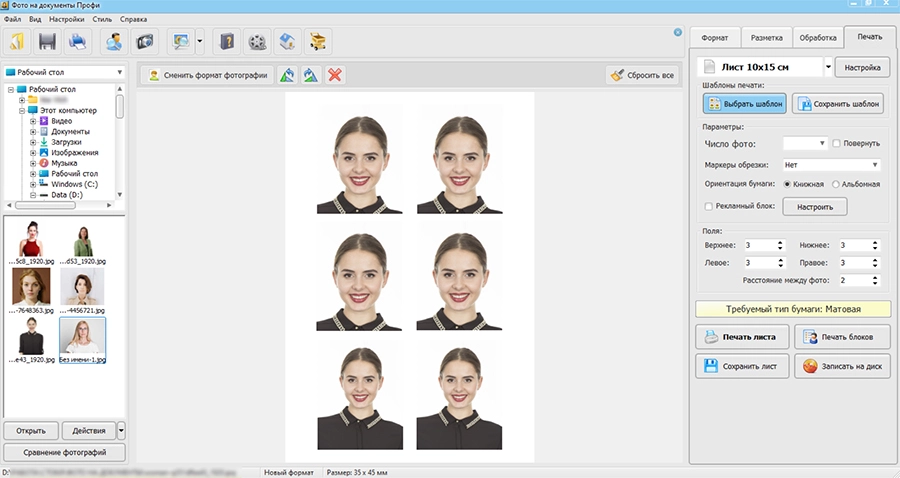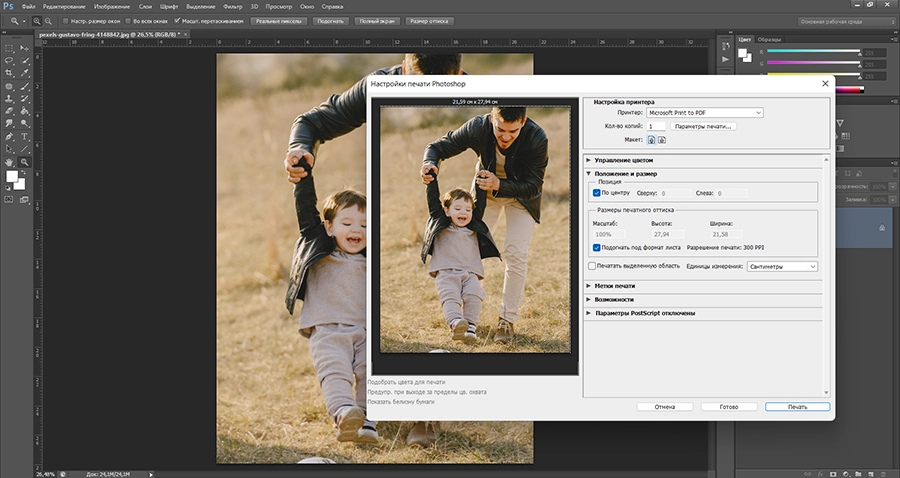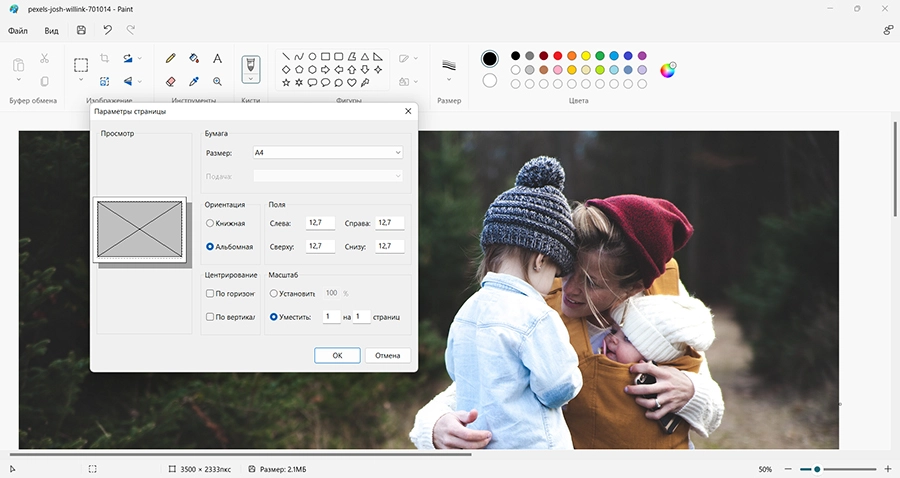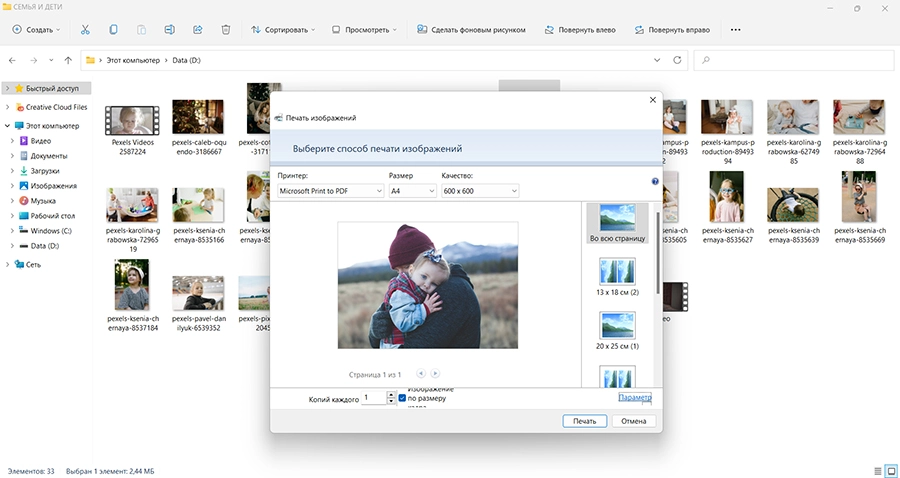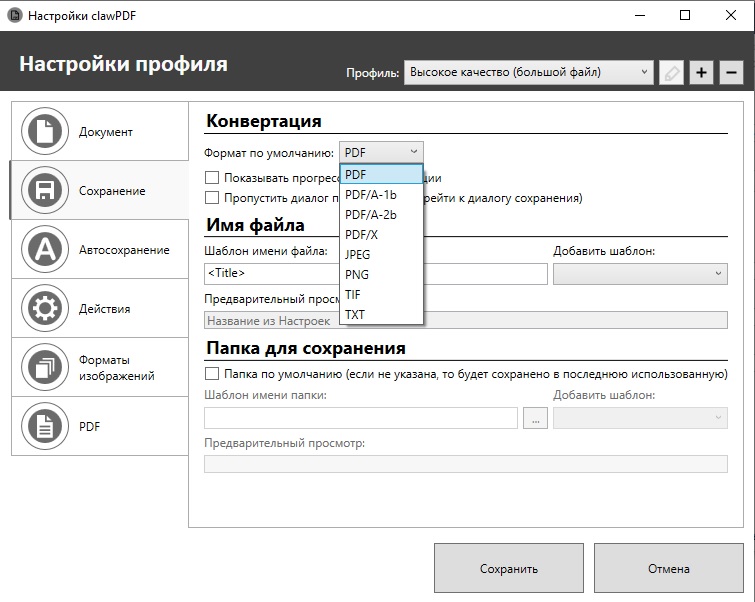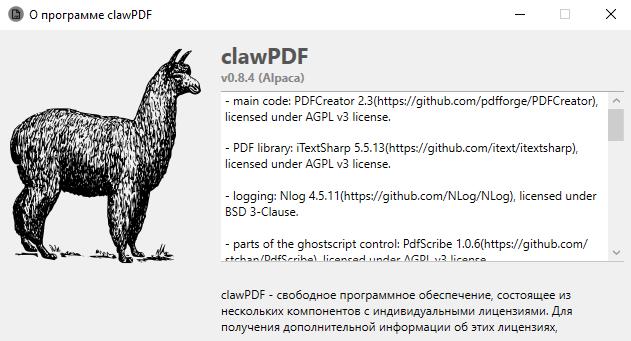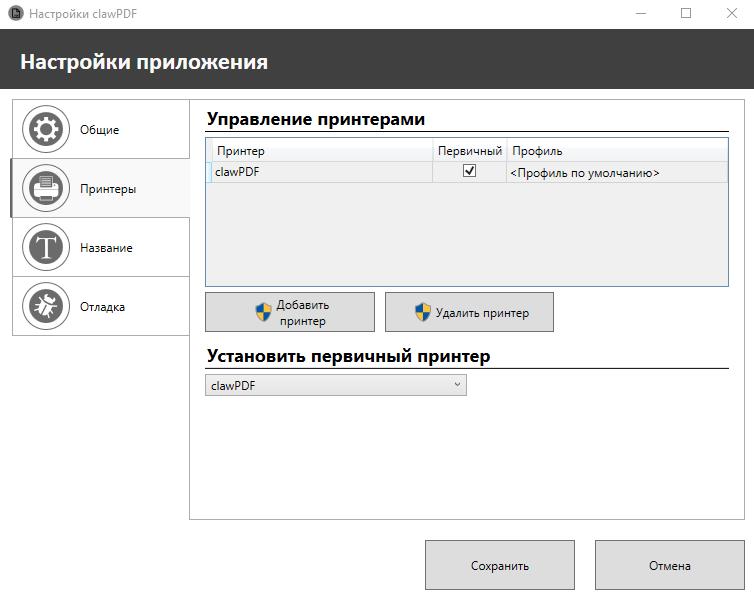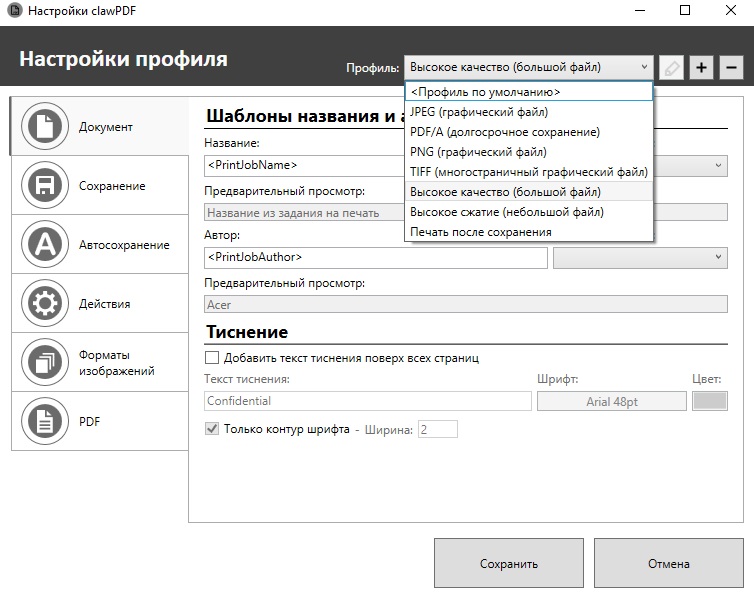Что делать, если ваш принтер не печатает файлы JPEG или JPG
Принтеры поддерживают широкий спектр форматов файлов, включая форматы изображений, такие как JPEG и т. Д. Однако некоторые пользователи сообщают, что их принтер больше не печатает файлы JPEG.
Это распространенная проблема, которая может возникнуть по многим причинам, включая некорректный интерфейс печати. Эта проблема возникает только тогда, когда пользователь пытается распечатать файл jpg или jpeg.
Почему мой принтер не печатает JPEG?
1. Печать из приложения Paint
- Откройте проводник и перейдите в папку, в которой сохранена фотография, которую вы хотите распечатать.
- Щелкните правой кнопкой мыши на фотографии и выберите « Открыть с помощью».
- В списке приложений выберите приложение MS Paint.
- В приложении Paint нажмите « Файл» и выберите « Печать».
- Проверьте параметры печати и нажмите кнопку « Печать» .
- Теперь ваш принтер должен печатать файл JPEG без каких-либо проблем.
- Как вы могли заметить, это не решение, а обходной путь. Однако, если вам нужно срочно взять копию или взять только пару копий, это будет работать, пока вы не найдете постоянное решение.
Мы много писали о проблемах печати в Windows 10. Ознакомьтесь с этими руководствами для получения дополнительной информации.
2. Сбросить принтер
- Включите принтер, если он выключен.
- Прежде чем продолжить, подождите, пока принтер не будет работать в режиме ожидания.
- При включенном принтере выключите источник питания и отсоедините шнур питания от сетевой розетки, а также от принтера.
- Через несколько минут снова подключите шнур питания к розетке.
- Подключите шнур питания к принтеру.
- Включите принтер и дождитесь окончания периода прогрева.
- Теперь проверьте наличие каких-либо улучшений.
Если проблема не устранена, сделайте следующее:
- Нажмите Windows Key + R, чтобы открыть Run.
- Введите control и нажмите OK, чтобы открыть панель управления.
- Перейдите в Программы> Программы и компоненты.
- Выберите свой принтер HP и нажмите « Удалить».
- Следуйте следующему набору шагов.
Удалить принтер из Windows
- Введите принтеры в строке поиска и нажмите Принтеры и сканеры.
- В разделе «Принтеры и сканер» нажмите «Принтер» и выберите « Удалить устройство».
- Когда вас попросят подтвердить, нажмите Да.
- Закройте окно принтера и сканера.
- Нажмите Windows Key + R, чтобы открыть Run.
- Введите printui.exe / s и нажмите OK, чтобы открыть Свойства сервера печати.
- Нажмите на вкладку Драйверы .
- Найдите проблемный принтер и нажмите кнопку «Удалить». Нажмите Да, если вас попросят подтвердить. Закройте окно свойств.
- Перезагрузите компьютер. После этого вам необходимо посетить официальный веб-сайт вашего принтера, загрузить последнюю версию программного обеспечения принтера и установить его. Проверьте на любые улучшения.
СВЯЗАННЫЕ ИСТОРИИ, КОТОРЫЕ ВЫ МОЖЕТЕ КАК:
- 6 программ управления документами для повышения эффективности в офисе
- В вашем принтере возникла непредвиденная проблема с настройкой [FIX]
- Вот как открыть PSD файлы в Windows 10
Откройте проводник и перейдите в папку, в которой сохранена фотография, которую вы хотите напечатать. … Проверьте параметры печати и нажмите кнопку «Печать». Теперь ваш принтер должен иметь возможность печатать файл . jpeg без проблем.
- Откройте файл с помощью средства просмотра фотографий, дважды щелкнув или .
- Щелкните правой кнопкой мыши, выберите Открыть с помощью… …
- Нажмите «Печать» в верхней части экрана,
- Выберите «Печать» в появившемся раскрывающемся меню.
- Выберите другие свойства печатаемого изображения вашего принтера (размер бумаги, тип, количество копий и т. д.)
Подходит ли JPG для печати?
Вы должны использовать JPEG, когда…
Вы хотите напечатать фотографии и/или иллюстрации. Файлы в высоком разрешении с низким уровнем сжатия идеально подходят для редактирования и последующей печати. Вам необходимо отправить быстрое изображение для предварительного просмотра клиенту. Изображения JPEG можно уменьшить до очень маленьких размеров, что делает их удобными для отправки по электронной почте.
Как распечатать изображение?
Распечатать PDF как изображение
- Убедитесь, что принтер включен и подключен. При необходимости попробуйте распечатать другой файл.
- Выберите «Файл» > «Печать», а затем нажмите «Дополнительно». …
- Выберите «Печать как изображение». …
- Нажмите «ОК», чтобы закрыть диалоговое окно «Дополнительные параметры печати», а затем нажмите «ОК» для печати.
1.02.2016
Как бесплатно распечатать JPEG?
Распечатать в JPG
- Откройте нужный документ в соответствующей программе просмотра.
- Выберите «Файл»> «Печать»… и в открывшемся диалоговом окне печати выберите ImagePrinter Pro в качестве печатающего устройства.
- Затем нажмите кнопку «Свойства» справа и в появившемся окне перейдите на вкладку «Параметры».
- В списке Формат выберите изображение JPG.
7.07.2015
Что лучше печатать из TIFF или JPEG?
Для фотографий, когда качество печати особенно важно, настройте камеру на сохранение изображений в виде файлов TIFF, если этот параметр доступен. При редактировании изображения рекомендуется сохранить его в формате TIFF, а не в формате JPEG. … С другой стороны, JPEG-файлы будут терять небольшое количество качества и четкости при каждом сохранении.
PDF или JPEG лучше для печати?
Изображения в формате JPG идеально подходят для размещения фотографий и изображений в Интернете, поскольку они позволяют уменьшить размер файла без значительной потери качества. … PNG также является лучшим выбором, если изображения будут редактироваться и сохраняться несколько раз. Изображения в формате PDF идеально подходят для печати, особенно для графического дизайна, плакатов и листовок.
Какой формат фотографий лучше всего подходит для печати?
При подготовке изображений к печати желательны изображения самого высокого качества. Идеальным форматом файлов для печати является TIFF, за которым следует PNG.
Как преобразовать PDF-файл в JPEG?
Как конвертировать PDF в JPG с помощью Acrobat:
- Откройте PDF-файл в Acrobat.
- Щелкните инструмент Экспорт PDF на правой панели.
- Выберите изображение в качестве формата экспорта, а затем выберите JPEG.
- Щелкните Экспорт. Откроется диалоговое окно «Сохранить как».
- Выберите место для сохранения файла и нажмите «Сохранить».
14.10.2020
Как преобразовать файл PDF в файл JPEG?
В браузере Android введите lightpdf.com, чтобы войти на сайт. Переключитесь вниз, чтобы найти параметры «Преобразовать из PDF», и нажмите «PDF в JPG», чтобы начать преобразование. После входа на эту страницу вы можете увидеть кнопку «Выбрать» файл и поле файла. Вы можете нажать кнопку, чтобы загрузить файл, или просто перетащить его в поле.
Что значит печатать как изображение?
Текстовый или графический документ, подготовленный для печати. … В текстовых файлах заголовки, нижние колонтитулы и номера страниц были созданы и вставлены на каждую страницу.
Как распечатать JPEG в Windows 10?
Ответы (6)
- Нажмите клавишу Windows, введите «Фотографии» в поле поиска и нажмите «Ввод».
- Найдите и откройте фотографию, которую хотите напечатать.
- Нажмите на опцию «Дополнительно» (три точки) в правом верхнем углу приложения.
- Нажмите «Печать».
- Выберите нужный принтер и размер фотографии в разделе «Принтер».
Какие типы файлов может распечатать Walgreens?
Хотя Walgreens поддерживает почти все изображения JPG/JPEG и PNG, создаваемые современными камерами и смартфонами, мы не поддерживаем следующие типы и размеры файлов: типы файлов TIFF, PSD, AI, PDF, CMYK и WEBP. Изображения размером более 150 МБ.
Как сохранить PDF в формате JPEG в Windows 10?
Итак, вот как преобразовать PDF в JPG Windows 10,8,7: Шаг 1. Щелкните правой кнопкой мыши файл PDF, чтобы открыть его в Word. Шаг 2: Как только файл откроется перед вами, нажмите «Файл»> «Сохранить как» и выберите выходной формат как JPG. Вы также можете изменить имя PDF-файла здесь, как показано ниже, и выбрать место для его сохранения.
Содержание
- Как распечатать фото на принтере с компьютера
- Способ №1. ФотоМАСТЕР
- Способ №2. Фото на Документы Профи
- Способ №3. Adobe Photoshop
- Способ №4. Paint
- Способ №5. Средство Windows
- Полезные советы
- Выводы
- Как распечатать картинку на принтере с компьютера
- Способ №1. Приложение «Печать изображений»
- Способ №2. Paint
- Способ №3. Photoshop
- Видео — Как печатать на принтере с компьютера
- Как распечатать фотографии с помощью Windows 10 – без установки программ
- Как распечатать изображение с помощью проводника
- Как распечатать картинку с помощью приложения Фото
- Распечатать изображение без редактирования
- Отредактируйте и распечатайте картинку
Как распечатать фото на принтере
с компьютера
Хранить фотографии на компьютере безопасно и удобно — снимки не испортятся по прошествии времени и не займут все пространство в доме. Однако иногда хочется просматривать карточки в альбоме или поставить их в рамку. Хорошей идеей будет напечатать кадры с ПК на бумаге. Для этого необязательно обращаться в фотоателье или копировальные центры. В этой статье мы расскажем, как распечатать фото на принтере дома разными способами.
Способ №1. ФотоМАСТЕР
Хорошим вариантом будет воспользоваться программой, которая позволит не только распечатать фото, но и подготовить их к выводу. Редактор ФотоМАСТЕР предлагает встроенный менеджер для отправки картинок на принтер. Вы сможете указать размер листа, разрешение, ориентацию и поля.
Программа также подходит для подготовки изображений к выводу. Вы сможете:
- подогнать картинку под формат бумаги;
- адаптировать оттенки и освещение фото под цветопередачу принтера;
- удалить лишние фрагменты снимка;
- повысить резкость и детализацию кадра.
Шаг 1. Установите программу. Скачайте ФотоМАСТЕР бесплатно по ссылке ниже. Редактор работает на компьютерах с Windows 11, 10, 8, 7. Он не требователен к ресурсам системы и предлагает простой интерфейс на русском.
Шаг 2. Обработайте снимки. Запустите программу и кликните по кнопке «Открыть фото». Можно загрузить изображения с жесткого диска, с флешки, фотоаппарата и других подключенных к ПК устройств.
Софт работает с файлами JPG, TIFF, BMP, RAW и другими
В первую очередь нужно адаптировать картинку под пропорции фотобумаги. Перейдите в раздел «Инструменты» и щелкните по функции «Кадрирование». На правой панели есть предустановки, например, 10 на 15. Также вы можете указать свои пропорции. Выберите соответствующую опцию и введите нужное значение (к примеру, для вертикального А4 поставьте 210 на 297).
Настройте рамку и примените изменения
Следует исправить любые проблемы с освещением и балансом белого. Откройте вкладку «Улучшения» и нажмите на функцию «Автоматическое улучшение». Вы можете дополнительно скорректировать температуру и оттенок, экспозицию и контрастность.
Можно уменьшить интенсивность эффекта
Если фотография нечеткая, перейдите в категорию «Резкость». Повысьте значение силы. Обязательно приблизьте картинку, чтобы не переборщить с интенсивностью.
Не ставьте значение больше 70
Шаг 3. Настройте параметры вывода. Когда все готово, щелкните по кнопке «Печать» на верхней панели. Для регулирования доступны следующие критерии:
- В поле «Принтер» выберите ваше устройство.
- В категории «Размер бумаги» укажите формат листа, под который ранее подгонялся снимок.
- Если вы хотите распечатать только один кадр, в качестве «Положения» установите опцию «Заполнение» (картинка будет растянута на весь холст). Для вывода двух и более фото укажите нужное количество и добавьте маркеры обрезки.
- «Разрешение» оставьте по умолчанию или увеличьте до 600 dpi.
- Принтеры стандартно отсекают границы холста, поэтому добавьте поля, чтобы не потерять важные части картинки. Укажите значение от 3 до 5 миллиметров.
Сохраните макет на будущее и начните печатать
Способ №2. Фото на Документы Профи
Если вы хотите сделать фотоснимки на паспорт, визу и т.д., воспользуйтесь программой Фото на Документы Профи. Она позволяет быстро подогнать кадр под нужный формат, разметить лицо для соответствия официальным требованиям и объединить несколько фото на одном листе.
Шаг 1. Загрузите фотоснимок. Установите и запустите софт. На левой панели укажите папку с изображениями и перетащите нужное вам в центр интерфейса. В правой части меню подберите подходящую заготовку для кадров на документы.
Софт автоматически разметит портрет
Шаг 2. Настройте параметры макета. Перейдите на следующий этап и отрегулируйте линии разметки, если необходимо. Проверьте фото на соответствие официальным требованиям: площадь лица, величина головы и расстояние между глазами.
Щелкните по «Далее»
Если нужно, улучшите качество: удалите фон, отретушируйте лицо, настройте освещение, смените одежду и т.д.
Шаг 3. Выведите на печать. Укажите размер бумаги и кликните по кнопке «Выбрать шаблон». Если предложенные макеты не подходят, укажите число копий самостоятельно. Вы можете разместить две и более картинки на одном листе и добавить к ним маркеры обрезки. Также можно наложить рекламный блок с названием фотосалона или другой информацией. Поля следует оставить по умолчанию.
Работу можно сразу отправить на печать, сохранить на диск или экспортировать в качестве JPG, PNG или TIFF для вывода в будущем.
В примере используется готовый шаблон
Способ №3. Adobe Photoshop
Редактор Adobe Photoshop позволит качественно обработать фотографию и выполнить профессиональную ретушь. Затем вы сможете настроить свойства печати во внутреннем менеджере.
Как распечатать фото с компьютера в Photoshop:
- В стартовом меню нажмите на «Файл» — «Открыть».
- Вызовите инструмент «Рамка», нажав на клавишу C. На верхней панели введите пропорции, например, 10 на 15 см. Перенесите выделение и кликните на галочку.
- Зажмите комбинацию Ctrl + P. Укажите принтер и кликните на «Параметры печати». Установите размер фотобумаги. Поставьте галочку рядом с «Подогнать под формат листа» и запустите процесс.
Посмотрите видеоурок по подготовке фотографий к печати в Adobe Photoshop:
Способ №4. Paint
Бесплатное приложение Paint позволит обрезать лишние части фото и задать размер в пикселях. В менеджере печати можно установить величину бумаги и поля, а затем предварительно оценить результат на экране ПК.
Для использования Paint:
- Запустите ПО и щелкните по «Файл» — «Открыть».
- Нажмите на опцию «Изменить размер» и установите пропорции в пикселях.
- Кликните по «Файл» —«Печать» и выберите «Параметры страницы». Укажите размер листа, границы и положение картинки.
- Зажмите Ctrl + P и укажите устройство вывода, а также число копий.
Способ №5. Средство Windows
Быстро напечатать изображение можно через встроенное средство Windows. Оно позволит указать устройство вывода и соотношение сторон бумаги.
Как распечатать картинку на принтере:
- Откройте проводник и найдите нужный файл с ноутбука, ПК или внешнего накопителя.
- Щелкните по миниатюре правой кнопкой мышки и примените «Печать» (на Windows 11 нужно предварительно кликнуть на «Показать дополнительные параметры»).
- Укажите устройство, формат листа и макет страницы. Запустите процесс.
Полезные советы
Для получения качественного результата недостаточно правильно настроить параметры распечатки. Следуйте нескольким простым советам:
- Используйте хорошую технику. В домашних условиях можно применить струйные устройства, так как они отличаются низкой стоимостью и простым алгоритмом работы. Скорость у такой техники низкая, но цветные фотокарточки получаются качественными и детализированными.
- Решите, какой формат вам подходит. Если у вас есть файл высокого качества (300 или 600 dpi, 21×29,7 см), его можно вывести на А4 или адаптировать под меньший формат. Изображения с телефона или из интернета размером менее 3500 на 2400 пикселей лучше сделать в виде карточек 10×15 или 9х13.
- Выберите подходящую бумагу. Перед покупкой материала прочтите в инструкции принтера, с какими форматами он совместим. Оптимальным решением будет купить фирменную бумагу от производителя вашей техники: Canon, Epson, HP и т.д. Также при выборе учитывайте соотношение сторон изображений.
- Решите какой тип бумаги вам подходит. Глянцевые фотокарточки используются при оформлении коллажей, а матовые предназначены для хранения в фотоальбомах под пленкой или вставки в фоторамку.
- Разбейте печать большого размера на несколько этапов. Если вы хотите сделать плакат больше А4, то разделите изображение на несколько листов и распечатайте их по отдельности.
- Обратите внимание на разрешение. Для хорошего качества выберите файлы со значением минимум 300 точек на дюйм. Для больших работ (А4 и крупнее) следует поставить 600 dpi.
- Обязательно подготавливайте снимки. Внимательно осмотрите их перед печатью. Возможно, вы заметите нежелательные объекты, захотите исправить пересвеченные участки, убрать эффект красных глаз и т.д. Устранить недочеты можно будет в редакторах ФотоМАСТЕР или Adobe Photoshop.
- Переформатируйте файл. Лучше всего хранить медиа в TIFF. Это позволит сохранить хорошее качество при распечатке.
- Сделайте пробный кадр. Иногда данные на экране компьютера отличаются от цветопередачи принтера. Распечатайте один фотоснимок в качестве тестового. Если возникнут проблемы с освещением или детализацией, их можно исправить в фоторедакторе.
- Оставьте фотографию на время. Не следует вставлять карточку в альбом или рамку сразу после завершения процесса. Ее стоит оставить на столе или другой поверхности на полчаса. Так краска полностью высохнет, и вы не навредите снимку.
Для печати нестандартного размера объедините два кадра на одном листе
Выводы
Теперь вы знаете, как распечатать фотографии на принтере разными способами. Быстро справиться с задачей поможет встроенная служба Windows, однако она не позволит подготовить кадр к печати. Потребуется стороннее приложение.
Новички могут воспользоваться программой ФотоМАСТЕР. Она позволит исправить недочеты с освещением и цветом, подогнать картинку под нужный формат, добавить поля и маркеры обрезки. Профессионалам подойдет Adobe Photoshop, а для базовой коррекции (кадрирование и коррекция яркости) можно бесплатно скачать Paint.
Выберите подходящий вариант и распечатайте изображение в хорошем качестве.
Источник
Как распечатать картинку на принтере с компьютера
Изображения с компьютера можно распечатывать на обычном принтере, как и текстовые документы. Картинка, как правило, требует гораздо больше чернил, поэтому хотелось бы печатать все правильно с первого раза, без ошибок.
Перед непосредственной печатью проверьте несколько моментов, чтобы убедиться, что компьютер готов к печати (можете пропустить данные пункты, если уверены, что все готово):
- Правильно подключите принтер. В идеальном варианте попытайтесь найти инструкцию к принтеру и убедитесь, что он подключен рекомендуемым образом. Включите его и удостоверьтесь в его готовности к работе (обычно в инструкции эти моменты прописаны подробно).
Обратите внимание! Здесь же (в окне «Устройства и принтеры») есть возможность проверки на ошибки в работе устройств. Кликните правой кнопкой мыши по используемому принтеру и выберите пункт «Устранение неполадок». Windows за несколько секунд или минут проверит работоспособность, затем предложит варианты исправления (например, переустановка драйвера с официального сайта разработчика).
Теперь воспользуйтесь одним из вариантов распечатки картинки.
Способ №1. Приложение «Печать изображений»
В Windows 10 разработчики интегрировали стандартное приложение «Печать изображений». Его вызов будет самым быстрым из всех вариантов, хотя функционал приложения минимален. Кликните правой клавишей мышки на изображении и найдите пункт «Печать». Это и есть самый быстрый способ печати без дополнительных настроек. В середине открывшегося окна будет показан предварительный вид печатаемого изображение на листе бумаги. Выберите принтер, которым будете печатать картинку, размер бумаги, качество изображения, количество копий, ориентацию на странице и нажмите «Печать».
Если в принтере загружена бумага, а в картридже достаточно чернил, картинка напечатается мгновенно.
Способ №2. Paint
Чуть более сложный способ, хотя разберется в нем любой пользователь:
- Кликните правой клавишей мышки на изображении и найдите пункт «Открыть с помощью», где следует выбрать программу «Paint».
- Находясь в этой программе, нажмите комбинацию клавиш Ctrl+P.
- На экране раскроется окно печати, где Вам будет предложено произвести нужные настройки и напечатать изображение. Разумеется, что в самой программе можно внести корректировки в изображение, подрисовать что-нибудь, если это необходимо.
Способ №3. Photoshop
В этой инструкции разобран случай с Adobe Photoshop: 2014.2.0. Способ для продвинутых пользователей, потому что предоставляет куда больше видов настройки:
- Кликните правой клавишей мышки на изображении и найдите пункт «Открыть с помощью», где следует выбрать программу «Adobe Photoshop».
- Находясь в Adobe Photoshop, нажмите комбинацию клавиш Ctrl+P.
- Окно печати Adobe Photoshop ориентировано на качественную печать. Вы можете выбрать и стандартные опции (количество копий, ориентацию страницы и прочее), и определить метод рендеринга.
Сейчас почти все программы, позволяющие открыть или отредактировать картинку на компьютере, могут печатать их с использованием подключенных к системе принтеров. Пробуйте комбинацию клавиш Ctrl+P, и если откроется окно печати, смело «играйте» с настройками, проверяйте готовность принтера и печатайте заветные изображения.
Видео — Как печатать на принтере с компьютера
Понравилась статья?
Сохраните, чтобы не потерять!
Источник
Как распечатать фотографии с помощью Windows 10 – без установки программ
Хотя в настоящее время мы храним изображения на наших устройствах и загружаем их в облако, смотрим на них через смартфон и делимся ими через цифровые носители, такие как электронная почта и социальные сети; иногда вам всё же может понадобиться распечатать изображения на бумаге. Например, если вы хотите сделать декоративную рамку для картины или хотите поделиться с кем-нибудь чем-то памятным.
Какой бы ни была причина, Windows 10 включает в себя инструмент, встроенный в проводник и приложение «Фотографии», который упрощает печать изображений без использования сторонних инструментов или дорогостоящего программного обеспечения.
В этом руководстве по Windows 10 мы расскажем о двух быстрых способах печати изображений без установки стороннего программного обеспечения.
Как распечатать изображение с помощью проводника
Чтобы распечатать изображение с помощью проводника Windows 10, выполните следующие действия:
- Откройте Проводник.
- Перейдите в папку с изображением, которое вы хотите распечатать.
- Щелкните изображение правой кнопкой мыши и выберите параметр Печать.
Совет: если параметр недоступен, выберите Дополнительно.
- Черновик: расходуется меньше чернил, печать выполняется быстро, но качество невысокое. Обычно эту опцию используют для повседневной быстрой печати документов.
- Нормальный: расходуется больше чернил, чем для черновика, качество печати выше. Этот вариант подходит для печати контента (текста с изображениями).
- Наилучшее: расходуется больше чернил, печать выполняется медленнее, обеспечивая максимально возможное качество. Этот вариант рекомендуется для печати фотографий.
Подсказка: обычно вы можете найти эту информацию на коробке с бумагой.
После выполнения этих шагов задание на печать будет отправлено на выбранный вами принтер.
В интерфейсе «Печать изображений» также есть ссылка Параметры, которая позволяет получить доступ к некоторым дополнительным настройкам, включая «Повышение резкости для печати» и «Показывать только параметры, совместимые с моим принтером». Кроме того, вы можете щелкнуть по настройке параметров «Управление цветом» (не рекомендуется), и вы можете щелкнуть параметр «Свойства принтера», чтобы изменить другие настройки принтера, специфичные для вашей модели.
Как распечатать картинку с помощью приложения Фото
Windows 10 также поставляется с приложением «Фотографии», которое позволяет легко редактировать и распечатывать изображения.
Распечатать изображение без редактирования
Чтобы распечатать изображение (как есть) с фотографиями, выполните следующие действия:
- Откройте приложение «Фотографии».
- Найдите и выделите изображение, которое хотите распечатать.
- Нажмите кнопку Печать в правом верхнем углу (или используйте сочетание клавиш Ctrl + P ).
Совет: если вы печатаете на бумаге обычного размера, вы можете оставить параметр по умолчанию. Если вы хотите распечатать изображение на определенной бумаге, вам необходимо указать размер. Обычно вы найдете эту информацию на коробке с бумагой.
После выполнения этих шагов приложение «Фотографии» отправит задание печати на принтер.
Кроме того, в настройках печати вы можете щелкнуть ссылку Другие параметры, чтобы настроить дополнительные параметры печати.
На странице вы можете настроить многие параметры, уже доступные на главной странице, а также некоторые другие параметры, в том числе:
- Качество вывода: включает возможность выбора количества чернил и точности для печати. Варианты включают «Черновик», «Нормальное» и «Высокое качество».
- Цветовой режим: позволяет печатать в цвете или в черно-белом. Доступные варианты: «Цвет», «Оттенки серого» и «Монохромный».
- Печать без рамки: удаляет белые границы вокруг изображения, чтобы заполнить весь холст бумаги.
- Переплёт документа: полезный параметр, когда вы хотите оставить место для сшивания документов.
Отредактируйте и распечатайте картинку
Если вы хотите напечатать лучшую версию изображения, приложение «Фотографии» включает в себя множество инструментов, таких как кадрирование, фильтры и настройки, чтобы быстро и легко редактировать изображения перед печатью.
Чтобы отредактировать и распечатать изображение с фотографиями, выполните следующие действия:
- Откройте приложение «Фотографии».
- Найдите и выделите изображение, которое хотите распечатать.
- Щелкните раскрывающееся меню Изменить и создать и выберите параметр Изменить.
(Необязательно) Используйте ползунок «Интенсивность фильтра», чтобы настроить яркость фильтра.
(Необязательно) Щелкните параметр «Улучшить фото», чтобы разрешить приложению «Фотографии» автоматически улучшить внешний вид изображения.
- С помощью ползунка «Светлое оформление» настройте яркость изображения. Щелкните стрелку, чтобы настроить яркость вручную.
- Используйте ползунок «Цвет», чтобы сделать изображение ярким, или уберите цвета для печати черно-белой фотографии. Щелкните стрелку, чтобы вручную настроить оттенок и теплоту изображения.
Примечание. Хотя вы можете настроить цвет изображения, приложение «Фотографии» включает параметр «Оттенки серого» в расширенных настройках принтера для печати изображения в черно-белом режиме.
- (Необязательно) Используйте ползунок «Ясность», чтобы сделать изображение более резким или размытым.
- (Необязательно) Используйте ползунок «Виньетирование», чтобы добавить тени по бокам.
- Нажмите кнопку Устранение эффекта красных глаз и нажмите на изображение, чтобы удалить эффект «красных глаз».
- (Необязательно) Нажмите кнопку Точечное исправление и щелкните дефект, чтобы исправить его.
После выполнения этих шагов отредактированное изображение будет распечатано на выбранном вами принтере.
Источник
Принтеры поддерживают широкий спектр форматов файлов, включая такие форматы изображений, как. jpeg или. jpg. Однако некоторые пользователи сообщают, что их принтер больше не печатает файлы JPEG.
Это распространенная проблема, которая может возникать по многим причинам, в том числе из-за неправильного интерфейса печати. Эта проблема возникает только тогда, когда пользователь пытается распечатать файл jpg или jpeg.
Почему мой принтер не печатает JPEG?
1. Установите все системные обновления
Иногда проблема с печатью может возникать, если отсутствуют определенные системные обновления. Например, сообщалось, что пользователи столкнулись с проблемой печати до установки KB5001649.
Возможно, это обновление не представлено в специальном списке в разделе «Обновление и безопасность» (как в обязательных, так и в дополнительных обновлениях).
В этом случае, если у вас 64-разрядный компьютер, попробуйте использовать эту прямую ссылку для загрузки, чтобы принудительно выполнить обновление. Используйте Edge вместо Chrome для доступа или выполнения других настроек.
Кроме того, перезагрузите устройство после завершения процесса установки, чтобы система могла установить обновления. После этого попробуйте распечатать файлы. jpeg и посмотрите, исчезла ли проблема.
2. Печать из приложения Paint
- Откройте проводник и перейдите в папку, в которой сохранена фотография, которую вы хотите распечатать.
- Щелкните правой кнопкой мыши на фотографии и выберите «Открыть с помощью».
- В списке приложений выберите приложение MS Paint.
- В приложении Paint нажмите «Файл» и выберите «Печать».
- Проверьте параметры печати и нажмите кнопку «Печать».
- Теперь ваш принтер должен без проблем печатать файл. jpeg.
- Как вы могли заметить, это не решение, а обходной путь. Однако, если вам нужно срочно сделать копию или нужно сделать только пару копий, это должно работать, пока вы не найдете постоянное решение.
3. Сбросьте принтер
- Включите принтер, если он выключен.
- Прежде чем продолжить, подождите, пока принтер не перестанет работать.
- При включенном принтере выключите источник питания и отсоедините шнур питания от настенной розетки, а также от принтера.
- Через несколько минут снова подключите шнур питания к настенной розетке.
- Снова подключите шнур питания к принтеру.
- Включите принтер и дождитесь окончания периода прогрева.
- Теперь проверьте наличие улучшений.
Если проблема не устранена, выполните следующие действия:
- Нажмите клавишу Windows + R, чтобы открыть «Выполнить».
- Введите control и нажмите OK, чтобы открыть панель управления.
- Перейдите в «Программы» > «Программы и компоненты».
- Выберите свой принтер HP и нажмите «Удалить».
- Следуйте следующему набору шагов.
Удалить принтер из Windows
- Введите принтеры в строке поиска и нажмите «Принтеры и сканеры».
- В разделе «Принтеры и сканеры» щелкните свой принтер и выберите «Удалить устройство».
- Когда вас попросят подтвердить, нажмите Да.
- Закройте окно Принтер и сканер.
- Нажмите клавишу Windows + R, чтобы открыть «Выполнить».
- Введите printui.exe /s и нажмите OK, чтобы открыть свойства сервера печати.
- Нажмите на вкладку Драйверы.
- Найдите проблемный принтер и нажмите кнопку «Удалить». Нажмите Да, если будет предложено подтвердить. Закройте окно свойств.
- Перезагрузите компьютер. После этого вам необходимо посетить официальный сайт вашего принтера, загрузить последнюю версию программного обеспечения принтера и установить его. Проверьте наличие улучшений.
Сообщите нам, помогло ли одно из этих решений решить проблему. Кроме того, если у вас есть дополнительные предложения, не стесняйтесь поделиться ими в разделе комментариев.
Как распечатать картинку на принтере с компьютера
Автор:
Обновлено: 24.04.2018
Изображения с компьютера можно распечатывать на обычном принтере, как и текстовые документы. Картинка, как правило, требует гораздо больше чернил, поэтому хотелось бы печатать все правильно с первого раза, без ошибок.
Как распечатать картинку на принтере с компьютера
Перед непосредственной печатью проверьте несколько моментов, чтобы убедиться, что компьютер готов к печати (можете пропустить данные пункты, если уверены, что все готово):
- Правильно подключите принтер. В идеальном варианте попытайтесь найти инструкцию к принтеру и убедитесь, что он подключен рекомендуемым образом. Включите его и удостоверьтесь в его готовности к работе (обычно в инструкции эти моменты прописаны подробно).
Проверка настроек принтера
- Очистите очередь печати. Откройте панель управления и зайдите во вкладку «Устройства и принтеры». Здесь Вы увидите разные категории, хотя Вас будет интересовать только «Принтеры». В списке доступных принтеров будут и реальные модели, подключенные к ПК, и виртуальные модели (их создают некоторые программы для правильного функционирования). Кликните левой клавишей мыши по модели своего принтера, которым Вы будете пользоваться. Сверху появится кнопка «Просмотр очереди печати», которая открывает список всех документов, хранящихся в очереди. Если список пустой, ничего не делайте, а если в нем что-то осталось, можете удалить ненужные документы.
Кнопка «Просмотр очереди печати»
Обратите внимание! Здесь же (в окне «Устройства и принтеры») есть возможность проверки на ошибки в работе устройств. Кликните правой кнопкой мыши по используемому принтеру и выберите пункт «Устранение неполадок». Windows за несколько секунд или минут проверит работоспособность, затем предложит варианты исправления (например, переустановка драйвера с официального сайта разработчика).
Пункт «Устранение неполадок»
Теперь воспользуйтесь одним из вариантов распечатки картинки.
Содержание
- Способ №1. Приложение «Печать изображений»
- Способ №2. Paint
- Способ №3. Photoshop
- Видео — Как печатать на принтере с компьютера
Способ №1. Приложение «Печать изображений»
В Windows 10 разработчики интегрировали стандартное приложение «Печать изображений». Его вызов будет самым быстрым из всех вариантов, хотя функционал приложения минимален. Кликните правой клавишей мышки на изображении и найдите пункт «Печать». Это и есть самый быстрый способ печати без дополнительных настроек. В середине открывшегося окна будет показан предварительный вид печатаемого изображение на листе бумаги. Выберите принтер, которым будете печатать картинку, размер бумаги, качество изображения, количество копий, ориентацию на странице и нажмите «Печать».
Настройки печати фотографий
Если в принтере загружена бумага, а в картридже достаточно чернил, картинка напечатается мгновенно.
Настройки печати фотографий на Windows 10
Способ №2. Paint
Чуть более сложный способ, хотя разберется в нем любой пользователь:
- Кликните правой клавишей мышки на изображении и найдите пункт «Открыть с помощью», где следует выбрать программу «Paint».
- Находясь в этой программе, нажмите комбинацию клавиш Ctrl+P.
- На экране раскроется окно печати, где Вам будет предложено произвести нужные настройки и напечатать изображение. Разумеется, что в самой программе можно внести корректировки в изображение, подрисовать что-нибудь, если это необходимо.
Производим нужные настройки перед печатью изображения
Способ №3. Photoshop
В этой инструкции разобран случай с Adobe Photoshop: 2014.2.0. Способ для продвинутых пользователей, потому что предоставляет куда больше видов настройки:
- Кликните правой клавишей мышки на изображении и найдите пункт «Открыть с помощью», где следует выбрать программу «Adobe Photoshop».
- Находясь в Adobe Photoshop, нажмите комбинацию клавиш Ctrl+P.
- Окно печати Adobe Photoshop ориентировано на качественную печать. Вы можете выбрать и стандартные опции (количество копий, ориентацию страницы и прочее), и определить метод рендеринга.
Настройки печати Photoshop
Сейчас почти все программы, позволяющие открыть или отредактировать картинку на компьютере, могут печатать их с использованием подключенных к системе принтеров. Пробуйте комбинацию клавиш Ctrl+P, и если откроется окно печати, смело «играйте» с настройками, проверяйте готовность принтера и печатайте заветные изображения.
Видео — Как печатать на принтере с компьютера
Рекомендуем похожие статьи
Как распечатать фото на принтере
с компьютера
Хранить фотографии на компьютере безопасно и удобно — снимки не испортятся по прошествии времени и не займут все
пространство в доме. Однако иногда хочется просматривать карточки в альбоме или поставить их в рамку. Хорошей идеей будет напечатать кадры с ПК на бумаге. Для этого необязательно обращаться в фотоателье или копировальные центры. В этой статье мы расскажем, как распечатать фото на принтере дома разными способами.
Способ №1. ФотоМАСТЕР
Хорошим вариантом будет воспользоваться программой, которая позволит не только распечатать фото, но и подготовить их к выводу. Редактор ФотоМАСТЕР предлагает встроенный менеджер для отправки картинок на принтер. Вы сможете указать размер листа, разрешение, ориентацию и поля.
Программа также подходит для подготовки изображений к выводу. Вы сможете:
- подогнать картинку под формат бумаги;
- адаптировать оттенки и освещение фото под цветопередачу принтера;
- удалить лишние фрагменты снимка;
- повысить резкость и детализацию кадра.
Шаг 1. Установите программу. Скачайте ФотоМАСТЕР бесплатно по ссылке ниже. Редактор работает на компьютерах с Windows 11, 10, 8, 7. Он не требователен к ресурсам системы и предлагает простой интерфейс на русском.
Скачать

Шаг 2. Обработайте снимки. Запустите программу и кликните по кнопке «Открыть фото». Можно загрузить изображения с жесткого диска, с флешки, фотоаппарата и других подключенных к ПК устройств.
В первую очередь нужно адаптировать картинку под пропорции фотобумаги. Перейдите в раздел «Инструменты» и щелкните по функции «Кадрирование». На правой панели есть предустановки, например, 10 на 15. Также вы можете указать свои пропорции. Выберите соответствующую опцию и введите нужное значение (к примеру, для вертикального А4 поставьте 210 на 297).
Следует исправить любые проблемы с освещением и балансом белого. Откройте вкладку «Улучшения» и нажмите на функцию «Автоматическое улучшение». Вы можете дополнительно скорректировать температуру и оттенок, экспозицию и контрастность.
Если фотография нечеткая, перейдите в категорию «Резкость». Повысьте значение силы. Обязательно приблизьте картинку, чтобы не переборщить с интенсивностью.
Шаг 3. Настройте параметры вывода. Когда все готово, щелкните по кнопке «Печать» на верхней панели. Для регулирования доступны следующие критерии:
- В поле «Принтер» выберите ваше устройство.
- В категории «Размер бумаги» укажите формат листа, под который ранее подгонялся снимок.
- Если вы хотите распечатать только один кадр, в качестве «Положения» установите опцию «Заполнение» (картинка будет растянута на весь холст). Для вывода двух и более фото укажите нужное количество и добавьте маркеры обрезки.
- «Разрешение» оставьте по умолчанию или увеличьте до 600 dpi.
- Принтеры стандартно отсекают границы холста, поэтому добавьте поля, чтобы не потерять важные части картинки. Укажите значение от 3 до 5 миллиметров.
Способ №2. Фото на Документы Профи
Если вы хотите сделать фотоснимки на паспорт, визу и т.д., воспользуйтесь программой Фото на Документы Профи. Она позволяет быстро подогнать кадр под нужный формат, разметить лицо для соответствия официальным требованиям и объединить несколько фото на одном листе.
Шаг 1. Загрузите фотоснимок. Установите и запустите софт. На левой панели укажите папку с изображениями и перетащите нужное вам в центр интерфейса. В правой части меню подберите подходящую заготовку для кадров на документы.
Шаг 2. Настройте параметры макета. Перейдите на следующий этап и отрегулируйте линии разметки, если необходимо. Проверьте фото на соответствие официальным требованиям: площадь лица, величина головы и расстояние между глазами.
Если нужно, улучшите качество: удалите фон, отретушируйте лицо, настройте освещение, смените одежду и т.д.
Шаг 3. Выведите на печать. Укажите размер бумаги и кликните по кнопке «Выбрать шаблон». Если предложенные макеты не подходят, укажите число копий самостоятельно. Вы можете разместить две и более картинки на одном листе и добавить к ним маркеры обрезки. Также можно наложить рекламный блок с названием фотосалона или другой информацией. Поля следует оставить по умолчанию.
Работу можно сразу отправить на печать, сохранить на диск или экспортировать в качестве JPG, PNG или TIFF для вывода в будущем.
Способ №3. Adobe Photoshop
Редактор Adobe Photoshop позволит качественно обработать фотографию и выполнить профессиональную ретушь. Затем вы сможете настроить свойства печати во внутреннем менеджере.
Стоит учитывать, что в настоящее время пользователи из РФ не могут скачать пробную версию или приобрести лицензию Photoshop. Мы не рекомендуем загружать взломанные варианты редактора со сторонних ресурсов — можно подвергнуть ПК опасности.
Как распечатать фото с компьютера в Photoshop:
- В стартовом меню нажмите на «Файл» — «Открыть».
- Вызовите инструмент «Рамка», нажав на клавишу C. На верхней панели введите пропорции, например, 10 на 15 см. Перенесите выделение и кликните на галочку.
- Зажмите комбинацию Ctrl + P. Укажите принтер и кликните на «Параметры печати». Установите размер фотобумаги. Поставьте галочку рядом с «Подогнать под формат листа» и запустите процесс.
Посмотрите видеоурок по подготовке фотографий к печати в Adobe Photoshop:
Способ №4. Paint
Бесплатное приложение Paint позволит обрезать лишние части фото и задать размер в пикселях. В менеджере печати можно установить величину бумаги и поля, а затем предварительно оценить результат на экране ПК.
Paint автоматически установлен на компьютерах и ноутбуках с лицензионной ОС Windows.
Для использования Paint:
- Запустите ПО и щелкните по «Файл» — «Открыть».
- Нажмите на опцию «Изменить размер» и установите пропорции в пикселях.
- Кликните по «Файл» —«Печать» и выберите «Параметры страницы». Укажите размер листа, границы и положение картинки.
- Зажмите Ctrl + P и укажите устройство вывода, а также число копий.
Способ №5. Средство Windows
Быстро напечатать изображение можно через встроенное средство Windows. Оно позволит указать устройство вывода и соотношение сторон бумаги.
Как распечатать картинку на принтере:
- Откройте проводник и найдите нужный файл с ноутбука, ПК или внешнего накопителя.
- Щелкните по миниатюре правой кнопкой мышки и примените «Печать» (на Windows 11 нужно предварительно кликнуть на «Показать дополнительные параметры»).
- Укажите устройство, формат листа и макет страницы. Запустите процесс.
Встроенное средство не предлагает инструментов для редактирования картинок. Из-за этого она может быть растянута на фотобумаге и отличаться низкой детализацией.
Полезные советы
Для получения качественного результата недостаточно правильно настроить параметры распечатки. Следуйте нескольким простым советам:
- Используйте хорошую технику. В домашних условиях можно применить струйные устройства, так как они отличаются низкой стоимостью и простым алгоритмом работы. Скорость у такой техники низкая, но цветные фотокарточки получаются качественными и детализированными.
- Решите, какой формат вам подходит. Если у вас есть файл высокого качества (300 или 600 dpi, 21×29,7 см), его можно вывести на А4 или адаптировать под меньший формат. Изображения с телефона или из интернета размером менее 3500 на 2400 пикселей лучше сделать в виде карточек 10×15 или 9х13.
- Выберите подходящую бумагу. Перед покупкой материала прочтите в инструкции принтера, с какими форматами он совместим. Оптимальным решением будет купить фирменную бумагу от производителя вашей техники: Canon, Epson, HP и т.д. Также при выборе учитывайте соотношение сторон изображений.
- Решите какой тип бумаги вам подходит. Глянцевые фотокарточки используются при оформлении коллажей, а матовые предназначены для хранения в фотоальбомах под пленкой или вставки в фоторамку.
- Разбейте печать большого размера на несколько этапов. Если вы хотите сделать плакат больше А4, то разделите изображение на несколько листов и распечатайте их по отдельности.
- Обратите внимание на разрешение. Для хорошего качества выберите файлы со значением минимум 300 точек на дюйм. Для больших работ (А4 и крупнее) следует поставить 600 dpi.
- Обязательно подготавливайте снимки. Внимательно осмотрите их перед печатью. Возможно, вы заметите нежелательные объекты, захотите исправить пересвеченные участки, убрать эффект красных глаз и т.д. Устранить недочеты можно будет в редакторах ФотоМАСТЕР или Adobe Photoshop.
- Переформатируйте файл. Лучше всего хранить медиа в TIFF. Это позволит сохранить хорошее качество при распечатке.
- Сделайте пробный кадр. Иногда данные на экране компьютера отличаются от цветопередачи принтера. Распечатайте один фотоснимок в качестве тестового. Если возникнут проблемы с освещением или детализацией, их можно исправить в фоторедакторе.
- Оставьте фотографию на время. Не следует вставлять карточку в альбом или рамку сразу после завершения процесса. Ее стоит оставить на столе или другой поверхности на полчаса. Так краска полностью высохнет, и вы не навредите снимку.
Выводы
Теперь вы знаете, как распечатать фотографии на принтере разными способами. Быстро справиться с задачей поможет встроенная служба Windows, однако она не позволит подготовить кадр к печати. Потребуется стороннее приложение.
Новички могут воспользоваться программой ФотоМАСТЕР. Она позволит исправить недочеты с освещением и цветом, подогнать картинку под нужный формат, добавить поля и маркеры обрезки. Профессионалам подойдет Adobe Photoshop, а для базовой коррекции (кадрирование и коррекция яркости) можно бесплатно скачать Paint.
Выберите подходящий вариант и распечатайте изображение в хорошем качестве.
Вам нужно знать, как печатать в Windows 10 или Windows 7 из любого приложения, которое вы можете использовать? Хотя печать не так проста, как должна быть, но и не слишком сложна. Все зависит от версии Windows, которую вы используете, от того, используете ли вы приложения, предназначенные для сенсорных экранов или рабочего стола, и так далее. Чтобы упростить задачу, вот наше руководство, в котором рассказывается обо всех способах печати из Windows с помощью сенсорного экрана или мыши и клавиатуры.
ПРИМЕЧАНИЕ. Это руководство применимо к Windows 10 и Windows 7. Мы предполагаем, что на вашем ПК уже установлен и настроен принтер.
1. Как печатать в Windows с помощью клавиатуры: CTRL + P
Этот метод работает как в настольных программах, так и в приложениях из Microsoft Store. В приложении, которое вы хотите использовать, откройте то, что вы хотите распечатать, и нажмите CTRL + P на клавиатуре. Это сочетание клавиш для печати вызывает диалоговое окно « Печать», в котором вы можете указать способ печати. Этот метод особенно полезен при работе с приложениями, в которых нет легкодоступных меню для параметров печати.
ПРИМЕЧАНИЕ. CTRL + P отображает диалоговое окно «Печать» только в приложениях, поддерживающих печать. В приложениях, которые этого не делают, эта команда не действует.
Многие настольные приложения имеют меню «Файл». Обычно он включает параметр «Печать», если приложение, которое вы используете, предназначено для печати. Если вы хотите распечатать из такого приложения, щелкните или коснитесь «Файл», а затем выберите «Печать». На следующем снимке экрана вы можете увидеть пример того, как это меню выглядит в Adobe Reader:
Как и при нажатии Ctrl + P, вам обычно показывают предварительный просмотр печати вместе с несколькими вариантами печати. Настройте вещи по своему усмотрению, а затем щелкните или коснитесь Печать.
3. Как печатать в Windows из настольных приложений с лентой (Microsoft Office)
Некоторые настольные приложения имеют пользовательский интерфейс с лентой вместо стандартных меню. Известными примерами таких приложений являются пакет Microsoft Office, WordPad и Paint. Если в используемом вами настольном приложении есть лента, щелкните вкладку Файл на ленте.
Откроется список параметров, которые должны включать печать.
Настройте способ печати файла, а затем щелкните или коснитесь «Печать».
4. Как печатать в Windows 10 из приложений из Microsoft Store.
Приложения из Microsoft Store в Windows 10 обычно включают кнопку «Настройки и многое другое» (…) или кнопку «гамбургер» (☰). Его часто помещают в верхнем левом или правом углу. Если вы щелкните или коснитесь его, откроется меню с параметрами, которые должны включать Печать. Ниже вы можете увидеть снимок экрана из приложения OneNote для Windows 10.
Щелкните или коснитесь «Печать», измените параметры печати и нажмите «Печать».
5. Как печатать в Windows 10 из приложения «Фото»
Вам интересно, как печатать из приложения «Фото» на ПК или устройстве с Windows 10? В приложении «Фото» откройте изображение, которое хотите распечатать. Затем нажмите или коснитесь кнопки принтера, показанной в верхней правой части окна. Если вы его не видите, либо увеличьте окно, чтобы появилась кнопка принтера, либо нажмите/коснитесь кнопки «Настройки и другое» (☰), а затем выберите «Печать».
Выберите предпочтительные параметры печати в диалоговом окне печати и затем нажмите «Печать», чтобы отправить фотографию на принтер. Это оно!
6. Как печатать в Windows 10 прямо из проводника (документы и изображения)
Если вы установили и настроили принтер по умолчанию, вы можете печатать документы и изображения прямо из проводника . В Windows 10 откройте проводник и перейдите к файлу, который хотите распечатать. Выберите его и перейдите на вкладку «Поделиться» на ленте. В группе «Отправить» нажмите или коснитесь кнопки «Печать».
Файл отправляется прямо на принтер, где он распечатывается с использованием настроек печати по умолчанию.
7. Как печатать из Windows 7 прямо из проводника Windows (документы и изображения)
Точно так же, если вы настроили принтер по умолчанию на своем компьютере с Windows 7, вы можете распечатать любой документ или изображение прямо из проводника Windows. Вот как это происходит:
Откройте проводник Windows и найдите файл, который вы собираетесь распечатать. Выберите его и нажмите кнопку «Печать» на панели инструментов в верхней части окна.
Затем Windows 7 отправляет выбранный файл непосредственно на принтер, где он распечатывается с использованием настроек печати по умолчанию.
Вы знаете другие способы печати из Windows?
Теперь вы знаете, как печатать в Windows. Это наиболее распространенные методы, которые вы можете использовать для печати документов, изображений и любого контента из приложений. Если вы знаете других, не стесняйтесь сообщить нам об этом в комментариях ниже.
5 июня 2022 г. 22:46
Русский
GNU AGPL
Программа для печати в файл pdf, jpg, png и tif из любого редактора, представляющая собой виртуальный принтер с открытым исходным кодом для Windows 7/8/10/2008 / R2 / 2016/2019. Переведен на русский язык.
Особенности clawPDF:
- печать в файлы форматов PDF, PDF/A-1b, PDF/A-2b, PDF/X, PNG, JPEG, TIF и TXT;
- поддержка профилей виртуального принтера;
- профили по умолчанию для сохранения в файл;
- поддержка метаданных (тема, ключевые слова, автор);
- поддержка слияния нескольких документов;
- возможность печати из любого редактора (среди принтеров необходимо выбрать clawPDF);
- возможность отправки на электронную почту;
- широкий спектр шаблонов для названия и автора;
- возможность добавить текст тиснения поверх всех страниц;
- возможность отключения диалога печати (переход сразу к диалогу сохранения);
- поддержка шаблонов для имени файла;
- возможность задать папку по умолчанию для сохранения файлов;
- поддержка автоматического сохранения;
- возможность добавить фон в PDF;
- возможность добавить обложку;
- возможность добавить вложение;
- поддержка выполнения сценария;
- возможность загрузить сохраняемый файл на FTP-сервер;
- настройки качества форматов JPG, PNG и TIFF;
- поддержка сжатия PDF файла;
- возможность защиты PDF файла при помощи пароля и шифрования;
- возможность запретить копирование содержимого из документа, а также печать содержимого;
- возможность подписать PDF документ.
Возможности инструмента печати в файл
Работа с несколькими форматами файлов и желание конвертировать их, а также добавлять содержимое определенным способом иногда приводит именно к виртуальным принтерам, которые и позволяют печатать в pdf, png, tif или jpg. ClawPDF представляет собой инструмент, который создает на компьютере пользователя виртуальный принтер с набором функций, предназначенных для определения профилей печати в файл, добавления пользовательских элементов, таких как фоны или подписи, и преобразования выходных данных в различные форматы, такие как PDF, TIF, PNG, TXT или JPEG.
Процесс установки происходит быстро и не требует каких-либо специальных шагов, что делает развертывание быстрым и эффективным. Сразу после этого приложение приветствует пользователя интерфейсом, который предоставляет доступ к настройке самого приложения и определению некоторых профилей печати в файл.
Следуя предоставленным функциям, можно легко определить новые принтеры, легко управлять ими и выбрать, какой из них будет выполнять основную роль. Кроме того, полезная функция позволит пользователям выбирать, какой текст следует заменить в заголовке новых, полученных файлов.
Можно выбрать настройку, чтобы приложение всегда запрашивало разрешение на переключение с принтера по умолчанию при выполнении операции печати или оставляло процесс полностью автоматическим. Это полезно, поскольку позволяет пользователям всегда отслеживать установленные устройства и избегать ошибок.
С точки зрения настройки элементов, которые должны быть добавлены в преобразованные файлы, программа предлагает несколько настраиваемых шаблонов, фонов или вложений. Поддерживается множество форматов вывода, а также можно выбрать параметры автоматического сохранения.
Преобразование документов и файлов изображений в другие форматы при внесении в них незначительных или существенных изменений — это то, на чем специализируется это программное обеспечение виртуального принтера. Оно позволит пользователям добавлять свои отметки и преобразовывать файлы напрямую в другие предпочтительные форматы.
Актуальность приложения
Хотя сегодня всё больше и больше современных текстовых процессоров поставляются с вариантами сохранения документов в формат PDF, все еще существует множество приложений, которые не поддерживают этот популярный формат. Не говоря уже о том, что иногда появляется желание сохранить в PDF из приложений, которые в принципе не подразумевают подобный вид и тип сохранения. Лучший способ решить эту проблему — установить виртуальный принтер, который преобразует содержимое в PDF. clawPDF определенно стоит попробовать благодаря его простой, но гибкой функциональности. Если имеется возможность печати, можно сохранить все что угодно в формате PDF, и когда нужно будет, внести некоторые изменения — приложение предоставит все, что нужно.
ClawPDF является свободным и имеет открытый исходный код. Его можно использовать в Windows 7 или любой более поздней версии, вплоть до Windows 10. Программное обеспечение не требует каких-либо специальных инструментов или служб для запуска на компьютере, и оно не использует значительное количество ресурсов.
Как следует из страницы «О программе», она основная часть кода основана на PDFCreator версии 2.3 + множество библиотек.
Установив приложение на свой компьютер, можно сразу же создавать PDF-файлы в любом приложении с возможностью печати. Достаточно выбрать clawPDF в качестве принтера по умолчанию и нажать кнопку «Сохранить» в диалоговом окне, которое появится на экране. Кроме того, можно объединить содержимое с другим PDF-файлом при помощи кнопки «Слияние» или отправить его кому-либо по электронной почте.
Преимущества перед другими виртуальными принтерами
Может показаться, что clawPDF не делает больше, чем обычный виртуальный PDF-принтер, пока не откроете его меню настроек. Одним из его основных преимуществ является возможность создания и сохранения профилей, поэтому не нужно настраивать одни и те же параметры каждый раз, когда хотите сохранить свой контент в виде нового PDF. Перед сохранением, объединением или отправкой по электронной почте документа можно выбрать один из своих профилей в раскрывающемся меню, чтобы мгновенно применить определенные настройки именования и форматирования.
Программное обеспечение позволяет сделать широкий спектр настроек при редактировании профиля. Можно начать с настройки имен для документов, они могут включать имя автора, дату, сессию, имя пользователя ОС и многие другие детали. Кроме того, можно выбрать между несколькими типами PDF в качестве выходного формата, а также графических и текстовых форматов. clawPDF может выполнять дополнительные действия, такие как добавление обложки и фона в документ, присоединение других файлов, загрузка его на FTP-сервер и многое другое. Можно настроить одно или несколько из этих действий и сохранить их в профиле, поэтому всякий раз, когда нужно напечатать в PDF-файл, программа автоматически присоединит важный фрагмент данных и выполнит другие задачи, которые считаете повторяющимися.
Нет необходимости в каких-либо онлайн-сервисах или дорогостоящем программном обеспечении, если нужно печатать в PDF-файлы, благодаря гибкой и эффективной функциональности clawPDF.
Скачать виртуальный принтер для печати в файлы PDF, JPG, TIF, PNG и TXT
Содержание
- Как печатать в Windows документы и фотографии
- 1. Как печатать в Windows с помощью клавиатуры: CTRL + P
- 2. Как печатать в Windows из настольных приложений, в которых есть меню «Файл».
- 3. Как печатать в Windows из настольных приложений с лентой (Microsoft Office)
- 4. Как печатать в Windows 10 из приложений из Microsoft Store.
- 5. Как печатать в Windows 10 из приложения «Фото»
- 6. Как печатать в Windows 10 прямо из проводника (документы и изображения)
- 7. Как печатать из Windows 7 прямо из проводника Windows (документы и изображения)
- Вы знаете другие способы печати из Windows?
- Как распечатать документ с компьютера на принтере
- Распечатка документа с компьютера на принтере
- Способ 1: Сочетание клавиш
- Способ 2: Панель быстрого доступа
- Способ 3: Контекстное меню
- Как распечатать текст, картинку или интернет-страницу на принтере?
- Как распечатать текст на принтере?
- Комбинация клавиш
- Панель быстрого доступа
- Контекстное меню
- Инструкция по подключению принтера
- Вопросы от новичков
- Как распечатать картинку?
- Как распечатать интернет-страницу?
- Как сделать двухстороннюю печать?
- Как сделать предпросмотр перед печатью?
- Подводим итоги
- Все способы печати текста с компьютера на принтере: Профессиональная печать у вас дома
- Что можно распечатать на домашнем принтере
- Правила настройки принтера на печать со стационарного компьютера
- Как напечатать и распечатать текст на компьютере с установленным принтером
- Что такое предварительный просмотр текста перед печатью и для чего он нужен
- Способы распечатки текста с компьютера: решение задач по-разному
- Быстрый доступ к печати через сочетание клавиш
- Организовываем печать через панель быстрого доступа
- Как совершить печать через контекстное меню
- Частные случаи печати: вывод на принтер картинок и страниц из интернета
- Как напечатать документ на принтере с двух сторон
- Как выполнить печать картинок на домашнем принтере: пошаговая инструкция
- Как распечатать целую страницу с сайта без редактирования
- Почему не печатает принтер: поиск проблем с устройством
- Решение проблем на примере принтера Epson Stylus TX210/219
Как печатать в Windows документы и фотографии
Вам нужно знать, как печатать в Windows 10 или Windows 7 из любого приложения, которое вы можете использовать? Хотя печать не так проста, как должна быть, но и не слишком сложна. Все зависит от версии Windows, которую вы используете, от того, используете ли вы приложения, предназначенные для сенсорных экранов или рабочего стола, и так далее. Чтобы упростить задачу, вот наше руководство, в котором рассказывается обо всех способах печати из Windows с помощью сенсорного экрана или мыши и клавиатуры.
ПРИМЕЧАНИЕ. Это руководство применимо к Windows 10 и Windows 7. Мы предполагаем, что на вашем ПК уже установлен и настроен принтер.
1. Как печатать в Windows с помощью клавиатуры: CTRL + P
Этот метод работает как в настольных программах, так и в приложениях из Microsoft Store. В приложении, которое вы хотите использовать, откройте то, что вы хотите распечатать, и нажмите CTRL + P на клавиатуре. Это сочетание клавиш для печати вызывает диалоговое окно « Печать», в котором вы можете указать способ печати. Этот метод особенно полезен при работе с приложениями, в которых нет легкодоступных меню для параметров печати.
ПРИМЕЧАНИЕ. CTRL + P отображает диалоговое окно «Печать» только в приложениях, поддерживающих печать. В приложениях, которые этого не делают, эта команда не действует.
2. Как печатать в Windows из настольных приложений, в которых есть меню «Файл».
Многие настольные приложения имеют меню «Файл». Обычно он включает параметр «Печать», если приложение, которое вы используете, предназначено для печати. Если вы хотите распечатать из такого приложения, щелкните или коснитесь «Файл», а затем выберите «Печать». На следующем снимке экрана вы можете увидеть пример того, как это меню выглядит в Adobe Reader:
Как и при нажатии Ctrl + P, вам обычно показывают предварительный просмотр печати вместе с несколькими вариантами печати. Настройте вещи по своему усмотрению, а затем щелкните или коснитесь Печать.
3. Как печатать в Windows из настольных приложений с лентой (Microsoft Office)
Некоторые настольные приложения имеют пользовательский интерфейс с лентой вместо стандартных меню. Известными примерами таких приложений являются пакет Microsoft Office, WordPad и Paint. Если в используемом вами настольном приложении есть лента, щелкните вкладку Файл на ленте.
Откроется список параметров, которые должны включать печать.
Настройте способ печати файла, а затем щелкните или коснитесь «Печать».
4. Как печатать в Windows 10 из приложений из Microsoft Store.
Приложения из Microsoft Store в Windows 10 обычно включают кнопку «Настройки и многое другое» (…) или кнопку «гамбургер» (☰). Его часто помещают в верхнем левом или правом углу. Если вы щелкните или коснитесь его, откроется меню с параметрами, которые должны включать Печать. Ниже вы можете увидеть снимок экрана из приложения OneNote для Windows 10.
Щелкните или коснитесь «Печать», измените параметры печати и нажмите «Печать».
5. Как печатать в Windows 10 из приложения «Фото»
Вам интересно, как печатать из приложения «Фото» на ПК или устройстве с Windows 10? В приложении «Фото» откройте изображение, которое хотите распечатать. Затем нажмите или коснитесь кнопки принтера, показанной в верхней правой части окна. Если вы его не видите, либо увеличьте окно, чтобы появилась кнопка принтера, либо нажмите/коснитесь кнопки «Настройки и другое» (☰), а затем выберите «Печать».
Выберите предпочтительные параметры печати в диалоговом окне печати и затем нажмите «Печать», чтобы отправить фотографию на принтер. Это оно!
6. Как печатать в Windows 10 прямо из проводника (документы и изображения)
Файл отправляется прямо на принтер, где он распечатывается с использованием настроек печати по умолчанию.
7. Как печатать из Windows 7 прямо из проводника Windows (документы и изображения)
Точно так же, если вы настроили принтер по умолчанию на своем компьютере с Windows 7, вы можете распечатать любой документ или изображение прямо из проводника Windows. Вот как это происходит:
Откройте проводник Windows и найдите файл, который вы собираетесь распечатать. Выберите его и нажмите кнопку «Печать» на панели инструментов в верхней части окна.
Затем Windows 7 отправляет выбранный файл непосредственно на принтер, где он распечатывается с использованием настроек печати по умолчанию.
Вы знаете другие способы печати из Windows?
Теперь вы знаете, как печатать в Windows. Это наиболее распространенные методы, которые вы можете использовать для печати документов, изображений и любого контента из приложений. Если вы знаете других, не стесняйтесь сообщить нам об этом в комментариях ниже.
Источник
Как распечатать документ с компьютера на принтере
Количество компьютерной техники растет с каждым годом. Вместе с этим, что логично, увеличивается число пользователей ПК, которые только знакомятся со многими функциями, довольно часто, являющимися полезными и важными. Такими, как, например, печать документа.
Распечатка документа с компьютера на принтере
Казалось бы, распечатка документа — это достаточно простая задача. Однако новички не знакомы с этим процессом. Да и не каждый опытный пользователь сможет назвать более одного способа распечатки файлов. Именно поэтому нужно разобраться, как это делается.
Способ 1: Сочетание клавиш
Для рассмотрения подобного вопроса будет выбрана операционная система Windows и пакет программ Microsoft Office. Однако описанный способ будет актуален не только для данного набора ПО — он работает и в других текстовых редакторах, в браузерах и программах различного назначения.
Документ будет распечатываться столько, сколько для этого требуется принтеру. Подобные характеристики изменить невозможно.
Способ 2: Панель быстрого доступа
Запоминать комбинацию клавиш не всегда удобно, особенно людям, которые печатают настолько редко, что подобная информация просто не задерживается в памяти дольше нескольких минут. В таком случае используют панель быстрого доступа. Рассмотрим на примере Microsoft Office, в другом ПО принцип и порядок действий будет аналогичен или полностью совпадет.
Такой способ достаточно удобен и не требует много времени от пользователя, что достаточно привлекательно в условиях, когда нужно быстро напечатать документ.
Способ 3: Контекстное меню
Подобным способом можно воспользоваться только в тех случаях, когда вы полностью уверены в настройках печати и точно знаете, какой принтер подключен к компьютеру. Важно знать, активно ли это устройство в настоящий момент.
Печать запускается мгновенно. Никаких настроек выставить уже нельзя. Документ переносится на физический носитель с первой до последней страницы.
Таким образом, нами разобрана три способа, как распечатать файл с компьютера на принтере. Как оказалось, это достаточно просто и даже очень быстро.
Помимо этой статьи, на сайте еще 12345 инструкций.
Добавьте сайт Lumpics.ru в закладки (CTRL+D) и мы точно еще пригодимся вам.
Отблагодарите автора, поделитесь статьей в социальных сетях.
Источник
Как распечатать текст, картинку или интернет-страницу на принтере?
С помощью Ворда можно создать документ любой сложности. Новички часто интересуются тем, как распечатать текст с компьютера на принтере. На самом деле сделать это гораздо проще, чем научиться быстро печатать.
Как распечатать текст на принтере?
Большинство людей использует только один метод печати. Однако способов вывести документ на принтер или МФУ несколько. Распечатать текст с компьютера можно по-разному:
Причем каждый вариант имеет собственные преимущества, особенности и недостатки.
Комбинация клавиш
Естественно, если не работает клавиатура на ноутбуке или компьютере, этот метод явно не подходит. Распечатать текст на принтере или МФУ в таком случае не удастся. Однако, если все функционирует нормально, лучше использовать именно данную методику:
Кстати, представленное сочетание клавиш работает не только в Ворде, но и во многих других программах. Пользователь может также копировать и вставлять с помощью клавиатуры, сохранять документ и выполнять ряд других действий. Указанный способ печати подходит тем, кто привык управлять разными программами именно через команды на клавиатуре.
Панель быстрого доступа
Распечатать документ Ворд на принтере с компьютера можно при помощи панели быстрого доступа. Процедура тоже довольно проста:
Внимание: подобный способ печати подходит только для некоторых продуктов Microsoft Office. Распечатывать таким же образом сайты не удастся.
Контекстное меню
Еще один вариант, позволяющий распечатать файл с компьютера на принтере максимально быстро. Способ пригодится в тех случаях, когда необходимо напечатать много документов. Пользователю необходимо щелкнуть по нужному файлу правой кнопкой мыши и в контекстном меню указать пункт «Печать».
Команда отправится на установленный по умолчанию принтер. Внести какие-либо корректировки в текст документа не получится. Подобный метод позволяет печатать файлы без их предварительного открытия и просмотра, что помогает сохранить много времени.
Инструкция по подключению принтера
Как видно, печатать довольно легко. Особых сложностей этот процесс не вызовет даже у новичков. Однако перед выбором того или иного способа печати необходимо подключить принтер к компьютеру или ноутбуку. В противном случае ПК предложит сохранить файл в формате PDF в качестве своеобразного результата печати или выдаст иную ошибку.
Вопросы от новичков
Правильно выбрать МФУ для домашнего пользования бывает невероятно сложно. Во время поисков приходится учитывать возможную нагрузку, желаемое качество итогового результата и многие другие параметры. Однако новичков часто интересуют другие вопросы.
Как распечатать картинку?
На самом деле можно напечатать не только текстовый документ, но и картинку (фотографию). Печатать файлы подобного типа получится с помощью контекстного меню, комбинации клавиш или через панель быстрого доступа.
Как распечатать интернет-страницу?
Распечатать на принтере интернет-страницу с компьютера тоже не составит особого труда. При этом можно действовать несколькими способами. Чтобы напечатать через комбинацию клавиш, нужно:
При необходимости можно осуществить печать и через настройки браузера:
Важно: второй вариант, позволяющий распечатать интернет-страницу на принтере с компьютера, показан на примере Google Chrome. У других браузеров способ печати страницы может отличаться.
Как сделать двухстороннюю печать?
С помощью двухсторонней печати можно снизить расход бумаги и сократить объем текстового документа. Именно поэтому потребители стали чаще покупать принтеры с автоматической двухсторонней печатью. Если периферическое устройство поддерживает эту опцию, то сделать двухстороннюю печать не составит никакого труда:
Напечатать текст на двух сторонах одного листа можно и на обычном принтере. Однако в этом случае придется повозиться чуть больше:
Как видно, напечатать текст с обеих сторон листа довольно легко. Однако новички могут ошибиться с повторным расположением бумаги в лотке. Поэтому сначала лучше потренироваться на файлах небольших объемов.
Как сделать предпросмотр перед печатью?
Иногда возникает необходимость разобраться с тем, как документ будет выглядеть на листе после печати. Сделать это можно с помощью предварительного просмотра. Включить указанную опцию в Ворде удастся за пару кликов мышью:
Предварительный просмотр автоматически включается при печати интернет-страничек.
Подводим итоги
Распечатать какой-либо документ на принтере с компьютера не составит никакого труда. При необходимости пользователь может напечатать текст, фотографию или страничку какого-либо сайта. Стоит помнить, что печатать лучше только на хорошем принтере. Итоговый результат зависит именно от качества работы периферийного устройства.
Источник
Все способы печати текста с компьютера на принтере: Профессиональная печать у вас дома
Обновлено 31 января 2022
Без правильной настройки принтера добиться хорошего качества при печати будет сложно.
Что можно распечатать на домашнем принтере
Вы даже не представляете, сколько перед вами открывается возможностей, когда в доме есть цветной, да ещё и многофункциональный принтер. При помощи этого устройства вы можете легко преобразовывать электронные картинки, фото и текст в печатный вид. Здесь главное правильно установить параметры для печати — как для самого объекта, так и для принтера в целом. Помимо таких элементарных распечаток, с которыми справится даже новичок, ваш аппарат может реализовать ещё несколько невероятных функций.
Другими словами, принтер, пусть даже чёрно-белый, сможет удовлетворить ваши желания и желания вашего ребенка, а также поможет полезно скоротать время. Не следует бежать в магазин за «развивашками», когда их можно сделать и дома.
Интересные игрушки, полезные задания и головоломки, которые вы можете выбрать сами, легко распечатать в домашних условиях.
ПОЛЕЗНО ЗНАТЬ!
Если ваш принтер имеет качественные краски и легко поддается заправке, то вы можете распечатать вещи и посерьёзней, начиная от реставрации старых фотографий, заканчивая реализацией печати на ткани.
Правила настройки принтера на печать со стационарного компьютера
Чтобы сделать полезную вещь на имеющемся принтере, важно правильно подключить устройство и настроить его на верное выполнение функций. Для этого следуйте нижеприведенной инструкции.
Зачастую автоматическую настройку и готовность принтера к работе выполняет ОС Windows 10.
Существует несколько способов подсоединения принтера к компьютеру: при помощи USB-кабеля, посредством беспроводного соединения через Wi-Fi или Bluetooth, а также через подключение удаленным интернет-доступом. Сегодня рассмотрим один из самых популярных способов, который принято реализовывать в домашних условиях.
Если такое сообщение не появилось на экране, значит вам придётся произвести установку принтера вручную. Для этого вставьте в дисковод диск, идущий в комплекте к принтеру, или скачайте драйвер к вашей модели прибора из интернета.
Для многих печатающих устройств предполагается дополнительная установка программного обеспечения помимо драйверов.
Драйвера принтера отвечают за правильность работы принтера, а также за качественную печать, поэтому уделите этой инсталляции особое внимание.
Далее перед вами появится мастер установки ПО, который поставит приложение всего за несколько шагов с подтверждением. Практически каждая модель принтера предлагает по окончании инсталляции напечатать пробную страницу, чтобы удостовериться в том, что установка произведена верно.
Как напечатать и распечатать текст на компьютере с установленным принтером
Практически на каждом домашнем компьютере установлен текстовый редактор — программа, предназначенная для форматирования текста различными способами. Зачастую это офисное приложение Word, и, конечно же, его версия может разниться среди разных пользователей. Давайте посмотрим весь процесс от А до Я в нашей фотоинструкции.
| Иллюстрация | Описание действия |
 |
Набираем нужный текст в редакторе Word в обычном режиме и форматируем так, чтобы он был в идеальном состоянии: после печати невидимо исправить ошибки на бумаге не получится — придется распечатывать новую версию документа. |
 |
Еще раз всё тщательно проверяем и переходим во вкладку «Файл». |
 |
В списке этого раздела выбираем пункт «Печать», проверяем, чтобы печатающее устройство было подключено, после чего нажимаете кнопку «Печать», если никаких дополнительных настроек печати производить не нужно. |
ПОЛЕЗНО ЗНАТЬ!
Прямо в текстовом файле Word вы можете выполнить настройку печати для нескольких копий, а также вывести на бумагу несколько отдельных страниц. Это производится офисным приложением и на операцию никак не влияет модель принтера.
Что такое предварительный просмотр текста перед печатью и для чего он нужен
Встроенная опция предварительного просмотра, которая имеется во всех текстовых и графических редакторах — это очень полезный инструмент, который поможет увидеть, как будет выглядеть документ в печатном виде. Если заметили какую-то ошибку на данном этапе, её можно исправить прямо в электронном виде.
В предварительный просмотр попадают только те страницы, которые выбраны для печати.
Предварительный просмотр представляет собой целую страницу или их перечень, которые мы можем видеть в разделе «Файл» перед печатью.
Способы распечатки текста с компьютера: решение задач по-разному
Печатать текстовые документы можно не только с помощью приложений, позволяющих форматировать текст. Наши специалисты подобрали еще несколько способов, которые вы сможете произвести на персональном компьютере.
Быстрый доступ к печати через сочетание клавиш
Не все пользуются комбинациями клавиш при печати текста или его редакции. Представляем вам более упрощенный вариант вызова диалогового окна для перенаправления выбранного текста на печать.
Обратите внимание, что при распечатке текста из интернета вы захватываете на лист не только необходимую информацию, но и блоки с рекламой.
Для этого войдите в любое приложение для работы с текстом, после чего выполните одновременное нажатие клавиш CTRL+P. Перед вами появится окно с предпросмотром и некоторыми настройками печати, независимо от того, нашли вы текст в интернете или же воспользовались отредактированным материалом в Microsoft Word.
Организовываем печать через панель быстрого доступа
По окончании работы с текстом в Word часто возникает необходимость произвести печать текста без дополнительных настроек. Для проведения такой операции следуйте нашему алгоритму.
| Иллюстрация | Описание действия |
 |
Найдём в нашем открытом файле флажок в верхней части приложения, вызовем выпадающий список, в котором выберем «Другие команды». |
 |
В появившемся окне выбираем функцию «Быстрая печать», нажимаем копку «Добавить», затем подтверждаем свои действия нажатием на кнопку «ОК». |
После данных действий в верхней панели появится значок быстрой печати. Если нажать на него, ваш документ автоматически пойдёт на печать без возможности предварительного просмотра, поэтому рекомендуется тщательно проверить документ на ошибки перед нажатием кнопки.
Как совершить печать через контекстное меню
Быстро распечатать готовый текст можно посредством контекстного меню. Чтобы его вызвать, необходимо найти необходимый файл для перевода в бумажный вид, затем сделать по нему клик правой кнопкой мыши.
Печать любым из способов доступна только при включенном принтере: убедитесь, что он включён, заранее.
Перед вами появится контекстное меню данного документа, в котором можно нажать на пункт «Печать». Активация принтера и печать документа произойдёт так же, как и в предыдущем способе — без возможности настройки.
Частные случаи печати: вывод на принтер картинок и страниц из интернета
Часто допускается не преобразовывать информацию в чисто текстовый формат, а просто печатать её в том виде, в котором она есть у вас на ПК. Обычно к таким случаям относится вывод на принтер страниц из интернета или при участии интернет-браузеров. Рассмотрим несколько популярных способов печати информации.
Как напечатать документ на принтере с двух сторон
Чтобы выполнить двустороннюю печать на принтере, вы можете использовать либо Word для настройки, либо произвести действие при помощи параметров в самом принтере. В каждой модели устройства они задаются по-разному. Для примера рекомендуем вам посмотреть ознакомительное видео, которое подобрали для вас наши эксперты.
Как выполнить печать картинок на домашнем принтере: пошаговая инструкция
Картинки или фото на принтере печатаются без особых настроек. Чтобы произвести такую операцию, сделайте следующее.
ПОЛЕЗНО ЗНАТЬ!
Печать фотографий необходимо выполнять с правильным выбором фотобумаги, ведь не только от верных настроек, но и от качества носителя зависит то, насколько ярким и естественным будет снимок.
Как распечатать целую страницу с сайта без редактирования
Вывод информации на принтер без дополнительного форматирования — один из самых простых вариантов. Для распечатки страницы из Сети вам необходимо сделать клик правой кнопкой мыши прямо на выбранной информации, затем в выпавшем списке выбрать пункт «Печать».
Вы, конечно же, можете сделать проще: вызвать меню печати посредством клавиатурной комбинации CTRL+P.
Для страниц из интернета лучше расходовать краску экономно, а значит — ставить в настройках чёрно-белую печать.
Перед вами открывается окно с настройками, в котором четко отображается количество страниц на выходе, используемое печатающее устройство и другие параметры, которые при необходимости можно редактировать.
ПОЛЕЗНО ЗНАТЬ!
Если вы пользуетесь настройками виртуального принтера в Google Chrome или Yandex, то время на вывод печати сокращается в два раза. При этом вы должны понимать, что настройки в зависимости от типа браузера будут отличаться.
Почему не печатает принтер: поиск проблем с устройством
Возникла необходимость срочно распечатать документ с компьютера, а принтер не поддаётся и отвечает вам отказом или же выводит информацию на бумагу некорректно? Возможно, в приборе закончилась краска, или он вовсе отключен от стационарного ПК. Давайте разберёмся, в чём же проблема.
Решение проблем на примере принтера Epson Stylus TX210/219
Начнем с самого простого — проверки драйверов.
| Иллюстрация | Описание действия |
 |
Заходим в Диспетчер устройств на вашем компьютере, находим пункт «Принтеры», открываем устройство, которое там отображается. |
 |
В открывшемся окне должна быть запись «Устройство работает нормально», если никаких проблем с программным обеспечением нет. Если вы видите жёлтый треугольник с восклицательным знаком, попробуйте обновить действующий драйвер. |
Идем далее. Приступим к прочистке печатающей головки. Здесь вам необходимо воспользоваться программным обеспечением, которое ставится на ПК при подключении принтера.
| Иллюстрация | Описание действия |
 |
Заходим в наш принтер через ПК. Перемещаемся в «Мастер настроек принтера» и переходим во вкладку «Сервис». Здесь нажимаем кнопку «Прочистка печатающей головки» и действуем по инструкциям в ПО. |
Замена чернил в случае их недостатка для цветной или черно-белой печати тоже производится через окно настроек.
| Иллюстрация | Описание действия |
 |
Снова заходим в окно настроек, где нажимаем кнопку «Замена чернильных картриджей». |
 |
Перед вами открывается окошко, в котором необходимо следовать инструкциям, чтобы открыть отсек с установленным картриджами. После их замены обязательно нажмите кнопку «Готово», чтобы установить ресурс на своё место. |
Кроме того, проблему неисправности любой модели принтера может вызвать аппаратная часть устройства. Разбирать прибор самостоятельно не рекомендуется, если вы не мастер в подобном деле. Внутри печатающей техники присутствует много мелких деталей, которые требуют тонкой работы, поэтому лучше доверить дело специалистам.
Уважаемые читатели, оставляйте свои вопросы в комментариях под статьёй. Наша команда рада обратной связи, поэтому ответит вам в ближайшее время и проконсультирует по любому тематическому вопросу.
Источник
Содержание
- Печатаем фото на принтере
- Способ 1: Программы для печати фотографий
- Способ 2: Adobe Lightroom
- Способ 3: Стандартное средство Windows
- Вопросы и ответы
Печать фотографий — одно из направлений взаимодействия с принтером или МФУ. Снимки бывают разных форматов и качества, из-за чего возникает надобность установки дополнительных параметров перед началом распечатки. Мы бы хотели продемонстрировать доступные методы осуществления подобных действий на примере стандартных и сторонних средств.
Печатаем фото на принтере
Подготовку к печати следует начать еще до запуска компьютера и имеющегося оборудование. Изучите поддерживаемые форматы бумаги на официальном сайте производителя принтера и выберите подходящий вариант, если вы собираетесь переносить изображение не на классический лист формата A4.
Советуем обратить на дополнительные материалы на нашем сайте, поскольку далее мы будем разбирать общие принципы печати фото, а в других статьях вы найдете инструкции по работе со снимками определенных размеров.
Читайте также:
Печать фото 3×4 на принтере
Печать фото 10×15 на принтере
Не стоит пренебрегать данным шагом, поскольку установка несовместимой бумаги может обернуться поломкой некоторых внутренних частей печатающего оборудования либо краска просто не засохнет и вы получите массу проблем.
Способ 1: Программы для печати фотографий
Сейчас любой пользователь может без каких-либо проблем найти совершенно разное программное обеспечение, которое поможет решить определенные задачи. Касается это и распечатки фотографий. Подобный софт предоставляет инструменты, позволяющие совершать предварительное редактирование самого снимка (наложение эффектов, трансформация, обрезка) и выставлять конфигурацию принтера. Мы возьмем за пример одно из самых популярных тематических приложений под названием priPrinter.
Скачать priPrinter
- Скачайте и установите программу priPrinter. После запуска разверните всплывающее меню «Файл».
- Кликните по кнопке «Открыть». Это же действие можно произвести, зажав комбинацию клавиш Ctrl + O.
- Дождитесь запуска стандартного Проводника. Здесь установите тип поиска «Все файлы» и отметьте необходимые снимки для печати.
- Теперь займемся небольшим редактированием имеющихся изображений. Для обрезки переместитесь в соответствующую вкладку. Здесь доступно ручное и автоматическое кадрирование.
- Работа с определенными эффектами, разделителями, границами, цветами происходит во вкладке под названием «Эффекты». Вы можете редактировать яркость, контраст, добавлять цвет и изменять положение рисунка на листе.
- Что касается выбора страницы для печати, то это происходит тоже в отдельной вкладке, где выбирается формат, ориентация, добавляются поля и переплет. Все настройки пользователь осуществляет исключительно под свои потребности.
- По завершении редактирования перейдите к выбору принтера, на котором хотите осуществить распечатку. Для этого нажмите по разделу справа вверху, чтобы отобразить всплывающее меню со списком обнаруженных устройств.
- Дополнительно также настраивается и само устройство. Меню конфигурации открывается после клика на значок в виде шестеренки.
- В свойствах настраивается режим совместимости, растровая печать, корректируются пустые страницы, активируется наложение водяного знака и двусторонняя печать. Количество доступных параметров зависит от модели используемого принтера.
- После окончания всех манипуляций еще раз убедитесь в том, что фотография находится в должном виде, а затем кликните по кнопке «Печать».
- Не забудьте подключить принтер, чтобы печать началась автоматически. Документы, помещенные в очередь, будут отображаться в стандартном окне режима работы устройства.

Выше мы рассмотрели в качестве примера всего один софт, способный помочь в распечатке фотографий. Аналогичных ему программ существует еще несколько. Функционируют все они примерно одинаково, потому разбирать каждое решение не имеет смысла. Мы рекомендуем вам более детально ознакомиться с подходящим для печати ПО, перейдя по указанной ниже ссылке.
Подробнее: Программы для печати фотографий
Способ 2: Adobe Lightroom
Мы решили вынести Adobe Lightroom в отдельный способ, поскольку этот инструмент заслуживает особого внимания. Давайте для начала разберемся с основным назначением данного софта. Лайтрум представляет собой набор различных функций и возможностей, позволяющих всячески обрабатывать фотографии, подготавливать их к публикации или печати. В ПО встроен отдельный модуль под названием «Print», где и осуществляется решение поставленной сегодня задачи.
Скачать Adobe Lightroom
- Запустите софт и переходите к добавлению необходимой фотографии, нажав на «Import».
- Для начала выберите съемное устройство или раздел на жестком диске, где хотите осуществлять поиск объектов. Затем в обозревателе найдите директорию, выберите фото и щелкните по «Import».
- Переместитесь в раздел «Develop», чтобы всячески обработать имеющееся фото. Об этом мы поговорим немного позднее.
- После перехода к модулю «Print» через панель сверху откроется стандартное окно обучения от разработчиков. Можете изучить представленную информацию, чтобы быть в курсе управления основными инструментами.
- Ознакомьтесь с имеющимися настройками. В первом разделе, перемещая ползунок, вы настраиваете уровень черной границы.
- Далее происходит масштабирование и перенос картинки на подходящий участок листа. Если это требуется, можно добавить несколько линий сетки, чтобы более четко настроить расположение.
- Напоследок предлагается изменить цвет фона, добавить надпись и водный знак.
- Перед началом печати понадобится выбрать оборудование, которое и будет задействовано. Для этого щелкните по кнопке «Printer», расположенной внизу рабочей области модуля.
- Откроется стандартное окно Windows с параметрами печати, где и указывается принтер.
- Для запуска печати нажмите на «Print», и процесс будет автоматически запущен.

Как уже было сказано ранее, Adobe Lightroom позволяет всячески обрабатывать фото перед сохранением, поэтому некоторые пользователи перед печатью корректируют цвет и определенные детали снимков. Мы не стали сейчас детально останавливаться на этом, поскольку данной теме посвящены отдельные материалы на нашем сайте. Все они собраны в одном тематическом руководстве по ссылке далее.
Подробнее: Как пользоваться Adobe Lightroom
Способ 3: Стандартное средство Windows
В операционной системе Windows присутствует встроенное средство, позволяющее распечатывать на принтере абсолютно любые поддерживаемые файлы, в том числе и фотографии разных форматов. Конечно, настроек здесь не так много, как в рассмотренных ранее инструментах, однако основное редактирование произвести удастся, что позволит быстро и качественно получить готовый лист.
- Откройте Проводник и отыщите необходимые материалы. Кликните по найденному файлу правой кнопкой мыши.
- В контекстном меню найдите пункт «Печать».
- Запустится средство под названием «Печать изображений». Первоочередно в нем выбирается используемый принтер из всплывающего меню. От этого выбора зависит настройка дальнейших параметров.
- Теперь вы можете указать используемый размер бумаги.
- При нажатии на «Дополнительно» откроется более широкий список с различными листами. Здесь следует выбирать только тот формат, который поддерживает принтер.
- Далее задайте качество, если это окажется возможным. Чем больше разрешение, тем плотнее пиксели, а значит, качество картинки лучше.
- Внизу вы найдете кнопки, отвечающие за количество копий и выравнивание изображения по размеру кадра. Правее находится надпись «Параметры», нажатие по которой открывает расширенные настройки.
- Пункты в появившемся меню уже зависят от используемой модели устройства. Чаще всего здесь находятся стандартные параметры повышения четкости печати и настройка отображения дополнительных пунктов.
- По завершении осталось только выбрать расположение снимка на листе и нажать на «Печать».

Теперь вы знакомы со всеми доступными методами печати фотографий на принтере. Как видите, ничего в этом сложного в этом нет, нужно лишь подобрать оптимальный вариант и следовать приведенным инструкциям, самостоятельно регулируя необходимые настройки, чтобы получить качественный материал.
Еще статьи по данной теме: