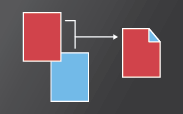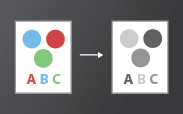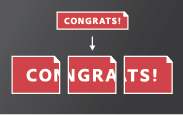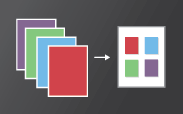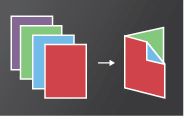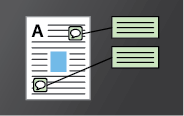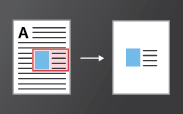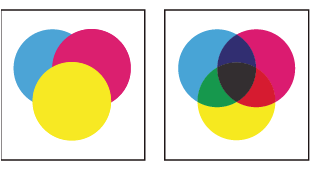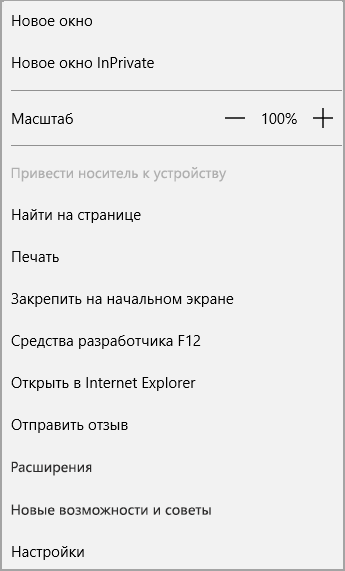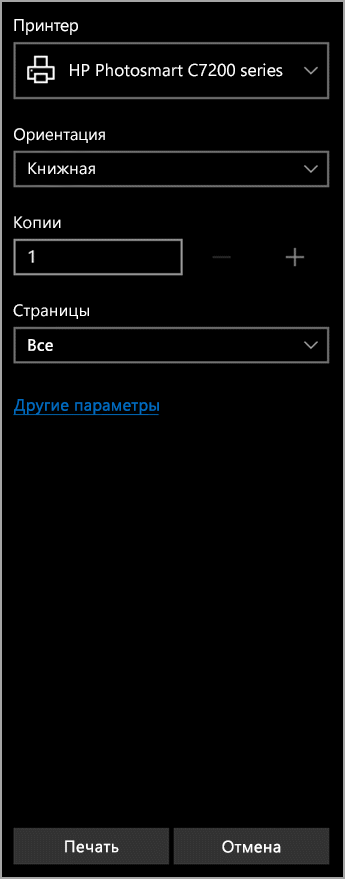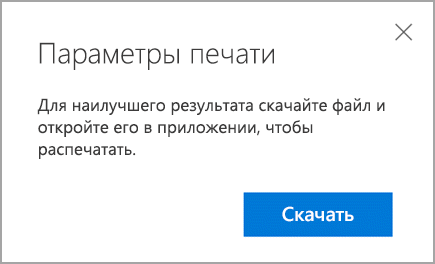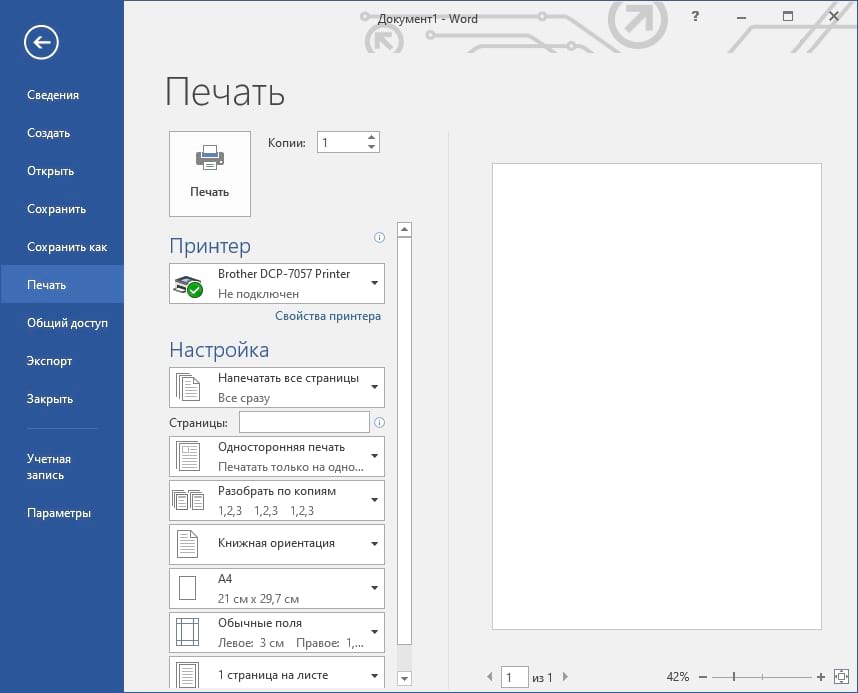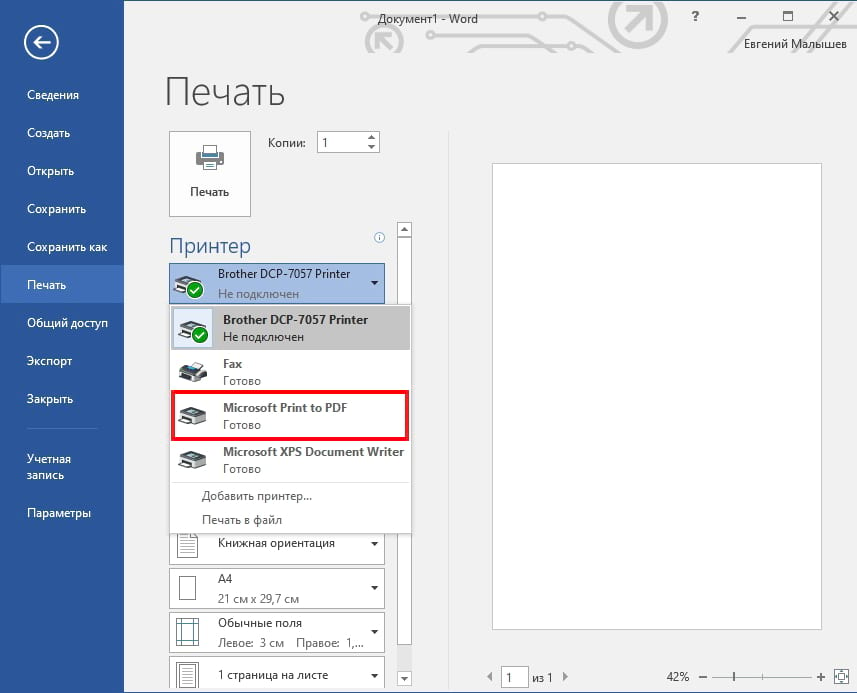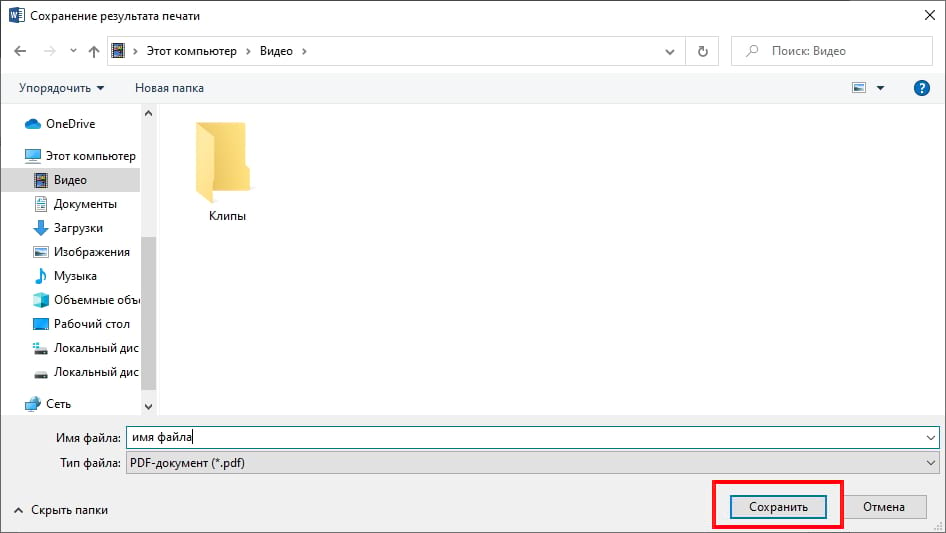Часть 1: Как печатать в PDF-файлы на Windows и Mac
Метод 1: как распечатать в PDF в Windows 11/10
В Windows 10 есть встроенный PDF-принтер, который поможет вам распечатать PDF-файлы одним щелчком мыши. Если вам нужно распечатать Word, Excel или фотографии в PDF, вы можете узнать больше об этом процессе, как показано ниже.
Шаг 1: Откройте документ или приложение, которое хотите распечатать в формате PDF. Перейти к Файл меню и выберите Печать / PDF вариант, например программы Office, Word, Excel и PowerPoint.
Шаг 2: Выбрать Microsoft Print To PDF возможность печати в файлы PDF. После этого вы можете назвать файл PDF и выбрать папку назначения для печати файлов Microsoft в формате PDF.
Метод 2: как распечатать в PDF в Windows 7/8
Распечатать в формате PDF в Windows 8/7 должно быть сложнее, поскольку встроенная функция недоступна. Вместо этого вам необходимо скачать стороннее приложение. Некоторые приложения предоставляют службу печати PDF, например Chrome. Вы можете выбрать Печать / PDF вариант и сохраните файлы как файлы PDF. Конечно, вы можете выбрать профессиональный PDF-принтер.
Метод 3: как печатать в PDF на Mac
MacBook также имеет встроенный PDF-принтер, который сильно отличается от принтера Windows. Просто узнайте больше о процессе сохранения файлов Office в формате PDF, выполнив следующие действия.
Шаг 1: Выберите Печать / PDF вариант в любом приложении. Вы также можете использовать горячие клавиши для печати нужной страницы.
Шаг 2: Нажмите PDF меню внизу и выберите Сохранить как PDF опцию.
Шаг 3: Кроме того, вы можете настроить параметры, имя файла PDF и выбрать папку назначения для печати в PDF на Mac.
Часть 2: Как распечатать PDF-файлы на iOS и Android
Метод 4: Как распечатать в PDF на iOS
Если вам нужно поделиться файлами на iPad или iPhone, вы также можете распечатать их в формате PDF на устройствах iOS. iOS 9 может распечатать веб-страницу или другой документ в файл PDF. Вот инструкция, которую вы должны знать.
Шаг 1: Откройте файл в приложении, а затем коснитесь Поделиться кнопка. Выбрать Сохранить PDF в iBooks вариант в верхнем ряду.
Шаг 2: Откройте iBooks, чтобы получить доступ к этим файлам PDF. Затем вы можете поделиться файлом PDF с другими. PDF-файлы удобно читать на устройствах Apple.
Метод 5: как печатать в PDF через Android
В Android есть встроенная функция для печати файлов PDF. Как только приложение поддерживает PDF-печать, вы можете открыть меню и выбрать Печать / PDF вариант, затем сохраните файл как файл PDF.
Шаг 1: Если приложение не поддерживает PDF-печать, вы можете воспользоваться Поделиться функции для печати в PDF.
Шаг 2: Установите приложение, которое может конвертировать файлы в PDF. Откройте файл, затем коснитесь Поделиться кнопку, чтобы выбрать приложение для печати файлов PDF.
Отсутствует кнопка «Печать»
В некоторых случаях кнопки «Печать» и «Отмена» могут не отображаться. Причиной может являться низкое разрешение экрана. Reader не был разработан для дисплеев с низким разрешением экрана (рекомендуемый минимум — 1024×768). Тем не менее можно работать в программе при разрешении экрана, приближенном к этому значению. Чтобы напечатать документ, выполните одно из следующих действий:
- Нажмите клавишу Enter или Return.
- Если полоса прокрутки появляется справа от диалогового окна, переместите ползунок вниз, чтобы получить доступ к кнопкам.
(Windows) На некоторых экранах панель задач Windows закрывает собой кнопку «Печать». Скройте панель задач. Таким образом она будет появляться только при наведении мыши на нижнюю часть экрана. Нажмите панель задач правой кнопкой мыши и выберите пункт «Свойства». В диалоговом окне «Свойства» выберите «Автоматически скрывать панель задач» и затем нажмите «ОК».
Также ознакомьтесь со статьей HiDPI, поддержка дисплея Retina с информацией о настройке, которую можно выполнить в реестре.
Печать документа PDF
-
Выберите Файл > Печать или нажмите значок
на панели инструментов.
-
Выберите принтер и количество копий для печати.
-
(Необязательно) Нажмите Свойства, чтобы открыть свойства принтера. Дополнительная информация приведена в документации принтера.
-
В разделе Страницы для печати выберите один из следующих параметров:
- Все – печать всех страниц файла PDF.
- Текущая страница – печать текущей страницы файла PDF.
- Страницы – печать указанного набора страниц. Можно ввести номер отдельной страницы, диапазон страниц или их сочетание. Например: 1, 6-18, 33, 98.
- Дополнительные параметры – указание дополнительных параметров, таких как печать четных или нечетных страниц, а также печать страниц в обратном порядке.
-
Выберите другие необходимые параметры.
- Настройка размера и обработка страниц
- Ориентация
- Комментарии и формы
После изменения настроек отобразится предварительный просмотр. Нажмите кнопку стрелки в нижней части окна для просмотра других страниц.
-
При необходимости нажмите Параметры страницы для изменения формата бумаги, источника бумаги или ориентации.
Общие параметры печати
Печать с обеих сторон
Можно напечатать двусторонний документ, если принтер поддерживает функцию двусторонней (дуплексной) печати.
Примечание. Двухстороннюю печать также называют дуплексной, смежной, печатью спереди и сзади или печатью с обеих сторон.
Параметрами управляет драйвер принтера, но не Adobe Acrobat или Adobe Reader. Сведения по возможностям принтера приведены в документации к принтеру.
- В диалоговом окне «Печать» включите «Печать на обеих сторонах бумаги» и выберите край, по которому переворачивать страницы.
В некоторых случаях принтер может поддерживать двустороннюю печать, но этот параметр не отображается в диалоговом окне «Печать». В таком случае откройте окно свойств принтера, чтобы получить доступ непосредственно к этому параметру настроек принтера.
Дополнительные сведения см. в разделе Двусторонняя печать статьи.
Черно-белая печать
Можно напечатать цветной PDF, используя оттенки серого (также имеет название градаций серого или композитных цветов в градациях серого).
- В диалоговом окне Печать установите флажок «Печать в градациях серого».
Печать в различных форматах
Можно выполнить масштабирование страницы для уменьшения или увеличения размера страницы при печати. Можно автоматически установить масштаб по размеру страницы или вручную выполнить масштабирование по процентному соотношению.
- В диалоговом окне Печать нажмите Размер и укажите параметры масштабирования.
Печать документов больших размеров
Можно напечатать документ большого формата, например постер или баннер, разделив страницу на несколько листов бумаги (т. н. «разбиение листов»). Параметр «Постер» определяет количество листов бумаги, которое необходимо. Можно изменить размер оригинала в соответствии с размером бумаги, а также определить количество листов для разбиения. Затем можно совместить разделенные сегменты.
- В диалоговом окне Печать нажмите Постер и укажите параметры разбиения листов.
Печать нескольких страниц на листе
На одном листе бумаги можно напечатать несколько страниц файла PDF. Печать нескольких страниц на листе также называется «печатью n стр.» (например, 2 или 6). Можно указать способ упорядочения страниц: горизонтально на странице или вертикальными столбцами.
- В диалоговом окне Печать нажмите Несколько, затем укажите страницы для печати на одном листе и другие связанные параметры.
Печать брошюр
Можно напечатать документ с несколькими страницами как брошюру. Страницы расположены по две на один лист. В результате после складывания и сшивания листов получается книга с правильным порядком страниц.
- В диалоговом окне Печать нажмите Брошюра и укажите параметры.
Печать комментариев
Можно напечатать комментарии, добавленные в документ (например, записки на странице), в качестве списка или сводки.
В области Комментарии и формы выполните одно из следующих действий:
- Выберите параметр из раскрывающегося списка.
- Нажмите кнопку Сводка комментариев.
Печать части страницы
Помимо этого, можно напечатать часть страницы в PDF. Используйте инструмент Снимок для выбора области документа, которую необходимо напечатать. Областью может быть текст, графика или и то, и другое. Можно напечатать выделенную область реального размера или подогнать ее по размеру страницы.
- Выберите Редактирование > Сделать снимок.
- Нарисуйте прямоугольник, чтобы выделить часть страницы.
- Выберите Файл > Печать.
- В диалоговом окне Печать нажмите Выбранные изображения.
Почему не удается распечатать документ?
Ознакомьтесь с советами по устранению неполадок
Проблемы при печати могут возникнуть по различным причинам. Чтобы определить проблему, ознакомьтесь с полезным техническим примечанием Устранение неполадок при печати PDF | Acrobat и Reader
Если документ PDF защищен паролем, и возможность печати запрещена
Чтобы распечатать документ PDF, защищенный паролем, требуется указать соответствующий пароль. В некоторых защищенных документах есть ограничения, которые препятствуют печати, редактированию или копированию содержимого документа. Если в документе есть ограничения на печать, свяжитесь с автором PDF.
(Только для Windows) Защищенный режим препятствует печати
Защищенный режим по умолчанию значительно улучшает безопасность Acrobat Reader. Чтобы убедиться, что защищенный режим не препятствует печати, временно отключите его. Нажмите правой кнопкой мыши на документ и выберите Свойства документа. Нажмите Дополнительные, чтобы проверить, включен ли защищенный режим.
Чтобы отключить защищенный режим, нажмите Редактирование > Установки и выберите слева категорию Защита (повышенный уровень). Снимите флажок с параметра Включить защищенный режим при запуске. Закройте Reader, перезапустите программу и повторите печать документа.
Для обеспечения максимальной защиты при завершении процесса печати повторно установите флажок Включать защищенный режим при запуске.
Имитация наложения красок
Имитация наложения красок позволяет определить, как будет выглядеть смешивание и наложение цветных графических объектов при печати на офсетной машине. Вы можете выполнить имитацию эффектов наложения на цветном настольном принтере, установив флажок в поле Имитировать наложение печати диалогового окна Дополнительные параметры печати. Имитация наложения преобразует плашечные цвета в триадные для печати. Если файл предполагается использовать для окончательного вывода на печать, параметр Имитировать наложение печати лучше не использовать.
Качество воспроизведения цветов в различных моделях принтеров значительно отличается. По этой причине обращение к поставщику услуг — это самый лучший способ узнать, каким будет окончательный вывод на печать.
Что делать, если при печати документа программа Acrobat Reader выдает запрос на сохранение файла?
Если Acrobat Reader предлагает сохранить файл при нажатии кнопки Печать, откройте диалоговое окно печати Дополнительно и снимите флажок Печать в файл.
Примечания
- Убедитесь, что для печати выбран физический принтер, а не Adobe PDFXPS/Send note или другой виртуальный принтер.
- Параметр «Печать в файл» был недоступен в диалоговом окне «Печать» до версий Acrobat 10.x.
В документе PDF могут присутствовать комментарии (например, всплывающие заметки), которые по умолчанию не выводятся на печать, если вы не установили соответствующий параметр.
Это сделано специально, чтобы такие комментарии не скрывали содержимое, расположенное за ними.
Однако бывают случаи, когда их требуется напечатать. Чтобы вывести на печать всплывающие заметки и другие комментарии:
- Выберите Редактирование > Установки.
- Выберите Комментирование в списке Категории.
- Включите параметр Печатать заметки и всплывающие окна.
При печати происходит сбой программы Acrobat Reader/Acrobat Reader не выполняет печать после нажатия кнопки «Печать»
Это может произойти из-за повреждения установочного файла Adobe Acrobat. Чтобы решить эту проблему, убедитесь, что вы используете последнюю версию программы Adobe Reader/Acrobat.
Если данная проблема возникает с последней версией:
- Удалите программу Acrobat Reader с помощью утилиты очистки Acrobat.
- Переустановите программу Acrobat Reader.
Содержание
- Печать документов PDF
- Способ 1: Adobe Acrobat Reader DC
- Способ 2: Print Conductor
- Заключение
- Вопросы и ответы
Многие пользователи не догадываются, что документы в формате PDF можно распечатывать напрямую, без преобразования в другие форматы (например, DOC). Потому мы хотим представить вам способы печати такого рода файлов.
Функция печати присутствует в большинстве программ-просмотрщиков PDF. Кроме них, можно использовать приложения, представляющие собой помощники печати.
Читайте также: Программы для печати документов на принтере
Способ 1: Adobe Acrobat Reader DC
Среди возможностей бесплатной программы для просмотра PDF присутствует и функция печати просматриваемого документа. Чтобы воспользоваться ею, проделайте следующее:
Скачать Adobe Acrobat Reader DC
- Запустите программу и откройте PDF, который хотите распечатать. Для этого воспользуйтесь пунктами меню «Файл» – «Открыть».
Найдите в «Проводнике» папку с нужным документом, зайдите в неё, выделите целевой файл и нажмите «Открыть». - Далее найдите на панели инструментов кнопку с изображением принтера и нажмите на неё.
- Откроется утилита настройки печати PDF-документа. Первым делом выберите нужный принтер в выпадающем списке вверху окна. Затем воспользуйтесь остальными параметрами, если потребуется, и жмите кнопку «Печать», чтобы запустить процесс печати файла.
- Документ будет добавлен в очередь печати.
Как видим, ничего сложного. Несмотря на простоту и удобство процесса, некоторые документы, особенно защищенные Adobe DRM, таким образом отправить на печать не получится.
Способ 2: Print Conductor
Небольшое, но богатое возможностями приложение для автоматизации процедуры печати, которое поддерживает около 50 текстовых и графических форматов. Среди поддерживаемых файлов есть и PDF, так что Принт Кондуктор отлично подходит для решения нашей сегодняшней задачи.
Скачать Print Conductor
- Откройте программу и нажмите на большую кнопку с иконкой двойного файла и стрелки, чтобы загрузить нужный документ в очередь печати.
- Откроется окошко «Проводника», в котором нужно перейти в папку с документом, предназначенным для печати. Проделав это, выделите файл щелчком мыши и нажимайте «Открыть».
- Когда документ будет добавлен в программу, выберите принтер из выпадающего меню «Выбор принтера».
- В случае необходимости можно настроить печать (диапазон страниц, цветовую схему, ориентацию и многое другое) – для этого воспользуйтесь синей кнопкой с иконкой эквалайзера. Для начала печати нажмите зелёную кнопку с изображением принтера.
- Документ будет распечатан.
Print Conductor тоже прост и понятен, однако у программы есть недостаток: бесплатная версия дополнительно к выбранным пользователем документам печатает также и отчёт о проделанной работе.
Заключение
В качестве итога отметим, что варианты печать PDF-документов не ограничиваются упомянутыми выше программами: подобный функционал присутствует во множестве другого ПО, способного работать с этим форматом.
Еще статьи по данной теме:
Помогла ли Вам статья?

Особенности PDF-файла
Portable Document Format является межплатформенным открытым форматом для документов в электронном виде. Разрабатывался фирмой Adobe Systems с целью создать универсальный файл, который даст возможность отобразить документ на разных устройствах идентично исходному.
В основном применяют для офисных нужд в качестве хранения текстовой или графической информации. PDF-файл позволяет сохранить и передать оригинальность фирменных бланков. Помимо текстовых документов поддерживает видеоролики и звуковые сигналы. При своей многофункциональности файлы занимает минимум физической памяти.
Для pdf-файлов существует возможность произвести настройку безопасности. Самыми распространёнными и доступными настройками являются: запрет на передачу на бумажный носитель, а также запрет на редактирование документа и применение электронной подписи. Но для использования дополнительного функционала, как правило, необходимо использовать редактор, который практически всегда является платным.
PDF- файлы очень сложны в редактировании текстовых документов, т.к. текст воспринимается, как изображение. Это предоставляет возможность передавать сторонним лицам свои наработанные разработки. Которые легко продемонстрировать, но при этом сложно отредактировать, что усложняет процесс кражи интеллектуальной собственности. А для просмотра достаточно на устройстве установить бесплатную версию для чтения PDF.
Как распечатать через программу
Для того чтобы распечатать PDF-файл необходимо установить программное обеспечение, которое позволяет открывать файлы. Затем двойным кликом открыть документ, и выбрать пункт «Печать» в меню «Файл».
В случае, если документ не открывается при двойном клике следует:
- Открыть программу для PDF, выбрать в меню «Открыть» и указать местоположение.
- В диалоговом окне «Выбор программ», установить программу для открытия PDF, как программу по умолчанию.
Справка: Установку программ рекомендуется выполнять с официального сайта Adobe Acrobat Dc.

Также в настройках существует возможность напечатать весь документ, конкретные страницы или диапазон страниц. Для этого необходимо в разделе «Страницы для печати» поставить маркер над соответствующей задачей.
Справка: Для распечатки конкретных листов необходимо установить маркер напротив «Страницы», затем через запятую указать номера страниц для печати. Тире между номерами страниц указывает диапазон листов.
В пункте «Свойства» выполняются дополнительные настройки, такие как, установка черно-белой или цветной печати. Для двусторонней печати необходимо на вкладке «Тип» выбрать соответствующий пункт. Рекомендуется предварительно открыть документ для предварительного просмотра. Именно эта функция позволяет исключить повторную печать для устранения недостатков.
Принтер не работает с ПДФ — что делать?
Многие встречаются с такой незадачей, когда принтер отлично распечатывает текстовых файлы, но PDF – нет. Первое, что необходимо выполнить это проверить подключение печатающего устройства, затем следует проверить наличие чернил и бумаги в устройстве.
Попробуйте распечатать документы другого формата. Если и при распечатке других элементов возникает такая же проблема, необходимо обновить или заново установить драйвера на принтер.
В основном ошибка печати возникает в следующих случаях:
- Не печатает отдельные PDF-файлы;
- Не печатает все документы с расширением pdf.

Вероятнее всего документ поврежден в момент скачивания или допущена ошибка при сохранении. Для решения этой проблемы необходимо повторно скачать файл, либо обратиться к владельцу оригинальной версии файла и заново его сохранить в PDF.
Справка: Наиболее частые повреждения файлов во время скачивания происходят из-за нестабильного интернет-соединения.
Не печатает все документы с расширением pdf. Если принтер печатает все виды документа, а проблема возникает только при печати PDF, то скорее всего это связанно с программным обеспечением. Для устранения неполадок следует заново установить программу для чтения или редактирования файлов. После чего необходимо перезагрузить компьютер, открыть документ в установленной программе и отправить на печать.
Справка: Документы PDF можно перевести в формат JPG и распечатать, как картинку.
Во многих случаях ошибка при распечатке документов заключается в некорректной установке программного обеспечения. Также проблемы могут возникнуть при использовании пиратских или взломанных версий программ. Поэтому рекомендуется при частых всплывающих ошибках обновлять или переустанавливать программное обеспечение.
Почему не открывается ПДФ формат
Причиной отказа работы с документом может быть отсутствие нужного программного обеспечения. Если установка программы не помогла, и файлы всё равно не открываются. Возможно причина неполадки заключается в сохранении исходного элемента, в процессе которого возникла ошибка. Также при скачивании файлов с интернета может произойти сбой соединения, что приводит к ошибкам при открытии.

Какие есть программы для ПДФ
Самая оптимальная и проверенная программа считается Adobe Acrobat. Существует версии как для чтения, так и для редактирования PDF-файлов. Также одно из лидирующих мест среди программного обеспечения для pdf занимает SODAPDF. Помимо стандартного набора по открытию текстовых документов обладает технологией 3D-чтения. При установке программы есть пробная лицензия, которая позволит полноценно пользоваться некоторое время бесплатно.
PDF-XChange Viewer преимущество программы заключается в бесплатной лицензии, поддержке русского языка и наличие большого функционала. Удобная и простая навигация, позволяющая просматривать, печатать и редактировать документы.
STDU Viewer можно отнести к универсальной программе, которая дополнительно позволяет открывать файлы с расширением BPM, JPEG, GIF, PNG, DCX, DjVu и т.д. Существует возможность редактирования текста, а также есть функция добавления закладок. Имеет бесплатную лицензию.
К известным и распространённым программам для чтения можно отнести: HamsterPDF Reader, MovaviPDF Editor, Foxit Reader, FreePDF Reader и т.д.
К редакторам PDF для профессиональных целей можно отнести следующие программы: ABBYYPDF Transformer, WondersharePDF Editor, NitroPDF Reader Foxit AdvancedPDF Editor и т.д.
Особенностью PDF-файлов является то, что после печати вы получаете
бумаги точно в таком же виде, как на компьютере. Этот формат полностью сохраняет оригинальные стили, в том
числе расположение текста и картинок. Читайте нашу статью, если хотите узнать, как распечатать PDF файл и
решить возможные проблемы при печати.
Хотите свободно печатать любые
ПДФ-документы?
Скачайте лучший современный редактор PDF!
Содержание
- Программа для печати ПДФ документов с возможностью
редактирования - Другие способы распечатать электронный документ или книгу
- Adobe Acrobat DC
- CutePDF Writer
- В браузере Google Chrome
- PDF файл не печатается: почему и что делать
- Как распечатать ПДФ-документы, защищённые паролем
- Заключение
Программа для печати ПДФ документов с возможностью редактирования
Наверняка у вас происходила ситуация, когда перед отправкой файла на печать вы замечали, что нужно внести
какие-то правки. Поэтому лучше запускать процесс в ПДФ-редакторе: таким образом вы сможете отредактировать
бумаги перед распечаткой.
Отличным решением в этом случае станет PDF Commander. Он удобен в работе и позволяет быстро вносить важные
изменения, например, добавить изображение в ПДФ-файл или
распечатать бумаги со штампами и с электронной подписью. Софт почти не нагружает систему, поэтому быстро
работает даже на маломощных ноутбуках. Удобный интерфейс позволяет свести весь процесс к нескольким простым
действиям.
- Установите ПО на ваш компьютер и запустите редактор. Добавьте файл для печати, перетянув его в стартовое
окно программы, либо нажмите «Открыть PDF».
- Основные инструменты находятся на верхней рабочей панели. Если вам нужно удалить или добавить страницы,
откройте соответствующую вкладку. Для снятия защиты с запароленного документа перейдите в раздел
«Безопасность».
- В верхнем углу редактора отыщите небольшую иконку в виде принтера и нажмите на нее, что открыть окно
параметров. Также вы можете нажать Ctrl + P или вызвать функцию через пункты «Файл» – «Печать». - В окне печати в пункте «Принтер» укажите используемое устройство и количество копий. Для более подробных
изменений воспользуйтесь кнопкой «Настройка».
- Программа позволяет печатать все страницы, только четные или нечетные либо определенный диапазон листов.
Другие параметры включают в себя изменения масштаба, ориентацию страниц и отображение или скрытие краев. - Нажмите «Печать», когда выставите нужные настройки. Процесс запустится автоматически.
Софт может перевести на бумагу одновременно все страницы, но в зависимости от выставленных настроек вы
можете получить результат на одном или на нескольких листах. Если нужна двусторонняя печать ПДФ, выставьте
параметр распечатки нечетных страниц. Затем снова запустите процесс, перевернув используемую бумагу, и
установите вывод четных листов.
Другие способы распечатать электронный документ или книгу
Существует еще несколько способов переноса на бумагу электронной документации.
Adobe Acrobat DC
Этот PDF-редактор подойдет для профессиональной обработки и предпечатной подготовки. В нем присутствует
множество настроек, позволяющие добиться нужного внешнего вида итоговых листов.
- Загрузите документ через пункты «Файл» – «Открыть». Если вы уже работали с проектом, его можно найти в
списке недавних файлов в стартовом окне редактора.
- ПДФ откроется в режиме редактирования. Вы можете изменить некоторые элементы, добавить новые объекты,
поставить подпись и многое другое.
- На панели инструментов отыщите иконку-принтер. Укажите используемое устройство и нажмите
«Дополнительно». Здесь можно вручную настроить используемое оборудование и внешний вид листов, поставить
метки обрезки или распечатать страницы без полей.
- Чтобы напечатать многостраничный документ в виде книги, вернитесь в окно параметров и выберите кнопку
«Брошюра». Этот режим позволяет получить две страницы на одной. - Чтобы получить несколько страниц на одном листе PDF, кликните «Несколько» и укажите требуемое число.
- «Размер» позволяет вручную настраивать формат листов и подогнать виртуальные страницы под физическую
бумагу.
Редакторы этой фирмы не очень дружелюбны к файлам, созданным в других ПДФ-программах. Поэтому при открытии
цифровых бумаг, скачанных с интернета, вы можете столкнуться с ошибками Adobe Reader и Acrobat. Также крупным недостатком
становится сильная нагрузка на процессор.
CutePDF Writer
Это приложение представляет собой виртуальный принтер, который позволяет заранее настраивать параметры
листов. Софт не имеет собственного интерфейса и встраивается в другие программы. Распечатать документ PDF с
помощью этой утилиты можно из любого приложения с функцией просмотра PDF-формата.

- Откройте PDF-файл в любом редакторе или веб-обозревателе. Нажмите сочетание клавиш Ctrl + P, чтобы
запустить настройки. - В списке устройств найдите CutePDF и установите необходимые параметры.
- Чтобы настроить внешний вид распечатываемого листа, кликните «Настройки принтера».
Минусом в данном случае становится то, что вы не можете отредактировать ПДФ-документ.
В браузере Google Chrome
В Google Chrome встроен модуль распечатки, в котором можно просмотреть файлы перед переносом на бумагу и
изменить параметры отображения. Рассмотрим, как распечатать ПДФ из браузера.
- Найдите нужный объект на жестком диске и кликните по нему правой кнопкой мыши. Выберите «Открыть с
помощью» и отыщите «Google Chrome». - Нажмите небольшую иконку принтера в правом верхнем углу браузера.
- Укажите подключенное устройство в поле «Принтер». Если нужного пункта нет, кликните «Еще» и отыщите его
в списке. Укажите количество листов и цветовой режим.
- Раскройте «Дополнительные настройки», чтобы изменить размер бумаги (по умолчанию установлен формат А4).
- Вы можете напечатать ПДФ-документ как книгу, для этого поставьте цифру 2 в пункте «Число страниц на
листе».
Минусом становится отсутствие функций редактирования, а также то, что вы не можете изменить ориентацию
листа.
PDF файл не печатается: почему и что делать
К сожалению, нередко возникают ситуации, когда компьютер отказывается запускать распечатку PDF-документов.
Какие могут быть причины и как решить эту проблему?
- Возможно, устройство не подключено или у него закончились чернила. Проверьте, распознал ли ПК
подключенный принтер. Затем убедитесь в том, что картридж заправлен корректно и в нем достаточно чернил. - Проверьте, распознает ли принтер другие форматы. Если все нормально, обновите драйвера устройства.
- Если вы скачали ПДФ из интернета, возможно, проблема в самом файле. Также он мог повредиться при
внезапном обрыве сети. Попробуйте скачать его заново и снова запустите печать. - При работе с ZIP или RAR объекты могут повредиться из-за неправильной распаковки или архивации.
Используйте программы, которые позволяют проверить архив на ошибки, например, WinRAR.
Еще одна возможная проблема – принтер не поддерживает этот тип файлов. Если устройство не читает
расширение, преобразуйте его в JPG или PNG и распечатайте как серию картинок. Таким образом вы получите
бумаги с таким же форматированием текста, какой был в оригинале.
Как распечатать ПДФ-документы, защищённые паролем
Конфиденциальная документация часто защищается паролем. Защита бывает двух типов: на полный запрет открытия
и просмотра или только ограничивающая действия. Во втором случае вы можете не догадываться об ограничении
заранее, пока оно не проявится в самый ненужный момент. Давайте разберёмся, можно ли распечатать PDF файл с
защитой.
- Некоторые онлайн-сервисы позволяют снимать защиту с электронных бумаг, даже если вы не знаете данных
доступа. Среди таких сайтов – PDF24, SmallPDF, PDF2Go. - Также в интернете можно найти специальные программы, взламывающие защищенные файлы.
- Откройте ПДФ в Google Chrome или другом браузере и запустите печать, но вместо стандартного вывода бумаг
пересохраните. Иногда это снимает пароль на совершение действий, так как при этом обнуляются настройки. - Переконвертируйте PDF-документ в изображения и распечатайте стандартным образом.
Если вы легально работаете с документацией, просто запросите пароль у создателя файла. Также некоторые
способы по получению нужной информации можно прочитать в нашей статье о том, как снять пароль, защищающий ПДФ.
Заключение
Из этой статьи вы узнали, как распечатать ПДФ файл и в каких программах можно предварительно
отредактировать документы. Правильно подобранный способ поможет значительно ускорить процесс. Поэтому
рекомендуем вам проводить печать через ПДФ-редактор. Таким образом вы можете самостоятельно решать, как
будет выглядеть результат. Попробуйте PDF Commander — он поможет вам преобразовать цифровые бумаги в
изображения, если принтер не поддерживает ПДФ-формат, отредактировать документацию, снять защиту и многое
другое.
Актуальные статьи
Нужен многофункциональный редактор и
конвертер для PDF?
Скачайте 100% рабочую версию!
OneDrive (для работы или учебы) OneDrive (для дома или персональный) Еще…Меньше
Если щелкнуть PDF-файл в библиотеке сайта группы или OneDrive, можно заметить, что он автоматически открывается во встроенном средстве просмотра PDF-файлов браузера. Его можно использовать для просмотра PDF, не устанавливая дополнительные приложения на компьютер.
Примечание: Вы можете просмотреть и распечатать PDF-файл в средстве просмотра, но не изменять его содержимое.
Печать PDF
-
Откройте современный браузер, например Microsoft Edge или Chrome, перейдите к OneDrive или библиотеке группы, а затем откройте PDF-файл. Файл откроется на новой вкладке браузера.
-
Найдите в браузере команду «Печать». Например, если вы используете Microsoft Edge, щелкните Дополнительно
.
-
Нажмите кнопку Печать.
-
Установите нужные параметры, такие как ориентация страницы и количество копий, а затем нажмите кнопку Печать.
Примечания:
-
Если в браузере нет встроенного средства просмотра PDF-файлов, при первом нажатии кнопки Печать появится следующее сообщение:
-
-
Нажмите кнопку Скачать, а затем откройте PDF-файл в классическом приложении или средстве просмотра. Затем можно распечатать PDF-файл из приложения.
Редактирование содержимого PDF-файла
Прежде чем изменять содержимое PDF-файла, нужно преобразовать его в формат, поддерживающий редактирование, например DOCX. Это невозможно сделать с помощью средства чтения, но файл можно преобразовать с помощью классической версии Word.
Подробнее о работе с PDF-файлами читайте в статьях Редактирование содержимого PDF-документа в Word и Почему PDF-файлы выглядят в Word по-другому?
Нужна дополнительная помощь?
Казалось бы, зачем использовать стороннее приложение, если можно распечатать PDF-документ через встроенные инструменты системы. Однако они не всегда корректно отображают содержание страниц и не имеют дополнительных возможностей.
Встроенные инструменты понравятся сотрудникам офиса и всем, кто работает с документами: создание подписей, конвертация, сжатие, удаление или кадрирование страниц. В статье разберем, как распечатать ПДФ-файл через PDF Commander и не только.
PDF Commander
PDF Commander — с простым интерфейсом, высокой производительностью и минимальной системной нагрузкой — то, что вам нужно. Программа позволит вам создавать и редактировать PDF файлы. Скачать бесплатную версию можно на официальном сайте.
Работает как полноценный редактор, поэтому в нем можно распечатать PDF файл в два счета и изменить при необходимости размер, масштаб и ориентацию страниц.
Запустите приложение, добавьте документ через пункт «Открыть PDF». Если вы будете постоянно пользоваться PDF Commander, то с левой стороны отобразится перечень недавно открытых файлов.

Приступите к печати. Способов несколько:
- через меню «Файл», далее — «Печать»;
- посредством сочетания клавиш Ctrl + P в английской раскладке;
- через иконку на панели.
Настройте параметры. Можно выбрать диапазон печати, ориентацию листов, количество копий, масштаб и выравнивание. В дополнительных настройках измените формат бумаги, если требуется, и свойства самого принтера.
Нажмите «Печать».
Adobe Acrobat Reader
Вы можете оставлять комментарии и давать совместный доступ коллегам. Хотя за некоторые опции придется заплатить, в бесплатной версии вы без проблем распечатаете любой документ.
- Через «Файл» откройте книгу ПДФ.
- Найдите кнопку «Печать» в том же меню или нажмите иконку с изображением принтера на панели инструментов.
- Перейдите в настройки. По умолчанию стоит автоматическая ориентация и распечатка всех страниц. Режимы «Брошюра», «Постер» и «Несколько» меняют количество страниц, которые можно распечатать на одном листе. Размер можно подгонять или оставлять реальным.
- Распечатайте документ.
ABBYY FineReader PDF
Предназначен не только для редактирования: имеет конвертер и модуль OCR для считывания отсканированных страниц. Но чтобы пользоваться программой, придется оплатить лицензию и оставить данные при регистрации.
- В исходном окне выберите «Открыть PDF-документ».
- Чтобы вызвать принтер, найдите соответствующую иконку или воспользуйтесь комбинацией Ctrl + P.
- Настройте печать. Можно напечатать всю книгу или отдельные страницы, выбрать размер и расположение. Если нужно отобразить две страницы на одном листе, найдите соответствующий пункт в «Положении».
- В «Свойствах» вы найдете дополнительные инструменты: наложение водяного знака, изменение шрифта, добавление ссылок и закладок.
- Подтвердите действия и приступите к непосредственной распечатке.
Универсальный Конвертер Документов
Преобразует любой текст в ПДФ, объединяет несколько файлов в один и уменьшает вес. Встраивается в Microsoft Office и работает как виртуальный принтер. Напечатать ПДФ файл получится, но может расстроить водяной знак в бесплатной версии.
- Импортируйте книгу в приложение, предназначенное для просмотра ПДФ. Если такое не установлено, открывайте файл в браузере.
- Вызовите печать через горячие клавиши Ctrl + P.
- В качестве принтера выберите «Universal Document Converter», перейдите к настройкам.
- Задайте высоту и ширину страниц, ориентацию и качество печати. Перейдите другие разделы, чтобы добавить водяной знак, обработать страницы или сделать постобработку.
- Когда всё готово, запустите печать.
Foxit Reader
Документы можно совместно редактировать, шифровать, ставить подписи и создавать PDF с нуля. Но в последней версии есть сложности с добавлением текста на русском языке.
- Откройте файл через программу.
- Перейдите к печати — через иконку или меню «Файл».
- Задайте основные настройки — ориентацию, порядок страниц, диапазон печати. Документ можно распечатать в виде буклета или расположить несколько страниц на листе.
- Нажмите «ОК» и приступите к печати.
В заключение
Теперь вы знаете, как распечатать ПДФ как книгу или брошюру, задать определенное количество страниц, настроить качество печати. Используя программы, предназначенные для просмотра и редактирования PDF-документов, вы можете быть уверены, что файл откроется с сохранением первоначального стиля форматирования.
Удобный PDF Commander подойдет тем, кому нужно не только распечатывать документы, но и постоянно редактировать их, вносить заметки или ставить электронные подписи. Работает на всех версиях Windows и имеет интерфейс с логично расположенными кнопками.
Для печати в PDF в Windows 10 просто откройте документ в текстовом редакторе, таком как Microsoft Word, и нажмите «Файл»> «Печать». (Вы можете сделать это из любой программы, которая позволяет печатать — не только из Word и не только с текстовым документом.) В разделе «Принтер» или «Место назначения» выберите «Печать как PDF».
Нажмите клавиши Windows + R, затем введите: optionalfeatures.exe. Нажмите Enter на клавиатуре, это откроет компонент «Включение или отключение компонентов Windows». Прокрутите вниз и убедитесь, что включена функция Microsoft Print to PDF.
Как распечатать в формате PDF в Windows?
Печать в PDF (Windows)
- Откройте файл в приложении Windows.
- Выберите «Файл»> «Печать».
- Выберите Adobe PDF в качестве принтера в диалоговом окне «Печать». Чтобы настроить параметры принтера Adobe PDF, нажмите кнопку «Свойства» (или «Настройки»). …
- Щелкните Печать. Введите имя файла и нажмите «Сохранить».
17 мар. 2021 г.
Как распечатать прямо в PDF?
Как распечатать в PDF:
- Выберите файл в любом приложении, которое печатает, и откройте его.
- Выберите «Файл»> «Печать».
- Выберите «Adobe PDF» из списка принтеров в диалоговом окне печати.
- Щелкните «Печать», чтобы использовать принтер Acrobat PDF.
- Нажмите «ОК» и введите новое имя файла для вашего PDF-файла. Сохраните в желаемом месте.
Почему я не могу распечатать PDF-файл в Windows 10?
Устранение проблем с Acrobat Reader
Перезагрузите компьютер. Используйте Acrobat Reader, чтобы открыть файл PDF. Проверьте, можете ли вы его успешно распечатать. Если перезагрузка компьютера не устраняет неполадки при печати PDF-файла, мы рекомендуем удалить Acrobat Reader с вашего ПК.
Действительно ли Microsoft Print to PDF печатает?
Microsoft Print to PDF — это простой, но эффективный способ быстрого создания файлов PDF с помощью виртуального принтера.
Можно ли печатать в PDF без Acrobat?
Для тех из вас, у кого нет Adobe Acrobat или Windows 10, будьте уверены, вы все равно сможете печатать в PDF с помощью подходящего PDF-конвертера, даже если этот процесс немного сложнее.
Как мне сделать PDF-файл на моем ноутбуке?
Как создавать файлы PDF:
- Откройте Acrobat и выберите «Инструменты»> «Создать PDF».
- Выберите тип файла, из которого вы хотите создать PDF: один файл, несколько файлов, сканирование или другой вариант.
- Нажмите «Создать» или «Далее» в зависимости от типа файла.
- Следуйте инструкциям, чтобы преобразовать в PDF и сохранить в желаемом месте.
Как изменить настройки печати по умолчанию в PDF?
Щелкните правой кнопкой мыши значок принтера PDF, указанный в разделе «Устройства и принтеры», и выберите «Установить как принтер по умолчанию», чтобы всякий раз, когда вы нажимаете кнопку «Печать» в любом приложении, поддерживающем печать на компьютере, принтер PDF выбирался по умолчанию. с указанными вами настройками принтера.
Как сохранить файл в формате PDF?
Чтобы сохранить копию PDF-файла, выберите «Файл»> «Сохранить как». В Acrobat Reader выберите «Файл»> «Сохранить как» или «Файл»> «Сохранить как другое»> «Текст».
Почему я не могу распечатать PDF-файлы на принтере HP?
Файл мог загрузиться неправильно или не полностью в первый раз. Используйте другой принтер. Если ваш принтер подключен к проводной или беспроводной сети, распечатайте файл PDF на принтере, не подключенном к сети. Переместите PDF-файл на жесткий диск вашего компьютера, а затем снова распечатайте.
Не можете сохранить PDF-файл?
Чтобы обойти эту проблему, выполните следующие действия в программе Adobe Acrobat / Reader:
- Откройте Adobe Acrobat / Reader.
- Щелкните меню «Правка» и выберите «Настройки».
- Выберите «Интернет» на левой панели окна настроек.
- Снимите флажок «Отображать PDF в браузере».
- Нажмите кнопку ОК.
- Закройте Adobe Reader.
Больше не можете печатать PDF-файлы?
Я не могу распечатать файл PDF. Как мне его напечатать?
- Откройте меню «Файл».
- Выберите «Печать».
- Появится окно печати.
- Нажмите «Дополнительно».
- Установите флажок «Печатать как изображение».
- Щелкните ОК, чтобы закрыть окно «Дополнительно».
- Щелкните OK, чтобы распечатать.
Почему я не могу распечатать PDF-файлы?
Восстановите файл PDF
Если у вас есть исходный исходный файл, из которого был создан PDF-файл, воссоздайте PDF-файл. Откройте файл в исходной программе (например, в текстовом редакторе или программе верстки). Выберите «Файл»> «Печать», а затем выберите вариант сохранения файла в формате PDF. Откройте новый PDF-файл и повторите попытку печати.
Содержание
- Просмотр, печать и редактирование PDF-файлов в средстве просмотра PDF
- Печать PDF
- Редактирование содержимого PDF-файла
- Инструкция, как распечатать в ПДФ в Windows 7, 10
- Microsoft Print to PDF
- Обзор особенностей
- Установка
- Использование
- Универсальный Конвертер Документов
- Обзор особенностей
- clawPDF
- CutePDF Writer
- PDF24 Creator
- BullZip PDF Printer
- doPDF
- Adobe PDF
- Инструкция по использованию
- Windows
- Mac OS
- Возможности браузеров
- Гугл Хром
- Safari
- Google Документы
- Если у Вас не Windows
- Linux
- Онлайн-конвертеры
- Сайты-сервисы
- Плагин для браузера
- Мобильные приложения
- Видео инструкции
- Как напечатать в PDF на Windows 10
- Как распечатать документ в файл (.pdf) в Windows
- Печать в PDF
- Видеоруководство «Печать в PDF»
- Печать в PDF (Windows)
- Печать в PDF (macOS)
Просмотр, печать и редактирование PDF-файлов в средстве просмотра PDF
Если щелкнуть PDF-файл в библиотеке сайта группы или OneDrive, можно заметить, что он автоматически открывается во встроенном средстве просмотра PDF-файлов браузера. Его можно использовать для просмотра PDF, не устанавливая дополнительные приложения на компьютер.
Примечание: Вы можете просмотреть и распечатать PDF-файл в средстве просмотра, но не изменять его содержимое.
Печать PDF
Откройте современный браузер, например Microsoft Edge или Chrome, перейдите к OneDrive или библиотеке группы, а затем откройте PDF-файл. Файл откроется на новой вкладке браузера.
Найдите в браузере команду «Печать». Например, если вы используете Microsoft Edge, щелкните Дополнительно 
Нажмите кнопку Печать.
Установите нужные параметры, такие как ориентация страницы и количество копий, а затем нажмите кнопку Печать.
Если в браузере нет встроенного средства просмотра PDF-файлов, при первом нажатии кнопки Печать появится следующее сообщение:
Нажмите кнопку Скачать, а затем откройте PDF-файл в классическом приложении или средстве просмотра. Затем можно распечатать PDF-файл из приложения.
Редактирование содержимого PDF-файла
Прежде чем изменять содержимое PDF-файла, нужно преобразовать его в формат, поддерживающий редактирование, например DOCX. Это невозможно сделать с помощью средства чтения, но файл можно преобразовать с помощью классической версии Word.
Источник
Инструкция, как распечатать в ПДФ в Windows 7, 10
Чтобы выполнить печать в PDF файл в операционной системе Windows 7, 10 или любой другой, используют так называемый виртуальный принтер. «Создается» он специальной программой, которую нужно скачать и установить. В этой статье приведен обзор самых популярных утилит для таких целей. А также расскажем, каким образом можно обойтись без них, используя встроенные возможности ОС Виндовс 10, браузеров, сервисов Гугла.
Microsoft Print to PDF
Microsoft Print to PDF – встроенный в ОС Windows принтер для работы с файлами PDF. Утилита работает независимо от программ, используемых на персональном компьютере.
Обзор особенностей
У Microsoft Print to PDF есть следующие особенности:
Установка
Если в списке принтеров нет «Печать в PDF», значит его придется установить самостоятельно. Делается это за несколько шагов:
Использование
Печать выполняется следующим образом:
Универсальный Конвертер Документов
Утилита предназначена для конвертирования в PDF. Она может работать с изображениями, презентациями, таблицами и чертежами из AutoCAD. Есть бесплатная версия программы, которая по функциональным возможностям не отличается от платной.
После использования бесплатной утилиты остаются водяные знаки.
Обзор особенностей
Главные особенности конвертера:
clawPDF
Бесплатная утилита, разработанная на основе PDFCreator. Позволяет настраивать профили печати и изменять исходную конфигурацию. Чтобы распечатать PDF, надо нажать Ctrl + P и настроить данные документа.
CutePDF Writer
Удобная утилита, разработанная для ОС Windows. Для ее полноценного функционирования понадобится драйвер Postcript.
Для распечатывания необходимо в списке принтеров выбрать CutePDF Writer. На экране появится новое окно, в котором указывается имя документа и его свойства. При желании можно изменить визуальный стиль страниц или добавить комментарии.
CutePDF Writer имеет следующие особенности:
PDF24 Creator
Бесплатная утилита, позволяющая создавать PDF, редактировать его и печатать. Чтобы распечатать файл, надо в списке виртуальных устройств выбрать PDF24. В открывшемся окне выбирается качество документа и настраиваются его свойства.
От других похожих программ PDF24 Creator отличается такими особенностями:
BullZip PDF Printer
Программа, подходящая для старых и новых версий Windows. Во время ее установки придется дополнительно скачивать несколько утилит. Их настройки будут выводиться в отдельные вкладки. Перейдя на вкладку «Общие», пользователь может указать расположение файла и настроить его формат. А также программа позволяет настроить сжатие, метаданные и качество документа.
От других утилит программа отличается следующими возможностями:
doPDF
Бесплатная утилита, позволяющая создавать и распечатывать документы. Чтобы создать файл, надо выбрать установленный принтер и настроить параметры:
Adobe PDF
Удобная утилита для редактирования и печати PDF на персональных компьютерах.
Перед использованием софта необходимо убедиться в том, что на компьютере есть Acrobat B. Если он не установлен, виртуальный принтер не будет отображаться.
Инструкция по использованию
Софт можно использовать на устройствах, работающих на Mac OS или Windows.
Windows
Чтобы распечатать в PDF, нужно сделать следующее:
Mac OS
Изначально в Mac OS невозможно использовать виртуальный принтер. Файлы печатаются при помощи опции «Сохранить как». Печать выполняется в несколько последовательных этапов:
Возможности браузеров
Для распечатывания необязательно использовать специальные утилиты. Вместо них можно воспользоваться интернет-браузерами.
Гугл Хром
Используя Google Chrome, печать осуществляется следующим образом:
Safari
В Safari печать выполняется в несколько этапов:
Google Документы
Google Docs обладает обширным функционалом, который позволяет печатать PDF. Чтобы сделать это, необходимо:
Если у Вас не Windows
Заниматься печатью в PDF можно не только в Windows, но и в других операционных системах.
На устройствах, работающих на IOS, есть предустановленный принтер и поэтому пользователю не придется устанавливать дополнительные утилиты. Чтобы конвертировать интернет-страницу, необходимо в браузере выбрать «Сохранить в Книги» и страничка будет перемещена в приложение Apple Books.
Apple Books можно использовать для конвертирования фотографий и текста.
Для сохранения интернет-страниц можно пользоваться встроенным в браузер инструментом. С его помощью все сохраненные файлы будут автоматически загружаться на облако. Находясь на странице, надо внизу браузера нажать на ссылку «Поделиться» и выбрать из списка iCloud или другое доступное приложение.
Linux
Для сохранения в PDF на Linux необходимо открыть документ и выбрать подменю «Печать». На экране появится новое окно, в котором нужно ввести имя сохраняемого файла и директорию хранения.
Некоторые версии Linux не имеют предустановленных виртуальных принтеров. Придется устанавливать дополнительный софт.
Онлайн-конвертеры
Сайты-сервисы
Необязательно использовать встроенные в ОС виртуальные устройства или устанавливать дополнительный софт для печати. Есть специальные онлайн-конвертеры, которые помогают сохранить файл в нужном формате.
Наиболее популярный конвертер – Web2PDF. Для сохранения веб страницы надо в текстовое поле вставить адрес и нажать на кнопку «Конвертировать». Процесс длится несколько минут. После окончания процедуры на экране появляется окно, в котором пользователю надо ввести имя документа и директорию для его хранения. Сохраненный файл будет иметь небольшой водяной знак с названием используемого конвертера.
Плагин для браузера
Пользователи браузера Firefox могут воспользоваться дополнением Print Friendly & PDF. Его функциональные способности позволяют распечатывать интернет-страницы в PDF без установки дополнительного виртуального принтера, который нужен при использовании большинства других программ для печати.
Мобильные приложения
Для мобильных устройств разработаны приложения, с помощью которых можно преобразовывать в PDF. Один из таких примеров – UrlToPDF. Открыв это приложение, пользователю достаточно вставить в пустое текстовое поле URL-адрес на сайт, который надо сконвертировать в PDF-формат.
Видео инструкции
Источник
Как напечатать в PDF на Windows 10
В Windows 10 Вы можете распечатать документ в формате PDF из любого приложения благодаря встроенной функции «Печать в PDF». Вам больше не нужно использовать старый принтер XPS или устанавливать стороннее приложение.
Для начала откройте документ, который Вы хотите напечатать в файл PDF. Найдите и откройте диалоговое окно «Печать» в приложении. Место его расположения зависит от программы, но обычно Вы можете перейти в меню «Файл» > «Печать» или просто щелкнуть значок принтера.
Когда откроется окно «Печать», нажмите «Microsoft Print to PDF» в разделе «Выбор принтера». Затем нажмите «Печать».
Когда появится окно «сохранение результата печати», введите имя файла, а затем выберите место, в котором Вы хотите сохранить файл (например, «Документы» или «Рабочий стол»). Когда Вы закончите, нажмите «Сохранить».
Распечатанный документ будет сохранен в виде файла PDF в выбранном Вами месте. Если дважды щелкнуть файл, который Вы только что создали, Вы должны увидеть его таким, каким он был бы, если Вы распечатали его.
Источник
Как распечатать документ в файл (.pdf) в Windows
В случае отсутствия сетевого подключения к принтеру возникает необходимость сохранить документ в файл. Наиболее удобным для этого является формат PDF.
Для того, чтобы распечатать документ в файл PDF необходимо:
1. Открыть документ, который вы хотите распечатать;
2. На примере файла Excel (.xlsx) в Windows 10 необходимо выбрать «Файл» — «Печать»
3. В списке принтеров выберите «Microsoft Print to PDF«:
4. После чего нажмите кнопку «Печать» и сохраните печать в PDF-файл (например, test.pdf):
Если принтер «Microsoft Print to PDF» отсутствует в списке (рис.1), то необходимо его добавить вручную. Для этого (на примере Windows 10):
1. Через поиск открываем «Принтеры и сканеры«:
2. Нажимаем кнопку «Добавить новый принтер«:
3. Появится список доступных принтеров. В конце списка выберите «необходимый принтер в списке отсутствует«:
4. В окне «Установка принтера» выберите пункт «Добавить локальный или сетевой принтер с параметрами, заданными вручную«:
нажмите кнопку «Далее»
5. В списке «Использовать существующий порт:» выберите «FILE (Печать в файл)«:
нажмите кнопку «Далее»
6. В списке «Изготовитель» выберите «Microsoft«. В списке «Принтеры» выберите драйвер «Microsoft Print To PDF«:
нажмите кнопку «Далее«.
7. В следующем окне выберите «Использовать уже установленный драйвер (рекомендуется)» :
нажмите кнопку «Далее«.
8. Задайте имя принтера:
нажмите кнопку «Далее» и затем «Готово»
В случае, если вышеперечисленные действия не помогут — можно воспользоваться утилитой PDFPrinterSetup, после установки которой в списке принтером появится принтер PDF Printer с возможностью распечатать документ в PDF файл:
Источник
Печать в PDF
Мгновенное преобразование файлов Word в PDF онлайн
Вы можете выбрать Adobe PDF почти в любом приложении Windows или macOS при печати файлов. Функция «Печать в PDF» создает электронную копию файла, которую можно сохранить на диск. При печати файла в PDF с использованием принтера Adobe PDF выполняется сведение файла.
Проверьте, что на вашем компьютере установлен Acrobat. В противном случае принтер Adobe PDF или опция Сохранить как Adobe PDF не отобразятся. У вас еще нет Acrobat? Загрузите бесплатную пробную версию Acrobat.
Видеоруководство «Печать в PDF»
Из этого видеоруководства вы узнаете, как создавать документы PDF практически из любого приложения с помощью функции «Принтер Adobe PDF».
Видеоролик (03:34) | Авторы: lynda.com, Клаудия Маккью (Claudia McCue)
Печать в PDF (Windows)
Откройте файл в приложении Windows.
Выберите меню Файл > Печать.
В диалоговом окне «Печать» выберите Adobe PDF в качестве принтера.
Для настройки параметра принтера Adobe PDF нажмите кнопку «Свойства» (или «Установки») (в некоторых приложениях нужно нажать кнопку «Настройка» в диалоговом окне «Печать», чтобы открыть список принтеров, а затем нажать «Свойства» или «Установки»).
Нажмите кнопку Печать. Введите имя файла и нажмите Сохранить.
Дополнительные сведения о настройках принтера Adobe PDF представлены в разделе Использование принтера Adobe PDF.
Печать в PDF (macOS)
Принтер Adobe PDF недоступен в macOS. Однако для печати файла в PDF в macOS можно использовать опцию Сохранить как Adobe PDF.
В операционной системе macOS Mojave (10.14) при попытке распечатать документы в PDF (системное диалоговое окно печати > «Сохранить как Adobe PDF») отображается следующее сообщение об ошибке: This workflow contains the action Save As Adobe PDF, which is provided by a third party. Third party actions must be explicitly enabled. (Данный процесс содержит действие «Сохранить как Adobe PDF», выполняемое сторонним поставщиком. Необходимо разрешить действия сторонних поставщиков.).
Сведения о том, как решить эту проблему, приведены в статье Ошибка при сохранении файла как Adobe PDF | macOS Mojave 10.14.
Источник