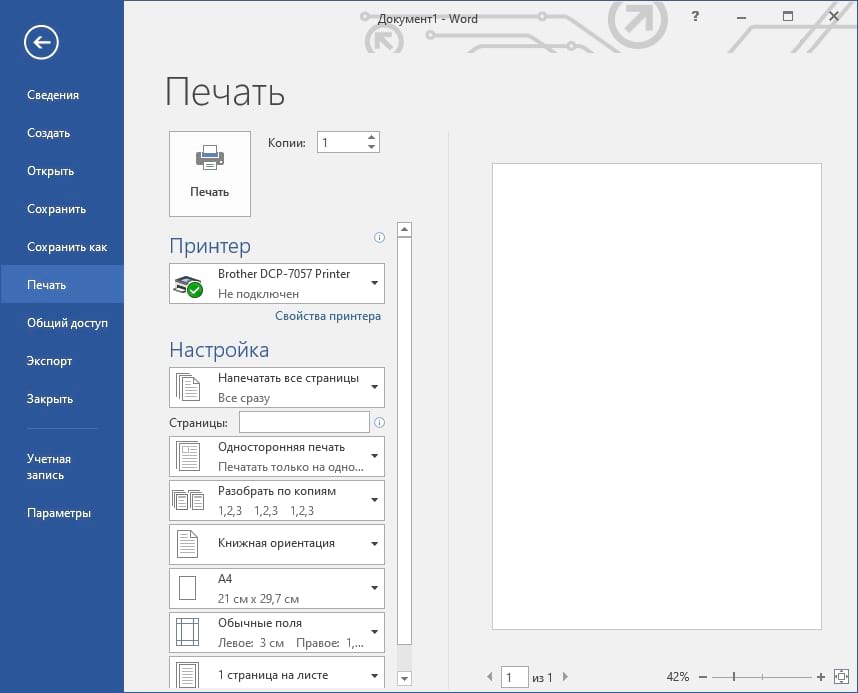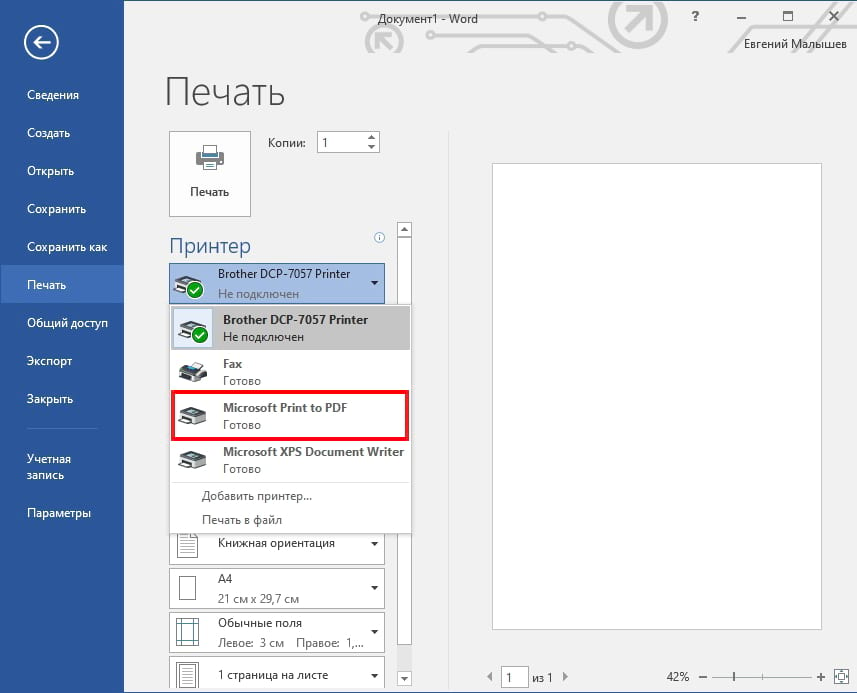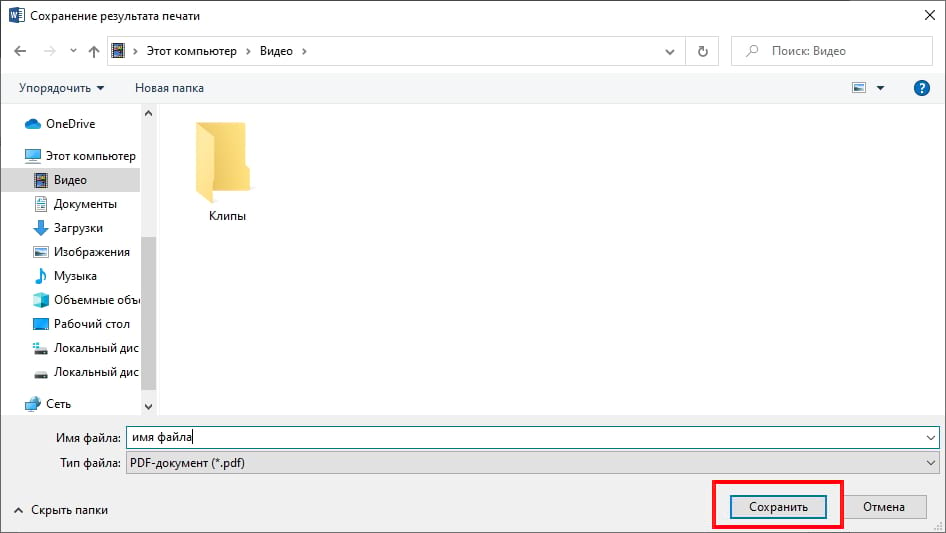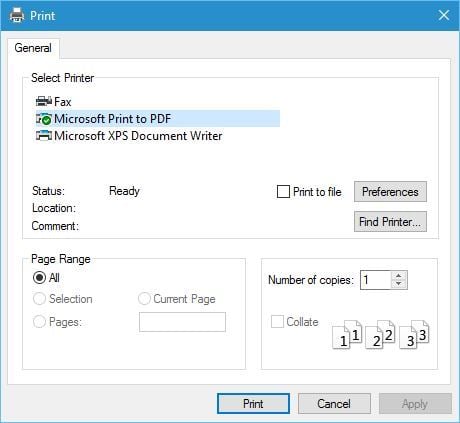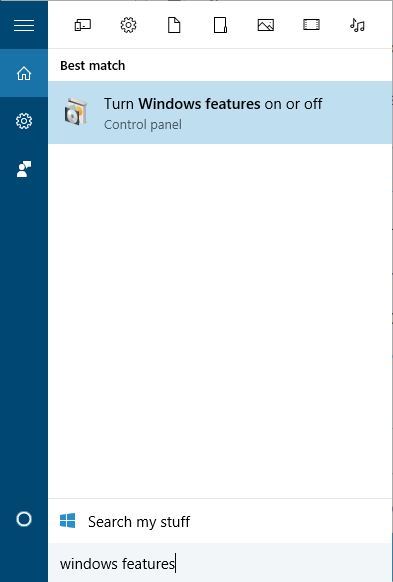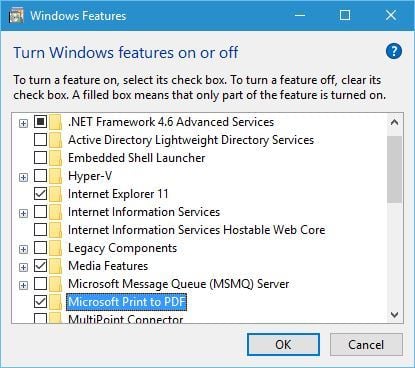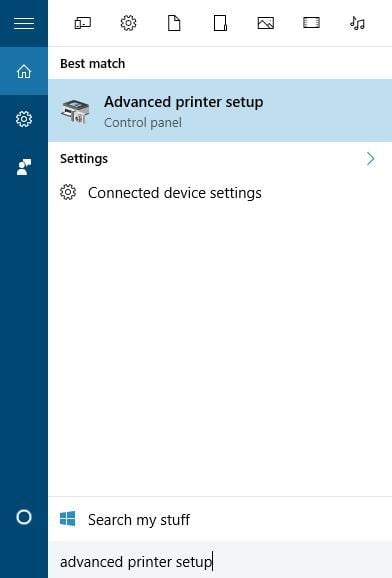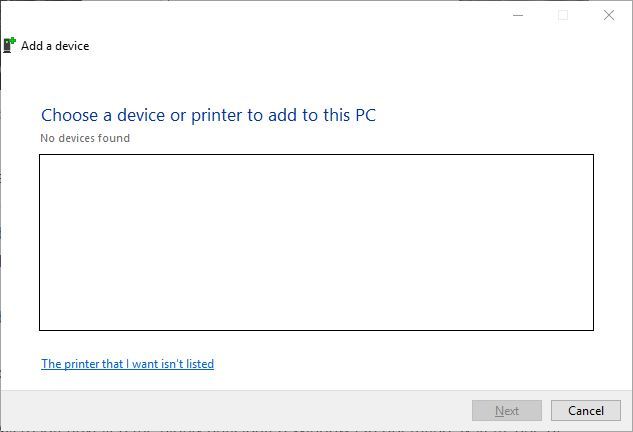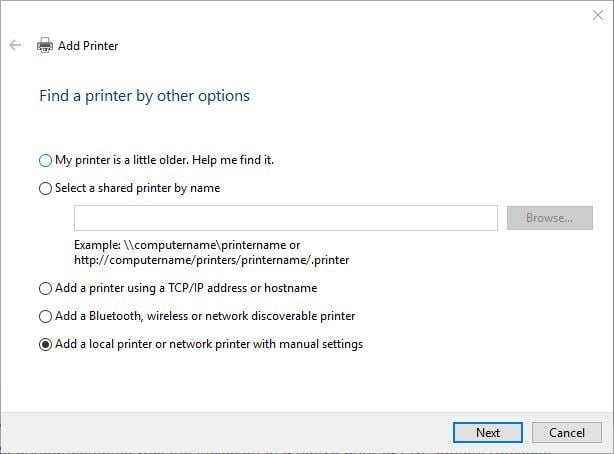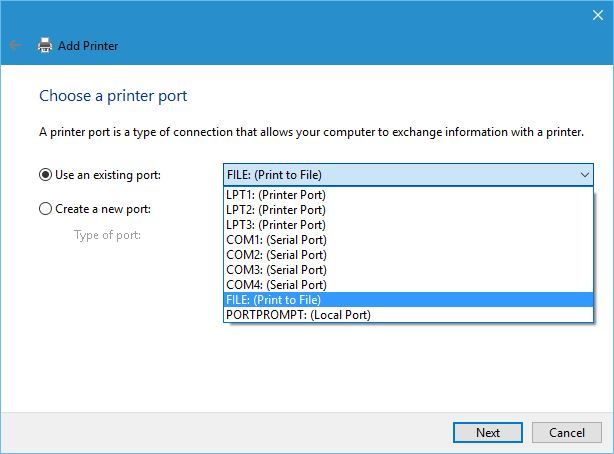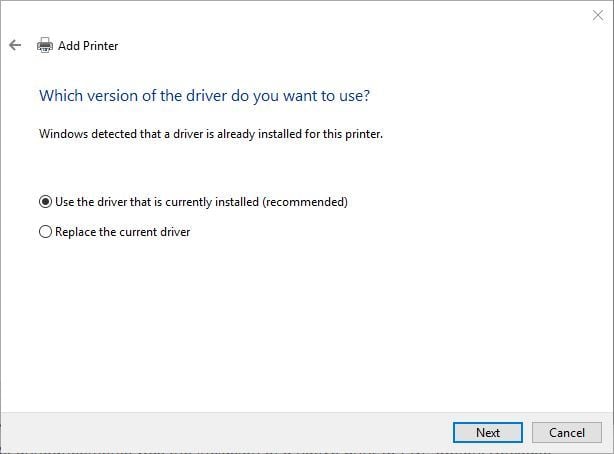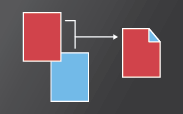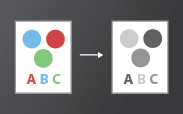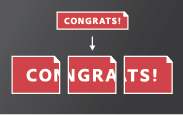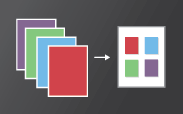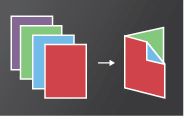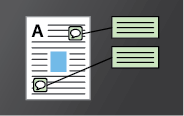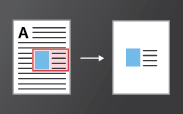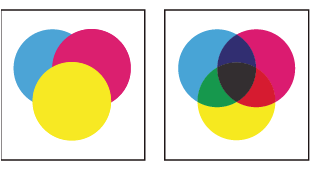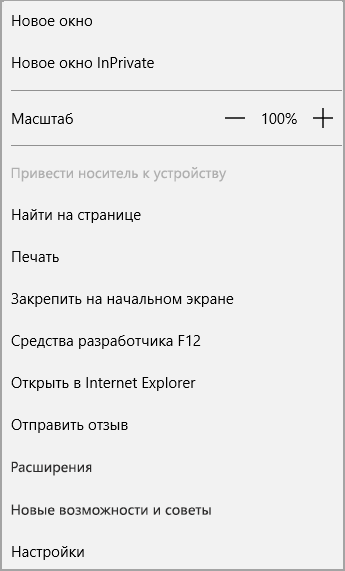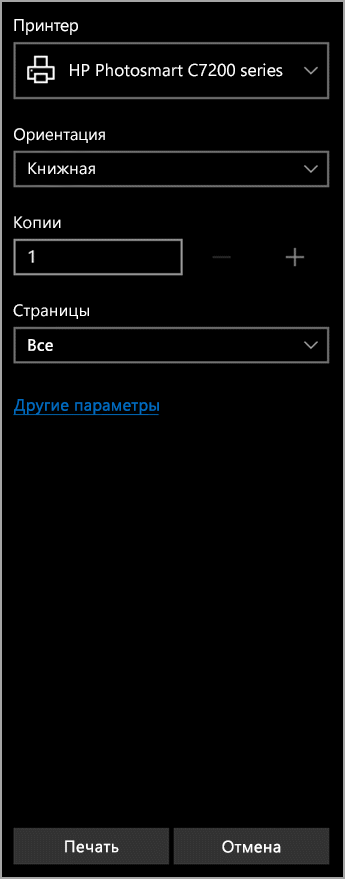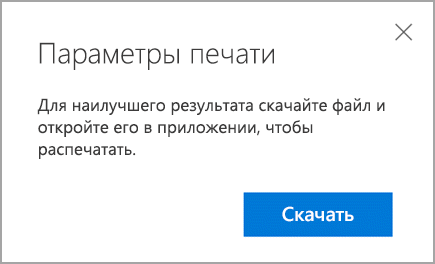В Windows 10 Вы можете распечатать документ в формате PDF из любого приложения благодаря встроенной функции «Печать в PDF». Вам больше не нужно использовать старый принтер XPS или устанавливать стороннее приложение.
Для начала откройте документ, который Вы хотите напечатать в файл PDF. Найдите и откройте диалоговое окно «Печать» в приложении. Место его расположения зависит от программы, но обычно Вы можете перейти в меню «Файл» > «Печать» или просто щелкнуть значок принтера.
Когда откроется окно «Печать», нажмите «Microsoft Print to PDF» в разделе «Выбор принтера». Затем нажмите «Печать».
Когда появится окно «сохранение результата печати», введите имя файла, а затем выберите место, в котором Вы хотите сохранить файл (например, «Документы» или «Рабочий стол»). Когда Вы закончите, нажмите «Сохранить».
Распечатанный документ будет сохранен в виде файла PDF в выбранном Вами месте. Если дважды щелкнуть файл, который Вы только что создали, Вы должны увидеть его таким, каким он был бы, если Вы распечатали его.
Часть 1: Как печатать в PDF-файлы на Windows и Mac
Метод 1: как распечатать в PDF в Windows 11/10
В Windows 10 есть встроенный PDF-принтер, который поможет вам распечатать PDF-файлы одним щелчком мыши. Если вам нужно распечатать Word, Excel или фотографии в PDF, вы можете узнать больше об этом процессе, как показано ниже.
Шаг 1: Откройте документ или приложение, которое хотите распечатать в формате PDF. Перейти к Файл меню и выберите Печать / PDF вариант, например программы Office, Word, Excel и PowerPoint.
Шаг 2: Выбрать Microsoft Print To PDF возможность печати в файлы PDF. После этого вы можете назвать файл PDF и выбрать папку назначения для печати файлов Microsoft в формате PDF.
Метод 2: как распечатать в PDF в Windows 7/8
Распечатать в формате PDF в Windows 8/7 должно быть сложнее, поскольку встроенная функция недоступна. Вместо этого вам необходимо скачать стороннее приложение. Некоторые приложения предоставляют службу печати PDF, например Chrome. Вы можете выбрать Печать / PDF вариант и сохраните файлы как файлы PDF. Конечно, вы можете выбрать профессиональный PDF-принтер.
Метод 3: как печатать в PDF на Mac
MacBook также имеет встроенный PDF-принтер, который сильно отличается от принтера Windows. Просто узнайте больше о процессе сохранения файлов Office в формате PDF, выполнив следующие действия.
Шаг 1: Выберите Печать / PDF вариант в любом приложении. Вы также можете использовать горячие клавиши для печати нужной страницы.
Шаг 2: Нажмите PDF меню внизу и выберите Сохранить как PDF опцию.
Шаг 3: Кроме того, вы можете настроить параметры, имя файла PDF и выбрать папку назначения для печати в PDF на Mac.
Часть 2: Как распечатать PDF-файлы на iOS и Android
Метод 4: Как распечатать в PDF на iOS
Если вам нужно поделиться файлами на iPad или iPhone, вы также можете распечатать их в формате PDF на устройствах iOS. iOS 9 может распечатать веб-страницу или другой документ в файл PDF. Вот инструкция, которую вы должны знать.
Шаг 1: Откройте файл в приложении, а затем коснитесь Поделиться кнопка. Выбрать Сохранить PDF в iBooks вариант в верхнем ряду.
Шаг 2: Откройте iBooks, чтобы получить доступ к этим файлам PDF. Затем вы можете поделиться файлом PDF с другими. PDF-файлы удобно читать на устройствах Apple.
Метод 5: как печатать в PDF через Android
В Android есть встроенная функция для печати файлов PDF. Как только приложение поддерживает PDF-печать, вы можете открыть меню и выбрать Печать / PDF вариант, затем сохраните файл как файл PDF.
Шаг 1: Если приложение не поддерживает PDF-печать, вы можете воспользоваться Поделиться функции для печати в PDF.
Шаг 2: Установите приложение, которое может конвертировать файлы в PDF. Откройте файл, затем коснитесь Поделиться кнопку, чтобы выбрать приложение для печати файлов PDF.
Для печати в PDF в Windows 10 просто откройте документ в текстовом редакторе, таком как Microsoft Word, и нажмите «Файл»> «Печать». (Вы можете сделать это из любой программы, которая позволяет печатать — не только из Word и не только с текстовым документом.) В разделе «Принтер» или «Место назначения» выберите «Печать как PDF».
Нажмите клавиши Windows + R, затем введите: optionalfeatures.exe. Нажмите Enter на клавиатуре, это откроет компонент «Включение или отключение компонентов Windows». Прокрутите вниз и убедитесь, что включена функция Microsoft Print to PDF.
Как распечатать в формате PDF в Windows?
Печать в PDF (Windows)
- Откройте файл в приложении Windows.
- Выберите «Файл»> «Печать».
- Выберите Adobe PDF в качестве принтера в диалоговом окне «Печать». Чтобы настроить параметры принтера Adobe PDF, нажмите кнопку «Свойства» (или «Настройки»). …
- Щелкните Печать. Введите имя файла и нажмите «Сохранить».
17 мар. 2021 г.
Как распечатать прямо в PDF?
Как распечатать в PDF:
- Выберите файл в любом приложении, которое печатает, и откройте его.
- Выберите «Файл»> «Печать».
- Выберите «Adobe PDF» из списка принтеров в диалоговом окне печати.
- Щелкните «Печать», чтобы использовать принтер Acrobat PDF.
- Нажмите «ОК» и введите новое имя файла для вашего PDF-файла. Сохраните в желаемом месте.
Почему я не могу распечатать PDF-файл в Windows 10?
Устранение проблем с Acrobat Reader
Перезагрузите компьютер. Используйте Acrobat Reader, чтобы открыть файл PDF. Проверьте, можете ли вы его успешно распечатать. Если перезагрузка компьютера не устраняет неполадки при печати PDF-файла, мы рекомендуем удалить Acrobat Reader с вашего ПК.
Действительно ли Microsoft Print to PDF печатает?
Microsoft Print to PDF — это простой, но эффективный способ быстрого создания файлов PDF с помощью виртуального принтера.
Можно ли печатать в PDF без Acrobat?
Для тех из вас, у кого нет Adobe Acrobat или Windows 10, будьте уверены, вы все равно сможете печатать в PDF с помощью подходящего PDF-конвертера, даже если этот процесс немного сложнее.
Как мне сделать PDF-файл на моем ноутбуке?
Как создавать файлы PDF:
- Откройте Acrobat и выберите «Инструменты»> «Создать PDF».
- Выберите тип файла, из которого вы хотите создать PDF: один файл, несколько файлов, сканирование или другой вариант.
- Нажмите «Создать» или «Далее» в зависимости от типа файла.
- Следуйте инструкциям, чтобы преобразовать в PDF и сохранить в желаемом месте.
Как изменить настройки печати по умолчанию в PDF?
Щелкните правой кнопкой мыши значок принтера PDF, указанный в разделе «Устройства и принтеры», и выберите «Установить как принтер по умолчанию», чтобы всякий раз, когда вы нажимаете кнопку «Печать» в любом приложении, поддерживающем печать на компьютере, принтер PDF выбирался по умолчанию. с указанными вами настройками принтера.
Как сохранить файл в формате PDF?
Чтобы сохранить копию PDF-файла, выберите «Файл»> «Сохранить как». В Acrobat Reader выберите «Файл»> «Сохранить как» или «Файл»> «Сохранить как другое»> «Текст».
Почему я не могу распечатать PDF-файлы на принтере HP?
Файл мог загрузиться неправильно или не полностью в первый раз. Используйте другой принтер. Если ваш принтер подключен к проводной или беспроводной сети, распечатайте файл PDF на принтере, не подключенном к сети. Переместите PDF-файл на жесткий диск вашего компьютера, а затем снова распечатайте.
Не можете сохранить PDF-файл?
Чтобы обойти эту проблему, выполните следующие действия в программе Adobe Acrobat / Reader:
- Откройте Adobe Acrobat / Reader.
- Щелкните меню «Правка» и выберите «Настройки».
- Выберите «Интернет» на левой панели окна настроек.
- Снимите флажок «Отображать PDF в браузере».
- Нажмите кнопку ОК.
- Закройте Adobe Reader.
Больше не можете печатать PDF-файлы?
Я не могу распечатать файл PDF. Как мне его напечатать?
- Откройте меню «Файл».
- Выберите «Печать».
- Появится окно печати.
- Нажмите «Дополнительно».
- Установите флажок «Печатать как изображение».
- Щелкните ОК, чтобы закрыть окно «Дополнительно».
- Щелкните OK, чтобы распечатать.
Почему я не могу распечатать PDF-файлы?
Восстановите файл PDF
Если у вас есть исходный исходный файл, из которого был создан PDF-файл, воссоздайте PDF-файл. Откройте файл в исходной программе (например, в текстовом редакторе или программе верстки). Выберите «Файл»> «Печать», а затем выберите вариант сохранения файла в формате PDF. Откройте новый PDF-файл и повторите попытку печати.
FInd out how to enable and use the PDF printer
by Milan Stanojevic
Milan has been enthusiastic about technology ever since his childhood days, and this led him to take interest in all PC-related technologies. He’s a PC enthusiast and he… read more
Updated on August 31, 2022
Reviewed by
Vlad Turiceanu
Passionate about technology, Windows, and everything that has a power button, he spent most of his time developing new skills and learning more about the tech world. Coming… read more
- The Windows 10 built-in PDF printer helps you to convert to PDF any page from various apps.
- Windows 10 offers extensive native PDF support with Edge being the default PDF viewer.
- Thanks to its plethora of printing options, Adobe’s tool is a better alternative to Windows 10’s built-in print feature.
- The Print to PDF option can be enabled if it does not appear by default.
Windows 10 brought many improvements, and one of the improvements was the ability to print documents to PDF.
This is a welcome addition that can be helpful to many users, and today we’re going to show you how to print to PDF in Windows 10.
The print to PDF feature was available to previous versions of Windows through the use of third-party apps, and since this is such a popular feature, Microsoft decided to add native support for print to PDF.
This means that you don’t have to install any third-party applications or drivers in order to print to PDF in Windows 10.
Although many programs have the option to export the current file as PDF, that option still makes metadata and other information visible to anyone who opens that PDF file.
With the print to PDF feature on Windows 10, users will get the same copy of a file in PDF format, just as if it was printed, so no metadata or other sensitive data can be revealed.
How to print a PDF file on Windows 10?
As we previously mentioned, by adding native support for print to PDF, you don’t have to use any third-party apps, and you can print to PDF from any application in Windows 10 that supports printing.
1. Via built-in options
1. Open the document you want to print in a text editor. For example, you can open it in Microsoft Word.
2. Navigate to the File menu.
3. Select Print from the list of options. Alternatively, you can press the Ctrl + P keyboard shortcut to print.
4. You will see a list of available printers.
5. Select Microsoft Print to PDF from the options.
6. Click the Print button and choose where you want to save your PDF file.
The Windows 10 OS has a built-in feature that allows users to save documents as PDFs. All you need to do is open the document that you want to print and select Microsoft Print from the list of printers.
Printing to PDF in Windows 10 is rather natural and simple, and in order to print to PDF, follow the steps described above.
As you can see, the print-to PDF procedure is rather straightforward and natural, and if you have printed a document before you should feel familiar with the process.
2. Enable the Print to PDF option
- Press Windows Key + S and enter Windows Features.
- Select Turn Windows features on or off.
- Once Windows Features window opens, locate Microsoft Print to PDF and make sure that it’s enabled. If not, enable it and click OK.
If for some reason the Print to PDF option is missing from the list of printers, you can enable it by following the above steps.
- Norton Won’t Uninstall: 5 Ways to Remove it by Force
- Fix: Password Protected Sharing not Turning Off on Windows
3. Reinstall the PDF printer
- Press Windows Key + S and enter advanced printer setup.
- Choose Advanced Printer Setup from the menu.
- Click The printer that I want isn’t listed.
- Select Add a local printer or network printer with manual settings and click Next.
- Select Use an existing port and from the menu choose FILE: (Print to File). Click Next.
- Select Microsoft from the Manufacturer list and Microsoft Print to PDF from Printers list. Click Next.
- Select the Use the driver that is currently installed (recommended) and click Next.
- Enter the name of the new printer and click Next. Wait for the process to finish.
If the Print to PDF option is still missing, you might have to reinstall your PDF printer. After you’ve installed the printer, you should be able to see the Print to PDF option and print documents to PDF on Windows 10.
If you can’t print to PDF using our methods, check out our article with solutions.
Print to PDF is a useful feature, and it’s no surprise that Microsoft added the ability to print to PDF without the use of third-party applications.
Now when you know how this feature works, make sure that you give it a try. Please let us know in a comment if these steps worked for you.
Newsletter
FInd out how to enable and use the PDF printer
by Milan Stanojevic
Milan has been enthusiastic about technology ever since his childhood days, and this led him to take interest in all PC-related technologies. He’s a PC enthusiast and he… read more
Updated on August 31, 2022
Reviewed by
Vlad Turiceanu
Passionate about technology, Windows, and everything that has a power button, he spent most of his time developing new skills and learning more about the tech world. Coming… read more
- The Windows 10 built-in PDF printer helps you to convert to PDF any page from various apps.
- Windows 10 offers extensive native PDF support with Edge being the default PDF viewer.
- Thanks to its plethora of printing options, Adobe’s tool is a better alternative to Windows 10’s built-in print feature.
- The Print to PDF option can be enabled if it does not appear by default.
Windows 10 brought many improvements, and one of the improvements was the ability to print documents to PDF.
This is a welcome addition that can be helpful to many users, and today we’re going to show you how to print to PDF in Windows 10.
The print to PDF feature was available to previous versions of Windows through the use of third-party apps, and since this is such a popular feature, Microsoft decided to add native support for print to PDF.
This means that you don’t have to install any third-party applications or drivers in order to print to PDF in Windows 10.
Although many programs have the option to export the current file as PDF, that option still makes metadata and other information visible to anyone who opens that PDF file.
With the print to PDF feature on Windows 10, users will get the same copy of a file in PDF format, just as if it was printed, so no metadata or other sensitive data can be revealed.
How to print a PDF file on Windows 10?
As we previously mentioned, by adding native support for print to PDF, you don’t have to use any third-party apps, and you can print to PDF from any application in Windows 10 that supports printing.
1. Via built-in options
1. Open the document you want to print in a text editor. For example, you can open it in Microsoft Word.
2. Navigate to the File menu.
3. Select Print from the list of options. Alternatively, you can press the Ctrl + P keyboard shortcut to print.
4. You will see a list of available printers.
5. Select Microsoft Print to PDF from the options.
6. Click the Print button and choose where you want to save your PDF file.
The Windows 10 OS has a built-in feature that allows users to save documents as PDFs. All you need to do is open the document that you want to print and select Microsoft Print from the list of printers.
Printing to PDF in Windows 10 is rather natural and simple, and in order to print to PDF, follow the steps described above.
As you can see, the print-to PDF procedure is rather straightforward and natural, and if you have printed a document before you should feel familiar with the process.
2. Enable the Print to PDF option
- Press Windows Key + S and enter Windows Features.
- Select Turn Windows features on or off.
- Once Windows Features window opens, locate Microsoft Print to PDF and make sure that it’s enabled. If not, enable it and click OK.
If for some reason the Print to PDF option is missing from the list of printers, you can enable it by following the above steps.
- Norton Won’t Uninstall: 5 Ways to Remove it by Force
- Fix: Password Protected Sharing not Turning Off on Windows
3. Reinstall the PDF printer
- Press Windows Key + S and enter advanced printer setup.
- Choose Advanced Printer Setup from the menu.
- Click The printer that I want isn’t listed.
- Select Add a local printer or network printer with manual settings and click Next.
- Select Use an existing port and from the menu choose FILE: (Print to File). Click Next.
- Select Microsoft from the Manufacturer list and Microsoft Print to PDF from Printers list. Click Next.
- Select the Use the driver that is currently installed (recommended) and click Next.
- Enter the name of the new printer and click Next. Wait for the process to finish.
If the Print to PDF option is still missing, you might have to reinstall your PDF printer. After you’ve installed the printer, you should be able to see the Print to PDF option and print documents to PDF on Windows 10.
If you can’t print to PDF using our methods, check out our article with solutions.
Print to PDF is a useful feature, and it’s no surprise that Microsoft added the ability to print to PDF without the use of third-party applications.
Now when you know how this feature works, make sure that you give it a try. Please let us know in a comment if these steps worked for you.
Newsletter
Отсутствует кнопка «Печать»
В некоторых случаях кнопки «Печать» и «Отмена» могут не отображаться. Причиной может являться низкое разрешение экрана. Reader не был разработан для дисплеев с низким разрешением экрана (рекомендуемый минимум — 1024×768). Тем не менее можно работать в программе при разрешении экрана, приближенном к этому значению. Чтобы напечатать документ, выполните одно из следующих действий:
- Нажмите клавишу Enter или Return.
- Если полоса прокрутки появляется справа от диалогового окна, переместите ползунок вниз, чтобы получить доступ к кнопкам.
(Windows) На некоторых экранах панель задач Windows закрывает собой кнопку «Печать». Скройте панель задач. Таким образом она будет появляться только при наведении мыши на нижнюю часть экрана. Нажмите панель задач правой кнопкой мыши и выберите пункт «Свойства». В диалоговом окне «Свойства» выберите «Автоматически скрывать панель задач» и затем нажмите «ОК».
Также ознакомьтесь со статьей HiDPI, поддержка дисплея Retina с информацией о настройке, которую можно выполнить в реестре.
Печать документа PDF
-
Выберите Файл > Печать или нажмите значок
на панели инструментов.
-
Выберите принтер и количество копий для печати.
-
(Необязательно) Нажмите Свойства, чтобы открыть свойства принтера. Дополнительная информация приведена в документации принтера.
-
В разделе Страницы для печати выберите один из следующих параметров:
- Все – печать всех страниц файла PDF.
- Текущая страница – печать текущей страницы файла PDF.
- Страницы – печать указанного набора страниц. Можно ввести номер отдельной страницы, диапазон страниц или их сочетание. Например: 1, 6-18, 33, 98.
- Дополнительные параметры – указание дополнительных параметров, таких как печать четных или нечетных страниц, а также печать страниц в обратном порядке.
-
Выберите другие необходимые параметры.
- Настройка размера и обработка страниц
- Ориентация
- Комментарии и формы
После изменения настроек отобразится предварительный просмотр. Нажмите кнопку стрелки в нижней части окна для просмотра других страниц.
-
При необходимости нажмите Параметры страницы для изменения формата бумаги, источника бумаги или ориентации.
Общие параметры печати
Печать с обеих сторон
Можно напечатать двусторонний документ, если принтер поддерживает функцию двусторонней (дуплексной) печати.
Примечание. Двухстороннюю печать также называют дуплексной, смежной, печатью спереди и сзади или печатью с обеих сторон.
Параметрами управляет драйвер принтера, но не Adobe Acrobat или Adobe Reader. Сведения по возможностям принтера приведены в документации к принтеру.
- В диалоговом окне «Печать» включите «Печать на обеих сторонах бумаги» и выберите край, по которому переворачивать страницы.
В некоторых случаях принтер может поддерживать двустороннюю печать, но этот параметр не отображается в диалоговом окне «Печать». В таком случае откройте окно свойств принтера, чтобы получить доступ непосредственно к этому параметру настроек принтера.
Дополнительные сведения см. в разделе Двусторонняя печать статьи.
Черно-белая печать
Можно напечатать цветной PDF, используя оттенки серого (также имеет название градаций серого или композитных цветов в градациях серого).
- В диалоговом окне Печать установите флажок «Печать в градациях серого».
Печать в различных форматах
Можно выполнить масштабирование страницы для уменьшения или увеличения размера страницы при печати. Можно автоматически установить масштаб по размеру страницы или вручную выполнить масштабирование по процентному соотношению.
- В диалоговом окне Печать нажмите Размер и укажите параметры масштабирования.
Печать документов больших размеров
Можно напечатать документ большого формата, например постер или баннер, разделив страницу на несколько листов бумаги (т. н. «разбиение листов»). Параметр «Постер» определяет количество листов бумаги, которое необходимо. Можно изменить размер оригинала в соответствии с размером бумаги, а также определить количество листов для разбиения. Затем можно совместить разделенные сегменты.
- В диалоговом окне Печать нажмите Постер и укажите параметры разбиения листов.
Печать нескольких страниц на листе
На одном листе бумаги можно напечатать несколько страниц файла PDF. Печать нескольких страниц на листе также называется «печатью n стр.» (например, 2 или 6). Можно указать способ упорядочения страниц: горизонтально на странице или вертикальными столбцами.
- В диалоговом окне Печать нажмите Несколько, затем укажите страницы для печати на одном листе и другие связанные параметры.
Печать брошюр
Можно напечатать документ с несколькими страницами как брошюру. Страницы расположены по две на один лист. В результате после складывания и сшивания листов получается книга с правильным порядком страниц.
- В диалоговом окне Печать нажмите Брошюра и укажите параметры.
Печать комментариев
Можно напечатать комментарии, добавленные в документ (например, записки на странице), в качестве списка или сводки.
В области Комментарии и формы выполните одно из следующих действий:
- Выберите параметр из раскрывающегося списка.
- Нажмите кнопку Сводка комментариев.
Печать части страницы
Помимо этого, можно напечатать часть страницы в PDF. Используйте инструмент Снимок для выбора области документа, которую необходимо напечатать. Областью может быть текст, графика или и то, и другое. Можно напечатать выделенную область реального размера или подогнать ее по размеру страницы.
- Выберите Редактирование > Сделать снимок.
- Нарисуйте прямоугольник, чтобы выделить часть страницы.
- Выберите Файл > Печать.
- В диалоговом окне Печать нажмите Выбранные изображения.
Почему не удается распечатать документ?
Ознакомьтесь с советами по устранению неполадок
Проблемы при печати могут возникнуть по различным причинам. Чтобы определить проблему, ознакомьтесь с полезным техническим примечанием Устранение неполадок при печати PDF | Acrobat и Reader
Если документ PDF защищен паролем, и возможность печати запрещена
Чтобы распечатать документ PDF, защищенный паролем, требуется указать соответствующий пароль. В некоторых защищенных документах есть ограничения, которые препятствуют печати, редактированию или копированию содержимого документа. Если в документе есть ограничения на печать, свяжитесь с автором PDF.
(Только для Windows) Защищенный режим препятствует печати
Защищенный режим по умолчанию значительно улучшает безопасность Acrobat Reader. Чтобы убедиться, что защищенный режим не препятствует печати, временно отключите его. Нажмите правой кнопкой мыши на документ и выберите Свойства документа. Нажмите Дополнительные, чтобы проверить, включен ли защищенный режим.
Чтобы отключить защищенный режим, нажмите Редактирование > Установки и выберите слева категорию Защита (повышенный уровень). Снимите флажок с параметра Включить защищенный режим при запуске. Закройте Reader, перезапустите программу и повторите печать документа.
Для обеспечения максимальной защиты при завершении процесса печати повторно установите флажок Включать защищенный режим при запуске.
Имитация наложения красок
Имитация наложения красок позволяет определить, как будет выглядеть смешивание и наложение цветных графических объектов при печати на офсетной машине. Вы можете выполнить имитацию эффектов наложения на цветном настольном принтере, установив флажок в поле Имитировать наложение печати диалогового окна Дополнительные параметры печати. Имитация наложения преобразует плашечные цвета в триадные для печати. Если файл предполагается использовать для окончательного вывода на печать, параметр Имитировать наложение печати лучше не использовать.
Качество воспроизведения цветов в различных моделях принтеров значительно отличается. По этой причине обращение к поставщику услуг — это самый лучший способ узнать, каким будет окончательный вывод на печать.
Что делать, если при печати документа программа Acrobat Reader выдает запрос на сохранение файла?
Если Acrobat Reader предлагает сохранить файл при нажатии кнопки Печать, откройте диалоговое окно печати Дополнительно и снимите флажок Печать в файл.
Примечания
- Убедитесь, что для печати выбран физический принтер, а не Adobe PDFXPS/Send note или другой виртуальный принтер.
- Параметр «Печать в файл» был недоступен в диалоговом окне «Печать» до версий Acrobat 10.x.
В документе PDF могут присутствовать комментарии (например, всплывающие заметки), которые по умолчанию не выводятся на печать, если вы не установили соответствующий параметр.
Это сделано специально, чтобы такие комментарии не скрывали содержимое, расположенное за ними.
Однако бывают случаи, когда их требуется напечатать. Чтобы вывести на печать всплывающие заметки и другие комментарии:
- Выберите Редактирование > Установки.
- Выберите Комментирование в списке Категории.
- Включите параметр Печатать заметки и всплывающие окна.
При печати происходит сбой программы Acrobat Reader/Acrobat Reader не выполняет печать после нажатия кнопки «Печать»
Это может произойти из-за повреждения установочного файла Adobe Acrobat. Чтобы решить эту проблему, убедитесь, что вы используете последнюю версию программы Adobe Reader/Acrobat.
Если данная проблема возникает с последней версией:
- Удалите программу Acrobat Reader с помощью утилиты очистки Acrobat.
- Переустановите программу Acrobat Reader.
OneDrive (для работы или учебы) OneDrive (для дома или персональный) Еще…Меньше
Если щелкнуть PDF-файл в библиотеке сайта группы или OneDrive, можно заметить, что он автоматически открывается во встроенном средстве просмотра PDF-файлов браузера. Его можно использовать для просмотра PDF, не устанавливая дополнительные приложения на компьютер.
Примечание: Вы можете просмотреть и распечатать PDF-файл в средстве просмотра, но не изменять его содержимое.
Печать PDF
-
Откройте современный браузер, например Microsoft Edge или Chrome, перейдите к OneDrive или библиотеке группы, а затем откройте PDF-файл. Файл откроется на новой вкладке браузера.
-
Найдите в браузере команду «Печать». Например, если вы используете Microsoft Edge, щелкните Дополнительно
.
-
Нажмите кнопку Печать.
-
Установите нужные параметры, такие как ориентация страницы и количество копий, а затем нажмите кнопку Печать.
Примечания:
-
Если в браузере нет встроенного средства просмотра PDF-файлов, при первом нажатии кнопки Печать появится следующее сообщение:
-
-
Нажмите кнопку Скачать, а затем откройте PDF-файл в классическом приложении или средстве просмотра. Затем можно распечатать PDF-файл из приложения.
Редактирование содержимого PDF-файла
Прежде чем изменять содержимое PDF-файла, нужно преобразовать его в формат, поддерживающий редактирование, например DOCX. Это невозможно сделать с помощью средства чтения, но файл можно преобразовать с помощью классической версии Word.
Подробнее о работе с PDF-файлами читайте в статьях Редактирование содержимого PDF-документа в Word и Почему PDF-файлы выглядят в Word по-другому?
Нужна дополнительная помощь?
Содержание
- Просмотр, печать и редактирование PDF-файлов в средстве просмотра PDF
- Печать PDF
- Редактирование содержимого PDF-файла
- Инструкция, как распечатать в ПДФ в Windows 7, 10
- Microsoft Print to PDF
- Обзор особенностей
- Установка
- Использование
- Универсальный Конвертер Документов
- Обзор особенностей
- clawPDF
- CutePDF Writer
- PDF24 Creator
- BullZip PDF Printer
- doPDF
- Adobe PDF
- Инструкция по использованию
- Windows
- Mac OS
- Возможности браузеров
- Гугл Хром
- Safari
- Google Документы
- Если у Вас не Windows
- Linux
- Онлайн-конвертеры
- Сайты-сервисы
- Плагин для браузера
- Мобильные приложения
- Видео инструкции
- Как напечатать в PDF на Windows 10
- Как распечатать документ в файл (.pdf) в Windows
- Печать в PDF
- Видеоруководство «Печать в PDF»
- Печать в PDF (Windows)
- Печать в PDF (macOS)
Просмотр, печать и редактирование PDF-файлов в средстве просмотра PDF
Если щелкнуть PDF-файл в библиотеке сайта группы или OneDrive, можно заметить, что он автоматически открывается во встроенном средстве просмотра PDF-файлов браузера. Его можно использовать для просмотра PDF, не устанавливая дополнительные приложения на компьютер.
Примечание: Вы можете просмотреть и распечатать PDF-файл в средстве просмотра, но не изменять его содержимое.
Печать PDF
Откройте современный браузер, например Microsoft Edge или Chrome, перейдите к OneDrive или библиотеке группы, а затем откройте PDF-файл. Файл откроется на новой вкладке браузера.
Найдите в браузере команду «Печать». Например, если вы используете Microsoft Edge, щелкните Дополнительно 
Нажмите кнопку Печать.
Установите нужные параметры, такие как ориентация страницы и количество копий, а затем нажмите кнопку Печать.
Если в браузере нет встроенного средства просмотра PDF-файлов, при первом нажатии кнопки Печать появится следующее сообщение:
Нажмите кнопку Скачать, а затем откройте PDF-файл в классическом приложении или средстве просмотра. Затем можно распечатать PDF-файл из приложения.
Редактирование содержимого PDF-файла
Прежде чем изменять содержимое PDF-файла, нужно преобразовать его в формат, поддерживающий редактирование, например DOCX. Это невозможно сделать с помощью средства чтения, но файл можно преобразовать с помощью классической версии Word.
Источник
Инструкция, как распечатать в ПДФ в Windows 7, 10
Чтобы выполнить печать в PDF файл в операционной системе Windows 7, 10 или любой другой, используют так называемый виртуальный принтер. «Создается» он специальной программой, которую нужно скачать и установить. В этой статье приведен обзор самых популярных утилит для таких целей. А также расскажем, каким образом можно обойтись без них, используя встроенные возможности ОС Виндовс 10, браузеров, сервисов Гугла.
Microsoft Print to PDF
Microsoft Print to PDF – встроенный в ОС Windows принтер для работы с файлами PDF. Утилита работает независимо от программ, используемых на персональном компьютере.
Обзор особенностей
У Microsoft Print to PDF есть следующие особенности:
Установка
Если в списке принтеров нет «Печать в PDF», значит его придется установить самостоятельно. Делается это за несколько шагов:
Использование
Печать выполняется следующим образом:
Универсальный Конвертер Документов
Утилита предназначена для конвертирования в PDF. Она может работать с изображениями, презентациями, таблицами и чертежами из AutoCAD. Есть бесплатная версия программы, которая по функциональным возможностям не отличается от платной.
После использования бесплатной утилиты остаются водяные знаки.
Обзор особенностей
Главные особенности конвертера:
clawPDF
Бесплатная утилита, разработанная на основе PDFCreator. Позволяет настраивать профили печати и изменять исходную конфигурацию. Чтобы распечатать PDF, надо нажать Ctrl + P и настроить данные документа.
CutePDF Writer
Удобная утилита, разработанная для ОС Windows. Для ее полноценного функционирования понадобится драйвер Postcript.
Для распечатывания необходимо в списке принтеров выбрать CutePDF Writer. На экране появится новое окно, в котором указывается имя документа и его свойства. При желании можно изменить визуальный стиль страниц или добавить комментарии.
CutePDF Writer имеет следующие особенности:
PDF24 Creator
Бесплатная утилита, позволяющая создавать PDF, редактировать его и печатать. Чтобы распечатать файл, надо в списке виртуальных устройств выбрать PDF24. В открывшемся окне выбирается качество документа и настраиваются его свойства.
От других похожих программ PDF24 Creator отличается такими особенностями:
BullZip PDF Printer
Программа, подходящая для старых и новых версий Windows. Во время ее установки придется дополнительно скачивать несколько утилит. Их настройки будут выводиться в отдельные вкладки. Перейдя на вкладку «Общие», пользователь может указать расположение файла и настроить его формат. А также программа позволяет настроить сжатие, метаданные и качество документа.
От других утилит программа отличается следующими возможностями:
doPDF
Бесплатная утилита, позволяющая создавать и распечатывать документы. Чтобы создать файл, надо выбрать установленный принтер и настроить параметры:
Adobe PDF
Удобная утилита для редактирования и печати PDF на персональных компьютерах.
Перед использованием софта необходимо убедиться в том, что на компьютере есть Acrobat B. Если он не установлен, виртуальный принтер не будет отображаться.
Инструкция по использованию
Софт можно использовать на устройствах, работающих на Mac OS или Windows.
Windows
Чтобы распечатать в PDF, нужно сделать следующее:
Mac OS
Изначально в Mac OS невозможно использовать виртуальный принтер. Файлы печатаются при помощи опции «Сохранить как». Печать выполняется в несколько последовательных этапов:
Возможности браузеров
Для распечатывания необязательно использовать специальные утилиты. Вместо них можно воспользоваться интернет-браузерами.
Гугл Хром
Используя Google Chrome, печать осуществляется следующим образом:
Safari
В Safari печать выполняется в несколько этапов:
Google Документы
Google Docs обладает обширным функционалом, который позволяет печатать PDF. Чтобы сделать это, необходимо:
Если у Вас не Windows
Заниматься печатью в PDF можно не только в Windows, но и в других операционных системах.
На устройствах, работающих на IOS, есть предустановленный принтер и поэтому пользователю не придется устанавливать дополнительные утилиты. Чтобы конвертировать интернет-страницу, необходимо в браузере выбрать «Сохранить в Книги» и страничка будет перемещена в приложение Apple Books.
Apple Books можно использовать для конвертирования фотографий и текста.
Для сохранения интернет-страниц можно пользоваться встроенным в браузер инструментом. С его помощью все сохраненные файлы будут автоматически загружаться на облако. Находясь на странице, надо внизу браузера нажать на ссылку «Поделиться» и выбрать из списка iCloud или другое доступное приложение.
Linux
Для сохранения в PDF на Linux необходимо открыть документ и выбрать подменю «Печать». На экране появится новое окно, в котором нужно ввести имя сохраняемого файла и директорию хранения.
Некоторые версии Linux не имеют предустановленных виртуальных принтеров. Придется устанавливать дополнительный софт.
Онлайн-конвертеры
Сайты-сервисы
Необязательно использовать встроенные в ОС виртуальные устройства или устанавливать дополнительный софт для печати. Есть специальные онлайн-конвертеры, которые помогают сохранить файл в нужном формате.
Наиболее популярный конвертер – Web2PDF. Для сохранения веб страницы надо в текстовое поле вставить адрес и нажать на кнопку «Конвертировать». Процесс длится несколько минут. После окончания процедуры на экране появляется окно, в котором пользователю надо ввести имя документа и директорию для его хранения. Сохраненный файл будет иметь небольшой водяной знак с названием используемого конвертера.
Плагин для браузера
Пользователи браузера Firefox могут воспользоваться дополнением Print Friendly & PDF. Его функциональные способности позволяют распечатывать интернет-страницы в PDF без установки дополнительного виртуального принтера, который нужен при использовании большинства других программ для печати.
Мобильные приложения
Для мобильных устройств разработаны приложения, с помощью которых можно преобразовывать в PDF. Один из таких примеров – UrlToPDF. Открыв это приложение, пользователю достаточно вставить в пустое текстовое поле URL-адрес на сайт, который надо сконвертировать в PDF-формат.
Видео инструкции
Источник
Как напечатать в PDF на Windows 10
В Windows 10 Вы можете распечатать документ в формате PDF из любого приложения благодаря встроенной функции «Печать в PDF». Вам больше не нужно использовать старый принтер XPS или устанавливать стороннее приложение.
Для начала откройте документ, который Вы хотите напечатать в файл PDF. Найдите и откройте диалоговое окно «Печать» в приложении. Место его расположения зависит от программы, но обычно Вы можете перейти в меню «Файл» > «Печать» или просто щелкнуть значок принтера.
Когда откроется окно «Печать», нажмите «Microsoft Print to PDF» в разделе «Выбор принтера». Затем нажмите «Печать».
Когда появится окно «сохранение результата печати», введите имя файла, а затем выберите место, в котором Вы хотите сохранить файл (например, «Документы» или «Рабочий стол»). Когда Вы закончите, нажмите «Сохранить».
Распечатанный документ будет сохранен в виде файла PDF в выбранном Вами месте. Если дважды щелкнуть файл, который Вы только что создали, Вы должны увидеть его таким, каким он был бы, если Вы распечатали его.
Источник
Как распечатать документ в файл (.pdf) в Windows
В случае отсутствия сетевого подключения к принтеру возникает необходимость сохранить документ в файл. Наиболее удобным для этого является формат PDF.
Для того, чтобы распечатать документ в файл PDF необходимо:
1. Открыть документ, который вы хотите распечатать;
2. На примере файла Excel (.xlsx) в Windows 10 необходимо выбрать «Файл» — «Печать»
3. В списке принтеров выберите «Microsoft Print to PDF«:
4. После чего нажмите кнопку «Печать» и сохраните печать в PDF-файл (например, test.pdf):
Если принтер «Microsoft Print to PDF» отсутствует в списке (рис.1), то необходимо его добавить вручную. Для этого (на примере Windows 10):
1. Через поиск открываем «Принтеры и сканеры«:
2. Нажимаем кнопку «Добавить новый принтер«:
3. Появится список доступных принтеров. В конце списка выберите «необходимый принтер в списке отсутствует«:
4. В окне «Установка принтера» выберите пункт «Добавить локальный или сетевой принтер с параметрами, заданными вручную«:
нажмите кнопку «Далее»
5. В списке «Использовать существующий порт:» выберите «FILE (Печать в файл)«:
нажмите кнопку «Далее»
6. В списке «Изготовитель» выберите «Microsoft«. В списке «Принтеры» выберите драйвер «Microsoft Print To PDF«:
нажмите кнопку «Далее«.
7. В следующем окне выберите «Использовать уже установленный драйвер (рекомендуется)» :
нажмите кнопку «Далее«.
8. Задайте имя принтера:
нажмите кнопку «Далее» и затем «Готово»
В случае, если вышеперечисленные действия не помогут — можно воспользоваться утилитой PDFPrinterSetup, после установки которой в списке принтером появится принтер PDF Printer с возможностью распечатать документ в PDF файл:
Источник
Печать в PDF
Мгновенное преобразование файлов Word в PDF онлайн
Вы можете выбрать Adobe PDF почти в любом приложении Windows или macOS при печати файлов. Функция «Печать в PDF» создает электронную копию файла, которую можно сохранить на диск. При печати файла в PDF с использованием принтера Adobe PDF выполняется сведение файла.
Проверьте, что на вашем компьютере установлен Acrobat. В противном случае принтер Adobe PDF или опция Сохранить как Adobe PDF не отобразятся. У вас еще нет Acrobat? Загрузите бесплатную пробную версию Acrobat.
Видеоруководство «Печать в PDF»
Из этого видеоруководства вы узнаете, как создавать документы PDF практически из любого приложения с помощью функции «Принтер Adobe PDF».
Видеоролик (03:34) | Авторы: lynda.com, Клаудия Маккью (Claudia McCue)
Печать в PDF (Windows)
Откройте файл в приложении Windows.
Выберите меню Файл > Печать.
В диалоговом окне «Печать» выберите Adobe PDF в качестве принтера.
Для настройки параметра принтера Adobe PDF нажмите кнопку «Свойства» (или «Установки») (в некоторых приложениях нужно нажать кнопку «Настройка» в диалоговом окне «Печать», чтобы открыть список принтеров, а затем нажать «Свойства» или «Установки»).
Нажмите кнопку Печать. Введите имя файла и нажмите Сохранить.
Дополнительные сведения о настройках принтера Adobe PDF представлены в разделе Использование принтера Adobe PDF.
Печать в PDF (macOS)
Принтер Adobe PDF недоступен в macOS. Однако для печати файла в PDF в macOS можно использовать опцию Сохранить как Adobe PDF.
В операционной системе macOS Mojave (10.14) при попытке распечатать документы в PDF (системное диалоговое окно печати > «Сохранить как Adobe PDF») отображается следующее сообщение об ошибке: This workflow contains the action Save As Adobe PDF, which is provided by a third party. Third party actions must be explicitly enabled. (Данный процесс содержит действие «Сохранить как Adobe PDF», выполняемое сторонним поставщиком. Необходимо разрешить действия сторонних поставщиков.).
Сведения о том, как решить эту проблему, приведены в статье Ошибка при сохранении файла как Adobe PDF | macOS Mojave 10.14.
Источник
В данной статье показаны действия, с помощью которых можно включить или отключить функцию Печать в PDF (Microsoft Print to PDF) в операционной системе Windows 10.
Печать в PDF (Microsoft Print to PDF) — функция представленная в Windows 10, которая позволяет легко конвертировать и сохранять любые документы в формате PDF с помощью операции печати без установки сторонних инструментов PDF.
С помощью этой функции можно забыть обо всех других инструментах, которые вы когда-либо использовали для сохранения PDF-копий документов любого типа, будь то веб-страница или изображение JPEG, PNG на вашем компьютере, документ word и т. д.
Функция Печать в PDF (Microsoft Print to PDF) по умолчанию включена, но если вы не видите её в списке в диалоговом окне печать, скорее всего она была отключена. Также, если по какой-то причине функция печати в PDF работает не корректно или мешает другому инструменту, который вы используете для печати, то можно отключить её.
Содержание
- Как отключить или включить Печать в PDF (Microsoft Print to PDF) в окне «Компоненты Windows»
- Как включить или отключить функцию Печать в PDF (Microsoft Print to PDF) в Windows PowerShell
- Как включить или отключить функцию Печать в PDF (Microsoft Print to PDF) в командной строке
- Видео-инструкция
Как отключить или включить Печать в PDF (Microsoft Print to PDF) в окне «Компоненты Windows»
Чтобы отключить функцию Печать в PDF (Microsoft Print to PDF), нажмите сочетание клавиш + R, в открывшемся окне Выполнить введите OptionalFeatures и нажмите кнопку OK.
В окне «Компоненты Windows», снимите флажок чтобы отключить параметр Печать в PDF (Майкрософт) и нажмите кнопку OK.
После того как Windows применит требуемые изменения, нажмите кнопку Закрыть, при этом перезагрузка компьютера не требуется.
Как включить или отключить функцию Печать в PDF (Microsoft Print to PDF) в Windows PowerShell
Также отключить или включить функцию Печать в PDF (Microsoft Print to PDF) можно в консоли PowerShell.
Чтобы отключить функцию (компонент) Печать в PDF (Microsoft Print to PDF), откройте консоль Windows PowerShell от имени администратора и выполните следующую команду:
Disable-WindowsOptionalFeature -FeatureName «Printing-PrintToPDFServices-Features» -Online
После выполнения команды, изменения вступают в силу сразу, перезагрузка компьютера не требуется.
Чтобы включить функцию (компонент) Печать в PDF (Microsoft Print to PDF), откройте консоль Windows PowerShell от имени администратора и выполните следующую команду:
Enable-WindowsOptionalFeature -FeatureName «Printing-PrintToPDFServices-Features» -Online
После выполнения команды, изменения вступают в силу сразу, перезагрузка компьютера не требуется.
Как включить или отключить функцию Печать в PDF (Microsoft Print to PDF) в командной строке
Ещё, можно отключить или включить функцию Печать в PDF (Microsoft Print to PDF) используя командную строку.
Чтобы отключить функцию (компонент) Печать в PDF (Microsoft Print to PDF), запустите командную строку от имени администратора и выполните следующую команду:
Dism /online /Disable-Feature /FeatureName:»Printing-PrintToPDFServices-Features»
После выполнения команды, изменения вступают в силу сразу, перезагрузка компьютера не требуется.
Чтобы включить функцию (компонент) Печать в PDF (Microsoft Print to PDF), запустите командную строку от имени администратора и выполните следующую команду:
Dism /online /Enable-Feature /FeatureName:»Printing-PrintToPDFServices-Features»
После выполнения команды, изменения вступают в силу сразу, перезагрузка компьютера не требуется.
Используя различные способы представленные выше, можно включить или отключить функцию Печать в PDF (Microsoft Print to PDF) в операционной системе Windows 10.
Видео-инструкция
Также, можно посмотреть видео ролик в котором показано как включить или отключить функцию Печать в PDF (Microsoft Print to PDF) в операционной системе Windows 10.
.