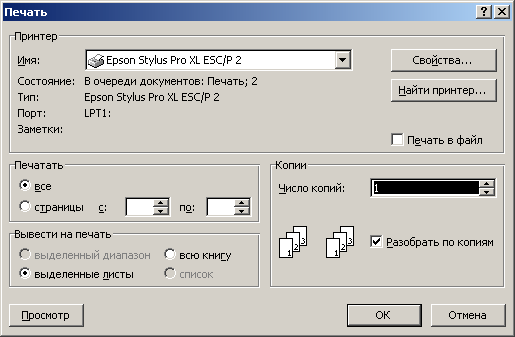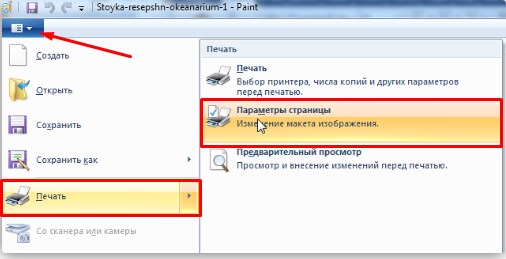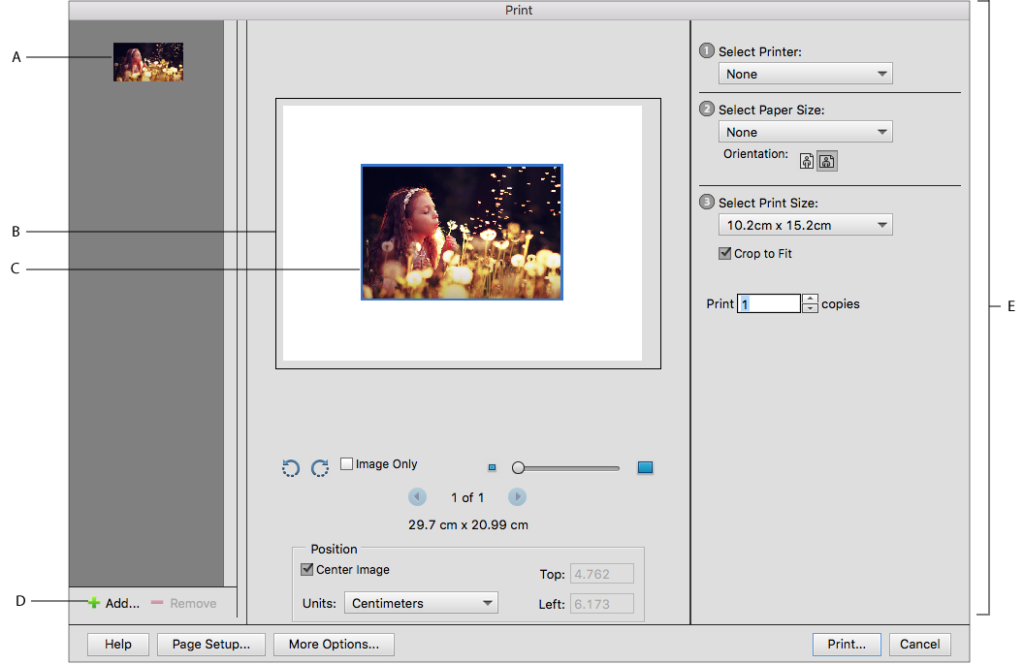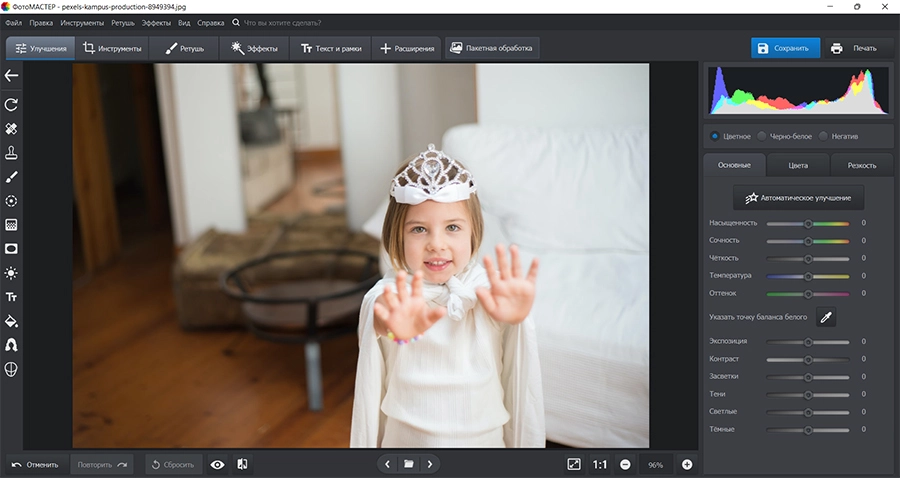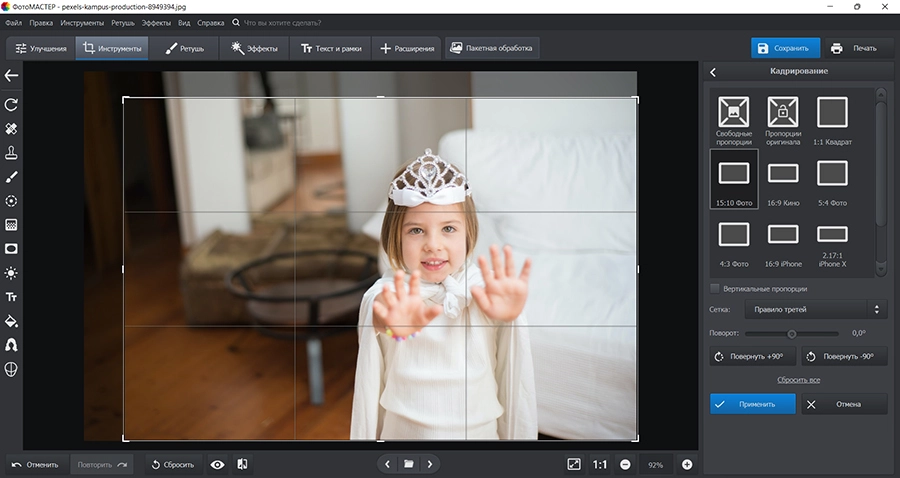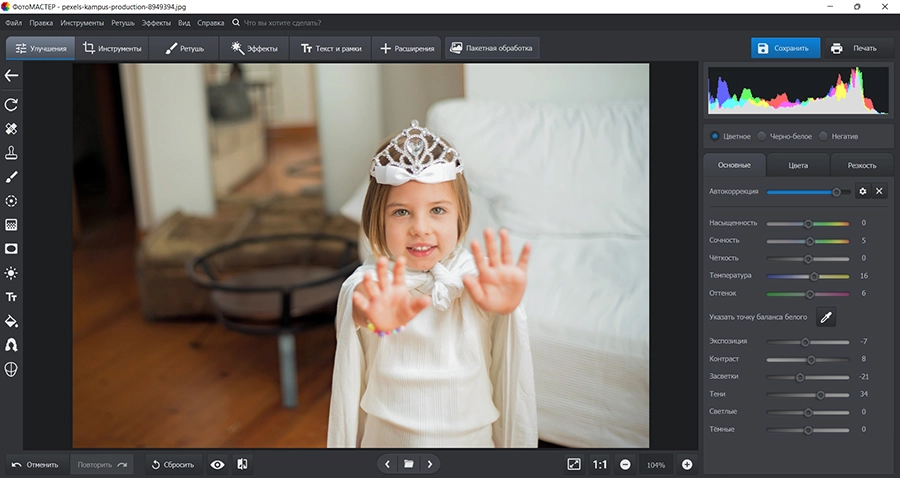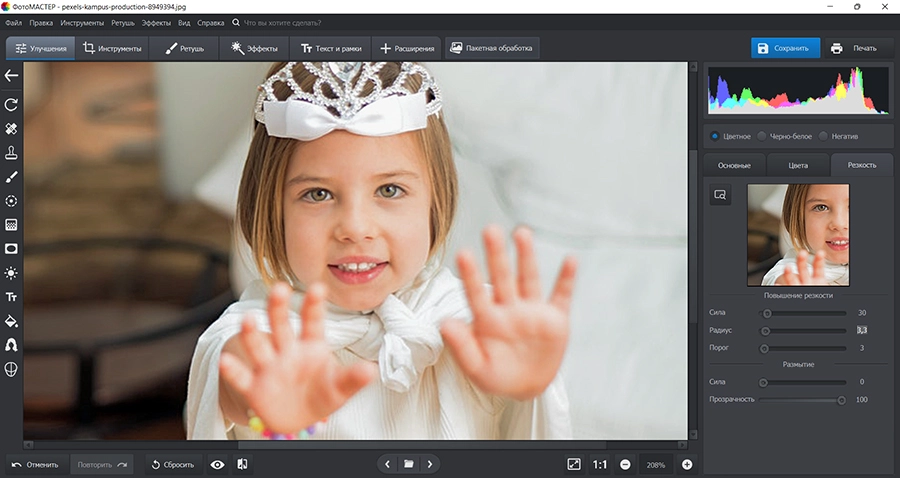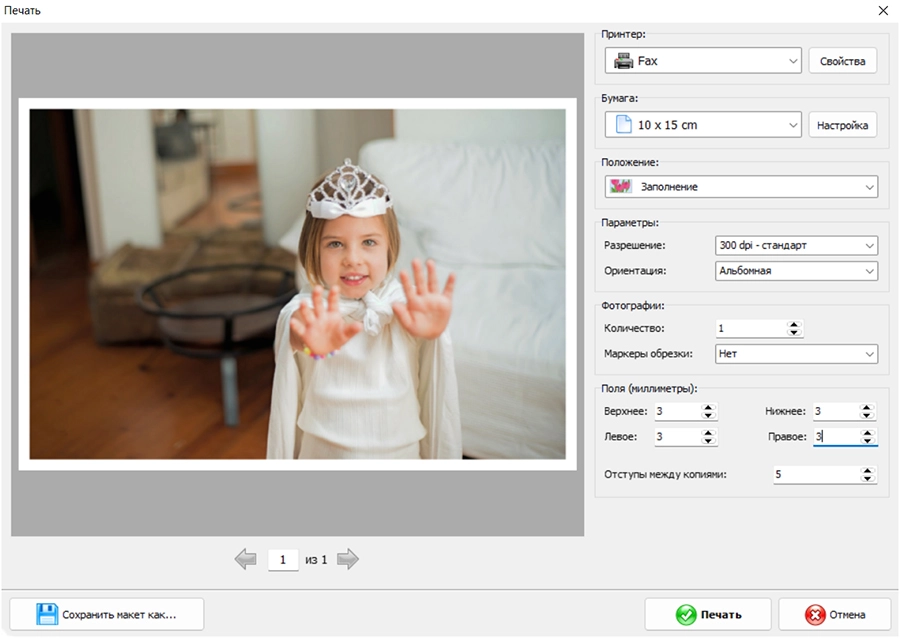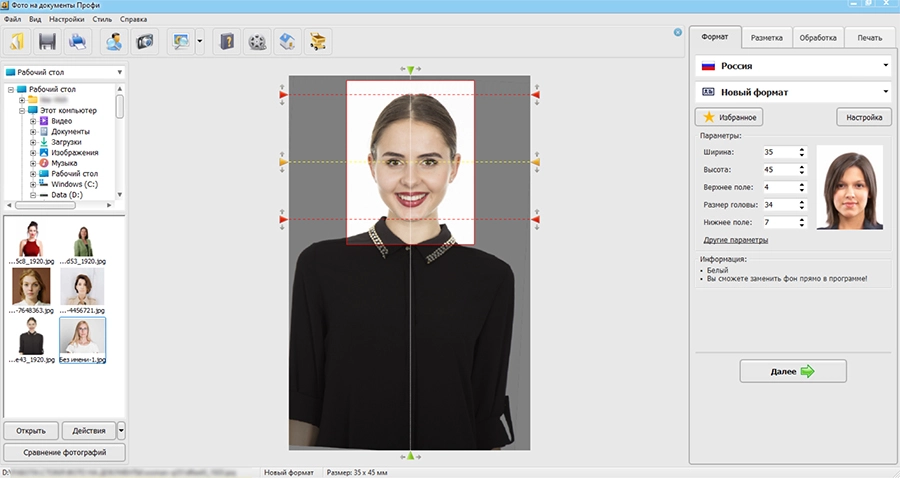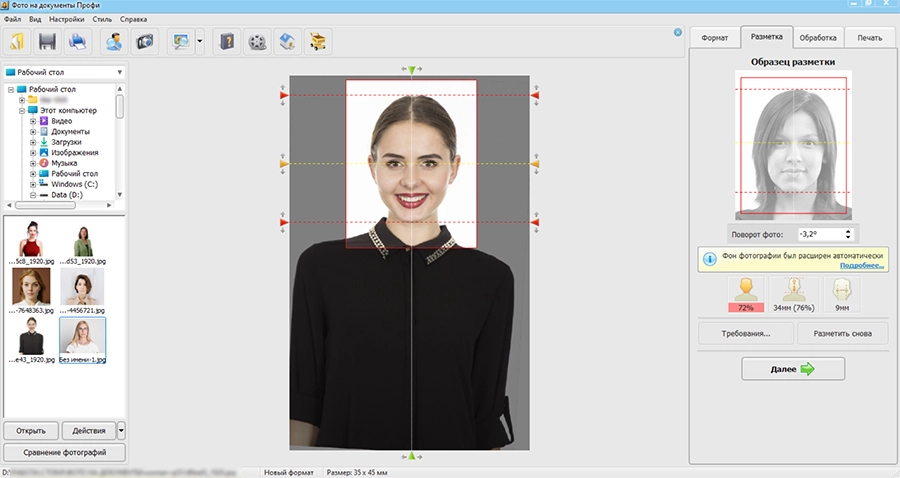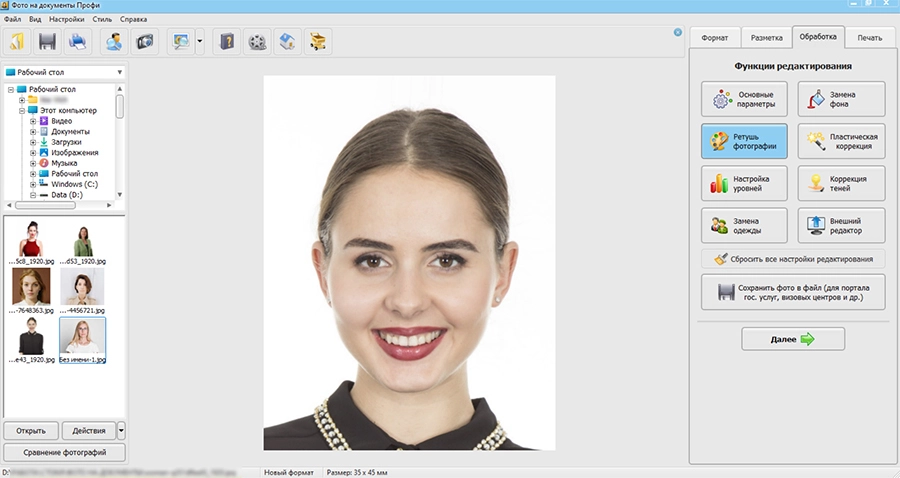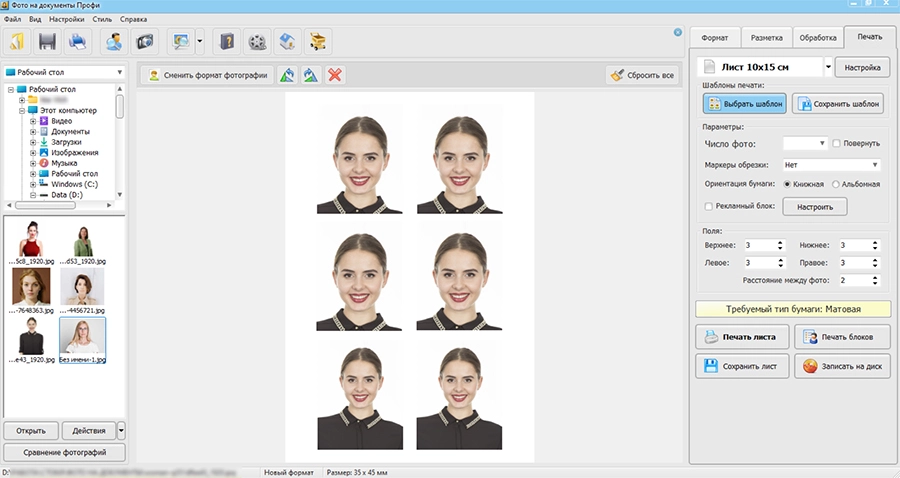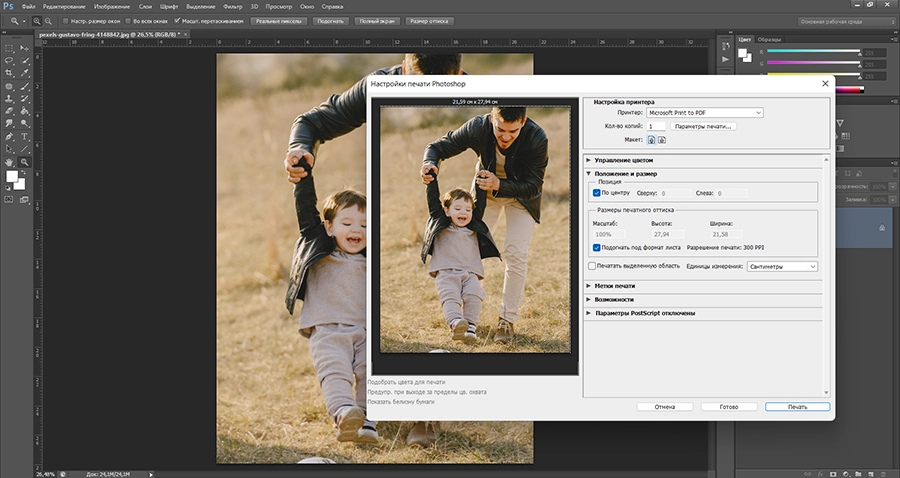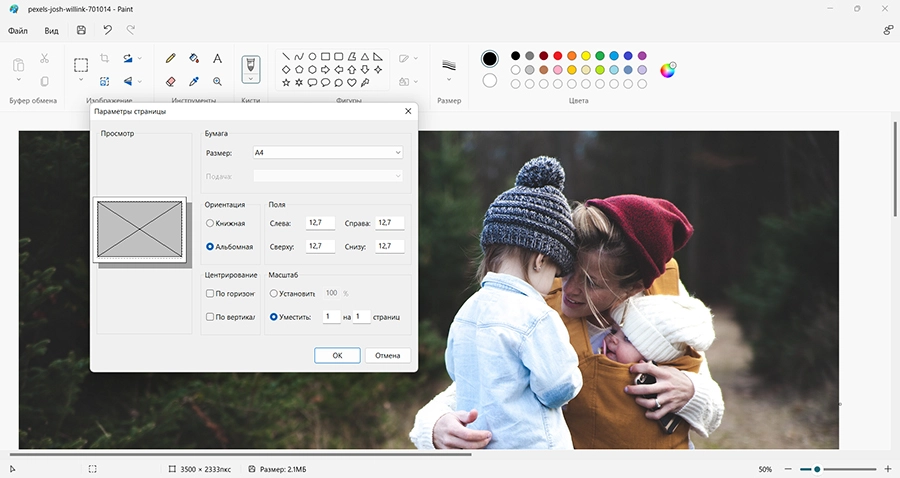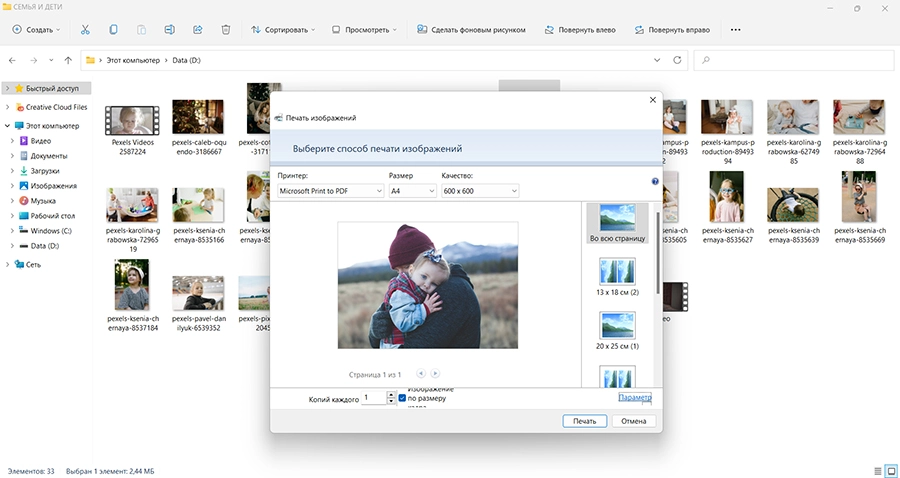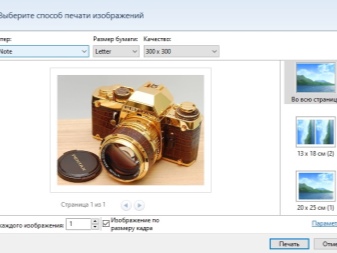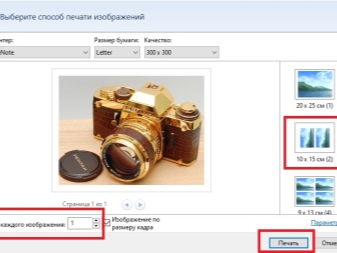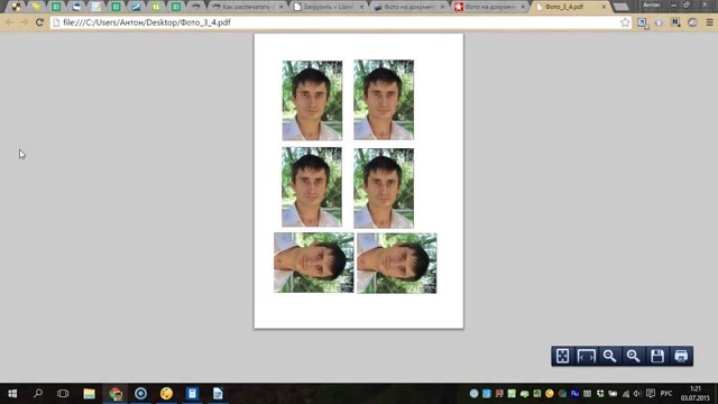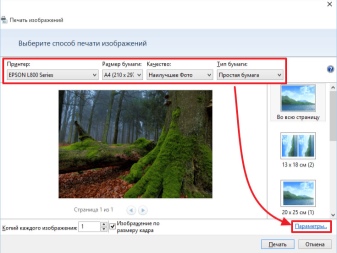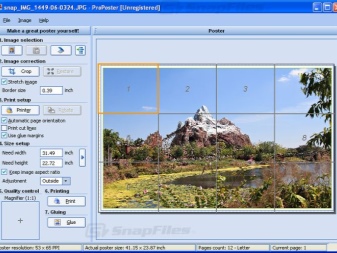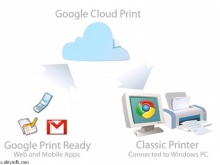Содержание статьи
- Правила распечатки фото с компьютера
- Какие могут возникнуть трудности
- Печать фото на принтере с компьютера: пошагово
- Печать изображений
- Через Paint
- Photoshop
Правила распечатки фото с компьютера
Существуют некоторые правила, которые позволят качественно распечатать изображение через компьютер:
- Убедитесь, что устройство правильно подключено. Лучше всего воспользоваться инструкцией для проверки. После включения проверьте готовность принтера к работе.
- Очистите очередь. Для этого заходим в «Пуск», «Панель управления». Там ищем разделы «Устройства и принтеры». После его открытия появятся категории, выбираем «Принтеры». У нас высвечивает список принтеров, подключенных к компьютеру. Это касается и виртуальных моделей (их создают некоторые приложения, чтобы повысить функциональность устройства). Находим наш принтер. Нажимаем левой клавишей мыши, и сверху должна появиться кнопка «Просмотр очереди печати». Она позволит открыть все документы, которые находятся в очереди. В случае если список пуст, не нужно ничего делать, но если в нем остались документы, их следует удалить.
Внимание! Следует заранее загрузить необходимое количество бумаги и проверить количество чернил в картридже.
Какие могут возникнуть трудности
Очень часто устройство не распечатывает изображение, хотя оно работает. В большинстве случаев проблема связана с тем, что отсутствуют драйвера, или их необходимо переустановить.
Если в работе устройства возникли некоторые ошибки, и не получается их определить, попробуйте зайти в «Устройства и принтеры», чтобы проверит ошибки в работе устройства. Для этого находим наш принтер, нажимаем правой клавишей мыши, и ищем пункт «Устранение неполадок». На проверку работоспособности уйдет несколько минут. Если Windows найдет некоторые ошибки, будут предложены варианты их устранения, например, скачать или обновить драйвера через сайт разработчиков.
Справка! Осуществить переустановку драйверов можно и через диск, который идет в комплекте. Просто вставляем его в дисковод и выполняем установку.
Если переустановка драйверов не помогла, проверяем следующее:
- При использовании фотобумаги, проверьте, возможно, принтер, не может ее обнаружить. Сначала попробуйте осуществить перенос на простой бумаге, и если получилось, проблема именно в фотобумаге.
- Возможно, необходимо очистить сопла. Попробуйте осуществить очистку самостоятельно, но если не получается, попросите мастера.
- Возможно, в картридже осталось мало краски, и он не способен перенести качественное изображение. Заправьте его.
- Если это не помогло, есть вероятность поломки кабеля (как блока питания, так и USB) или разъема. Начала проверьте разъем, вставив в него флешку. Кабеля и разъем же осмотрите на предмет внешних повреждений. Определить их работоспособность самостоятельно достаточно трудно, лучше попросить эксперта.
Печать фото на принтере с компьютера: пошагово
Существует 3 способа, как распечатать фото на принтер через компьютер:
- Используя стандартную печать приложений.
- С использованием
- Используя
Давайте рассмотрим алгоритм работы каждого приложения.
Печать изображений
Это самый быстрый способ переноса, но набор функций минимальный. Нам необходимо выбрать одно или несколько изображений и нажать правую клавишу мыши. В появившемся окне выбираем «Печать». Теперь появляется окно с настройками предварительного вида изображения, которое переносится. Дополнительных действий не нужно. Этот способ позволяет выбрать следующее:
- Размер бумаги.
- Качество изображений.
- Количество копий.
- Принтер, который будет использоваться для распечатывания.
- Расположение картинки на странице.
Теперь осталось только нажать кнопку «Печать», и подождать, пока документы распечатаются.
Через Paint
Этот способ немного сложнее, но с ним также разберется любой. Делаем следующее:
- Выделяем изображение, нажимаем на нем правой кнопкой мыши.
- Высвечивает окно, где необходимо выбрать «Открыть с помощью». Выбираем приложение
- После запуска программы, нажимаем комбинацию кнопок «CTRL+P».
- Теперь открывается окно. Там предлагается сделать базовые настройки. Помимо стандартного набора настроек (перечисленный в первом способе), Paint позволяет подкорректировать само изображение. Теперь документ можно распечатывать.
Photoshop
А этот способ рекомендуется только для продвинутых пользователей. Функционал программы намного выше, поэтому можно запутаться в настройках. Для использования Photoshop делаем следующее:
- Выбираем изображение и нажимаем на нем правой клавишей мыши.
- Выбираем раздел «Открыть с помощью». Выбираем приложение «Adobe Photoshop».
- После открытия приложения, нажимаем комбинацию кнопок «CTRL+P».
- У нас открывается окно. Photoshop поддерживает все функции стандартной печати изображений и программы Paint. Но помимо этого, присутствует и другой набор функций, рассчитанных на улучшение качества изображения или какие-то изменения.
Практически любая программа способная открывать фотографии может использоваться для переноса изображений. В большинстве случаев, чтобы открыть окно для распечатывания необходимо нажимать комбинацию кнопок «CTRL+P». Не забывайте проверять работоспособность принтера, и экспериментируйте с настройками, чтобы сделать изображение качественным.
Как распечатать картинку на принтере с компьютера
Автор:
Обновлено: 24.04.2018
Изображения с компьютера можно распечатывать на обычном принтере, как и текстовые документы. Картинка, как правило, требует гораздо больше чернил, поэтому хотелось бы печатать все правильно с первого раза, без ошибок.
Как распечатать картинку на принтере с компьютера
Перед непосредственной печатью проверьте несколько моментов, чтобы убедиться, что компьютер готов к печати (можете пропустить данные пункты, если уверены, что все готово):
- Правильно подключите принтер. В идеальном варианте попытайтесь найти инструкцию к принтеру и убедитесь, что он подключен рекомендуемым образом. Включите его и удостоверьтесь в его готовности к работе (обычно в инструкции эти моменты прописаны подробно).
Проверка настроек принтера
- Очистите очередь печати. Откройте панель управления и зайдите во вкладку «Устройства и принтеры». Здесь Вы увидите разные категории, хотя Вас будет интересовать только «Принтеры». В списке доступных принтеров будут и реальные модели, подключенные к ПК, и виртуальные модели (их создают некоторые программы для правильного функционирования). Кликните левой клавишей мыши по модели своего принтера, которым Вы будете пользоваться. Сверху появится кнопка «Просмотр очереди печати», которая открывает список всех документов, хранящихся в очереди. Если список пустой, ничего не делайте, а если в нем что-то осталось, можете удалить ненужные документы.
Кнопка «Просмотр очереди печати»
Обратите внимание! Здесь же (в окне «Устройства и принтеры») есть возможность проверки на ошибки в работе устройств. Кликните правой кнопкой мыши по используемому принтеру и выберите пункт «Устранение неполадок». Windows за несколько секунд или минут проверит работоспособность, затем предложит варианты исправления (например, переустановка драйвера с официального сайта разработчика).
Пункт «Устранение неполадок»
Теперь воспользуйтесь одним из вариантов распечатки картинки.
Содержание
- Способ №1. Приложение «Печать изображений»
- Способ №2. Paint
- Способ №3. Photoshop
- Видео — Как печатать на принтере с компьютера
Способ №1. Приложение «Печать изображений»
В Windows 10 разработчики интегрировали стандартное приложение «Печать изображений». Его вызов будет самым быстрым из всех вариантов, хотя функционал приложения минимален. Кликните правой клавишей мышки на изображении и найдите пункт «Печать». Это и есть самый быстрый способ печати без дополнительных настроек. В середине открывшегося окна будет показан предварительный вид печатаемого изображение на листе бумаги. Выберите принтер, которым будете печатать картинку, размер бумаги, качество изображения, количество копий, ориентацию на странице и нажмите «Печать».
Настройки печати фотографий
Если в принтере загружена бумага, а в картридже достаточно чернил, картинка напечатается мгновенно.
Настройки печати фотографий на Windows 10
Способ №2. Paint
Чуть более сложный способ, хотя разберется в нем любой пользователь:
- Кликните правой клавишей мышки на изображении и найдите пункт «Открыть с помощью», где следует выбрать программу «Paint».
- Находясь в этой программе, нажмите комбинацию клавиш Ctrl+P.
- На экране раскроется окно печати, где Вам будет предложено произвести нужные настройки и напечатать изображение. Разумеется, что в самой программе можно внести корректировки в изображение, подрисовать что-нибудь, если это необходимо.
Производим нужные настройки перед печатью изображения
Способ №3. Photoshop
В этой инструкции разобран случай с Adobe Photoshop: 2014.2.0. Способ для продвинутых пользователей, потому что предоставляет куда больше видов настройки:
- Кликните правой клавишей мышки на изображении и найдите пункт «Открыть с помощью», где следует выбрать программу «Adobe Photoshop».
- Находясь в Adobe Photoshop, нажмите комбинацию клавиш Ctrl+P.
- Окно печати Adobe Photoshop ориентировано на качественную печать. Вы можете выбрать и стандартные опции (количество копий, ориентацию страницы и прочее), и определить метод рендеринга.
Настройки печати Photoshop
Сейчас почти все программы, позволяющие открыть или отредактировать картинку на компьютере, могут печатать их с использованием подключенных к системе принтеров. Пробуйте комбинацию клавиш Ctrl+P, и если откроется окно печати, смело «играйте» с настройками, проверяйте готовность принтера и печатайте заветные изображения.
Видео — Как печатать на принтере с компьютера
Рекомендуем похожие статьи
Содержание
- Печатаем фото на принтере
- Способ 1: Программы для печати фотографий
- Способ 2: Adobe Lightroom
- Способ 3: Стандартное средство Windows
- Вопросы и ответы
Печать фотографий — одно из направлений взаимодействия с принтером или МФУ. Снимки бывают разных форматов и качества, из-за чего возникает надобность установки дополнительных параметров перед началом распечатки. Мы бы хотели продемонстрировать доступные методы осуществления подобных действий на примере стандартных и сторонних средств.
Печатаем фото на принтере
Подготовку к печати следует начать еще до запуска компьютера и имеющегося оборудование. Изучите поддерживаемые форматы бумаги на официальном сайте производителя принтера и выберите подходящий вариант, если вы собираетесь переносить изображение не на классический лист формата A4.
Советуем обратить на дополнительные материалы на нашем сайте, поскольку далее мы будем разбирать общие принципы печати фото, а в других статьях вы найдете инструкции по работе со снимками определенных размеров.
Читайте также:
Печать фото 3×4 на принтере
Печать фото 10×15 на принтере
Не стоит пренебрегать данным шагом, поскольку установка несовместимой бумаги может обернуться поломкой некоторых внутренних частей печатающего оборудования либо краска просто не засохнет и вы получите массу проблем.
Способ 1: Программы для печати фотографий
Сейчас любой пользователь может без каких-либо проблем найти совершенно разное программное обеспечение, которое поможет решить определенные задачи. Касается это и распечатки фотографий. Подобный софт предоставляет инструменты, позволяющие совершать предварительное редактирование самого снимка (наложение эффектов, трансформация, обрезка) и выставлять конфигурацию принтера. Мы возьмем за пример одно из самых популярных тематических приложений под названием priPrinter.
Скачать priPrinter
- Скачайте и установите программу priPrinter. После запуска разверните всплывающее меню «Файл».
- Кликните по кнопке «Открыть». Это же действие можно произвести, зажав комбинацию клавиш Ctrl + O.
- Дождитесь запуска стандартного Проводника. Здесь установите тип поиска «Все файлы» и отметьте необходимые снимки для печати.
- Теперь займемся небольшим редактированием имеющихся изображений. Для обрезки переместитесь в соответствующую вкладку. Здесь доступно ручное и автоматическое кадрирование.
- Работа с определенными эффектами, разделителями, границами, цветами происходит во вкладке под названием «Эффекты». Вы можете редактировать яркость, контраст, добавлять цвет и изменять положение рисунка на листе.
- Что касается выбора страницы для печати, то это происходит тоже в отдельной вкладке, где выбирается формат, ориентация, добавляются поля и переплет. Все настройки пользователь осуществляет исключительно под свои потребности.
- По завершении редактирования перейдите к выбору принтера, на котором хотите осуществить распечатку. Для этого нажмите по разделу справа вверху, чтобы отобразить всплывающее меню со списком обнаруженных устройств.
- Дополнительно также настраивается и само устройство. Меню конфигурации открывается после клика на значок в виде шестеренки.
- В свойствах настраивается режим совместимости, растровая печать, корректируются пустые страницы, активируется наложение водяного знака и двусторонняя печать. Количество доступных параметров зависит от модели используемого принтера.
- После окончания всех манипуляций еще раз убедитесь в том, что фотография находится в должном виде, а затем кликните по кнопке «Печать».
- Не забудьте подключить принтер, чтобы печать началась автоматически. Документы, помещенные в очередь, будут отображаться в стандартном окне режима работы устройства.

Выше мы рассмотрели в качестве примера всего один софт, способный помочь в распечатке фотографий. Аналогичных ему программ существует еще несколько. Функционируют все они примерно одинаково, потому разбирать каждое решение не имеет смысла. Мы рекомендуем вам более детально ознакомиться с подходящим для печати ПО, перейдя по указанной ниже ссылке.
Подробнее: Программы для печати фотографий
Способ 2: Adobe Lightroom
Мы решили вынести Adobe Lightroom в отдельный способ, поскольку этот инструмент заслуживает особого внимания. Давайте для начала разберемся с основным назначением данного софта. Лайтрум представляет собой набор различных функций и возможностей, позволяющих всячески обрабатывать фотографии, подготавливать их к публикации или печати. В ПО встроен отдельный модуль под названием «Print», где и осуществляется решение поставленной сегодня задачи.
Скачать Adobe Lightroom
- Запустите софт и переходите к добавлению необходимой фотографии, нажав на «Import».
- Для начала выберите съемное устройство или раздел на жестком диске, где хотите осуществлять поиск объектов. Затем в обозревателе найдите директорию, выберите фото и щелкните по «Import».
- Переместитесь в раздел «Develop», чтобы всячески обработать имеющееся фото. Об этом мы поговорим немного позднее.
- После перехода к модулю «Print» через панель сверху откроется стандартное окно обучения от разработчиков. Можете изучить представленную информацию, чтобы быть в курсе управления основными инструментами.
- Ознакомьтесь с имеющимися настройками. В первом разделе, перемещая ползунок, вы настраиваете уровень черной границы.
- Далее происходит масштабирование и перенос картинки на подходящий участок листа. Если это требуется, можно добавить несколько линий сетки, чтобы более четко настроить расположение.
- Напоследок предлагается изменить цвет фона, добавить надпись и водный знак.
- Перед началом печати понадобится выбрать оборудование, которое и будет задействовано. Для этого щелкните по кнопке «Printer», расположенной внизу рабочей области модуля.
- Откроется стандартное окно Windows с параметрами печати, где и указывается принтер.
- Для запуска печати нажмите на «Print», и процесс будет автоматически запущен.

Как уже было сказано ранее, Adobe Lightroom позволяет всячески обрабатывать фото перед сохранением, поэтому некоторые пользователи перед печатью корректируют цвет и определенные детали снимков. Мы не стали сейчас детально останавливаться на этом, поскольку данной теме посвящены отдельные материалы на нашем сайте. Все они собраны в одном тематическом руководстве по ссылке далее.
Подробнее: Как пользоваться Adobe Lightroom
Способ 3: Стандартное средство Windows
В операционной системе Windows присутствует встроенное средство, позволяющее распечатывать на принтере абсолютно любые поддерживаемые файлы, в том числе и фотографии разных форматов. Конечно, настроек здесь не так много, как в рассмотренных ранее инструментах, однако основное редактирование произвести удастся, что позволит быстро и качественно получить готовый лист.
- Откройте Проводник и отыщите необходимые материалы. Кликните по найденному файлу правой кнопкой мыши.
- В контекстном меню найдите пункт «Печать».
- Запустится средство под названием «Печать изображений». Первоочередно в нем выбирается используемый принтер из всплывающего меню. От этого выбора зависит настройка дальнейших параметров.
- Теперь вы можете указать используемый размер бумаги.
- При нажатии на «Дополнительно» откроется более широкий список с различными листами. Здесь следует выбирать только тот формат, который поддерживает принтер.
- Далее задайте качество, если это окажется возможным. Чем больше разрешение, тем плотнее пиксели, а значит, качество картинки лучше.
- Внизу вы найдете кнопки, отвечающие за количество копий и выравнивание изображения по размеру кадра. Правее находится надпись «Параметры», нажатие по которой открывает расширенные настройки.
- Пункты в появившемся меню уже зависят от используемой модели устройства. Чаще всего здесь находятся стандартные параметры повышения четкости печати и настройка отображения дополнительных пунктов.
- По завершении осталось только выбрать расположение снимка на листе и нажать на «Печать».

Теперь вы знакомы со всеми доступными методами печати фотографий на принтере. Как видите, ничего в этом сложного в этом нет, нужно лишь подобрать оптимальный вариант и следовать приведенным инструкциям, самостоятельно регулируя необходимые настройки, чтобы получить качественный материал.
Еще статьи по данной теме:
Помогла ли Вам статья?
Как распечатать фото на принтере
с компьютера
Хранить фотографии на компьютере безопасно и удобно — снимки не испортятся по прошествии времени и не займут все
пространство в доме. Однако иногда хочется просматривать карточки в альбоме или поставить их в рамку. Хорошей идеей будет напечатать кадры с ПК на бумаге. Для этого необязательно обращаться в фотоателье или копировальные центры. В этой статье мы расскажем, как распечатать фото на принтере дома разными способами.
Способ №1. ФотоМАСТЕР
Хорошим вариантом будет воспользоваться программой, которая позволит не только распечатать фото, но и подготовить их к выводу. Редактор ФотоМАСТЕР предлагает встроенный менеджер для отправки картинок на принтер. Вы сможете указать размер листа, разрешение, ориентацию и поля.
Программа также подходит для подготовки изображений к выводу. Вы сможете:
- подогнать картинку под формат бумаги;
- адаптировать оттенки и освещение фото под цветопередачу принтера;
- удалить лишние фрагменты снимка;
- повысить резкость и детализацию кадра.
Шаг 1. Установите программу. Скачайте ФотоМАСТЕР бесплатно по ссылке ниже. Редактор работает на компьютерах с Windows 11, 10, 8, 7. Он не требователен к ресурсам системы и предлагает простой интерфейс на русском.
Скачать

Шаг 2. Обработайте снимки. Запустите программу и кликните по кнопке «Открыть фото». Можно загрузить изображения с жесткого диска, с флешки, фотоаппарата и других подключенных к ПК устройств.
В первую очередь нужно адаптировать картинку под пропорции фотобумаги. Перейдите в раздел «Инструменты» и щелкните по функции «Кадрирование». На правой панели есть предустановки, например, 10 на 15. Также вы можете указать свои пропорции. Выберите соответствующую опцию и введите нужное значение (к примеру, для вертикального А4 поставьте 210 на 297).
Следует исправить любые проблемы с освещением и балансом белого. Откройте вкладку «Улучшения» и нажмите на функцию «Автоматическое улучшение». Вы можете дополнительно скорректировать температуру и оттенок, экспозицию и контрастность.
Если фотография нечеткая, перейдите в категорию «Резкость». Повысьте значение силы. Обязательно приблизьте картинку, чтобы не переборщить с интенсивностью.
Шаг 3. Настройте параметры вывода. Когда все готово, щелкните по кнопке «Печать» на верхней панели. Для регулирования доступны следующие критерии:
- В поле «Принтер» выберите ваше устройство.
- В категории «Размер бумаги» укажите формат листа, под который ранее подгонялся снимок.
- Если вы хотите распечатать только один кадр, в качестве «Положения» установите опцию «Заполнение» (картинка будет растянута на весь холст). Для вывода двух и более фото укажите нужное количество и добавьте маркеры обрезки.
- «Разрешение» оставьте по умолчанию или увеличьте до 600 dpi.
- Принтеры стандартно отсекают границы холста, поэтому добавьте поля, чтобы не потерять важные части картинки. Укажите значение от 3 до 5 миллиметров.
Способ №2. Фото на Документы Профи
Если вы хотите сделать фотоснимки на паспорт, визу и т.д., воспользуйтесь программой Фото на Документы Профи. Она позволяет быстро подогнать кадр под нужный формат, разметить лицо для соответствия официальным требованиям и объединить несколько фото на одном листе.
Шаг 1. Загрузите фотоснимок. Установите и запустите софт. На левой панели укажите папку с изображениями и перетащите нужное вам в центр интерфейса. В правой части меню подберите подходящую заготовку для кадров на документы.
Шаг 2. Настройте параметры макета. Перейдите на следующий этап и отрегулируйте линии разметки, если необходимо. Проверьте фото на соответствие официальным требованиям: площадь лица, величина головы и расстояние между глазами.
Если нужно, улучшите качество: удалите фон, отретушируйте лицо, настройте освещение, смените одежду и т.д.
Шаг 3. Выведите на печать. Укажите размер бумаги и кликните по кнопке «Выбрать шаблон». Если предложенные макеты не подходят, укажите число копий самостоятельно. Вы можете разместить две и более картинки на одном листе и добавить к ним маркеры обрезки. Также можно наложить рекламный блок с названием фотосалона или другой информацией. Поля следует оставить по умолчанию.
Работу можно сразу отправить на печать, сохранить на диск или экспортировать в качестве JPG, PNG или TIFF для вывода в будущем.
Способ №3. Adobe Photoshop
Редактор Adobe Photoshop позволит качественно обработать фотографию и выполнить профессиональную ретушь. Затем вы сможете настроить свойства печати во внутреннем менеджере.
Стоит учитывать, что в настоящее время пользователи из РФ не могут скачать пробную версию или приобрести лицензию Photoshop. Мы не рекомендуем загружать взломанные варианты редактора со сторонних ресурсов — можно подвергнуть ПК опасности.
Как распечатать фото с компьютера в Photoshop:
- В стартовом меню нажмите на «Файл» — «Открыть».
- Вызовите инструмент «Рамка», нажав на клавишу C. На верхней панели введите пропорции, например, 10 на 15 см. Перенесите выделение и кликните на галочку.
- Зажмите комбинацию Ctrl + P. Укажите принтер и кликните на «Параметры печати». Установите размер фотобумаги. Поставьте галочку рядом с «Подогнать под формат листа» и запустите процесс.
Посмотрите видеоурок по подготовке фотографий к печати в Adobe Photoshop:
Способ №4. Paint
Бесплатное приложение Paint позволит обрезать лишние части фото и задать размер в пикселях. В менеджере печати можно установить величину бумаги и поля, а затем предварительно оценить результат на экране ПК.
Paint автоматически установлен на компьютерах и ноутбуках с лицензионной ОС Windows.
Для использования Paint:
- Запустите ПО и щелкните по «Файл» — «Открыть».
- Нажмите на опцию «Изменить размер» и установите пропорции в пикселях.
- Кликните по «Файл» —«Печать» и выберите «Параметры страницы». Укажите размер листа, границы и положение картинки.
- Зажмите Ctrl + P и укажите устройство вывода, а также число копий.
Способ №5. Средство Windows
Быстро напечатать изображение можно через встроенное средство Windows. Оно позволит указать устройство вывода и соотношение сторон бумаги.
Как распечатать картинку на принтере:
- Откройте проводник и найдите нужный файл с ноутбука, ПК или внешнего накопителя.
- Щелкните по миниатюре правой кнопкой мышки и примените «Печать» (на Windows 11 нужно предварительно кликнуть на «Показать дополнительные параметры»).
- Укажите устройство, формат листа и макет страницы. Запустите процесс.
Встроенное средство не предлагает инструментов для редактирования картинок. Из-за этого она может быть растянута на фотобумаге и отличаться низкой детализацией.
Полезные советы
Для получения качественного результата недостаточно правильно настроить параметры распечатки. Следуйте нескольким простым советам:
- Используйте хорошую технику. В домашних условиях можно применить струйные устройства, так как они отличаются низкой стоимостью и простым алгоритмом работы. Скорость у такой техники низкая, но цветные фотокарточки получаются качественными и детализированными.
- Решите, какой формат вам подходит. Если у вас есть файл высокого качества (300 или 600 dpi, 21×29,7 см), его можно вывести на А4 или адаптировать под меньший формат. Изображения с телефона или из интернета размером менее 3500 на 2400 пикселей лучше сделать в виде карточек 10×15 или 9х13.
- Выберите подходящую бумагу. Перед покупкой материала прочтите в инструкции принтера, с какими форматами он совместим. Оптимальным решением будет купить фирменную бумагу от производителя вашей техники: Canon, Epson, HP и т.д. Также при выборе учитывайте соотношение сторон изображений.
- Решите какой тип бумаги вам подходит. Глянцевые фотокарточки используются при оформлении коллажей, а матовые предназначены для хранения в фотоальбомах под пленкой или вставки в фоторамку.
- Разбейте печать большого размера на несколько этапов. Если вы хотите сделать плакат больше А4, то разделите изображение на несколько листов и распечатайте их по отдельности.
- Обратите внимание на разрешение. Для хорошего качества выберите файлы со значением минимум 300 точек на дюйм. Для больших работ (А4 и крупнее) следует поставить 600 dpi.
- Обязательно подготавливайте снимки. Внимательно осмотрите их перед печатью. Возможно, вы заметите нежелательные объекты, захотите исправить пересвеченные участки, убрать эффект красных глаз и т.д. Устранить недочеты можно будет в редакторах ФотоМАСТЕР или Adobe Photoshop.
- Переформатируйте файл. Лучше всего хранить медиа в TIFF. Это позволит сохранить хорошее качество при распечатке.
- Сделайте пробный кадр. Иногда данные на экране компьютера отличаются от цветопередачи принтера. Распечатайте один фотоснимок в качестве тестового. Если возникнут проблемы с освещением или детализацией, их можно исправить в фоторедакторе.
- Оставьте фотографию на время. Не следует вставлять карточку в альбом или рамку сразу после завершения процесса. Ее стоит оставить на столе или другой поверхности на полчаса. Так краска полностью высохнет, и вы не навредите снимку.
Выводы
Теперь вы знаете, как распечатать фотографии на принтере разными способами. Быстро справиться с задачей поможет встроенная служба Windows, однако она не позволит подготовить кадр к печати. Потребуется стороннее приложение.
Новички могут воспользоваться программой ФотоМАСТЕР. Она позволит исправить недочеты с освещением и цветом, подогнать картинку под нужный формат, добавить поля и маркеры обрезки. Профессионалам подойдет Adobe Photoshop, а для базовой коррекции (кадрирование и коррекция яркости) можно бесплатно скачать Paint.
Выберите подходящий вариант и распечатайте изображение в хорошем качестве.
Существует несколько способов распечатки изображений на принтере. У всех методов разный набор функций, и их используют в различных ситуациях.
Правила распечатки фото с компьютера
Существуют некоторые правила, которые позволят качественно распечатать изображение через компьютер:
- Убедитесь, что устройство правильно подключено. Лучше всего воспользоваться инструкцией для проверки. После включения проверьте готовность принтера к работе.
- Очистите очередь. Для этого заходим в «Пуск», «Панель управления». Там ищем разделы «Устройства и принтеры». После его открытия появятся категории, выбираем «Принтеры». У нас высвечивает список принтеров, подключенных к компьютеру. Это касается и виртуальных моделей (их создают некоторые приложения, чтобы повысить функциональность устройства). Находим наш принтер. Нажимаем левой клавишей мыши, и сверху должна появиться кнопка «Просмотр очереди печати». Она позволит открыть все документы, которые находятся в очереди. В случае если список пуст, не нужно ничего делать, но если в нем остались документы, их следует удалить.
Внимание! Следует заранее загрузить необходимое количество бумаги и проверить количество чернил в картридже.
Какие могут возникнуть трудности
Очень часто устройство не распечатывает изображение, хотя оно работает. В большинстве случаев проблема связана с тем, что отсутствуют драйвера, или их необходимо переустановить.
Если в работе устройства возникли некоторые ошибки, и не получается их определить, попробуйте зайти в «Устройства и принтеры», чтобы проверит ошибки в работе устройства. Для этого находим наш принтер, нажимаем правой клавишей мыши, и ищем пункт «Устранение неполадок». На проверку работоспособности уйдет несколько минут. Если Windows найдет некоторые ошибки, будут предложены варианты их устранения, например, скачать или обновить драйвера через сайт разработчиков.
Справка! Осуществить переустановку драйверов можно и через диск, который идет в комплекте. Просто вставляем его в дисковод и выполняем установку.
Если переустановка драйверов не помогла, проверяем следующее:
- При использовании фотобумаги, проверьте, возможно, принтер, не может ее обнаружить. Сначала попробуйте осуществить перенос на простой бумаге, и если получилось, проблема именно в фотобумаге.
- Возможно, необходимо очистить сопла. Попробуйте осуществить очистку самостоятельно, но если не получается, попросите мастера.
- Возможно, в картридже осталось мало краски, и он не способен перенести качественное изображение. Заправьте его.
- Если это не помогло, есть вероятность поломки кабеля (как блока питания, так и USB) или разъема. Начала проверьте разъем, вставив в него флешку. Кабеля и разъем же осмотрите на предмет внешних повреждений. Определить их работоспособность самостоятельно достаточно трудно, лучше попросить эксперта.
Печать фото на принтере с компьютера: пошагово
Существует 3 способа, как распечатать фото на принтер через компьютер:
- Используя стандартную печать приложений.
- С использованием
- Используя
Давайте рассмотрим алгоритм работы каждого приложения.
Печать изображений
Это самый быстрый способ переноса, но набор функций минимальный. Нам необходимо выбрать одно или несколько изображений и нажать правую клавишу мыши. В появившемся окне выбираем «Печать». Теперь появляется окно с настройками предварительного вида изображения, которое переносится. Дополнительных действий не нужно. Этот способ позволяет выбрать следующее:
- Размер бумаги.
- Качество изображений.
- Количество копий.
- Принтер, который будет использоваться для распечатывания.
- Расположение картинки на странице.
Теперь осталось только нажать кнопку «Печать», и подождать, пока документы распечатаются.
Через Paint
Этот способ немного сложнее, но с ним также разберется любой. Делаем следующее:
- Выделяем изображение, нажимаем на нем правой кнопкой мыши.
- Высвечивает окно, где необходимо выбрать «Открыть с помощью». Выбираем приложение
- После запуска программы, нажимаем комбинацию кнопок «CTRL+P».
- Теперь открывается окно. Там предлагается сделать базовые настройки. Помимо стандартного набора настроек (перечисленный в первом способе), Paint позволяет подкорректировать само изображение. Теперь документ можно распечатывать.
Photoshop
А этот способ рекомендуется только для продвинутых пользователей. Функционал программы намного выше, поэтому можно запутаться в настройках. Для использования Photoshop делаем следующее:
- Выбираем изображение и нажимаем на нем правой клавишей мыши.
- Выбираем раздел «Открыть с помощью». Выбираем приложение «Adobe Photoshop».
- После открытия приложения, нажимаем комбинацию кнопок «CTRL+P».
- У нас открывается окно. Photoshop поддерживает все функции стандартной печати изображений и программы Paint. Но помимо этого, присутствует и другой набор функций, рассчитанных на улучшение качества изображения или какие-то изменения.
Практически любая программа способная открывать фотографии может использоваться для переноса изображений. В большинстве случаев, чтобы открыть окно для распечатывания необходимо нажимать комбинацию кнопок «CTRL+P». Не забывайте проверять работоспособность принтера, и экспериментируйте с настройками, чтобы сделать изображение качественным.
Как на принтере распечатать фото 10х15
Нередко у обладателей печатающей оргтехники возникает вопрос о том, как распечатать фото 10х15 на принтере. Но стоит отметить, что для получения чётких и действительно качественных фото в бытовых условиях нужен цветной девайс струйной модели. Кроме того, заранее приобретите соответствующую фотобумагу, на которой вы планируете распечатывать нужные изображения. Обычно на упаковке так и указывается «10X15», но иногда данный размер отображается в дюймах «4X6».
В том случае, если распечатанную фотографию вы планируете заламинировать или поместить под пленку фотоальбома/в рамку под стекло, в таком случае отдайте предпочтение фотобумаге матового типа, обладающей высоким уровнем белизны нанесенного изображения.
Печать фото 10х15
Перед тем как решить задачу, связанную с тем, как напечатать фото 10×15 вам нужно будет подготовить все необходимые фотографии. Для этого вам потребуется подкорректировать их, воспользовавшись любым подходящим графическим ПО. С его помощью вы сможете откорректировать не только яркость или цвет изображения, но также изменить его насыщенность, убрать разнообразные дефекты и эффект т.н. красных глаз. Таким образом, выбранная для печати фотография должна быть готова на все 100 процентов, иначе получившийся результат вряд ли удовлетворит вас.
Чтобы ответить на вопрос о том, как печатать фото 10×15 с помощью обычного принтера, выполните следующий порядок действий:
- Найдите в папках локального диска нужную фотографию, после чего выберите её контекстное меню, кликнув по ней правой кнопкой мыши. В раскрывшемся списке нажмите на пункт «Печать».
- Перед вами откроется окно мастера печати фотографий, где вам следует кликнуть на кнопку «Далее».
- В представленном списке фото выберите то, что нужно (можете выбрать сразу несколько изображений) и нажмите на «Далее».
- Теперь вам предстоит определиться с принтером, с помощью которого вы собираетесь произвести печать фото.
Печать фото 3х4
Если у вас возник вопрос о том, как распечатать фото 3×4, в таком случае для начала подготовьте само изображение. Для этой цели можете воспользоваться любым графическим редактором, к примеру, очень удобным вариантом является ПО «Фото на документы».
- После установки запустите её и добавьте через «Файл» => «Открыть фото» нужную фотографию.
- Затем выберите в правом столбце формат для неё, т.е. 30 на 40 мм, после чего можете произвести некоторые изменения, нажав на кнопку «Настройка» и кликнуть на «Далее».
- Затем выполните все рекомендации данного ПО и сохранить изображение.
Что касается непосредственно решения задачи, связанной с тем, как распечатать фото 3 на 4, то как было уже описано выше, вам нужно вызвать мастера печати фотографий с помощью правого клика по фотографии. Затем выберите нужный девайс и формат бумаги. К примеру, это может быть тот же самый лист 10х15. После этого вам остаётся лишь разместить свою фотографию на данном листе и произвести печать, не забыв воспользоваться функцией предварительного просмотра.
Как распечатать фото на принтере?
- Как напечатать фото 10х15?
- Как печатать другие фотографии?
- Рекомендации
Печать фото – несложное дело. Нужно лишь иметь под рукой необходимое оборудование и подходящую бумагу, а также знать основные правила. Специалисты советуют использовать для таких целей цветные струйные принтеры. Однако если качество бумажных изображений не является для вас очень важным моментом, можно напечатать фото и на обычной лазерной модели. Рассмотрим нюансы создания фотографий разного размера более подробно.
Как напечатать фото 10х15?
Прежде всего, стоит определиться, откуда будут браться изображения. Прямое подключение фотоаппарата к принтеру возможно при использовании технологии PictBridge. Также можно печатать с флешки или карты памяти, вставленной в компьютер.
Кроме того, необходимо приобрести фотобумагу нужного размера и типа. При выборе последней стоит учитывать рекомендации производителя оборудования. Чтобы распечатать на принтере фото 10х15, ищите бумагу, на упаковке которой будут такие же цифры.
Также иногда размеры указываются в дюймах – 4х6.
Сам процесс довольно прост:
- если печать ведется с ПК, найдите на нем фото, которое нужно перенести на бумагу;
- нажав на изображение правой кнопкой мыши, выберите «Печать»;
- в открывшемся окне укажите модель принтера;
- выберите размер бумаги (10х15 или A6) и ее тип;
- решите, как изображение будет располагаться на странице, подумайте, нужны ли вам поля;
- укажите, сколько копий вы хотите получить;
- подтвердите указанные параметры и дождитесь завершения процесса.
Как печатать другие фотографии?
Процесс распечатки фотографий других размеров в большинстве случае тоже не вызывает сложностей.
Прежде чем напечатать изображение такого размера, подготовьте его. Как правило, такими бывают фото для документов. Поэтому можно воспользоваться соответствующим графическим редактором. Процесс печати практически не отличается от описанного выше. Разница лишь в том, как будет располагаться изображение на бумаге. Обычно на одном большом листе размещают сразу несколько маленьких фотографий.
Не забывайте о возможности предварительного просмотра. Это позволит еще до печати убедиться, что вы все сделали правильно.
На нескольких листах А4
Иногда изображение имеет такой большой размер, что одного листа А4 не хватает (например, плакат). При желании можно распечатать таким образом и фотообои, хотя обычно для подобных целей используется профессиональное крупногабаритное оборудование.
В таком случае следует кликнуть на изображение, открыв окно печати. Затем нужно выбрать оборудование, размер и тип бумаги. Во вкладке «Макет» следует поставить галочку напротив слова «Многостраничность». После этого нужно выбрать «Печать плаката», установить нужные параметры и запустить процесс.
Важно помнить, что для таких целей подходят только изображения в высоком разрешении. В противном случае итоговое качество может вас огорчить.
Также можно предварительно воспользоваться сервисом, осуществляющим не только редактирование фото, но и его разделение на равные части (ProPoster).
Рекомендации
В заключение стоит дать несколько советов, которые помогут вам делать красивые и качественные фотографии из электронных версий.
- Выбирая между матовой и глянцевой бумагой, учитывайте, где будет храниться фото. Если оно будет лежать в альбоме под пленкой или стоять в рамке под стеклом, матовый вариант предпочтительнее.
- Независимо от размера изображения перед печатью внимательно осмотрите его. Возможно, понадобится отрегулировать яркость и контрастность, добавить сочности оттенкам, убрать какие-то дефекты (например, красные глаза). Некоторые современные принтеры имеют опции автоматической корректировки. Если же оборудование не оснащено таким дополнением, можно воспользоваться графическими редакторами (Paint. NET, Photoshop и т.д.).
- Помните, что на бумаге изображение может быть не таким ярким, как на мониторе. Если собираетесь напечатать несколько фото сразу, сначала сделайте один пробный кадр, чтобы проверить степень соответствия.
- Специалисты говорят, что лучше сохранять изображения в формате tiff, а не jpeg. Это позволяет максимально сохранить качество фотографий при печати.
- Уделяйте большое внимание разрешению. Если вы хотите получить качественные изображения, этот параметр не должен быть меньше 300 dpi.
- Не спешите вставлять изображение в альбом или рамку сразу после выхода бумаги из принтера. Оставьте фотографию на воздухе примерно на полчаса, чтобы краска окончательно высохла.
- Если вы хотите распечатать фото из интернета, стоит сначала скачать его на ПК, а затем действовать по описанной выше схеме. Также можно воспользоваться другим методом. В этом случае нужно скопировать изображение, вставить его в текстовый редактор, а затем открыть и отправить на печать.
- Чтобы распечатывать фото с телефона, нужно установить специальное мобильное приложение, например, Dropbox. При этом надо создать учетную запись на ПК. Затем следует просто отметить в телефоне фото, нуждающиеся в распечатке. Они появятся на компьютере, откуда и можно будет запустить процесс.
- Если на принтере имеется наклейка Cloud Print Ready, вы сможете привлекать к печати любой «облачный» сервис. На нем только нужно зарегистрироваться. Если оборудование не поддерживает такую функцию, придется использовать ПК для подключения принтера к аккаунту Google. Сервис «виртуальный принтер» позволит вам печатать файлы через «облако» с любых устройств.
О том, как распечатать фото на принтере, смотрите далее.
Как распечатать фото на принтере?
В этом руководстве мы объясним, как распечатать фото с телефона или планшета. Это вопрос, который задают многие люди, имеет простое решение. Читайте дальше, чтобы узнать, как сделать печать фотографий. Будь то печать собственным принтером или онлайн-сервисами.
Наши смартфоны способны делать потрясающие фотографии высокой четкости. В то же время им не нужно хранить цифровые копии или публиковать их в низком разрешении. Распечатайте их и сохраните красивое изображение навсегда.
Как распечатать фото на принтере?
Пользователям, которые думают над тем, как распечатать фото 3 на 4 на документы, не нужны дорогие принтеры. Мы можем использовать Google Cloud Print, приложения, разработанные для производителей принтеров, и многое другое. Есть несколько различных вариантов. Это как распечатать фотографии 3 на 4 со смартфона Android.
Наша цель здесь сегодня — показать владельцам, как распечатать фотографию 3 на 4, используя свой собственный принтер, местный Walgreens или популярные сервисы и приложения.
Домашняя печать фото
Пока у вас есть приличный принтер или, еще лучше, фотопринтер, делать это дома просто. Результаты могут быть не самыми лучшими, и для большинства это один из самых простых вариантов. Вам понадобится:
- фотопринтер;
- фотобумага матовая, а не глянцевая;
- и желательно немного специальных чернил для фотографий.
Загрузите специальное приложение Google Cloud Print и выполните действия, чтобы подключить смартфон к принтеру. Есть принтеры с поддержкой облачной печати, которые можно купить, но обычные старые проводные принтеры тоже отлично работают. После подключения просто нажмите кнопку «Поделиться» на любой фотографии, поделитесь ею с Google Cloud Print, и все готово.
Однако сначала мы бы порекомендовали несколько других вариантов, поскольку при использовании службы Google в лучшем случае результаты оказались ненадежными. Вместо этого большинство принтеров по умолчанию имеют WiFi или Bluetooth и будут работать в считанные секунды в связке со смартфоном. Кроме того, многие принтеры WiFi будут иметь возможность позволить владельцам быстро отправлять фотографии по электронной почте прямо на телефон. Затем:
- отредактируйте;
- и решите такую задачу, как распечатать фото 3х4 на бумаге 10х15, распечатайте его.
С помощью встроенной функции общего доступа владельцы Android могут делиться фотографиями на принтере различными способами. Не говоря уже о том, что у большинства популярных брендов есть свои собственные специализированные приложения именно для этого.
Локальная печать
Возможно, лучшая вещь, которую вы можете сделать, раздумывая, как распечатать фото 3х4, — это использовать специальную фотобумагу. Глянцевая или матовая фотобумага будет работать намного лучше, чем стандартная бумага для печати — фотографии будут выглядеть лучше. Поскольку специализированная фотобумага может быть немного дороже, обязательно, перед тем, как напечатать фото 3х4, напечатайте на ней только свои лучшие большие фотографии.
Соотношение сторон
Перед тем, как напечатать фото 3 на 4 на принтере HP, необходимо убедиться, что изображение, которое вы хотите напечатать, использует тот же формат изображения, что и бумага, на которой вы будете печатать фотографию. Если вы попытаетесь напечатать фотографию, у которой соотношение сторон изображения не соответствует размеру бумаги, принтер может непреднамеренно обрезать или растянуть фотографию, в результате чего получится странная картинка.
Струйник позволяет получить прекрасные яркие фотографии. Большинство струйных принтеров справляются с этой задачей более чем адекватно.
Чтобы улучшить качество снимков, нужно выбрать в настройках «лучшую» настройку. Вы будете удивлены, насколько сильно эта настройка влияет на фотографии по сравнению:
- с «нормальной»;
- или «быстрой» опцией.
Однако для печати фотографии в «лучшем» режиме требуется в два или в пять раз больше времени, чем в «нормальном» режиме.
Раздумывая о том, как распечатать фото 3х4 на принтере Epson, стоит принять во внимании затраты. Конечно, фото 3х4 по стоимости – это не серия ширкоформатных фотографий, на которые уходит много дорого тонера и качественной бумаги. Профессиональный бизнес потребует не таких затрат, как для печати маленьких фото на документы, а капитальных вложений.
Распечатать одну копию
Перед тем, как напечатать фото 3 на 4 на принтере Canon, необходимо определиться с числом копий. Лучший способ сэкономить при печати фотографий дома — это распечатать только одну копию.
- Если вы делаете отпечаток, а затем видите недостаток, который вы должны исправить с помощью программного обеспечения для редактирования изображений, вынуждая вас сделать второй отпечаток, вы тратите впустую чернила для принтера и бумагу.
- Затем, возможно, на этом втором отпечатке вы решите, что должны были обрезать изображение немного по-другому, что привело к третьему отпечатку и так далее.
Потратьте время на усовершенствование изображения, прежде чем распечатывать его, поэтому вам нужно будет распечатать только одну копию.
Как распечатать фото на принтере
- Как распечатать фото на принтере
- Как печатать на фотобумаге
- Как напечатать фото 10х15 на струйном принтере
- Принтер с возможностью фотопечати, фотобумага, фотография с цифрового фотоаппарата, компьютер (если требуется редактировать изображения).
- как распечатать фото на документ
- Как напечатать фото на принтере
- Как напечатать одну картинку на листе
- Как распечатать большое изображение
Вам нужно знать, как печатать в Windows 10 или Windows 7 из любого приложения, которое вы можете использовать? Хотя печать не так проста, как должна быть, но и не слишком сложна. Все зависит от версии Windows, которую вы используете, от того, используете ли вы приложения, предназначенные для сенсорных экранов или рабочего стола, и так далее. Чтобы упростить задачу, вот наше руководство, в котором рассказывается обо всех способах печати из Windows с помощью сенсорного экрана или мыши и клавиатуры.
ПРИМЕЧАНИЕ. Это руководство применимо к Windows 10 и Windows 7. Мы предполагаем, что на вашем ПК уже установлен и настроен принтер.
1. Как печатать в Windows с помощью клавиатуры: CTRL + P
Этот метод работает как в настольных программах, так и в приложениях из Microsoft Store. В приложении, которое вы хотите использовать, откройте то, что вы хотите распечатать, и нажмите CTRL + P на клавиатуре. Это сочетание клавиш для печати вызывает диалоговое окно « Печать», в котором вы можете указать способ печати. Этот метод особенно полезен при работе с приложениями, в которых нет легкодоступных меню для параметров печати.
ПРИМЕЧАНИЕ. CTRL + P отображает диалоговое окно «Печать» только в приложениях, поддерживающих печать. В приложениях, которые этого не делают, эта команда не действует.
Многие настольные приложения имеют меню «Файл». Обычно он включает параметр «Печать», если приложение, которое вы используете, предназначено для печати. Если вы хотите распечатать из такого приложения, щелкните или коснитесь «Файл», а затем выберите «Печать». На следующем снимке экрана вы можете увидеть пример того, как это меню выглядит в Adobe Reader:
Как и при нажатии Ctrl + P, вам обычно показывают предварительный просмотр печати вместе с несколькими вариантами печати. Настройте вещи по своему усмотрению, а затем щелкните или коснитесь Печать.
3. Как печатать в Windows из настольных приложений с лентой (Microsoft Office)
Некоторые настольные приложения имеют пользовательский интерфейс с лентой вместо стандартных меню. Известными примерами таких приложений являются пакет Microsoft Office, WordPad и Paint. Если в используемом вами настольном приложении есть лента, щелкните вкладку Файл на ленте.
Откроется список параметров, которые должны включать печать.
Настройте способ печати файла, а затем щелкните или коснитесь «Печать».
4. Как печатать в Windows 10 из приложений из Microsoft Store.
Приложения из Microsoft Store в Windows 10 обычно включают кнопку «Настройки и многое другое» (…) или кнопку «гамбургер» (☰). Его часто помещают в верхнем левом или правом углу. Если вы щелкните или коснитесь его, откроется меню с параметрами, которые должны включать Печать. Ниже вы можете увидеть снимок экрана из приложения OneNote для Windows 10.
Щелкните или коснитесь «Печать», измените параметры печати и нажмите «Печать».
5. Как печатать в Windows 10 из приложения «Фото»
Вам интересно, как печатать из приложения «Фото» на ПК или устройстве с Windows 10? В приложении «Фото» откройте изображение, которое хотите распечатать. Затем нажмите или коснитесь кнопки принтера, показанной в верхней правой части окна. Если вы его не видите, либо увеличьте окно, чтобы появилась кнопка принтера, либо нажмите/коснитесь кнопки «Настройки и другое» (☰), а затем выберите «Печать».
Выберите предпочтительные параметры печати в диалоговом окне печати и затем нажмите «Печать», чтобы отправить фотографию на принтер. Это оно!
6. Как печатать в Windows 10 прямо из проводника (документы и изображения)
Если вы установили и настроили принтер по умолчанию, вы можете печатать документы и изображения прямо из проводника . В Windows 10 откройте проводник и перейдите к файлу, который хотите распечатать. Выберите его и перейдите на вкладку «Поделиться» на ленте. В группе «Отправить» нажмите или коснитесь кнопки «Печать».
Файл отправляется прямо на принтер, где он распечатывается с использованием настроек печати по умолчанию.
7. Как печатать из Windows 7 прямо из проводника Windows (документы и изображения)
Точно так же, если вы настроили принтер по умолчанию на своем компьютере с Windows 7, вы можете распечатать любой документ или изображение прямо из проводника Windows. Вот как это происходит:
Откройте проводник Windows и найдите файл, который вы собираетесь распечатать. Выберите его и нажмите кнопку «Печать» на панели инструментов в верхней части окна.
Затем Windows 7 отправляет выбранный файл непосредственно на принтер, где он распечатывается с использованием настроек печати по умолчанию.
Вы знаете другие способы печати из Windows?
Теперь вы знаете, как печатать в Windows. Это наиболее распространенные методы, которые вы можете использовать для печати документов, изображений и любого контента из приложений. Если вы знаете других, не стесняйтесь сообщить нам об этом в комментариях ниже.
Как распечатать фото с компьютера
Сентябрь 22, 2020
— Mimihack, Факты
Хранение фотографий на компьютере считается одним из самых безопасных и удобных, наряду с переносом снимков в облачные хранилища. Благодаря возможности сортировки файлов по дате или названию найти необходимые изображения проще простого. Но, согласитесь, просматривать фотокарточки на мониторе компьютера не всегда удобно. Да и не способен он в полной мере передать атмосферу и настроение запечатленного момента. Понимая это, многие пользователи вернулись, так сказать, к истокам, а именно печати фотографий и составлению красивых семейных фотоальбомов. Узнайте, как быстро распечатать фото с компьютера, чтобы сделать свой оригинальный альбом.

- Стандартная печать изображений
Это самый простой способ, для реализации которого не нужно иметь специальных знаний. Много времени также не понадобится. Все, что необходимо, — выбрать в папке фотографиями одно или несколько изображений и нажать правую кнопку мыши. В появившемся меню кликнуть на «Печать» и в окошке с настройками выставить необходимые значения. Здесь вы можете выбрать принтер, который собираетесь использовать, размер и ориентацию листа, количество копий, расположение снимка на странице. Если настройки вас устраивают, можете приступать к печати.
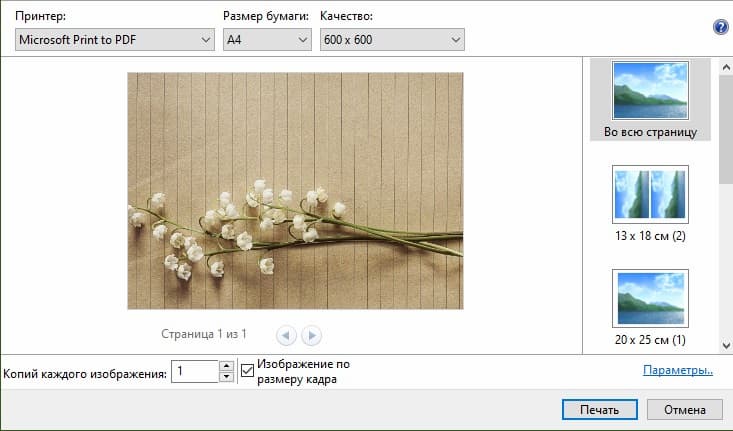
- Paint
Программа хоть и имеет ограниченный функционал, но считается одной из самых универсальных для простой обработки фото. С ее помощью можно добавить на снимок надпись, повернуть в любую сторону, изменить цвет и т.д. Распечатать фотографии с компьютера через Paint не сложнее, чем в случае с первым вариантом. Принцип действия несколько иной, но сложности он не представляет. Выполните следующие шаги:
- выберите необходимое изображение и нажмите по нему правой кнопкой мыши;
- в появившемся окне нажмите «Открыть с помощью» и «Paint»;
- далее перейдите во вкладки «Файл» — «Печать» — «Параметры страницы» и измените при необходимости макет изображения;
- вернитесь в предыдущий пункт меню и укажите активный принтер и количество копий;
- кликните на «Печать».
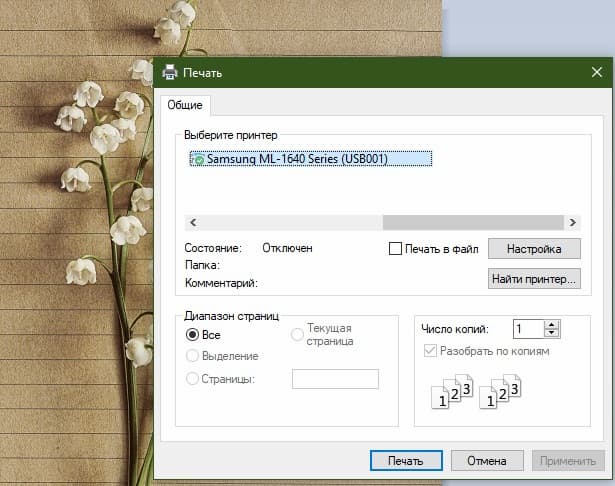
- Photoshop
Adobe Photoshop — один из наиболее популярных инструментов для обработки фотографий. Сервис также позволяет подготовить и распечатать изображение с компьютера. Подготовка включает в себя ретушь, цветокоррекцию, изменение перспективы, размера и т.д. Отправка фото на печать выполняется в несколько этапов.
- Кликнуть на изображение правой кнопкой мыши, найти пункт «Открыть с помощью» и выбрать Adobe Photoshop;
- При необходимости выполнить обработку фотографии;
- Нажать комбинацию Ctrl+P и выставить по своему усмотрению настройки, например, количество копий, принтер, ориентацию страницы и т.д.
- Кликнуть на «Печать».
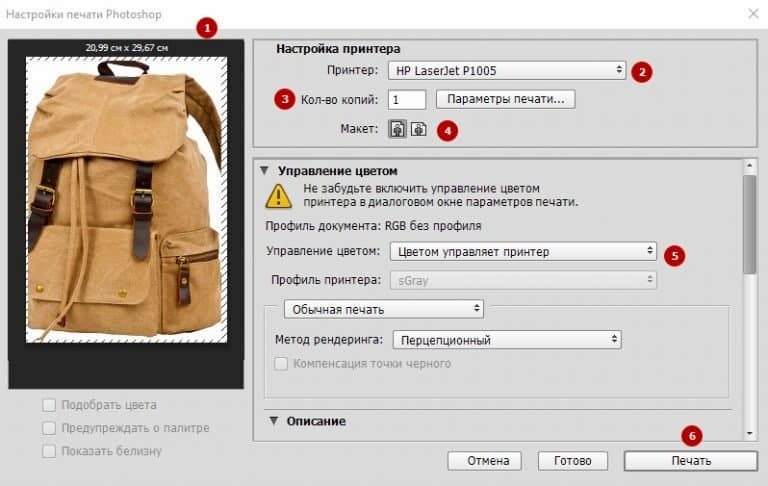
- Приложение Mimigram
Распечатать фото можно и с помощью приложения Mimigram. Для этого потребуется перенести снимки с компьютера на смартфон. Далее выполните несколько простых действий: выберите понравившееся креативное решение и фотокарточки из галереи телефона, которые вы перекинули с ПК. При необходимости отредактируйте снимки перед печатью, добавьте интересные эффекты, стикеры или надпись. Следующий шаг — оформление заказа и получение готовых фото.
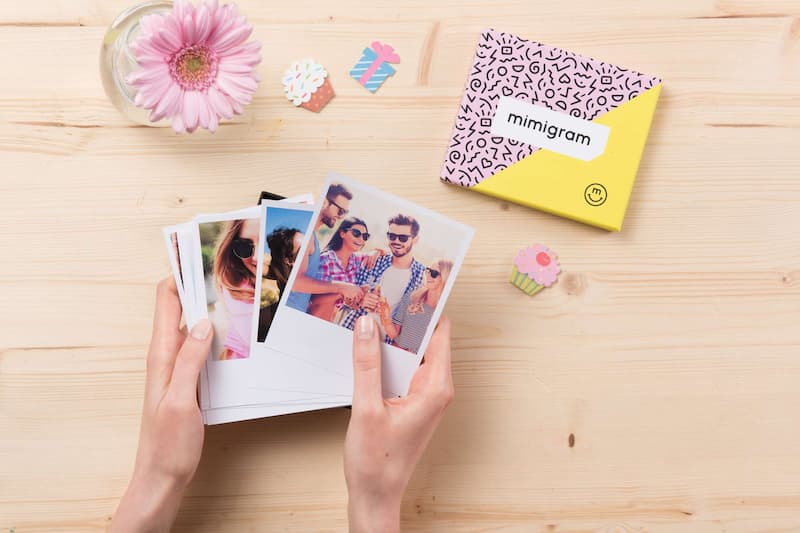
В приложении Mimigram можно не только распечатать изображения с компьютера или телефона, но и нанести их на кружки, магниты, футболки и т.д. Это открывает широкие возможности для творчества и создания оригинальных подарков.
Вам также могут понравиться
Наши продукты
Как печатать на принтере с компьютера?

Содержание
- Настройка принтера
- Как сделать предпросмотр?
- Как печатать текст?
- Как распечатывать другие документы?
- Возможные проблемы
Сегодня вся документация подготавливается на компьютере и выводится на бумажный носитель с помощью специализированной оргтехники. Говоря простыми словами, электронные файлы распечатываются на обычном принтере в самых разных форматах. То же самое касается изображений и фотографий. А чтобы распечатываемый файл оказался четким и не имел дефектов, требуется настроить принтер.


Настройка принтера
Прежде чем приступить к эксплуатации принтера, необходимо произвести его подключение и настройку. Однако в данном вопросе не стоит руководствоваться своим чутьем, а лучше воспользоваться специально разработанной инструкцией.
На сегодняшний день известно несколько способов соединения с компьютером:
- привычный Usb-кабель;
- модуль беспроводного соединения Wi-Fi или Bluetooth;
- удаленный интернет-доступ.
Но несмотря на широкое разнообразие способов подключения, для домашней эксплуатации чаще выбираются модели, оснащенные Usb-кабелем.
Далее предлагается познакомиться с пошаговой инструкцией активации и настройки устройства.
- Включить компьютер и дождаться его окончательной загрузки. Узнать, загрузился ПК или нет, можно нажатием левой кнопкой мыши на любой ярлык рабочего стола.
- Далее подключить питание к розетке. Установить соединение между устройством и компьютером посредством Usb-кабеля.
- Как только аппарат подключился к компьютеру, на мониторе возникает уведомление, показывающее поиск новых устройств. В этот самый момент операционная система ПК занимается поиском необходимых утилит. Как только они найдутся, на мониторе отобразится уведомление о готовности устройства к использованию.

Если же на экране монитора не появилась информация о нахождении нового устройства, значит, придется производить установку драйверов ручным способом. Для этого потребуется Cd-диск, прилагаемый в комплекте, либо же самостоятельное скачивание соответствующей утилиты с интернета.
Стоит отметить, что драйвера требуется устанавливать для каждого нового устройства, подключаемого к компьютеру. Благодаря им техника работает стабильно.
Если рассматривать вопрос драйверов для принтера или МФУ, они способствуют правильности работы устройства и отвечают за качество готового документа.

После установки драйверов на рабочем столе монитора появляется «Мастер установки». Перед окончанием установки приложение предлагает пользователю сделать тест-страницу, чтобы увидеть результат работы настроенного аппарата.
Для эксплуатации принтера или МФУ на крупных предприятиях необходимо настроить технику по сети.
Данный процесс включает в себе 2 этапа:
- настроить основной ПК, куда будет произведено подключение;
- настройка других компьютеров, которые будут подсоединены по сети.


Для выполнения сетевого соединения необходимо подключить устройство к основному ПК и произвести установку драйверов. В меню основного компьютера открыть общий доступ. Для этого потребуется попасть в раздел «Устройства и принтеры» через «Панель управления». На экране появится список всех устройств, среди которых следует выбрать наименование сетевого устройства. Кликнув правой кнопкой мыши, зайти в раздел «Свойства принтера». Возле пункта «Общий доступ» поставить галочку и нажать «OK».
Теперь необходимо произвести настройку других компьютеров, которые будут отправлять файлы на вывод по сети. Прежде всего добавить название печатного аппарата в список подключенных устройств. Для этого следует попасть в раздел «Устройства и принтеры». Выбрать функцию «Установка принтера». Затем нажать клавишу «Добавить сетевое устройство». Далее операционная система самостоятельно ищет и выдает список сетевых аппаратов. В этом перечне как раз и будет присутствовать устройство, к которому производится подключение. Остается только выделить название устройства и нажать кнопку «Далее», после чего операционная система компьютера установит утилиты и произведет настройку.
По окончании работы на мониторе отобразится информация об успешной установке нового устройства.
Как сделать предпросмотр?
Прежде чем производить распечатку текстового файла или изображения с компьютера, операционная система Windows предлагает сделать предварительный просмотр подготавливаемого файла. Таким образом получится увидеть готовый вариант без вывода на бумагу.
Сделать предварительный просмотр можно при отправке любого файла на печать. Каждое приложение при обработке задачи вывода документа на рабочем столе открывает новое окно с указанием настроек. Как раз там и находится кнопка «Предпросмотр».
Однако пользователи при выводе текстовых документов на бумажный носитель крайне редко делают предварительный просмотр страниц. Зачастую данной функцией пользуются те, кому необходимо сделать вывод изображения или фотографий.

Как печатать текст?
На сегодняшний день разработано несколько способов вывода текста. Однако пользователи выбирают только один метод, наиболее удобный для индивидуальной эксплуатации. Но это не значит, что научиться другим способам вывода документа невозможно.
Итак, распечатать текстовый документ, например доклад, реферат или фото с компьютера, можно при помощи сочетания нескольких клавиш, используя панель быстрого доступа или контекстное меню.
Стоит отметить, что каждый из представленных вариантов обладает индивидуальными преимуществами.

Комбинация клавиш
Понять систему печати при помощи сочетания клавиш лучше всего на программах Microsoft office. Однако данный способ распечатывания файлов также подходит для других текстовых редакторов.
- Открыть файл, предназначенный для вывода на бумажный носитель.
- Одновременно нажать кнопки клавиатуры «Ctrl+P». Данное сочетание активирует меню настройки печати.
- В открывшемся списке настроек выставить параметры и нажать «Печать».
- Если есть необходимость, можно сделать предпросмотр.


Панель быстрого доступа
Выучить и запомнить сочетание клавиш на клавиатуре удается не каждому, особенно если учесть, что каждое сочетание отвечает за вызов определенных команд. Более удобным для малоопытных пользователей является панель быстрого доступа.
- Необходимо нажать кнопку «Файл», расположенную в левом верхнем углу. Откроется окно, где пользователь может создать и сохранить новый документ.
- Через меню «Файл» нажать на строку «Печать».
- В открывшемся окне проверить необходимые параметры, а именно: количество страниц, ориентацию листа. И только после нажать подтверждающую кнопку.
Стоит отметить, что данный способ вывода текстового документа весьма распространен и присутствует практически во всех программах.
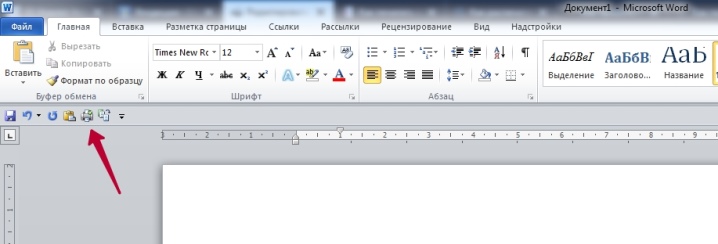
Контекстное меню
Данный способ распечатки текстового документа можно использовать лишь тогда, когда пользователь уверен в выставленных настройках и знает наверняка, на какой принтер будет отправлен файл.
- При необходимости потребуется вручную активировать устройство путем нажатия кнопки включения.
- Правой кнопкой мыши нажать на иконку «Готово» для вывода файла.
- В появившемся списке необходимо выбрать строку «Печать».
В данном случае пользователь должен понимать, что настройки изменить нельзя.
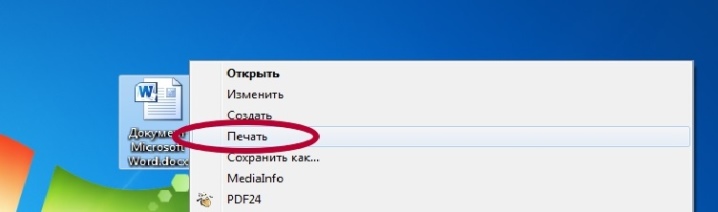
Как распечатывать другие документы?
Возможность распечатки информации с компьютера присутствует не только в приложениях Microsoft. Практически все редакторские программы оснащены данной функцией. Чаще всего пользователям необходимо распечатывать файлы формата Pdf. Именно в таком разрешении сохраняется рабочая документация, графические проекты и многое другое.
На сегодняшний день предлагается несколько способов вывода Pdf-файлов с электронного носителя на бумажный.
Наиболее распространенным является Adobe Acrobat Reader Dc – бесплатная программа, скачать которую можно с любого сайта.
- Прежде всего запустить программу и открыть файл, предназначенный для печати.
- На рабочей панели инструментов программы выбрать значок с характерным изображением и нажать на него.
- На экране появится окно с настройками. В первую очередь следует выбрать соответствующее название устройства, далее выставить требуемые параметры и нажать кнопку подтверждения.
- Сразу после этого документ встанет в очередь для вывода на бумажный носитель.
Другой способ распечатки Pdf-файла требуется установки программы Print Conductor. В недалеком прошлом это приложение не было столь популярно, но сегодня благодаря поддержке множества форматов стало пользоваться спросом.
- Для начала следует открыть программу. Для загрузки документа нажать кнопку с обозначением двойного файла. Найти требуемый документ для печати и нажать «Открыть».
- В открывшемся меню следует выбрать принтер.
- Произвести дополнительную настройку печати и нажать зеленую кнопку, активирующую запуск.


Интернет-страницы
Пользователи, впервые столкнувшиеся с необходимостью делать распечатку интернет-страницы, впадают в недоумении. Они выделяют всю страницу интернета, копируют выделенную информацию, вставляют в документ Word. Пытаются подвинуть изображение и скомпоновать текст.
А ведь на самом деле нет никаких трудностей в распечатке интернет-страниц. Даже не требуется делать скриншот экрана. Достаточно нажать на клавиатуре сочетание клавиш «Ctrl+P». В открывшемся окне установить желаемые настройки, после чего нажать кнопку «Печать».
Произвести вывод интернет-страницы можно и другим способом. Для этого в каждом браузере присутствует функция печати. Достаточно только открыть необходимую страницу, зайти в настройки браузера и активировать строчку «Печать».
Если потребуется, установить дополнительные параметры, затем подтвердить действие.


Картинки и фотографии
Напечатать изображение или фотографию несложно. Достаточно открыть картинку в любой из редакторских программ. Нажать комбинацию «Ctrl+P» или же воспользоваться панелью быстрого доступа. В открывшемся окне потребуется произвести некоторую настройку печати, а именно: установить или удалить поля, выставить нужный размер, в некоторых программах получится изменить цветовую гамму рисунка или картинки и даже изменить раскраску. Далее сделать подтверждение.
Произвести вывод фотографий и других изображений можно при помощи контекстного меню. Достаточно только щелкнуть по иконке изображения правой кнопкой мыши и выбрать строчку «Печать».

Двусторонняя печать
Благодаря возможности двусторонней печати можно значительно уменьшить расход бумаги и сократить размер текстового документа. По этой причине большинство пользователей стали обращать внимание на принтеры и МФУ, оснащенные данной функции.
Чтобы сделать двустороннюю распечатку файла, следует открыть документ, нажать сочетание клавиш «Ctrl+P» или любым другим способом попасть в меню печати. Далее выбрать необходимый печатный аппарат. Возле функции «Двусторонняя печать» поставить галочку и сделать подтверждения действий.
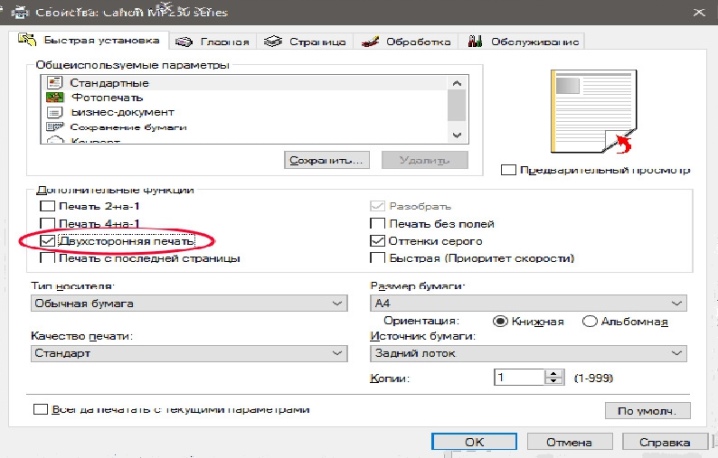
Конечно, произвести двусторонний вывод можно на обычном принтере, только придется проявить внимательность, иначе можно сбиться.
- Для начала открыть распечатываемый документ и попасть в меню печати.
- При установке требуемых параметров выбрать пункт «Нечетные страницы» и подтвердить действие.
- Распечатанные документы требуется изъять из лотка вывода и загрузить в лоток ввода. Далее зайти в меню печати и выбрать раздел «Четные страницы».
Главное – не перепутать направление материала, иначе с каждой стороны информация будет выглядеть верх ногами.
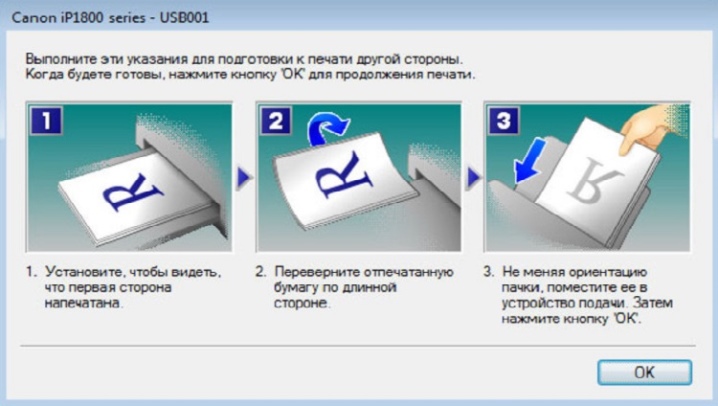
Возможные проблемы
Наверняка каждый человек встречался с проблемой, когда при распечатке документов принтер просто не реагировал на исполнение поставленных задач либо же производил распечатку информации некорректным образом. Сразу возникало множество мыслей: либо закончилась краска в картридже, либо аппарат потерял соединения с компьютером или вовсе сломался. Но на самом деле у каждой возникающей проблемы обязательно есть решение, возможно, не одно.
- Если принтер перестал подавать «признаки жизни», не воспроизводит вывод документа и не выдает никаких звуковых сигналов, скорее всего, произведена неправильная настройка драйверов либо устройство имеет непрочное соединение. Сначала стоит проверить подключение Usb-кабеля к компьютеру, удостовериться в правильности работы программного обеспечения и проверить обновление драйверов. После данных манипуляций аппарат обязательно приступит к активной работе.
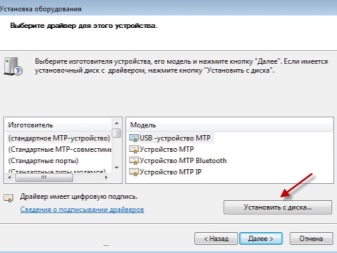

- Большинство современных моделей принтеров оповещают владельца ПК о низком уровне краски в картридже. Это может быть сигнал самого печатного устройства либо сообщение, всплывающее на рабочем столе. Однако существуют такие модели, которые данной информации не предоставляют. Определить низкий уровень чернил помогает качество печати. Если текст стал блеклым, почти прозрачным, значит, нужна замена картриджа или дозаправка.
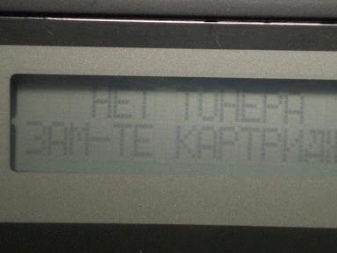

- Причина возникновения чернильных полос на распечатываемых документах кроется в печатающей головке конструкции, точнее, в ее загрязнении. Для решения данной проблемы требуется попасть в параметры печати через основной компьютер, после чего произвести очистку печатающей головки.
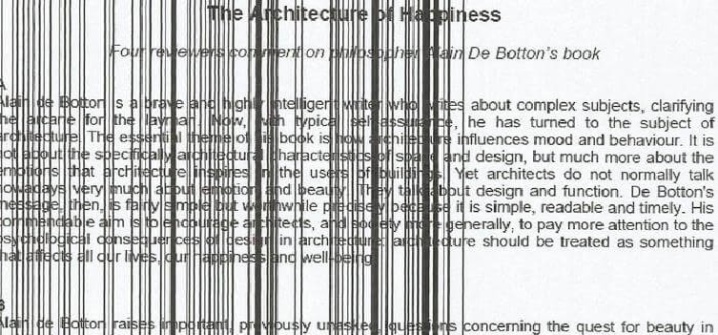
Чтобы продлить срок службы оргтехники и не сталкиваться с неприятностями выхода системы принтера из строя, важно прислушаться к нескольким советам.
- Раз месяц проводить диагностику устройства.
- Во время диагностики производить очистку внутренней части конструкции от скопившегося мусора и пыли.
- Следить за своевременным обновлением драйверов.
- При поломке оргтехники не стоит самостоятельно раскручивать аппарат и пытаться ремонтировать внутренние элементы. Необходимо обратиться по гарантии в сервис-центр. Если гарантийный срок прошел, следует вызывать мастера.

В следующем видео продемонстрирован процесс печати на принтере с компьютера.