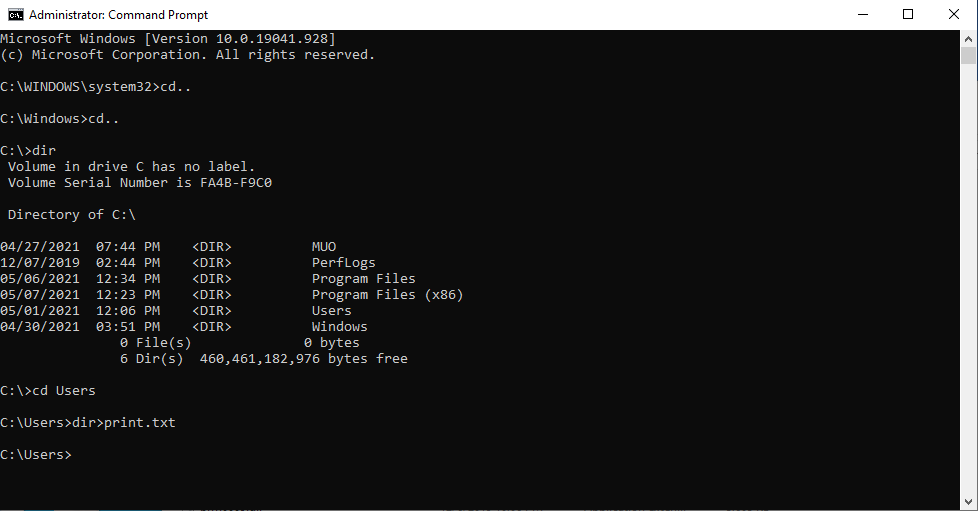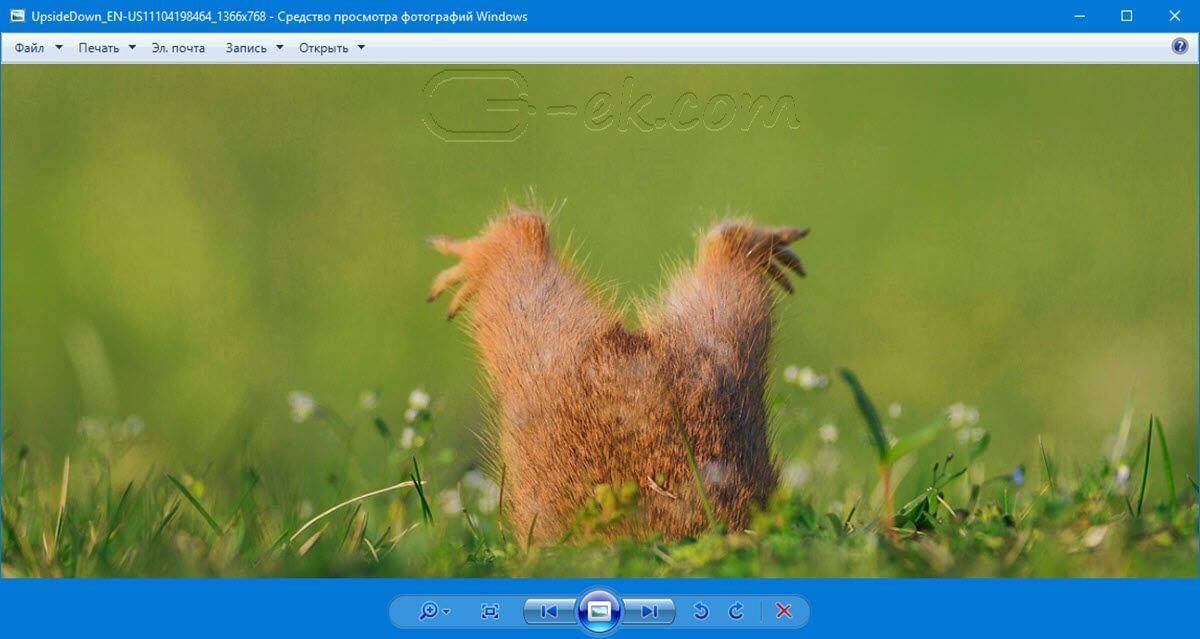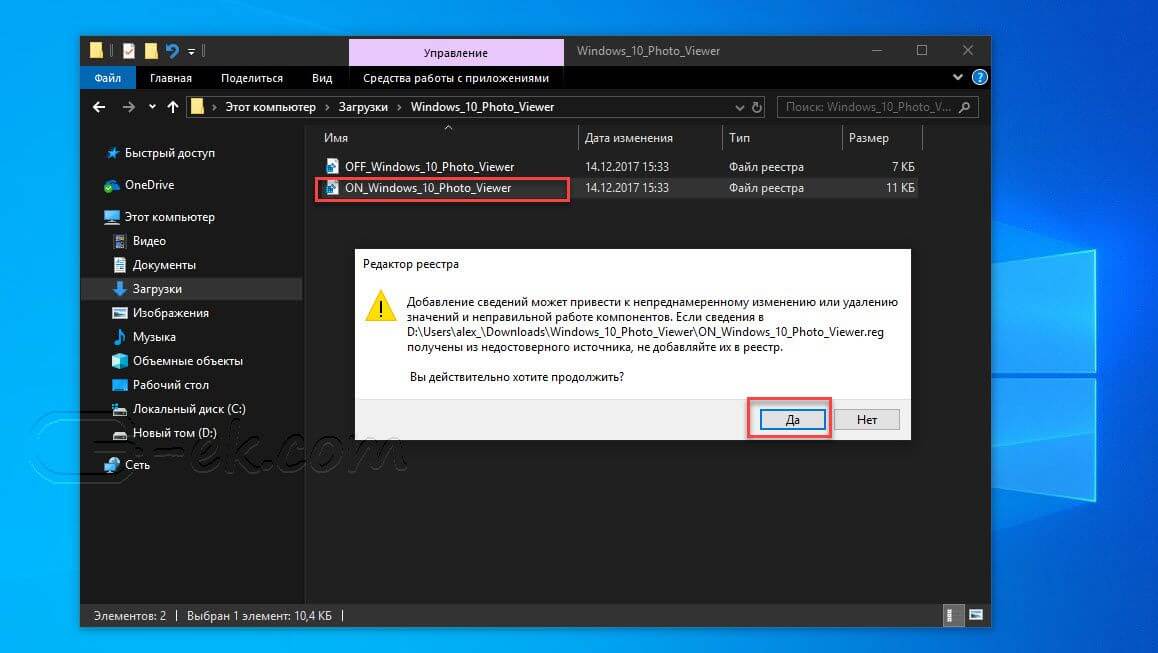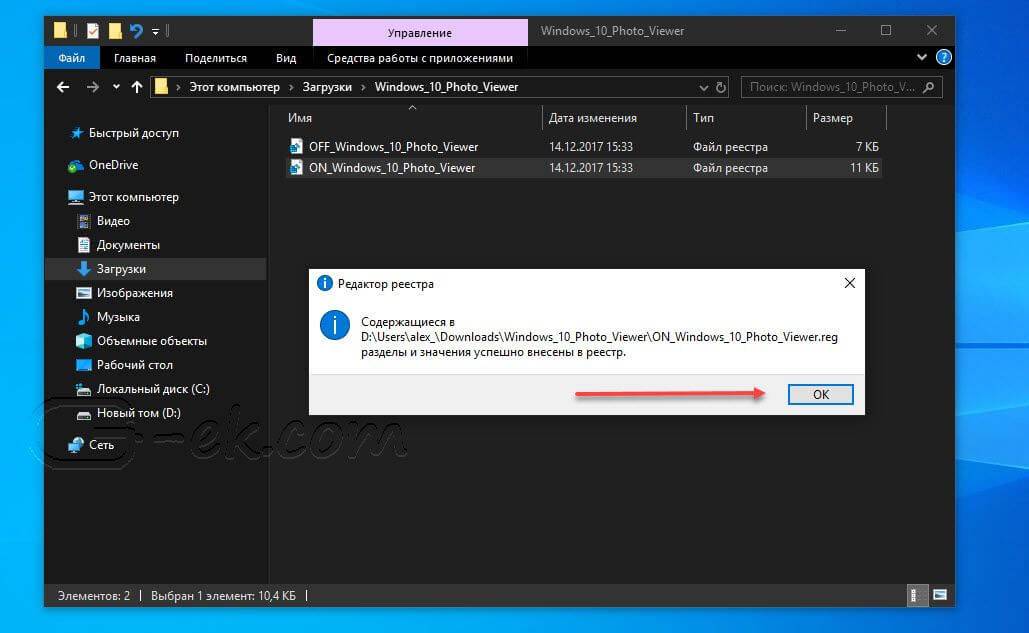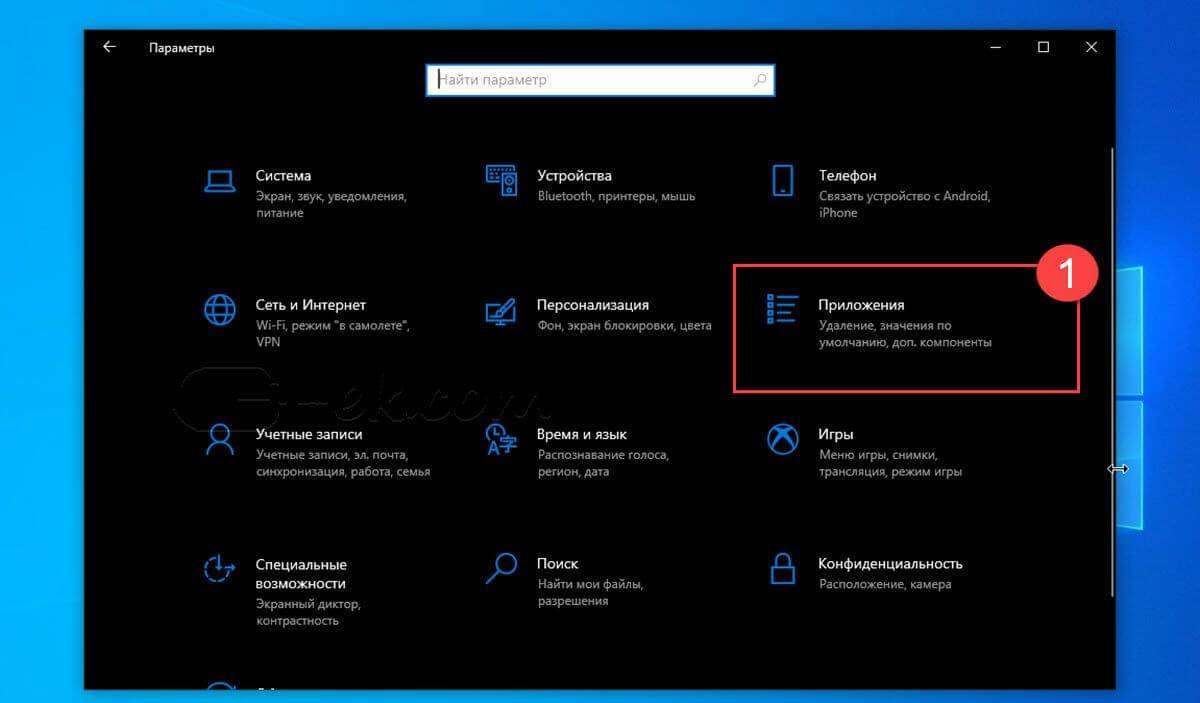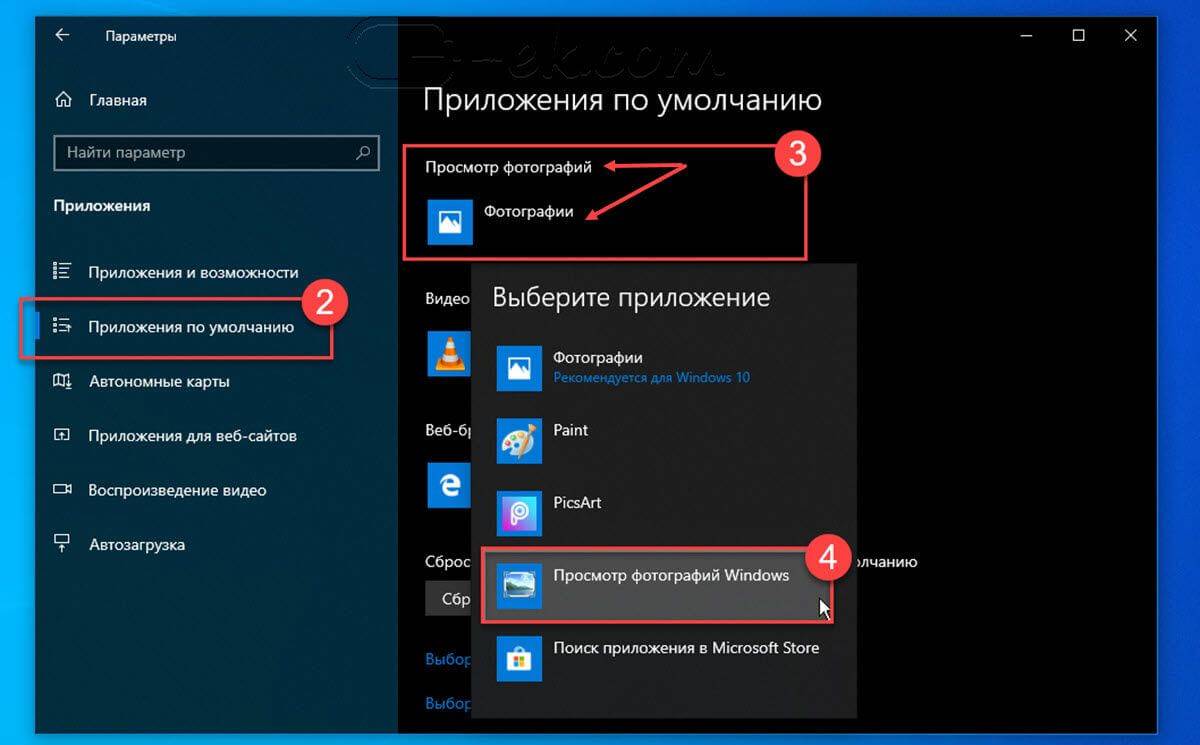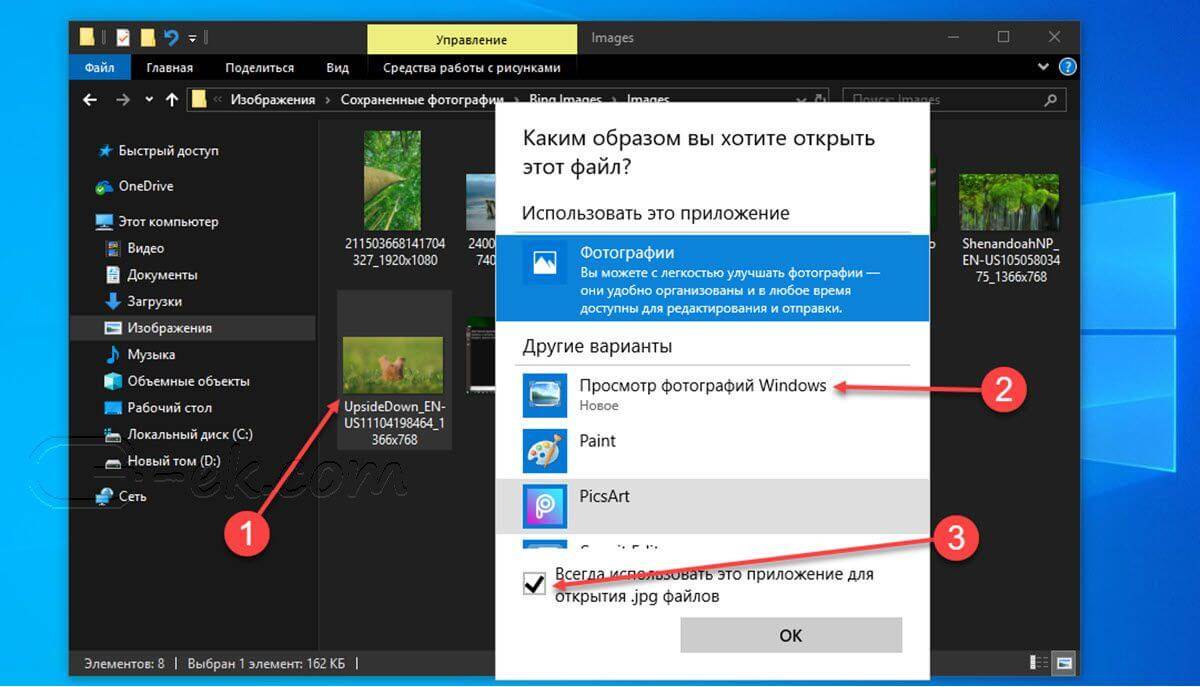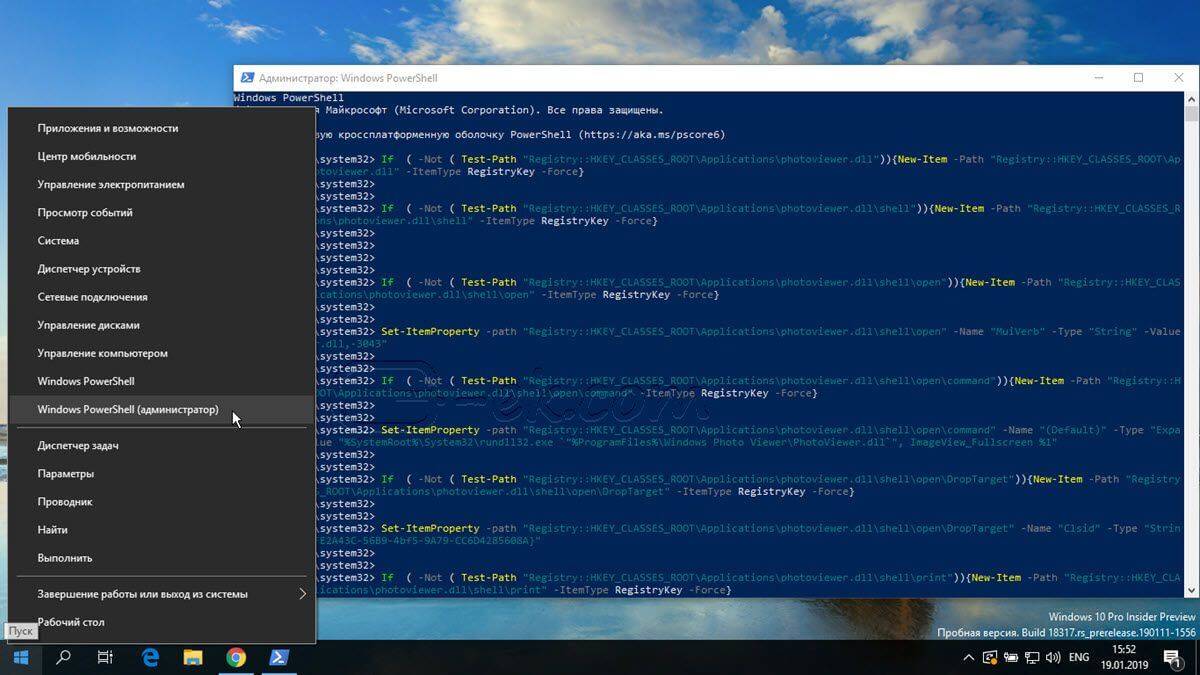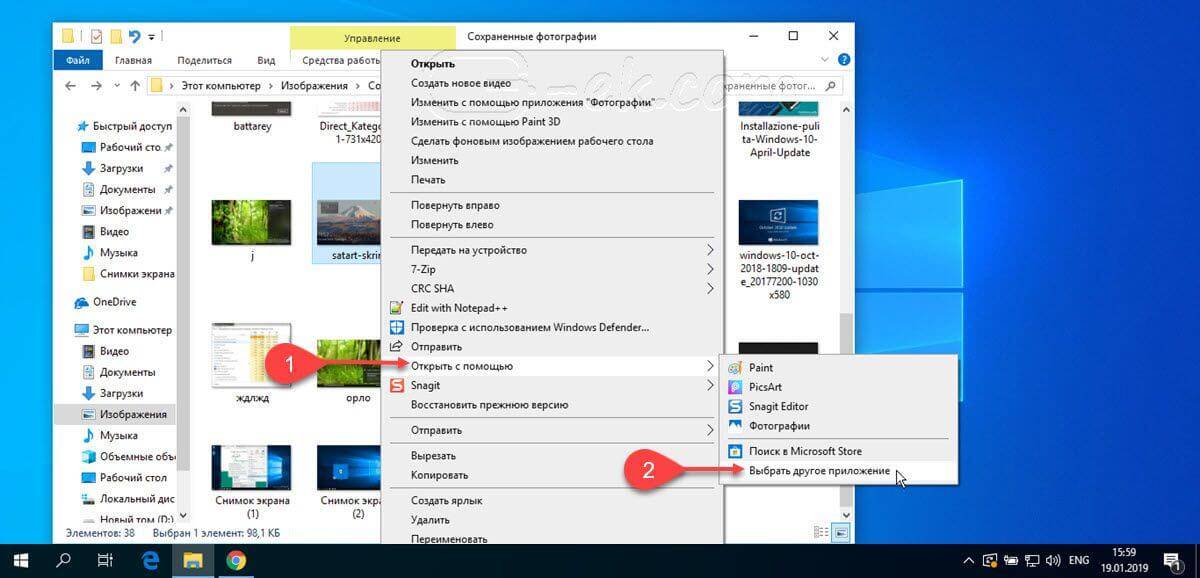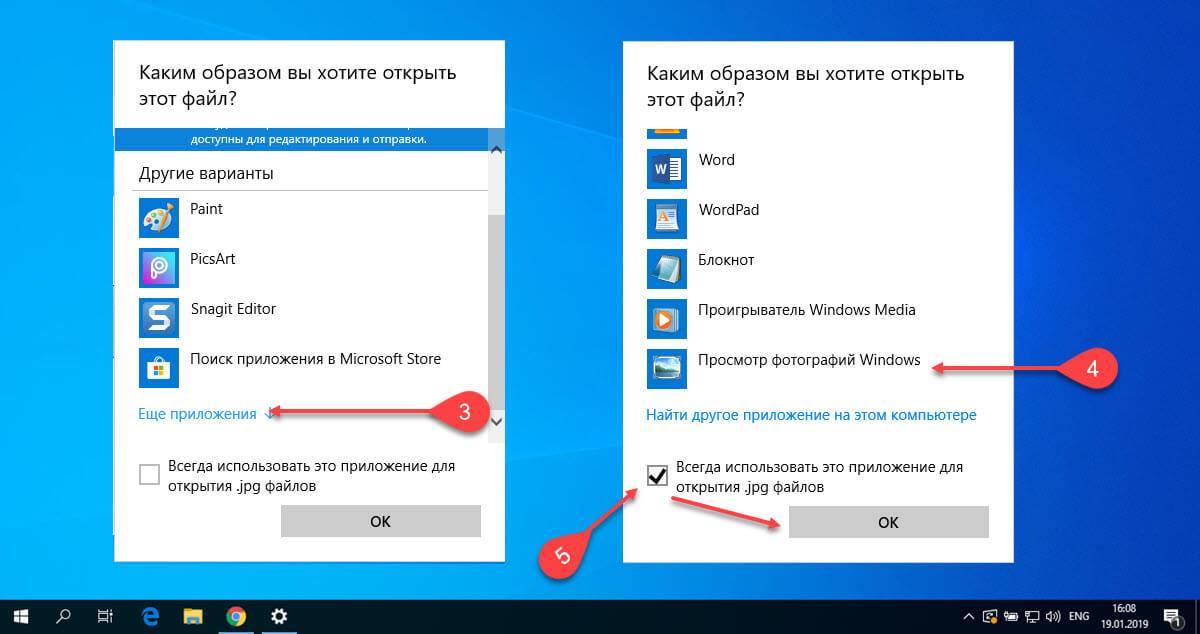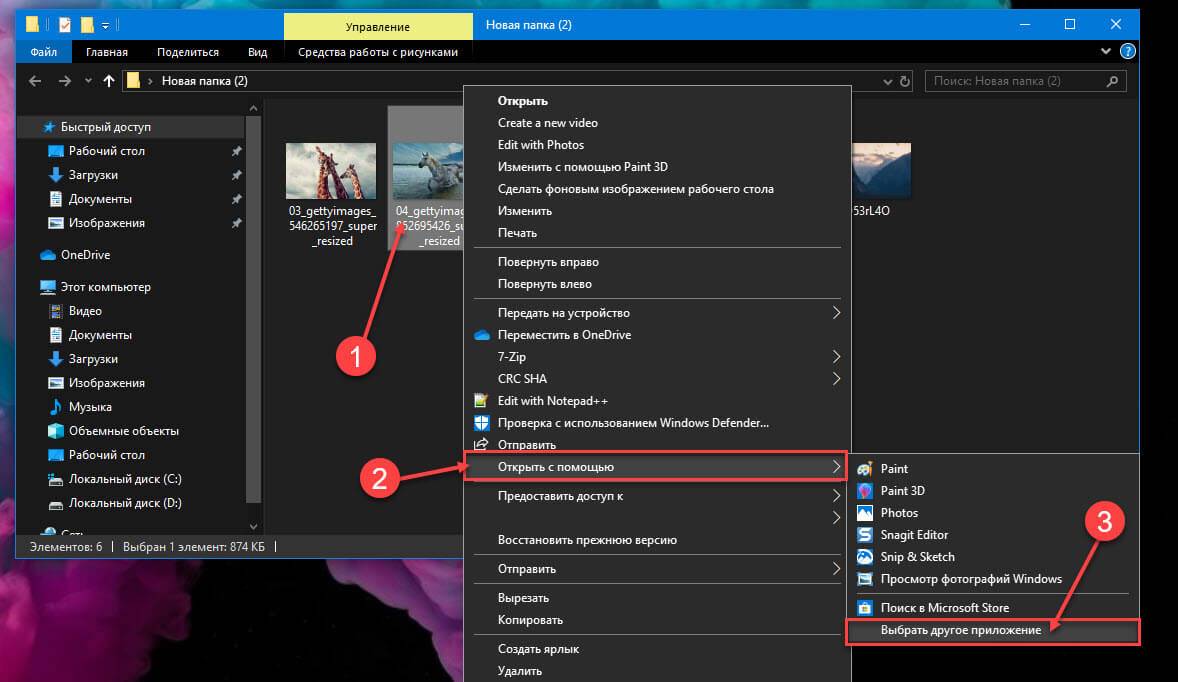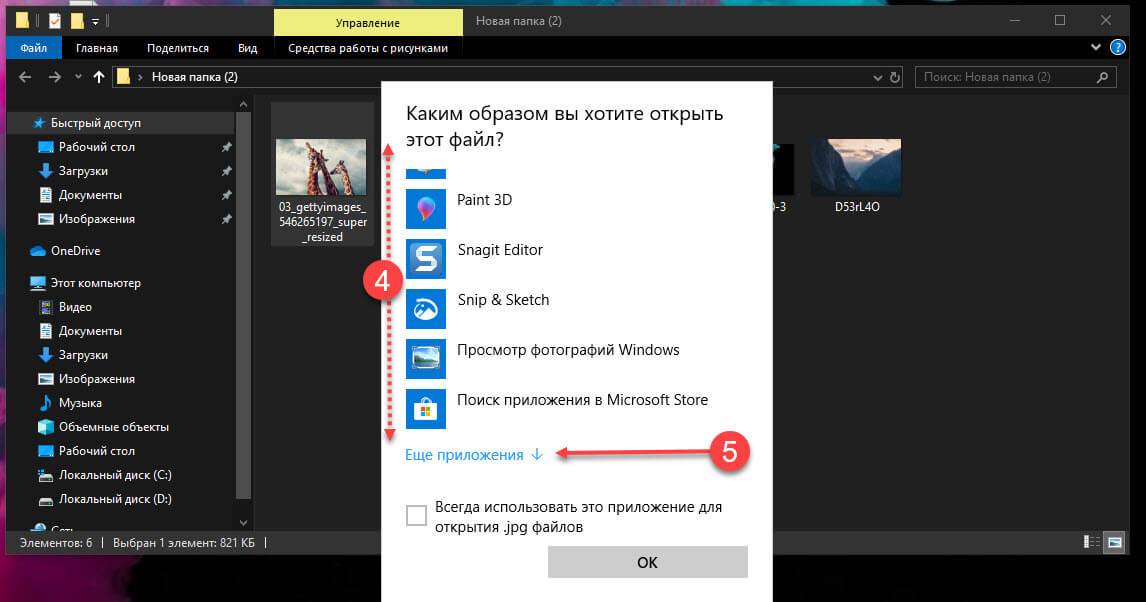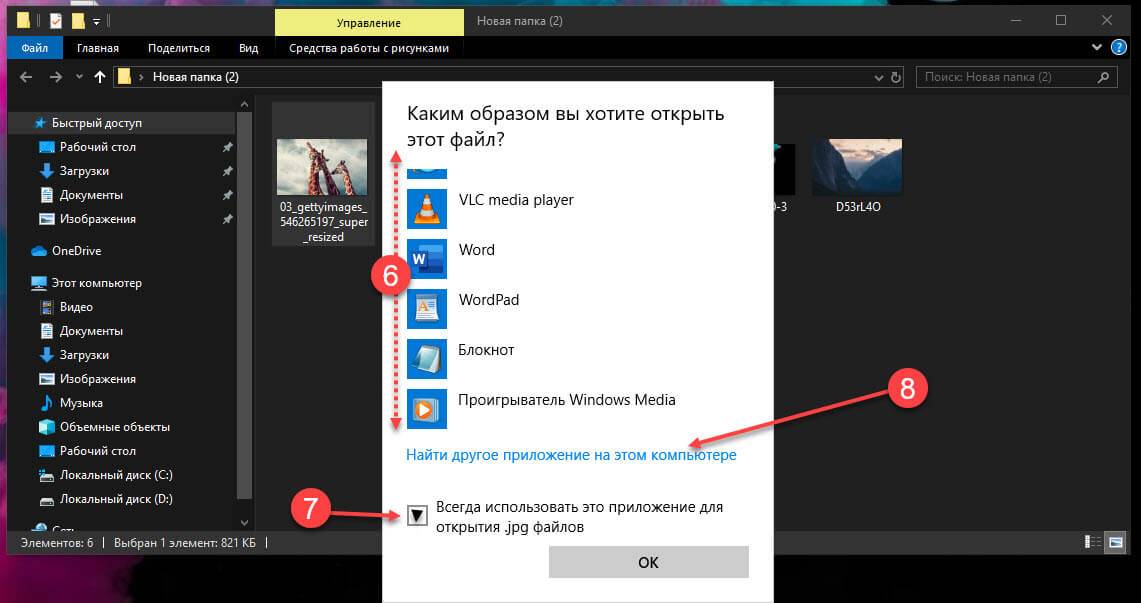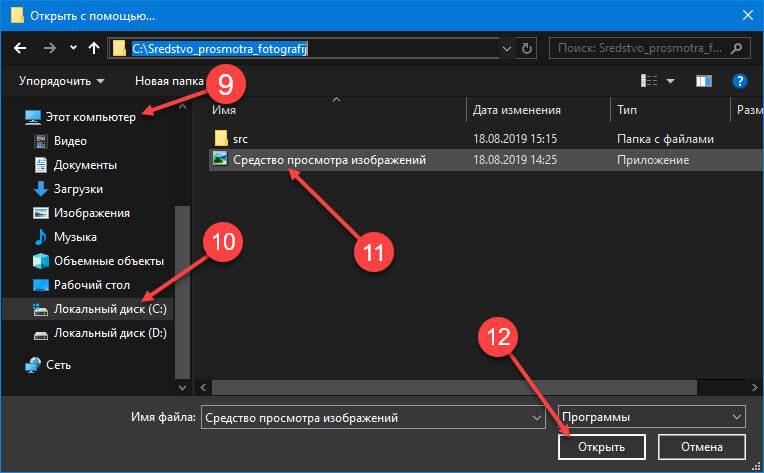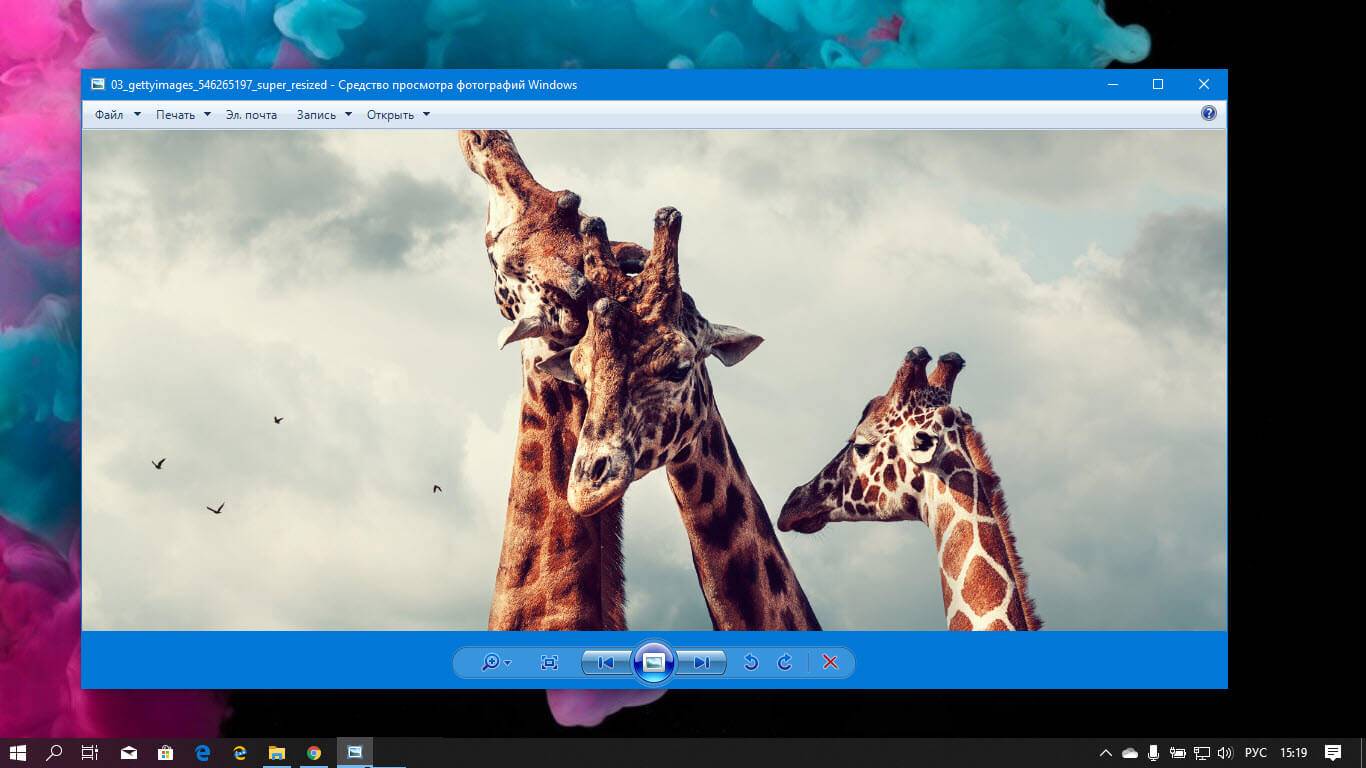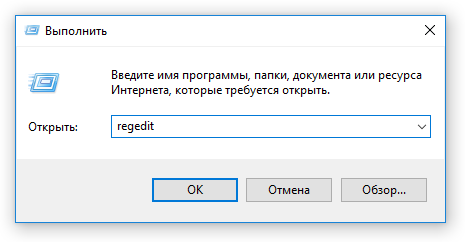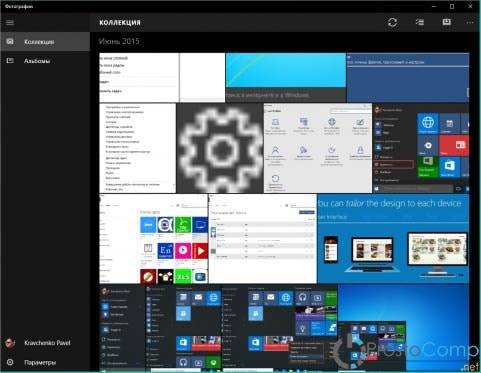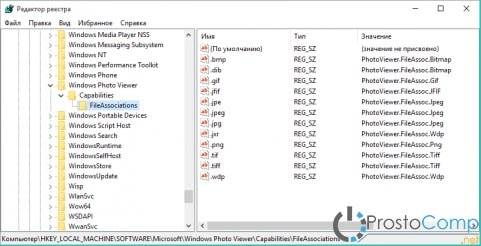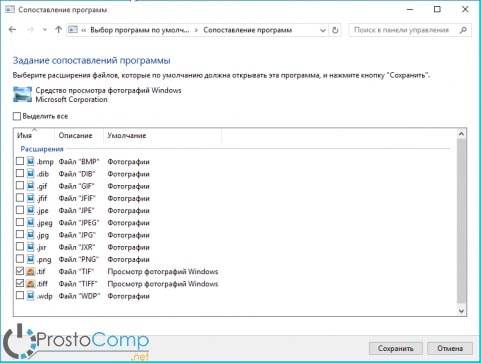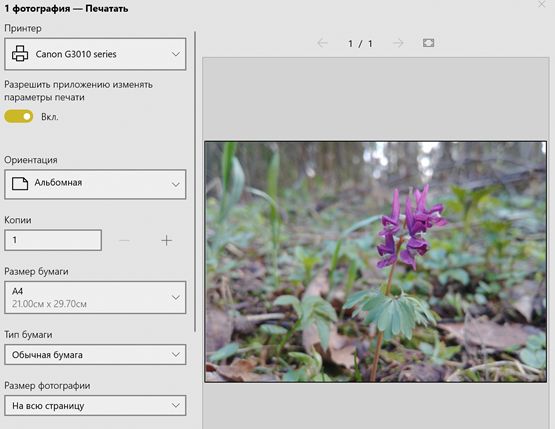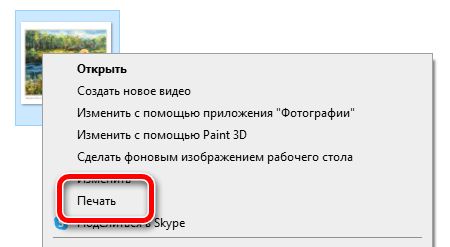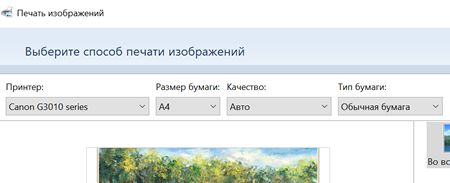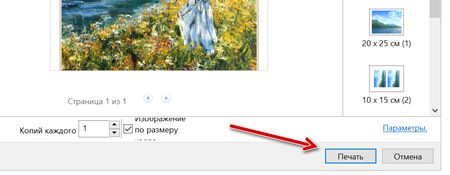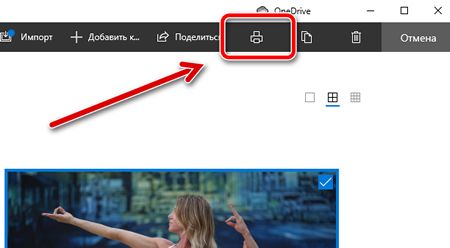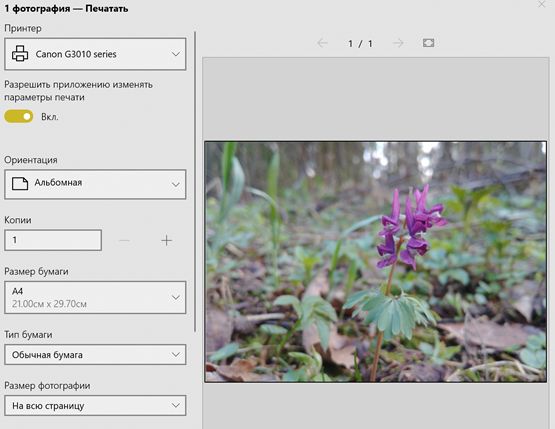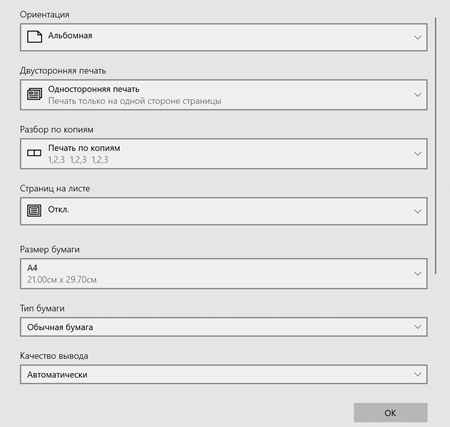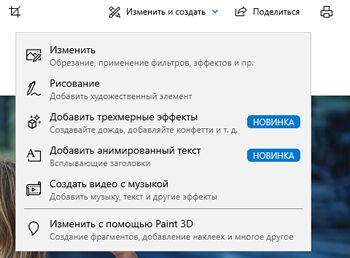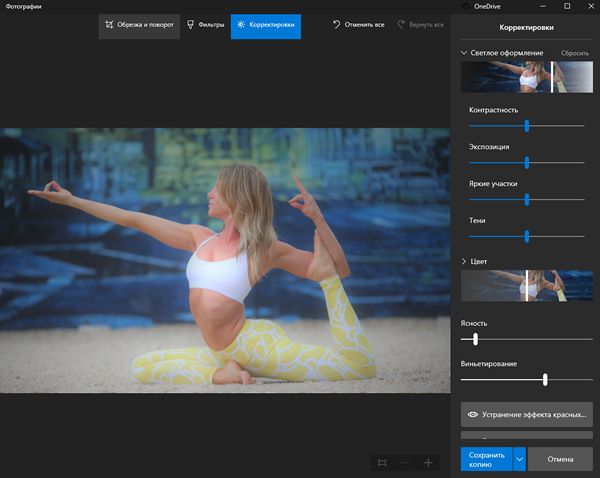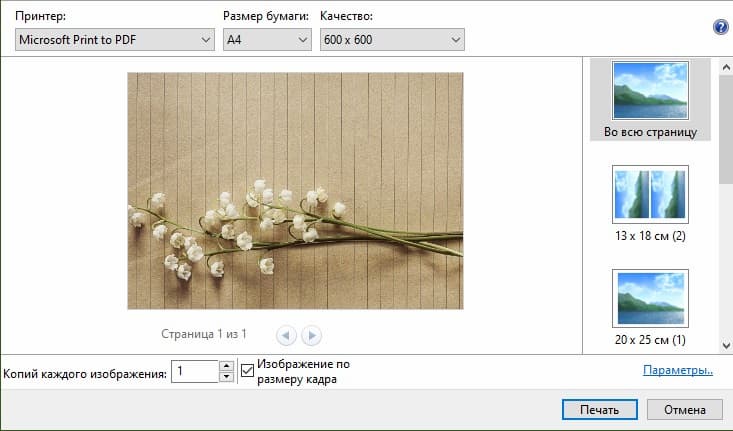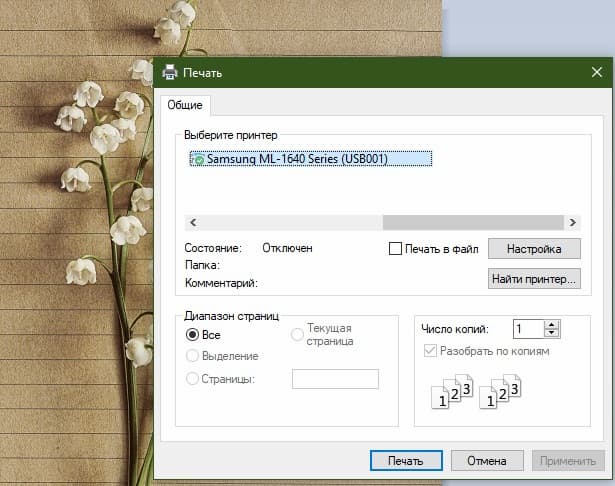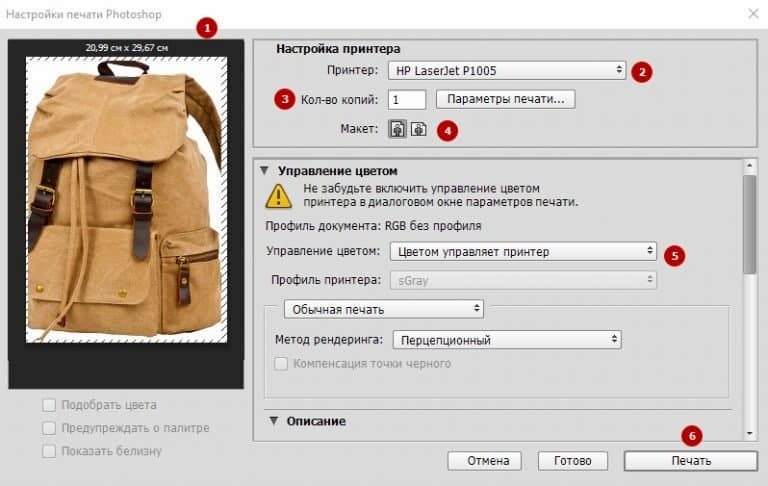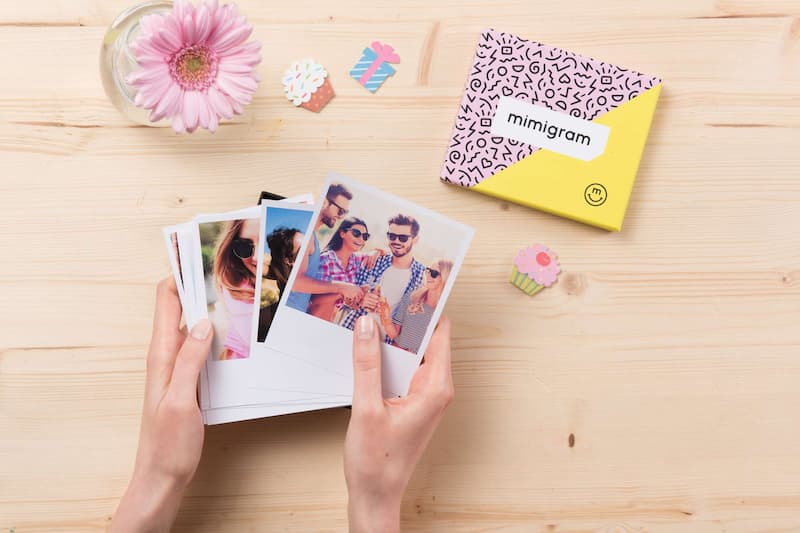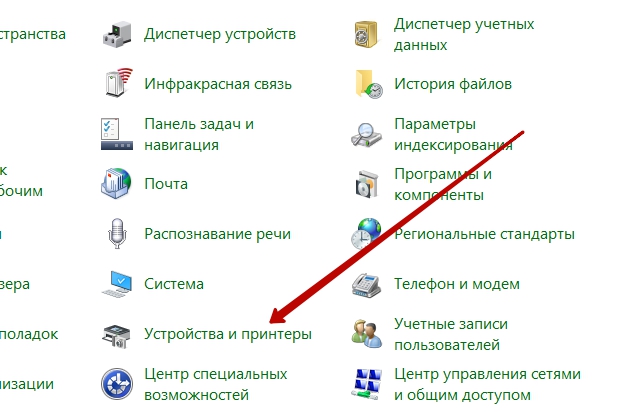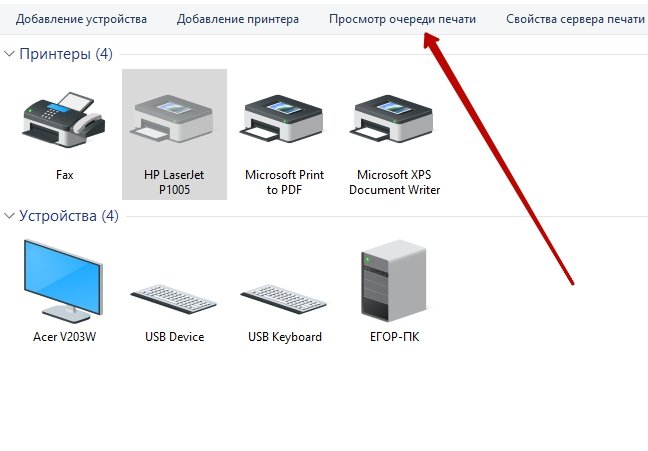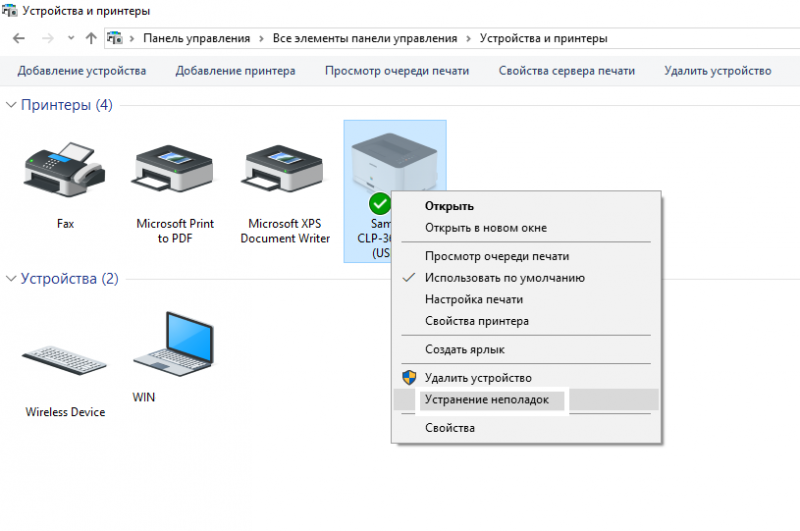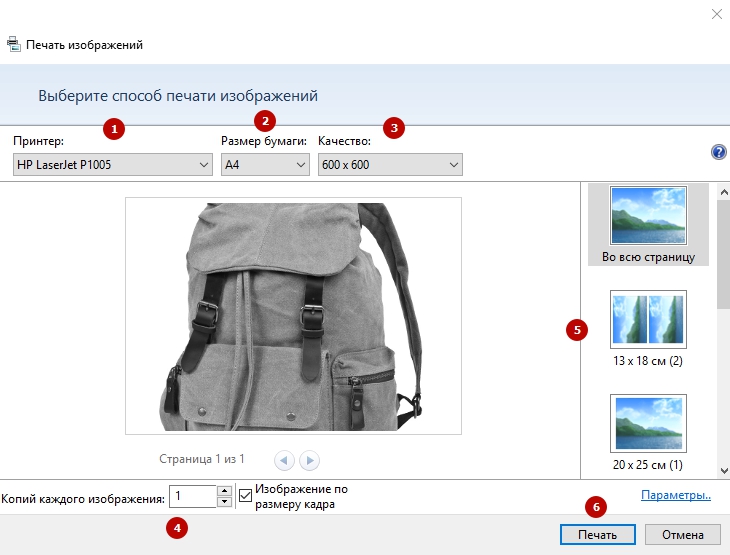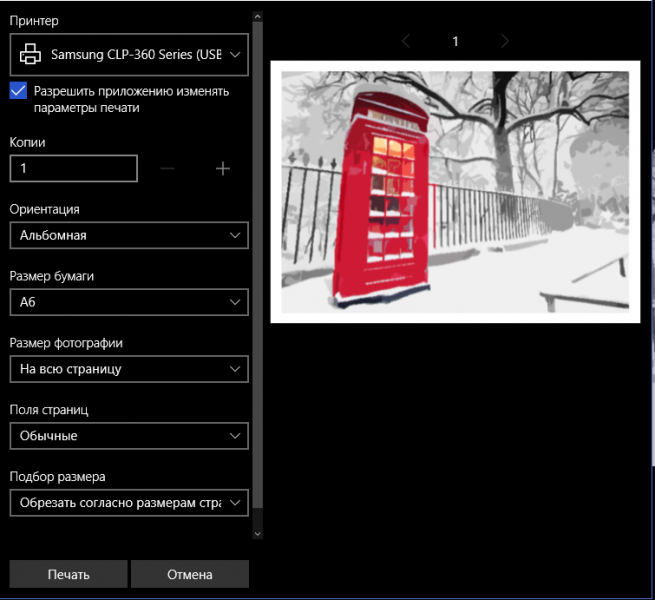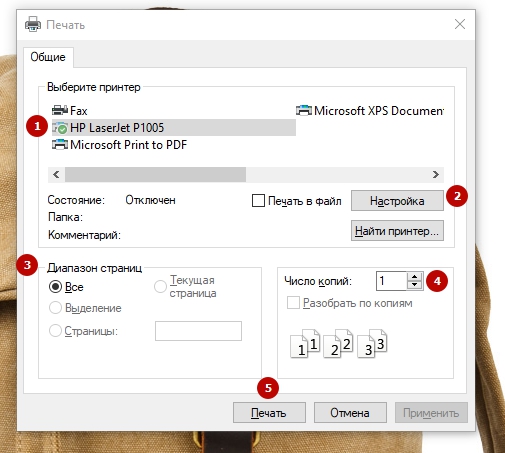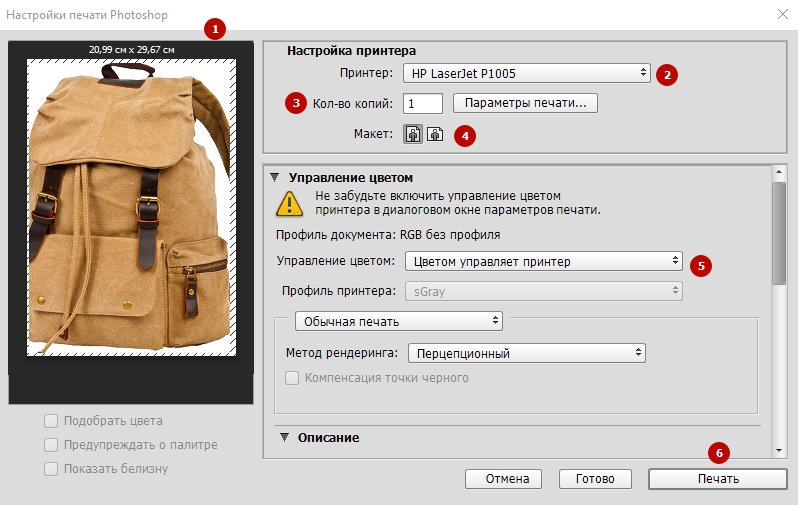Оглавление:
- Использование Windows
- Шаг 1
- Шаг 2
- Шаг 3
- Использование Picasa
- Шаг 1
- Шаг 2
- Шаг 3
- Использование Adobe Photoshop Lightroom
- Шаг 1
- Шаг 2
- Шаг 3
Если вы когда-нибудь захотите снова найти эти фотографии, стоит выделить время, чтобы дать каждой фотографии в вашем альбоме описательное имя файла. Это также может устранить необходимость вручную присваивать каждой фотографии подпись при печати, поскольку существуют различные способы печати фотографий вместе с именами их файлов.Наличие имени файла в качестве заголовка также поможет вам вспомнить, какие фотографии вы уже распечатали, используя напечатанные копии в качестве ссылки.
кредит: Жолт Нюлаци / Hemera / Getty Images
Использование Windows
Шаг 1
Откройте папку с фотографиями. Удерживайте клавишу «Ctrl» на клавиатуре и нажимайте на каждую фотографию, которую хотите добавить в печатную копию. Щелкните правой кнопкой мыши любой из выбранных элементов и выберите «Печать» в контекстном меню.
Шаг 2
Прокрутите вниз боковую панель, содержащую различные макеты печати, и нажмите «Контактный лист (35)». При необходимости измените «Принтер», «Размер бумаги» и другие параметры.
Шаг 3
Нажмите кнопку «Печать», чтобы распечатать фотографии. Имя файла будет отображаться под каждой фотографией.
Использование Picasa
Шаг 1
Запустите Picasa и выберите любые изображения, которые хотите распечатать, удерживая клавишу «Ctrl». Нажмите кнопку «Печать» на нижней панели инструментов, чтобы открыть раздел «Печать».
Шаг 2
Нажмите кнопку «Параметры рамки и текста». Нажмите «Имя файла» в окне «Дополнительные параметры печати» и настройте любые другие параметры, если вы хотите изменить шрифт, цвет текста, размер шрифта и расположение текста. Нажмите кнопку «ОК», чтобы обновить предварительный просмотр.
Шаг 3
Измените любые другие параметры в окне «Печать», такие как макет и настройки принтера. Нажмите кнопку «Печать», чтобы распечатать фотографии с примененными настройками.
Использование Adobe Photoshop Lightroom
Шаг 1
Запустите Lightroom и откройте коллекцию или папку с фотографиями на левой боковой панели. Удерживая клавишу «Ctrl», нажмите на любую фотографию, которую хотите распечатать.
Шаг 2
Выберите вкладку «Печать» в правом верхнем углу окна Lightroom, чтобы загрузить модуль печати. Установите флажок «Информация о фотографии» на правой боковой панели. Если параметр рядом с этим флажком не установлен на «Имя файла», щелкните по нему и измените его так, чтобы оно было.
Шаг 3
При необходимости измените любые другие параметры печати на правой боковой панели и нажмите «Печать», чтобы распечатать выбранные фотографии с именами файлов.
Как я могу напечатать фотографию размером 2,5 на 2,5 дюйма?
С помощью основного программного обеспечения для обработки изображений вы можете сжимать фотографии и манипулировать ими до любого размера для кадрирования или других целей. Небольшие фотографии можно легко сделать на домашнем принтере. Имея высокий …
Как напечатать фотографию размера плаката в Word
Вам не нужно сложное программное обеспечение для размещения фотографии размером с плакат. Вы можете сделать это с помощью Microsoft Word, который является стандартным на многих компьютерах с Microsoft …..
Как напечатать фотографию с Facebook
Миллионы пользователей Facebook делятся своими изображениями через сайт социальной сети каждый месяц. Пока фотография является общедоступной на сайте, пользователь может распечатать изображение. Фото…..

Независимо от того, являетесь ли вы домашним пользователем или частью бизнеса, однажды вам может потребоваться распечатать список, состоящий из всего содержимого каталога, и когда этот день наступит, следующие методы сэкономят вам уйму времени. В этой статье мы покажем вам пять различных способов распечатать содержимое папки в виде списка.
1. Команда DOS
Это одна из многих важных команд командной строки, которые легко запомнить и легко выполнить:
-
Введите командную строку в строке поиска меню «Пуск» и выберите наиболее подходящий вариант, чтобы открыть командную строку. Теперь щелкните правой кнопкой мыши и выберите Запуск от имени администратора.
-
Используйте команду cd, чтобы перейти в каталог, который вы хотите распечатать. Например, чтобы перейти в папку «Документы», вы должны ввести cd C: Users YourUserName Documents, заменив yourusename своим собственным.
-
Введите dir> print.txt, затем нажмите Enter и выйдите из командной строки.
-
В проводнике перейдите в ту же папку, и вы должны увидеть файл print.txt. Это простой текстовый файл, который можно открыть в Блокноте (или любом другом текстовом редакторе), а затем распечатать.
Связанный: Как изменить каталог с помощью командной строки (CMD) в Windows 10
Вы можете добавить функцию каталога печати в контекстное меню, вызываемое правой кнопкой мыши для любой папки. Это отправляет список содержимого папки непосредственно на принтер. Для Windows 10 выполните следующие действия:
-
Запустите Блокнот (или другой текстовый редактор).
-
Вставьте следующее: @echo off
каталог% 1 / -p / o: gn> «% temp% Listing»
start / w notepad / p «% temp% Listing»
del «% temp% Listing»
выход -
Сохраните файл как% WinDir% Printdir.bat, который поместит его в корневой системный каталог Windows. (Если вы не можете из-за разрешений, сохраните его в любом месте, а затем вручную переместите в каталог C: / Windows.)
-
Закройте Блокнот.
-
Снова запустите Блокнот, чтобы создать новый файл.
-
Вставьте следующее: Редактор реестра Windows версии 5.00
[HKEY_CLASSES_ROOTDirectoryShell]
@ = «нет»
[HKEY_CLASSES_ROOTDirectoryShellPrint_Directory_Listing]
@ = «Распечатать список каталогов»
[HKEY_CLASSES_ROOTDirectory
hellPrint_Directory_Listingcommand]
@ = «Printdir.bat «% 1 «»
[HKEY_CLASSES_ROOTSOFTWAREClassesDirectory]
«BrowserFlags» = двойное слово: 00000008
[HKEY_CLASSES_ROOTSOFTWAREClassesDirectory
hellPrint_Directory_Listing]
@ = «Распечатать список каталогов»
[HKEY_CLASSES_ROOTSOFTWAREClassesDirectory
hellPrint_Directory_Listingcommand]
@ = «Printdir.bat «% 1 «»
[HKEY_CURRENT_USERSoftwareMicrosoftWindowsShellAttachmentExecute{0002DF01-0000-0000-C000-000000000046}]
знак равно
[HKEY_CLASSES_ROOTSOFTWAREClassesDirectory]
«EditFlags» = «000001d2» -
Сохраните файл как% UserProfile% Desktop PrintDirectoryListing.reg, который разместит его на вашем рабочем столе.
-
Перейдите на рабочий стол и дважды щелкните файл PrintDirectoryListing.reg. Это приведет к изменению реестра Windows, что может быть опасно! Если вы беспокоитесь, сначала сделайте резервную копию реестра.
-
Щелкните правой кнопкой мыши внутри папки и выберите «Распечатать список каталогов», чтобы напрямую распечатать список.
Karen’s Directory Printer — это инструмент с графическим пользовательским интерфейсом с богатым набором функций. Тем не менее, наша основная проблема — это возможность печатать имена файлов вместе с другими битами данных, такими как размер файла, расширение, дата и время последней модификации и атрибуты.
Распечатанный список файлов можно отсортировать по имени, размеру, дате создания, дате последнего изменения или дате последнего доступа. Список файлов также может быть отфильтрован только для включения файлов, которые соответствуют определенным критериям, а результирующий список может быть отформатирован или выделен (но только в ограниченной степени).
Принтер каталога Карен можно включить в контекстное меню, вызываемое щелчком правой кнопкой мыши, и он также работает на сетевых компьютерах. Список файлов можно отправить прямо на принтер или сохранить в виде текстового файла.
Скачать: Принтер каталога Карен для Windows 10 (Бесплатно)
4. Список каталогов и печать
Directory List & Print — это более простое и компактное решение, чем Directory Printer от Карен. Сгенерированные списки можно скопировать в буфер обмена и вставить в другие программы, или их можно одним щелчком мыши напрямую вставить в такие программы, как Word и Excel.
Поскольку данные разделены вкладками, их даже можно бесплатно вставить в Excel в виде таблицы.
Наряду с атрибутами файлов, Directory List & Print может управлять отображением имен файлов с расширениями файлов или без них. Он также предоставляет параметры для сортировки результирующего списка и интеграции его в контекстное меню, вызываемое щелчком правой кнопкой мыши. Версия Pro может включать в себя еще более сложные данные, такие как контрольные суммы, размеры мультимедиа, свойства метафайлов и многое другое.
Скачать: Список каталогов и печать для Windows 10 (Бесплатно, $ 22 Pro)
5. Принтер каталога JR
JR Directory Printer — самое легкое из трех сторонних приложений, представленных в этой статье, его размер для загрузки составляет всего 173 КБ. Он портативный, поэтому его даже не нужно устанавливать.
Если у вас возникнут проблемы с запуском в Windows 10, вам придется запустить его в режиме совместимости:
-
Щелкните правой кнопкой мыши JDirPrinter.exe и выберите «Свойства».
-
На вкладке «Совместимость» установите флажок «Запускать эту программу в режиме совместимости» и выберите Windows XP (Service Pack 3).
После этого легко использовать. Выберите папку, которую вы хотите включить в список, укажите, хотите ли вы рекурсивно (включить) все ее подпапки и хотите ли вы вводить строчные буквы в именах файлов, затем нажмите «Пуск». Он создаст и откроет файл с именем DirPrint.txt, который вы можете редактировать или копировать в другом месте.
Другие параметры (на вкладке «Отображение») включают размер файла в КБ / байтах, атрибуты и настраиваемую длину файла. Он очень легкий и простой, но так и должно быть.
Скачать: JR Directory Printer для Windows 10 (Бесплатно)
Как распечатать содержимое каталога?
Windows может не иметь встроенной возможности распечатать содержимое папок удобным для пользователя способом, но благодаря обходным путям и всем бесплатным программам это на самом деле совсем несложно.
Содержание
- 1 Как вернуть Классическое Средство Просмотра фотографий в Windows 10?
- 2 Способ 3 — Как вернуть стандартный просмотрщик изображений с помощью приложения.
- 3 Как открывать картинки в Windows 10 через просмотр
- 4 Настраиваем Средство просмотра фотографий в Windows 10
- 5 Если система обновлена с «семерки» или «восьмерки»
- 6 Если была произведена чистая установка системы Windows 10
Читайте также:16 Способов освободить место на диске в Windows 10.
Microsoft в новых версиях Windows 10 скрыла от пользователей старое доброе «Средство Просмотра фотографий Windows», На смену которому пришло современное приложение, под названием «Фотографии» (Photos), нельзя сказать, что новое приложение не удобное, просто не совсем привычное.
Несмотря на то что новое приложение «Фотографии» имеет более богатый функционал в отличии от старого классического, но многие пользователи хотят вернуть «Средство Просмотра фотографий Windows», на самом деле это несложно.
Как вернуть Классическое Средство Просмотра фотографий в Windows 10?
Предлагаем нашим читателям Три способа, с помощью которых, вы сможете установить классический просмотрщик для использования в качестве программы по умолчанию, для просмотра ваших любимых изображений и фотографий.
- Первый способ — позволит вам иметь под рукой готовый Reg файл, вы всегда сможете восстановить средство просмотра фотографий на нескольких компьютерах.
- Второй способ — более быстрый, просто выполните команду в Windows Powershell.
- Третий способ — с помощью приложения и библиотеки shimgvw.dll
Microsoft, не удалила Просмотрщик из Windows 10, установить в настройках Средство Просмотра фотографий Windows по умолчанию нельзя, так как оно отсутствует в списке Приложения по умолчанию. А в Классической панели управления ассоциировать с ним можно только файлы с расширением TIFF. Давайте исправим это ограничение в Windows 10 и включим всеми любимый старый, добрый «Просмотр фотографий».
Просмотр фотографий Windows может быть активирован путем редактирования реестра. Необходимо добавить набор значений для ассоциации графических файлов в Раздел реестра —
[HKEY_LOCAL_MACHINESOFTWAREMicrosoftWindows Photo ViewerCapabilitiesFileAssociations].Это можно сделать в ручную или с помощью команды Powershell.
Включить Windows Photo Viewer с помощью готового Reg файла.
Чтобы сэкономить Ваше время, ниже, я добавил уже готовый файл реестра, теперь вам нет необходимость вносить сложные правки в реестре вручную, все что нужно — загрузить архив, распаковать и запустить файл: Windows 10 Photo Viewer.reg.
Шаг 1: Загрузите архив Windows 10 Photo Viewer.zipи распакуйте его.
Шаг 2: В полученной папке, найдите и запустите файл — «ON_Windows_10_Photo_Viewer»
Шаг 3: Подтвердите запрос контроля учетных записей и добавление сведений.
После запуска, все необходимые разделы и значения будут автоматически внесены в реестр, о чем вы будете оповещены, (см. скриншот ниже).
Шаг 4: Теперь откройте Параметры Windows, нажав сочетания клавиш Win + I или нажмите на значок шестеренки в меню «Пуск».
Шаг 5: Перейдите в группу настроек «Приложения» → «Приложения по умолчанию». На открывшийся странице «Приложения по умолчанию», найдите раздел «Просмотр фотографий», нажмите на значок приложения которое используется по умолчанию и выберите в выпадающем меню «Просмотр фотографий Windows». См. скрин ниже:
Или, вы можете кликнуть правой кнопкой мыши на любом изображении и выбрать в контекстном меню «Открыть с помощью»
В появившимся окне «Каким образом вы хотите открыть этот файл», выберите «Просмотр фотографий Windows».
Примечание: Если вы захотите вернуть настройки по умолчанию файл отката присутствует в архиве.
Все!
Способ 2 — Включить классическое средство просмотра фотографий с помощью Powershell.
Данный способ отличается от первого, только настройкой Приложения по умолчанию, выполняется для каждого типа изображения.
Шаг 1: Кликните правой кнопкой мыши на меню «Пуск».
Шаг 2: В появившемся контекстном меню выберите Windows Powershell (администратор) — Это важно!
Шаг 3: Скопируйте и вставьте следующие команды:
Примечание: Скопируйте и вставьте все команды за один раз включая символ # и нажмите клавишу Enter.
If ( -Not ( Test-Path "Registry::HKEY_CLASSES_ROOTApplicationsphotoviewer.dll")){New-Item -Path "Registry::HKEY_CLASSES_ROOTApplicationsphotoviewer.dll" -ItemType RegistryKey -Force} If ( -Not ( Test-Path "Registry::HKEY_CLASSES_ROOTApplicationsphotoviewer.dllshell")){New-Item -Path "Registry::HKEY_CLASSES_ROOTApplicationsphotoviewer.dllshell" -ItemType RegistryKey -Force} If ( -Not ( Test-Path "Registry::HKEY_CLASSES_ROOTApplicationsphotoviewer.dllshellopen")){New-Item -Path "Registry::HKEY_CLASSES_ROOTApplicationsphotoviewer.dllshellopen" -ItemType RegistryKey -Force} Set-ItemProperty -path "Registry::HKEY_CLASSES_ROOTApplicationsphotoviewer.dllshellopen" -Name "MuiVerb" -Type "String" -Value "@photoviewer.dll,-3043" If ( -Not ( Test-Path "Registry::HKEY_CLASSES_ROOTApplicationsphotoviewer.dllshellopencommand")){New-Item -Path "Registry::HKEY_CLASSES_ROOTApplicationsphotoviewer.dllshellopencommand" -ItemType RegistryKey -Force} Set-ItemProperty -path "Registry::HKEY_CLASSES_ROOTApplicationsphotoviewer.dllshellopencommand" -Name "(Default)" -Type "ExpandString" -Value "%SystemRoot%System32rundll32.exe `"%ProgramFiles%Windows Photo ViewerPhotoViewer.dll`", ImageView_Fullscreen %1" If ( -Not ( Test-Path "Registry::HKEY_CLASSES_ROOTApplicationsphotoviewer.dllshellopenDropTarget")){New-Item -Path "Registry::HKEY_CLASSES_ROOTApplicationsphotoviewer.dllshellopenDropTarget" -ItemType RegistryKey -Force} Set-ItemProperty -path "Registry::HKEY_CLASSES_ROOTApplicationsphotoviewer.dllshellopenDropTarget" -Name "Clsid" -Type "String" -Value "{FFE2A43C-56B9-4bf5-9A79-CC6D4285608A}" If ( -Not ( Test-Path "Registry::HKEY_CLASSES_ROOTApplicationsphotoviewer.dllshellprint")){New-Item -Path "Registry::HKEY_CLASSES_ROOTApplicationsphotoviewer.dllshellprint" -ItemType RegistryKey -Force} If ( -Not ( Test-Path "Registry::HKEY_CLASSES_ROOTApplicationsphotoviewer.dllshellprintcommand")){New-Item -Path "Registry::HKEY_CLASSES_ROOTApplicationsphotoviewer.dllshellprintcommand" -ItemType RegistryKey -Force} Set-ItemProperty -path "Registry::HKEY_CLASSES_ROOTApplicationsphotoviewer.dllshellprintcommand" -Name "(Default)" -Type "ExpandString" -Value "%SystemRoot%System32rundll32.exe `"%ProgramFiles%Windows Photo ViewerPhotoViewer.dll`", ImageView_Fullscreen %1" If ( -Not ( Test-Path "Registry::HKEY_CLASSES_ROOTApplicationsphotoviewer.dllshellprintDropTarget")){New-Item -Path "Registry::HKEY_CLASSES_ROOTApplicationsphotoviewer.dllshellprintDropTarget" -ItemType RegistryKey -Force} Set-ItemProperty -path "Registry::HKEY_CLASSES_ROOTApplicationsphotoviewer.dllshellprintDropTarget" -Name "Clsid" -Type "String" -Value "{60fd46de-f830-4894-a628-6fa81bc0190d}" #
Шаг 4: После выполнения команды закройте окно Powershell и откройте папку с изображениями.
Шаг 5: Нажмите правой кнопкой мыши на любой картинке и выберите в контекстном меню «Открыть с помощью» → «Выбрать другое приложение».
Шаг 6: В открывшимся окне Найдите и нажмите «Просмотр фотографий Windows», Для того чтобы фото и картинки открывались всегда с помощью «Средства Просмотра фотографий Windows» не забудьте поставить галочку как на скриншоте ниже:
Все! вы справились, перейдите в папку с изображениями или фотографиями и дважды кликните на любой картинке, изображение откроется в «Средстве Просмотра фотографий Windows»!
Способ 3 — Как вернуть стандартный просмотрщик изображений с помощью приложения.
Поскольку способы выше работают при условии что в системе есть файл библиотеки динамической компоновки shimgvw.dll. Еще один способ вернуть средство просмотра фотографий, с помощью отдельного приложения которое уже включает в себя нужную библиотеку если ваша по какой либо причине, повреждена.
Оригинальный просмотрщик картинок в Windows — это не совсем обычное приложение. Расположено оно в библиотеке shimgvw, следовательно и запустить его напрямую нельзя — нужен как минимум rundll32.
Чтобы сделать загрузчик не нужно ничего кроме небольшого числа функций WinAPI, получилось мини-приложение не требующее установки, которое включает в себя две библиотеки shimgvw.dll из Windows 7 и XP SP3, с размером всего 502 килобайта. На выходе получаем независимый просмотрщик картинок, который можно записать на флешку и всегда иметь под рукой.
Шаг 1: Загрузите мини приложение: Средство просмотра изображений для Windows 10.
Шаг 2: Распакуйте полученный архив Sredstvo_prosmotra_fotografij.zip в любое место, я скопирую содержимое архива в корневую директорию диска С:.
Шаг 3: Теперь, откройте папку с изображениями, кликните на одном из них правой кнопкой мыши и выберите «Открыть с помощью» → «Выбрать другое приложение».
Шаг 3: В окне запроса «Каким образом вы хотите открыть этот файл» прокрутите список в самый низ и нажмите ссылку «Еще приложения».
Шаг 4: В следующем окне, установите флажок для «Всегда использовать это приложение для открытия файла jpg» и нажмите ссылку «Найти другое приложение на этом компьютере».
Шаг 5: Теперь перейдите в папку где вы распаковали загруженный архив (я поместил содержимое архива в корень диска С:Sredstvo_prosmotra_fotografij), выберите файл «Средство просмотра изображений» и нажмите кнопку «Открыть».
Все! Просмотрщик работает!
Повторите эту процедуру для таких типов файлов: .jpg, .jpeg, .png, .tiff, .bmp, .gif, .tif Вы можете настроить асоциации файлов в приложении «Параметры» перейдите «Приложения» → «Приложения по умолчанию» → «Выбор стандартных приложений для всех типов».
Для того чтобы вернуть просмотр фотографий как в XP, в нем работают анимированные гифки, вам придётся выполнить часть данного руководства, описанную выше. После выполнения, просто переименуйте в папке «Sredstvo_prosmotra_fotografij» библиотеку shimgvw.dll в Win7-shimgvw.dll, а xp-shimgvw.dll в shimgvw.dll.
Все!
Рейтинг: /5 — голосов —>
—>
Перешли на новую ОС Windows 10, а просмотр фотографий через новую программу не понравился? Тогда давайте вернем старый, добрый стандартный «просмотрщик» как в Windows 7 или 8.1.
Скачать стандартную программу просмотра фотографий в Windows 10 от предыдущих версий не получится, да и зачем, ведь она итак есть в системе. Ее надо лишь активировать.
Стандартная программа просмотра фотографий на Windows 10 уже установлена в системе, надо её лишь задействовать!
Где же находится оно — средство просмотра фотографий Windows 10? И как его назначить основным для просмотра фото? Поехали!
Как открывать картинки в Windows 10 через просмотр
Вносим изменения в реестр.
1) Пуск — Служебные Windows — Выполнить (или зажав клавиши Win+R). Пишем regedit — вызываем реестр Windows.
Внимание! Реестр — важный элемент Windows. Ничего не изменяйте тут лишнего. На всякий пожарный рекомендуем сделать точку восстановления Windows (резервную копию).
Для средства просмотра фотографий добавлено лишь 2 формата изображения: tiff и tif.
3) Нажимаем правой кнопкой мыши на свободном месте и выбираем Создать — Строковый параметр. Подписываем имя .jpeg
Настраиваем Средство просмотра фотографий в Windows 10
6) Пуск — Параметры (или Win+i) — Система — Приложения по умолчанию — Задать значения по умолчанию по приложению (ссылка снизу).
Если в списке нет пункта Приложения по умолчанию, то в окошко поиска слева сверху (Найти параметр) напишите Приложения и в выпадающем списке появится нужный пункт.
7) Слева в списке программ выбираем Средство просмотра фотографий Windows и нажимаем Выбрать значения по умолчанию для этой программы.
Если у вас немного другое окно (обычный список программ), то найдите в нём Средство просмотра фотографий, нажмите один раз и выберите Управление. Затем выберите под все форматы файлов нужную программу.

Итог. Вот таким простым способом за 5-10 минут можно навсегда установить стандартное Средство просмотра фотографий для Windows 10, которое было в Windows 7 и 8.1.
Вместо стандартного приложения «Просмотр фотографий Windows», в новой системе Windows 10, используется приложение «Фотографии» из Магазина приложений Microsoft. Это приложение имеет более расширенный функционал и возможности, по сравнению с предыдущим вариантом.
Но если попытаться установить классическое приложение для просмотра фотографий по умолчанию, то можно столкнуться с определенными трудностями. Это приложение будет отсутствовать в меню «Открыть с помощью», не найдете его и среди параметров выбора программ по умолчанию, в панели управления его тоже нет. Из-за это никак не получится указать старое приложение, программой по умолчанию для просмотра фотографий. Но как оказалось, все же есть несколько способов это сделать.
Если система обновлена с «семерки» или «восьмерки»
В этом случае не должно возникать особых трудностей. Программа «Просмотр фотографий Windows» по-прежнему доступна для использования в качестве основного средства просмотра изображений. Ее можно указать программой по умолчанию через Параметры системы, или в контекстном меню «Открыть с помощью…». Мы уже подробно рассказывали, как это сделать, в одной из предыдущих статей.
Если была произведена чистая установка системы Windows 10
А вот если система Windows 10 была установлена «вчистую», то в этом случае будет возникать вышеописанная проблема. Ниже вы можете ознакомится подробнее с самой проблемой и путями для ее решения.
Суть проблемы
Приложение, которое использовалось прошлых версиях по умолчанию, отсутствует во всех настройках и его невозможно выбрать как основное.
При этом, сама программа по-прежнему присутствует в операционной системе. Вся фишка состоит в том, что приложение для просмотра фотографий Windows полностью интегрировано в систему и его просто нет среди установленных программ. Вы не сможете воспользоваться выбором программ по умолчанию, ведь данного приложения нет в тех списках.
Естественно, при желании можно слегка напрячься и поискать в реестре команду, которая запускает данную программу и на основе нее создать специальный ярлык, он и будет запускать средство просмотра фотографий. Вот только проблема — окно будет открываться пустым и в нем невозможно будет выбрать фото для просмотра. Ведь такой возможности там нет, есть только возможность открытия через другое приложение.
Вот так выглядит команда, позволяющие запускать приложение Просмотр фотографий Windows:
</p>
Еще существует вариант этой команды, позволяющий открывать данное приложение для просмотра фото находящихся в определенном каталоге на жестком диске, или других носителях. Для примера, команда может выглядеть следующим образом:
</p>
Но понятно, что, пользуясь такими способами на особое удобство рассчитывать не стоит. Есть решение, которое поможет вернуть «Просмотр фотографий» на прежнее место.
Решаем проблему
Что вернуть старое приложение в качестве основного для просмотра изображений, необходимо добавить в реестр некоторые отсутствующие параметры.
Можно скачать и воспользоваться готовым файлом для выполнения нужных корректировок в реестре. Для этого нужно скачать файл реестра и запустить его.
Открываем редактор реестра и переходив, в каталогах, по следующему пути:
HKEY_LOCAL_MACHINESOFTWAREMicrosoftWindows Photo ViewerCapabilitiesFileAssociations
В этой папке находятся параметры всех файлов, которые поддерживает программа просмотра фотографий.
Изначально, после чистой установки, в этой папке находятся только два расширения этих файлов: .tif и .tiff. Так что при попытке выбрать другую программу, для просмотра иных типов изображений, данная программа и не отображается в списке, т.к. не указана возможность поддерживать другие файлы в реестре.
Добавьте еще параметры с расширением в имени, для других видов изображений.
Если посмотреть по внимательнее, то можно заметить, что расширения изображений указываются со специальными параметрами, которые совпадают с названием каталогов в папке HKEY_CLASSES_ROOT. Этих папок так же нет при чистой установке. Так что их тоже необходимо создать, соответственно поддерживаемым расширениям для фотографий.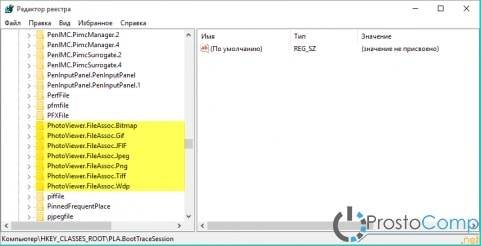
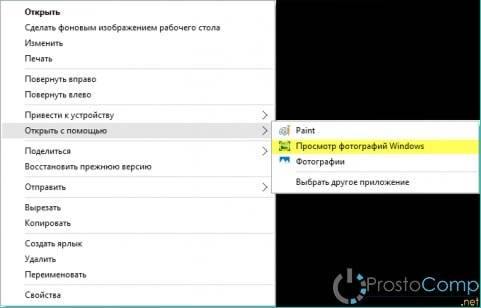
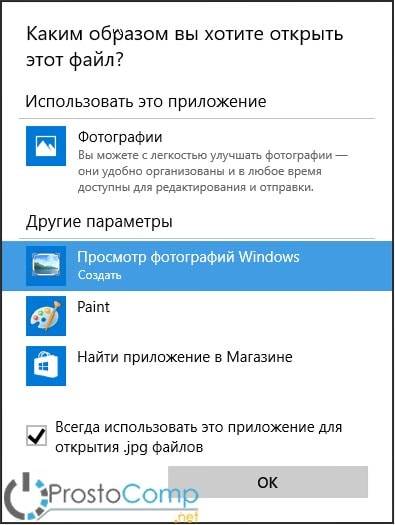
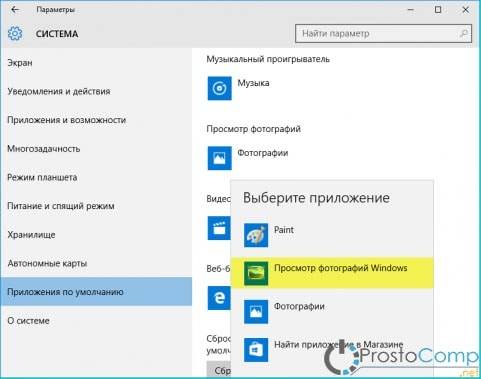
Используемые источники:
- https://g-ek.com/prosmotr-fotografij-v-windows-10
- https://soft-file.ru/prosmotr-fotografij-windows-10/
- https://prostocomp.net/sistema/standartnyj-prosmotr-fotografij-v-windows-10.html
Если вам когда-нибудь понадобится распечатать список файлов из папки на компьютере с Windows 10/8/7, вот несколько способов сделать это. Вы можете использовать командную строку, Paint или бесплатное программное обеспечение.
Вы можете использовать любой из следующих методов для печати списка файлов в папке в Windows 10.
- Запустите команду Dir List
- Используйте программу Paint
- Используйте бесплатное ПО.
Давайте посмотрим на эти методы подробно.
1]Использование командной строки
Откройте папку, список содержимого которой вы хотите распечатать. Удерживая нажатой клавишу Shift, щелкните правой кнопкой мыши, чтобы открыть скрытые элементы контекстного меню. Здесь вы увидите окно Open command window. Щелкните по нему, чтобы открыть окно командной строки.
В противном случае просто введите CMD в адресной строке и нажмите Enter, чтобы открыть там окно командной строки.
В CMD введите следующее и нажмите Enter:
каталог> List.txt
В этой папке сразу же будет создан текстовый файл блокнота. Откройте List.txt, и вы сможете увидеть список файлов в этой папке.
В качестве альтернативы вы также можете использовать команду cd / для изменения каталога с каталога пользователя на каталог загрузок следующим образом:
компакт-диск C: Users ACK Downloads
Доступны и другие варианты, например, использование самого проводника — если вы просто хотите просто скопировать список имен файлов и папок в буфер обмена.
2]Использование Paint
Откройте каталог, список содержимого которого вы хотите распечатать. Выберите представление списков. Нажмите Alt + PrntScr. Затем откройте встроенное приложение Paint. Нажмите Ctrl + V, чтобы скопировать и вставить сюда содержимое буфера обмена.
Теперь в меню «Файл» программы Paint выберите «Печать».
3]Используйте бесплатное ПО
Вы можете распечатать имя каждого файла на диске, а также размер файла, дату и время последнего изменения, а также атрибуты: только для чтения, скрытый, системный и архивный, с помощью принтера каталога Карен. Вы также можете отсортировать список файлов по имени, размеру, дате создания, дате последнего изменения или дате последнего доступа. Вы можете скачать его с его домашняя страница.
A) Simple File Lister выполняет функцию команды DIR для ОС Windows, чтобы получить список файлов в каталоге и сохранить их с их атрибутами для пользователя в выбранных форматах .TSV, .CSV или .TXT, которые затем можно распечатать. . Вы также можете выбрать Атрибуты файла для печати.
Б) InDeep File List Maker позволяет создавать и распечатывать список файлов в папках, на дисках и даже на DVD / компакт-дисках.
C) Найти скрытое — еще один похожий инструмент.
D) Startup Discoverer — это портативное бесплатное приложение, в котором перечислены файлы запуска и расположение программ, а также вы можете сохранять и распечатывать их.
Связанные чтения:
- Как получить список файлов в папке в Excel
- Сохранить и распечатать список файлов запуска
- Список скрытых файлов и папок
- Распечатать список файлов запуска
- Заставьте Windows печатать более 15 файлов одновременно.
.
Чтобы использовать эту горячую клавишу, просто щелкните первый файл, который вы хотите выбрать, затем нажмите клавишу Ctrl. Удерживая эту клавишу, щелкните все остальные файлы, которые хотите распечатать. Не беспокойтесь о том, чтобы отпустить — вы можете отпустить клавишу Ctrl, например, для прокрутки вверх и вниз, если вы нигде не щелкаете.
Как распечатать список файлов в папке?
Нажмите [Ctrl] и выберите файлы, которые хотите распечатать. (Если файлы расположены рядом, выберите первый файл в списке, нажмите [Shift] и выберите последний файл в списке.) Щелкните выделенный файл правой кнопкой мыши и выберите «Печать» в контекстном меню. Выберите нужные параметры печати и щелкните OK.
Как мне создать список файлов в папке в Windows 10?
Инструкции для Windows 10
- В проводнике Windows перейдите в папку, в которой вы хотите распечатать список содержимого.
- Нажмите Alt -> D на клавиатуре (адресная строка Windows Explorer теперь будет в фокусе).
- Введите cmd и нажмите Enter. …
- Скопируйте и вставьте в командную строку следующее:…
- Нажмите Enter на клавиатуре.
Как распечатать список папок и подпапок?
1. Команда DOS
- Запустите командную строку, открыв меню питания (клавиша Windows + X) и выбрав Командную строку. Используйте команду cd, чтобы перейти в каталог, который вы хотите распечатать. …
- Введите dir> print. текст.
- Нажмите Enter и выйдите из командной строки.
- В проводнике перейдите в ту же папку, и вы должны увидеть распечатку.
24 окт. 2017 г.
Как распечатать список файлов в папке и подпапках в Windows 10?
Выберите все файлы, нажмите и удерживайте клавишу Shift, затем щелкните правой кнопкой мыши и выберите Копировать как путь. Это копирует список имен файлов в буфер обмена. Вставьте результаты в любой документ, такой как текстовый или doc-файл, и распечатайте его. Затем откройте блокнот, откройте имя временного файла и распечатайте его оттуда.
Как скопировать список имен файлов?
Нажмите «Ctrl-A», а затем «Ctrl-C», чтобы скопировать список имен файлов в буфер обмена.
Как распечатать список файлов?
Чтобы распечатать все файлы в папке, откройте эту папку в проводнике Windows (проводник в Windows 8), нажмите CTRL-a, чтобы выбрать все из них, щелкните правой кнопкой мыши любой из выбранных файлов и выберите «Печать».
Как скопировать список имен папок в Excel?
Затем щелкните правой кнопкой мыши в верхней части окна и выберите «Изменить», «Отметить», а затем, удерживая кнопку мыши, перетащите область, которую вы хотите скопировать, чтобы выделить имена файлов / папок. Когда список будет выделен, щелкните правой кнопкой мыши еще раз, а затем перейдите в Excel и вставьте.
Как получить список файлов в PowerShell?
Перечислите файлы в каталоге Windows PowerShell. Как и в командной строке Windows, Windows PowerShell может использовать команду dir для вывода списка файлов в текущем каталоге. PowerShell также может использовать команды ls и gci для вывода списка файлов в другом формате.
Как мне получить список файлов в папке в CMD?
Введите dir, чтобы получить список всего в вашем текущем каталоге (отображается в начале командной строки). В качестве альтернативы используйте dir «Имя папки» для вывода содержимого именованного подкаталога. Мы нашли нужную папку и просмотрели файлы внутри.
Как создать папку с файлами?
- Откройте приложение (Word, PowerPoint и т. Д.) И создайте новый файл, как обычно. …
- Щелкните Файл.
- Щелкните Сохранить как.
- Выберите Box как место, где вы хотите сохранить файл. Если у вас есть конкретная папка, в которую вы хотите сохранить ее, выберите ее.
- Назовите свой файл.
- Нажмите кнопку Сохранить.
Как получить список имен файлов в Excel?
Затем этот текстовый документ можно импортировать в Excel и изменять, как и любую другую электронную таблицу.
- Нажмите «Win-E», чтобы открыть проводник Windows и найти папку, для которой вам нужен список файлов.
- Удерживая нажатой клавишу «Shift», щелкните папку правой кнопкой мыши и выберите «Открыть командное окно здесь». Это работает только с папками, но не с библиотеками.
Содержание
- Как распечатать фотографии с помощью Windows 10 – без установки программ
- Как распечатать изображение с помощью проводника
- Как распечатать картинку с помощью приложения Фото
- Распечатать изображение без редактирования
- Отредактируйте и распечатайте картинку
- Как распечатать несколько фотографий или картинок на одном листе А4?
- Как распечатать несколько файлов в Windows 10
- Содержание:
- Как распечатать несколько файлов
- Ctrl + Shift
- Совет:
- Ctrl + A
- Заключение
- Массовая печать в Windows
- Анализируем ситуацию и собираем данные
- Выбираем инструмент и разрабатываем решение
- Отдаем в продакшн
- Photo Helping
- Как распечатать несколько фото или картинок на одном листе А4
Как распечатать фотографии с помощью Windows 10 – без установки программ
Хотя в настоящее время мы храним изображения на наших устройствах и загружаем их в облако, смотрим на них через смартфон и делимся ими через цифровые носители, такие как электронная почта и социальные сети; иногда вам всё же может понадобиться распечатать изображения на бумаге. Например, если вы хотите сделать декоративную рамку для картины или хотите поделиться с кем-нибудь чем-то памятным.
Какой бы ни была причина, Windows 10 включает в себя инструмент, встроенный в проводник и приложение «Фотографии», который упрощает печать изображений без использования сторонних инструментов или дорогостоящего программного обеспечения.
В этом руководстве по Windows 10 мы расскажем о двух быстрых способах печати изображений без установки стороннего программного обеспечения.
Как распечатать изображение с помощью проводника
Чтобы распечатать изображение с помощью проводника Windows 10, выполните следующие действия:
Совет: если параметр недоступен, выберите Дополнительно.
Подсказка: обычно вы можете найти эту информацию на коробке с бумагой.
После выполнения этих шагов задание на печать будет отправлено на выбранный вами принтер.
В интерфейсе «Печать изображений» также есть ссылка Параметры, которая позволяет получить доступ к некоторым дополнительным настройкам, включая «Повышение резкости для печати» и «Показывать только параметры, совместимые с моим принтером». Кроме того, вы можете щелкнуть по настройке параметров «Управление цветом» (не рекомендуется), и вы можете щелкнуть параметр «Свойства принтера», чтобы изменить другие настройки принтера, специфичные для вашей модели.
Как распечатать картинку с помощью приложения Фото
Windows 10 также поставляется с приложением «Фотографии», которое позволяет легко редактировать и распечатывать изображения.
Распечатать изображение без редактирования
Чтобы распечатать изображение (как есть) с фотографиями, выполните следующие действия:
Совет: если вы печатаете на бумаге обычного размера, вы можете оставить параметр по умолчанию. Если вы хотите распечатать изображение на определенной бумаге, вам необходимо указать размер. Обычно вы найдете эту информацию на коробке с бумагой.
После выполнения этих шагов приложение «Фотографии» отправит задание печати на принтер.
Кроме того, в настройках печати вы можете щелкнуть ссылку Другие параметры, чтобы настроить дополнительные параметры печати.
На странице вы можете настроить многие параметры, уже доступные на главной странице, а также некоторые другие параметры, в том числе:
Отредактируйте и распечатайте картинку
Если вы хотите напечатать лучшую версию изображения, приложение «Фотографии» включает в себя множество инструментов, таких как кадрирование, фильтры и настройки, чтобы быстро и легко редактировать изображения перед печатью.
Чтобы отредактировать и распечатать изображение с фотографиями, выполните следующие действия:
(Необязательно) Используйте ползунок «Интенсивность фильтра», чтобы настроить яркость фильтра.
(Необязательно) Щелкните параметр «Улучшить фото», чтобы разрешить приложению «Фотографии» автоматически улучшить внешний вид изображения.
Примечание. Хотя вы можете настроить цвет изображения, приложение «Фотографии» включает параметр «Оттенки серого» в расширенных настройках принтера для печати изображения в черно-белом режиме.
После выполнения этих шагов отредактированное изображение будет распечатано на выбранном вами принтере.
Источник
Как распечатать несколько фотографий или картинок на одном листе А4?
Как распечатать сразу несколько фото или картинок на одном листе формата А4?
Какие существуют способы?
Чтобы распечатать несколько фото (картинок) на одном листе можно воспользоваться несколькими способами.
1) Сначала помещаем все фотографии в одну папку. Далее нужно выделить все изображения и в контекстном меню выбрать «Печать».
3) Если необходимо, то задаём другие настройки. После этого нажимаем на «Печать».
Можно создать коллаж из фотографий, которые вы хотите распечатать. Для этого существуют специальные online-сервисы.
Например, редактор Avatan.
1) На главной странице щёлкаем мышкой на «Коллаж», а затем поочередно выбираем нужные фото.
2) Далее выбираем способ размещения фото и перетаскиваем их в макет.
3) Для создания коллажа нажимаем на «Готово». Затем остаётся сохранить его на компьютер.
Например, можно каждую картинку поместить на отдельную страницу или ячейку таблицы в Word.
Или в программе PowerPoint на каждом слайде разместить по одной фотографии, а затем распечатать выдачи (указав нужное количество слайдов на странице).
Если вы хотите распечатать, значит у вас есть принтер.
Когда вы покупали принтер с ним был диск с программным обеспечением.
Уверен что с принтерами других марок такие программы тоже поставляются.
Сначала нужно не запутаться и подготовить эти картинки и фото: в одну папку их все собрать. Затем каждую картинку просмотреть и возможно обрезать лишнее и ненужное. Затем (если таких фото очень много) лучше разделить их ещё на 3 папки: одна папка будет с квадратными фото, вторая с горизонтальной направленностью, третья с вертикальной.
1 способ.
Включаете свой принтер (например «Epson», то с ним идет программа «Epson Easy Photo Print») и при нажатии кнопки «Печать» сам принтер будет вам предлагать количество фото на одной страничке А4 и их расположение. Выбираете нужную папку, чтобы все фото были одной ориентации на листе.
2 способ.
3 способ.
Также открыть Word, каждое фото «Копировать» и «Вставить» в листок. Этот способ хорош тем, что каждое фото можно индивидуально уменьшить или увеличить для нужного размера.
4 способ.
Есть специальные сайты и программы для этого, например этот.
Дальше уже определяемся с параметрами, с качеством фото и смотрите чтобы размер бумаги стоял а4. Жмем кнопочку «печать». У меня принтер сейчас не подключен к ноуту, я сделала как пример для ответа скриншот.
Воспользуемся для этого нашей любимой программой Word. Два способа есть:
1.) с помощью таблицы: делаем табличку, число ячеек должно быть равно числу наших фотографий, и в каждую ячейку вставляем скопированную фотографию.
2.) можно обойтись и без таблицы, просто копируя и вставляя фото на лист.
Сам принтер обычно предлагает тоже разные настройки печати, остается только выбрать.
Я всегда пользуюсь самым удобным для меня, штатным средством Ворда по работе с изображениями.
Второй способ: объединить нужные изображения в одну папку, затем выделить их скопом при помощи курсора и нажать команду » печать». С правой стороны вы увидите несколько вариантов размеров, в которых можно напечатать изображения.
Чем меньше размер вам нужен, тем большее количество картинок уместится на листе заданного формата.
Источник
Как распечатать несколько файлов в Windows 10
Содержание:
Есть несколько способов выбрать более одного файла для печати файлов в Windows 10. Для них требуется разное нажатие клавиш. Ниже представлена коллекция этих комбинаций клавиш или горячих клавиш и инструкции по их использованию! Что ж, в этой статье мы расскажем вам, как распечатать несколько файлов в Windows 10.
Чтобы использовать любой из них, перейдите в соответствующее расположение файлового проводника. Вы можете пометить только несколько файлов, которые находятся в одном месте (например, на рабочем столе). Но не из двух разных мест. Если ты хочешь это сделать. Затем вам придется повторить процесс для каждого местоположения каталога, в котором есть некоторые файлы. То, что вы хотите распечатать, или вы можете сначала переместить их в то же место.
Как распечатать несколько файлов
Это самый простой способ пометить несколько файлов для печати. Чтобы использовать эту горячую клавишу, просто щелкните первый файл, который хотите выбрать. Затем нажмите клавишу Ctrl. Удерживая эту клавишу, вам нужно щелкнуть все остальные файлы, которые вы хотите распечатать. Не беспокойтесь о том, чтобы отпустить. Вы можете отпустить клавишу Ctrl, например, для прокрутки вверх и вниз, пока вы нигде не щелкаете. Удерживайте кнопку еще раз, чтобы выбрать больше файлов.
Совет: Если вы видите, в левом нижнем углу проводника файлов. Маленький счетчик покажет, сколько файлов вы выбрали. Используйте это, чтобы проверить, есть ли у вас все нужные файлы!
Когда все, что вы хотите напечатать, выбраны. Затем нажмите кнопку Ctrl + P ключи одновременно. Откроется обычное меню печати, и вы сможете выбрать свой принтер и продолжить процесс как обычно.
Совет: Удерживая Ctrl и щелкнув по уже выбранному файлу, вы также можете отменить выбор этого файла.
Ctrl + Shift
Чтобы использовать его, вам нужно щелкнуть первый файл в серии, которую вы хотите отметить (или последний), и нажать и удерживать Ctrl + Shift. Затем щелкните другой конец серии файлов, которые вы хотите распечатать. Будут выбраны все файлы между двумя выбранными вами файлами!
Совет: после того, как вы использовали эту команду для выбора диапазона. Вы также можете использовать одно нажатие Ctrl, чтобы добавить или удалить эти файлы из сделанного вами выбора. Однако вы НЕ можете добавить к нему второй диапазон.
После того, как вы выбрали все файлы, которые хотите распечатать. Затем вам нужно нажать Ctrl + P и выполнить шаги для печати файлов.
Совет:
Если вы сделали более длинный выбор и хотите сократить общий выбор, не отменяя выбор каждого файла. Тогда ты тоже сможешь это сделать. Для этого просто нажмите Shift и щелкните файл, который должен быть последним в списке.
Вы также можете использовать это, например, чтобы сократить выбор с 2-13 до 2-7.
Ctrl + A
Эта команда выбирает все файлы в определенном месте. Итак, если в файловом проводнике находится 15 файлов. Затем одновременное нажатие Ctrl + A выделит все 15. Это будет работать независимо от того, есть ли файлы 2 или 20!
Совет: Если вы хотите выбрать все файлы, кроме нескольких, из одного места. Возможно, будет быстрее выбрать все, а затем отменить выбор нескольких файлов. Затем большинство отбирать индивидуально!
Когда вы довольны своим выбором. Нажмите Ctrl + P и пройдите обычный процесс печати!
На заметку: есть еще один способ выбрать несколько файлов для печати или других целей. Вместо использования сочетаний клавиш. Вы также можете щелкнуть и перетащить курсор мыши по локации, чтобы выделить все в нем, например:
Этот метод выделения также можно комбинировать с методом выделения с помощью клавиши Ctrl. Когда вы собрали файлы, которые хотите распечатать, еще раз нажмите Ctrl + P, чтобы открыть меню печати.
Заключение
Надеюсь, вам понравилась эта статья. Поделитесь с нами своим мнением об этой статье. Также, если у вас есть дополнительные вопросы, связанные с этой статьей. Тогда дайте нам знать в разделе комментариев ниже.
Руководство пользователя Garage Opener с поддержкой Wi-Fi
Источник
Массовая печать в Windows
Анализируем ситуацию и собираем данные
Тема пакетной печати не раз освещалась в трудах великих учёных интернет-статьях. Например, в этой и этой.

Но у такого способа есть, как минимум, два недостатка:
Выбираем инструмент и разрабатываем решение

В качестве языка был выбран PowerShell. В базовой комплектации скрипт выглядит так:
Печать выполняется средствами штатного блокнота Windows (чтоб не простаивал без дела).
Как видно из 3-й строки, сортировка в примере происходит по имени файла (Name). Вместо этого можно взять за основу размер (Length) или дату изменения (LastWriteTime). Если вам требуется что-то более экзотичное, можно зайти сюда.
Для сортировки в обратном порядке у командлета Sort-Object есть ключ -Descending.
В этом варианте печать идет на принтер по умолчанию, и нас такое поведение устроило. Если же нужно печатать на принтер, отличный от дефолтного, у блокнота есть параметр /PT.
Соответственно, код примет следующий вид:
Аналогично вместо блокнота можно поэксплуатировать любую другую программу в зависимости от того, какой формат файлов нужно печатать. Главное — чтобы она поддерживала печать через интерфейс командной строки.
Примечание. Если будете приручать Adobe Reader, имейте в виду этот старый баг. В нашем окружении он все еще проявляется, возможно, вам повезет больше. А еще есть хорошая статья, посвященная печати PDF из PowerShell.
Если же вам на выходе нужен только «голый» текст из обычного текстовика, то 5-я строка варианта 0 примет такой вид:
Для печати на дефолтный принтер параметр -Name нужно опустить.
Для нашей задачи требовалась печать файлов из нескольких расположений. Немного дополнив вариант 0, получаем
Для приличия добавлена функция обработки исключений. И в случае, если, например, папка, из которой печатаются файлы, стала недоступной, то выполнение печати прервется и пользователю будет выведено соответствующее уведомление. Кстати, замечено, что блокнот возвращает в exit-коде 0 даже при попытке распечатать несуществующий/недоступный файл, но в GUI при этом ругается.
Опробовав вариант 1, пользователи попросили дать возможность выбора папки и конкретных файлов в ней, поэтому было добавлено немного интерактивности в виде диалогового окна выбора файлов. Так появился
Теперь при запуске получаем привычное окно проводника Windows с удобным выбором нужных файлов:

Подробнее о работе с диалоговым окном открытия файлов можно почитать в официальной документации, а кто хочет узнать больше про GUI-зацию PowerShell, легко найдет много материала в сети, есть даже онлайн-конструктор форм.
Обработка исключений во втором варианте была убрана, т.к. интерактивное информирование пользователя было отдано на откуп проводнику и блокноту.
При запуске кода из ISE диалоговое окно выбора файлов выводится на заднем плане (Ctrl+Tab в помощь), но из командной строки все работает как положено. Также обратите внимание, что свойство ShowHelp должно быть $true, чтобы обойти этот баг.
Еще хотелось бы обратить внимание на свойство InitialDirectory. Кэп подсказывает, что оно определяет путь к папке, которая будет выбрана по умолчанию при запуске скрипта. Но, учитывая, что проводник «запоминает» последнее выбранное расположение, которое было указано пользователем в диалоге выбора файлов, InitialDirectory может пригодиться только при первом запуске скрипта.
Вариант 2 полностью подошел нашим пользователям, поэтому на нем мы и остановились. Но если вам нужен вариант с дамами и преферансом интерактивностью и сортировкой, отличной от имени (например, по дате изменения), это тоже реализуемо. Получаем
Т.к. из объекта $OpenFileDialog нельзя напрямую извлечь такие параметры, как размер или дату создания файла, то мы с помощью командлета Get-ChildItem получаем список всех файлов в папке, выбранной пользователем, а потом оставляем только те из них, которые были выбраны пользователем, и сортируем их в нужном нам виде.
Отдаем в продакшн

А чтобы наш маленький беззащитный скрипт не обижали злые Execution Policies, прячем его в такую скорлупу:

Или можно обернуть в теплый ламповый батник.
Среди прочего, в корпоративной среде запуску скрипта могут мешать суровые Software Restriction Policies и безжалостный AppLocker, а также другое защитное ПО, но это уже выходит за рамки статьи.
Можно добавить лоска, установив красивый значок для ярлыка. Я выбрал такой:

Если пользователей нашего скрипта много, можно массово раздать ярлык с помощью предпочтений групповой политики.
Такое бывает, если выкатить без предварительного тестирования.
А у нас будет вот так:
И крамольная мысль напоследок: а что, если подумать в другом направлении и вместо всего описанного выше пообщаться с начальством и перестроить рабочий процесс?
Источник
Photo Helping
Сайт об обработке фото и фоторедакторах
Как распечатать несколько фото или картинок на одном листе А4
Рассмотрим способы, позволяющие разместить (распечатать) сразу несколько фотографий или картинок на листе.
1 способ
Сама операционная система Windows имеет подобный вариант печати, для этого сделайте следующее:
1) Разместите ваши фото в одной папке.
2) Выделите их все одновременно и вызовете контекстное меню, в нём выберите «Печать».
Справа выбирается вариант печати — можно выбрать, например, 2, 4 или 9 фото на одном листе.
В этом примере на листе будет 4 фотографии.
4) Теперь проверьте, что у вас правильно выбран принтер, и нажмите на кнопку «Печать».
2 способ
Этот вариант подойдёт, если вы хотите расположить изображения как-то необычно, нестандартно.
Сейчас есть огромное количество онлайн сервисов для коллажей.
Но нужно выбирать те сервисы, которые не добавляют водяные знаки на готовые коллажи.
Вот так выглядит, например, сервис MyCollages:
Принцип создания коллажа везде стандартный:
1) Выбираем один из многочисленных шаблонов.
2) Загружаем фотографии.
3) Если нужно, делаем дополнительные настройки — для границ, фона и т.п. Можно также добавить надпись на фото.
4) Сохраняем коллаж на компьютер с помощью кнопки «Дискета».
Теперь остаётся распечатать коллаж, все изображения будут одним целым, и никаких дополнительных настроек уже ненужно будет делать.
Также коллажи можно создавать и с помощью фоторедакторов / программ для работы с фотографиями.
О том, как создать простой коллаж в XnView, мы рассказывали в этой статье.
3 способ
Этот способ довольно интересный — можно использовать программу для создания презентаций Microsoft PowerPoint.
1) Вставляем в презентацию пустые слайды, для каждой фотографии будет свой отдельный слайд.
В главном меню выбираем пункт «Вставка» и нажимаем на «Рисунок».
Выбираем одну из фотографий, она добавиться на слайд.
Если нужно — меняем её размеры.
2) После того, как были корректно размещены на слайдах все фото / картинки, можно приступать к печати.
В настройках печати выбираем не «Слайды размером во всю страницу», а раздел «Выдачи».
В этом разделе можно выбрать печать 2, 3, 4, 6 и 9 слайдов с фото на одном листе.
Также будет отображаться предварительный просмотр.
Если всё устраивает, то нажимаем на кнопку «Печать» и распечатываем наши изображения.
Источник
Содержание
- Как распечатать картинку на принтере с компьютера
- Способ №1. Приложение «Печать изображений»
- Способ №2. Paint
- Способ №3. Photoshop
- Видео — Как печатать на принтере с компьютера
- Как распечатать фотографии с помощью Windows 10 – без установки программ
- Как распечатать изображение с помощью проводника
- Как распечатать картинку с помощью приложения Фото
- Распечатать изображение без редактирования
- Отредактируйте и распечатайте картинку
- Как распечатать фото с компьютера
- Как печатать в Windows документы и фотографии
- 1. Как печатать в Windows с помощью клавиатуры: CTRL + P
- 2. Как печатать в Windows из настольных приложений, в которых есть меню «Файл».
- 3. Как печатать в Windows из настольных приложений с лентой (Microsoft Office)
- 4. Как печатать в Windows 10 из приложений из Microsoft Store.
- 5. Как печатать в Windows 10 из приложения «Фото»
- 6. Как печатать в Windows 10 прямо из проводника (документы и изображения)
- 7. Как печатать из Windows 7 прямо из проводника Windows (документы и изображения)
- Вы знаете другие способы печати из Windows?
- Как распечатать картинку на принтере с компьютера
- Способ №1. Приложение «Печать изображений»
- Способ №2. Paint
- Способ №3. Photoshop
- Видео — Как печатать на принтере с компьютера
Как распечатать картинку на принтере с компьютера
Изображения с компьютера можно распечатывать на обычном принтере, как и текстовые документы. Картинка, как правило, требует гораздо больше чернил, поэтому хотелось бы печатать все правильно с первого раза, без ошибок.
Перед непосредственной печатью проверьте несколько моментов, чтобы убедиться, что компьютер готов к печати (можете пропустить данные пункты, если уверены, что все готово):
Обратите внимание! Здесь же (в окне «Устройства и принтеры») есть возможность проверки на ошибки в работе устройств. Кликните правой кнопкой мыши по используемому принтеру и выберите пункт «Устранение неполадок». Windows за несколько секунд или минут проверит работоспособность, затем предложит варианты исправления (например, переустановка драйвера с официального сайта разработчика).
Теперь воспользуйтесь одним из вариантов распечатки картинки.
Способ №1. Приложение «Печать изображений»
В Windows 10 разработчики интегрировали стандартное приложение «Печать изображений». Его вызов будет самым быстрым из всех вариантов, хотя функционал приложения минимален. Кликните правой клавишей мышки на изображении и найдите пункт «Печать». Это и есть самый быстрый способ печати без дополнительных настроек. В середине открывшегося окна будет показан предварительный вид печатаемого изображение на листе бумаги. Выберите принтер, которым будете печатать картинку, размер бумаги, качество изображения, количество копий, ориентацию на странице и нажмите «Печать».
Если в принтере загружена бумага, а в картридже достаточно чернил, картинка напечатается мгновенно.
Способ №2. Paint
Чуть более сложный способ, хотя разберется в нем любой пользователь:
Способ №3. Photoshop
В этой инструкции разобран случай с Adobe Photoshop: 2014.2.0. Способ для продвинутых пользователей, потому что предоставляет куда больше видов настройки:
Сейчас почти все программы, позволяющие открыть или отредактировать картинку на компьютере, могут печатать их с использованием подключенных к системе принтеров. Пробуйте комбинацию клавиш Ctrl+P, и если откроется окно печати, смело «играйте» с настройками, проверяйте готовность принтера и печатайте заветные изображения.
Видео — Как печатать на принтере с компьютера
Понравилась статья?
Сохраните, чтобы не потерять!
Источник
Как распечатать фотографии с помощью Windows 10 – без установки программ
Хотя в настоящее время мы храним изображения на наших устройствах и загружаем их в облако, смотрим на них через смартфон и делимся ими через цифровые носители, такие как электронная почта и социальные сети; иногда вам всё же может понадобиться распечатать изображения на бумаге. Например, если вы хотите сделать декоративную рамку для картины или хотите поделиться с кем-нибудь чем-то памятным.
Какой бы ни была причина, Windows 10 включает в себя инструмент, встроенный в проводник и приложение «Фотографии», который упрощает печать изображений без использования сторонних инструментов или дорогостоящего программного обеспечения.
В этом руководстве по Windows 10 мы расскажем о двух быстрых способах печати изображений без установки стороннего программного обеспечения.
Как распечатать изображение с помощью проводника
Чтобы распечатать изображение с помощью проводника Windows 10, выполните следующие действия:
Совет: если параметр недоступен, выберите Дополнительно.
Подсказка: обычно вы можете найти эту информацию на коробке с бумагой.
После выполнения этих шагов задание на печать будет отправлено на выбранный вами принтер.
В интерфейсе «Печать изображений» также есть ссылка Параметры, которая позволяет получить доступ к некоторым дополнительным настройкам, включая «Повышение резкости для печати» и «Показывать только параметры, совместимые с моим принтером». Кроме того, вы можете щелкнуть по настройке параметров «Управление цветом» (не рекомендуется), и вы можете щелкнуть параметр «Свойства принтера», чтобы изменить другие настройки принтера, специфичные для вашей модели.
Как распечатать картинку с помощью приложения Фото
Windows 10 также поставляется с приложением «Фотографии», которое позволяет легко редактировать и распечатывать изображения.
Распечатать изображение без редактирования
Чтобы распечатать изображение (как есть) с фотографиями, выполните следующие действия:
Совет: если вы печатаете на бумаге обычного размера, вы можете оставить параметр по умолчанию. Если вы хотите распечатать изображение на определенной бумаге, вам необходимо указать размер. Обычно вы найдете эту информацию на коробке с бумагой.
После выполнения этих шагов приложение «Фотографии» отправит задание печати на принтер.
Кроме того, в настройках печати вы можете щелкнуть ссылку Другие параметры, чтобы настроить дополнительные параметры печати.
На странице вы можете настроить многие параметры, уже доступные на главной странице, а также некоторые другие параметры, в том числе:
Отредактируйте и распечатайте картинку
Если вы хотите напечатать лучшую версию изображения, приложение «Фотографии» включает в себя множество инструментов, таких как кадрирование, фильтры и настройки, чтобы быстро и легко редактировать изображения перед печатью.
Чтобы отредактировать и распечатать изображение с фотографиями, выполните следующие действия:
(Необязательно) Используйте ползунок «Интенсивность фильтра», чтобы настроить яркость фильтра.
(Необязательно) Щелкните параметр «Улучшить фото», чтобы разрешить приложению «Фотографии» автоматически улучшить внешний вид изображения.
Примечание. Хотя вы можете настроить цвет изображения, приложение «Фотографии» включает параметр «Оттенки серого» в расширенных настройках принтера для печати изображения в черно-белом режиме.
После выполнения этих шагов отредактированное изображение будет распечатано на выбранном вами принтере.
Источник
Как распечатать фото с компьютера
Хранение фотографий на компьютере считается одним из самых безопасных и удобных, наряду с переносом снимков в облачные хранилища. Благодаря возможности сортировки файлов по дате или названию найти необходимые изображения проще простого. Но, согласитесь, просматривать фотокарточки на мониторе компьютера не всегда удобно. Да и не способен он в полной мере передать атмосферу и настроение запечатленного момента. Понимая это, многие пользователи вернулись, так сказать, к истокам, а именно печати фотографий и составлению красивых семейных фотоальбомов. Узнайте, как быстро распечатать фото с компьютера, чтобы сделать свой оригинальный альбом.
Это самый простой способ, для реализации которого не нужно иметь специальных знаний. Много времени также не понадобится. Все, что необходимо, — выбрать в папке фотографиями одно или несколько изображений и нажать правую кнопку мыши. В появившемся меню кликнуть на «Печать» и в окошке с настройками выставить необходимые значения. Здесь вы можете выбрать принтер, который собираетесь использовать, размер и ориентацию листа, количество копий, расположение снимка на странице. Если настройки вас устраивают, можете приступать к печати.
Программа хоть и имеет ограниченный функционал, но считается одной из самых универсальных для простой обработки фото. С ее помощью можно добавить на снимок надпись, повернуть в любую сторону, изменить цвет и т.д. Распечатать фотографии с компьютера через Paint не сложнее, чем в случае с первым вариантом. Принцип действия несколько иной, но сложности он не представляет. Выполните следующие шаги:
Adobe Photoshop — один из наиболее популярных инструментов для обработки фотографий. Сервис также позволяет подготовить и распечатать изображение с компьютера. Подготовка включает в себя ретушь, цветокоррекцию, изменение перспективы, размера и т.д. Отправка фото на печать выполняется в несколько этапов.
Распечатать фото можно и с помощью приложения Mimigram. Для этого потребуется перенести снимки с компьютера на смартфон. Далее выполните несколько простых действий: выберите понравившееся креативное решение и фотокарточки из галереи телефона, которые вы перекинули с ПК. При необходимости отредактируйте снимки перед печатью, добавьте интересные эффекты, стикеры или надпись. Следующий шаг — оформление заказа и получение готовых фото.
В приложении Mimigram можно не только распечатать изображения с компьютера или телефона, но и нанести их на кружки, магниты, футболки и т.д. Это открывает широкие возможности для творчества и создания оригинальных подарков.
Источник
Как печатать в Windows документы и фотографии
Вам нужно знать, как печатать в Windows 10 или Windows 7 из любого приложения, которое вы можете использовать? Хотя печать не так проста, как должна быть, но и не слишком сложна. Все зависит от версии Windows, которую вы используете, от того, используете ли вы приложения, предназначенные для сенсорных экранов или рабочего стола, и так далее. Чтобы упростить задачу, вот наше руководство, в котором рассказывается обо всех способах печати из Windows с помощью сенсорного экрана или мыши и клавиатуры.
ПРИМЕЧАНИЕ. Это руководство применимо к Windows 10 и Windows 7. Мы предполагаем, что на вашем ПК уже установлен и настроен принтер.
1. Как печатать в Windows с помощью клавиатуры: CTRL + P
Этот метод работает как в настольных программах, так и в приложениях из Microsoft Store. В приложении, которое вы хотите использовать, откройте то, что вы хотите распечатать, и нажмите CTRL + P на клавиатуре. Это сочетание клавиш для печати вызывает диалоговое окно « Печать», в котором вы можете указать способ печати. Этот метод особенно полезен при работе с приложениями, в которых нет легкодоступных меню для параметров печати.
ПРИМЕЧАНИЕ. CTRL + P отображает диалоговое окно «Печать» только в приложениях, поддерживающих печать. В приложениях, которые этого не делают, эта команда не действует.
2. Как печатать в Windows из настольных приложений, в которых есть меню «Файл».
Многие настольные приложения имеют меню «Файл». Обычно он включает параметр «Печать», если приложение, которое вы используете, предназначено для печати. Если вы хотите распечатать из такого приложения, щелкните или коснитесь «Файл», а затем выберите «Печать». На следующем снимке экрана вы можете увидеть пример того, как это меню выглядит в Adobe Reader:
Как и при нажатии Ctrl + P, вам обычно показывают предварительный просмотр печати вместе с несколькими вариантами печати. Настройте вещи по своему усмотрению, а затем щелкните или коснитесь Печать.
3. Как печатать в Windows из настольных приложений с лентой (Microsoft Office)
Некоторые настольные приложения имеют пользовательский интерфейс с лентой вместо стандартных меню. Известными примерами таких приложений являются пакет Microsoft Office, WordPad и Paint. Если в используемом вами настольном приложении есть лента, щелкните вкладку Файл на ленте.
Откроется список параметров, которые должны включать печать.
Настройте способ печати файла, а затем щелкните или коснитесь «Печать».
4. Как печатать в Windows 10 из приложений из Microsoft Store.
Приложения из Microsoft Store в Windows 10 обычно включают кнопку «Настройки и многое другое» (…) или кнопку «гамбургер» (☰). Его часто помещают в верхнем левом или правом углу. Если вы щелкните или коснитесь его, откроется меню с параметрами, которые должны включать Печать. Ниже вы можете увидеть снимок экрана из приложения OneNote для Windows 10.
Щелкните или коснитесь «Печать», измените параметры печати и нажмите «Печать».
5. Как печатать в Windows 10 из приложения «Фото»
Вам интересно, как печатать из приложения «Фото» на ПК или устройстве с Windows 10? В приложении «Фото» откройте изображение, которое хотите распечатать. Затем нажмите или коснитесь кнопки принтера, показанной в верхней правой части окна. Если вы его не видите, либо увеличьте окно, чтобы появилась кнопка принтера, либо нажмите/коснитесь кнопки «Настройки и другое» (☰), а затем выберите «Печать».
Выберите предпочтительные параметры печати в диалоговом окне печати и затем нажмите «Печать», чтобы отправить фотографию на принтер. Это оно!
6. Как печатать в Windows 10 прямо из проводника (документы и изображения)
Файл отправляется прямо на принтер, где он распечатывается с использованием настроек печати по умолчанию.
7. Как печатать из Windows 7 прямо из проводника Windows (документы и изображения)
Точно так же, если вы настроили принтер по умолчанию на своем компьютере с Windows 7, вы можете распечатать любой документ или изображение прямо из проводника Windows. Вот как это происходит:
Откройте проводник Windows и найдите файл, который вы собираетесь распечатать. Выберите его и нажмите кнопку «Печать» на панели инструментов в верхней части окна.
Затем Windows 7 отправляет выбранный файл непосредственно на принтер, где он распечатывается с использованием настроек печати по умолчанию.
Вы знаете другие способы печати из Windows?
Теперь вы знаете, как печатать в Windows. Это наиболее распространенные методы, которые вы можете использовать для печати документов, изображений и любого контента из приложений. Если вы знаете других, не стесняйтесь сообщить нам об этом в комментариях ниже.
Источник
Как распечатать картинку на принтере с компьютера

Изображения с компьютера можно распечатывать на обычном принтере, как и текстовые документы. Картинка, как правило, требует гораздо больше чернил, поэтому хотелось бы печатать все правильно с первого раза, без ошибок.
Как распечатать картинку на принтере с компьютера
Перед непосредственной печатью проверьте несколько моментов, чтобы убедиться, что компьютер готов к печати (можете пропустить данные пункты, если уверены, что все готово):
Проверка настроек принтера
Кнопка «Просмотр очереди печати»
Обратите внимание! Здесь же (в окне «Устройства и принтеры») есть возможность проверки на ошибки в работе устройств. Кликните правой кнопкой мыши по используемому принтеру и выберите пункт «Устранение неполадок». Windows за несколько секунд или минут проверит работоспособность, затем предложит варианты исправления (например, переустановка драйвера с официального сайта разработчика).
Пункт «Устранение неполадок»
Теперь воспользуйтесь одним из вариантов распечатки картинки.
Способ №1. Приложение «Печать изображений»
В Windows 10 разработчики интегрировали стандартное приложение «Печать изображений». Его вызов будет самым быстрым из всех вариантов, хотя функционал приложения минимален. Кликните правой клавишей мышки на изображении и найдите пункт «Печать». Это и есть самый быстрый способ печати без дополнительных настроек. В середине открывшегося окна будет показан предварительный вид печатаемого изображение на листе бумаги. Выберите принтер, которым будете печатать картинку, размер бумаги, качество изображения, количество копий, ориентацию на странице и нажмите «Печать».
Настройки печати фотографий
Если в принтере загружена бумага, а в картридже достаточно чернил, картинка напечатается мгновенно.
Настройки печати фотографий на Windows 10
Способ №2. Paint
Чуть более сложный способ, хотя разберется в нем любой пользователь:
Производим нужные настройки перед печатью изображения
Способ №3. Photoshop
В этой инструкции разобран случай с Adobe Photoshop: 2014.2.0. Способ для продвинутых пользователей, потому что предоставляет куда больше видов настройки:
Настройки печати Photoshop
Сейчас почти все программы, позволяющие открыть или отредактировать картинку на компьютере, могут печатать их с использованием подключенных к системе принтеров. Пробуйте комбинацию клавиш Ctrl+P, и если откроется окно печати, смело «играйте» с настройками, проверяйте готовность принтера и печатайте заветные изображения.
Видео — Как печатать на принтере с компьютера
Источник