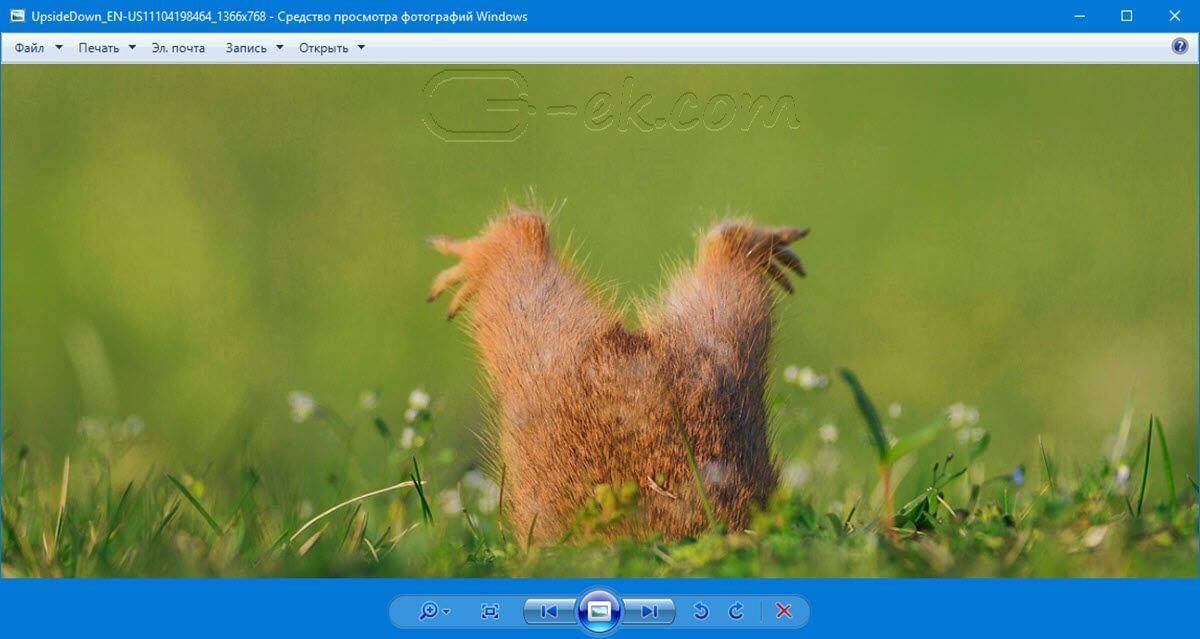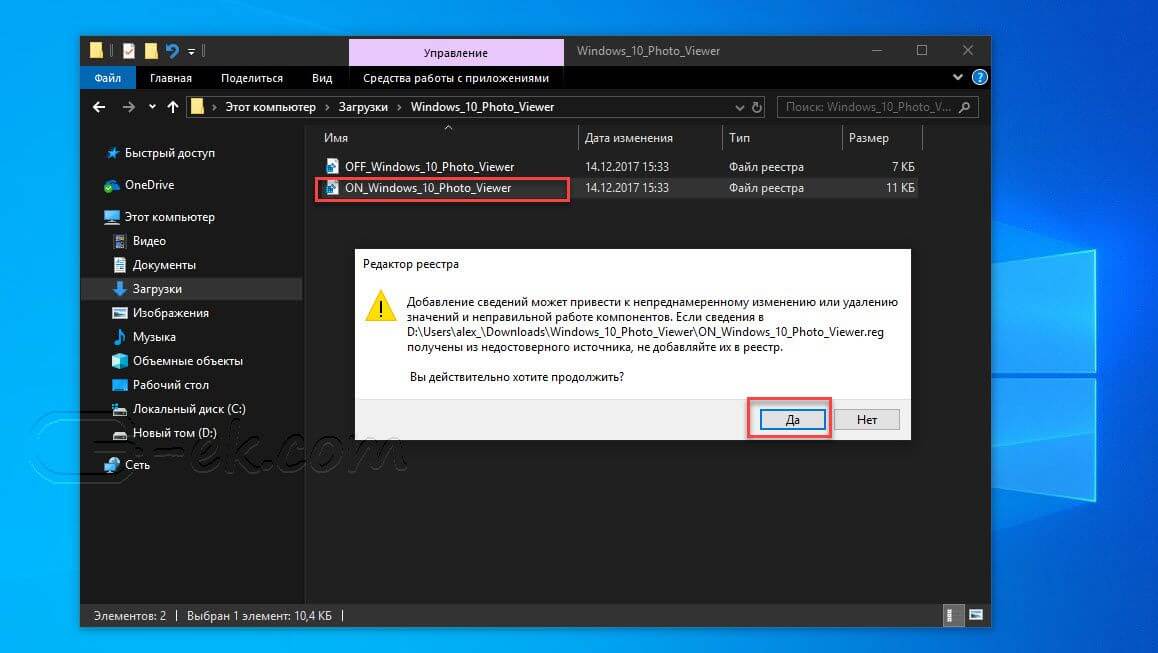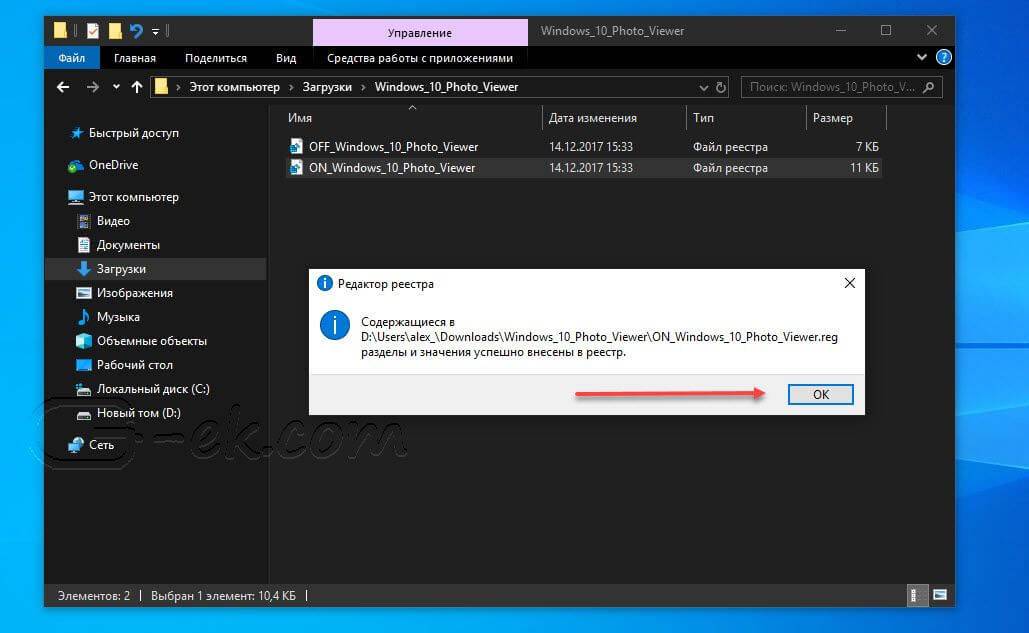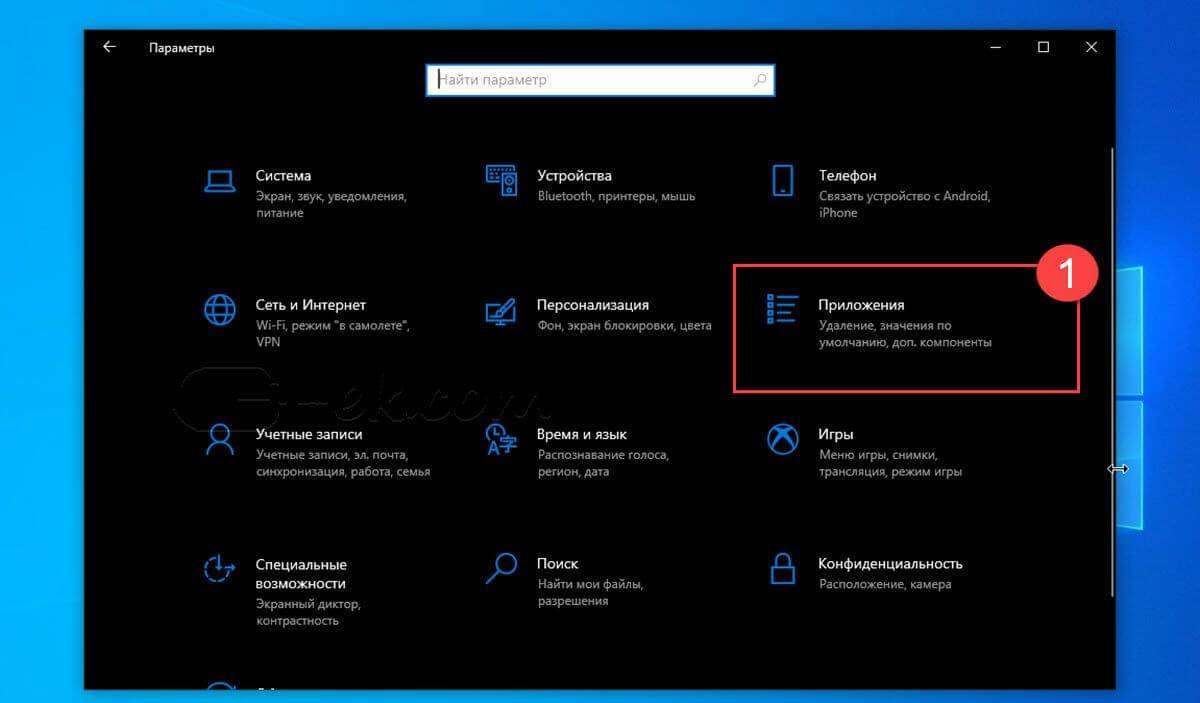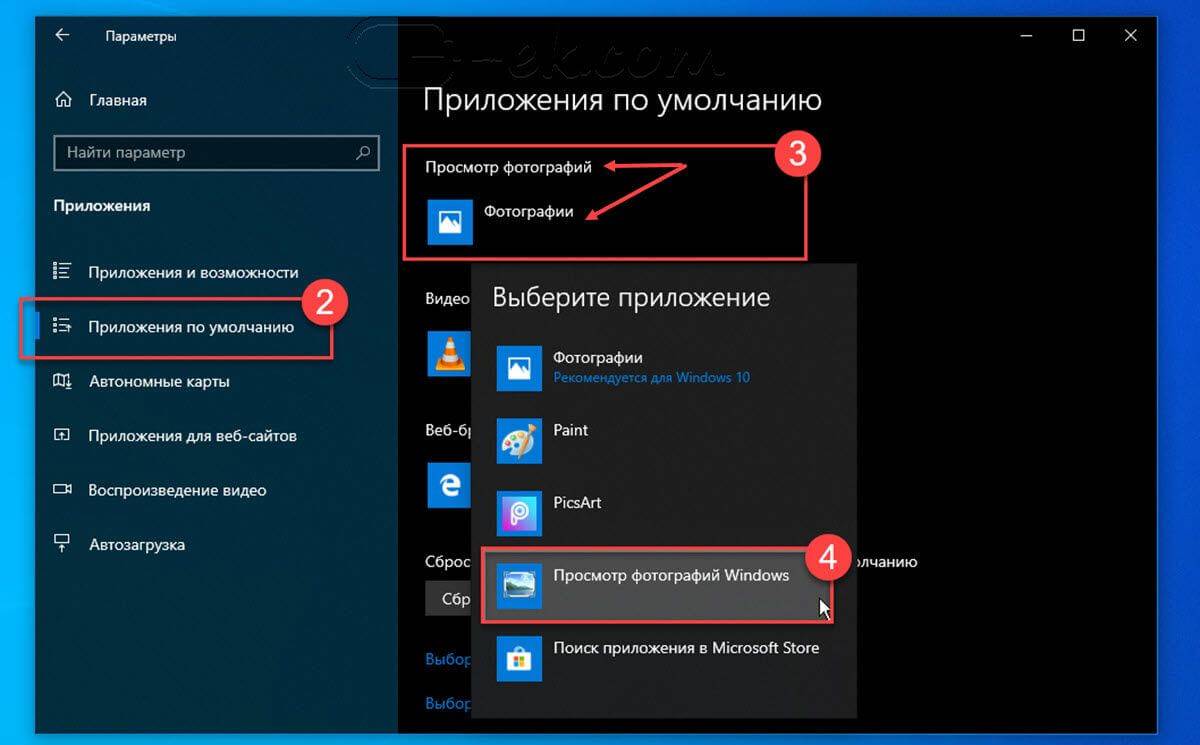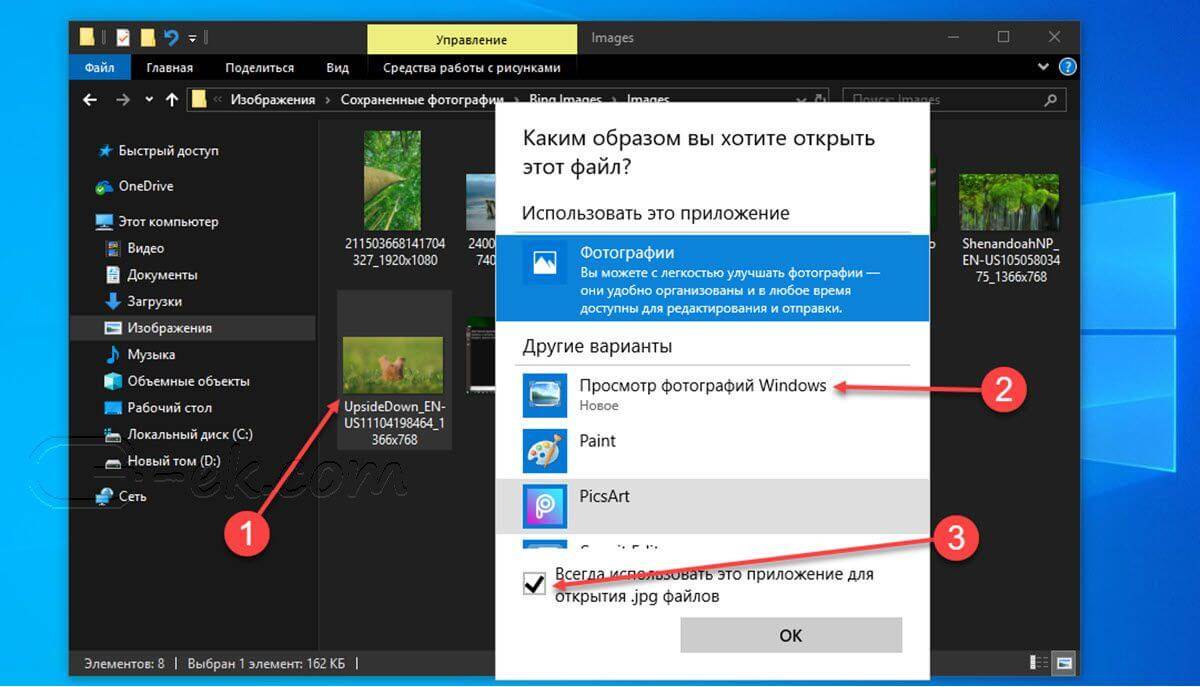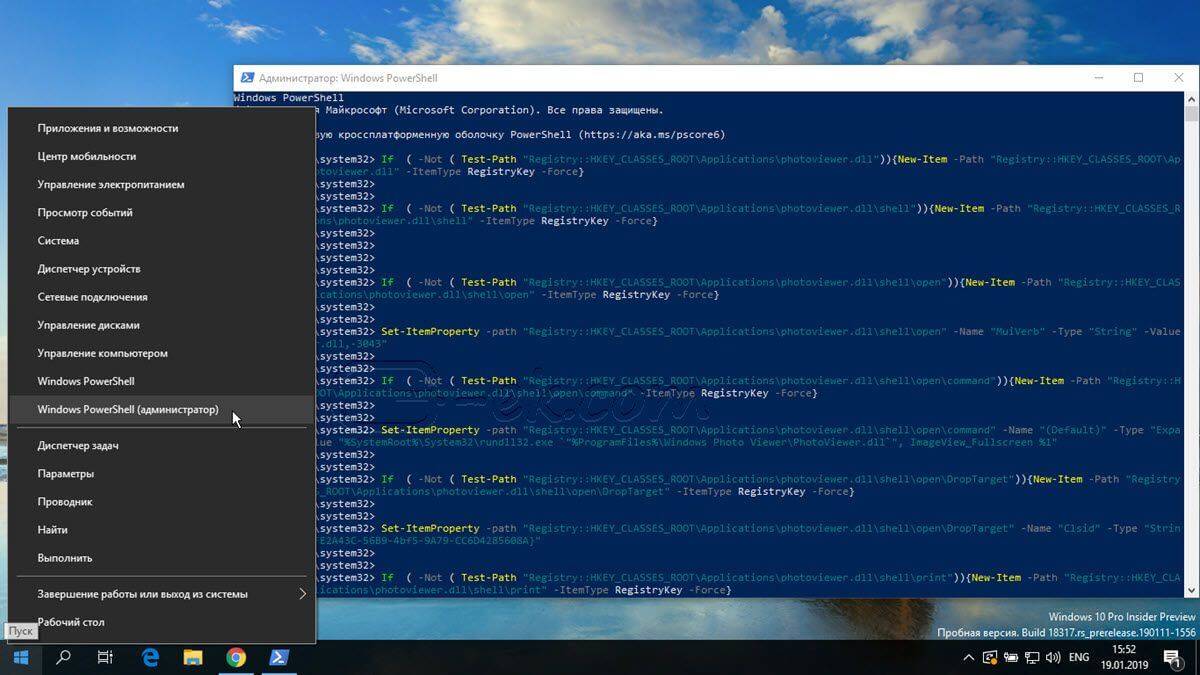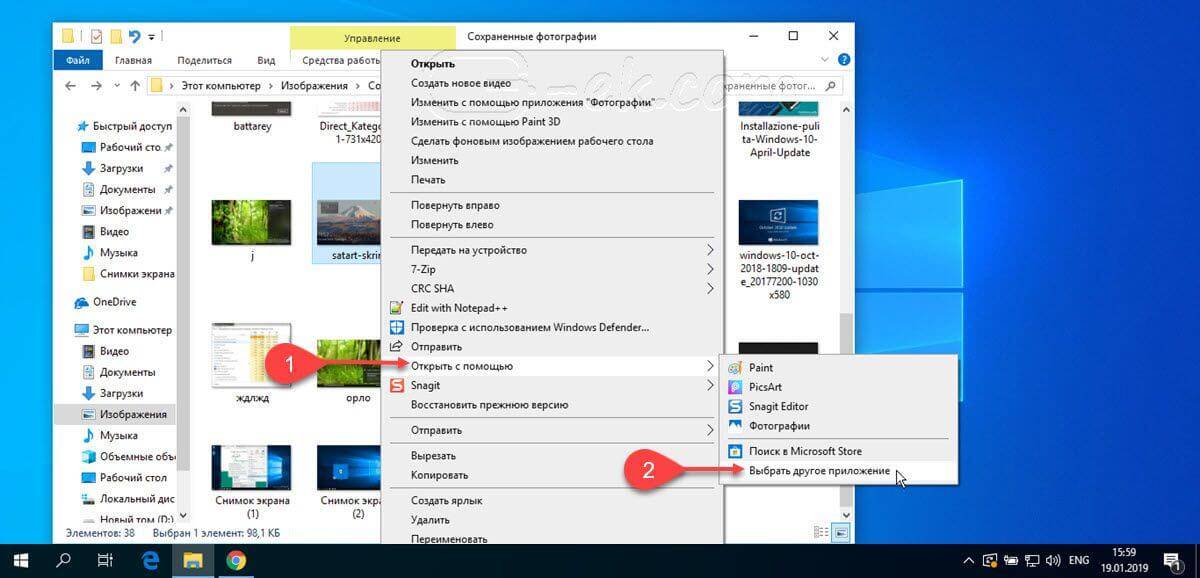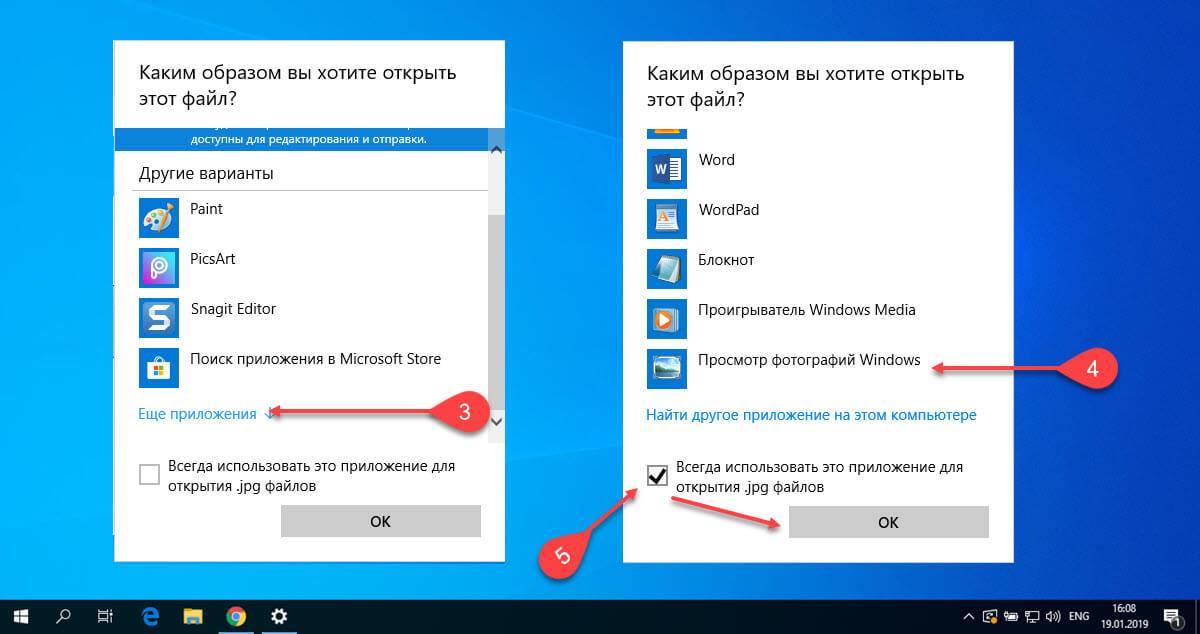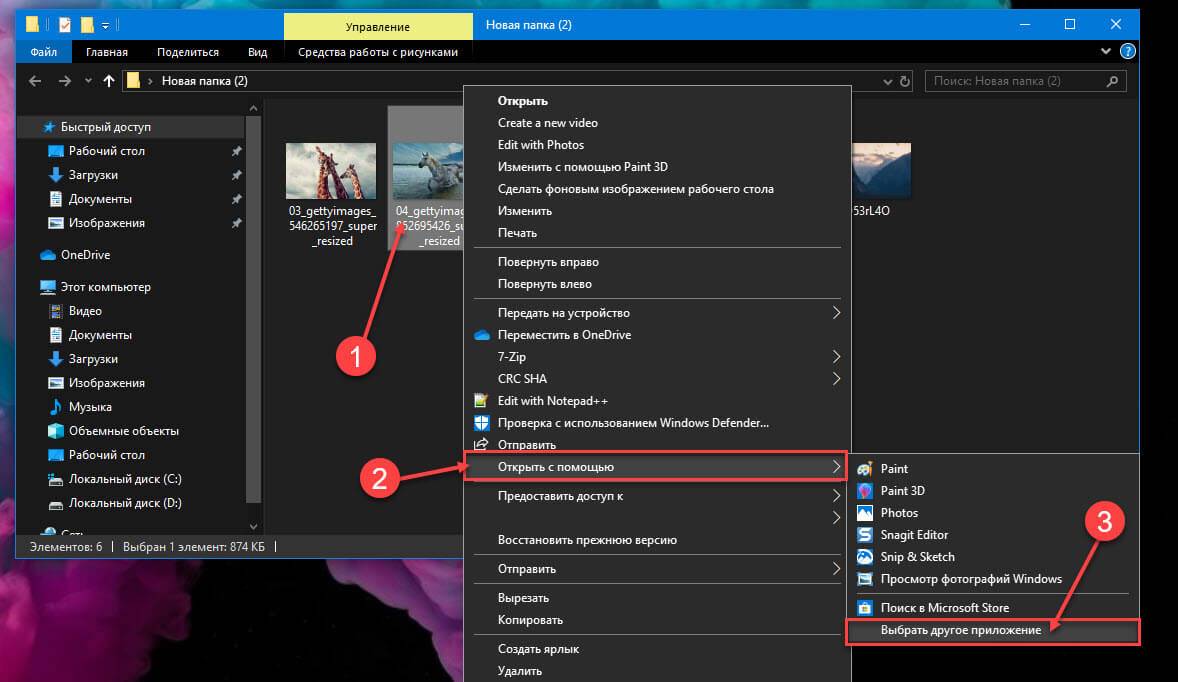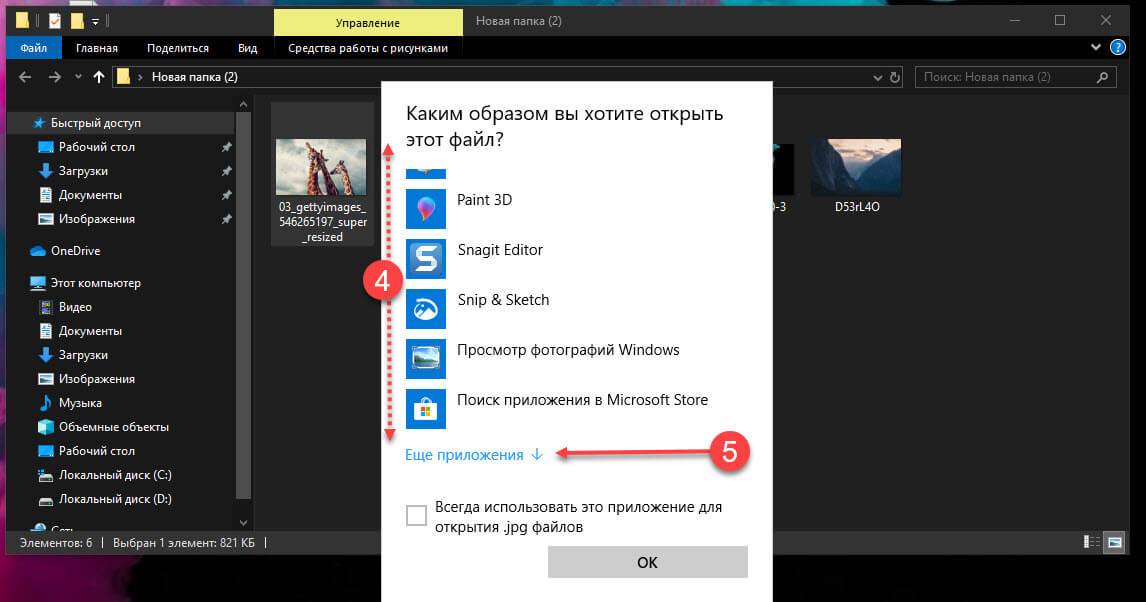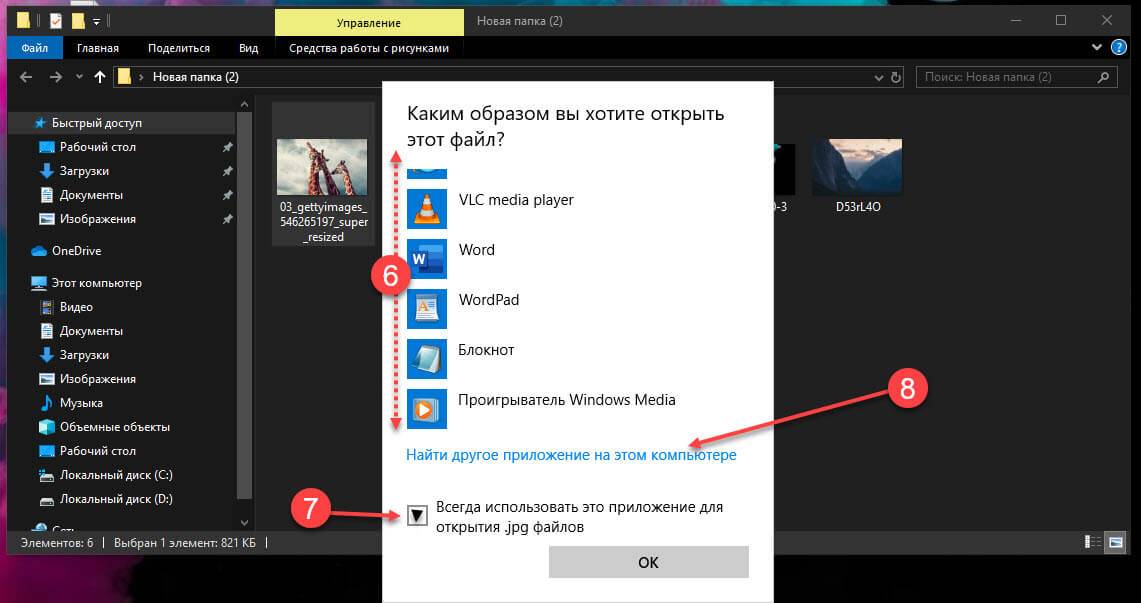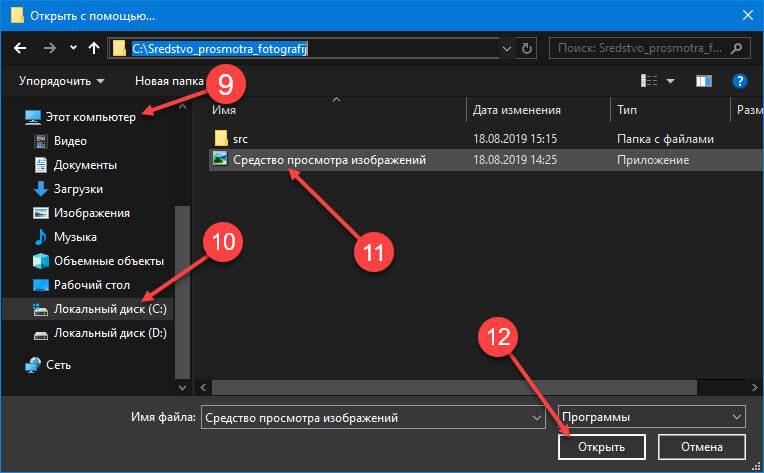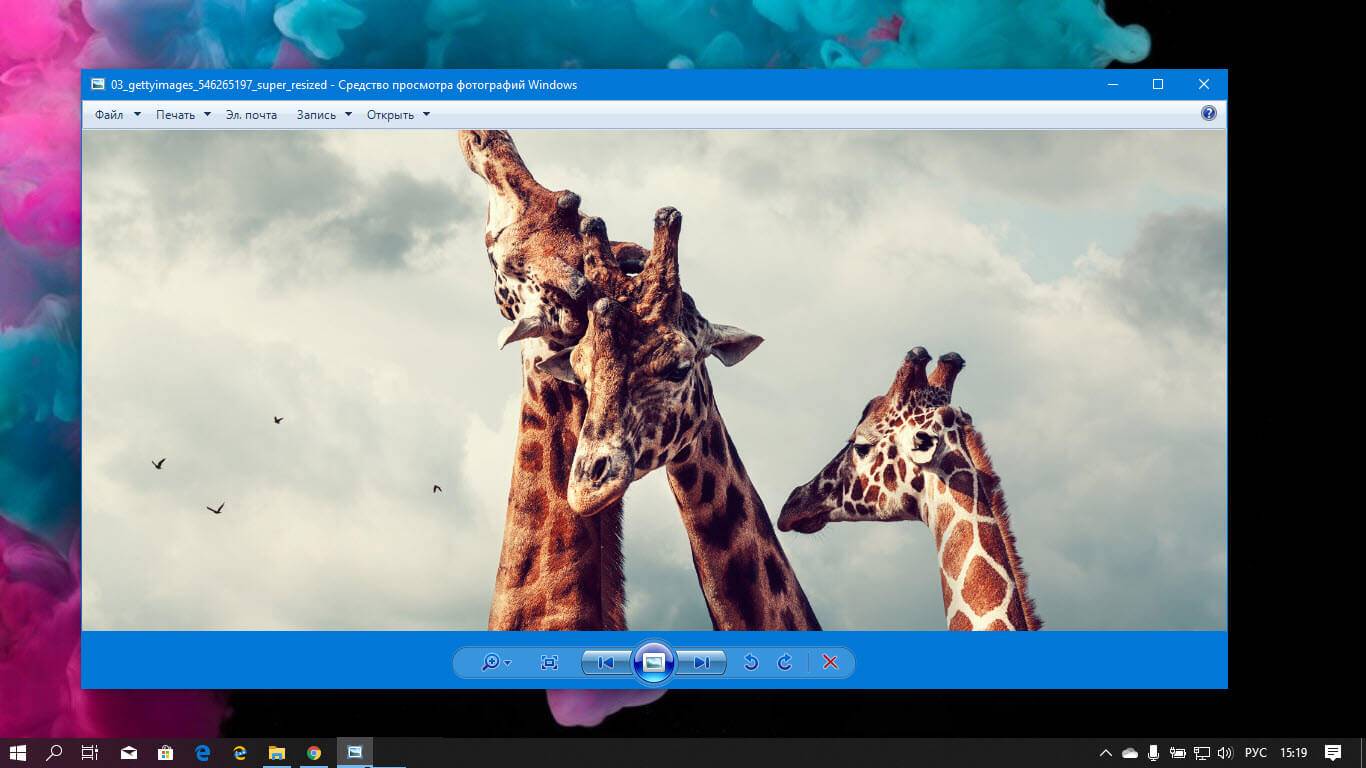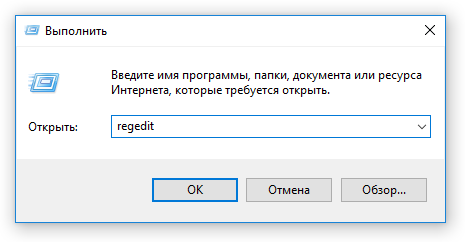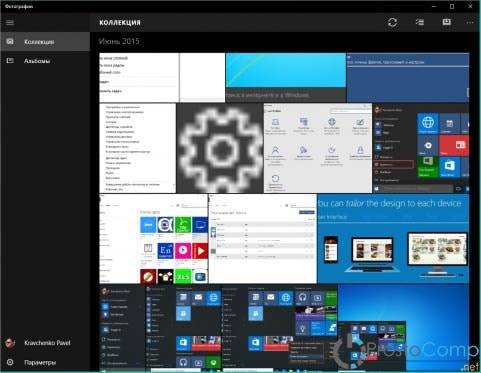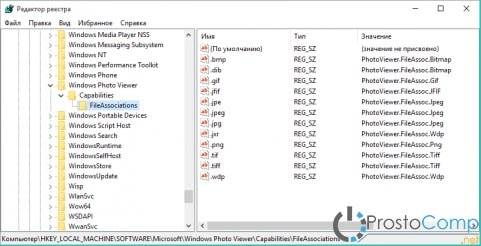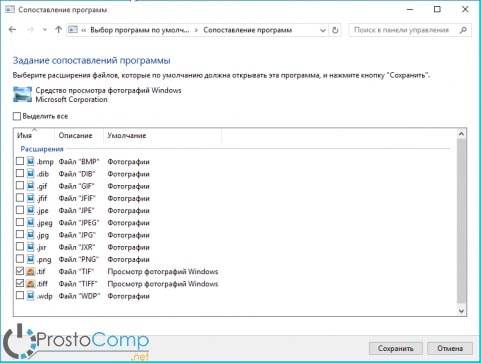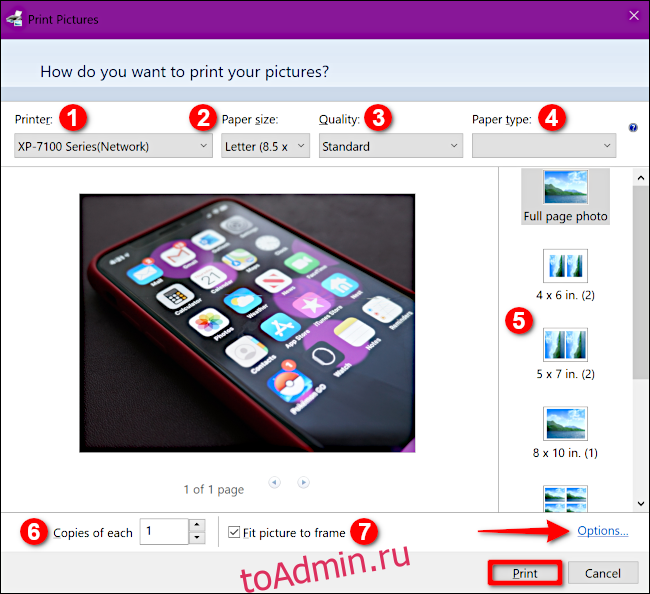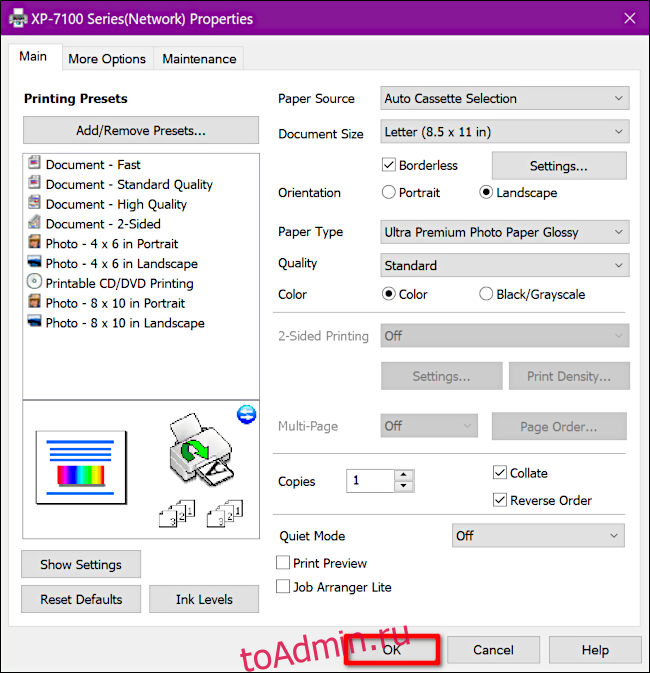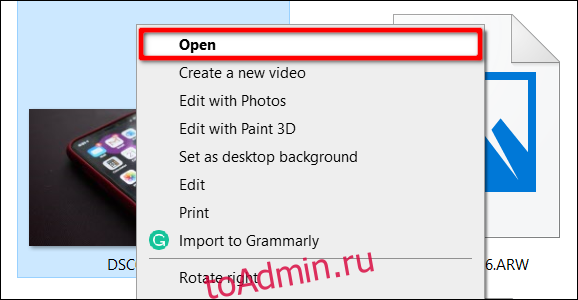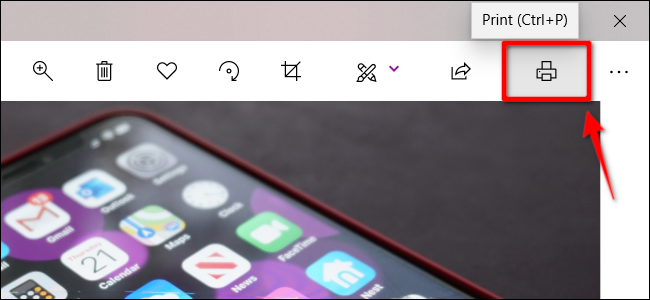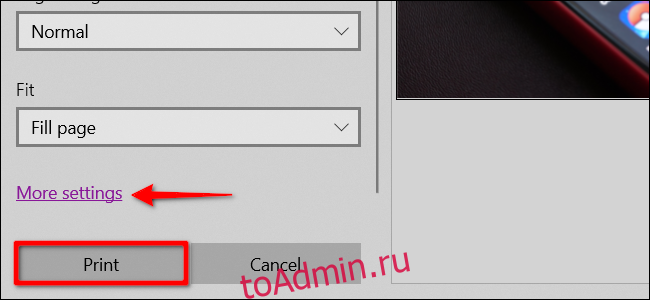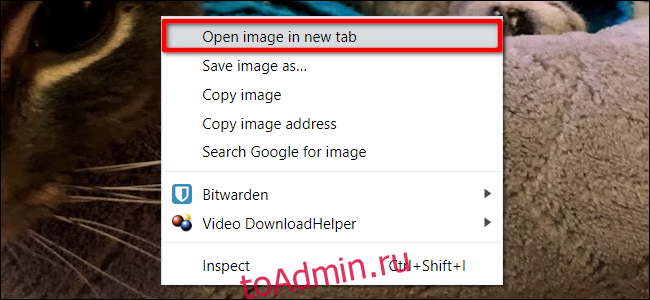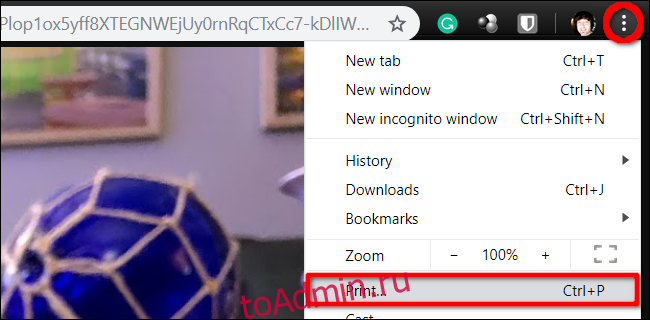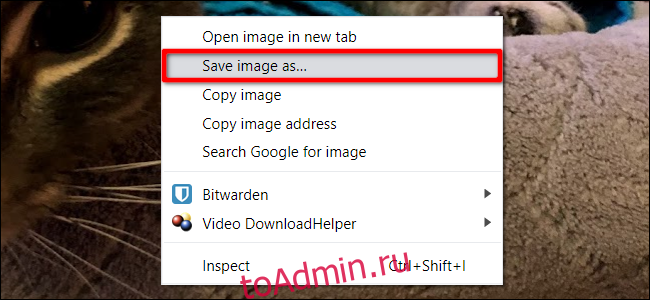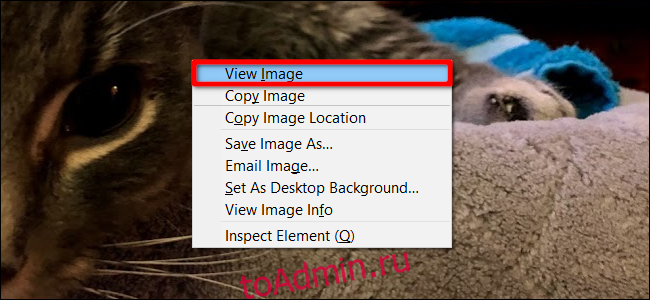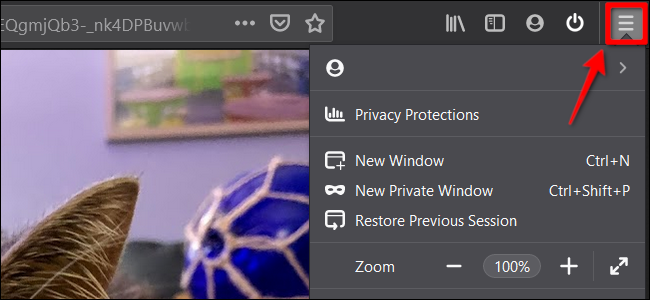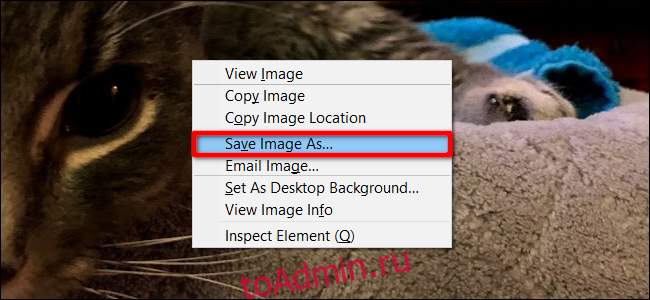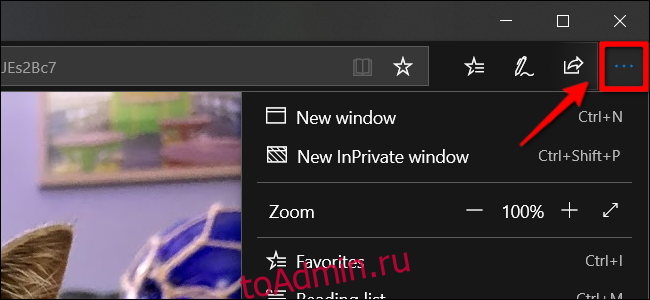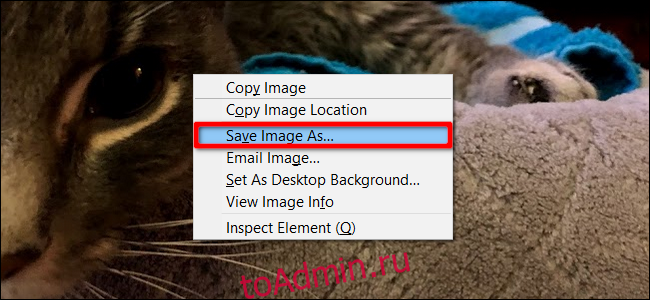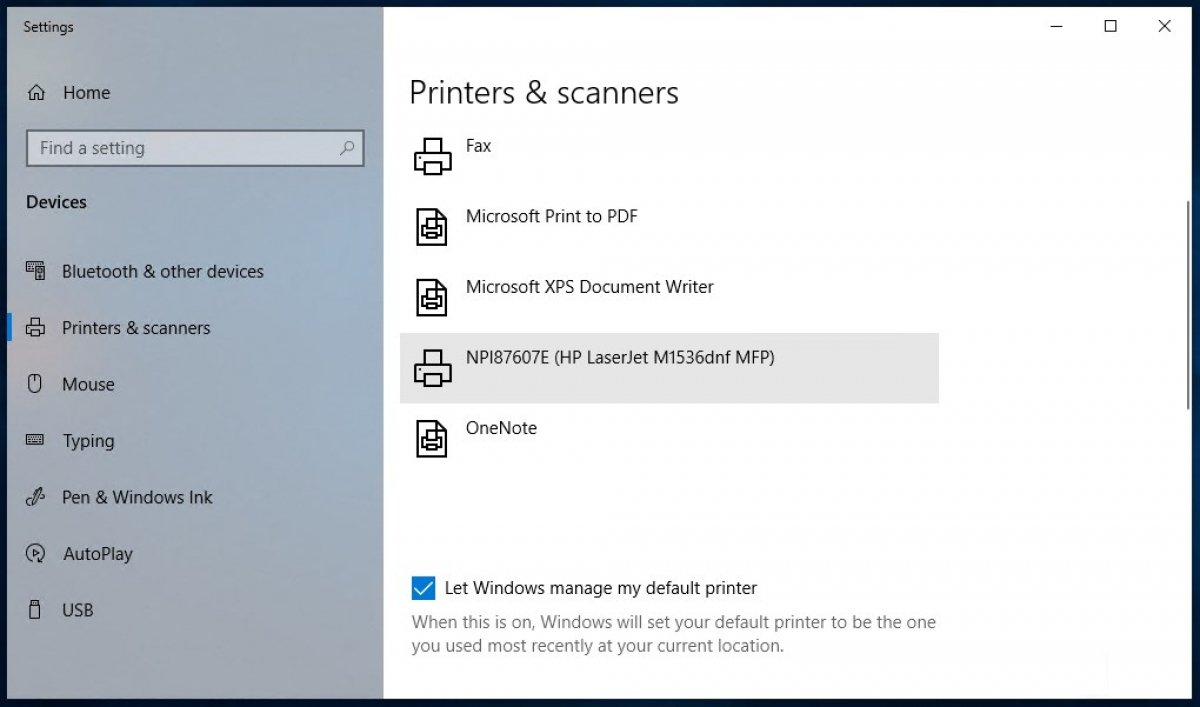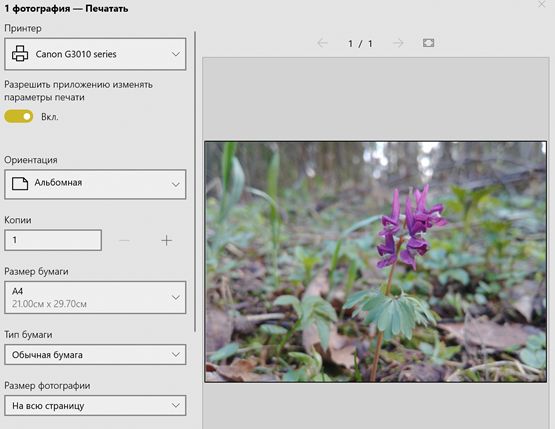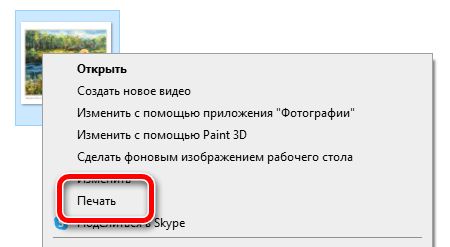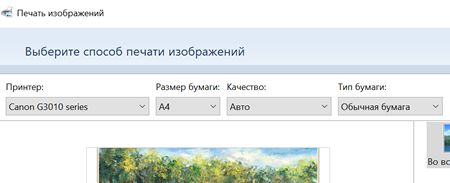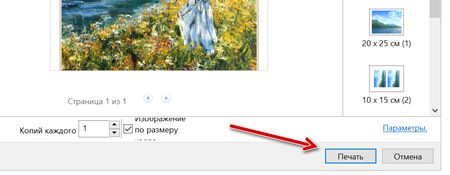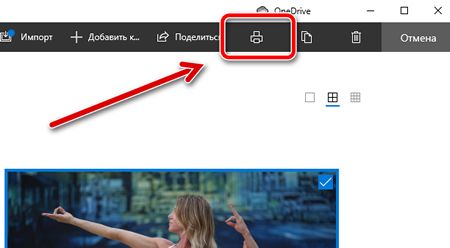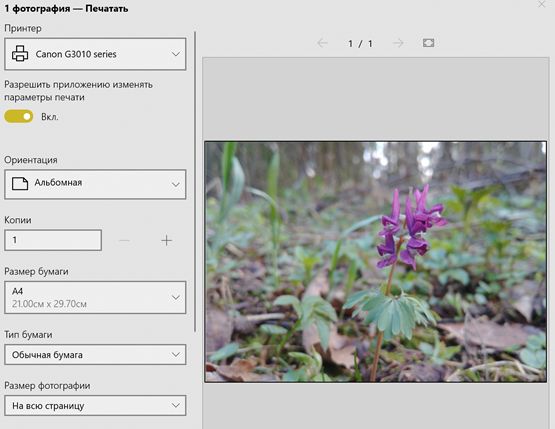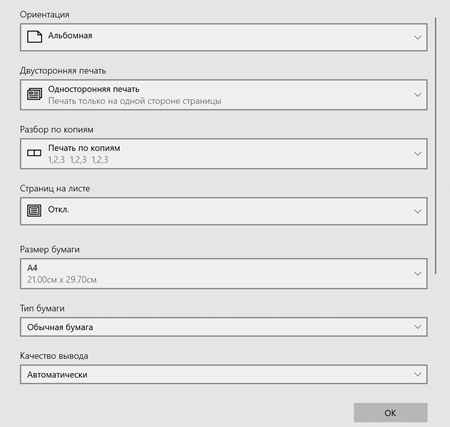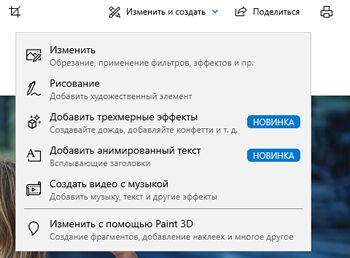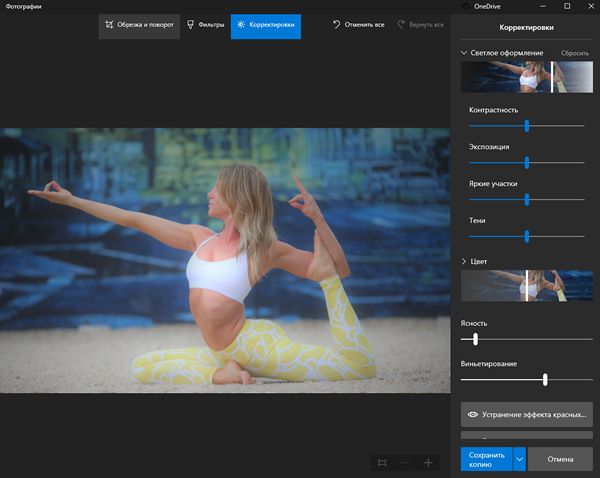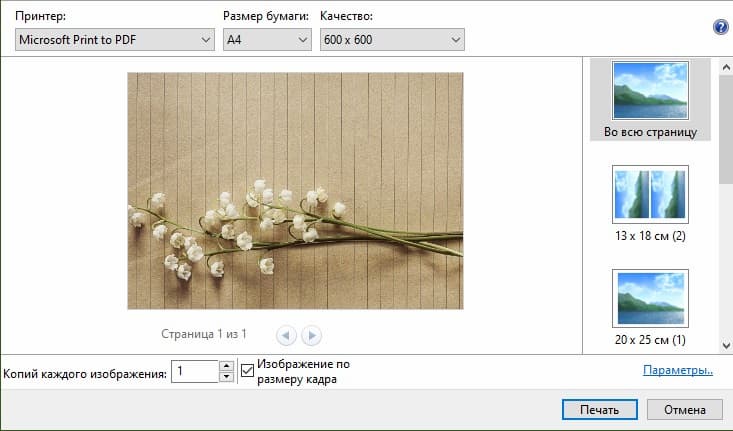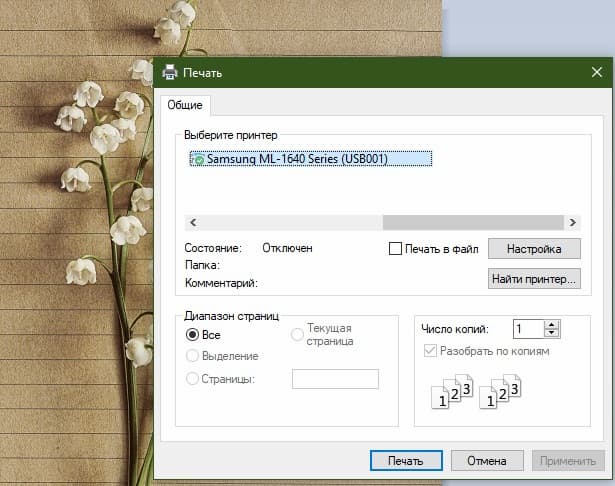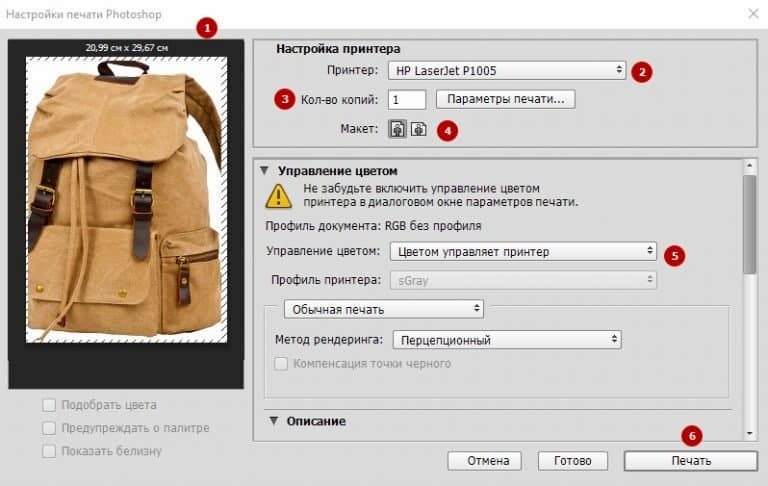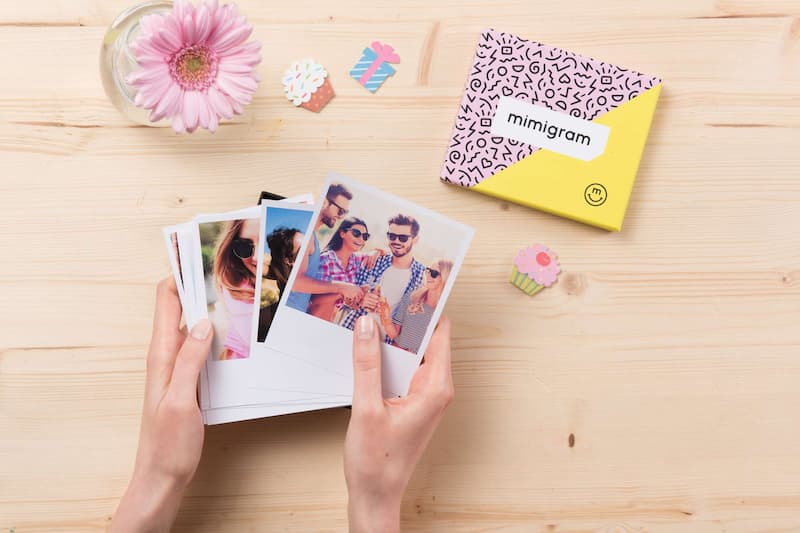Содержание
- 1 Как вернуть Классическое Средство Просмотра фотографий в Windows 10?
- 2 Способ 3 — Как вернуть стандартный просмотрщик изображений с помощью приложения.
- 3 Как открывать картинки в Windows 10 через просмотр
- 4 Настраиваем Средство просмотра фотографий в Windows 10
- 5 Если система обновлена с «семерки» или «восьмерки»
- 6 Если была произведена чистая установка системы Windows 10
Читайте также:16 Способов освободить место на диске в Windows 10.
Microsoft в новых версиях Windows 10 скрыла от пользователей старое доброе «Средство Просмотра фотографий Windows», На смену которому пришло современное приложение, под названием «Фотографии» (Photos), нельзя сказать, что новое приложение не удобное, просто не совсем привычное.
Несмотря на то что новое приложение «Фотографии» имеет более богатый функционал в отличии от старого классического, но многие пользователи хотят вернуть «Средство Просмотра фотографий Windows», на самом деле это несложно.
Как вернуть Классическое Средство Просмотра фотографий в Windows 10?
Предлагаем нашим читателям Три способа, с помощью которых, вы сможете установить классический просмотрщик для использования в качестве программы по умолчанию, для просмотра ваших любимых изображений и фотографий.
- Первый способ — позволит вам иметь под рукой готовый Reg файл, вы всегда сможете восстановить средство просмотра фотографий на нескольких компьютерах.
- Второй способ — более быстрый, просто выполните команду в Windows Powershell.
- Третий способ — с помощью приложения и библиотеки shimgvw.dll
Microsoft, не удалила Просмотрщик из Windows 10, установить в настройках Средство Просмотра фотографий Windows по умолчанию нельзя, так как оно отсутствует в списке Приложения по умолчанию. А в Классической панели управления ассоциировать с ним можно только файлы с расширением TIFF. Давайте исправим это ограничение в Windows 10 и включим всеми любимый старый, добрый «Просмотр фотографий».
Просмотр фотографий Windows может быть активирован путем редактирования реестра. Необходимо добавить набор значений для ассоциации графических файлов в Раздел реестра —
[HKEY_LOCAL_MACHINESOFTWAREMicrosoftWindows Photo ViewerCapabilitiesFileAssociations].Это можно сделать в ручную или с помощью команды Powershell.
Включить Windows Photo Viewer с помощью готового Reg файла.
Чтобы сэкономить Ваше время, ниже, я добавил уже готовый файл реестра, теперь вам нет необходимость вносить сложные правки в реестре вручную, все что нужно — загрузить архив, распаковать и запустить файл: Windows 10 Photo Viewer.reg.
Шаг 1: Загрузите архив Windows 10 Photo Viewer.zipи распакуйте его.
Шаг 2: В полученной папке, найдите и запустите файл — «ON_Windows_10_Photo_Viewer»
Шаг 3: Подтвердите запрос контроля учетных записей и добавление сведений.
После запуска, все необходимые разделы и значения будут автоматически внесены в реестр, о чем вы будете оповещены, (см. скриншот ниже).
Шаг 4: Теперь откройте Параметры Windows, нажав сочетания клавиш Win + I или нажмите на значок шестеренки в меню «Пуск».
Шаг 5: Перейдите в группу настроек «Приложения» → «Приложения по умолчанию». На открывшийся странице «Приложения по умолчанию», найдите раздел «Просмотр фотографий», нажмите на значок приложения которое используется по умолчанию и выберите в выпадающем меню «Просмотр фотографий Windows». См. скрин ниже:
Или, вы можете кликнуть правой кнопкой мыши на любом изображении и выбрать в контекстном меню «Открыть с помощью»
В появившимся окне «Каким образом вы хотите открыть этот файл», выберите «Просмотр фотографий Windows».
Примечание: Если вы захотите вернуть настройки по умолчанию файл отката присутствует в архиве.
Все!
Способ 2 — Включить классическое средство просмотра фотографий с помощью Powershell.
Данный способ отличается от первого, только настройкой Приложения по умолчанию, выполняется для каждого типа изображения.
Шаг 1: Кликните правой кнопкой мыши на меню «Пуск».
Шаг 2: В появившемся контекстном меню выберите Windows Powershell (администратор) — Это важно!
Шаг 3: Скопируйте и вставьте следующие команды:
Примечание: Скопируйте и вставьте все команды за один раз включая символ # и нажмите клавишу Enter.
If ( -Not ( Test-Path "Registry::HKEY_CLASSES_ROOTApplicationsphotoviewer.dll")){New-Item -Path "Registry::HKEY_CLASSES_ROOTApplicationsphotoviewer.dll" -ItemType RegistryKey -Force} If ( -Not ( Test-Path "Registry::HKEY_CLASSES_ROOTApplicationsphotoviewer.dllshell")){New-Item -Path "Registry::HKEY_CLASSES_ROOTApplicationsphotoviewer.dllshell" -ItemType RegistryKey -Force} If ( -Not ( Test-Path "Registry::HKEY_CLASSES_ROOTApplicationsphotoviewer.dllshellopen")){New-Item -Path "Registry::HKEY_CLASSES_ROOTApplicationsphotoviewer.dllshellopen" -ItemType RegistryKey -Force} Set-ItemProperty -path "Registry::HKEY_CLASSES_ROOTApplicationsphotoviewer.dllshellopen" -Name "MuiVerb" -Type "String" -Value "@photoviewer.dll,-3043" If ( -Not ( Test-Path "Registry::HKEY_CLASSES_ROOTApplicationsphotoviewer.dllshellopencommand")){New-Item -Path "Registry::HKEY_CLASSES_ROOTApplicationsphotoviewer.dllshellopencommand" -ItemType RegistryKey -Force} Set-ItemProperty -path "Registry::HKEY_CLASSES_ROOTApplicationsphotoviewer.dllshellopencommand" -Name "(Default)" -Type "ExpandString" -Value "%SystemRoot%System32rundll32.exe `"%ProgramFiles%Windows Photo ViewerPhotoViewer.dll`", ImageView_Fullscreen %1" If ( -Not ( Test-Path "Registry::HKEY_CLASSES_ROOTApplicationsphotoviewer.dllshellopenDropTarget")){New-Item -Path "Registry::HKEY_CLASSES_ROOTApplicationsphotoviewer.dllshellopenDropTarget" -ItemType RegistryKey -Force} Set-ItemProperty -path "Registry::HKEY_CLASSES_ROOTApplicationsphotoviewer.dllshellopenDropTarget" -Name "Clsid" -Type "String" -Value "{FFE2A43C-56B9-4bf5-9A79-CC6D4285608A}" If ( -Not ( Test-Path "Registry::HKEY_CLASSES_ROOTApplicationsphotoviewer.dllshellprint")){New-Item -Path "Registry::HKEY_CLASSES_ROOTApplicationsphotoviewer.dllshellprint" -ItemType RegistryKey -Force} If ( -Not ( Test-Path "Registry::HKEY_CLASSES_ROOTApplicationsphotoviewer.dllshellprintcommand")){New-Item -Path "Registry::HKEY_CLASSES_ROOTApplicationsphotoviewer.dllshellprintcommand" -ItemType RegistryKey -Force} Set-ItemProperty -path "Registry::HKEY_CLASSES_ROOTApplicationsphotoviewer.dllshellprintcommand" -Name "(Default)" -Type "ExpandString" -Value "%SystemRoot%System32rundll32.exe `"%ProgramFiles%Windows Photo ViewerPhotoViewer.dll`", ImageView_Fullscreen %1" If ( -Not ( Test-Path "Registry::HKEY_CLASSES_ROOTApplicationsphotoviewer.dllshellprintDropTarget")){New-Item -Path "Registry::HKEY_CLASSES_ROOTApplicationsphotoviewer.dllshellprintDropTarget" -ItemType RegistryKey -Force} Set-ItemProperty -path "Registry::HKEY_CLASSES_ROOTApplicationsphotoviewer.dllshellprintDropTarget" -Name "Clsid" -Type "String" -Value "{60fd46de-f830-4894-a628-6fa81bc0190d}" #
Шаг 4: После выполнения команды закройте окно Powershell и откройте папку с изображениями.
Шаг 5: Нажмите правой кнопкой мыши на любой картинке и выберите в контекстном меню «Открыть с помощью» → «Выбрать другое приложение».
Шаг 6: В открывшимся окне Найдите и нажмите «Просмотр фотографий Windows», Для того чтобы фото и картинки открывались всегда с помощью «Средства Просмотра фотографий Windows» не забудьте поставить галочку как на скриншоте ниже:
Все! вы справились, перейдите в папку с изображениями или фотографиями и дважды кликните на любой картинке, изображение откроется в «Средстве Просмотра фотографий Windows»!
Способ 3 — Как вернуть стандартный просмотрщик изображений с помощью приложения.
Поскольку способы выше работают при условии что в системе есть файл библиотеки динамической компоновки shimgvw.dll. Еще один способ вернуть средство просмотра фотографий, с помощью отдельного приложения которое уже включает в себя нужную библиотеку если ваша по какой либо причине, повреждена.
Оригинальный просмотрщик картинок в Windows — это не совсем обычное приложение. Расположено оно в библиотеке shimgvw, следовательно и запустить его напрямую нельзя — нужен как минимум rundll32.
Чтобы сделать загрузчик не нужно ничего кроме небольшого числа функций WinAPI, получилось мини-приложение не требующее установки, которое включает в себя две библиотеки shimgvw.dll из Windows 7 и XP SP3, с размером всего 502 килобайта. На выходе получаем независимый просмотрщик картинок, который можно записать на флешку и всегда иметь под рукой.
Шаг 1: Загрузите мини приложение: Средство просмотра изображений для Windows 10.
Шаг 2: Распакуйте полученный архив Sredstvo_prosmotra_fotografij.zip в любое место, я скопирую содержимое архива в корневую директорию диска С:.
Шаг 3: Теперь, откройте папку с изображениями, кликните на одном из них правой кнопкой мыши и выберите «Открыть с помощью» → «Выбрать другое приложение».
Шаг 3: В окне запроса «Каким образом вы хотите открыть этот файл» прокрутите список в самый низ и нажмите ссылку «Еще приложения».
Шаг 4: В следующем окне, установите флажок для «Всегда использовать это приложение для открытия файла jpg» и нажмите ссылку «Найти другое приложение на этом компьютере».
Шаг 5: Теперь перейдите в папку где вы распаковали загруженный архив (я поместил содержимое архива в корень диска С:Sredstvo_prosmotra_fotografij), выберите файл «Средство просмотра изображений» и нажмите кнопку «Открыть».
Все! Просмотрщик работает!
Повторите эту процедуру для таких типов файлов: .jpg, .jpeg, .png, .tiff, .bmp, .gif, .tif Вы можете настроить асоциации файлов в приложении «Параметры» перейдите «Приложения» → «Приложения по умолчанию» → «Выбор стандартных приложений для всех типов».
Для того чтобы вернуть просмотр фотографий как в XP, в нем работают анимированные гифки, вам придётся выполнить часть данного руководства, описанную выше. После выполнения, просто переименуйте в папке «Sredstvo_prosmotra_fotografij» библиотеку shimgvw.dll в Win7-shimgvw.dll, а xp-shimgvw.dll в shimgvw.dll.
Все!
Рейтинг: /5 — голосов —>
—>
Перешли на новую ОС Windows 10, а просмотр фотографий через новую программу не понравился? Тогда давайте вернем старый, добрый стандартный «просмотрщик» как в Windows 7 или 8.1.
Скачать стандартную программу просмотра фотографий в Windows 10 от предыдущих версий не получится, да и зачем, ведь она итак есть в системе. Ее надо лишь активировать.
Стандартная программа просмотра фотографий на Windows 10 уже установлена в системе, надо её лишь задействовать!
Где же находится оно — средство просмотра фотографий Windows 10? И как его назначить основным для просмотра фото? Поехали!
Как открывать картинки в Windows 10 через просмотр
Вносим изменения в реестр.
1) Пуск — Служебные Windows — Выполнить (или зажав клавиши Win+R). Пишем regedit — вызываем реестр Windows.
Внимание! Реестр — важный элемент Windows. Ничего не изменяйте тут лишнего. На всякий пожарный рекомендуем сделать точку восстановления Windows (резервную копию).
Для средства просмотра фотографий добавлено лишь 2 формата изображения: tiff и tif.
3) Нажимаем правой кнопкой мыши на свободном месте и выбираем Создать — Строковый параметр. Подписываем имя .jpeg
Настраиваем Средство просмотра фотографий в Windows 10
6) Пуск — Параметры (или Win+i) — Система — Приложения по умолчанию — Задать значения по умолчанию по приложению (ссылка снизу).
Если в списке нет пункта Приложения по умолчанию, то в окошко поиска слева сверху (Найти параметр) напишите Приложения и в выпадающем списке появится нужный пункт.
7) Слева в списке программ выбираем Средство просмотра фотографий Windows и нажимаем Выбрать значения по умолчанию для этой программы.
Если у вас немного другое окно (обычный список программ), то найдите в нём Средство просмотра фотографий, нажмите один раз и выберите Управление. Затем выберите под все форматы файлов нужную программу.

Итог. Вот таким простым способом за 5-10 минут можно навсегда установить стандартное Средство просмотра фотографий для Windows 10, которое было в Windows 7 и 8.1.
Вместо стандартного приложения «Просмотр фотографий Windows», в новой системе Windows 10, используется приложение «Фотографии» из Магазина приложений Microsoft. Это приложение имеет более расширенный функционал и возможности, по сравнению с предыдущим вариантом.
Но если попытаться установить классическое приложение для просмотра фотографий по умолчанию, то можно столкнуться с определенными трудностями. Это приложение будет отсутствовать в меню «Открыть с помощью», не найдете его и среди параметров выбора программ по умолчанию, в панели управления его тоже нет. Из-за это никак не получится указать старое приложение, программой по умолчанию для просмотра фотографий. Но как оказалось, все же есть несколько способов это сделать.
Если система обновлена с «семерки» или «восьмерки»
В этом случае не должно возникать особых трудностей. Программа «Просмотр фотографий Windows» по-прежнему доступна для использования в качестве основного средства просмотра изображений. Ее можно указать программой по умолчанию через Параметры системы, или в контекстном меню «Открыть с помощью…». Мы уже подробно рассказывали, как это сделать, в одной из предыдущих статей.
Если была произведена чистая установка системы Windows 10
А вот если система Windows 10 была установлена «вчистую», то в этом случае будет возникать вышеописанная проблема. Ниже вы можете ознакомится подробнее с самой проблемой и путями для ее решения.
Суть проблемы
Приложение, которое использовалось прошлых версиях по умолчанию, отсутствует во всех настройках и его невозможно выбрать как основное.
При этом, сама программа по-прежнему присутствует в операционной системе. Вся фишка состоит в том, что приложение для просмотра фотографий Windows полностью интегрировано в систему и его просто нет среди установленных программ. Вы не сможете воспользоваться выбором программ по умолчанию, ведь данного приложения нет в тех списках.
Естественно, при желании можно слегка напрячься и поискать в реестре команду, которая запускает данную программу и на основе нее создать специальный ярлык, он и будет запускать средство просмотра фотографий. Вот только проблема — окно будет открываться пустым и в нем невозможно будет выбрать фото для просмотра. Ведь такой возможности там нет, есть только возможность открытия через другое приложение.
Вот так выглядит команда, позволяющие запускать приложение Просмотр фотографий Windows:
</p>
Еще существует вариант этой команды, позволяющий открывать данное приложение для просмотра фото находящихся в определенном каталоге на жестком диске, или других носителях. Для примера, команда может выглядеть следующим образом:
</p>
Но понятно, что, пользуясь такими способами на особое удобство рассчитывать не стоит. Есть решение, которое поможет вернуть «Просмотр фотографий» на прежнее место.
Решаем проблему
Что вернуть старое приложение в качестве основного для просмотра изображений, необходимо добавить в реестр некоторые отсутствующие параметры.
Можно скачать и воспользоваться готовым файлом для выполнения нужных корректировок в реестре. Для этого нужно скачать файл реестра и запустить его.
Открываем редактор реестра и переходив, в каталогах, по следующему пути:
HKEY_LOCAL_MACHINESOFTWAREMicrosoftWindows Photo ViewerCapabilitiesFileAssociations
В этой папке находятся параметры всех файлов, которые поддерживает программа просмотра фотографий.
Изначально, после чистой установки, в этой папке находятся только два расширения этих файлов: .tif и .tiff. Так что при попытке выбрать другую программу, для просмотра иных типов изображений, данная программа и не отображается в списке, т.к. не указана возможность поддерживать другие файлы в реестре.
Добавьте еще параметры с расширением в имени, для других видов изображений.
Если посмотреть по внимательнее, то можно заметить, что расширения изображений указываются со специальными параметрами, которые совпадают с названием каталогов в папке HKEY_CLASSES_ROOT. Этих папок так же нет при чистой установке. Так что их тоже необходимо создать, соответственно поддерживаемым расширениям для фотографий.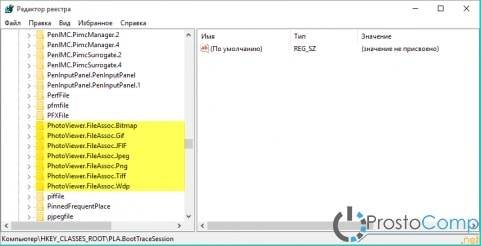
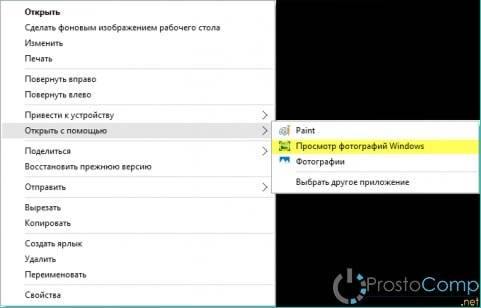
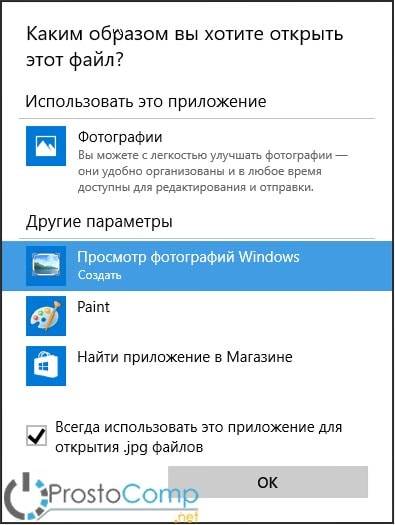
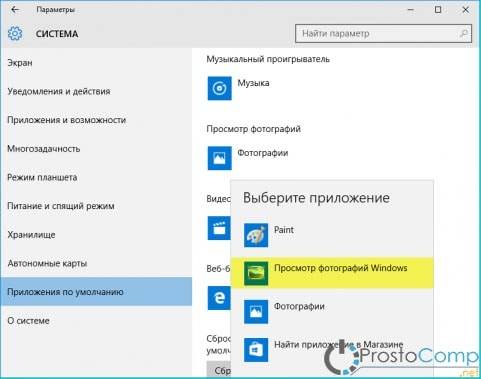
Используемые источники:
- https://g-ek.com/prosmotr-fotografij-v-windows-10
- https://soft-file.ru/prosmotr-fotografij-windows-10/
- https://prostocomp.net/sistema/standartnyj-prosmotr-fotografij-v-windows-10.html
Большинство изображений мы храним в цифровом виде на мобильных устройствах, SD-картах и ПК, и к ним легко получить доступ в Интернете. Но что, если вы хотите, чтобы в рамку была физическая копия старой школы? В этом руководстве показано, как печатать фотографии в Windows 10.
Поскольку программное обеспечение принтера может быть разным для каждого производителя, это руководство охватывает встроенные инструменты, предлагаемые в Windows 10. Первый метод не требует дополнительного программного обеспечения, помимо драйвера вашего принтера. Второй метод использует приложение Microsoft Photos, для которого также требуется драйвер принтера. В этом руководстве даже показано, как печатать из трех популярных браузеров.
Перед печатью убедитесь, что у вас установлена последняя версия драйвера принтера, желательно с помощью программы обновления программного обеспечения, прилагаемой к принтеру. Например, Epson устанавливает Epson Software Updater, который проверяет наличие обновлений продукта и предлагает другое «полезное» программное обеспечение. Вы также можете скачать новые драйверы с сайта производителя.
Помните, никогда не загружайте и не устанавливайте сторонние программы обновления драйверов!
Используйте метод правой кнопки мыши
Используйте проводник в Windows 10, чтобы найти фотографию, которую хотите напечатать, а затем щелкните файл правой кнопкой мыши. Выберите опцию «Печать», указанную во всплывающем меню.
На экране появится окно «Печать изображений». Сначала проверьте место назначения, указанное в разделе «Принтер». После этого выберите размер, качество, тип бумаги, желаемый макет и количество копий. При необходимости установите флажок «Уместить изображение в рамку».
Для дополнительной настройки щелкните ссылку «Параметры» в правом нижнем углу, а затем «Свойства принтера» во всплывающем окне. Появится другое всплывающее окно с настройками, специфичными для вашего принтера. Пример ниже основан на принтере Epson XP-7100.
По завершении нажмите кнопку «ОК», и вы вернетесь на панель «Печать изображений». Нажмите кнопку «Печать», чтобы завершить процесс печати.
Используйте приложение «Фото»
Это приложение уже установлено на вашем ПК с Windows 10, поэтому ничего нового скачивать и устанавливать не нужно. Обычно он устанавливается в качестве средства просмотра фотографий по умолчанию.
Найдите фотографию, которую хотите напечатать, и либо дважды щелкните файл, либо воспользуйтесь методом щелчка правой кнопкой мыши. Если вы щелкнете правой кнопкой мыши, а приложение «Фотографии» является вашей программой просмотра по умолчанию, нажмите «Открыть» во всплывающем меню. В противном случае выделите «Открыть с помощью», расположенное ниже по меню, чтобы развернуть другое меню развертывания, а затем выберите параметр «Фотографии».
Щелкните значок принтера в правом верхнем углу или нажмите Ctrl + P на клавиатуре.
Во всплывающем окне настройки вашего принтера находятся в меню слева. Убедитесь, что ваш принтер является адресатом по умолчанию. При необходимости отрегулируйте ориентацию, количество копий, размер бумаги, тип бумаги, размер фотографии и поля страницы. У вас также есть возможность заполнить страницу или уменьшить фотографию по размеру.
Чтобы просмотреть дополнительные параметры, прокрутите меню вниз и щелкните ссылку «Дополнительные настройки». Здесь вы можете установить параметры сортировки, качество вывода и цветовой режим. Вы также можете установить привязку документа по левому, правому или верхнему краю. Вы также найдете вариант печати без полей (включен или выключен).
Для завершения нажмите кнопку «ОК».
Вернувшись в главное окно, нажмите кнопку «Печать», чтобы завершить процесс печати.
Использование браузера. Часть 1: Chrome
Если фотографии, которые вы хотите напечатать, находятся в Интернете, вы можете либо распечатать прямо с веб-сайта, либо загрузить файл на свой компьютер с Windows. В следующих примерах мы печатаем фотографию, хранящуюся в Интернете в Google Фото.
Сначала щелкните фотографию правой кнопкой мыши и выберите параметр «Открыть изображение в новой вкладке» во всплывающем меню.
На новой вкладке нажмите кнопку с тремя точками в правом верхнем углу и выберите «Печать» в раскрывающемся меню.
Кроме того, вы можете загрузить и распечатать фотографию с помощью приложения «Фотографии», инструмента печати Windows или специального программного обеспечения вашего принтера. В этом случае щелкните изображение правой кнопкой мыши и выберите параметр «Сохранить изображение как» во всплывающем меню.
Выберите место назначения на вашем ПК. После загрузки найдите и дважды щелкните или щелкните правой кнопкой мыши файл. Если вы щелкните правой кнопкой мыши, выберите «Открыть», чтобы запустить приложение «Фотографии» (если установлено по умолчанию), или выберите «Печать».
Использование браузера, часть 2: Firefox
Щелкните изображение правой кнопкой мыши и выберите параметр «Просмотреть изображение» во всплывающем меню.
Когда изображение увеличено, нажмите кнопку меню в стиле гамбургера в верхнем правом углу и выберите «Печать» в раскрывающемся меню.
Кроме того, вы можете загрузить и распечатать изображение с помощью приложения «Фотографии», инструмента печати Windows или специального программного обеспечения вашего принтера. В этом случае щелкните изображение правой кнопкой мыши и выберите во всплывающем меню параметр «Сохранить изображение как».
Выберите место назначения на вашем ПК. После загрузки найдите и дважды щелкните или щелкните правой кнопкой мыши файл. Если вы щелкните правой кнопкой мыши, выберите «Открыть», чтобы запустить приложение «Фотографии» (если установлено по умолчанию), или выберите «Печать».
Использование браузера, часть 3: Microsoft Edge
Выделив или увеличив изображение, щелкните горизонтальный трехточечный значок, расположенный в правом верхнем углу рядом с адресной строкой. В раскрывающемся меню выберите «Печать».
Кроме того, вы можете загрузить изображение и распечатать его с помощью приложения «Фотографии», инструмента печати Windows или специального программного обеспечения вашего принтера. В этом случае щелкните изображение правой кнопкой мыши и выберите во всплывающем меню параметр «Сохранить изображение как».
Выберите место назначения на вашем ПК. После загрузки найдите и дважды щелкните или щелкните правой кнопкой мыши файл. Если вы щелкните правой кнопкой мыши, выберите «Открыть», чтобы запустить приложение «Фотографии» (если установлено по умолчанию), или выберите «Печать».
Как распечатать картинку на принтере с компьютера
Автор:
Обновлено: 24.04.2018
Изображения с компьютера можно распечатывать на обычном принтере, как и текстовые документы. Картинка, как правило, требует гораздо больше чернил, поэтому хотелось бы печатать все правильно с первого раза, без ошибок.
Как распечатать картинку на принтере с компьютера
Перед непосредственной печатью проверьте несколько моментов, чтобы убедиться, что компьютер готов к печати (можете пропустить данные пункты, если уверены, что все готово):
- Правильно подключите принтер. В идеальном варианте попытайтесь найти инструкцию к принтеру и убедитесь, что он подключен рекомендуемым образом. Включите его и удостоверьтесь в его готовности к работе (обычно в инструкции эти моменты прописаны подробно).
Проверка настроек принтера
- Очистите очередь печати. Откройте панель управления и зайдите во вкладку «Устройства и принтеры». Здесь Вы увидите разные категории, хотя Вас будет интересовать только «Принтеры». В списке доступных принтеров будут и реальные модели, подключенные к ПК, и виртуальные модели (их создают некоторые программы для правильного функционирования). Кликните левой клавишей мыши по модели своего принтера, которым Вы будете пользоваться. Сверху появится кнопка «Просмотр очереди печати», которая открывает список всех документов, хранящихся в очереди. Если список пустой, ничего не делайте, а если в нем что-то осталось, можете удалить ненужные документы.
Кнопка «Просмотр очереди печати»
Обратите внимание! Здесь же (в окне «Устройства и принтеры») есть возможность проверки на ошибки в работе устройств. Кликните правой кнопкой мыши по используемому принтеру и выберите пункт «Устранение неполадок». Windows за несколько секунд или минут проверит работоспособность, затем предложит варианты исправления (например, переустановка драйвера с официального сайта разработчика).
Пункт «Устранение неполадок»
Теперь воспользуйтесь одним из вариантов распечатки картинки.
Содержание
- Способ №1. Приложение «Печать изображений»
- Способ №2. Paint
- Способ №3. Photoshop
- Видео — Как печатать на принтере с компьютера
Способ №1. Приложение «Печать изображений»
В Windows 10 разработчики интегрировали стандартное приложение «Печать изображений». Его вызов будет самым быстрым из всех вариантов, хотя функционал приложения минимален. Кликните правой клавишей мышки на изображении и найдите пункт «Печать». Это и есть самый быстрый способ печати без дополнительных настроек. В середине открывшегося окна будет показан предварительный вид печатаемого изображение на листе бумаги. Выберите принтер, которым будете печатать картинку, размер бумаги, качество изображения, количество копий, ориентацию на странице и нажмите «Печать».
Настройки печати фотографий
Если в принтере загружена бумага, а в картридже достаточно чернил, картинка напечатается мгновенно.
Настройки печати фотографий на Windows 10
Способ №2. Paint
Чуть более сложный способ, хотя разберется в нем любой пользователь:
- Кликните правой клавишей мышки на изображении и найдите пункт «Открыть с помощью», где следует выбрать программу «Paint».
- Находясь в этой программе, нажмите комбинацию клавиш Ctrl+P.
- На экране раскроется окно печати, где Вам будет предложено произвести нужные настройки и напечатать изображение. Разумеется, что в самой программе можно внести корректировки в изображение, подрисовать что-нибудь, если это необходимо.
Производим нужные настройки перед печатью изображения
Способ №3. Photoshop
В этой инструкции разобран случай с Adobe Photoshop: 2014.2.0. Способ для продвинутых пользователей, потому что предоставляет куда больше видов настройки:
- Кликните правой клавишей мышки на изображении и найдите пункт «Открыть с помощью», где следует выбрать программу «Adobe Photoshop».
- Находясь в Adobe Photoshop, нажмите комбинацию клавиш Ctrl+P.
- Окно печати Adobe Photoshop ориентировано на качественную печать. Вы можете выбрать и стандартные опции (количество копий, ориентацию страницы и прочее), и определить метод рендеринга.
Настройки печати Photoshop
Сейчас почти все программы, позволяющие открыть или отредактировать картинку на компьютере, могут печатать их с использованием подключенных к системе принтеров. Пробуйте комбинацию клавиш Ctrl+P, и если откроется окно печати, смело «играйте» с настройками, проверяйте готовность принтера и печатайте заветные изображения.
Видео — Как печатать на принтере с компьютера
Рекомендуем похожие статьи
Содержание
- Как распечатать в Windows 10
- Как распечатать документы Office и Notepad
- Как распечатать PDF документы
- Как распечатать веб-страницы
- Как распечатать изображения
- Как печатать в Windows документы и фотографии
- 1. Как печатать в Windows с помощью клавиатуры: CTRL + P
- 2. Как печатать в Windows из настольных приложений, в которых есть меню «Файл».
- 3. Как печатать в Windows из настольных приложений с лентой (Microsoft Office)
- 4. Как печатать в Windows 10 из приложений из Microsoft Store.
- 5. Как печатать в Windows 10 из приложения «Фото»
- 6. Как печатать в Windows 10 прямо из проводника (документы и изображения)
- 7. Как печатать из Windows 7 прямо из проводника Windows (документы и изображения)
- Вы знаете другие способы печати из Windows?
- Как распечатать фотографии с помощью Windows 10 – без установки программ
- Как распечатать изображение с помощью проводника
- Как распечатать картинку с помощью приложения Фото
- Распечатать изображение без редактирования
- Отредактируйте и распечатайте картинку
- Как распечатать фото с компьютера
- Печать документов и фото с компьютера на принтере
- Подключение принтера
- Установка драйвера
- Настройка принтера
- Основные параметры принтера
- Видео: печатать на компьютере
- Печать текста
- Черно-белая
- Цветная печать
- Как печатать фото с компьютера на принтер
Как распечатать в Windows 10
В Windows 10 существует много способов печати документа, все зависит от типа документа и программного обеспечения, которое вы используете. Мы покажем вам различные варианты печати текстовых документов, PDF, веб-страниц или изображений
Для печати в Windows 10 первое, что нужно знать, очевидно, это то, что вам нужен принтер. Убедитесь, что у вас есть бумага и чернила. После установки и в зависимости от того, что вы хотите распечатать, используйте разные варианты.
Как распечатать документы Office и Notepad
В офисных пакетах есть соответствующий параметр отправки документов на печать. Независимо от того, используете ли вы Microsoft Office или какой-либо другой вариант с LibreOffice или OpenOffice, после открытия документов вам нужно всего лишь перейти в меню File>Print, чтобы отправить их в очередь печати. Вы также можете использовать сочетание клавиш CTRL+P.
Также с Блокнотом или с программным обеспечением, таким как Notepad, вы получите аналогичную опцию.

Как распечатать PDF документы
То же самое относится и к читателям PDF документов. Среди своих функций подавляющее большинство имеет один для печати PDF. В случае одного из наиболее широко используемых ридеров, таких как Adobe Acrobat Reader, ярлык тот же, что и в офисных документах: File>Print. Сочетание клавиш также CTRL+P.

В Windows 10 у вас также есть Edge: браузер Microsoft включает встроенное средство для чтения PDF. Чтобы распечатать эти документы через Edge, у вас есть несколько вариантов, чтобы попасть в окно печати. Само средство для чтения имеет ярлык (значок в форме принтера), а также меню самого браузера. Сочетание клавиш не меняется: CTRL+P.

Как распечатать веб-страницы
В современных браузерах есть утилита печати, которая при правильно настроенном аппарате позволит вам делать снимки экрана сайта на бумаге. В Chrome вы должны перейти в правый верхний угол браузера, щелкнуть по меню с 3-я вертикальным точками, которые предоставляют доступ к меню, и искать Print. Три четверти того же с Firefox, где единственное, что меняется, это то, что вместо точек, есть полосы для входа в меню и Edge. Вы также можете использовать сочетание клавиш CTRL+P при посещении веб-сайта.

Как распечатать изображения

Практически любое программное обеспечение, которое позволяет вам работать с документами или изображениями, будет иметь возможность отчетливо печатать. Здесь мы скомпилировали расположение некоторых функций печати широко используемых программ, но вам, безусловно, не составит труда найти аналогичный вариант в интересующем вас программном обеспечении.
Когда вы его получите, обычно на экране появляется всплывающее окно настроек и подтверждения. Там вы можете выбрать черно-белую или цветную печать, количество используемых чернил, делать несколько копий или печатать только определенные страницы, ориентацию документа. Вы просто должны выбрать то, что вам нужно и найти в правом нижнем углу кнопку для завершения процесса.
Источник
Как печатать в Windows документы и фотографии
Вам нужно знать, как печатать в Windows 10 или Windows 7 из любого приложения, которое вы можете использовать? Хотя печать не так проста, как должна быть, но и не слишком сложна. Все зависит от версии Windows, которую вы используете, от того, используете ли вы приложения, предназначенные для сенсорных экранов или рабочего стола, и так далее. Чтобы упростить задачу, вот наше руководство, в котором рассказывается обо всех способах печати из Windows с помощью сенсорного экрана или мыши и клавиатуры.
ПРИМЕЧАНИЕ. Это руководство применимо к Windows 10 и Windows 7. Мы предполагаем, что на вашем ПК уже установлен и настроен принтер.
1. Как печатать в Windows с помощью клавиатуры: CTRL + P
Этот метод работает как в настольных программах, так и в приложениях из Microsoft Store. В приложении, которое вы хотите использовать, откройте то, что вы хотите распечатать, и нажмите CTRL + P на клавиатуре. Это сочетание клавиш для печати вызывает диалоговое окно « Печать», в котором вы можете указать способ печати. Этот метод особенно полезен при работе с приложениями, в которых нет легкодоступных меню для параметров печати.
ПРИМЕЧАНИЕ. CTRL + P отображает диалоговое окно «Печать» только в приложениях, поддерживающих печать. В приложениях, которые этого не делают, эта команда не действует.
2. Как печатать в Windows из настольных приложений, в которых есть меню «Файл».
Многие настольные приложения имеют меню «Файл». Обычно он включает параметр «Печать», если приложение, которое вы используете, предназначено для печати. Если вы хотите распечатать из такого приложения, щелкните или коснитесь «Файл», а затем выберите «Печать». На следующем снимке экрана вы можете увидеть пример того, как это меню выглядит в Adobe Reader:
Как и при нажатии Ctrl + P, вам обычно показывают предварительный просмотр печати вместе с несколькими вариантами печати. Настройте вещи по своему усмотрению, а затем щелкните или коснитесь Печать.
3. Как печатать в Windows из настольных приложений с лентой (Microsoft Office)
Некоторые настольные приложения имеют пользовательский интерфейс с лентой вместо стандартных меню. Известными примерами таких приложений являются пакет Microsoft Office, WordPad и Paint. Если в используемом вами настольном приложении есть лента, щелкните вкладку Файл на ленте.
Откроется список параметров, которые должны включать печать.
Настройте способ печати файла, а затем щелкните или коснитесь «Печать».
4. Как печатать в Windows 10 из приложений из Microsoft Store.
Приложения из Microsoft Store в Windows 10 обычно включают кнопку «Настройки и многое другое» (…) или кнопку «гамбургер» (☰). Его часто помещают в верхнем левом или правом углу. Если вы щелкните или коснитесь его, откроется меню с параметрами, которые должны включать Печать. Ниже вы можете увидеть снимок экрана из приложения OneNote для Windows 10.
Щелкните или коснитесь «Печать», измените параметры печати и нажмите «Печать».
5. Как печатать в Windows 10 из приложения «Фото»
Вам интересно, как печатать из приложения «Фото» на ПК или устройстве с Windows 10? В приложении «Фото» откройте изображение, которое хотите распечатать. Затем нажмите или коснитесь кнопки принтера, показанной в верхней правой части окна. Если вы его не видите, либо увеличьте окно, чтобы появилась кнопка принтера, либо нажмите/коснитесь кнопки «Настройки и другое» (☰), а затем выберите «Печать».
Выберите предпочтительные параметры печати в диалоговом окне печати и затем нажмите «Печать», чтобы отправить фотографию на принтер. Это оно!
6. Как печатать в Windows 10 прямо из проводника (документы и изображения)
Файл отправляется прямо на принтер, где он распечатывается с использованием настроек печати по умолчанию.
7. Как печатать из Windows 7 прямо из проводника Windows (документы и изображения)
Точно так же, если вы настроили принтер по умолчанию на своем компьютере с Windows 7, вы можете распечатать любой документ или изображение прямо из проводника Windows. Вот как это происходит:
Откройте проводник Windows и найдите файл, который вы собираетесь распечатать. Выберите его и нажмите кнопку «Печать» на панели инструментов в верхней части окна.
Затем Windows 7 отправляет выбранный файл непосредственно на принтер, где он распечатывается с использованием настроек печати по умолчанию.
Вы знаете другие способы печати из Windows?
Теперь вы знаете, как печатать в Windows. Это наиболее распространенные методы, которые вы можете использовать для печати документов, изображений и любого контента из приложений. Если вы знаете других, не стесняйтесь сообщить нам об этом в комментариях ниже.
Источник
Как распечатать фотографии с помощью Windows 10 – без установки программ
Хотя в настоящее время мы храним изображения на наших устройствах и загружаем их в облако, смотрим на них через смартфон и делимся ими через цифровые носители, такие как электронная почта и социальные сети; иногда вам всё же может понадобиться распечатать изображения на бумаге. Например, если вы хотите сделать декоративную рамку для картины или хотите поделиться с кем-нибудь чем-то памятным.
Какой бы ни была причина, Windows 10 включает в себя инструмент, встроенный в проводник и приложение «Фотографии», который упрощает печать изображений без использования сторонних инструментов или дорогостоящего программного обеспечения.
В этом руководстве по Windows 10 мы расскажем о двух быстрых способах печати изображений без установки стороннего программного обеспечения.
Как распечатать изображение с помощью проводника
Чтобы распечатать изображение с помощью проводника Windows 10, выполните следующие действия:
Совет: если параметр недоступен, выберите Дополнительно.
Подсказка: обычно вы можете найти эту информацию на коробке с бумагой.
После выполнения этих шагов задание на печать будет отправлено на выбранный вами принтер.
В интерфейсе «Печать изображений» также есть ссылка Параметры, которая позволяет получить доступ к некоторым дополнительным настройкам, включая «Повышение резкости для печати» и «Показывать только параметры, совместимые с моим принтером». Кроме того, вы можете щелкнуть по настройке параметров «Управление цветом» (не рекомендуется), и вы можете щелкнуть параметр «Свойства принтера», чтобы изменить другие настройки принтера, специфичные для вашей модели.
Как распечатать картинку с помощью приложения Фото
Windows 10 также поставляется с приложением «Фотографии», которое позволяет легко редактировать и распечатывать изображения.
Распечатать изображение без редактирования
Чтобы распечатать изображение (как есть) с фотографиями, выполните следующие действия:
Совет: если вы печатаете на бумаге обычного размера, вы можете оставить параметр по умолчанию. Если вы хотите распечатать изображение на определенной бумаге, вам необходимо указать размер. Обычно вы найдете эту информацию на коробке с бумагой.
После выполнения этих шагов приложение «Фотографии» отправит задание печати на принтер.
Кроме того, в настройках печати вы можете щелкнуть ссылку Другие параметры, чтобы настроить дополнительные параметры печати.
На странице вы можете настроить многие параметры, уже доступные на главной странице, а также некоторые другие параметры, в том числе:
Отредактируйте и распечатайте картинку
Если вы хотите напечатать лучшую версию изображения, приложение «Фотографии» включает в себя множество инструментов, таких как кадрирование, фильтры и настройки, чтобы быстро и легко редактировать изображения перед печатью.
Чтобы отредактировать и распечатать изображение с фотографиями, выполните следующие действия:
(Необязательно) Используйте ползунок «Интенсивность фильтра», чтобы настроить яркость фильтра.
(Необязательно) Щелкните параметр «Улучшить фото», чтобы разрешить приложению «Фотографии» автоматически улучшить внешний вид изображения.
Примечание. Хотя вы можете настроить цвет изображения, приложение «Фотографии» включает параметр «Оттенки серого» в расширенных настройках принтера для печати изображения в черно-белом режиме.
После выполнения этих шагов отредактированное изображение будет распечатано на выбранном вами принтере.
Источник
Как распечатать фото с компьютера
Хранение фотографий на компьютере считается одним из самых безопасных и удобных, наряду с переносом снимков в облачные хранилища. Благодаря возможности сортировки файлов по дате или названию найти необходимые изображения проще простого. Но, согласитесь, просматривать фотокарточки на мониторе компьютера не всегда удобно. Да и не способен он в полной мере передать атмосферу и настроение запечатленного момента. Понимая это, многие пользователи вернулись, так сказать, к истокам, а именно печати фотографий и составлению красивых семейных фотоальбомов. Узнайте, как быстро распечатать фото с компьютера, чтобы сделать свой оригинальный альбом.
Это самый простой способ, для реализации которого не нужно иметь специальных знаний. Много времени также не понадобится. Все, что необходимо, — выбрать в папке фотографиями одно или несколько изображений и нажать правую кнопку мыши. В появившемся меню кликнуть на «Печать» и в окошке с настройками выставить необходимые значения. Здесь вы можете выбрать принтер, который собираетесь использовать, размер и ориентацию листа, количество копий, расположение снимка на странице. Если настройки вас устраивают, можете приступать к печати.
Программа хоть и имеет ограниченный функционал, но считается одной из самых универсальных для простой обработки фото. С ее помощью можно добавить на снимок надпись, повернуть в любую сторону, изменить цвет и т.д. Распечатать фотографии с компьютера через Paint не сложнее, чем в случае с первым вариантом. Принцип действия несколько иной, но сложности он не представляет. Выполните следующие шаги:
Adobe Photoshop — один из наиболее популярных инструментов для обработки фотографий. Сервис также позволяет подготовить и распечатать изображение с компьютера. Подготовка включает в себя ретушь, цветокоррекцию, изменение перспективы, размера и т.д. Отправка фото на печать выполняется в несколько этапов.
Распечатать фото можно и с помощью приложения Mimigram. Для этого потребуется перенести снимки с компьютера на смартфон. Далее выполните несколько простых действий: выберите понравившееся креативное решение и фотокарточки из галереи телефона, которые вы перекинули с ПК. При необходимости отредактируйте снимки перед печатью, добавьте интересные эффекты, стикеры или надпись. Следующий шаг — оформление заказа и получение готовых фото.
В приложении Mimigram можно не только распечатать изображения с компьютера или телефона, но и нанести их на кружки, магниты, футболки и т.д. Это открывает широкие возможности для творчества и создания оригинальных подарков.
Источник
Печать документов и фото с компьютера на принтере
Вы хотите распечатать фотографии или текстовый документ? Конечно, хорошо приобрести принтер и провести подключение к компьютеру. Но это еще не финиш.
Необходимо выполнить все настройки, не забыть установить драйвер данного печатающего устройства, а также дополнительные программы для корректной работы устройства.
Совокупность этих действий приведет к желаемому результату – возможности печатать. Именно с этих шагов мы и начнем двигаться к цели.
Подключение принтера
Старые модели печатающих устройств требовали много внимания к себе, для их подключения к компьютеру.
Требовалось подсоединение к специальному порту и ожидание, пока операционная система все выполнит. Сейчас многое упростилось.
Существует два способа:
Мы рассмотрим два основных типа соединения:
Изначально нужно установить драйвер.
Устанавливая локальным способом, убедитесь, что устройство выключено, затем, подключите к компьютеру, и, после этого, включите питание. Стандарт Plug and Play облегчает задачу — операционная система самостоятельно устанавливает необходимый драйвер.
В случае, когда эта технология не поддерживается, то устанавливать драйвер придется вручную.
В первом варианте Ваши действия:
Потом жмите Далее и выполняйте инструкции;
Если технология Plug and Play не поддерживается, то ваши действия такие:
Когда установка завершится, в папке Принтеры и факсы появится соответствующий значок.
Для использования сетевого типа:
Замечание: Печатающее устройство может быть назначенным по умолчанию. Тогда все документы будут автоматически отсылаться на это устройство.
Установка драйвера
Чтобы установить драйвер, удостоверьтесь, что оборудование подключено.
Затем выполните действия:
Если Ваше устройство есть в выпавшем списке, то при установке запустите драйвер из операционной системы. Это не всегда хорошо, так как многие функции будут не доступны. В этом случае лучше выбрать установку с диска.
На этом работа с драйвером закончена.
Настройка принтера
Чтобы настроить или изменить параметры по умолчанию нужно:
Используя ноутбук, мобильное устройство или планшет, вы можете произвести настройки для каждой сети. Операционная система запомнить все эти настройки.
Вы также можете выбрать по умолчанию разные модели в разных сетях:
Замечание! Если хотите, чтобы настройки не менялись при переходе с одного места на другое, выполните пункты 1-3, и выберите Всегда использовать один и тот же принтер по умолчанию. Потом кликните ОК.
Основные параметры принтера
Прежде, чем приобрести печатающее устройство, следует ознакомиться с параметрами, которые влияют на его производительность:
Все хороши по-своему. Но у чернил с красителем, например, существует недостаток – есть вероятность растекания и недолговременной яркости цвета. Пигментные чернила более долговечные, однако, тоже имеют минус — засоряют картриджи, что быстрее приводит их в негодность.
Самое главное – каждый картридж заправлять подходящим ему видом чернил, иначе, проблем с ними не избежать.
Видео: печатать на компьютере
Печать текста
Рассмотрим, как печатать текст с компьютера на принтер, используя параметры печати.
Первое, что необходимо – это выбрать текст или его часть и скопировать из любого документа или веб-страницы.
Далее – выделить его. Потом находим меню Файл и жмем Печать;
В случае печати части текста – поставьте флажок Выделенный фрагмент.
Если Вы печатаете документ Word (например Word 2007) сначала проверьте читабельность, грамматические и пунктуационные ошибки.
В меню Файл нажмите Предварительный просмотр (желательно), потом Печать.
В открывшемся окне можете выбрать необходимые параметры:
В общем, нет ничего сложного.
Черно-белая
Вы наверняка знаете, о двух режимах: цветной и черно-белый.
Чтобы установить второй надо:
Итак, текущий документ распечатается в черно-белом режиме.
Цветная печать
Зайдя в окно Управление цветом, Вы увидите, что можно просмотреть, изменить используемые значения цветной печати по умолчанию.
Как печатать фото с компьютера на принтер
Если вы хотите печатать картинки, фотографии, тоздесь может пригодиться фотобумага.
Чтобы напечатать изображение:
Возможна печать нескольких картинок, фото на одной странице. Для этого:
Рассмотрев способы печати с компьютера на принтер, Вы убедились, что сложного ничего нет. Все операции доступны, понятны и даже в чем-то похожи. Просто внимательно читайте, прежде чем задать настройки.
Кроме того, Вы можете попробовать любые из них и выбрать оптимальный вариант для каждого типа файла. Пробуйте! Нет предела совершенству!
Источник
Сегодня мы расскажем, как установить и настроить принтер в Windows 10 и распечатать на нем нужные вам документы.
Устанавливаем принтер
Чаще всего при подключении нового принтера к компьютеру операционная система Виндовс 10 сама распознает его и устанавливает требуемый драйвер. Если этого не произошло, откроем «Параметры» Windows. Это можно сделать, кликнув на значок шестеренки в меню «Пуск» либо нажав комбинацию клавиш «Windows» + «I».
Открываем приложение «Параметры»
В окне «Параметры Windows» находим раздел «Устройства».
Открываем раздел «Устройства»
Далее щелкаем на пункт «Принтеры и сканеры» в левой части окна и жмем на кнопку «Добавить принтер или сканер». Система запустит поиск новых устройств. Если и в этом случае ОС не сможет обнаружить подключенный принтер, вам придется самостоятельно загрузить драйвер с сайта производителя печатающего устройства и установить его вручную.
Запускаем поиск нового принтера
Настраиваем принтер
Так или иначе, после установки в окне «Принтеры и сканеры» появится название нашего принтера. При щелчке по нему, отобразятся три кнопки. Нас интересует кнопка «Управление».
Для настройки принтера жмем на кнопку «Управление»
При нажатии этой кнопки откроется окно, в котором можно посмотреть свойства принтера, изменить настройки печати и распечатать пробную страницу для проверки его работы.
Окно управления принтером
Печатаем документ
После завершения настройки принтера мы можем распечатать какой-либо документ. Воспользуемся, к примеру, стандартным приложением Windows 10 «WordPad». Его можно найти в папке «Стандартные — Windows» в меню «Пуск».
С помощью команды «Файл», «Открыть» откроем нужный документ (приложение позволяет работать с текстовыми файлами в формате .rtf, .docx, .odt и .txt). Затем выберем команду «Файл», «Печать».
Выбираем команду «Печать» в меню «Файл»
Откроется окно «Печать», в котором мы должны выбрать принтер, указать, какие страницы следует напечатать, и задать число копий. После чего надо нажать кнопку «Печать».
Указываем параметры печати и кликаем на кнопку «Печать»
Управляем печатью
При нажатии кнопки «Печать» задание будет отправлено на принтер, при этом в области уведомлений справа на панели задач отобразится значок принтера. Если он не виден, следует щелкнуть на стрелку.
При отправке документа на печать в области уведомлений появляется значок принтера
Двойной клик по значку принтера откроет окно, где будут показаны все документы, отправленные на данный принтер. При необходимости можно приостановить печать выбранного документа (для этого есть команда «Документ — Приостановить»). С помощью команды «Документ — Отменить», мы можем исключить выделенный документ из очереди печати. Чтобы прекратить печать всех документов, следует выбрать команду «Принтер — Очистить очередь печати».
Отменяем печать всех документов
Post Views: 1 021
Для печати в Windows 10 первое, что нужно знать, очевидно, это то, что вам нужен принтер. Убедитесь, что у вас есть бумага и чернила. После установки и в зависимости от того, что вы хотите распечатать, используйте разные варианты.
Как распечатать документы Office и Notepad
В офисных пакетах есть соответствующий параметр отправки документов на печать. Независимо от того, используете ли вы Microsoft Office или какой-либо другой вариант с LibreOffice или OpenOffice, после открытия документов вам нужно всего лишь перейти в меню File>Print, чтобы отправить их в очередь печати. Вы также можете использовать сочетание клавиш CTRL+P.
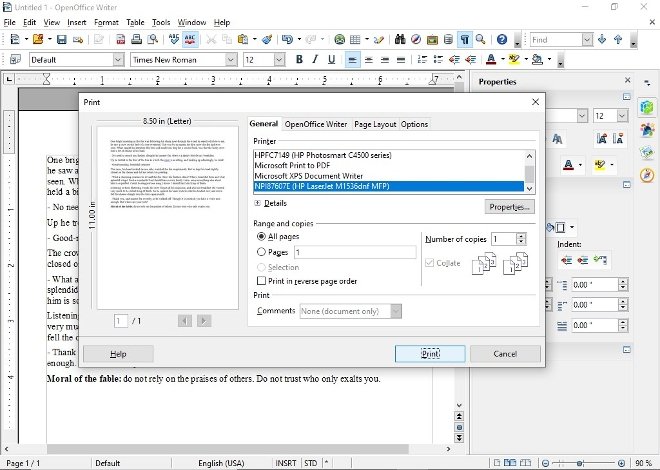
Также с Блокнотом или с программным обеспечением, таким как Notepad, вы получите аналогичную опцию.

Как распечатать PDF документы
То же самое относится и к читателям PDF документов. Среди своих функций подавляющее большинство имеет один для печати PDF. В случае одного из наиболее широко используемых ридеров, таких как Adobe Acrobat Reader, ярлык тот же, что и в офисных документах: File>Print. Сочетание клавиш также CTRL+P.

В Windows 10 у вас также есть Edge: браузер Microsoft включает встроенное средство для чтения PDF. Чтобы распечатать эти документы через Edge, у вас есть несколько вариантов, чтобы попасть в окно печати. Само средство для чтения имеет ярлык (значок в форме принтера), а также меню самого браузера. Сочетание клавиш не меняется: CTRL+P.

Как распечатать веб-страницы
В современных браузерах есть утилита печати, которая при правильно настроенном аппарате позволит вам делать снимки экрана сайта на бумаге. В Chrome вы должны перейти в правый верхний угол браузера, щелкнуть по меню с 3-я вертикальным точками, которые предоставляют доступ к меню, и искать Print… Три четверти того же с Firefox, где единственное, что меняется, это то, что вместо точек, есть полосы для входа в меню и Edge. Вы также можете использовать сочетание клавиш CTRL+P при посещении веб-сайта.

Как распечатать изображения
Для печати изображений и фотографий мы также зависим от программного обеспечения, используемого для их открытия. Средство просмотра фотографий Windows имеет значок в виде принтера в верхнем правом углу окна, который вы просто должны нажать. Например, если вы используете редактор фотографий, у вас снова появится Print в меню File .

Практически любое программное обеспечение, которое позволяет вам работать с документами или изображениями, будет иметь возможность отчетливо печатать. Здесь мы скомпилировали расположение некоторых функций печати широко используемых программ, но вам, безусловно, не составит труда найти аналогичный вариант в интересующем вас программном обеспечении.
Когда вы его получите, обычно на экране появляется всплывающее окно настроек и подтверждения. Там вы можете выбрать черно-белую или цветную печать, количество используемых чернил, делать несколько копий или печатать только определенные страницы, ориентацию документа… Вы просто должны выбрать то, что вам нужно и найти в правом нижнем углу кнопку для завершения процесса.
Содержание
- 1 Как распечатать текст на принтере?
- 1.1 Комбинация клавиш
- 1.2 Панель быстрого доступа
- 1.3 Контекстное меню
- 2 Печать сразу с интернета
- 3 Печать документа
- 3.1 Предварительный просмотр
- 4 Как распечатать на принтере картинку нужного размера?
- 5 Google Chrome
- 6 Mozilla Firefox
- 7 Стандартное средство просмотра картинок
- 8 Как осуществить двустороннюю печать
- 9 Распечатка фотографий на принтере
- 9.1 Способ 1: Qimage
- 9.2 Способ 2: Photo Print Pilot
- 9.3 Способ 3: Домашняя фотостудия
- 10 Сервис Rasterbator.net
- 11 Печать документов на компьютере с помощью принтера
- 12 Инструкция по подключению принтера
- 13 Как разбить и распечатать в Word
- 14 Способы распечатки текста с компьютера: решение задач по-разному
- 14.1 Быстрый доступ к печати через сочетание клавиш
- 14.2 Организовываем печать через панель быстрого доступа
- 15 Как напечатать большую картинку через Paint
- 16 Программы для печати плакатов А4
- 16.1 Как распечатать картинку?
- 16.2 Как распечатать интернет-страницу?
- 16.3 Как сделать двухстороннюю печать?
- 17 Печать в Excel
- 18 Как печатать данные со смартфона
- 19 Как распечатать фото или картинку
- 20 Что такое предварительный просмотр текста перед печатью и для чего он нужен
- 21 Если печатающее устройство не установлено
- 21.1 Подключение
- 21.2 Установка драйвера
- 21.3 Настройка
- 22 Распечатка через Photoshop в режиме онлайн
- 23 Как печатать на принтере цветные картинки?
- 24 Правила настройки принтера на печать со стационарного компьютера
- 25 Как распечатать страницу с помощью MS Word
- 26 Как распечатать картинку с Яндекса?
- 27 Как напечатать рисунок на принтере
Как распечатать текст на принтере?
Большинство людей используют только один метод печати. Однако есть несколько способов отправить документ на принтер или МФУ. Вы можете распечатать текст с компьютера несколькими способами:
- с помощью комбинации клавиш;
- через панель быстрого доступа;
- через контекстное меню.
Кроме того, у каждого варианта есть свои преимущества, характеристики и недостатки.
Комбинация клавиш
Конечно, если клавиатура на ноутбуке или компьютере не работает, этот способ явно не подходит. В этом случае вы не сможете распечатать текст на принтере или МФУ. Однако, если все работает нормально, лучше всего использовать этот прием:
- Откройте документ, который хотите распечатать, и нажмите комбинацию клавиш Ctrl + P.
- Выберите принтер, укажите количество копий, выполните другие необходимые настройки и нажмите кнопку ОК.
Кстати, представленное сочетание клавиш работает не только в Word, но и во многих других программах. Пользователь также может копировать и вставлять с помощью клавиатуры, сохранять документ и выполнять множество других действий. Указанный способ печати подходит для тех, кто привык управлять разными программами именно с помощью клавиатурных команд.
Панель быстрого доступа
вы можете распечатать документ Word на принтере с компьютера с помощью панели быстрого доступа. Процедура тоже довольно проста:
- Щелкните кнопку Office.
- Выбираем раздел «Печать» и указываем способ, которым вы хотите распечатать документ.
- Выбор опции «Печать» откроет диалоговое окно, в котором пользователь должен указать все необходимые параметры и отправить команду на принтер для печати документа.
- Параметр «Быстрая печать» отправляет текст на принтер по умолчанию без возможности внесения каких-либо изменений.
Примечание. Этот метод печати подходит только для некоторых продуктов Microsoft Office. Сайты нельзя распечатать таким же образом.
Контекстное меню
Еще один вариант, позволяющий максимально быстро распечатать файл с компьютера на принтер. Метод полезен в тех случаях, когда нужно распечатать много документов. Пользователь должен щелкнуть правой кнопкой мыши по нужному файлу и выбрать «Печать» в контекстном меню».
Команда будет отправлена на принтер по умолчанию. Вы не сможете вносить какие-либо исправления в текст документа. Этот метод позволяет печатать файлы, не открывая и не просматривая их предварительно, что помогает сэкономить много времени.
Печать сразу с интернета
Часто возникает ситуация, когда необходимо распечатать найденные в Интернете документы на принтере. Многие могут спросить себя: как распечатать страницу из Интернета на принтере?
Хотя большинство инструкций останется прежним, стоит взглянуть на все популярные сегодня браузеры и понять это важное начинание.
- Google Chrome — чтобы перенести информацию с экрана компьютера в материальную форму, просто откройте браузер Google, найдите нужный документ и нажмите на три точки в правом верхнем углу окна. Затем нажмите «Печать», и процесс начнется. Если не получилось, можно воспользоваться комбинацией горячих клавиш — Ctrl + P. Затем выбираем необходимые настройки, наш принтер и нажимаем ОК.
- Opera: также можно распечатать на принтере с компьютера в этом браузере и с очень быстрым доступом. Единственное отличие от Google Chrome в том, что вам нужно искать не три точки, а шестеренку, которая откроет настройки. Что делать дальше, думаю, объяснять не стоит.
- Яндекс: Поскольку браузер по большей части внутренней функциональности похож на Google Chrome, распечатать документ не составит труда — достаточно применить точно такие же инструкции.
Продолжать, думаю, не стоит: в Mozilla Firefox и Internet Explorer (а теперь и в Microsoft Edge) настройка и запуск процесса производятся по абсолютно аналогичным правилам, в браузерах для удобства пользователя есть специальные изображения. Благодаря современным технологиям печать на принтере выполняется быстро и легко.
Печать документа
Предварительный просмотр
Откройте документ или файл, который хотите распечатать. Здесь мы рассмотрим LibreOffice Writer, аналог Microsoft Word. Вверху на панели инструментов могут быть значки
… Перед отправкой документа на печать рекомендуется выполнить предварительный просмотр. Вам нужно убедиться, что все печатается правильно.
Вы можете начать предварительный просмотр
и выбрав соответствующий пункт.
Как распечатать на принтере картинку нужного размера?
Чтобы изменить размер изображения, наведите курсор мыши на изображение и нажмите правую кнопку мыши. В открывшемся списке выберите команду «Размер и положение». В открывшемся окне произведите необходимые настройки (если вам нужно изменить размер без соблюдения соотношения сторон, снимите соответствующий флажок). Нажмите.
Google Chrome
После нажатия клавиш появится меню печати. В окне вы увидите область предварительного просмотра (расположена справа), с помощью которой вы сможете понять, что сейчас будет напечатано. Слева находятся очень полезные настройки, которые помогут удалить ненужную информацию из документа, а также в верхнем левом углу вы можете увидеть количество листов, необходимых для печати этого текста.
Здесь вы можете указать: сколько копий нужно сделать, выбрать макет и отметить тип печати, который вы хотите сделать — цветную или черно-белую. При настройке печати обязательно установите флажок «Упростить страницу». Таким образом вы удалите из будущего документа ненужные элементы и уменьшите количество страниц. Вот пример:
Количество страниц стало 10, но было 12. Также из документа были удалены элементы, не относящиеся к тексту. Как показывает практика, эта функция полезна, и мы рекомендуем вам ее использовать. Теперь осталось нажать «Печать», чтобы распечатать эти страницы.
Если вам нужен документ хорошего качества, мы рекомендуем вам нажать на «Дополнительные настройки» и указать «600 dpi» в разделе качества».
Mozilla Firefox
Горячие клавиши Ctrl + P работают, но пользоваться ими неудобно — открывается окно, в котором практически нет настроек, если только вы не зайдете в драйвер принтера. Кроме того, сжимает текст и размещает его
В то же время есть кнопка печати, открывающая очень удобное окно настроек с предварительным просмотром документа.
И вот в карточке вам необходимо удалить индикатор по умолчанию в строке «Уменьшить до ширины страницы». Текст сразу отображается в масштабе 100%.
Блокировщик рекламы Adblock Plus загружается и обновляется автоматически.
Выбранный фрагмент печатается только с помощью горячих клавиш Ctrl + P,
Стандартное средство просмотра картинок
Нет необходимости устанавливать и настраивать какие-либо программы, если вы можете печатать фотографии и другие графические файлы с помощью стандартного программного обеспечения для просмотра изображений. Нет необходимости даже запускать приложение. Вы можете распечатать плакат прямо через контекстное меню графического документа.
Щелкните файл правой кнопкой мыши и выберите «Печать».
В правом нижнем углу нажмите ссылку «Параметры».
В открывшемся окне щелкните ссылку «Свойства принтера».
Также настройка такая же, как в программе Word. Вам необходимо скорректировать макет, разметить изображение на нескольких листах, сохранить все внесенные изменения и нажать «Печать».
Как осуществить двустороннюю печать
Многие работы, такие как курсы, требуют, чтобы материал был на обеих сторонах листа. В этих случаях вам нужно научиться печатать на обеих сторонах.
И делается это очень просто. Ранее мы разобрались, как распечатать текст на принтере. Здесь мы должны действовать по аналогичным правилам. Делаем все по инструкции, которую узнали ранее, но теперь, прежде чем нажимать кнопку печати, сначала проверим режим работы. Причем режимов может быть несколько, один из которых двусторонний, а по умолчанию — обычная печать.
Теперь вы можете легко распечатать имеющийся текст на компьютере, учитывая все пожелания пользователя. Главное не забыть перевернуть и вставить такой же лист и с лицевой стороны. Для удобства пользователя на машине обычно есть специальные изображения, но если их нет, то нужно думать самостоятельно. Поместите конец текста, который вы только что напечатали, в выходной лоток для бумаги. Тогда мы получим правильную работу.
Распечатка фотографий на принтере
Утилиты, встроенные в современные операционные системы для просмотра изображений, по большей части имеют функцию печати отображаемого в них файла. Однако качество изображения на выходе может быть значительно снижено или содержать артефакты.
Способ 1: Qimage
Эта программа предлагает возможность изменять угол наклона изображения, подготовленного к печати, поддерживает все современные форматы растровой графики и содержит мощные инструменты для обработки файлов, печати качественных изображений. Qimage можно назвать универсальным приложением, одним из лучших решений для подобных программ на рынке.
- Вы должны выбрать изображение, которое хотите напечатать на вашем компьютере, и открыть его с помощью Qimage. Для этого щелкните правой кнопкой мыши файл, который нужно напечатать, и выберите вариант «Открыть с помощью», затем нажмите «Выбрать другое приложение».
Нажмите кнопку «Другие приложения» и прокрутите список до конца.
Внизу этого списка будет опция «Искать другую программу на моем компьютере», которую нужно будет нажать.
Найдите исполняемый файл Qimage. Он будет расположен в папке, которую вы выбрали в качестве пути для установки приложения. По умолчанию Qimage находится по этому адресу:
C: Программный файл (x86) Qimage-U
Повторите первый абзац этого руководства, только в списке опций «Открыть с помощью» щелкните строку Qimage.
В интерфейсе программы нажмите на кнопку в виде принтера. Появится окно, в котором нужно нажать «ОК»: принтер заработает. Убедитесь, что выбрано правильное печатающее устройство: его имя появится в строке «Имя».
Способ 2: Photo Print Pilot
Этот продукт менее функциональный, чем Qimage, но имеет свои преимущества. Интерфейс Photo Print Pilot переведен на русский язык, программа позволяет распечатать несколько изображений на одном листе бумаги и одновременно дает возможность определять их ориентацию. К сожалению, встроенный фоторедактор отсутствует.
Способ 3: Домашняя фотостудия
В Home Photo Studio есть много функций. Вы можете как угодно менять положение фотографии на листе, рисовать на ней, создавать открытки, объявления, коллажи и так далее. Одновременно доступна обработка нескольких изображений, и это приложение также можно использовать для обычного просмотра изображений. Давайте подробнее рассмотрим процесс подготовки изображения к печати в этой программе.
- При запуске приложения появится окно со списком возможных действий. Вам нужно будет выбрать первый вариант — «Открыть фото».
В меню «Проводник» выберите нужный файл и нажмите кнопку «Открыть».
В открывшемся окне в левом верхнем углу щелкните вкладку «Файл», затем выберите пункт «Печать». Вы также можете просто нажать комбинацию клавиш «Ctrl + P».
Нажмите кнопку «Печать», и принтер почти сразу же распечатает изображение, открытое в приложении.
Сервис Rasterbator.net
Метод позволит максимально быстро без проблем разбить изображение на 4 части онлайн. Это удобный онлайн-сервис, бесплатно, при доставке вы получаете многостраничный документ в формате PDF.
- Перейдите по ссылке
- Нажмите «Создать свой плакат».
- Затем загрузите изображение для будущего плаката. Нажмите «Выбрать файл» или «Обзор» и нажмите чуть ниже «Загрузить». Загрузка может занять некоторое время в зависимости от размера изображения. Далее вам нужно будет настроить параметры и макет бумаги.
- Формат бумаги стандартный — А4. Далее определяем ориентацию: Horizontal — горизонтальный (широкий), Vertical — вертикальный (высокий).
- Параметр «Добавить маржу» предназначен для настройки полей.
- Запись «Размер вывода» отвечает за разделение. Установите значение и измените предыдущие настройки параллельно, чтобы получить удовлетворительный результат. Общая сумма будет видна в правой части окна предварительного просмотра. Внимательно посмотрите на разделительные линии и линию «Расход бумаги». На примере видно, что изображение уместится на 4 листа.
- Когда настройки будут завершены, нажмите «Продолжить».
- На следующем шаге выберите «Без эффекта» и снова нажмите «Продолжить».
- Вам не нужно ничего делать в шагах 4 и 5, в конце нажмите «Завершить 4-страничный плакат». Номер на кнопке будет отличаться от сломанного.
- После этого начнется создание файла и через несколько секунд сервис предложит сохранить PDF-файл на вашем компьютере.
- Откройте документ и сразу же распечатайте его в стандартном режиме. Никаких дополнительных настроек не требуется.
Печать документов на компьютере с помощью принтера
Принтер — отличное устройство, позволяющее печатать текст и изображения. Однако каким бы полезным оно ни было, без компьютера и специализированных программ для взаимодействия с ним от этого устройства будет мало толку.
Инструкция по подключению принтера
Как видите, набирать довольно просто. Этот процесс не вызовет особых сложностей даже у новичков. Однако перед тем, как выбрать тот или иной способ печати, необходимо подключить принтер к компьютеру или ноутбуку. В противном случае ПК предложит сохранить файл в формате PDF в качестве результата печати или выдаст другую ошибку.
Как разбить и распечатать в Word
- Запустите программу, откройте требуемый документ, содержащий изображение.
- Откройте окно настроек печати через меню «Файл» или нажав комбинацию клавиш «Ctrl + P». Основные настройки печати отображаются справа. Сразу же убедитесь, что распечатке назначен правильный принтер. Если нет, выберите другое печатающее устройство. Затем щелкните «Свойства принтера».
- Откроется новое окно с несколькими вкладками, количество которых зависит от марки и модели принтера. Перейдите прямо на вкладку «Макет страницы».
- В элементе «Размер вывода» или «Размер вывода» установите параметр «Настройка формата страницы» или «По размеру страницы» соответственно.
- Следующий шаг в следующем абзаце под названием «Макет страницы» устанавливает желаемое значение для разделения документа на отдельные части. Если вам нужно разделить на 4 части, выберите вариант «2 х 2». При делении на 9 частей установите параметр «3 x 3», для 16 фрагментов необходимо выбрать вариант «4 x 4».
Проверьте предварительный просмотр слева, чтобы убедиться, что вы выбрали правильный метод отслеживания. Распечатайте, соскребите ножницами лишние поля и склейте детали малярным скотчем с обратной стороны. Таким образом, вы получите полноценный постер из листов формата А4, который при тщательном выполнении не будет отличаться от сплошного листа ватмана.
Первый способ печати — один из самых простых и быстрых. Многие знакомы с пакетом MS Office и являются экспертами по Word, поэтому никаких проблем возникнуть не должно.
Кстати, картинка будет разбита не по Word, а по принтеру. Все современные принтеры и даже значительная часть технически устаревших принтеров могут вырезать документы.
Способы распечатки текста с компьютера: решение задач по-разному
Вы можете печатать текстовые документы не только с помощью приложений, которые позволяют форматировать текст. Наши специалисты выбрали множество других методов, которые вы можете выполнить на персональном компьютере.
Быстрый доступ к печати через сочетание клавиш
Не все используют сочетания клавиш при наборе или редактировании текста. Мы представляем упрощенную версию вызова диалогового окна для перенаправления выделенного текста на печать.
Имейте в виду, что при печати текста из Интернета вы приобретаете не только необходимую информацию о листе, но и блоки с рекламой.
Для этого перейдите в любое текстовое приложение и одновременно нажмите CTRL + P. Появится окно с предварительным просмотром и некоторыми настройками печати, независимо от того, нашли ли вы текст в Интернете или использовали отредактированный материал в Microsoft Word.
Организовываем печать через панель быстрого доступа
После того, как вы закончили работу с текстом в Word, часто возникает необходимость распечатать текст без дополнительных настроек. Для этого следуйте нашему алгоритму.
| Найдем в нашем открытом файле галочку в верхней части приложения, вызовем выпадающий список, в котором выберем «Дополнительные команды». | |
| В появившемся окне выберите функцию «Быстрая печать», нажмите кнопку «Добавить», затем подтвердите свои действия, нажав кнопку «ОК». |
После этих действий на верхней панели появится значок быстрой печати. Если вы нажмете на нее, ваш документ автоматически отправится на печать без возможности предварительного просмотра, поэтому рекомендуется внимательно проверить документ на наличие ошибок, прежде чем нажимать кнопку.
Как напечатать большую картинку через Paint
это встроенный графический редактор, присутствующий в каждой операционной системе Windows. Вы можете мгновенно разместить любое изображение в Paint через контекстное меню файла. Щелкните правой кнопкой мыши файл изображения и выберите «Редактировать». После этого сразу откроется Боль, внутри рабочей области будет изображение.
Если описанный выше способ не сработал, необходимо сначала запустить редактор, а затем добавить изображение через меню «Файл» — «Открыть». Вы можете найти программу в меню «Пуск» в каталоге «Стандартные». Или воспользуйтесь поиском Windows по имени.
Чтобы распечатать большое изображение, перейдите из раздела «Файл» — «Печать» в «Параметры страницы».
Затем выберите книжную или альбомную ориентацию. Если изображение выше ширины, используйте портретную ориентацию (или наоборот). В пункте «Масштаб» в строке «По размеру» установите параметр деления. Для печати на 2 листах установите «1 к 2», а для печати на 4 листах формата A4 введите «4» во втором поле».
Программы для печати плакатов А4
Для печати изображения на нескольких листах формата А4 существуют специализированные программы. Следующие программы можно бесплатно скачать с любого сайта в Интернете. Программное обеспечение полностью на русском языке и будет устанавливаться на Windows 7, 8 и 10.
Основным недостатком программ является то, что изображение изначально должно быть адекватного размера. Если вам нужно вставить рисунок на 2 листа формата А4, вам необходимо создать изображение, соответствующее двум страницам по высоте и ширине.
Но это нормально, так как только в этом случае можно сохранить качество без искажений для создания полноценного плаката.
Как распечатать картинку?
Ведь вы можете распечатать не только текстовый документ, но и изображение (фотографию). Вы можете распечатать файлы этого типа с помощью контекстного меню, сочетаний клавиш или через панель быстрого доступа.
Печать изображения через контекстное меню
Как распечатать интернет-страницу?
Распечатать веб-страницу с компьютера на принтер тоже несложно. В этом случае можно действовать несколькими способами. Чтобы печатать с помощью сочетания клавиш, вам необходимо:
- Откройте страницу и удерживайте клавиши Ctrl + P.
- Установите желаемые настройки и нажмите «Печать».
- При необходимости вы можете распечатать через настройки браузера:
- Откройте страницу, перейдите в настройки браузера и нажмите кнопку «Печать».
Устанавливаем необходимые параметры и подтверждаем действие.
Важно: второй вариант, позволяющий распечатать веб-страницу на принтере с компьютера, показан на примере Google Chrome. В других браузерах может быть другой способ печати страницы.
Как сделать двухстороннюю печать?
Используя двустороннюю печать, вы можете сэкономить бумагу и уменьшить объем текстовых документов. Вот почему потребители с большей вероятностью будут покупать принтеры с автоматической двусторонней печатью. Если ваше устройство поддерживает эту опцию, двусторонняя печать не составит труда:
- Откройте документ, нажмите Ctrl + P или перейдите в меню печати любым другим доступным способом.
- выберите принтер, поставьте галочку напротив «двусторонняя печать» и подтвердите действие.
- вы также можете распечатать текст на двух сторонах листа бумаги с помощью обычного принтера. Однако в этом случае придется повозиться еще немного:
- Переходим в меню печати.
- Указываем все необходимые настройки (количество копий, выбор принтера и так далее), затем в разделе «Включить» выбираем пункт «нечетные страницы» и подтверждаем действие.
Мы ждем, пока принтер завершит печать документа, затем переворачиваем листы, опускаем их в лоток и возвращаемся в меню печати. В разделе «Включить» выберите пункт «четные страницы» и подтвердите действие.
Как видите, напечатать текст на обеих сторонах листа довольно просто. Однако новички могут совершить ошибку, вернув бумагу в лоток. Поэтому лучше сначала потренироваться с небольшими файлами.
Печать в Excel
Метод более сложный и требует точности выбора размера изображения. Если в первом случае в Word разделение происходит автоматически, то в Excel нужно самостоятельно разбить картинку на отдельные части.
- Создайте новый документ: обычную таблицу.
- Вставьте свой рисунок в таблицу. Вы можете скопировать содержимое изображения в буфер обмена, нажав «Ctrl + C», и вставить его в документ, нажав «Ctrl + V». Или добавьте изображение через меню «Вставить». В зависимости от года выпуска Excel вам нужно выбрать вариант «Изображение» или «Иллюстрации» — «Рисунки». Затем выберите «Изображение из файла». Найдите и выберите изображение на вашем компьютере. После этого «Excel» сам добавит изображение в документ.
- Перейдите на вкладку «Просмотр» и выберите режим макета страницы.
- Впоследствии документ будет разделен на множество страниц формата А4. Теперь независимо растяните и увеличьте изображение, чтобы оно максимально заполнило каждый из четырех листов. Вы можете растянуть дизайн на большее количество страниц.
- Идите на печать, просматривайте каждый лист, поворачивая кнопки вперед и назад.
- Если вас все устраивает, можете распечатать рисунок.
Как печатать данные со смартфона
В зависимости от конкретной модели принтера существует два основных метода. Это зависит от того, есть ли в принтере модуль Wi-Fi.
Первый вариант: предположим, что ваш принтер современный и может подключаться к сети Wi-Fi, к которой ваш смартфон надежно подключен. Затем, чтобы распечатать различные файлы с телефона на принтер, вам просто нужно выбрать нужный файл, долго нажать и дождаться контекстного меню, которое предложит распечатать выбранный. Вам необходимо выбрать принтер для печати, настроить функции печати и нажать кнопку «Пуск.
Второй вариант подходит для любого печатающего устройства. Ранее мы научились печатать с компьютера на принтер. Теперь достаточно подключить смартфон с помощью USB-кабеля к компьютеру, передать необходимые файлы и повторить описанные выше манипуляции.
Благодаря специфическому методу вы обязательно сможете воплотить в жизнь задуманное.
Как распечатать фото или картинку
Пришло время ознакомиться с более сложным вопросом, который, тем не менее, часто возникает на практике у многих: как напечатать фотографию. Фактически, этот процесс не сильно отличается от обычных файлов, и правила остаются почти такими же, поэтому, если вы знаете, как печатать тексты на принтере, изображения будет легко освоить.
Изменения касаются лишь некоторых особенностей настроек и программы обработки файлов. Его можно распечатать как на бумаге, так и на специальной фотобумаге.
ВАЖНО! Основное отличие — материал, на котором будет производиться операция. Для качественной фотографии на принтере требуется специальная фотобумага.
Обычно он имеет особые габариты, по размеру схожий с А5. Такая бумага делится на два типа: матовая и глянцевая. Выбор конкретного из двух вариантов — дело вкуса, стоит взглянуть на оба метода, выбрать наиболее подходящий и распечатать тот, который вам нравится.
Теперь, когда мы настроили все необходимые технические характеристики фотографий, можно приступить к печати на принтере с помощью специальной программы. Если говорить о Windows, мы снова поговорим о стандартном редакторе изображений. Интерфейс по своей сути не сильно отличается от Word — вам также нужно найти кнопку печати, которая находится в меню «Файл”.
Найдя этот значок и выполнив настройки, с которыми мы уже знакомы, вы можете распечатать свои изображения. Еще один урок окончен, и, надеюсь, читатель понял, что вопрос «как напечатать изображение?» можно лаконично ответить «да точно так же». Для этого просто скачайте нужный файл из Интернета или другого устройства и повторите все предыдущие действия.
Что такое предварительный просмотр текста перед печатью и для чего он нужен
Встроенный предварительный просмотр, который есть во всех редакторах текста и изображений, является очень полезным инструментом, который помогает вам увидеть, как ваш документ будет выглядеть при печати. Если вы заметили ошибку на этом этапе, вы можете исправить ее непосредственно в электронном виде.
В предварительный просмотр включаются только страницы, выбранные для печати.
Предварительный просмотр — это целая страница или их список, который мы можем увидеть в разделе «Файл» перед печатью.
Если печатающее устройство не установлено
Ранее мы рассматривали ситуацию, когда принтер уже был подключен к «компьютеру», настроен и готов к печати. Но так бывает не всегда. В некоторых случаях вам необходимо выполнить эти действия самостоятельно. Первый шаг — подключить устройство, установить на него программное обеспечение, а затем настроить его.
Подключение
Если принтер новый и будет использоваться только на компьютере, имеет смысл подключить его через USB-кабель. Он может не входить в комплект оборудования, поэтому не удивляйтесь. Приобрести кабель отдельно в любом магазине не составит труда. Подключите один конец кабеля к разъему на устройстве, а другой — к порту USB на задней панели компьютера или ноутбука.
Возможны и такие способы подключения:
- Через сеть Wi-Fi, если она поддерживается самим принтером.
- Через разъем Ethernet (сетевой), более типичный для офисов с локальной сетью.
Установка драйвера
Вторым шагом будет установка специального программного обеспечения, которое позволит компьютеру «общаться» с принтером на понятном ему языке. Название «водитель» более известно. Их установка может быть простой и даже незаметной, либо долгой и проблемной.
Если вы используете ЮСБ-соединение и на вашем компьютере есть Интернет, шансы на успех очень высоки. Операционная система Windows вполне способна делать все, что нужно делать сама. Подождите 5-10 минут до завершения процесса (в правом нижнем углу будет уведомление о его начале и завершении). По завершении операционная система должна проинформировать пользователя о результате. Но вы также можете самостоятельно проверить наличие новых установленных устройств.
- Зайдите в панель управления.
- Оттуда в раздел «Устройства и принтеры».
- Найдите свою модель в списке.
- Если автоматическая установка не удалась, вам нужно использовать установочный диск. Этим комплектуется все новое оборудование.
- Если диска нет или принтер старый, следуйте инструкциям по установке принтера без установочного диска.
Настройка
- Последний шаг — настроить устройство для правильной печати. Первый шаг — сделать его мастером по умолчанию. В противном случае вам придется выбирать шаблон каждый раз при печати. Это просто неудобно и требует много времени.
Способы установить принтер по умолчанию Все параметры выполняются быстро и гарантированно. - Также есть возможность немного настроить качество печати и другие параметры. Для этого нужно зайти в настройки техники. Сначала откройте раздел панели управления с принтерами. Найдите свой и в пункте контекстного меню «Параметры печати».
В открывшемся окне вы можете изменить нужные вам в данный момент параметры.
Для восстановления заводских настроек используйте кнопку «По умолчанию».
Распечатка через Photoshop в режиме онлайн
- Проверьте программу на возможность распечатать изображение нужного вам размера.
- Запускаем и переходим в раздел «Файл-Печать».
- Выберите принтер из имеющегося оборудования.
- Обратите внимание на количество листов формата А4.
- Выберите метод верстки.
- Определитесь со своими цветовыми предпочтениями.
- Выберите ориентацию листов.
- Укажите источник поступления товара.
- Установите качество фотошопа.
- Проверьте получившееся подразделение и распечатайте рисунок.
Большой рисунок в Photoshop можно разбить на необходимое количество фрагментов, каждый из которых можно скопировать и вставить в отдельно созданный файл в MS Word с заданным размером А4. Затем он печатается как обычный документ с расширениями .doc, .docx.
Как печатать на принтере цветные картинки?
Чтобы настроить цветную печать, вам необходимо:
- Доступ к начальному меню / панели управления.
- Зайдите в раздел «Принтеры».
- Выберите устройство для печати.
- Откройте подменю «Свойства», щелкнув принтер правой кнопкой мыши.
- В открывшемся меню снимите флажок «Печать в сером».
- Сохраните ваши настройки.
Правила настройки принтера на печать со стационарного компьютера
Чтобы сделать что-то полезное на существующем принтере, важно правильно подключить устройство и настроить его для правильного выполнения своих функций. Для этого следуйте приведенным ниже инструкциям.
Часто Windows 10 автоматически настраивает и подготавливает принтер к работе.
Есть несколько способов подключить принтер к компьютеру: с помощью кабеля USB, с помощью беспроводного подключения через Wi-Fi или Bluetooth или с помощью коммутируемого подключения к Интернету. Сегодня мы рассмотрим один из самых популярных способов, который обычно применяют в домашних условиях.
- Сначала загрузите компьютер и убедитесь, что вы дождетесь его окончательной загрузки (вы можете проверить это, отреагировав на любую операцию, которая должна произойти довольно быстро после загрузки).
- Затем подключите шнур питания принтера к розетке, а кабель USB — к соответствующему разъему на системном блоке компьютера.
- На экране появится уведомление о поиске устройства, а после того, как ваш компьютер выполнит поиск необходимых драйверов, вы получите уведомление «Ваше устройство готово к использованию».
Если это сообщение не появляется на экране, вам необходимо вручную установить принтер. Для этого вставьте диск, поставляемый с принтером, в устройство или загрузите драйвер для вашей модели устройства из Интернета.
Многие печатающие устройства требуют установки дополнительного программного обеспечения в дополнение к драйверам.
Драйверы принтера отвечают за правильную работу принтера и за высокое качество печати, поэтому обратите особое внимание на эту установку.
После этого перед вами появится мастер установки программного обеспечения, который установит приложение за несколько шагов с подтверждением. Большинство моделей принтеров предлагают возможность распечатать тестовую страницу в конце установки, чтобы убедиться, что установка прошла успешно.
Как распечатать страницу с помощью MS Word
Скопируем фрагмент текста с изображениями в любой текстовый редактор. Например, Microsoft Word Office. Для этого используем горячие клавиши Ctrl + C и Ctrl + V, после чего печатаем страницу из интернета прямо из Word. Примените команды Файл -> Печать…
В этом случае будет напечатана только нужная нам область — не будет рекламы, комментариев, лишней информации. Вы можете легко удалить ненужные изображения, текстовые блоки, отформатировать по своему вкусу, уменьшить шрифт, изображения, чтобы сэкономить бумагу, сделать их красивыми и презентабельными.
Помимо Word, вы можете использовать Open Office, LibreOffice и другие.
Как распечатать картинку с Яндекса?
Вы можете печатать двумя способами:
- Откройте желаемое изображение для просмотра в «Windows Photo Viewer». Затем в меню «Печать» выберите одноименный элемент. Вы также можете использовать сочетания клавиш Ctrl и P.
- В любой папке выберите нужный файл и нажмите правую кнопку мыши. Выбираем пункт «Печать».
Как напечатать рисунок на принтере
- Откройте графический файл. Чтобы вызвать меню принтера, нажмите «Печать» или одновременно удерживайте кнопки Ctrl + P.
- Щелкните «Свойства».
- В открывшемся окне щелкните вкладку «Страница».
- В блоке «Макет страницы» выберите из списка «Печать плаката» и нажмите «Настройка».
- Укажите способ распространения. Чтобы разрезать на 4 части, выложите 2х2, но формат может быть разным: 3х3, 4х4.
На принтере Canon, чтобы выбрать формат макета, перейдите в «Макет страницы» и нажмите «Плакат 2×2» («Плакат 3×3», «Плакат 4×4»).
На обычном принтере не всегда можно через настройки разделить большое изображение на части. Затем используется дополнительное программное обеспечение.
Источники
- https://konekto.ru/kak-pechatat-na-printere-s-kompjutera.html
- https://tehnofaq.ru/kak-pravilno-raspechatat-na-printere-tekst-kartinku-foto-stranitsu-iz-interneta/
- https://MyComp.su/ustrojstva/napechatat-tekst.html
- https://gresgroup.ru/kak-raspechatat-raskraski-na-kompyutere/
- https://tv-st.ru/cifro-tehnika/kak-raspechatat-dokument-na-printere.html
- https://oprinterah.ru/kak-raspechatat-kartinku-na-neskolkih-listah-a4.html
- https://mymeizu-online.ru/elektronika/kak-pechatat.html
- https://fobosworld.ru/kak-raspechatat-na-printere-s-kompyutera/
- https://PoPrinteram.ru/kak-raspechatat-kartinku-na-neskolkih-listah-a4.html
[свернуть]