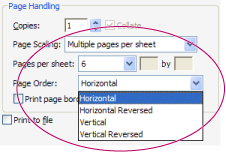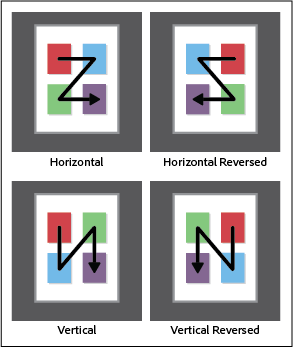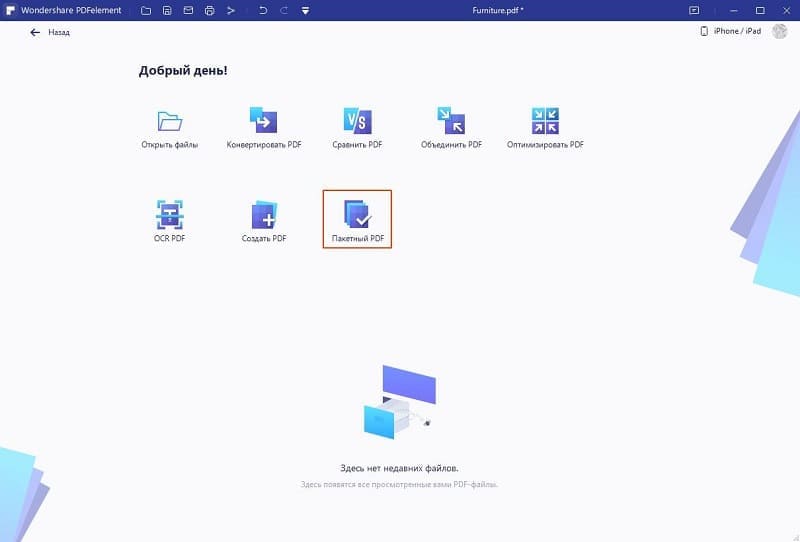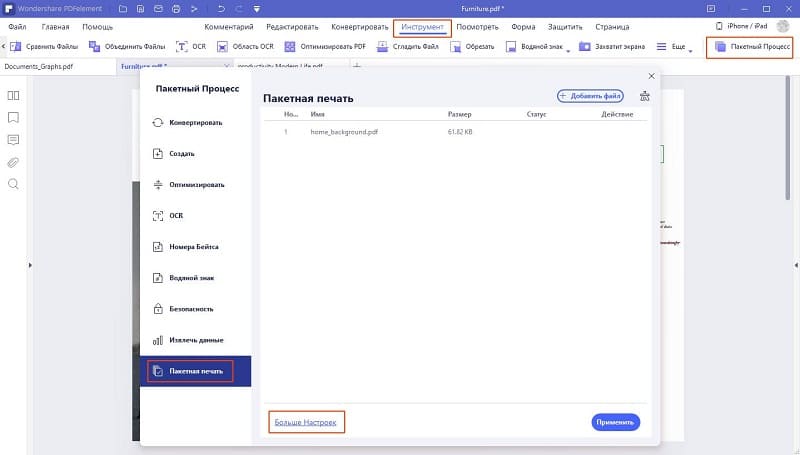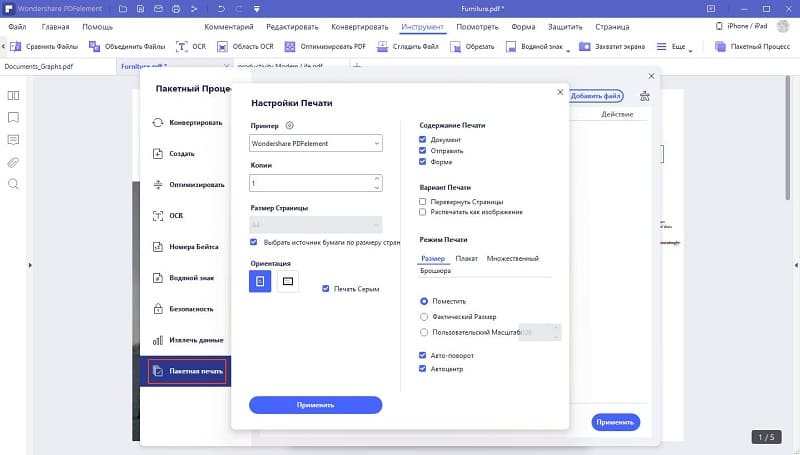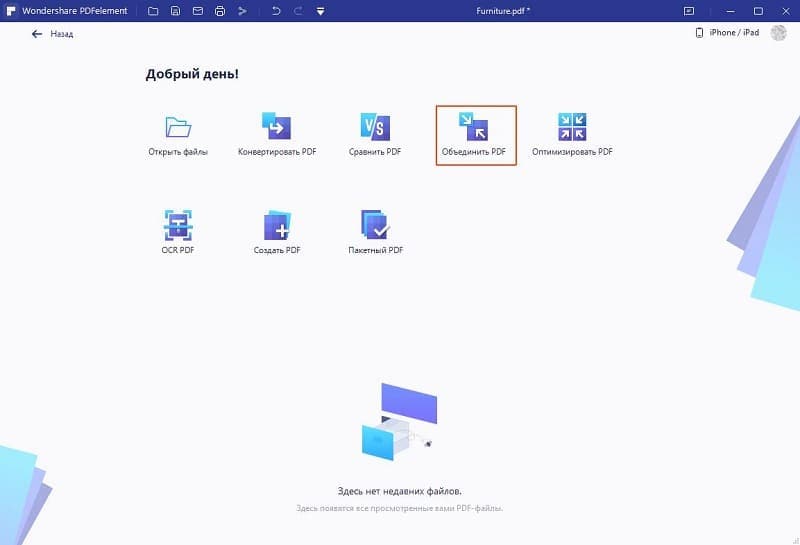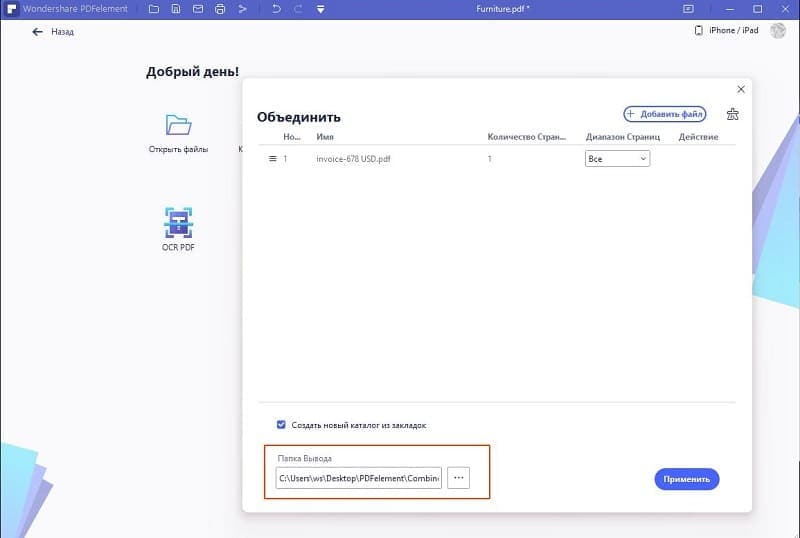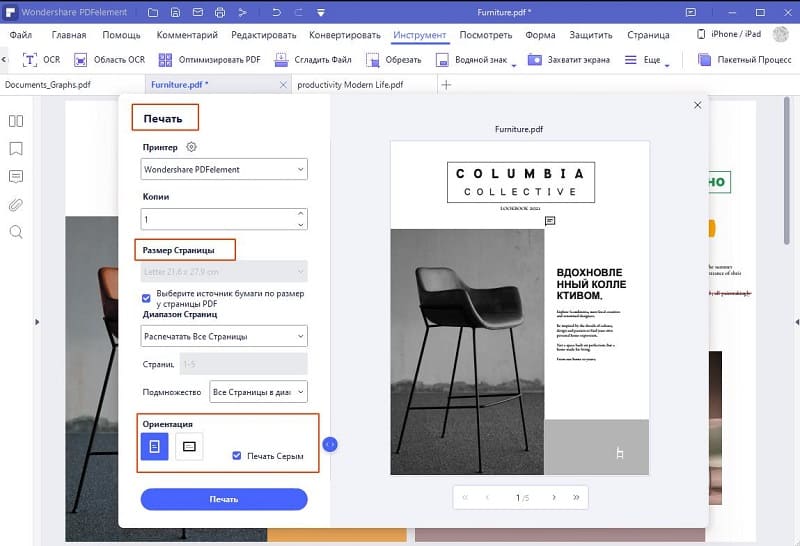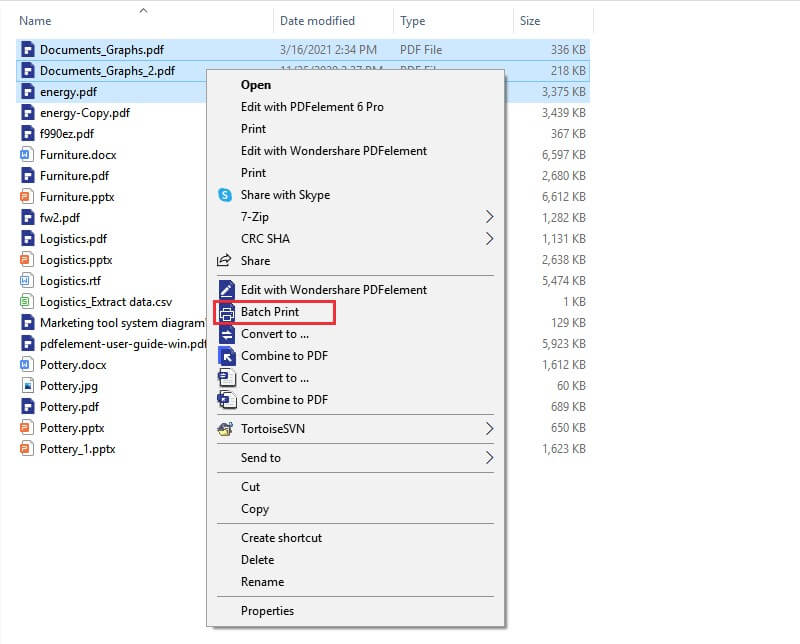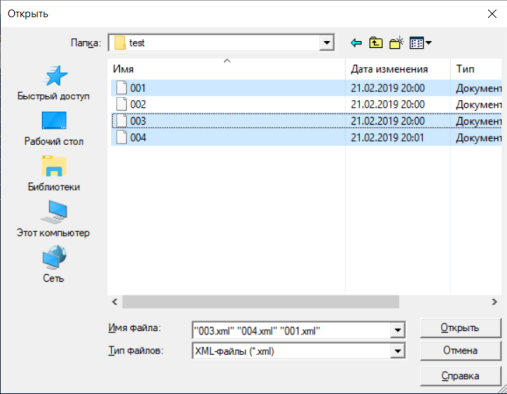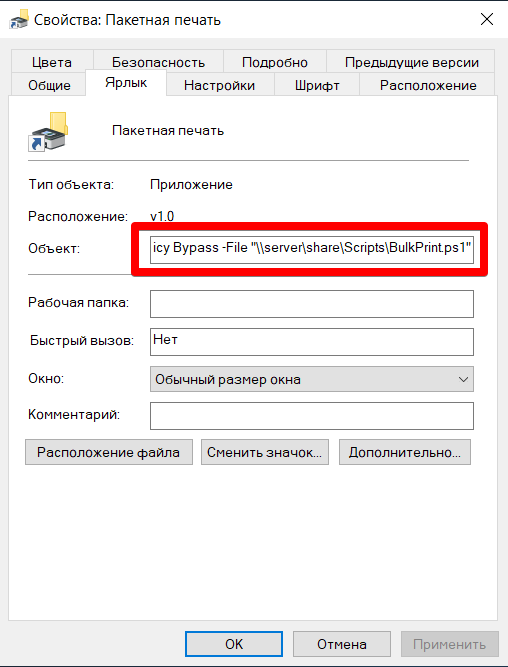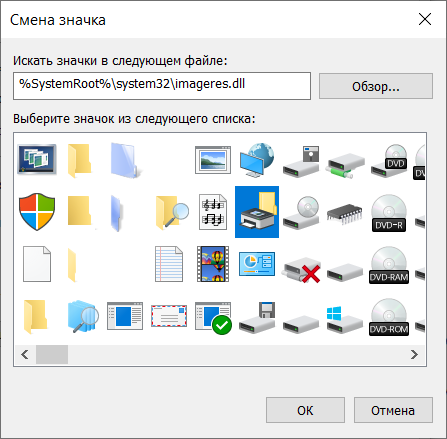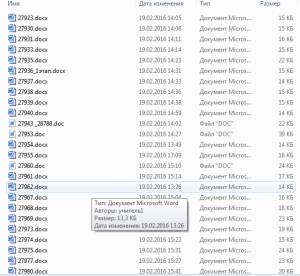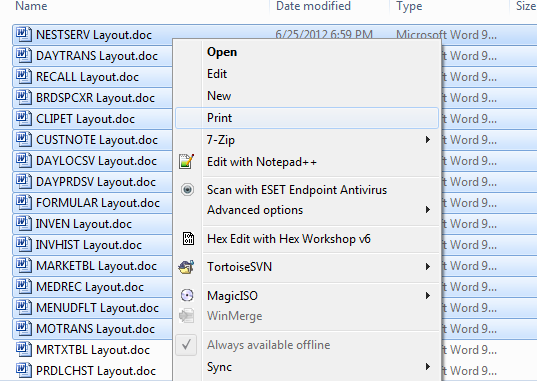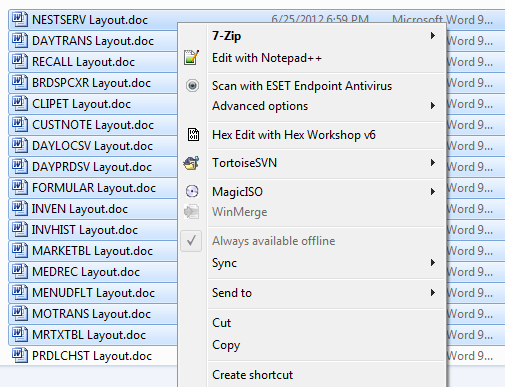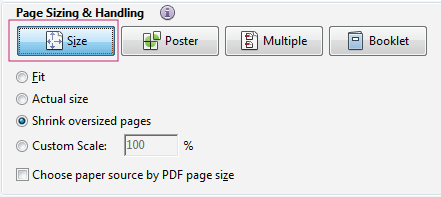При печати и объединении нескольких PDF-файлов автоматизируйте некоторые действия, включив следующие параметры в Acrobat:
- Автоматическое добавление суффиксов в имена файлов во избежание подтверждения имени файла.
- Удаление исходных файлов после объединения.
Как выполнить печать нескольких файлов PDF
-
Откройте папку Устройства и принтеры в ОС Windows:
- С помощью сочетания клавиш Windows + R откройте диалоговое окно Выполнить.
- Введите control printers и нажмите кнопку ОК.
Появится окно «Устройства и принтеры».
-
В разделе «Принтеры» щелкните правой кнопкой мыши на Adobe PDF и выберите Настройка печати.
Появится диалоговое окно параметров печати Adobe PDF.
-
В этом диалоговом окне выполните следующие действия:
- Щелкните на раскрывающийся список Папка сохранения Adobe PDF и выберите Documents*.pdf.
(Чтобы выбрать другую папку, нажмите на Обзор и перейдите к нужной папке.) - Выберите список Заменить существующий PDF и затем нажмите на Никогда.
- Нажмите кнопку ОК.
Вы можете использовать функцию «Печать как Adobe PDF» из любого приложения, например браузера или приложений Microsoft 365, и сохранить несколько файлов PDF.
- Щелкните на раскрывающийся список Папка сохранения Adobe PDF и выберите Documents*.pdf.
Как объединить несколько файлов PDF
-
Перейдите в Инструменты > Объединить файлы и выполните следующие действия:
- Выберите Добавить файлы, перейдите к папке и выберите файлы.
- На панели инструментов «Объединение файлов» выберите Параметры.
- В диалоговом окне Параметры выберите Всегда удалять исходные файлы после объединения и подтвердите выбор.
- Выберите Объединить.
Содержание
- Как распечатать несколько документов Word, PDF и других сразу?
- Шаг 1
- Шаг 2
- Печать нескольких страниц на одном листе бумаги с помощью Acrobat или Reader
- Массовая печать в Windows
- Анализируем ситуацию и собираем данные
- Выбираем инструмент и разрабатываем решение
- Отдаем в продакшн
- Как распечатать несколько пдф файлов с помощью пакетной печати
- Способ 1. Как печатать PDF-файлы в пакетном режиме
- Шаг 1: Доступ к инструменту пакетной обработки
- Шаг 2. Печать PDF в пакетном режиме
- Шаг 3. Настройка параметров печати
- Способ 2. Как распечатать несколько PDF-файлов одновременно
- Шаг 1. Объединить несколько PDF-файлов для печати
- Шаг 2: Загрузка PDF-файлов
- Шаг 3. Печать нескольких PDF-файлов
- Печать нескольких PDF-файлов на Windows
- Почему стоит выбрать PDF-элемент для пакетной печати PDF-файлов?
- Советы по печати нескольких PDF-файлов
- Как распечатать несколько файлов в Windows 10
- Содержание:
- Как распечатать несколько файлов
- Ctrl + Shift
- Совет:
- Ctrl + A
- Заключение
Как распечатать несколько документов Word, PDF и других сразу?

Практически все сталкивались с ситуацией, когда нужно распечатать несколько документов сразу, не открывая их. Например, по электронной почте вышестоящая организация прислала распоряжения, инструкции, примеры, шаблоны — все их нужно распечатать. И если открывать каждый файл и в каждом файле нажимать печать, то уходит много времени.
Если вы точно уверены, что все файлы нужно печатать, то это можно сделать прямо из папки, не открывая каждый файл.
Шаг 1
Открываем папку, в которой хранятся файлы, которые нужно распечатать одновременно (или предварительно копируем файлы в такую папку).

Нажмите для увеличения
Далее выделяем нужные файлы. Если файлы расположены друг за другом то можно выделить так: щелкнуть мышью на первый файл в списке и, нажать клавишу SHIFT и, удерживая клавишу, щелкнуть по последнему файлу в списке. Таким образом мы выделим все файлы от какого-то до какого-то.
Если нужно выделить файлы вразброс или из ранее выделенного блока файлов удалить пару, то нужно нажать на клавиатуре клавишу CTRL и, удерживая ее, мышкой щелкать по тем файлам, которые нужно выделить. Так будет происходить выделение поштучно.
Если что-то выделили лишнего, то можно просто еще раз щелкнуть по этому файлу для снятия выделения.
Если случайно скопировали все файлы (их стало по 2), то отменить копирование можно клавиатурной комбинацией CTRL + Z (отмена последнего действия) и подтвердить удаление лишних файлов.
Шаг 2
После того как все файлы одного типа, которые нужно распечатать, выделены, нужно нажать правую кнопку мыши на выделенном — Печать.
Так же в точности можно распечатать и файлы другого типа.
Спасибо за Вашу оценку. Если хотите, чтобы Ваше имя
стало известно автору, войдите на сайт как пользователь
и нажмите Спасибо еще раз. Ваше имя появится на этой стрнице.
Понравился материал?
Хотите прочитать позже?
Сохраните на своей стене и
поделитесь с друзьями
Вы можете разместить на своём сайте анонс статьи со ссылкой на её полный текст
Ошибка в тексте? Мы очень сожалеем,
что допустили ее. Пожалуйста, выделите ее
и нажмите на клавиатуре CTRL + ENTER.
Кстати, такая возможность есть
на всех страницах нашего сайта
2007-2022 «Педагогическое сообщество Екатерины Пашковой — PEDSOVET.SU».
12+ Свидетельство о регистрации СМИ: Эл №ФС77-41726 от 20.08.2010 г. Выдано Федеральной службой по надзору в сфере связи, информационных технологий и массовых коммуникаций.
Адрес редакции: 603111, г. Нижний Новгород, ул. Раевского 15-45
Адрес учредителя: 603111, г. Нижний Новгород, ул. Раевского 15-45
Учредитель, главный редактор: Пашкова Екатерина Ивановна
Контакты: +7-920-0-777-397, info@pedsovet.su
Домен: https://pedsovet.su/
Копирование материалов сайта строго запрещено, регулярно отслеживается и преследуется по закону.
Отправляя материал на сайт, автор безвозмездно, без требования авторского вознаграждения, передает редакции права на использование материалов в коммерческих или некоммерческих целях, в частности, право на воспроизведение, публичный показ, перевод и переработку произведения, доведение до всеобщего сведения — в соотв. с ГК РФ. (ст. 1270 и др.). См. также Правила публикации конкретного типа материала. Мнение редакции может не совпадать с точкой зрения авторов.
Для подтверждения подлинности выданных сайтом документов сделайте запрос в редакцию.
Мы используем cookie.
Публикуя материалы на сайте (комментарии, статьи, разработки и др.), пользователи берут на себя всю ответственность за содержание материалов и разрешение любых спорных вопросов с третьми лицами.
При этом редакция сайта готова оказывать всяческую поддержку как в публикации, так и других вопросах.
Если вы обнаружили, что на нашем сайте незаконно используются материалы, сообщите администратору — материалы будут удалены. 
Источник
Печать нескольких страниц на одном листе бумаги с помощью Acrobat или Reader
На одном листе бумаги можно напечатать более одной страницы из PDF-файла Печать нескольких страниц на листе также называется «n-кратно уменьшенной печатью» (например, 2-кратно или 6-кратно). Можно указать способ упорядочения страниц: горизонтально на странице или вертикальными столбцами.
Выберите меню «Файл» > «Печать».
Во всплывающем меню «Масштаб страницы» выберите «Несколько страниц на одном листе».
Во всплывающем меню «Страниц на листе» выберите значение.
Во всплывающем меню «Порядок страниц» выберите «По горизонтали», «Горизонтально инвертированные», «По вертикали» или «Вертикально инвертированные»:
Нажмите кнопку «ОК» или «Печать».
Источник
Массовая печать в Windows
Анализируем ситуацию и собираем данные
Тема пакетной печати не раз освещалась в трудах великих учёных интернет-статьях. Например, в этой и этой.

Но у такого способа есть, как минимум, два недостатка:
Выбираем инструмент и разрабатываем решение

В качестве языка был выбран PowerShell. В базовой комплектации скрипт выглядит так:
Печать выполняется средствами штатного блокнота Windows (чтоб не простаивал без дела).
Как видно из 3-й строки, сортировка в примере происходит по имени файла (Name). Вместо этого можно взять за основу размер (Length) или дату изменения (LastWriteTime). Если вам требуется что-то более экзотичное, можно зайти сюда.
Для сортировки в обратном порядке у командлета Sort-Object есть ключ -Descending.
В этом варианте печать идет на принтер по умолчанию, и нас такое поведение устроило. Если же нужно печатать на принтер, отличный от дефолтного, у блокнота есть параметр /PT.
Соответственно, код примет следующий вид:
Аналогично вместо блокнота можно поэксплуатировать любую другую программу в зависимости от того, какой формат файлов нужно печатать. Главное — чтобы она поддерживала печать через интерфейс командной строки.
Примечание. Если будете приручать Adobe Reader, имейте в виду этот старый баг. В нашем окружении он все еще проявляется, возможно, вам повезет больше. А еще есть хорошая статья, посвященная печати PDF из PowerShell.
Если же вам на выходе нужен только «голый» текст из обычного текстовика, то 5-я строка варианта 0 примет такой вид:
Для печати на дефолтный принтер параметр -Name нужно опустить.
Для нашей задачи требовалась печать файлов из нескольких расположений. Немного дополнив вариант 0, получаем
Для приличия добавлена функция обработки исключений. И в случае, если, например, папка, из которой печатаются файлы, стала недоступной, то выполнение печати прервется и пользователю будет выведено соответствующее уведомление. Кстати, замечено, что блокнот возвращает в exit-коде 0 даже при попытке распечатать несуществующий/недоступный файл, но в GUI при этом ругается.
Опробовав вариант 1, пользователи попросили дать возможность выбора папки и конкретных файлов в ней, поэтому было добавлено немного интерактивности в виде диалогового окна выбора файлов. Так появился
Теперь при запуске получаем привычное окно проводника Windows с удобным выбором нужных файлов:

Подробнее о работе с диалоговым окном открытия файлов можно почитать в официальной документации, а кто хочет узнать больше про GUI-зацию PowerShell, легко найдет много материала в сети, есть даже онлайн-конструктор форм.
Обработка исключений во втором варианте была убрана, т.к. интерактивное информирование пользователя было отдано на откуп проводнику и блокноту.
При запуске кода из ISE диалоговое окно выбора файлов выводится на заднем плане (Ctrl+Tab в помощь), но из командной строки все работает как положено. Также обратите внимание, что свойство ShowHelp должно быть $true, чтобы обойти этот баг.
Еще хотелось бы обратить внимание на свойство InitialDirectory. Кэп подсказывает, что оно определяет путь к папке, которая будет выбрана по умолчанию при запуске скрипта. Но, учитывая, что проводник «запоминает» последнее выбранное расположение, которое было указано пользователем в диалоге выбора файлов, InitialDirectory может пригодиться только при первом запуске скрипта.
Вариант 2 полностью подошел нашим пользователям, поэтому на нем мы и остановились. Но если вам нужен вариант с дамами и преферансом интерактивностью и сортировкой, отличной от имени (например, по дате изменения), это тоже реализуемо. Получаем
Т.к. из объекта $OpenFileDialog нельзя напрямую извлечь такие параметры, как размер или дату создания файла, то мы с помощью командлета Get-ChildItem получаем список всех файлов в папке, выбранной пользователем, а потом оставляем только те из них, которые были выбраны пользователем, и сортируем их в нужном нам виде.
Отдаем в продакшн

А чтобы наш маленький беззащитный скрипт не обижали злые Execution Policies, прячем его в такую скорлупу:

Или можно обернуть в теплый ламповый батник.
Среди прочего, в корпоративной среде запуску скрипта могут мешать суровые Software Restriction Policies и безжалостный AppLocker, а также другое защитное ПО, но это уже выходит за рамки статьи.
Можно добавить лоска, установив красивый значок для ярлыка. Я выбрал такой:

Если пользователей нашего скрипта много, можно массово раздать ярлык с помощью предпочтений групповой политики.
Такое бывает, если выкатить без предварительного тестирования.
А у нас будет вот так:
И крамольная мысль напоследок: а что, если подумать в другом направлении и вместо всего описанного выше пообщаться с начальством и перестроить рабочий процесс?
Источник
Как распечатать несколько пдф файлов с помощью пакетной печати
Вы хотите легко выполнять пакетную печать пдф файлов? В этой статье мы предоставим вам три решения для вашей печатной работы с использованием PDFelement.Используя PDFelement, вы не только сможете пользоваться функциями создания и редактирования хостов, но также сможете легко печатать свои PDF-файлы.
Способ 1. Как печатать PDF-файлы в пакетном режиме
Версия PDFelement 8.1.0 позволяет печатать несколько PDF-файлов в пакетном режиме. Эта новая функция позволяет сэкономить время на печати PDF-файлов и повысить эффективность работы. Вы можете выполнить следующие действия, чтобы узнать, как выполнять пакетную печать PDF-файлов.
Шаг 1: Доступ к инструменту пакетной обработки
Начнем с того, что вам нужно запустить и открыть PDFelement. В главном окне вы можете нажать кнопку «Пакетный PDF», чтобы открыть окно «Пакетный процесс», или вы можете нажать кнопку «Назад» в левом верхнем углу, чтобы перейти в главное меню интерфейса progrom, и нажать кнопку «Инструмент» > «Пакетный процесс».
Шаг 2. Печать PDF в пакетном режиме
Теперь появится окно «Пакетный процесс», и вам нужно выбрать опцию «Пакетная печать» в загрузочной части окна. Затем вы можете загрузить свои PDF-файлы, которые хотите распечатать. После добавления файлов, в соответствии с вашими потребностями, вы можете выбрать некоторые виды печати, нажав кнопку «Дополнительные настройки» внизу.
Шаг 3. Настройка параметров печати
После нажатия кнопки «Дополнительные настройки» появится окно «Просмотр печати», в котором вы выберете Принтер, Копии, Размер страницы, Ориентацию, Режим страницы и так далее. После выбора нажмите кнопку «Применить». Затем вернитесь в окно «Пакетный процесс», и вы можете нажать кнопку «Применить» в этом окне, чтобы начать печать.
Способ 2. Как распечатать несколько PDF-файлов одновременно
Существует еще один способ печати нескольких PDF-файлов с помощью PDFelement. Прежде чем мы начнем, загрузите и установите PDFelement на свой компьютер. Мастер установки прост и удобен в использовании. После установки программы выполните следующие действия, чтобы распечатать несколько файлов PDF.
Шаг 1. Объединить несколько PDF-файлов для печати
Чтобы распечатать несколько PDF-файлов, вы можете выбрать объединение PDF-файлов (или другого формата файлов), которые вы хотите распечатать одновременно. PDFelement делает этот процесс чрезвычайно простым. Просто нажмите кнопку «Объединить PDF» в главном окне.
Шаг 2: Загрузка PDF-файлов
Затем вам нужно загрузить PDF-файлы, которые вы хотите объединить. Нажмите «Выбрать файл» или перетащите файлы, чтобы импортировать PDF-файлы, которые вы хотели бы объединить в один PDF-файл. Затем вы также можете выбрать выходную папку для сохранения объединенного PDF-файла на вашем устройстве. После этого нажмите кнопку «Применить». Существует также несколько других способов объединения пдф файлов, о которых вы можете узнать больше, перейдя по ссылке.
Шаг 3. Печать нескольких PDF-файлов
Как только объединенный PDF-документ будет открыт, нажмите «Файл», а затем выберите «Печать» из параметров. В появившемся окне «Печать» укажите нужные параметры печати. Если вам нужно задать дополнительные параметры печати, нажмите значок «<>«, чтобы выбрать дополнительные параметры, а затем нажмите кнопку «Печать». Таким образом, вы сможете быстро и легко распечатать несколько PDF-файлов.
Печать нескольких PDF-файлов на Windows
1. Выберите на своем компьютере документы PDF, которые вы хотите распечатать и переместите их в одну папку.
2. Удерживая клавишу «Ctrl», выберите все PDF-файлы, которые вы хотите распечатать, выбрав одновременно несколько PDF-файлов.
3. Щелкните правой кнопкой мыши на выбранных PDF-файлах и выберите «Печать». Если ваш компьютер подключен к физическому принтеру, то данное действие поможет вам распечатать сразу несколько выбранных PDF-файлов.
Почему стоит выбрать PDF-элемент для пакетной печати PDF-файлов?
С помощью PDFelement можно объединять PDF-файлы простым и удобным способом. Эта программа идеально подходит для решения задач печати PDF-файлов в пакетном режиме.
С помощью PDFelement можно объединять файлы различных форматов, таких как Excel, Word и презентации Power Point, в единый PDF-файл, который будет легко распечатать. Все, что вам нужно сделать, это открыть файлы, которые вы хотите объединить. PDFelement сделает все остальное.
Советы по печати нескольких PDF-файлов
Одновременная печать нескольких PDF-файлов может стать непростой задачей, особенно если вы используете неподходящее для этого программное обеспечение. Одна из самых больших проблем заключается в том, что вы можете потерять часть содержимого ваших PDF-файлов в процессе их объединения.
Еще одним недостатком является то, что при попытке распечатать PDF-файлы без использования такой программы, как PDFelement, позволяющей объединять файлы, весь процесс может занять много времени, которое можно было бы потратить на другие задачи.
При этом, пакетная печать PDF может быть очень выгодной. С помощью правильно подобранной программы вы сможете с легкостью объединять файлы из различных форматов, таких как Excel, Word и PowerPoint, в один PDF-файл и распечатывать их в виде одного PDF-документа. Это удобно, когда вы работаете с отчетами, требующими использования файлов различных форматов.
Советы по упрощению процесса одновременной печати:
Источник
Как распечатать несколько файлов в Windows 10
Содержание:
Есть несколько способов выбрать более одного файла для печати файлов в Windows 10. Для них требуется разное нажатие клавиш. Ниже представлена коллекция этих комбинаций клавиш или горячих клавиш и инструкции по их использованию! Что ж, в этой статье мы расскажем вам, как распечатать несколько файлов в Windows 10.
Чтобы использовать любой из них, перейдите в соответствующее расположение файлового проводника. Вы можете пометить только несколько файлов, которые находятся в одном месте (например, на рабочем столе). Но не из двух разных мест. Если ты хочешь это сделать. Затем вам придется повторить процесс для каждого местоположения каталога, в котором есть некоторые файлы. То, что вы хотите распечатать, или вы можете сначала переместить их в то же место.
Как распечатать несколько файлов
Это самый простой способ пометить несколько файлов для печати. Чтобы использовать эту горячую клавишу, просто щелкните первый файл, который хотите выбрать. Затем нажмите клавишу Ctrl. Удерживая эту клавишу, вам нужно щелкнуть все остальные файлы, которые вы хотите распечатать. Не беспокойтесь о том, чтобы отпустить. Вы можете отпустить клавишу Ctrl, например, для прокрутки вверх и вниз, пока вы нигде не щелкаете. Удерживайте кнопку еще раз, чтобы выбрать больше файлов.
Совет: Если вы видите, в левом нижнем углу проводника файлов. Маленький счетчик покажет, сколько файлов вы выбрали. Используйте это, чтобы проверить, есть ли у вас все нужные файлы!
Когда все, что вы хотите напечатать, выбраны. Затем нажмите кнопку Ctrl + P ключи одновременно. Откроется обычное меню печати, и вы сможете выбрать свой принтер и продолжить процесс как обычно.
Совет: Удерживая Ctrl и щелкнув по уже выбранному файлу, вы также можете отменить выбор этого файла.
Ctrl + Shift
Чтобы использовать его, вам нужно щелкнуть первый файл в серии, которую вы хотите отметить (или последний), и нажать и удерживать Ctrl + Shift. Затем щелкните другой конец серии файлов, которые вы хотите распечатать. Будут выбраны все файлы между двумя выбранными вами файлами!
Совет: после того, как вы использовали эту команду для выбора диапазона. Вы также можете использовать одно нажатие Ctrl, чтобы добавить или удалить эти файлы из сделанного вами выбора. Однако вы НЕ можете добавить к нему второй диапазон.
После того, как вы выбрали все файлы, которые хотите распечатать. Затем вам нужно нажать Ctrl + P и выполнить шаги для печати файлов.
Совет:
Если вы сделали более длинный выбор и хотите сократить общий выбор, не отменяя выбор каждого файла. Тогда ты тоже сможешь это сделать. Для этого просто нажмите Shift и щелкните файл, который должен быть последним в списке.
Вы также можете использовать это, например, чтобы сократить выбор с 2-13 до 2-7.
Ctrl + A
Эта команда выбирает все файлы в определенном месте. Итак, если в файловом проводнике находится 15 файлов. Затем одновременное нажатие Ctrl + A выделит все 15. Это будет работать независимо от того, есть ли файлы 2 или 20!
Совет: Если вы хотите выбрать все файлы, кроме нескольких, из одного места. Возможно, будет быстрее выбрать все, а затем отменить выбор нескольких файлов. Затем большинство отбирать индивидуально!
Когда вы довольны своим выбором. Нажмите Ctrl + P и пройдите обычный процесс печати!
На заметку: есть еще один способ выбрать несколько файлов для печати или других целей. Вместо использования сочетаний клавиш. Вы также можете щелкнуть и перетащить курсор мыши по локации, чтобы выделить все в нем, например:
Этот метод выделения также можно комбинировать с методом выделения с помощью клавиши Ctrl. Когда вы собрали файлы, которые хотите распечатать, еще раз нажмите Ctrl + P, чтобы открыть меню печати.
Заключение
Надеюсь, вам понравилась эта статья. Поделитесь с нами своим мнением об этой статье. Также, если у вас есть дополнительные вопросы, связанные с этой статьей. Тогда дайте нам знать в разделе комментариев ниже.
После Pokémon GO и Гарри Поттера Minecraft теперь присоединяется к дополненной реальности
Как загружать неопубликованные прошивки и моды с помощью ADB Sideload
Источник
Есть несколько способов выбрать более одного файла для печати файлов в Windows 10 — для этого требуется разное нажатие клавиш. Ниже представлена коллекция этих комбинаций клавиш или горячих клавиш и инструкции по их использованию!
- Выбирать «Начинать” > “Настройки“.
- Выбирать «Принтеры и сканеры»На левой панели. Это отобразит все принтеры, которые вы установили.
- Выберите принтер, который хотите использовать, затем выберите «Открытая очередь“. Это откроет окно очереди печати для этого принтера.
- Перейдите в соответствующее расположение файлового проводника. Вы можете пометить только несколько файлов, которые находятся в одном месте (например, на рабочем столе), но не файлы из двух разных мест. Если вы хотите это сделать, вам придется повторить процесс для каждого местоположения каталога, в котором есть файлы, которые вы хотите распечатать, — или вы можете сначала переместить их в то же место.
- Ctrl
Это самый простой способ пометить несколько файлов для печати. Чтобы использовать эту горячую клавишу, просто щелкните первый файл, который вы хотите выбрать, затем нажмите клавишу Ctrl. Удерживая эту кнопку, щелкните все остальные файлы, которые хотите распечатать. Не беспокойтесь о том, чтобы отпустить — вы можете отпустить клавишу Ctrl, например, для прокрутки вверх и вниз, если вы нигде не нажимаете. Удерживайте кнопку еще раз, чтобы выбрать больше файлов.
Совет. В левом нижнем углу проводника файлов маленький счетчик покажет, сколько файлов вы выбрали. Используйте это, чтобы проверить, есть ли у вас все нужные файлы!
Когда выбраны все те, которые вы хотите напечатать, одновременно нажмите клавиши Ctrl + P. Откроется обычное меню печати, и вы сможете выбрать свой принтер и продолжить процесс как обычно.
Совет: Удерживая Ctrl и щелкнув уже выбранный файл, вы можете отменить выбор этого файла.
-
- Ctrl + Shift
Эта комбинация клавиш идеальна для выбора большего количества соседних файлов. Например, если у вас есть серия фотографий с названиями «1.png», «2.png», «3.png», «20 .png» и т. Д. И вы хотите выбрать только изображения «4.png». до ’11 .png ‘, эта комбинация клавиш идеальна.
Чтобы использовать его, щелкните первый файл в серии, которую вы хотите отметить (или последний), и нажмите и удерживайте Ctrl + Shift. Затем щелкните другой конец серии файлов, которые вы хотите распечатать. Будут выбраны все файлы между двумя выбранными вами файлами!
Совет: после того, как вы использовали эту команду для выбора диапазона, вы также можете использовать одно нажатие Ctrl, чтобы добавить или удалить отдельные файлы из сделанного вами выбора. Однако вы НЕ можете добавить к нему второй диапазон.
После того, как у вас будут выделены все файлы, которые вы хотите распечатать, нажмите Ctrl + P и выполните шаги для печати файлов.
Совет: если вы сделали более длинный выбор и хотите сократить общий выбор без отмены выбора каждый файл, вы тоже можете это сделать — просто нажмите Shift и щелкните файл, который должен быть последним в списке.
Вы можете использовать это, например, чтобы сократить выбор с 2-13 до 2-7.
-
- Ctrl + A
Эта команда выбирает все файлы в определенном месте. Итак, если в папке проводника есть 15 файлов, одновременное нажатие Ctrl + A выберет все 15. Это будет работать независимо от того, есть ли файлы 2 или 20!
Совет: если вы хотите выбрать все файлы, кроме нескольких, из одного места, может быть быстрее выбрать все, а затем отменить выбор нескольких файлов, чем выбрать большинство по отдельности!
Когда у вас будут выделены все файлы, которые вы хотите напечатать, перетащите их в окно очереди печати.
Полезно знать: есть еще один способ выбрать несколько файлов для печати или любых других целей — вместо использования сочетания клавиш, вы также можете щелкнуть и перетащить курсор мыши по области, чтобы выбрать все в ней, например это:
Этот метод выделения также можно комбинировать с методом выделения с помощью клавиши Ctrl. Когда вы собрали файлы, которые хотите распечатать, еще раз нажмите Ctrl + P, чтобы открыть меню печати.
Я надеюсь, что это руководство помогло вам понять, как распечатать несколько файлов в Windows 10. Напишите мне несколько комментариев, если у вас возникнут проблемы.
Распечатайте несколько файлов PDF или любой другой тип документа в Windows, используя Проводник и очередь печати.
Из любого окна проводника Windows (нажмите Windows + E) вы можете запросить одновременную печать содержимого нескольких файлов или документов.
Чтобы продолжить в этом смысле, просто выберите документы для печати с помощью клавиш SHIFT и CTRL, чтобы сделать последовательный выбор, соответственно, или выбрать один элемент за раз.
В другой статье мы сосредоточились на хитростях и секретах Проводника.
Мы говорили, что для одновременной печати нескольких файлов в Windows достаточно выбрать их в проводнике, щелкнуть по одному из них правой кнопкой мыши, а затем выбрать пункт «Печать» в контекстном меню.
В качестве альтернативы вы можете щелкнуть меню «Поделиться» в проводнике, а затем использовать кнопку «Печать».
Все выбранные файлы будут немедленно отправлены на принтер по умолчанию и помещены в очередь печати. Значок принтера появится в области панели задач Windows: двойной щелчок по нему отметит документы, ожидающие печати.
Чтобы распечатать несколько документов одновременно, вы можете ввести «Принтеры и сканеры» в поле поиска Windows, выбрать принтер по умолчанию и нажать кнопку «Открыть очередь».
На этом этапе, когда появится окно с очередью печати, просто перетащите файлы для печати из любого окна Проводника.
Второй подход очень полезен, если вы хотите распечатать более 15 файлов одновременно.
В самом деле, попробуйте выбрать более 15 файлов в проводнике: щелкнув по нему правой кнопкой мыши, пункт «Печать» исчезнет, как и одноименная кнопка в меню «Поделиться».
С помощью операции перетаскивания в окне очереди печати вы можете за один раз распечатать несколько файлов, даже разных типов.
Содержание
- — Как распечатать сразу несколько файлов PDF?
- — Можно ли распечатывать файлы PDF в пакетном режиме?
- — Можно ли выполнять пакетную печать в Adobe?
- — Как распечатать несколько документов одновременно?
- — Как распечатать всю папку в PDF?
- — Можно ли распечатать все документы в папке?
- — Как распечатать несколько файлов PDF, не открывая один?
- — Как конвертировать массовые файлы в PDF?
- — Как распечатать все вкладки в PDF?
- — Как напечатать две страницы на одном листе?
- — Как я могу распечатать более 15 файлов?
- — Можно ли распечатать несколько документов, не открывая их?
- — Как распечатать PDF-файлы?
Ответы (5)
- Тип *. PDF в поле поиска в правом верхнем углу.
- Для 1–15 файлов нажмите CTRL + A, чтобы выбрать их все.
- Для 16 или более файлов выберите 15 из них (щелкните первый, SHIFT + щелкните последний).
- Щелкните любой файл правой кнопкой мыши и выберите команду «Печать».
- При необходимости повторите шаги 3-4.
Можно ли распечатывать файлы PDF в пакетном режиме?
Для пакетной печати перетащите каждый файл в одну папку. … Что-то вроде PDF Batch Print 1 вполне подойдет. Вы также можете использовать дату, если пакетная печать является обычным процессом. После того, как каждый файл сгруппирован в одну папку, вы изолировали задачу печати в одно пространство с легким доступом.
Можно ли выполнять пакетную печать в Adobe?
С Acrobat Reader DC невозможно распечатать документы в пакетном режиме. Acrobat Reader DC — это бесплатный продукт с ограниченной функциональностью. Для выполнения этой задачи вам понадобится Acrobat DC.
Как распечатать несколько документов одновременно?
Нажмите [Ctrl]и выберите файлы, которые хотите распечатать. (Если файлы расположены рядом, выберите первый файл в списке, нажмите [Shift] и выберите последний файл в списке.) Щелкните выделенный файл правой кнопкой мыши и выберите «Печать» в контекстном меню. Выберите нужные параметры печати и щелкните OK.
Как распечатать всю папку в PDF?
Например, чтобы распечатать PDF-файлы в папке:
- Тип *. PDF в поле поиска в правом верхнем углу.
- Для 1–15 файлов нажмите CTRL + A, чтобы выбрать их все.
- Для 16 или более файлов выберите 15 из них (щелкните первый, SHIFT + щелкните последний).
- Щелкните любой файл правой кнопкой мыши и выберите команду «Печать».
- При необходимости повторите шаги 3-4.
Можно ли распечатать все документы в папке?
Чтобы распечатать все файлы в папке, откройте эту папку в проводнике Windows (проводник в Windows 8), нажмите CTRL-a, чтобы выбрать все из них, щелкните правой кнопкой мыши любой из выбранных файлов, и выберите Печать.
Как распечатать несколько файлов PDF, не открывая один?
Как распечатать все файлы в папке, не открывая каждый из них?
- Тип *. PDF в поле поиска в правом верхнем углу.
- Для 1–15 файлов нажмите CTRL + A, чтобы выбрать их все.
- Для 16 или более файлов выберите 15 из них (щелкните первый, SHIFT + щелкните последний).
- Щелкните любой файл правой кнопкой мыши и выберите команду «Печать».
- При необходимости повторите шаги 3-4.
Как конвертировать массовые файлы в PDF?
Конвертируйте несколько файлов в один PDF.
- Откройте свой любимый веб-браузер и перейдите в Acrobat.
- Выберите «Объединить файлы».
- Перетащите файлы в рамку преобразования. Вы также можете найти свои файлы вручную.
- Выделите файлы, которые хотите объединить, и нажмите «Сохранить».
- Загрузите преобразованный и объединенный файл PDF.
Как распечатать все вкладки в PDF?
Вкладки печати
- Щелкните вкладку правой кнопкой мыши и выберите «Печать текущей вкладки», чтобы распечатать текущий файл PDF, или выберите «Печатать все вкладки», чтобы распечатать все открытые файлы PDF.
- Укажите параметры печати в диалоговом окне «Печать» и нажмите «Печать».
Как напечатать две страницы на одном листе?
Вот как напечатать две страницы на листе в Windows:
- Откройте документ.
- Нажмите «Файл» и выберите «Печать» в раскрывающемся меню. Откроется диалоговое окно «Печать».
- Выберите 2 в раскрывающемся меню Страниц на листе в разделе «Масштаб» диалогового окна «Печать». Затем нажмите ОК, чтобы распечатать документ. …
- Нажмите ОК, чтобы закрыть окно «Свойства».
Как я могу распечатать более 15 файлов?
Печатайте более 15 файлов за раз в Windows 10
Нажмите комбинацию клавиш Windows + R, введите поставить Regedt32.exe в диалоговом окне «Выполнить» и нажмите Enter, чтобы открыть редактор реестра. 3. На правой панели этого местоположения найдите DWORD MultipleInvokePromptMinimum, по умолчанию для него будет указано значение 15.
Можно ли распечатать несколько документов, не открывая их?
Если файлы идут подряд, удерживая клавишу Shift, выберите первый и последний файл. Это выберет все файлы в том порядке, в котором вы хотите их распечатать. Если вы хотите распечатать только выбранные файлы, удерживая клавишу Ctrl, выберите файлы, которые хотите распечатать.
Как распечатать PDF-файлы?
Как распечатать в PDF:
- Выберите файл в любом приложении для печати и откройте его.
- Выберите «Файл»> «Печать».
- Выберите «Adobe PDF» из списка принтеров в диалоговом окне печати.
- Щелкните «Печать», чтобы использовать принтер Acrobat PDF.
- Нажмите «ОК» и введите новое имя файла для вашего PDF-файла. Сохраните в желаемом месте.
Интересные материалы:
Можете ли вы размыть на Movie Maker?
Можете ли вы разобрать контроллер PS4 для очистки?
Можете ли вы разогнать видеокарту в BIOS?
Можете ли вы редактировать исходный код в Safari?
Можете ли вы редактировать текст в сетке рисования?
Можете ли вы репостить историю близких друзей?
Можете ли вы решить лабиринт, всегда поворачивая направо?
Можете ли вы рисовать линии в фотошопе?
Можете ли вы ругаться на полицию Великобритании?
Можете ли вы самостоятельно заменить масло в Audi?
Печать и объединение нескольких файлов с помощью Acrobat
Если вы печатаете и объединяете несколько файлов в формате PDF, вы можете автоматизировать несколько этапов процесса с помощью следующих настроек в Acrobat:
- Автоматически добавлять суффиксы к именам файлов, чтобы не выводился запрос подтверждения имени файла.
- Всегда удалять исходные файлы после объединения файлов.
Как выполнить печать нескольких файлов PDF
Откройте папку Устройства и принтеры в ОС Windows:
- С помощью сочетания клавиш Windows + R откройте командное диалоговое окно Выполнить.
- В поле «Открыть» введите управление принтерами и нажмите кнопку OK.
Появится окно «Устройства и принтеры».
В разделе «Принтеры» щелкните правой кнопкой мыши Adobe PDF и выберите Настройка печати.
Появится диалоговое окно параметров печати Adobe PDF.
В диалоговом окне выполните следующее:
- Щелкните раскрывающийся список Папка вывода Adobe PDF и выберите Documents*.pdf.
(Чтобы выбрать другую папку вывода, нажмите кнопку Обзор , перейдите к папке в списке и нажмите кнопку OK .) - Щелкните раскрывающийся список Заменить существующий PDF и выберите Никогда.
- Нажмите ОК.
Теперь опция печати в формате Adobe PDF будет доступна в любом приложении, например, в браузерах или приложениях MS Office. Также вы сможете сохранять несколько файлов PDF.
Как объединить несколько файлов PDF
В Acrobat перейдите в меню Инструменты > Объединить файлы. Выполните следующие действия:
Массовая печать в Windows

картинок с котиками документов, а открывать для этого каждый файл совсем не хочется. Первым делом напрашивается использование контекстного меню проводника, но у этого способа есть свои ограничения и нюансы. Поэтому пришлось искать альтернативу. За подробностями — прошу под кат.
Анализируем ситуацию и собираем данные
Тема пакетной печати не раз освещалась в трудах великих учёных интернет-статьях. Например, в этой и этой.

- печатать нужно только XML-файлы;
- форматирование для XML не требуется;
- на бумаге, помимо содержимого, должно быть указано и имя печатаемого файла;
- файлы должны быть отсортированы по имени, чтобы было удобно подшивать бумажные листы в архив.
Но у такого способа есть, как минимум, два недостатка:
- нельзя напечатать больше 15 файлов за раз;
- файлы печатаются в случайном порядке (возможно, логика все же есть, но я ее не нашел), а не так, как они отсортированы в проводнике.
Выбираем инструмент и разрабатываем решение

В качестве языка был выбран PowerShell. В базовой комплектации скрипт выглядит так:
Печать выполняется средствами штатного блокнота Windows (чтоб не простаивал без дела).
Как видно из 3-й строки, сортировка в примере происходит по имени файла (Name). Вместо этого можно взять за основу размер (Length) или дату изменения (LastWriteTime). Если вам требуется что-то более экзотичное, можно зайти сюда.
Для сортировки в обратном порядке у командлета Sort-Object есть ключ -Descending.
В этом варианте печать идет на принтер по умолчанию, и нас такое поведение устроило. Если же нужно печатать на принтер, отличный от дефолтного, у блокнота есть параметр /PT.
Соответственно, код примет следующий вид:
Аналогично вместо блокнота можно поэксплуатировать любую другую программу в зависимости от того, какой формат файлов нужно печатать. Главное — чтобы она поддерживала печать через интерфейс командной строки.
Примечание. Если будете приручать Adobe Reader, имейте в виду этот старый баг. В нашем окружении он все еще проявляется, возможно, вам повезет больше. А еще есть хорошая статья, посвященная печати PDF из PowerShell.
Если же вам на выходе нужен только «голый» текст из обычного текстовика, то 5-я строка варианта 0 примет такой вид:
Для печати на дефолтный принтер параметр -Name нужно опустить.
Для нашей задачи требовалась печать файлов из нескольких расположений. Немного дополнив вариант 0, получаем
Для приличия добавлена функция обработки исключений. И в случае, если, например, папка, из которой печатаются файлы, стала недоступной, то выполнение печати прервется и пользователю будет выведено соответствующее уведомление. Кстати, замечено, что блокнот возвращает в exit-коде 0 даже при попытке распечатать несуществующий/недоступный файл, но в GUI при этом ругается.
Опробовав вариант 1, пользователи попросили дать возможность выбора папки и конкретных файлов в ней, поэтому было добавлено немного интерактивности в виде диалогового окна выбора файлов. Так появился
Теперь при запуске получаем привычное окно проводника Windows с удобным выбором нужных файлов:
Подробнее о работе с диалоговым окном открытия файлов можно почитать в официальной документации, а кто хочет узнать больше про GUI-зацию PowerShell, легко найдет много материала в сети, есть даже онлайн-конструктор форм.
Обработка исключений во втором варианте была убрана, т.к. интерактивное информирование пользователя было отдано на откуп проводнику и блокноту.
При запуске кода из ISE диалоговое окно выбора файлов выводится на заднем плане (Ctrl+Tab в помощь), но из командной строки все работает как положено. Также обратите внимание, что свойство ShowHelp должно быть $true, чтобы обойти этот баг.
Еще хотелось бы обратить внимание на свойство InitialDirectory. Кэп подсказывает, что оно определяет путь к папке, которая будет выбрана по умолчанию при запуске скрипта. Но, учитывая, что проводник «запоминает» последнее выбранное расположение, которое было указано пользователем в диалоге выбора файлов, InitialDirectory может пригодиться только при первом запуске скрипта.
Вариант 2 полностью подошел нашим пользователям, поэтому на нем мы и остановились. Но если вам нужен вариант с дамами и преферансом интерактивностью и сортировкой, отличной от имени (например, по дате изменения), это тоже реализуемо. Получаем
Т.к. из объекта $OpenFileDialog нельзя напрямую извлечь такие параметры, как размер или дату создания файла, то мы с помощью командлета Get-ChildItem получаем список всех файлов в папке, выбранной пользователем, а потом оставляем только те из них, которые были выбраны пользователем, и сортируем их в нужном нам виде.
Отдаем в продакшн

А чтобы наш маленький беззащитный скрипт не обижали злые Execution Policies, прячем его в такую скорлупу:
Или можно обернуть в теплый ламповый батник.
Среди прочего, в корпоративной среде запуску скрипта могут мешать суровые Software Restriction Policies и безжалостный AppLocker, а также другое защитное ПО, но это уже выходит за рамки статьи.
Можно добавить лоска, установив красивый значок для ярлыка. Я выбрал такой:
Если пользователей нашего скрипта много, можно массово раздать ярлык с помощью предпочтений групповой политики.
Такое бывает, если выкатить без предварительного тестирования.
А у нас будет вот так:
И крамольная мысль напоследок: а что, если подумать в другом направлении и вместо всего описанного выше пообщаться с начальством и перестроить рабочий процесс?
Как отправить на печать несколько файлов word
Может показаться, что лучший способ одновременно напечатать нескольких документов заключается в том, чтобы загрузить каждый из них и печатать по очереди. Между тем существует более элегантный способ. Можно воспользоваться диалоговым окном Открытие документа — тем самым, с помощью которого вы открываете документы, хранящиеся на диске.
Чтобы распечатать сразу несколько файлов, выполните следующее.
1. Убедитесь, что принтер включен и желает поскорее приступить к работе.
2. Выберите команду Файл>Открыть.
Можно воспользоваться и любым другим способом, чтобы открыть диалоговое окно Открытие документа.
3. Выделите документы, которые будете печатать.
Для этого следует щелкнуть кнопкой мыши на каждом из них, удерживая нажатой клавишу . Выбранные документы будут выделены.
4. Щелкните на кнопке Сервис диалогового окна Открытие документа.
Появится список команд, в котором вы найдете команду Печать.
5. Щелкните мышью на команде Печать.
Word, повизгивая от счастья, распечатает все указанные вами документы.
Если вы отправляете на печать несколько документов, они просто будут распечатаны (т.е. без дополнительных установок). Вы не увидите диалоговое окно Печать, а Word не станет интересоваться, хватит ли у вас бумаги и понравится ли это вашему начальнику.
Практически все сталкивались с ситуацией, когда нужно распечатать несколько документов сразу, не открывая их. Например, по электронной почте вышестоящая организация прислала распоряжения, инструкции, примеры, шаблоны — все их нужно распечатать. И если открывать каждый файл и в каждом файле нажимать печать, то уходит много времени.
Если вы точно уверены, что все файлы нужно печатать, то это можно сделать прямо из папки, не открывая каждый файл.
Обратите внимание, что распечатать одновременно можно только файлы одного типа — только .pdf, только .docx, только .jpg и т.д.
Шаг 1
Открываем папку, в которой хранятся файлы, которые нужно распечатать одновременно (или предварительно копируем файлы в такую папку).
Нажмите для увеличения
Далее выделяем нужные файлы. Если файлы расположены друг за другом то можно выделить так: щелкнуть мышью на первый файл в списке и, нажать клавишу SHIFT и, удерживая клавишу, щелкнуть по последнему файлу в списке. Таким образом мы выделим все файлы от какого-то до какого-то.
Если нужно выделить файлы вразброс или из ранее выделенного блока файлов удалить пару, то нужно нажать на клавиатуре клавишу CTRL и, удерживая ее, мышкой щелкать по тем файлам, которые нужно выделить. Так будет происходить выделение поштучно.
Если что-то выделили лишнего, то можно просто еще раз щелкнуть по этому файлу для снятия выделения.
Если случайно скопировали все файлы (их стало по 2), то отменить копирование можно клавиатурной комбинацией CTRL + Z (отмена последнего действия) и подтвердить удаление лишних файлов.
Шаг 2
После того как все файлы одного типа, которые нужно распечатать, выделены, нужно нажать правую кнопку мыши на выделенном — Печать.
Так же в точности можно распечатать и файлы другого типа.
Спасибо за Вашу оценку. Если хотите, чтобы Ваше имя
стало известно автору, войдите на сайт как пользователь
и нажмите Спасибо еще раз. Ваше имя появится на этой стрнице.
Есть мнение?
Оставьте комментарий
Понравился материал?
Хотите прочитать позже?
Сохраните на своей стене и
поделитесь с друзьями
Вы можете разместить на своём сайте анонс статьи со ссылкой на её полный текст
Ошибка в тексте? Мы очень сожалеем,
что допустили ее. Пожалуйста, выделите ее
и нажмите на клавиатуре CTRL + ENTER.
Кстати, такая возможность есть
на всех страницах нашего сайта
Шаблон Excel «Анализатор результатов ЕГЭ по ОБЩЕСТВОЗНАНИЮ + ЭССЕ – 2020, 2019» с автоматическим выводом отчета-анализа
Презентация «Умножение и деление на 5»
Анализ урока по ФГОС: образец, советы и пояснения
Хотите получать информацию о наиболее интересных материалах нашего сайта?
Подпишитесь на рассылку E-mail
Установите приложение на Android
2007-2019 «Педагогическое сообщество Екатерины Пашковой — PEDSOVET.SU».
12+ Свидетельство о регистрации СМИ: Эл №ФС77-41726 от 20.08.2010 г. Выдано Федеральной службой по надзору в сфере связи, информационных технологий и массовых коммуникаций.
Адрес редакции: 603111, г. Нижний Новгород, ул. Раевского 15-45
Адрес учредителя: 603111, г. Нижний Новгород, ул. Раевского 15-45
Учредитель, главный редактор: Пашкова Екатерина Ивановна
Контакты: +7-920-0-777-397, info@pedsovet.su
Домен: http://pedsovet.su/
Копирование материалов сайта строго запрещено, регулярно отслеживается и преследуется по закону.
Отправляя материал на сайт, автор безвозмездно, без требования авторского вознаграждения, передает редакции права на использование материалов в коммерческих или некоммерческих целях, в частности, право на воспроизведение, публичный показ, перевод и переработку произведения, доведение до всеобщего сведения — в соотв. с ГК РФ. (ст. 1270 и др.). См. также Правила публикации конкретного типа материала. Мнение редакции может не совпадать с точкой зрения авторов.
Для подтверждения подлинности выданных сайтом документов сделайте запрос в редакцию.
О работе с сайтом
Мы используем cookie.
Публикуя материалы на сайте (комментарии, статьи, разработки и др.), пользователи берут на себя всю ответственность за содержание материалов и разрешение любых спорных вопросов с третьми лицами.
При этом редакция сайта готова оказывать всяческую поддержку как в публикации, так и других вопросах.
Если вы обнаружили, что на нашем сайте незаконно используются материалы, сообщите администратору — материалы будут удалены.
Мне нужно распечатать 20 отдельных документов Word. Я не хочу, чтобы открыть каждый и нажмите кнопку Print.
могу я как-то напечатать все сразу?
6 ответов
в windows, вы можете выбрать несколько файлов щелкните правой кнопкой мыши и выберите печать, и он будет печатать все, что вы выбрали
однако это с моим тестированием он работает только с до 15 документов одновременно (я думаю, что это, чтобы предотвратить случайную катастрофу, печатая неправильную папку.)
Я думаю, что это больше, чем просто один раз (в противном случае вы можете использовать пользовательский интерфейс Windows для выбора нескольких документов, щелкните правой кнопкой мыши и выберите печать).
макрос был бы приемлем? Вот основной код, необходимый для открытия и печати документа Word из макроса:
нужно написать цикл, чтобы распечатать все документы, которые вы хотите. Если документы, которые вы хотите напечатать все документы в определенной папке, мы могли бы сделать это. Корпорация Microsoft пример код для чтения каталога.
Если вы хотите распечатать их по расписанию по какой-то причине, я полагаю, вы могли бы сделать файл, содержащий макрос, запустить его с помощью AutoOpen и даже закрыть, когда это будет сделано, и просто запланировать открытие этого файла с поддержкой макросов через планировщик задач.
что создание команд и отправки каждого файла на принтер по отдельности?
Объединение Microsoft *.doc файлы на самом деле не возможно в том, как вы хотите это сделать. Это из-за заголовка документа в верхней части каждого файла.
я печатаю все документы (обычно до 30-32 документов) сразу из папки, выбрав все из них, а затем R-нажмите и выберите печать. Отправляется на принтер по умолчанию с текущими настройками принтера и текущими настройками каждого файла. Это было возможно с помощью Windows XP Professional, с MS Word 2003. Теперь мы переходим на Windows 7, и мне нужно будет выяснить новый способ, и я заметил, что ограничение файла составляет 15 (если вы выберете более 15, «печать всех» недоступна в R-click меню), который затем вы не можете просто нажать на печать и оставить компьютер, чтобы сделать что-то еще, вы должны ждать, пока все печатные и сделать это снова. Кроме того, эффективность, с которой Windows XP и MSW 2003 открыли документ и отправили на печать, лучше, чем Windows 7 (но я запускал 7 из программы Mac Parallels).
Я также заметил, что если я открываю пустое окно Word и изменяю его размер до минимума прямоугольника на рабочем столе (это не сводит его к строке состояния), прежде чем я отправлено несколько файлов на печать, увеличена эффективность Word при открытии, отправке и закрытии каждого файла.

Хотите получать информацию о наиболее интересных материалах нашего сайта?
Подпишитесь на рассылку E-mail
Установите приложение на Android




2007-2019 «Педагогическое сообщество Екатерины Пашковой — PEDSOVET.SU».
12+ Свидетельство о регистрации СМИ: Эл №ФС77-41726 от 20.08.2010 г. Выдано Федеральной службой по надзору в сфере связи, информационных технологий и массовых коммуникаций.
Адрес редакции: 603111, г. Нижний Новгород, ул. Раевского 15-45
Адрес учредителя: 603111, г. Нижний Новгород, ул. Раевского 15-45
Учредитель, главный редактор: Пашкова Екатерина Ивановна
Контакты: +7-920-0-777-397, info@pedsovet.su
Домен: http://pedsovet.su/
Копирование материалов сайта строго запрещено, регулярно отслеживается и преследуется по закону.
Отправляя материал на сайт, автор безвозмездно, без требования авторского вознаграждения, передает редакции права на использование материалов в коммерческих или некоммерческих целях, в частности, право на воспроизведение, публичный показ, перевод и переработку произведения, доведение до всеобщего сведения — в соотв. с ГК РФ. (ст. 1270 и др.). См. также Правила публикации конкретного типа материала. Мнение редакции может не совпадать с точкой зрения авторов.
Для подтверждения подлинности выданных сайтом документов сделайте запрос в редакцию.
сервис вебинаров
О работе с сайтом
Мы используем cookie.
Публикуя материалы на сайте (комментарии, статьи, разработки и др.), пользователи берут на себя всю ответственность за содержание материалов и разрешение любых спорных вопросов с третьми лицами.
При этом редакция сайта готова оказывать всяческую поддержку как в публикации, так и других вопросах.
Если вы обнаружили, что на нашем сайте незаконно используются материалы, сообщите администратору — материалы будут удалены. 
Есть много документов PDF каждый в виде одной странички (банальные счета). Открываю их скопом в Адобе Ридере или в Фоксит Ридер, но печатать все равно приходится по следующему алгоритму:
1. Выбрать документ
2. Нажать печать
3. Если не все напечатаны — повтори с пункта 1.
Хочется: открыл (или выделил) нужные документы и ОДИН РАЗ нажам на кнопку «Печать». Все документы ушли на печать.
Подскажите — это мечта, или есть какая-либо программа для такого?
Дополнено (1). Итак, поиск в инете дал следующий ответ:
PDF Combine рулит!
Дополнено (2). Вопрос считаю закрытым. Спасибо.
Скомпоновать в 1 pdf файл при помощи «Combine Supported Files in Acrobat» и напечатать. По другому вряд ли.
Насколько мне известно то нажав «печатать» должно появиться окно в котором можно выбрать от какой до какой стр. Надо напечатать
На этой странице
Отсутствует кнопка «Печать»
В некоторых случаях кнопки «Печать» и «Отмена» могут не отображаться. Причиной может являться низкое разрешение экрана. Reader не был разработан для дисплеев с низким разрешением экрана (рекомендуемый минимум — 1024×768). Тем не менее можно работать в программе при разрешении экрана, приближенном к этому значению. Чтобы напечатать документ, выполните одно из следующих действий:
- Нажмите клавишу Enter или Return.
- Если полоса прокрутки появляется справа от диалогового окна, переместите ползунок вниз, чтобы получить доступ к кнопкам.
(Windows) На некоторых экранах панель задач Windows закрывает собой кнопку «Печать». Скройте панель задач. Таким образом она будет появляться только при наведении мыши на нижнюю часть экрана. Нажмите панель задач правой кнопкой мыши и выберите пункт «Свойства». В диалоговом окне «Свойства» выберите «Автоматически скрывать панель задач» и затем нажмите «ОК».
Также ознакомьтесь со статьей HiDPI, поддержка дисплея Retina с информацией о настройке, которую можно выполнить в реестре.
Печать документа PDF
Выберите Файл > Печать или нажмите значок 
Выберите принтер и количество копий для печати.
(Необязательно) Нажмите Свойства , чтобы открыть свойства принтера. Дополнительная информация приведена в документации принтера.
В разделе Страницы для печати выберите один из следующих параметров:
- Все – печать всех страниц файла PDF.
- Текущая страница – печать текущей страницы файла PDF.
- Страницы – печать указанного набора страниц. Можно ввести номер отдельной страницы, диапазон страниц или их сочетание. Например: 1, 6-18, 33, 98.
- Дополнительные параметры – указание дополнительных параметров, таких как печать четных или нечетных страниц, а также печать страниц в обратном порядке.
Выберите другие необходимые параметры.
- Настройка размера и обработка страниц
- Ориентация
- Комментарии и формы
После изменения настроек отобразится предварительный просмотр. Нажмите кнопку стрелки в нижней части окна для просмотра других страниц.
При необходимости нажмите Параметры страницы для изменения формата бумаги, источника бумаги или ориентации.
Нажмите кнопку Печать .
Общие параметры печати
Печать с обеих сторон
Можно напечатать двусторонний документ, если принтер поддерживает функцию двусторонней (дуплексной) печати.
Примечание. Двухстороннюю печать также называют дуплексной, смежной, печатью спереди и сзади или печатью с обеих сторон.
Параметрами управляет драйвер принтера, но не Adobe Acrobat DC или Adobe Reader DC. Сведения по возможностям принтера приведены в документации к принтеру.
- В диалоговом окне «Печать» включите «Печать на обеих сторонах бумаги» и выберите край, по которому переворачивать страницы.
В некоторых случаях принтер может поддерживать двустороннюю печать, но этот параметр не отображается в диалоговом окне «Печать». В таком случае откройте окно свойств принтера, чтобы получить доступ непосредственно к этому параметру настроек принтера.
Дополнительные сведения см. в разделе Двусторонняя печать.
Черно-белая печать
Можно напечатать цветной PDF, используя оттенки серого (также имеет название градаций серого или композитных цветов в градациях серого).
- В диалоговом окне Печать установите флажок «Печать в градациях серого».
Печать в различных форматах
Можно выполнить масштабирование страницы для уменьшения или увеличения размера страницы при печати. Можно автоматически установить масштаб по размеру страницы или вручную выполнить масштабирование по процентному соотношению.
- В диалоговом окне Печать нажмите Размер и укажите параметры масштабирования.
Печать документов больших размеров
Можно напечатать документ большого формата, например постер или баннер, разделив страницу на несколько листов бумаги (т. н. «разбиение листов»). Параметр «Постер» определяет количество листов бумаги, которое необходимо. Можно изменить размер оригинала в соответствии с размером бумаги, а также определить количество листов для разбиения. Затем можно совместить разделенные сегменты.
- В диалоговом окне Печать нажмите Постер и укажите параметры разбиения листов.
Печать нескольких страниц на листе
На одном листе бумаги можно напечатать несколько страниц файла PDF. Печать нескольких страниц на листе также называется «печатью n стр.» (например, 2 или 6). Можно указать способ упорядочения страниц: горизонтально на странице или вертикальными столбцами.
- В диалоговом окне Печать нажмите Несколько, затем укажите страницы для печати на одном листе и другие связанные параметры.
Печать брошюр
Можно напечатать документ с несколькими страницами как брошюру. Страницы расположены по две на один лист. В результате после складывания и сшивания листов получается книга с правильным порядком страниц.
- В диалоговом окне Печать нажмите Брошюра и укажите параметры.
Печать комментариев
Можно напечатать комментарии, добавленные в документ (например, записки на странице), в качестве списка или сводки.
В области Комментарии и формы выполните одно из следующих действий:
- Выберите параметр из раскрывающегося списка.
- Нажмите кнопку Сводка комментариев.
Печать части страницы
Помимо этого, можно напечатать часть страницы в PDF. Используйте инструмент Снимок для выбора области документа, которую необходимо напечатать. Областью может быть текст, графика или и то, и другое. Можно напечатать выделенную область реального размера или подогнать ее по размеру страницы.
- Выберите Редактирование >Сделать снимок.
- Нарисуйте прямоугольник, чтобы выделить часть страницы.
- Выберите Файл >Печать.
- В диалоговом окне Печать нажмите Выбранные изображения.
Почему не удается распечатать документ?
Ознакомьтесь с советами по устранению неполадок
Проблемы при печати могут возникнуть по различным причинам. Чтобы определить проблему, ознакомьтесь с полезным техническим примечанием Устранение неполадок при печати PDF | Acrobat и Reader.
Если документ PDF защищен паролем, и возможность печати запрещена
Чтобы распечатать документ PDF, защищенный паролем, требуется указать соответствующий пароль. В некоторых защищенных документах есть ограничения, которые препятствуют печати, редактированию или копированию содержимого документа. Если в документе есть ограничения на печать, свяжитесь с автором PDF.
(Только для Windows) Защищенный режим препятствует печати
Защищенный режим по умолчанию значительно улучшает безопасность Acrobat Reader DC. Чтобы убедиться, что защищенный режим не препятствует печати, временно отключите его. Нажмите правой кнопкой мыши на документ и выберите Свойства документа . Нажмите Дополнительные , чтобы проверить, включен ли защищенный режим.
Чтобы отключить защищенный режим, нажмите Редактирование > Установки и выберите слева категорию Защита (повышенный уровень) . Снимите флажок с параметра Включить защищенный режим при запуске . Закройте Reader, перезапустите программу и повторите печать документа.
Для обеспечения максимальной защиты при завершении процесса печати повторно установите флажок Включать защищенный режим при запуске .
Имитация наложения красок
Имитация наложения красок позволяет определить, как будет выглядеть смешивание и наложение цветных графических объектов при печати на офсетной машине. Вы можете выполнить имитацию эффектов наложения на цветном настольном принтере, установив флажок в поле Имитировать наложение печати диалогового окна Дополнительные параметры печати . Имитация наложения преобразует плашечные цвета в триадные для печати. Если файл предполагается использовать для окончательного вывода на печать, параметр Имитировать наложение печати лучше не использовать.
Качество воспроизведения цветов в различных моделях принтеров значительно отличается. По этой причине обращение к поставщику услуг — это самый лучший способ узнать, каким будет окончательный вывод на печать.
Что делать, если при печати документа программа Acrobat Reader DC выдает запрос на сохранение файла?
Если Acrobat Reader DC предлагает сохранить файл при нажатии кнопки Печать, откройте диалоговое окно печати Дополнительно и снимите флажок Печать в файл.
Примечания
- Убедитесь, что для печати выбран физический принтер, а не Adobe PDFXPS/Send note или другой виртуальный принтер.
- Параметр «Печать в файл» был недоступен в диалоговом окне «Печать» до версий Acrobat 10.x.
Как напечатать комментарии в документе PDF?
В документе PDF могут присутствовать комментарии (например, всплывающие заметки), которые по умолчанию не выводятся на печать, если вы не установили соответствующий параметр.
Это сделано специально, чтобы такие комментарии не скрывали содержимое, расположенное за ними.
Однако бывают случаи, когда их требуется напечатать. Чтобы вывести на печать всплывающие заметки и другие комментарии:
- Выберите Редактирование >Установки.
- Выберите Комментирование в списке Категории.
- Включите параметр Печатать заметки и всплывающие окна.
При печати происходит сбой программы Acrobat Reader DC/Acrobat Reader DC не выполняет печать после нажатия кнопки «Печать»
Это может произойти из-за повреждения установочного файла Adobe Acrobat DC. Чтобы решить эту проблему, убедитесь, что вы используете последнюю версию программы Adobe Reader DC/Acrobat DC.
Если данная проблема возникает с последней версией:
- Удалите программу Acrobat Reader DC с помощью утилиты очистки Acrobat.
- Переустановите программу Acrobat Reader DC.
Справки по другим продуктам

Вопросы сообществу
Получайте помощь от экспертов по интересующим вас вопросам.
Содержание
- Как распечатать несколько документов Word, PDF и других сразу
- Шаг 1
- Шаг 2
- Что это Изменить размер PDF
- Как Изменить размер PDF
- Инструкция по изменению размера страницы в PDF файле с помощью PDF Commander
- Установите программу
- Загрузите документ
- Настройте размер листа
- Экспортируйте результат
- Из большого в маленький
- Из маленького в большой
- Распечатать фрагмент
- Не печатается PDF-файл
- Как распечатать несколько пдф файлов с помощью пакетной печати
- Способ 1. Как печатать PDF-файлы в пакетном режиме
- Доступ к инструменту пакетной обработки
- Печать PDF в пакетном режиме
- Настройка параметров печати
- Способ 2. Как распечатать несколько PDF-файлов одновременно
- Объединить несколько PDF-файлов для печати
- Загрузка PDF-файлов
- Печать нескольких PDF-файлов
- Способ 3. Печать нескольких PDF-файлов на Windows
- Почему стоит выбрать PDFelement для пакетной печати PDF-файлов?
- Советы по печати нескольких PDF-файлов
Как распечатать несколько документов Word, PDF и других сразу

Если вы уверены, что нужно распечатать все файлы, это можно сделать прямо из папки, не открывая каждый файл.
Обратите внимание, что одновременно можно распечатать файлы только одного типа — только .pdf, только .docx, только .jpg и т д
Шаг 1
Открываем папку, где хранятся файлы, которые нужно распечатать одновременно (или предварительно копируем файлы в такую папку).
Затем выберите необходимые файлы. Если файлы расположены друг за другом, то можно выделить так: щелкнуть по первому файлу в списке и нажать клавишу SHIFT и, удерживая клавишу, щелкнуть по последнему файлу в списке. Таким образом, мы выделим все файлы от одних до каких-то.
Если вам нужно выбрать случайные файлы или удалить пару из ранее выбранного блока файлов, вам нужно нажать клавишу CTRL на клавиатуре и, удерживая ее нажатой, щелкнуть мышкой по файлам, которые вы хотите выделить. Так что будет выбор поштучно.
Если что-то выделено слишком сильно, вы можете просто щелкнуть этот файл еще раз, чтобы отменить выбор.
Если вы случайно скопировали все файлы (их было 2), вы можете отменить копирование, нажав комбинацию клавиш CTRL+Z (отменить последнее действие) и подтвердить удаление лишних файлов.
Шаг 2
После того, как все файлы одного типа для печати выбраны, щелкните правой кнопкой мыши на выбранном — «Печать.
Вы также можете точно печатать файлы других типов.
Что это Изменить размер PDF
Resize PDF — это бесплатный онлайн-инструмент для изменения размера страниц PDF до всех стандартных размеров страниц, таких как A4 и Letter. Если вы ищете средство для изменения размера PDF или конвертер размера бумаги PDF, то средство для изменения размера PDF — ваш инструмент. С помощью онлайн-инструмента для изменения размера PDF вы можете быстро и легко преобразовать страницу PDF в любой стандартный размер.
Как Изменить размер PDF
В этом видео подробно показано, как изменить размер PDF.
Инструкция по изменению размера страницы в PDF файле с помощью PDF Commander
Как изменить размер листа в файле PDF? PDF Commander позволяет настроить параметры страницы или обрезать ее. Для этого выполните несколько простых шагов:
Установите программу
Скачайте и запустите установщик PDF Commander. Прочтите пользовательское соглашение и примите его, укажите папку установки, прикрепите ярлык на панель задач или рабочий стол. Дождитесь завершения и запустите редактор.
Загрузите документ
Вы можете импортировать файл несколькими способами: «Открыть PDF», «Создать PDF», «Объединить в PDF». Чтобы загрузить готовый документ, укажите папку и выберите ее.
Для начала откройте нужный файл PDF
Настройте размер листа
Перейдите на нужную страницу с помощью стрелок в нижней части программы. Или выберите раздел «Миниатюры страниц» на левой панели инструментов и нажмите на нужную.
Вы также можете ввести номер страницы самостоятельно
Существует два способа регулировки размера:
- Щелкните по листу правой кнопкой мыши. Выберите Макет страницы. Вы можете ввести ширину и высоту вручную или выбрать готовый формат: А0, А1, А2, А3, А4, А5, А6. Также есть возможность указать ориентацию листа: портретную или альбомную.
Нажмите «ОК», изменения вступят в силу
- Нужно ли отрезать лишнее? Перейдите на вкладку Страницы и выберите Обрезать. Выберите область, которую вы хотите сохранить. Остальные будут автоматически удалены.
В этом разделе вы также можете повернуть лист, добавить новый или удалить лишний
Экспортируйте результат
Перед сохранением вы можете продолжить редактирование:
- В меню «Объекты» есть возможность добавлять на страницу готовые штампы, закладки, заметки о местоположении, текст, изображения и электронные подписи.
Элементы можно изменять в размерах и перемещать куда угодно
- Раздел «Безопасность» защитит документ паролем от несанкционированного открытия или редактирования, скроет личную информацию и позволит редактировать метаданные.
Данные функции могут понадобиться при работе с личными документами: паспорт, виза, трудовая книжка
Сохраните результат в исходном формате, экспортируйте в другое расширение или распечатайте на принтере. Выбрать нужное действие можно в меню «Файл».
Документ будет сохранен в выбранной папке
Кроме того, вы можете нажать «Файл» — «Инструменты». Здесь вы можете извлечь текст и изображения из документа или разбить его на отдельные страницы.
Изображение можно сохранить во всех популярных форматах
Читайте также: Инструкция по заправке картриджей cl-446 и pg-445 для canon pixma mg2440, mg2540
Из большого в маленький
Во всех наших манипуляциях требуется только один инструмент — Adobe Acrobat Reader версии не ниже 10.
Просто снимите флажок, иначе Adobe Acrobat Reader поставляется с McAfee, который также устанавливает сам себя. Так что не забудьте снять галочку.
Допустим, у нас есть чертеж или большая таблица в формате PDF. Этот файл можно создать несколькими разными способами, о чем я писал не раз и вы можете прочитать здесь, но лучше всего в нашем случае подходит виртуальный принтер и я настоятельно рекомендую PDF Creator.
Алгоритм создания из большого формата в малый следующий.
Вы отправляете исходный файл на печать, но выбираете виртуальный принтер, который печатает и выбираете формат бумаги, в котором сделан чертеж.Ни в коем случае не делайте формат меньше, все толщины линий будут «плавать» и ваш документ будет не читаем. Так что если у вас есть исходный документ формата А2, вам нужно распечатать его на виртуальном принтере в формате А2.
Таким образом мы получаем чертеж в формате PDF с сохранением всех пропорций, толщин и размеров шрифта. А дальше останется только распечатать полученный файл на стандартном принтере.
Предвосхищая логичные вопросы «Зачем так извращаться?» объяснять. Вот ситуация для вас. Вы создали документ Word в формате A3. Такой красивый постер, а если начать его форматировать под А4, то придется переделывать все: от размера шрифта до размера изображений. Но если этот постер сделать в формате PDF в исходном формате, то в будущем его можно будет распечатать на бумаге любого размера: от А0 до А5.
Из маленького в большой
При написании статьи мне пришлось использовать этот метод на практике.
Если у вас есть плоттер, то конечно этот способ вам не пригодится, но у меня часто в наличии только принтер формата А4. Ну как напечатать на нем что-то большое? Не знать? Сейчас я вам скажу. Естественно, полученные листы необходимо склеить. В этот момент каждый выбирает сам: клеить листы или бегать с высунутым языком в поисках плоттера.
Затем откройте нужный файл в Adobe Reader и перейдите в меню Файл — Печать.
Мы видим окно
И в этом окне нам нужна кнопка Плакат. Конечно, вы также можете использовать кнопку «Размер», но плакат намного проще. Нажмите на кнопку постера.
А с помощью Scale Section подгоняем наш лист под необходимое количество страниц.
Кстати, вы можете проверить пункт Clipping Marks. Поэтому сделайте на отпечатанном листе специальные метки, по которым удобно резать листы.
А дальше останется только нажать кнопку «Печать» и извлечь из принтера нужное количество страниц.
С помощью ножниц и бумажного клея (скотча) пара страниц формата А4 становится одним листом формата А3. Ну или четыре листа А4 в одном — А2, это смотря что вы хотите на выходе.
Извращение, конечно, но иногда без этого не обойтись.
Распечатать фрагмент
Думал закончить с двумя заданиями, но вспомнил, как некоторые мои незрячие сотрудники просят распечатать текст или рисунок в увеличенном формате.
Делается это достаточно легко
откройте нужный документ
И увеличьте фрагмент, который хотите напечатать. Просто увеличьте масштаб.
Теперь перейдите в меню печати и выберите «Дополнительные параметры» — «Текущий вид.
Нажимаем кнопку «Печать» и получаем увеличенный фрагмент куска документа.
Не печатается PDF-файл
Иногда случается так, что файл PDF не печатается должным образом. Точнее печатается, но на распечатанном листе вместо обычного текста появляются всякие кракозябры.
Я с этим сталкивался, хотя давно такого не видел в последнее время. Чаще всего это происходит из-за неправильного кодирования, то есть драйверы принтеров не могут правильно определить, на каком языке написан текст
Есть способ обойти эту проблему.
Нажмите кнопку «Дополнительно» в меню «Печать
И в появившемся окне поставьте галочку «Печатать как изображение»
Каждый. Программа «думает», что файл не текстовый, а изображение и печатает его как обычное изображение. Единственное, в предыдущих версиях Adobe Reader эта функция называлась «Печать как на экране»
Как распечатать несколько пдф файлов с помощью пакетной печати
Хотите легко группировать PDF-файлы? В этой статье мы предоставим вам три решения для вашего задания на печать с использованием PDFelement. Используя PDFelement, вы сможете не только пользоваться функциями хостинга и редактирования, но и легко распечатывать свои PDF-файлы.
Способ 1. Как печатать PDF-файлы в пакетном режиме
Версия 8.1.0 PDFelement позволяет печатать несколько файлов PDF в пакетном режиме. Эта новая функция экономит время при печати PDF-файлов и повышает эффективность работы. Вы можете выполнить следующие действия, чтобы узнать, как выполнять пакетную печать PDF-файлов.
Доступ к инструменту пакетной обработки
Начнем с того, что вам нужно запустить и открыть PDFelement. В главном окне вы можете нажать кнопку «Пакетный PDF», чтобы открыть окно «Пакетная обработка», или вы можете нажать кнопку «Назад» в левом верхнем углу, чтобы перейти в главное меню интерфейса программы, и нажать «Инструменты» > «Пакетная обработка».
Печать PDF в пакетном режиме
Теперь появится окно «Пакетная обработка», и вам нужно выбрать опцию «Пакетная печать» в разделе запуска окна. Затем вы можете загрузить PDF-файлы, которые хотите распечатать. После добавления файлов в соответствии с вашими потребностями вы можете выбрать некоторые параметры печати, нажав кнопку «Дополнительные настройки» внизу.
Настройка параметров печати
После нажатия кнопки «Дополнительные настройки» появится окно «Предварительный просмотр», где вы можете выбрать принтер, количество копий, размер страницы, ориентацию, режим страницы и так далее. После выбора нажмите кнопку «Применить». Затем вернитесь в окно «Пакетная обработка», и вы можете нажать кнопку «Применить» в этом окне, чтобы начать печать.
Способ 2. Как распечатать несколько PDF-файлов одновременно
Существует еще один способ распечатать несколько PDF-файлов с помощью PDFelement. Прежде чем мы начнем, загрузите и установите PDFelement на свой компьютер. Мастер установки прост и удобен в использовании. После установки программы выполните следующие действия, чтобы распечатать несколько PDF-файлов.
Объединить несколько PDF-файлов для печати
Чтобы распечатать несколько PDF-файлов, вы можете объединить PDF-файлы (или файлы других форматов), которые вы хотите напечатать одновременно. PDFelement делает этот процесс чрезвычайно простым. Просто нажмите кнопку «Объединить PDF» в главном окне.
Загрузка PDF-файлов
Затем вам нужно загрузить PDF-файлы, которые вы хотите объединить. Нажмите «Выбрать файл» или перетащите файлы, чтобы импортировать PDF-файлы, которые вы хотите объединить в один PDF-файл. Затем вы также можете выбрать выходную папку для сохранения объединенного файла PDF на вашем устройстве. Затем нажмите кнопку «Применить».
Печать нескольких PDF-файлов
Когда объединенный PDF-документ открыт, нажмите «Файл», а затем выберите «Печать» из вариантов.
Укажите желаемые параметры печати в появившемся окне печати. Если вам нужно установить дополнительные параметры печати, щелкните значок «Настройки», чтобы выбрать дополнительные параметры, а затем нажмите «Печать». Таким образом, вы можете быстро и легко распечатать несколько PDF-файлов.
Вы можете выбрать «Несколько» в «Режиме печати», чтобы выбрать количество страниц на листе. Вот и все — вот как распечатать несколько страниц одновременно.
Способ 3. Печать нескольких PDF-файлов на Windows
1. Выберите PDF-документы, которые вы хотите распечатать на своем компьютере, и переместите их в одну папку.
2. Удерживая нажатой клавишу «Ctrl», выберите все PDF-файлы, которые вы хотите напечатать, выбрав сразу несколько PDF-файлов.
3. Щелкните правой кнопкой мыши выбранные PDF-файлы и выберите «Печать». Если ваш компьютер подключен к физическому принтеру, этот шаг поможет вам распечатать сразу несколько выбранных PDF-файлов.
Почему стоит выбрать PDFelement для пакетной печати PDF-файлов?
PDFelement — лучший PDF-принтер для одновременной печати нескольких файлов. По сравнению с другими PDF-принтерами на рынке, PDFelement неизменно получает высшие оценки, когда речь идет о функциях печати, разработанных для обеспечения наилучшего взаимодействия с пользователем.
Он легко печатает один PDF-файл, а его способность объединять несколько PDF-файлов и затем печатать их ставит его в авангарде программных сред для одновременной печати нескольких PDF-файлов.
С помощью PDFelement вы можете объединять файлы различных форматов, например презентации Excel, Word и Power Point, в один PDF-файл, который легко распечатать. Все, что вам нужно сделать, это открыть файлы, которые вы хотите объединить. PDFelement сделает все остальное.
Советы по печати нескольких PDF-файлов
одновременная печать нескольких PDF-файлов может оказаться сложной задачей, особенно если вы используете неподходящее программное обеспечение. Одна из самых больших проблем заключается в том, что вы можете потерять часть содержимого ваших PDF-файлов в процессе их объединения.
Еще одним недостатком является то, что если вы попытаетесь распечатать PDF-файлы без использования такой программы, как PDFelement, которая позволяет объединять файлы, весь процесс может занять много времени, которое можно было бы потратить на другие задачи.
Тем не менее, пакетная печать PDF может быть очень выгодной. С помощью правильной программы вы можете легко объединять файлы из разных форматов, таких как Excel, Word и PowerPoint, в один файл PDF и распечатывать их как один документ PDF. Это полезно при работе с отчетами, требующими использования файлов разных форматов.