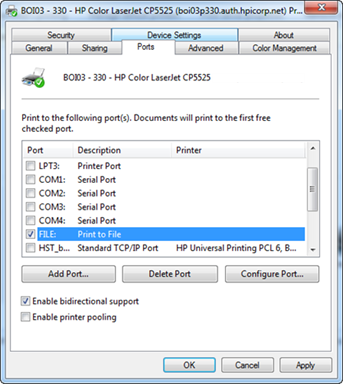prn »в проводнике Windows. Нажмите и удерживайте этот файл, перетащите его поверх значка принтера и отпустите. Принтер попытается распечатать документ. Если он совместим, он должен работать.
Как распечатать файл PRN на USB-принтере?
Перейдите в панель управления> Устройства и принтеры. Чтобы создать файл PRN, откройте документ и в меню файла, нажмите на печать и он запросит имя файла и место, где вы хотите сохранить этот файл PRN. Вот и все.
Как открыть файлы PRN с помощью CorelDRAW
- Запустите CorelDRAW.
- Выберите «Файл»> «Открыть».
- Найдите файл PRN, который хотите открыть.
- Выберите файл (ы)
- Отредактируйте и сохраните свой файл!
Как преобразовать файл PRN в PDF?
Вот что делать:
- Запустите Acrobat и выберите «Файл»> «Открыть».
- Найдите свой файл PRN. Вы также можете просто перетащить его.
- После загрузки файла выберите «Файл»> «Сохранить как».
- Убедитесь, что в диалоговом окне «Сохранить как» выбран тип файла PDF.
- Выберите место для сохранения PDF-файла и при необходимости переименуйте файл.
- Нажмите «Сохранить», и все готово.
Как открыть файл PRN в командной строке?
Как открыть файл PRN? Чтобы отправить файл PRN на принтер в Windows, вы можете введите команду copy / b yourfilename. prn yourcomputernameyourprintername at Командная строка Windows (при условии, что вы используете принтер, подключенный к сети или USB).
Как я могу распечатать файл PRN?
Создание файла PRN
- Щелкните Файл-> Печать в меню документа Word.
- Откройте раскрывающееся меню «Принтер» и выберите «Печать в файл» (рисунок 1): Рисунок 1: параметр «Печать в файл» Microsoft Word.
- Нажмите «Печать», введите имя файла, который вы хотите использовать, и нажмите «ОК», чтобы сохранить файл PRN (рисунок 2):
Как скопировать файлы на USB-принтер?
Решения
- В меню «Пуск» (Windows) щелкните «Настройка»> «Принтеры».
- Щелкните правой кнопкой мыши значок USB-принтера. Щелкните «Поделиться».
- В диалоговом окне «Свойства принтера» на вкладке «Совместное использование» выберите параметр «Совместное использование этого принтера».
- В текстовом поле «Имя общего ресурса» введите имя общего ресурса. …
- Нажмите кнопку ОК.
Как открыть «Печать в файл»?
Печать в файл
- Откройте диалоговое окно печати, нажав Ctrl + P.
- Выберите «Печать в файл» в разделе «Принтер» на вкладке «Общие».
- Чтобы изменить имя файла по умолчанию и место сохранения файла, щелкните имя файла под выбранным принтером. …
- PDF — это тип файла по умолчанию для документа. …
- Выберите другие настройки страницы.
Как преобразовать PRN в JPG?
Просто откройте каталог, в который вы помещаете файлы PRN, перетащите свои файлы PRN из окна проводника Windows и перетащите их в список файлов основного интерфейса. На рисунке 1 показаны файлы PRN в списке файлов. Шаг 2. Установите выходной формат как JPG.
Как открыть файл .PRN в Windows?
Чтобы распечатать такие файлы в Windows, пользователь должен щелкнуть файл правой кнопкой мыши и выбрать «Microsoft Office Document Imaging». Другой вариант — открыть файлы PRN. через командную строку Windows, просто запустив ее через меню «Пуск» «Выполнить».
Для чего нужен файловый формат PRN?
Файл PRN — это просто файл принтера, созданный для конкретного принтера на языке, который понимает принтер.. … Prn, и файлы могут содержать некоторые читаемые части, обычно команды принтера, вместе с некоторыми нечитаемыми частями двоичных символов, обычно данными изображения / текста.
Как создать файл PRN?
Чтобы создать файл PRN:
- Откройте документ для печати в приложении.
- Выберите [Печать] в меню «Файл». …
- Выберите требуемый принтер, а затем установите флажок [Печать в файл] в окне «Печать», чтобы установить флажок.
- Щелкните по кнопке [ОК].
Как сохранить файл .PRN?
Создание файла PRN
- Щелкните Файл-> Печать в меню документа Word.
- Откройте раскрывающееся меню «Принтер» и выберите «Печать в файл» (рисунок 1): Рисунок 1: параметр «Печать в файл» Microsoft Word.
- Нажмите «Печать», введите имя файла, который вы хотите использовать, и нажмите «ОК», чтобы сохранить файл PRN (рисунок 2):
Содержание
- Открытие файлов PRN
- Способ 1: Microsoft Excel
- Способ 2: Adobe Acrobat
- Заключение
- Вопросы и ответы
На сегодняшний день файлы PRN можно встретить в различных операционных системах, выполняющих несколько задач в зависимости от программы, в которой они изначально были созданы. В рамках настоящей инструкции мы рассмотрим обе существующие разновидности данного формата и расскажем о подходящем для открытия софте.
Существует немало программ, способных обрабатывать файлы в формате PRN в зависимости от его разновидности. Мы же уделим внимание только двум из них, наиболее удобным и доступным любому пользователю Windows.
Способ 1: Microsoft Excel
Такой вариант формата PRN может быть создан и открыт в Microsoft Excel, входящем в пакет офисных программ этой компании. Содержимое подобных файлов представляет собой таблицу, экспортированную в текстовый формат с целью передачи какой-либо информации. Узнать больше о софте вы можете из специальной статьи.
Подробнее: Как установить Microsoft Excel
Примечание: Вместо Excel можно прибегнуть к любому аналогичному редактору, однако содержимое файла при этом может быть сильно искажено.
Скачать Microsoft Excel
- Произведите скачивание и установку указанной программы к себе на компьютер. После запуска кликните по ссылке «Открыть другие книги» и, оказавшись на странице «Открыть», щелкните по значку «Обзор».
- Из выпадающего списка форматов выберите «Все файлы» или «Текстовые файлы».
После этого выделите нужный документ на компьютере и нажмите кнопку «Открыть».
- В окне «Мастер текстов» на всех трех этапах требуется выставить ряд параметров для его обработки.
Сделайте это, обращая внимание на поле «Предварительный просмотр», и в конце воспользуйтесь кнопкой «Готово».
- Теперь откроется основное средство просмотра документов в Microsoft Excel, где будет представлено содержимое выбранного PRN-файла. Вы можете его изменить и сохранить в том же формате, однако учтите, что функционал редактирования в таком случае сильно ограничен.
- С помощью данной программы вы можете аналогичным образом открыть PRN-документ, созданный во время печати.
Но в отличие от текстового формата, подобные файлы будут отображаться неправильно, значительно искажая исходное содержимое.

В ситуации с данным типом PRN-формата количество альтернативных вариантов софта сильно ограничено. Поэтому лучшим решением, так или иначе, является Microsoft Excel. К тому же, открыть такой файл можно не только в программе, но и через соответствующий онлайн-сервис.
Способ 2: Adobe Acrobat
Программное обеспечение Adobe Acrobat поддерживает огромное количество форматов, в том числе и PRN-файлы. Однако в отличие от первого способа, здесь в них содержатся различные установки для конкретных моделей принтера. Создать такой файл возможно во время печати документа в PDF-формат.
Скачать Adobe Acrobat Reader
- Скачайте и установите программное обеспечение Adobe Acrobat. Можно прибегнуть как к Acrobat Reader, так и к Acrobat Pro DC в зависимости от ваших целей.
- Выполнив запуск, на верхней панели разверните меню «Файл» и выберите пункт «Открыть». Можно также нажать сочетание клавиш «CTRL+O».
- Из списка с форматами выберите вариант «Все файлы».
Дальше выделите нужный документ и воспользуйтесь кнопкой «Открыть».
- В результате файл будет обработан и помещен на отдельную вкладку в программе. Ознакомиться с содержимым можно в специальной области, по необходимости используя инструменты на верхней панели.
Как-либо менять содержимое в Acrobat Reader нельзя. Однако несмотря на это, можно произвести сохранение в текстовом виде или в PDF-формате.

Рассмотренный нами Adobe Acrobat является лучшим программным обеспечением для обработки PRN-файлов, так как одновременно позволяет просматривать содержимое, преобразовывать в PDF-формат или печатать. Более того, если вам не требуется редактирование файла, программа является полностью бесплатной. В противном случае у PRO-версии имеется 7-дневный пробный период, как и у большинства других продуктов компании.
Заключение
Нами был рассмотрен процесс открытия PRN-файлов только в распространенных программах, в то время как существуют и некоторые другие решения. В том числе это относится к пользователям операционных системам помимо Windows. Если у вас возникают вопросы по части открытия файлов на таких платформах или вы просто что-то не поняли, пишите об этом нам в комментариях.
Еще статьи по данной теме:
Помогла ли Вам статья?
Мне не известно чем открыть файлы с расширением PRN. Зато, благодаря Хабру мы их можем распечатать. Для этого нужно:
- Сделать общим установленный принтер.
Идем по пути
Панель управленияОборудование и звукУстройства и принтеры
Жмем правой кнопкой мышки по значку принтера и выбираем «Свойства принтера».
Переходим на вкладку «Доступ», устанавливаем галочку «Общий доступ к данному принтеру», задаем имя общего принтера и жмем «OK».
- Посмотреть имя своего компьютера.
Идем по пути
Панель управленияСистема и безопасностьСистема
и смотрим в разделе «Имя компьютера…».
- Соединить общий принтер с портом LPT1.
Открываем командную строку. Жмем правой кнопкой мышки по меню ПУСК (или жмем на клавиатуре WINDOWS + X) и выбираем «Командная строка«. Можно без административных полномочий.
Задаем команду и жмем Enter.
net use lpt1 \имя_компьютераимя_общего_принтера
В моем случае будет
net use lpt1 \HP-4200L800
- Отправить PRN файл на LPT1 порт.
Задаем команду
copy /b [путь к файлу PRN] lpt1
Чтобы было меньше писать скопировал файл в корень системного диска и переименовал его в 1.PRN. Получилось
copy /b c:1.prn lpt1
Файл с расширением PRN будет распечатан.
- Не печатает сетевой принтер — что делать.
Печатайте с удовольствием.
Сегодня столкнулся с новым и неизведанным для меня — печать из файла PRN. Этот файл создается, если во время выбора принтера для распечатки отметить галочку «печать в файл» (по крайней мере в винде). Расширение файла по умолчанию не создается, но оно наверное и не надо.
Передо мной поставили задачу… сказали что не могут, пришлось погулить — теперь вопрос решен. (еще и тут)
Среди способов печати есть 2 осн. варианта:
- Печать средствами системы — способ печати достигаемый простым копированием файла на принтер (порт принтера).
- Печать используя сторонний софт, для промежуточной конверсии (например в PDF) — все предлагали юзать Acrobat Distiller.
Я являюсь сторонником максимального использования средств системы, без привлечения ненужного стороннего софта, поэтому делал так:
мой файл созданный в экселе — C:ex1111.prn (расширение я сам добавил)
принтер для печати — \office-13hplaserj
Комманда для печати выглядела так:
copy c:ex1111.prn \office-13hpLaserJ (вместо сетевого пути \office-13hpLaserJ можно писать локальный порт принтера, который можно найти в свойствах принтера)
После выполнения комманды компьютер немного призадумался и выдал, что «скопирвано 1 файлов»
______________________________________
интересно почитать:
Как sadko4u Винду возвращал
25 июля, 2008 —
Posted by |
Заметки…, Uncategorized | Заметки…, печать, Windows
Файл PRN — это тип файла, который может быть прочитан принтерами. Это в основном общий выходной файл, который могут понять принтеры. Иногда вы получите один из этих файлов и вам нужно будет его распечатать.
Раньше вы могли печатать эти файлы на локальном принтере с помощью команды COPY /BC:FILENAME.PRN LPT1:. В наши дни принтеры больше не подключены к LPT1. Вместо этого используются USB-кабели. Таким образом, вы должны использовать сетевой метод для печати файла. Вот как это сделать в Windows.
Вариант 1 — Использование программного обеспечения
Загрузите и установите PrintPRNtoPrinter, и программное обеспечение сделает всю работу за вас.
Вариант 2 — Использование команд в Windows
- Поделитесь принтером в сети. Если используемый вами принтер уже находится в сети, например в сети вашей компании, пропустите этот шаг.
- Теперь нам нужно найти сетевой путь к вашему принтеру. Если принтер, на который вы хотите печатать, является общим сетевым принтером компании, который не подключен к вашему компьютеру, в списке принтеров должны быть указаны имя сервера и имя принтера . Это будет что-то вроде printername на serverp или LaserJet на принт-сервере . Таким образом, путь к этим принтерам будет \ serverp printername и \ printserver LaserJet соответственно.
- Если принтер подключен к вашему ПК, в качестве пути будет указано имя компьютера, а затем имя принтера. Вы можете найти имя своего компьютера, щелкнув правой кнопкой мыши Мой компьютер и выбрав Свойства на вкладке Имя компьютера . Имя принтера можно найти в разделе « Принтеры в Windows», щелкнув правой кнопкой мыши на принтере и выбрав « Свойства» . Имя принтера находится в верхнем поле. Поэтому, если мой компьютер называется TP123, а принтер — LaserJet, путь будет \ TP123 LaserJet .
- Вооружившись этой информацией, мы можем затем перейти к « Пуск»> «Выполнить» и использовать эту команду для копирования файла на принтер. Эта команда предполагает, что файл PRN находится в корне диска C :
- COPY /BC:FILENAME.PRN \ TP123 LaserJet
Затем принтер должен распечатать содержимое файла PRN.
Введение
Файл .prn также называется «печать в файл», это файл, который содержит команды для драйвера печати, которые используются для создания задания печати. Этот файл очень пригодится специалистам службы поддержки и техническому персоналу для выявления и устранения неполадок основных причин проблем печати.
Получение файла PRN
Выполните следующие действия, чтобы создать файл .prn в ОС Windows.
Шаг 1. Откройте свойства принтера
-
Для ОС Windows 7 или более ранних версий
-
В зависимости от версии Windows нажмите Пуск, затем выполните одно из следующих действий, чтобы открыть свойства принтера:
-
Щелкните Устройства и принтеры или Принтеры и факсы.
-
Выберите Панель управления, Устройства и звук, затем — Принтеры.
-
Выберите Панель управления, Принтеры и другое оборудование, затем — Принтеры и факсы.
-
Нажмите Параметры и выберите пункт Принтеры и факсы.
-
-
Правой кнопкой мыши выберите принтер, который хотите использовать для создания файла .prn, затем нажмите Свойства принтера или Свойства.
-
Для ОС Windows 8/ 8.1
-
Щелкните правой кнопкой мыши в левом нижнем углу экрана компьютера.
-
Выберите пункт Панель управления.
-
Нажмите Просмотр устройств или принтеров или Устройства и принтеры.
-
Правой кнопкой мыши выберите принтер, который хотите использовать для создания файла .prn, затем нажмите Свойства принтера.
-
Для ОС Windows 10
-
В левом нижнем углу экрана компьютера щелкните правой кнопкой мыши по значку Windows.
-
Откройте Панель управления и выберите Просмотр устройств и принтеров.
-
Правой кнопкой мыши выберите принтер, который хотите использовать для создания файла .prn, затем нажмите Свойства принтера.
Шаг 2. Создание нового порта или порта печати в файл
После открытия свойств принтера выберите один из следующих способов для создания файла .prn:
Способ 1. Создание нового порта
Выполните следующие действия, чтобы создать новый порт:
-
Откройте вкладку Порты и запишите текущий Порт и Описание. Порт потребуется при печати с компьютера.
-
Нажмите Добавить порт.
-
В окне Порты принтера выберите Локальный порт и нажмите Новый порт.
Рис. : Порты принтера
-
В окне «Имя порта» введите полный путь локального порта (например, C:capturePort.prn) и нажмите OK.
Рис. : Имя порта
-
Закройте окно Порты принтера, нажмите Применить, затем нажмите ОК.
У порта, созданного в области списка портов, должна отображаться галочка.
-
Откройте файл, у которого возникали проблемы при печати, выберите Файл, выберите Печать, затем нажмите Печать.
Примечание.
Задание печати будет отправлено из приложения в файл с расширением .prn, а не на принтер.
Файл .prn будут сохранен в указанном для параметра Имя порта местоположении (например, C: capturePort.prn) и будет содержать команды драйвера.
-
Отправьте файл .prn представителю HP вложением электронной почты.
-
После создания файла .prn верните для параметров порта предыдущие значения (записанные в шаге 1) на вкладке Порты в окне Свойства принтера или Свойства .
Способ 2. Печать на порт «Файл»
Для печати на порт «Файл» выполните следующие действия:
-
Откройте вкладку Порты.
-
В окне списка портов необходимо записать текущий Порт и Описание. Эти сведения потребуется при печати с компьютера.
-
В окне списка портов поставьте галочку Файл: Печать в файл.
Рис. : Файл: Печать в файл
-
Нажмите Применить, а затем ОК.
-
Откройте файл, у которого возникали проблемы при печати, выберите Файл, выберите Печать, затем нажмите Печать.
Примечание.
Задание печати будет отправлено из приложения в файл с расширением .prn, а не на принтер.
-
В текстовом поле Имя выходного файла введите местоположение и имя файла с расширением .prn (например, C: capture.prn) и нажмите ОК.
-или-
В окне Печать в файл введите имя файла .prn, запомните местоположение сохранения файла и нажмите ОК.
Файл .prn будут сохранен в указанном выше месте и будет содержать команды драйвера.
-
Отправьте файл .prn представителю HP вложением электронной почты.
-
После создания файла .prn верните для параметров порта предыдущие значения (записанные в шаге 2) на вкладке Порты в окне Свойства принтера или Свойства .
Затрагиваемые принтеры
Данный документ применим к следующим принтерам:
-
Принтер HP Color LaserJet
-
Принтеры HP Color LaserJet Enterprise
-
Принтеры HP LaserJet
-
Принтеры HP LaserJet Enterprise
-
Принтеры HP OfficeJet
-
Принтеры HP OfficeJet Enterprise Color
Казахстан
hp-detect-load-my-device-portlet
Действия
Prn – популярное расширение файлов, отвечающих за печать документов. По сути, стандарт представляет собой набор команд, необходимых для определенного принтера, установленного системой. Подходит для разных ОС, включая Windows и Mac OS X. Невзирая на универсальность формата файла prn, расширение встречается при эксплуатации различных офисных документов, сделанных при помощи малоизвестных пакетов. И нередко у пользователей возникает необходимость просмотреть содержимое перед тем, как отправить его на печать.
Стоит отметить, что по умолчанию программой для открытия prn является MS Office Document Imagine, вызов которой осуществляется автоматически, когда пользователи использует команду печати. Но гораздо удобнее открывать такие расширения при помощи более продвинутых «просмотрщиков», которые взаимодействуют с обширным набором графических приложений, и позволяют предварительно воспроизводить содержимое перед отправлением данных на печать.
- Небольшой вес офисного пакета с быстрой установкой
- Загрузка и редактирование документов без зависаний
- Работа со всеми известными форматами документов
Скачать
Бесплатно Windows Office
Windows XP / Vista / 7 / 8 / 10
Версия: 2020.9 25.09.2020
Размер файла: 16 Мб.
Как открыть файл формата .prn?
Нередко это расширение встречается в виде электронных таблиц, экспортированных в текстовый файл для более простого обмена данными с разным софтом. При этом, если не знаете, чем открыть файл prn, учтите, что одним способом реализация поставленной задачи не ограничивается. Например, можно использовать табличный процессор, который применяется по умолчанию. Минус способа в том, что занимает много времени, и не является самым удобным. По понятным причинам многие пользователи открывают файлы с расширением .prn при помощи стороннего софта, например редактором Excel. Но и этот вариант имеет свои недостатки. Не многие знают, что формат имеет много расширений, некоторые из которых открыть не так просто, как хотелось бы.
Программа Windows Office для открытия prn файлов
Раз и навсегда решить проблему того, как открыть prn можно, скачав приложение Windows Office. С его помощью Вы сможете всегда предварительно смотреть содержимое документов перед их распечатыванием на принтере. В отличие от Excel и Acrobat, указанное выше приложение поддерживает разные текстовые расширения, поэтому вам не придется в будущем скачивать дополнительные плагины. Вдобавок, программа для работы с файлами prn Windows Office отличается простотой в эксплуатации. Не нужно иметь никакого опыта, чтобы кликнуть по файлу, после чего он откроется в том виде, в котором был создан. Невзирая на поддержку разнообразных расширений, офисная утилита обладает маленьким весом, быстро устанавливается и не имеет аналогов.
Файл, создаваемый при помощи выбора опции «Print to File» в диалоговом окне Print. Содержит текст и другое содержимое, которое можно печатать в качестве инструкций для принтера, например, количество страниц, которые необходимо вывести на печать, и какой лоток принтера должен использоваться. Близок к файлу PostScript (.PS).
Файлы PRN можно печатать в Mac OS X, перетащив файл на иконку принтера, размещенную на рабочем столе. В Windows их можно печатать при помощи нажатия на файл правой кнопкой мыши и выбора опции «Microsoft Office Document Imaging» (только некоторые версии Microsoft Office Document Imaging поддерживают файлы PRN). Вы также можете открыть их при помощи командной строки Windows. Чтобы сделать это, выберите «Run» из меню Start Menu, напечатайте «cmd» и следуйте следующим шагам:
Если принтер подключен через USB, введите:
«COPY /B [filename.prn] \[Computer Name][Shared Printer Name]»
если принтер подключен через старый порт параллельного соединения, введите:
«COPY /B [filename.prn] LPT1:»
Примечание: не включайте скобки [ ] при вводе команды.