Как правило, от пользователя не требуется дополнительных действий при подключении принтера к компьютеру под управлением Windows 10. Однако в некоторых случаях (например, если устройство довольно старое) не обойтись без средства установки, с которым мы и хотим вас сегодня познакомить.
Процедура для Windows 10 не слишком отличается от таковой для других версий «окон», разве что более автоматизирована. Рассмотрим её поподробнее.
- Подключите ваш принтер к компьютеру комплектным кабелем.
- Откройте «Пуск» и выберите в нём «Параметры».
- В «Параметрах» кликните по пункту «Устройства».
- Воспользуйтесь пунктом «Принтеры и сканеры» в левом меню окна раздела устройств.
- Нажмите «Добавить принтер или сканер».
- Подождите, пока система определит ваше устройство, затем выделите его и нажмите на кнопку «Добавить устройство».
Обычно на этой стадии процедура и заканчивается – при условии корректно установленных драйверов девайс должен заработать. Если же этого не произошло, кликните по ссылке «Необходимый принтер отсутствует в списке».
Появится окно с 5 вариантами добавления принтера.
- «Мой принтер довольно старый…» – в этом случае система снова попробует автоматически определить печатающее устройство, используя другие алгоритмы;
- «Выбрать общий принтер по имени» – пригодится в случае использования девайса, подключённого в общую локальную сеть, но для этого нужно знать его точное имя;
- «Добавить принтер по TCP/IP-адресу или имени узла» – почти то же, что и предыдущая опция, но предназначенная для подключения к принтеру вне локальной сети;
- «Добавить принтер Bluetooth, беспроводной принтер или сетевой принтер» – тоже запускает повторный поиск девайса, уже по несколько иному принципу;
- «Добавить локальный или сетевой принтер с параметрами, заданными вручную» – как показывает практика, чаще всего пользователи приходят именно к этой опции, на ней и остановимся поподробнее.
Установка принтера в ручном режиме выглядит следующим образом:
- Первым делом осуществляется выбор порта подключения. В большинстве случаев здесь ничего не нужно менять, но некоторые принтеры всё-таки требуют выбора разъёма, отличного от установленного по умолчанию. Проделав все нужные манипуляции, нажимайте «Далее».
- На этой стадии происходит выбор и установка драйверов принтера. В системе присутствует только универсальное ПО, которое может не подойти к вашей модели. Лучшим вариантом будет использование кнопки «Центр обновления Windows» – это действие откроет базу данных с драйверами к большинству распространённых печатающих устройств. Если у вас есть установочный CD, можно воспользоваться им, для этого следует нажать на кнопку «Установить с диска».
- После загрузки базы данных найдите в левой части окна производителя вашего принтера, в правой – конкретную модель, после чего нажмите «Далее».
- Здесь предстоит выбрать имя принтера. Можете установить своё или оставить по умолчанию, после чего снова переходите «Далее».
- Подождите несколько минут, пока система установит нужные компоненты и определит девайс. Также необходимо будет настроить общий доступ, если эта возможность включена в вашей системе.
Читайте также: Как настроить общий доступ к папке в Windows 10
- В последнем окошке нажимайте «Готово» – принтер установлен и готов к работе.
Данная процедура не всегда проходит гладко, поэтому ниже кратко рассмотрим наиболее часто возникающие проблемы и методы их решения.
Система не видит принтер
Самая частая и самая сложная неполадка. Сложная, потому что вызывать её может масса разнообразных причин. Обратитесь к руководству по ссылке ниже для более подробной информации.
Подробнее: Решение проблемы с отображением принтера в Windows 10
Ошибка «Локальная подсистема печати не выполняется»
Тоже частая проблема, источником которой является программный сбой в соответствующей службе операционной системы. Устранение этой ошибки включает в себя как обычный перезапуск службы, так и восстановление системных файлов.
Урок: Решение проблемы «Локальная подсистема печати не выполняется» в Windows 10
Мы рассмотрели процедуру добавления принтера на компьютер под управлением Windows 10, а также решения некоторых проблем с подключением печатающего устройства. Как видим, операция очень простая, и не требует от пользователя каких-то специфических знаний.
Еще статьи по данной теме:
Помогла ли Вам статья?
Содержание
- Как установить принтер на ноутбук?
- Как подключить принтер к ноутбуку?
- Подключение принтера
- Установка драйверов
- Настройка печати
- Как установить принтер без установочного диска?
- Как подключить принтер к ноутбуку через Wi-Fi?
- Подводим итоги
- Как подключить принтер к ноутбуку
- Подключение принтера к ноутбуку через usb
- Как подключить принтер к ноутбуку без установочного диска
- Как подключить ноутбук к принтеру через Wi-Fi
- Как подключить старый принтер к ноутбуку
- Заключение
- Как установить принтер на ноутбук и настроить его
- Как подключить принтер к ноутбуку
- Подключение через USB-кабель
- Через Wi-Fi сеть
- Режим WPS
- Ручное подключение
- Wi-Fi Direct
- Подключение сетевого принтера
- Установка драйверов
- Как установить, если нет диска
- Как настроить принтер
- Как печатать на принтере
- Параметры печати
- Возможные проблемы
- Все способы установить принтер на ноутбук и настроить печать в Windows 7, 8, 10
- Как соединить принтер с ноутбуком
- Через USB
- По Wi-Fi
- Ручная настройка
- Подключение по сети
- Установка драйверов
- Настройка печати
- Нюансы
- Видео
Как установить принтер на ноутбук?
Принтер — популярное периферийное устройство, которому нашлось широкое применение в офисах, на предприятиях, в госучреждениях и дома благодаря возможности моментально распечатать любые документы. Он достаточно прост в использовании и не требует от владельца каких-то особых навыков. Однако иногда владельцы оргтехники испытывают проблемы с ее настройкой.
Как подключить принтер к ноутбуку?
Рассмотрим все действия более подробно.
Подключение принтера
Установка проводного принтера начинается с его подключения к источнику электропитания, а также к ноутбуку или компьютеру. Для этих целей устройство комплектуется двумя соответствующими кабелями. Установив соединение с компьютером через USB-порт, принтер следует включить, нажав кнопку питания на корпусе.
В большинстве случаев Windows автоматически определяет новое устройство в системе и устанавливает необходимое программное обеспечение для работы с ним. Однако, если этого не произошло, владельцу ноутбука или ПК нужно выполнить следующие действия:
В Windows 10:
В Windows 7 и 8:
Совет: ознакомьтесь со списком лучших МФУ для домашнего пользования, если вы еще не определились с выбором.
Установка драйверов
Для корректной работы устройства печати требуются драйвера. Обычно они содержатся на диске, который вместе с кабелями прилагается к принтеру при покупке. Для установки драйверов нужно поместить носитель в дисковод своего ноутбука и дождаться автоматического запуска. Если диск не открывается сам, следует сделать это вручную через «Мой компьютер», дважды кликнув по названию дисковода с драйвером.
Программа установки запускается через файл «Setup.exe», «Install.exe» или «Autorun.exe». Ее интерфейс отличается у разных производителей принтеров, однако общая структура в большинстве случаев остается неизменной — владельцу компьютера необходимо внимательно следовать инструкциям системы для инсталляции драйверов. Программа попросит согласиться с условиями использования, выбрать метод подключения принтера, указать папку для установки файлов.
Важно: если у вас нет диска с драйверами для вашего устройства, их можно скачать через Центр обновления Windows и на сайте производителя. Подробнее эти способы описаны ниже.
Настройка печати
После успешного подключения принтера к ноутбуку остается выполнить настройку печати. Эта процедура осуществляется через панель управления компьютера. От пользователя требуется:
Как установить принтер без установочного диска?
Владельцы принтеров нередко теряют диски с драйверами. Кроме того, не все современные ноутбуки оснащены CD-приводами, поэтому даже при наличии носителя установка будет невозможна. В этом случае необходимо прибегнуть к альтернативным способам инсталляции драйверов.
При помощи Центра обновления Виндовс:
Совет: если у вас не работает главное меню операционной системы, узнайте, что делать, когда не открывается «Пуск» на Windows 10.
Вручную через сайт производителя устройства печати:
Как подключить принтер к ноутбуку через Wi-Fi?
Многие современные принтеры можно подсоединить к компьютеру через сеть Wi-Fi. Перед установкой подобного устройства нужно убедиться, что на нем включена и доступна функция беспроводного подключения. Узнать это позволяет кнопка с соответствующим значком. На большинстве моделей оргтехники она подсвечивается синим цветом, если подключение функционирует корректно. Также для работы с беспроводным принтером обязательно наличие доступа к Интернету. Проверив подключение, пользователю следует добавить принтер в систему для последующей настройки:
Совет: если вы испытываете трудности при работе со сканером, узнайте, как сканировать документ на компьютер.
Подводим итоги
Ручная установка принтера на ноутбук осуществляется в три шага. Необходимо подсоединить оргтехнику к источнику электропитания и к ПК. Затем поставить на компьютер актуальную версию драйверов с диска или из Интернета. Финальный этап — настройка параметров печати для будущих документов. На Windows 10 подключение проводного и беспроводного принтеров выполняется по единому алгоритму. Небольшие отличия присутствуют в более ранних версиях операционной системы.
Источник
Как подключить принтер к ноутбуку
Подключение принтера к ноутбуку не потребует от вас каких-либо специальных навыков или сложных настроек. Начать подключение любого устройства следует с его включения в сеть.
Подключение принтера к ноутбуку через usb
Как подключить принтер к ноутбуку без установочного диска
Даже если у вас отсутствует установочный диск с драйверами, не переживайте — можно обойтись и без него. Производители большинства современных моделей принтеров позаботились о том, чтобы любой пользователь мог установить драйверы, скачав их с официального сайта разработчика. Можно ли подключить принтер к ноутбуку без драйверов? Безусловно, нет. Так или иначе вам придется искать драйвер. А для этого нужно знать модель вашего принтера, название которой обычно имеется на фронтальной части корпуса устройства.
Просто вбиваем в поиск «драйвер …. (модель вашего устройства)», а затем переходим на сайт производителя программного обеспечения для скачивания по ссылке.
На сайте указываем операционную систему и загружаем драйвер на свой ноутбук.
Установка драйверов с использованием скачанного файла ничем не отличается от установки с диска. Точно так же следуем инструкциям на экране, а затем добавляем наш принтер в устройства по умолчанию.
Как подключить ноутбук к принтеру через Wi-Fi
Сегодня все больше устройств благодаря технологии Wi-Fi не нуждаются в кабельном подключении. Это и не удивительно. В век прогрессивных технологий мы постепенно снимаем с себя оковы путающихся проводов, и принтеры не стали исключением.
Конечно же, для того чтобы подключить принтер по Wi-Fi, он должен поддерживать эту технологию. Об этом вам подскажет соответствующий значок на фронтальной части корпуса гаджета.
Также для полного беспроводного подключения вам потребуется Wi-Fi роутер с функцией WPS. Если же на роутере нет такой кнопки, то принтер придется установить в непосредственной близости к Wi-Fi роутеру и подключить его с помощью кабеля Ethernet.
Для начала подключения нажмите и удерживайте кнопку Wi-Fi на принтере, пока она не начнет мигать. Затем нажмите и удерживайте кнопку WPS на корпусе роутера и дождитесь, пока устройство подключится к сети Wi-Fi.
Примечание. На некоторых моделях необходимо, кроме кнопки включения Wi-Fi, последовательно нажимать несколько кнопок, расположенных на корпусе принтера. Последовательность кнопок для вашего устройства вы можете узнать на сайте производителя конкретной модели принтера. Для этого введите в поиске «Инструкция подключения …. (модель вашего принтера)» и перейдите на сайт, чтобы узнать комбинацию для вашего устройства.
После этого переустановите драйвер принтера и укажите при установке беспроводной способ подключения.
Как подключить старый принтер к ноутбуку
Многие обладатели старых принтеров или МФУ сталкиваются с проблемами подключения к ноутбуку и не знают, как присоединить старый принтер к ноутбуку. Дело в том, что многие производители постепенно перестают поддерживать старые устройства, и драйвер для своего устройства вы, скорее всего, не найдете на сайте производителя.
Но выход есть. Можно попробовать установить ближайший по наименованию к вашему устройству подходящий драйвер. Например, если вы не нашли на сайте драйвер для принтера Xerox Phaser 3121, можно скачать имеющийся драйвер для Xerox Phaser 3117 и установить его на свой компьютер. Затем необходимо будет произвести некоторые настройки.
После установки драйвера перейдите в «Устройства и принтеры» и выберите пункт «Добавление принтера», а затем пункт «Необходимый принтер отсутствует в списке».
Затем в появившемся окне выберете пункт «Добавить локальный или сетевой принтер с параметрами, заданными вручную» и далее «USB001 Порт виртуального принтера для USB».
Затем нажмите на кнопку «Установить с диска» и укажите компьютеру путь до файла с расширением *.inf, который лежит в папке с вашим установленным драйвером.
По завершении этих действий мастер установки предложит вам напечатать пробную страницу. Если печать прошла успешно, значит, драйвер установлен, и можно использовать наше устройство для работы. Жмем «Готово» и приступаем к печати.
Заключение
Подводя итоги, хотим напомнить, что подключение принтера — процесс, который требует от пользователя внимания. Если подключение не ладится, возможно, вы сами что-то упустили. При кабельном подключении в первую очередь проверьте, чтобы используемый порт USB в ноутбуке был исправен. А перед тем, как подключить принтер к ноутбуку, также не забудьте удостовериться в его надежном подключении в корпусе устройства. Все это является одними из частых причин, по которым ноутбук просто не сможет распознать ваш печатающий гаджет.
При использовании сети Wi-Fi удостоверьтесь, чтобы устройство находилось в зоне действия роутера. Используйте драйверы, скачанные только с официальных страниц производителей. Надеемся, что установка не отнимет у вас много времени, а ваши устройства принесут вам только положительные эмоции от использования!
Источник
Как установить принтер на ноутбук и настроить его
Подключение принтера к ноутбуку может выполняться несколькими способами и не отличается для разных версий операционных систем. Подключиться получится на Windows 7, 8, 10 и даже на устаревшую XP.
Сам процесс подключения можно разделить на два этапа:
Если все сделать правильно, то возможно подключить старый принтер, который уже давно не выпускается производителем.
А еще рассмотрим вариант, когда не требуется ни провода, ни роутер, ни работающий интернет.
Как подключить принтер к ноутбуку
Среди возможных способов подключения выделяют:
«ЮСБ» является универсальным способом и доступен на каждом печатающем устройстве. А вот беспроводное подключение возможно не на всех устройствах, хотя бо́льшая часть техники уже поддерживает Wi-Fi.
Подключение через USB-кабель
Метод позволяет подсоединить принтер к любому ноутбуку. Главное, иметь кабель, на одной стороне которой квадратный, а на другой стандартный прямоугольный USB-штекер. Никаких переходников иметь не нужно. Как правило, шнур идет в комплекте с принтером или многофункциональным устройством (МФУ). Но кабеля может и не быть, тогда придется купить его в любом компьютерном или онлайн-магазине.
Перед подключением рекомендуется выключить принтер кнопкой на корпусе и вынуть сетевой кабель с розетки.
Далее квадратный штекер вставляется в разъем на принтере, а второй конец втыкается в USB-интерфейс на ноутбуке или стационарном компьютере (системном блоке).
Затем следует установить принтер на ноутбук.
Windows в своей базе имеет много драйверов для оргтехники разных производителей и моделей. Поэтому иногда даже не нужно устанавливать драйвер с диска или загружать с интернета. Исключение, когда принтер новый, только выпущен, и еще разработчики Windows не внесли драйвер в базу.
Когда соединение кабелем выполнено, включите аппарат в розетку и нажмите кнопку включение на корпусе. Система ноутбука должна обнаружить, что подсоединено новое устройство. Подождите немного, возможно, что установка начнется автоматически средствами Windows. Если этого не произойдет, то потребуется добавить устройство на ноутбук самостоятельно с помощью отдельных драйверов (рассмотрим в одном из разделом статьи ниже).
Через Wi-Fi сеть
Здесь тоже есть несколько вариантов подключения:
С точки зрения количества действий, самым легким является способ с роутером и автоматической синхронизацией – WPS.
Режим WPS
WPS – Wi-Fi Protected Setup, что расшифровывается как безопасное подключение. Для выполнения необходимо, чтобы в принтере был Wi-Fi модуль. О возможности работе с Wi-Fi можно узнать из инструкции по эксплуатации техникой или осмотреть панель управления на корпусе. Там будут либо наклейки с соответствующей надписью, либо кнопка, также может быть значок излучающегося радиосигнала.
С роутером проблем практически никогда не возникает, так сейчас практически каждый поддерживает WPS. Узнать об этом тоже можно по наличию кнопки на корпусе (сбоку, сзади или снизу) или индикатору.
Для подключения нужно сделать следующие действия (на примере Epson):
Если принтер или МФУ имеет меню управления (дисплей), то подключаться нужно через него. Отыщите в меню пункт «Настройки беспроводных сетей» или подобный.
Внутри перейдите в «Wi-Fi» и из доступных режимов выберите «WPS» или «Wi-Fi Protected Setup». Потребуетя также выбрать режим подключения, а именно, через нажатие кнопки. На экране напишет, что следует нажать WPS на роутере в течение 2 минут, и пойдет отсчет времени. А когда соединение установится, на дисплее покажет надпись «Подключено», «Подключение успешно» или другую подобную.
С дисплеем немного проще, так как можно быть точно уверенным в правильности действий и удачном подключении.
Если на роутере нет кнопки, потребуется зайти в админ-панель раздающего устройства. В адресную строку браузера введите 192.168.0.1 или 192.168.1.1. Попадаете на страницу авторизации, где нужно ввести логин и пароль. Если данные не менялись, то по умолчанию они одинаковые – admin и admin. Но иногда могут быть другими и указываться на наклеенной этикете с обратной стороны роутера. После, нужно отыскать пункт меню «WPS» и перевести опцию во включенное состояние.
Ручное подключение
Подразумевает необходимость ввода ключа доступа (пароля) к интернет-сети в меню принтера.
Актуально только для моделей со встроенным дисплеем.
Wi-Fi Direct
Очень полезный режим, особенно когда требуется распечатать с телефона на принтере. Последний сам создает сеть, к которой можно подключить другое беспроводное устройство.
С ноутбуком такой вариант не совсем удобен, так как постоянно придется переключаться между разными сетями. Когда потребуется печать, необходимо отключаться от интернета, и наоборот. Поэтому больше способ подходит для печати с планшета или другого мобильного девайса.
В целом, настройка практически ничем не отличается от предыдущих двух способов. Единственное, так это нужно знать алгоритм нажатия клавиш, если нет экрана.
Например, на принтере Epson L3150 и его близких «родственниках» требуется удержание двух кнопок – печати отчета и Wi-Fi.
А когда загорится индикатор возле значка сети с телефоном, зажимается кнопка отчета на 10 с, после чего с лотка выйдет лист. На нем будут отображены технические данные принтера, где в разделе «Wi-Fi Direct» нужно узнать название сети (SSID) и пароль (Password).
Подробнее смотрите в видео.
Далее на ноутбуке найдите сеть и сделайте подключение.
Если в аппарате есть экранное меню, то включение режима делается в меню беспроводных настроек. Название точки и пароль покажутся на дисплее после.
Подключение сетевого принтера
Допустим, что главный принтер уже работает в паре с каким-то ноутбуком, включены все доступы в Windows. Тогда на втором, третьем и т. д. ноутбуке необходимо завершить установку печатного аппарата одним из способов.
Установка драйверов
В самом начале уже упоминалось, что часто система может самостоятельно закончить установку «дров», если они есть в базе. Но нередко автоматическая установка не выполняется, поэтому приходится прибегнуть к ручной установке программного обеспечения.
Следует достать из коробки установочный диск, вставить в дисковод и выполнить автозапуск носителя, чтобы установка началась автоматически. После, нужно по шагам выбрать требуемые параметры подключения/установки и завершить процедуру.
Как установить, если нет диска
Без диска тоже можно легко обойтись, если скачать драйвер с официального сайта. Загрузку можно выполнить двумя способами – через поиск на сайте производителя или через поисковые системы (Яндекс или Google).
Если искать решились через сайт, то потребуется ввести модель в поле поиска или выбрать наименование из предложенного списка (есть не всегда).
Вот ссылки на страницы поддержки некоторых производителей:
Если хотите найти драйвер и попасть сразу на нужную страницу с кнопкой для загрузки, то потребуется ввести поисковый запрос в Яндекс вида «драйвер [модель принтера]». Одним из первых, а чаще именно первым, будет стоять официальный сайт. Переходите по ссылке и загружаете драйвер кликов по ссылке или кнопке.
Всегда скачивайте полный пакет драйверов, особенно если нужно подключить МФУ к ноутбуку. Иначе есть риск, что одна из функций (печать или сканирование) работать не будет после установки. Также для полноценного управления аппаратом рекомендуется ставить на ноутбук полнофункциональную программу, если такая доступна для загрузки.
Вторым вариантом, если отсутствует диск или нет дисковода в ноутбуке, является ручное добавление с самостоятельным выбором драйвера в базе ОС.
Зайдите в «Устройства и принтеры» (комбинация «Win+R» и команда «control printers»). Вначале алгоритм немного отличается для версий Win 7 и 10.
Как настроить принтер
Как печатать на принтере
В любой программе, будь то стандартный текстовый редактор или программа Word из офисного пакета MS Office, работает комбинация клавиш «Ctrl+P».
Также открыть настройки можно, если выбрать пункт «Печать» через меню «Файл» любого текстового редактора.
Печатать фотографии или картинки можно, даже не открывая файл. Откройте контекстное меню графического файла и выберите «Печать».
Параметры печати
Когда откроется окно настроек печати, можно выставить параметры в соответствии с нуждами. Например, можно выставить необходимое количество копий, выставить диапазоны страниц, которые распечатывать. Также возможно узнать порт принтера, наименование, текущее состояние.
Дополнительно есть кнопка «Свойства», которая открывает настройки именно принтера, а не печатающей программы. Там можно выставить параметры бумаги, выставить качество, включить или отключить тихий/экономный режим, контролировать уровень чернил и так далее.
Количество параметров зависит от производителя, серии и модели печатающего агрегата, используемой программы. Чтобы иметь доступ ко всем настройкам подключенного устройства, всегда обновляйте драйверы, устанавливайте полнофункциональное ПО от производителя.
Нелишним будет заглянуть в меню «Настройки печати» через значок принтера.
Менять какие-либо параметры установленного принтера сразу не стоит. В стандартной конфигурации все работает как положено.
Возможные проблемы
Бывает, что происходит случайнй разовый сбой. Особенно это актуально, когда компьютер выходит из режима сна или гибернации, а принтер со спящего режима. Попробуйте сначала полностью отключить принтер от портативного компа, отбесточить, подождать 5 минут. Параллельно сделайте перезагрузку ноутбука. После, занового соединитесь устройствами между собой и проверьте работу.
Источник
Все способы установить принтер на ноутбук и настроить печать в Windows 7, 8, 10
Многих владельцев портативной техники часто интересует, как подключить принтер к ноутбуку через WiFi связь или USB провод. Некоторые неопытные пользователя даже толком не знают, можно ли это вообще сделать. Если Вы используете одну из актуальных версий Windows 7, 8 или 10, то произвести подключение можно по инструкции в этой статье.
Для начала произведем подключение принтера с ноутбуком в одну связку физически, по беспроводной связи или по сети. Подробней остановимся на такой технологии как WPS (Wi-Fi Protected Setup), рассмотрим ручную настройку, установку драйверов с и без установочного диска. Дадим рекомендации, как настроить печать с ноутбука на любую модель принтера или МФУ фирм HP, Canon, Epson, Samsung и других.
Как соединить принтер с ноутбуком
Через USB
Ноутбук, как и любой другой персональный компьютер, можно соединить с принтером обычным USB шнуром. Такой тип подключения поддерживают все без исключения модели печатающей техники. А сам вход точно присутствует на портативном «девайсе». Главное, чтобы совпадали версии используемых интерфейсов. Если ЮСБ 1.0 уже не встретить, то 2.0 и 3.0 на пике популярности.
Когда связь установлена, то нужно немного подождать пока не услышите звуковой сигнал. Еще через некоторое время будет произведена автоматическая установка программного обеспечения самой операционной системой Виндовс и можно переходить к разделу по настройке печати. Если этого не произошло, то драйвера придется устанавливать вручную. В этом нет ничего сложного и легко сделать даже без установочного диска.
По Wi-Fi
WPS расшифровывается как Wi-Fi Protected Setup, что в переводе означает «защищённая Вай-Фай установка». Чтобы воспользоваться этой технологией, она должна поддерживаться роутером и самим принтером. Наличие Wi-Fi на ноутбуке не ставится под сомнение, так как моделей без него не существует в природе.
Производим подключение по такой схеме:
Если кнопки WPS не нашли на корпусе модема или включить не получается, то попробуем сделать это через веб-интерфейс управления роутером. В большинстве случаев, чтобы зайти в его настройки, нужно в любом браузере ввести адрес в формате IP 192.168.0.1 или попробуйте 192.168.1.1. Введите логин «admin» и такой же пароль, если он не менялся. В настройках найдите раздел «Wireless», а в его подразделах отключите MAC фильтрацию и включите функцию WPS.
Ручная настройка
Если автоматическая установка соединения, описанная в подразделе Выше, невозможна на Ваших моделях техники, то Вай-Фай подключение можно произвести ручным способом. Все, что требуется для настройки это знать название сети и код доступа к ней. Такие данные могут быть указаны на крышке модема или в документах от компании поставщика услуг Интернета.
Порядок ручной настройки:
Подключение по сети
Независимо был ли подключен принтер в сеть по Wi-Fi, как описано выше, через другой ПК или напрямую патч-кордом в розетку Ethernet, теперь к нему нужно подключится и установить специальное программное обеспечение (драйвера) для правильной работы. Установить соединение можно несколькими способами.
Установка драйверов
Операционные системы Виндовс самостоятельно устанавливают драйвера из своей встроенной базы без участия пользователя в этом процессе. Если это не произошло, то произвести установку программного обеспечения придется вручную. Сделать это можно несколькими способами.
Настройка печати
После соединения ноутбука с принтером и установки драйверов следует произвести некоторые настройки самого устройства. Вы можете выбрать его главным по умолчанию и открыть к нему сетевой доступ. Для этого зайдите в панель управления, а потом в раздел «Устройства и принтеры». Там найдите свою модель и произведите действия, как указано на рисунках ниже.
В свойства нужно заходить только для «расшаривания» печатающего аппарата для других сетевых клиентов.
Чтобы произвести печать с любой программы, которая поддерживает такую функцию, достаточно нажать комбинацию клавиш «CTRL+P». А также предварительно можно произвести некоторые персональные настройки в интерфейсе, если он такое позволяет делать. Например, в программе из офисного пакета — «Word».
Здесь мы можем настроить:
Нюансы
В процессе присоединения принтера к ноутбуку не всегда может все проходить просто и «гладко». Ситуации бывают разные, а иногда довольно сложные и к ним следует быть готовым. Рассмотрим некоторые из них детально.
Видео
Источник
Что нужно для работы принтера? Установить дополнительные драйвера. Они идут на специальном загрузочном диске вместе с устройством. Что делать если его нет? Рассмотрим, как подключить принтер к ноутбуку Windows 10 без диска.
Содержание
- Как происходит подключение
- Подключаем через USB
- Ручной способ
- Обновление
- Сайт производителя
- Центр обновлений
- По сети Wi-Fi
- Как подключить по сети
- Особенности установки
- Принтер Canon
- Принтер HP
- Samsung
- Epson
- Вывод
Как происходит подключение
Существует три способа. Через:
- USB шнур;
- Через Wi-Fi;
- Подключение по сети.
Рассмотрим их подробнее.
Подключаем через USB
ОС Windows 10 найдет устройство, самостоятельно его настроит, поставит актуальные драйвера. Установка происходит через базу драйверов, предустановленных в ОС.
Нажмите «Win+I», выберите:
Перейдете:
Подождите пока ПК найдет принтер, выберите его из списка. Следуйте указаниям «Мастера установки».
Ручной способ
Если диска нет, есть три способа решения проблемы:
- Обновление драйверов через ОС;
- Загрузка с сайта производителя;
- Активируйте «Windows Update».
Рассмотрим их подобнее.
Обновление
Нажмите «Win+X» выберите:
Найдите модель устройства, нажмите ПКМ, выберите:
Сайт производителя
Загрузите драйвер самостоятельно. Они размещаются на странице поддержки. Вот ссылки на драйвера от популярных производителей:
- HP — hp.com;
- Canon — canon.ru/support/;
- Epson — epson.ru/support/;
- Samsung — samsung.com/ru/support/downloadcenter/.
Не используйте сторонние сайты для загрузки драйверов, чтобы не заразить ПК вредоносным софтом.
Центр обновлений
Если принтер старый, драйверов может не оказаться в базе ОС. Произведите принудительное обновление через службу «Windows Update».
Нажмите «Win+R» пропишите команду:
Перейдите:
Найдите ПК, нажмите ПКМ, выберите:
Далее:
После установки обновлений перезагрузите ПК.
По сети Wi-Fi
Подключение происходит по WPS технологии. Это стандарт, созданный разработчиками беспроводного оборудования для упрощения подключения.
У некоторых моделей роутеров поддержка WPS может быть отключена. Как это проверить? Перейдите в настройки маршрутизатора. Как это сделать посмотрите в статье: «Открываем настройки роутера».
Подключите принтер к сети. Нажмите кнопку Wi-Fi для активации беспроводного соединения. Устройство перейдет в режим поиска сети.
В Windows 10 откройте параметры, выберите:
Перейдите:
Далее:
Активируется поиск устройства. По завершении выберите модель принтера.
Запустится установка необходимых драйверов.
Как подключить по сети
К сетевому принтеру подключаются другие ПК, не соединенные с устройством напрямую.
Настройка начинается с ПК, к которому подключен принтер. Проверьте что установлены актуальные драйвера, и он включен и работает.
В «Параметрах» откройте «Устройства». Как это сделать рассматривалось выше. Найдите устройство. У меня сетевого принтера нет, поэтому буду рассматривать на примере «One Note». Последовательность действий для реального принтера будет такая же.
Перейдите:
Далее:
Активируйте пункт:
Устройство станет доступным из сетевого окружения для остальных ПК.
Перейдите «Параметры»-«Устройства». Нажмите «Добавить».
Подождите пока ОС выполнит поиск.
Переходим в настройки ПК. Нажмите «Win+R» далее:
Перейдите:
Далее:
Нажмите ссылку:
Активируйте пункт «Выбрать», нажмите «Обзор».
Выберите ПК, нажмите на нем два раза ЛКМ.
Нажмите два раза ЛКМ на принтере.
Нажмите «Далее».
ОС подключит и настроит устройство.
Особенности установки
Рассмотрим основные особенности установки популярных марок, использующихся в домашних условиях.
Принтер Canon
ОС самостоятельно находит оборудование и устанавливает драйвера. Для новых устройств придется выполнить выравнивание печатающей головки. Для этого после установки распечатайте пробную страницу.
Принтер HP
Выполните установку при отключенном устройстве. Соедините его с ПК, но не включайте. Включите после установки драйвера.
Samsung
Устройства автоматически распознаются ОС. На старых моделях возможно придется прописать вручную путь к драйверу.
Epson
Перед установкой удалите старые драйвера и сам принтер. Тогда ОС автоматически произведет поиск нужных драйверов.
Читайте также:
- Как назначить принтер по-умолчанию;
- Ноутбук не видит принтер, что делать.
Вывод
Мы рассмотрели, как подключить принтер к ноутбуку Виндовс 10. Если устройство не работает, проверьте достаточно ли краски и тонера, если ли бумага. В ОС Windows 10 для подключения и настройки используйте функцию автоматической установки. В редких случаях воспользуйтесь ручным поиском и установкой драйверов. Если рассмотренные способы не помогли, проблему ищите в аппаратной части или кабеле.
Сегодня мы расскажем, как установить и настроить принтер в Windows 10 и распечатать на нем нужные вам документы.
Устанавливаем принтер
Чаще всего при подключении нового принтера к компьютеру операционная система Виндовс 10 сама распознает его и устанавливает требуемый драйвер. Если этого не произошло, откроем «Параметры» Windows. Это можно сделать, кликнув на значок шестеренки в меню «Пуск» либо нажав комбинацию клавиш «Windows» + «I».
Открываем приложение «Параметры»
В окне «Параметры Windows» находим раздел «Устройства».
Открываем раздел «Устройства»
Далее щелкаем на пункт «Принтеры и сканеры» в левой части окна и жмем на кнопку «Добавить принтер или сканер». Система запустит поиск новых устройств. Если и в этом случае ОС не сможет обнаружить подключенный принтер, вам придется самостоятельно загрузить драйвер с сайта производителя печатающего устройства и установить его вручную.
Запускаем поиск нового принтера
Настраиваем принтер
Так или иначе, после установки в окне «Принтеры и сканеры» появится название нашего принтера. При щелчке по нему, отобразятся три кнопки. Нас интересует кнопка «Управление».
Для настройки принтера жмем на кнопку «Управление»
При нажатии этой кнопки откроется окно, в котором можно посмотреть свойства принтера, изменить настройки печати и распечатать пробную страницу для проверки его работы.
Окно управления принтером
Печатаем документ
После завершения настройки принтера мы можем распечатать какой-либо документ. Воспользуемся, к примеру, стандартным приложением Windows 10 «WordPad». Его можно найти в папке «Стандартные — Windows» в меню «Пуск».
С помощью команды «Файл», «Открыть» откроем нужный документ (приложение позволяет работать с текстовыми файлами в формате .rtf, .docx, .odt и .txt). Затем выберем команду «Файл», «Печать».
Выбираем команду «Печать» в меню «Файл»
Откроется окно «Печать», в котором мы должны выбрать принтер, указать, какие страницы следует напечатать, и задать число копий. После чего надо нажать кнопку «Печать».
Указываем параметры печати и кликаем на кнопку «Печать»
Управляем печатью
При нажатии кнопки «Печать» задание будет отправлено на принтер, при этом в области уведомлений справа на панели задач отобразится значок принтера. Если он не виден, следует щелкнуть на стрелку.
При отправке документа на печать в области уведомлений появляется значок принтера
Двойной клик по значку принтера откроет окно, где будут показаны все документы, отправленные на данный принтер. При необходимости можно приостановить печать выбранного документа (для этого есть команда «Документ — Приостановить»). С помощью команды «Документ — Отменить», мы можем исключить выделенный документ из очереди печати. Чтобы прекратить печать всех документов, следует выбрать команду «Принтер — Очистить очередь печати».
Отменяем печать всех документов
Post Views: 1 021
Подключение и установка принтера на разные версии операционной системы Windows практически ничем не отличается. Разница состоит только в интерфейсе системы, а значит, что потребуется добираться до нужных пунктов настроек разными способами.
Одного подключения устройства печати для полноценной работы оборудования порой недостаточно. Так, в большинстве случаев требуется еще добавить принтер в Windows 10, чтобы полностью управлять печатающей техникой с компа или ноутбука.
Есть несколько способов установки. Самым стандартным является инсталляция драйверов принтера с комплектного компакт-диска. Если диска нет, то нужно добавляться через установочный файл драйвера, предварительно загруженный с сайта производителя. Или добавление устройства будет выполняться через штатное средство добавления, встроенное в Windows 10.
Содержание
- Сначала сделайте соединение
- Автоматическая установка
- Установка с диска
- Как установить без диска
- Ручная установка принтера
- Нужно ли удалять старые драйверы
- Проблемы с программным обеспечением
- Подключение в Windows 10 через Wi-Fi
- Добавление принтера в сеть
- Установка на все сетевые компьютеры
- Решение проблем с подключением
- Настройка печати на компьютере
- Что такое виртуальный принтер и зачем нужен
Сначала сделайте соединение
Сперва необходимо подключить принтер к компьютеру через USB-кабель или по беспроводной связи (Wi-Fi, рассмотрим далее). Для начала легче всего подсоединить через шнур «ЮСБ».
Лучше сразу подсоединять к USB-порту сзади компа, так как разъемы на передней панели могут напрямую не связаны с материнской платой. Вследствие этого часто компьютер не видит принтер, даже если он подключен к системному блоку.
После, включите кнопку на корпусе аппарата. Должен загореться индикатор зеленого цвета на кнопке. Спустя какое-то время механизмы перестанут вращаться и шум от техники больше издаваться не будет. Это значит, что аппарат перешел в режим готовности.
Автоматическая установка
Когда оба устройства соединены между собой проводом, техника находится во включенном состоянии, компьютер должен обнаружить новое подключение. После, начнется распознавание принтера. Во многих случаях распознавание завершится успешно, компьютер или ноутбук завершать установку, после чего значок аппарата появится в оснастке «Устройства и принтеры».
Можно будет начать печатать документы. Но дополнительно рекомендуется установить полнофункциональное ПО с диска или скачанного файла, чтобы полноценно управлять техникой. Это позволит контролировать состояние техники, производить обслуживание.
Установка с диска
Если автоматического добавления не произошло, придется установить драйвер с диска, который должен быть в коробке с устройством. Вставьте диск в дисковод, сделайте автозапуск, чтобы сразу появилось окно начала установки.
Если автозапуск загрузочного диска не работает, откройте содержимое носителя через «Этот компьютер» и запустите файл установки. Он, как правило, называется «autorun» или «install» и имеет расширение «exe».
После, следуйте указаниями мастера установки. Все, что потребуется сделать, выбрать способ подключения (сетевое или локальное), тип установки (через Wi-Fi или USB-шнур).
Если драйвер ко́мплексный, то есть предназначен сразу для нескольких моделей принтеров, то потребуется также выбрать точное наименование.
Выбирать расширенную установку практически никогда нет смысла, выберите обычный вариант.
Закончите установку, следуя указаниями встроенного в Win 10 мастера. А потом попробуйте распечатать любой текстовый документ или изображение, чтобы проверить работу принтера.
Таким способом подключить старый принтер не всегда получается, так как на диске будет сильно устаревший драйвер. Тогда нужно воспользоваться одним из способов ниже. А вот когда устанавливается новый принтер, проблем быть не должно, так как драйвера на дисковом накопителе будут свежими.
Как установить без диска
Воспользоваться диском не получится, если он был утерян, что часто случается со старым устройством, или когда в компьютере нет привода (дисковода). Последняя ситуация сильно актуальна для современных ноутбуков.
Тогда подключиться без установочного диска можно двумя способами:
- скачать драйвер в интернете с официального или стороннего сайта (рекомендуется именно первый вариант);
- воспользоваться базой драйверов, которая расположена на серверах Microsoft.
Это, пожалуй, самый правильный способ, как установить принтер на Windows 10 или другую версию ОС.
Для скачивания воспользуйтесь следующими ссылками:
- HP;
- Canon;
- Epson;
- Brother;
- Xerox;
- Samsung;
- Lexmark;
- DELL.
Нужно зайти на соответствующий вашему производителю ресурс и вбить точный код модели техники, нажать на кнопку «Поиск» или «Найти».
Сайт произведет поиск и перенаправит вас на страницу, где будут находиться актуальные версии драйверов для вашей модели. Выберите самую новую версию ПО и нажмите на кнопку для загрузки.
Если в перечисленном выше списке нет нужного производителя, можно сделать поиск в Яндексе или Google. В поисковой системе вбейте запрос вида «драйвер [модель]». Перейдите на официальный источник и сделайте закачайте на компьютер драйвер.
Последним шагом следует запустить файл и выполнить установку, выбирая нужные параметры в каждом новом окне инсталлятора.
Желательно запускать EXE-файл от имени администратора.
Ручная установка принтера
В «десятке», ровно как в «восьмерке» и «семерке» есть штатный мастер добавления принтеров. Инструмент позволяет добавить печатающий аппарат, указывая любые параметры, которые имеются «на руках».
- Перейдите в параметры Windows 10. Для этого сначала откройте меню «Пуск», а потом кликните по иконке шестеренки (раздел «Параметры»).
- Откройте раздел «Устройства».
- В меню «Принтеры и сканеры» справа нажмите на «Добавить принтер или сканер».
Windows сразу начнет поиск подключенного оборудования. Когда аппарат появится, нажмите на «Добавить устройство» и техника будет установлена в систему.
- Если аппарат не отобразится, следует кликнуть по ссылке «Необходимый принтер отсутствует в списке».
После, на выбор Windows предоставляет несколько вариантов установки.
- Мой принтер довольно старый.
- Выбрать общий принтер по имени. Необходим, если делается подключение принтера по сети. На следующем шаге нужно задать точное имя главного компьютера, куда изначально был установлен аппарат, и точное имя принтера.
- Добавить принтер по его TCP/IP-адресу или имени узла. Практически аналогичная функция предыдущей, но позволяет сделать добавление в любую сеть, например, напрямую к принтеру или принт-серверу.
- Добавить по Bluetooth, беспроводной принтер или сетевой. Опция тоже необходимая для добавления беспроводного устройства по сети или без проводов.
- Добавить локальный или сетевой принтер с параметрами, заданными вручную. Это наиболее распространенный способ, поэтому именно его рассмотрим дальше.
Сперва сто́ит определиться с портом подключения. В большинстве ситуация менять порт не нужно, поэтому на этом шаге ничего трогать не нужно. Но иногда следует вместо порта «LPT» выбрать «USB».
Далее появится окно, где нужно выбрать производителя и модель оргтехники.
Если список сильно ограничен, нужно сделать обновление базы кнопкой «Центр обновления Windows» (пометка 3 на изображении выше). Обновление займет некоторое время, в зависимости от скорости интернета и загруженности сервера. После обновления список должен пополниться новыми брендами и моделями.
Затем начнется инсталляция на «десятку».
Потом можно настроить базовые параметры печатающей оргтехники.
- При необходимости смените имя оборудования.
- Разрешите общий доступ, если в дальнейшем будет создаваться локальная сеть для печати с нескольких компьютеров на одном принтере. Или оставьте настройку нетронутой, потом все равно настройку можно будет откорректировать через «Свойства принтера».
- Сделать принтер главным, чтобы все отправленные задания на печать поступали по умолчанию на него. Также в любых печатающих программах в окне «Печать» устройства будет сразу выбрано.
- На последнем шаге установки будет предложено сделать печать пробной страницы, чтобы проверить корректность добавления, следовательно, и работу «печатника».
Нужно ли удалять старые драйверы
Если ранее в Windows уже стояли драйвера от другого похожего устройства, рекомендуется сначала их полностью удалить. Это убережет от возможных конфликтов драйверов. Только потом начинается новая установка.
Проблемы с программным обеспечением
Актуально для старого принтера, который выпущен много лет назад и перестал поддерживаться производителем. Драйверы не обновляются, поэтому конкретно под Win 10 даже на сайте компании может не оказаться подходящих драйверов.
Можно попробовать установиться через драйвер для более ранних Windows (7 и 8). Некоторые бренды заверяют, что даже старое ПО обеспечивают нормальную работу техники на новой Win 10.
Когда скачиваете ПО с сайтов, не забывайте проверять, чтобы разрядность драйвера соответствовала вашей системе. Для 32-разрядной системы нужен драйвер с приставкой «x86», а для 64-bit скачивается версия «x64».
Точно узнать разрядность можно в свойствах системы. По значку «Компьютер» нажмите правой клавишей мышки и выберите пункт «Свойства».
В соответствующей строке посмотрите разрядность.
Как правило, сайт фирмы производителя сам определяет установленную систему на компьютере, но лучше этот момент проконтролировать.
Подключение в Windows 10 через Wi-Fi
Со стационарным компьютером беспроводное добавление возможно только, если используется дополнительный Wi-Fi адаптер. Внешне выглядит как обычная USB-флешка с антенной или без. Вставляется в любой USB-вход системника. После подключения на ПК становится активной опция Wi-Fi, поэтому можно подключаться без кабелей через роутер или напрямую к принтеру.
А вот подключить принтер к ноутбуку на Windows 10 через Wi-Fi получится всегда без дополнительных модулей, так как ноуты все работают с беспроводными сетями.
Что нужно для беспроводной установки:
- роутер, который раздает интернет, то есть общая интернет-точка доступа;
- принтер, который поддерживает подключение по «Вай-Фай».
Добавление принтера в сеть
Считаем, что ноутбук уже соединен с роутером одним из способов – либо по Wi-Fi, либо LAN-кабелем напрямую к интернет-разъему роутера. Какой способ выбрать не так важно, так как любом случае ноутбук будет присоединен к Wi-Fi сети.
Осталось только присоединить принтер к роутеру. Процесс подключения зависит от функциональности техники.
Когда связь между принтером и ПК установлена, закончить процедуру установки нужно любым способом, описанным выше.
Установка на все сетевые компьютеры
Когда нужно организовать единую сеть, остальные компы подключите к той же сети. Затем нужно основной компьютер, куда изначально добавился принтер, расшарить. Простыми словами, компьютер открывается для обнаружения, дается доступ к файловой системе и принтерам.
Сетевое обнаружение включается через «Центр управления сетями и общим доступом», а расшаривание печатающей периферии делается в свойствах устройства.
После, нужно открыть проводник, слева найти ярлык «Сеть», раскрыть дерево сетевых устройств, выбрать главный ПК (сервер). Справа, если все сделано правильно, отобразится сетевой аппарат. Через контекстное меню значка выбираете «Подключить».
Система предложить поставить драйверы, скопировав файлы с компьютера-сервера. Если на клиентский комп «дрова» не ставились, согласитесь с копированием. Дождитесь окончания установки и проверьте, подключился ли принтер.
- Нажмите комбинацию «Windows+R».
- Введите и выполните команду «control printer».
- В открывшемся окне найдите устанавливаемое ранее устройство. Значок будет отображаться иконкой принтера и подписан точным названием, если во время добавления не делалось изменение имени.
- Чтобы убедиться в корректности подключения, откройте любой файл и пустите на печать.
Если значка в окне устройств не оказалось, значит, добавление в «Виндовс» не выполнилось. Сто́ит пройтись по инструкции выше и повторить все действия еще раз. Дополнительно рекомендуется перезагрузить Windows, а если результата все равно нет, то установиться по новой. Не забывайте сначала почистить систему от существующих драйверов.
Решение проблем с подключением
Если не выполняется распознавание или вообще обнаружение, рекомендуется в первую очередь запустить штатный инструмент «Средство устранение неполадок» через оснастку «Параметры». Использовать инструмент необходимо также, если принтер не печатает, хотя все правильно подключено, и простые действия исправления проблемы не сработали.
Но, как показывает практика, большинство проблем заключаются в неисправном подключении, то есть в соединительном кабеле, отсутствии Wi-Fi связи и драйверов. Если принтер рабочий, все инструкции и рекомендации из этого материала выполнены, то можно попробовать подключиться к другому компьютеру.
Настройка печати на компьютере
- Если в одной сети находятся несколько печатающих устройств, рекомендуется необходимый аппарат установить по умолчанию.
- Когда печатающий агрегат установился, сразу распечатайте пробную страницу с компьютера. По тестовому образу можно понять качество оттиска на бумаге и отрегулировать параметры распечатывания через программу.
- Если сеть еще не создана, но планируется, то через свойства оргтехники и параметры «окон» нужно активировать доступы.
- Перед печатью всегда можно выставить параметры распечатывания для конкретного документа. Например, распечатать большую картинку на нескольких листах А4, вывести на печать только четные или нечетные страницы. Также можно на одном листе поместить несколько страниц, или задать параметры цветности, например, когда требуется на цветном устройстве распечатать черно-белую фотографию.
Что такое виртуальный принтер и зачем нужен
В Windows 10, кроме реальных, добавлено виртуальное устройство. Распечатывать информацию на листы бумаги не может, так как для этого нужна реальная физическая техника. Основное назначение заключается в преобразовании распечатываемых документов в PDF-файл.
Например, вы просматриваете обычный текстовый документ, даете задание на распечатку, а в строке «Принтер» выбираете устройство с пометкой «PDF». После, Windows предложить сохранить создаваемый файл в формате «ПДФ».
Опция может добавиться, если в Windows установлена программа для работы с PDF, например, Adobe Acrobat.
Опция стала популярной среди пользователей, которым часто необходимо сохранять веб-страницы на компьютер. В браузере тоже есть возможность печати, а значит, можно преобразовать страницу любого сайта в PDF, разместив файл на компе, потом просматривая его без доступа к интернету.
- Как подключить принтер к ноутбуку
- Подключение принтера через USB-кабель
- Через Wi-Fi сеть
- Режим WPS
- Ручное подключение
- Wi-Fi Direct
- Подключение сетевого принтера
- Установка драйверов
- Как установить принтер, если нет диска
- Скачивание драйвера
- Ручная установка в Windows
- Как установить принтер, если нет диска
- Как начать печатать
- Настройка принтера и печати
- Проблемы и возможные причины
Для использования принтера совместно с ноутбуком или стационарным компьютером (системным блоком) требуется произвести подключение устройств между собой и добавить в систему (Windows) через установку программного обеспечения (драйвера). После, получится распечатать любой текстовый или графический документ, отправив задание на печать с ноутбука. Технология подключения одинакова для всех производителей принтеров – HP, Epson, Canon, Xerox, Brother, Samsung и других.
Как подключить принтер к ноутбуку
В зависимости от имеющегося оборудования и возможностей принтера, выполнить подключение можно несколькими способами.
- Наиболее простой и всегда возможной является связь посредством USB-кабеля, так получится подсоединить принтер к любому ноутбуку, даже если устройство печати 10-летней давности.
- Если используется новый принтер, дома есть интернет, и беспроводная сеть раздается через роутер, удастся подключиться без проводов по Wi-Fi сети. Тогда можно печатать не только с ноута, но и любого устройства, подключенного к этой же сети, например, телефона или планшета.
Подключение принтера через USB-кабель
Для подключения к ноутбуку в комплекте с принтером практически в 100% случаев идет кабель. Если шнур не предусмотрен комплектацией, купите его в любом компьютерном магазине или закажите онлайн через интернет.
Рекомендуется подсоединяться МФУ (многофункциональным устройством) или самостоятельным принтером только в выключенном состоянии. Отключать желательно не только переводом в режим ожидания кнопкой на корпусе, но и полностью высунуть кабель питания с розетки.
- Возьмите кабель и сделайте подключение принтера к ноутбуку. USB-штекер вставьте в порт ноутбука, а другой конец соедините с соответствующим разъемом на принтере.
- Включите устройство. Windows должна «увидеть» новое подключение и попытаться распознать устройство. Если на серверах Microsoft есть драйвер для вашей модели печатающего устройства, то система автоматически их установит и аппарат сразу будет готов к печати. Дополнительно устанавливать «дрова» не придется, разве что инсталлировать фирменную программу для управления и обслуживания принтера. В ином случае необходимо добавить принтер с установочным диском. А если диска нет, то скачать драйвер с интернета.
Через Wi-Fi сеть
Узнать, поддерживает ли принтер Wi-Fi, можно по комплектной документации, посмотреть информацию о модели в интернете или осмотреть корпус агрегата. В последнем случае должна быть кнопка, которая подписывается «Wi-Fi» или обозначена значком. Если есть экран, то внутри главного меню будет соответствующий пункт – Wi-Fi, «Настройка беспроводной сети» или значок сигнала.
Существует несколько вариантов:
- WPS (Wi-Fi Protected Setup – автоматическая синхронизация с минимальными действиями со стороны пользователя. Единственный вариант беспроводной связи, если утерян пароль от Wi-Fi и не хотите лезть в настройки маршрутизатора.
- Обычное подключение, когда точно знаете название точки доступа (сети) и пароль от нее. Режим поддерживается не всеми моделями МФУ и принтеров, а только устройствами с полноценным экраном управления, так как внутри настроек нужно выбирать сеть и вводить пароль.
- Прямое подключение (Wi-Fi Direct), в ходе которого не используется ни интернет, ни роутер. Печатник самостоятельно создаст внутреннюю сеть для подключения к другим девайсам (мобильным и компьютерам).
Во всех описанных способах не нужны провода. Оба устройства по «воздуху» подключаются к роутеру, а затем настраиваются в Windows.
Есть также смешанный вариант, при котором ноутбук соединяется с роутером физически, используя интернет-кабель. Суть подключения не меняется, так как и ноут и печатающий агрегат будут расположены в одной сети, просто задействуется LAN-кабель.
Режим WPS
Если нет экрана:
- Зажмите кнопку на панели роутера на 2-3 секунды, пока индикатор не загорится или не замигает. Появившаяся индикация будет говорить о готовности принтера присоединиться к сети.
- В течение двух минут нажмите WPS на 2-3 секунды сзади, снизу или сбоку роутера. Во многих маршрутизаторах кнопка комбинированная для WPS и сброса роутера до заводских настроек. Поэтому сильно длительное нажатие не делайте, так можете случайно обнулить настройки роутера.
- После активации режима оба девайса начнут сканировать сеть и в течение короткого времени синхронизируются. Об успешной синхронизации будет свидетельствовать постоянное свечение индикатора, а не мигание.
Теперь следует установить принтер на ноутбук, используя драйвер с дискового носителя, или воспользоваться загруженным с интернета установочным файлом (перейти к инструкции).
Если экран есть:
- Среди всех разделов меню на дисплее найдите отвечающий за беспроводную связь. В зависимости от модели, пункт может называться по-разному. Наиболее частые обозначения: «Настройки беспроводных сетей», «Wi-Fi». Нечасто, но бывает, когда словесного обозначения нет, но в меню присутствует отдельная небольшая иконка связи, на которую и требуется нажать да перехода в настройки.
- Выберите «WPS» или «Защищенное подключение», далее укажите способ «Через нажатие кнопки» или подобный. Есть также вариант с вводом PIN-кода, но необходимо узнать числовое значение в веб-интерфейсе роутера.
- На дисплее начнется отсчет времени (2 мин.), активируйте режим WPS на маршрутизаторе.
- Когда синхронизация завершится, на дисплее напишет «ОК», «Подключено», «Успешно» или похожее уведомление.
А что делать, если кнопки на раздающем устройстве нет или вышла из строя:
- маловероятно, но все же есть сильно старые роутеры, где опция не поддерживается, но сегодня такое встретить практически нереально;
- настройки WPS всегда доступны через административную панель роутера. В браузере перейдите по адресу 192.168.0.1 или 192.168.0.2. Введите собственные или стандартные данные для входа в панель (по умолчанию admin/admin). Далее внутри пункта «Wi-Fi» найдите подраздел «WPS», поставьте галочку и примените/сохраните настройки.
Ручное подключение
Поддерживается исключительно на принтерах с функциональным экраном.
Пример для одной из моделей принтера Epson.
- На принтере зайдите в беспроводные настройки.
- Выберите рекомендованный устройством вариант, если так будет подписано, или, как правило, первый в перечне пунктов.
Способ требует выбора сети и указания ключа доступа – пароля.
- Печатник просканирует и выдаст список доступных к подключению сетей. Нажмите на нужную сеть, укажите пароль и подтвердите.
- После, будет сообщение о завершении настройки и возможным запросом на распечатку отчета.
Wi-Fi Direct
Принтер с экраном:
Принтер без экрана: необходимо знать комбинацию, которой запускается печать отчета с системной информацией, где будут прописаны параметры Wi-Fi.
Недостаток способа в том, что выйти в интернет на ноутбуке через Wi-Fi на время, в течение которого действует Wi-Fi Direct, не получится. Нужно сперва отключиться, а потом снова выбрать ранее задействованную интернет-сеть.
Подключение сетевого принтера
Сетевым называется принтер, к которому открыт доступ для печати с других разрешенных устройств в той же сети. Для создания локальной сети требуется минимум два ноутбука и один принтер.
Настроить придется оба ноутбука, алгоритм идентичен для Windows 7, 8 и 10.
После окончания копирования можете в «Виндовс» проверить, появился ли аппарат в настройках. Откройте оснастку «Устройства и принтеры» (Windows+R и команда «control printers»), где должен располагаться значок только что установленного принтера.
А если значка нет, то добавлять придется вручную, пошагово указывая параметры через функцию «Добавление принтера» (Windows 10) или «Установка принтера» (Windows 7) вверху окна.
Установка драйверов
Даже при условии, что Windows сама сделала установку из своей базы, рекомендуется воспользоваться оригинальным драйвером с установочного диска или, на крайний случай, скачать ПО в интернете.
Второй вариант оправдан, если диска нет и не было вообще, утерян, или когда в ноутбуке нет дисковода, что часто встречается на современных устройствах.
Запуск установки с диска не только скопируют требуемые для корректной работы всех узлов принтера файлы, но и сразу позволит выставить интересующие настройки. Нужно всего лишь распаковать диск, вставить в дисковод ноутбука, сделать автоматический или ручной запуск установки, следуя указаниям и подсказкам установщика.
Как установить принтер, если нет диска
На выбор можете применить два способа установки – найти и скачать файл драйвера в интернете или сделать добавление устанавливаемого устройства через встроенное средство Windows.
Скачивание драйвера
- Узнайте точную модель печатающей техники (инструкция, упаковка, наименование на корпусе).
- Откройте любую поисковую систему (Яндекс или Google).
- Выполните поиск по модели со словом «драйвер».
- Откройте ссылку на официальный сайт производителя и скачайте самую свежую версию драйвера.
- Запустите сохраненный на ноутбук файл и, следуя шагам мастера установки, завершите процедуру.
Если необходимо подключить МФУ к ноутбуку, качайте полнофункциональный драйвер, который не только обеспечивает функционирование сразу всех узлов агрегата (печатающего, сканирующего, копирующего), но и ставит необходимые ПО для управления/обслуживания. Иногда приходится устанавливать ПО для каждой функции.
Найти подходящий драйвер можно и без поисковой системы. Воспользуйтесь ссылками на страницы поиска ПО от производителей:
- HP;
- Canon;
- Epson;
- Brother;
- Xerox;
- Samsung;
- Lexmark;
- DELL.
На странице нужно вбить точное наименование или, если сайт предусматривает, выбрать модель из выпадающего списка.
Ручная установка в Windows
Подключить старый принтер получится, а вот с только выпущенными моделями могут быть сложности, так как в базе Windows еще может отсутствовать требуемая модель.
- В окне устройств («Windows+R», выполните «control printers») нажмите на кнопку «Добавить принтер» (десятка) или «Установка» (семерка) в верхней части оснастки.
- На Win 7 дополнительно указывается тип принтера. Для примера выберем «Добавить локальный принтер». Но в будущем сделать его сетевым также будет возможно.
- На Windows 10 сразу запустится обнаружение принтеров. Снизу сразу нажимаем на «Нужный принтер отсутствует в списке».
- Порт можно не менять.
- Находите свою модель и продолжаете добавление, включая или отключая предложенные установщиком параметры. Если в перечне нет модели, а набор изготовителей вообще не включает нужного, обновите базу функцией «Центр обновления Windows».
- На следующих этапах будет доступно изменить имя принтера, выбрать как устройство по умолчанию, распечатать пробный лист, сделать общим.
Как начать печатать
При подключенном и включенном устройстве, открытом файле, нажмите комбинацию «Ctrl+P».
Отобразится окно с предварительным просмотром, базовыми параметрами и кнопкой начала распечатывания.
Настройка принтера и печати
Для печатника сразу после установки желательно настроить два параметра: установить по умолчанию и включить общий доступ, если в будущем планируете делать принтер сетевым.
Что касается параметров само́й печати, то перечень и возможные настройки зависят от нескольких вещей – операционной системы, программы печати и модели печатника.
Максимальное количество настроек возможно только с драйвером и в дополнительном фирменном ПО от официального разработчика.
Можно и нужно выставить:
- правильный формат (размер) используемого носителя (бумаги);
- качество печати, цветность;
- скорость печати, что прямо влияет на качество,
- включить или выключить режим экономии.
Проблемы и возможные причины
При возникновении неполадок не стоит сразу перенастраивать устройство и искать причину в ноутбуке. Вероятен случайный разовый системный сбой, который зачастую исправляется простым сбросом памяти аппарата. Обесточьте принтер на несколько минут, полностью отсоединив от ноута. Затем снова сделайте подсоединение и проверьте, устранена проблема или нет, и только потом применяйте более строгие действия.
- Ноутбук не видит принтер. Скорее всего, причина в плохо или вовсе неработающем подключении. Если используете «ВайФай», попробуйте присоединиться кабелем. Обязательно инсталлируйте необходимо ПО. Проверьте, не остановлена ли служба печати в Windows.
- Принтер изначально не печатает или перестал со временем. Очистите очередь печати, удалите и по новой установите «дрова». Смените печатающую программу, попробуйте вместо текста распечатать картинку, чтобы выявить симптом более точно.
- Не устанавливается ПО. Вероятен конфликт с другим ПО, в том числе от сторонних принтеров. Выход: полное удаление драйверов и чистка реестра, затем инсталляция оригинального софта самой новой версии.
При подключении принтера или сканера к компьютеру или добавлении нового принтера или устройства «все в одном» в домашнюю сеть обычно можно начать печать сразу. Windows 11 поддерживает большинство принтеров, поэтому вам, вероятно, не придется устанавливать специальное программное обеспечение принтера. При обновлении Windows могут быть доступны дополнительные драйверы принтера и поддержка.
Если принтер включен и подключен к сети, Windows легко найдет его. Список доступных принтеров может включать все принтеры в сети, например беспроводные и Bluetooth-принтеры или принтеры, подключенные к другим компьютерам и доступные в сети. Для установки некоторых принтеров вам может потребоваться разрешение.
-
На панели задач щелкните значок Поиск , введите Принтеры в строке поиска, а затем выберите Принтеры & сканеры в результатах поиска, чтобы открыть системный параметр Принтеры & сканеры .
Открытие параметров сканеров & принтеров
-
Рядом с полем Добавление принтера или сканера выберите Добавить устройство.
-
Подождите, пока компьютер найдет находящиеся рядом принтеры. Затем выберите нужный принтер и нажмите кнопку Добавить устройство. Если вы хотите удалить принтер позже, выберите его и нажмите кнопку Удалить.
-
Если принтера нет в списке, рядом с пунктом Нужный принтер отсутствует в списке, выберите Добавить вручную, а затем следуйте инструкциям, чтобы добавить его вручную, используя один из параметров.
-
Если вам не удается подключить принтер вручную, попробуйте устранить проблему, выполнив действия, описанные в разделе Устранение проблем с подключением принтера и печатью в Windows.
Примечания:
-
При использовании беспроводных точек доступа, расширителей или нескольких беспроводных маршрутизаторов с отдельными SSID необходимо убедиться, что вы подключены к той же сети, что и принтер, чтобы компьютер нашел и установил его.
-
Если у вас есть новый беспроводной принтер, который не был добавлен в домашнюю сеть, ознакомьтесь с инструкциями, которые поставляемые вместе с принтером, и ознакомьтесь с веб-сайтом производителя принтера, чтобы узнать больше и получить актуальное программное обеспечение для принтера.
В большинстве случаев для установки принтера достаточно подключить его к компьютеру. Для этого просто вставьте USB-кабель принтера в USB-порт компьютера и включите принтер.
-
На панели задач щелкните значок Поиск , введите Принтеры в строке поиска, а затем выберите Принтеры & сканеры в результатах поиска, чтобы открыть системный параметр Принтеры & сканеры .
Открытие параметров сканеров & принтеров
-
Рядом с полем Добавление принтера или сканера выберите Добавить устройство.
-
Подождите, пока компьютер найдет находящиеся рядом принтеры. Затем выберите нужный принтер и нажмите кнопку Добавить устройство. Если вы хотите удалить принтер позже, выберите его и нажмите кнопку Удалить.
-
Если принтера нет в списке, рядом с пунктом Нужный принтер отсутствует в списке, выберите Добавить вручную, а затем следуйте инструкциям, чтобы добавить его вручную, используя один из параметров.
-
Если вам не удается подключить принтер вручную, попробуйте устранить проблему, выполнив действия, описанные в разделе Устранение проблем с подключением принтера и печатью в Windows.
Статьи по теме
-
Узнайте, как установить драйверы принтера в Windows.
-
Узнайте, как настроить принтер по умолчанию в Windows.
-
Узнайте, как просмотреть очередь принтера в Windows.
-
Если у вас возникла проблема с изменением состояния принтера в автономном режиме, см. статью Устранение неполадок с автономным принтером.
-
Если у вас возникли проблемы с подключением к принтеру в Windows, см. статью Устранение неполадок с подключением принтера и печатью в Windows.
Нужна дополнительная помощь?
Подключить принтер к компьютеру/ноутбуку можно двумя способами:
Локально — устройство соединяется с компьютером через USB-кабель.
По сети — задействуется встроенная сетевая карта (LAN/Wi-Fi), либо предоставляется общий доступ к принтеру, который подключен к другому компьютеру.
При выборе любого из способов подключения, понадобятся драйвера. Несмотря на то, что Windows 10 может установить свои (стандартные) драйвера, необходимо использовать те, которые разработаны производителем, что позволит задействовать возможности принтера на 100%. Установить драйвера можно с диска из комплекта поставки или скачать с официального сайта производителя.
Подготовка принтера к работе
Прежде чем использовать принтер, его необходимо распаковать и подготовить к работе. Обязательно изучите инструкцию!
Как правило, подготовка устройства к работе сводится:
- к удалению транспортировочных лент,
- установке картриджей,
- подключению шнура питания,
- соединению принтера с компьютером через USB-кабель.
Принтер подключается к ПК при помощи кабеля USB A-B. A — плоский разъём. B — квадратный разъём.
Как подключить принтер к компьютеру через USB-кабель
Чтобы подключить принтер к компьютеру, выполните следующие шаги:
- Подсоедините шнур питания.
- Подключите USB-кабель к принтеру и компьютеру.
- Включите устройство.
- Настройте принтер в параметрах Windows 10.
Добавление и настройка принтера в Windows 10
Вызовите меню «Пуск» и перейдите в «Параметры Windows 10» затем выберите пункт «Устройства».
В новом окне, слева, воспользуйтесь опцией «Принтеры и сканеры», после чего, в правой части окна, выберите пункт «Добавить принтер или сканер». Дождитесь, пока Windows 10 обнаружит принтер.

Если процедура прошла успешно, в списке ниже, отобразится ваш принтер. При клике по его названию, появятся кнопки действий, которые можно совершить с устройством. Вам будут доступны, следующие опции: очередь печати, управление принтером, удаление устройства.
По окончании процесса установки, необходимо проверить принтер. Для этого кликните по кнопке «Управление» и, в новом окне, запустите «Печать пробной страницы».

В данном разделе, доступны и другие полезные опции: настройки печати, свойства принтера и устранения неполадок.
Как подключить принтер к компьютеру по сети
Если в локальной сети есть компьютер, к которому подключен принтер, то вполне реально настроить печать документов с любого ПК данной сети. Для этого необходимо открыть доступ к принтеру на компьютере, к которому он подключен.
Для использования локального принтера в качестве сетевого, достаточно:
- Открыть общий доступ к принтеру, чтобы он был виден всем компьютерам сети.
- На каждом из ПК произвести несложные манипуляции по обнаружению принтера.
Как открыть общий доступ к принтеру
На компьютере, к которому подключен принтер, необходимо пройти по цепочке: «Пуск» — «Параметры Windows» — «Устройства» — «Принтеры и сканеры». В списке устройств, выбрать нужный принтер и кликнуть «Управление», затем, выбрать «Свойства принтера» и перейти на вкладку «Доступ».
Во вкладке «Доступ», нужно отметить «Общий доступ к данному принтеру» и «Прорисовка заданий печати на клиентских компьютерах (рекомендуется)». Не забудьте указать «Имя ресурса», которое будет доступно в качестве названия принтера в сети.
Обнаружение сетевого принтера
На других компьютерах локальной сети, необходимо также пройти по цепочке: «Пуск» — «Параметры Windows» — «Устройства» — «Принтеры и сканеры» — «Добавить принтер или сканер». После обнаружения сетевого принтера, назначьте его в качестве устройства по умолчанию.
Если поиск не дал результатов, выберите «Необходимый принтер отсутствует в списке», переключитесь на «Выбрать общий принтер по имени» и укажите полный сетевой путь к нему «\имя компьютераимя сетевого принтера», нажмите «Далее». Распечатайте пробную страницу.

Более подробный процесс настройки сетевого принтера описан здесь.
Поделитесь статьей в соцсетях — поддержите проект!
Содержание
- Как подключить принтер к компьютеру в Windows 10
- Подготовка принтера к работе
- Как подключить принтер к компьютеру через USB-кабель
- Добавление и настройка принтера в Windows 10
- Как подключить принтер к компьютеру по сети
- Как открыть общий доступ к принтеру
- Обнаружение сетевого принтера
- Surface Pro
- Как установить принтер с помощью продвинутых настроек
- Установить вручную
- Установить вручную беспроводной принтер
- Установить вручную локальный принтер
- Как установить старый принтер, используя несовместимые драйверы
- Добавить комментарий Отменить ответ
- Установка принтера в Windows 10
- Требуется дополнительная помощь?
- Все способы добавить принтер в Windows 10 на компьютер или ноутбук
- Автоматическая установка
- Используем установочный диск
- Ручная установка принтера в Windows 10
- Что делать, если нет диска
- Возможные проблемы с ПО для устройства
- Удаление старых драйверов
- Подключение через Wi-Hi
- Добавление устройства в сеть
- Подключение к нему с ПК
- Решение проблем с подключением
- Настройка печати на компьютере
- Виртуальный принтер в Windows 10
- Видео инструкции
- Подключение и настройка сетевого принтера в Windows 10 для печати по локальной сети c других компьютеров
- Для чего нужен сетевой принтер и что это такое?
- Настраиваем сетевой принтер в Windows 10
- Настройка параметров общего доступа к принтеру
- Подключение к общему принтеру с компьютеров на Windows 10
- Подключение к принтеру в Windows 7 (8, 8.1)
- Компьютер не видит сетевой принтер, не подключается
- Компьютер не видит принтер в локальной сети
- Ошибка «Windows не удалось подключится к принтеру. Отказано в доступе»
- Ошибка «Не удалось найти драйвер»
Как подключить принтер к компьютеру в Windows 10
Подключить принтер к компьютеру/ноутбуку можно двумя способами:
Локально — устройство соединяется с компьютером через USB-кабель.
По сети — задействуется встроенная сетевая карта (LAN/Wi-Fi), либо предоставляется общий доступ к принтеру, который подключен к другому компьютеру.
При выборе любого из способов подключения, понадобятся драйвера. Несмотря на то, что Windows 10 может установить свои (стандартные) драйвера, необходимо использовать те, которые разработаны производителем, что позволит задействовать возможности принтера на 100%. Установить драйвера можно с диска из комплекта поставки или скачать с официального сайта производителя.
Подготовка принтера к работе
Прежде чем использовать принтер, его необходимо распаковать и подготовить к работе. Обязательно изучите инструкцию!
Как правило, подготовка устройства к работе сводится:
Принтер подключается к ПК при помощи кабеля USB A-B. A — плоский разъём. B — квадратный разъём.
Как подключить принтер к компьютеру через USB-кабель
Чтобы подключить принтер к компьютеру, выполните следующие шаги:
Добавление и настройка принтера в Windows 10
Вызовите меню «Пуск» и перейдите в «Параметры Windows 10» затем выберите пункт «Устройства».
В новом окне, слева, воспользуйтесь опцией «Принтеры и сканеры», после чего, в правой части окна, выберите пункт «Добавить принтер или сканер». Дождитесь, пока Windows 10 обнаружит принтер.

Если процедура прошла успешно, в списке ниже, отобразится ваш принтер. При клике по его названию, появятся кнопки действий, которые можно совершить с устройством. Вам будут доступны, следующие опции: очередь печати, управление принтером, удаление устройства.
По окончании процесса установки, необходимо проверить принтер. Для этого кликните по кнопке «Управление» и, в новом окне, запустите «Печать пробной страницы».

В данном разделе, доступны и другие полезные опции: настройки печати, свойства принтера и устранения неполадок.
Как подключить принтер к компьютеру по сети
Если в локальной сети есть компьютер, к которому подключен принтер, то вполне реально настроить печать документов с любого ПК данной сети. Для этого необходимо открыть доступ к принтеру на компьютере, к которому он подключен.
Для использования локального принтера в качестве сетевого, достаточно:
Как открыть общий доступ к принтеру
На компьютере, к которому подключен принтер, необходимо пройти по цепочке: «Пуск» — «Параметры Windows» — «Устройства» — «Принтеры и сканеры». В списке устройств, выбрать нужный принтер и кликнуть «Управление», затем, выбрать «Свойства принтера» и перейти на вкладку «Доступ».
Во вкладке «Доступ», нужно отметить «Общий доступ к данному принтеру» и «Прорисовка заданий печати на клиентских компьютерах (рекомендуется)». Не забудьте указать «Имя ресурса», которое будет доступно в качестве названия принтера в сети.
Обнаружение сетевого принтера
На других компьютерах локальной сети, необходимо также пройти по цепочке: «Пуск» — «Параметры Windows» — «Устройства» — «Принтеры и сканеры» — «Добавить принтер или сканер». После обнаружения сетевого принтера, назначьте его в качестве устройства по умолчанию.
Если поиск не дал результатов, выберите «Необходимый принтер отсутствует в списке», переключитесь на «Выбрать общий принтер по имени» и укажите полный сетевой путь к нему «\имя компьютераимя сетевого принтера», нажмите «Далее». Распечатайте пробную страницу.

Более подробный процесс настройки сетевого принтера описан здесь.
Источник
Surface Pro

Если вы или ваша компания все еще работаете со старыми матричными, струйными или лазерными принтерами (от HP, Canon, Epson, Brother и т.д.), которые Windows 10 отказывается видеть автоматически, вам может пригодиться один из нескольких способов установки несовместимых устройств, правда придется покопаться в продвинутых настройках и установить драйверы.
Здесь мы опишем несколько возможных последовательностей действий, которые позволят вам пользоваться принтером старого поколения, который не поддерживается, или который компьютер просто не видит.
Как установить принтер с помощью продвинутых настроек
Если система не распознает ваш старый принтер автоматически, вы можете добавить его вручную, в зависимости от типа подключения и возраста принтера.
Важно: прежде, чем продолжить, убедитесь, что компьютер подключен к интернету и сможет загрузить дополнительные драйверы через Windows Update.
Установить вручную
Если вы пытаетесь подключить принтер через USB-кабель или без использования провода, сделайте следующее:
Выполнив эти шаги, вы сможете пользоваться своим принтером.
Установить вручную беспроводной принтер
В этом случае вы можете создать подключение вручную через IP-адрес. Сделайте следующее:
По выполнении этих шагов беспроводной принтер будет готов к использованию.
Установить вручную локальный принтер
Если способы выше не сработали, или вы пытаетесь подключить старый принтер через кабель USB, который ОС не видит, сделайте следующее:
Как установить старый принтер, используя несовместимые драйверы
Если ваш принтер больше не поддерживается Windows 10, вы можете сделать следующее:
После выполнения этих шагов принтер должен установиться автоматически и работать безо всяких проблем с драйвером.
Если принтер все еще не работает, возможно, настал момент подыскать ему замену.
Добавить комментарий Отменить ответ
Для отправки комментария вам необходимо авторизоваться.
Источник
Установка принтера в Windows 10
Как правило, подключив принтер к компьютеру или добавив его в домашнюю сеть, вы можете сразу начать печать. Windows 10 поддерживает большинство принтеров, поэтому вам вряд ли придется тратить время на установку специального программного обеспечения. Дополнительная поддержка и драйверы для принтеров могут быть доступны при обновлении Windows 10.
Примечание: Если ваш компьютер работает под управлением Windows 10 S, некоторые принтеры могут не работать с ним или могут иметь ограниченную функциональность. Дополнительные сведения см. в статье Поддержка устройств в Windows 10 S.
Если принтер включен и подключен к сети, Windows легко найдет его. Список доступных принтеров может включать все принтеры в сети, например беспроводные и Bluetooth-принтеры или принтеры, подключенные к другим компьютерам и доступные в сети. Для установки некоторых принтеров вам может потребоваться разрешение.
Выберите Добавить принтер или сканер. Подождите, пока компьютер найдет находящиеся рядом принтеры. Затем выберите нужный принтер и нажмите кнопку Добавить устройство.
Если принтера нет в списке, выберите Необходимый принтер отсутствует в списке, а затем следуйте инструкциям, чтобы добавить его вручную, используя один из вариантов.
При использовании беспроводных точек доступа, расширителей или нескольких беспроводных маршрутизаторов с отдельными SSID необходимо убедиться, что вы подключены к той же сети, что и принтер, чтобы компьютер нашел и установил его.
Если у вас есть новый беспроводной принтер, который еще не был добавлен в домашнюю сеть, ознакомьтесь с инструкциями по принтеру и посетите веб-сайт изготовителя принтера, чтобы узнать больше и получить актуальное программное обеспечение для принтера.
В большинстве случаев для установки принтера достаточно подключить его к компьютеру. Для этого просто вставьте USB-кабель принтера в USB-порт компьютера и включите принтер.
Нажмите кнопку «Пуск», а затем выберите Параметры > устройства> принтеры & сканеры.
Открытие принтеров & параметров сканеров
Выберите Добавить принтер или сканер. Подождите, пока компьютер найдет находящиеся рядом принтеры. Затем выберите нужный принтер и нажмите кнопку Добавить устройство.
Если принтера нет в списке, выберите Необходимый принтер отсутствует в списке, а затем следуйте инструкциям, чтобы добавить его вручную, используя один из вариантов.
Требуется дополнительная помощь?
Если вам нужна помощь по сканеру, ознакомьтесь со справкой Установка и использование сканера в Windows 10.
Если состояние вашего принтера отображается как «не в сети», вот как можно изменить состояние на «в сети».
Если возникают проблемы с принтером после обновления до последней версии Windows 10, см. раздел Устранение проблем с принтерами после обновления Windows 10. Для устранения проблем с драйвером ознакомьтесь с разделом «шаг 3: Обновление драйверов» на этой странице.
Источник
Все способы добавить принтер в Windows 10 на компьютер или ноутбук
Подключить печатающее устройство к своему ПК или ноутбуку можно несколькими способами используя шнуры и кабеля, но на сегодняшний день активно используются сетевые и беpдротовые технологии. Просто соединения техники между собой еще не гарантирует ее правильной работы. Второе, что нужно сделать, это установить принтер на Windows 10. Этот процесс может оказаться более сложным для неопытного пользователя. Может возникнуть проблема даже как найти устройство печати, потому что не все знают, где они находятся на компьютере.
В этой статье мы рассмотрим все варианты добавить принтер в систему и произвести настройку его параметров, нужных для печати на Вашем компьютере. Детально опишем шаги подключения старого аппарата без диска, установку с использованием USB провода или WiHi сети, процесс установки драйверов принтера в Виндовс 10. Разберем ошибку «Не могу подключить принтер к компьютеру».
Автоматическая установка
Если Вы планируете подключить свой принтер к компьютеру или ноутбуку под управлением Windows 10 через USB провод, то в большинстве случаев настройка и установка драйверов произойдет в автоматическом режиме. В этом случае главное сделать все правильно при соединении обоих устройств. Подготовьте специальный шнур, которого в коробке с техникой, может не оказаться. Многие производители современные модели ими попросту не комплектуют. Купить без проблем можно в любом ближайшем компьютерном магазине в своем городе.
После чего воткните концы кабеля в соответствующие разъемы на принтере и в компьютере или ноутбуке. При работе с ПК воздержитесь от использования юсб входов на передней панели блока. Они могут работать нестабильно из-за непрямой связи с материнской платой. А также важно, чтобы версии USB интерфейса совпадали у шнура, устройства печати и «компа». После соединения останется только немного подождать пока система Виндовс 10 обнаружит принтер и установит соответствующий его модели драйвер. Увидеть его можно в разделе панели управления «Принтеры и сканеры». Произведите настройки печати по инструкции в конце этой статьи.
Используем установочный диск
Если есть установочный диск с драйверами и другими утилитами его можно и нужно применить. Вставьте диск в дисковод и дождитесь запуска программы установщика. Если этого не произошло, то запустите ее вручную. Дальше следуйте указаниям мастера установки.
Ручная установка принтера в Windows 10
Если автоматическая процедура настройки не прошла удачно или Вы хотите использовать сетевой принтер, который предварительно включен в сеть через ethernet кабель, другой ПК или Вай-Фай связь, то можно воспользоваться вариантом ручного добавления. Такой способ подсоединения предусмотрен во всех версиях Windows 10 и не является сложным даже для неопытных пользователей.
Подробная инструкция по ручному добавлению:
Рассмотрим детально возможные способы выбора при ручном подключении. Укажите вариант, который более всего подходит к текущей ситуации.
Независимо от выбранного варианта в дальнейшем система предложит указать, какой именно принтер подключать, и установить драйвера под Windows 10. Это специальное программное обеспечение, без которого печать попросту невозможна. Их установка возможна сразу из базы самой ОС. В открывшемся окне слева выберите марку, а справа — точную модель своего аппарата. Когда своей модели в списке найти не можете, то воспользуйтесь установкой с диска, нажав в нижнем правом углу соответствующую кнопку.
Решения основный неисправностей при подключении:
Что делать, если нет диска
Если же в списке не находите своей модели принтера и установочного диска нет под рукой, то решением будет скачивание драйверов с сайта производителя техники. На портале бренда легко можно найти раздел с программным обеспечением, а именно он нам нужен. Дальше воспользуйтесь поиском по названию модели. Выбери пакет драйверов, который соответствует версии Windows и «битности» самой системы. Скачайте нужные файлы к себе на диск. Разархивируйте и укажите путь к ним используя ту же кнопку установки с диска.
Возможные проблемы с ПО для устройства
В первых версиях «десятки» действительно существовала проблема с программным обеспечением для печатающей техники под эту операционную систему. Сейчас дела обстоят намного лучше. Но если таки никак не можете найти под свою модель ничего подходящего, то как вариант можно использовать пакеты для Виндовс 7 или 8. Со слов некоторых производителей техники их продукция должна работать с ПО для более ранних версий ОС от Майкрософт. Но не стоит забывать о разнице между 32 и 64 bit, так как это важный момент.
Удаление старых драйверов
Если ранее использовалась другая техника, но в дальнейшем она работать не будет, то не лишним будет удалить ее драйвера со своего «компа». Это позволит избежать возможных конфликтов программного обеспечения. Эта процедура не является обязательной.
Подключение через Wi-Hi
Добавление устройства в сеть
Чтобы воспользоваться этой передовой технологией, ее должны поддерживать Ваш принтер и роутер. В зависимости от типа ПК, а это может быть персональный компьютер или ноутбук, «девайс» должен быть в одной сети с устройством печати и роутером. Проще осуществить подключение аппаратов буде при поддержке технологии WPS.
Найдите на своем модеме сзади или сбоку небольшую кнопку с соответствующей подписью. Нажмите однократно или на несколько секунд. Дождитесь непрерывного горения индикатора готовности. Сразу же на корпусе принтера произведите аналогичную процедуру. Если все было сделано правильно, то связь удачно установлена и печатающая техника добавлена в сеть. Остается только подключиться к ней.

Кнопка на принтере.
В некоторых моделях роутеров настройка функции WPS производится через настройки, а не на корпусе. Чтобы попасть среду изменения параметров маршрутизатора следует воспользоваться веб-интерфейсом. Используйте инструкцию к своей модели.
Подключение к нему с ПК
Теперь Вы можете зайти в сеть и увидеть свой принтер среди сетевых устройств. Нажмите по нему правой клавишей мыши и выберите пункт «Подключиться». Дальше установка драйвера произойдет автоматически, но если этого не случится, то исправить ситуацию поможет установочный диск. Его найти можно в коробке от технике, где-то на две ящика он точно завалялся. В случае проблем обратите внимание на подраздел этой статьи «Что делать, если диска нет».
Решение проблем с подключением
При каких-либо проблемах с подключением или печатью в операционных системах Виндовс, а десятая версия не исключение, можно применить встроенное средство обнаружения и устранения неполадок с техникой. Ниже краткая, но подробная инструкция действий:
Настройка печати на компьютере
После удачного присоединения печатающей техники к устройству управления ею, самое время перейти непосредственно к настройке самого процесса печати. Что мы можем или должны настроить в первую очередь:
Виртуальный принтер в Windows 10
В последней версии ОС «ВИН 10» существует такое понятие, как виртуальный принтер. Его можно найти среди перечня реальных устройств. Он же физически не существует, а создан как виртуальное средство распечатки в файлы формата PDF, а не на бумагу, как это принято. Чтобы им воспользоваться его нужно назначить главным по умолчанию или в программе, с которой производится печать, выбрать его из списка доступных устройств.
После нажатия на кнопку распечатывания на диске будет создан пдф файл, который содержит всю нужную информацию, которую Вы просматривали. Каждый вправе использовать «Microsoft Print to PDF» как это ему более удобно и нужно. По статистике чаще всего он применяется для сохранения информации из Интернета. Но то, что «штука» действительно полезная и нужная согласны многие пользователи.
Видео инструкции
Источник
Подключение и настройка сетевого принтера в Windows 10 для печати по локальной сети c других компьютеров
В локальной сети можно не только обмениваться файлами, но и использовать общий доступ к принтеру. Очень полезная функция, как для дома, так и для офиса. В этой статье мы рассмотрим процесс настройки сетевого принтера на компьютере с Windows 10. Покажу весь процесс: от изменения параметров общего доступа к принтеру, до подключения сетевого принтера на других компьютерах в локальной сети. Я уже все проверил на своем оборудовании и сделал необходимы скриншоты. У меня все получилось настроить, все отлично работает, значит и у вас все получится.
Но для начала давайте разберемся, как это работает, как можно использовать эту схему подключения, и какие есть нюансы. Когда понимаешь, как что-то устроено и работает, то настраивать это намного проще.
Для чего нужен сетевой принтер и что это такое?
Например: принтере у нас подключен к ПК, а ПК подключен к роутеру по сетевому кабелю, или по Wi-Fi. На этом стационарном компьютере мы настраиваем общий доступ к принтеру. А отправлять файлы на печать можно со всех компьютеров, ноутбуков, которые подключены к этому же роутеру.
Обратите внимание! Такой способ подключения актуален для тех принтеров, в которых нет возможности прямого подключения к роутеру. Многие современные принтеры поддерживают функцию удаленной печати. Это значит, что их напрямую можно подключить к роутеру с помощью Wi-Fi сети, или сетевого кабеля. Такой принтер точно так же будет доступен со всех устройств в локальной сети. Но нам уже не понадобится настраивать сетевой принтер на каком-то конкретном компьютере. И нам не нужно будет держать этот компьютер всегда включенным, чтобы другие устройства могли печатать. Принтер работает автономно, всегда находится в локальной сети и готов к печати с любого устройства.
Печатать на принтере, который подключен к компьютеру на Windows 10 можно с других компьютеров на той же десятке, Windows 8, Windows 8.1, Windows 7. А вот с Windows XP могут возникнуть проблемы. Но на сегодняшний день это уже не очень актуально.
Настраиваем сетевой принтер в Windows 10
Перейдите в параметры, в раздел «Устройства», на вкладку «Принтеры и сканеры». Там должен быть наш принтер. Нажмите на него, затем нажмите на кнопку «Управление».
Дальше открываем «Свойства принтера».
Если сетевое обнаружение и общий доступ на вашем компьютере включен, то все готово, принтер уже доступен с других компьютеров в домашней сети.
Настройка параметров общего доступа к принтеру
Общий доступ к принтеру мы открыли. Но если в настройках Windows 10 общий доступ запрещен, то другие компьютеры не смогут получить доступ к принтеру. Нужно проверить/настроить параметры общего доступа.
В новом окне на вкладке «Частная (текущий профиль)» нужно «Включить сетевое обнаружение» и «Включить общий доступ к файлам и принтерам».
Доступ к принтеру открыли, сетевое обнаружение включили и доступ из сети к компьютеру (к которому подключен принтер) тоже включили. Все готово, можно подключать этот принтер на других компьютерах в локальной сети и печатать.
Подключение к общему принтеру с компьютеров на Windows 10
Так как я все проверял все на двух компьютерах с установленной Windows 10, то рассмотрим процесс подключения к сетевому принтеру на примере этой системы. Дальше покажу еще на примере Windows 7. В Windows 8 все примерно так же.
Открываем «Параметры» – «Устройства» – «Принтеры и сканеры». Нажимаем на кнопку «Добавить принтер или сканер». Как только начнется поиск, нажимаем на «Необходимый принтер отсутствует в списке».
Ставим переключатель возле «Выбрать общий принтер по имени» и нажимаем на кнопку «Обзор».
Должны появится компьютеры из локальной сети. Откройте компьютер на котором был настроен сетевой принтер, выделите принтер и нажмите на кнопку «Выделить».
Принтер выбран, нажимаем на кнопку «Далее».
Подтверждаем установку драйвера сетевого принтера.
После завершения установки можно просто нажат на кнопку «Готово», либо распечатать пробную страницу.
Я напечатал пробную страницу, все отлично работает.
Сетевой принтер появится на вкладке «Принтеры и сканеры». Там можно открыть очередь печати, изменить настройки принтера, или же удалить его из системы.
Подключение к принтеру в Windows 7 (8, 8.1)
Дальше открываем компьютер на котором установлен общий доступ к принтеру. Там должен отображаться наш принтер. Нужно либо нажать на него два раза левой кнопкой мыши, либо нажать правой кнопкой мыши и выбрать «Подключить».
Начнется поиск и установка драйверов для принтера. После успешного завершения установки принтер будет отображаться в панели управления «Устройства и принтеры» и его можно будет использовать для печати из любых программ. Если возникнут проблемы с установкой драйверов – обратите внимание на рекомендации ниже в этой статье.
Компьютер не видит сетевой принтер, не подключается
Компьютер не видит принтер в локальной сети
Такая проблема бывает редко. Как правило, причина в том, что на компьютере (или на обеих компьютерах, к которому подклеен принтер и с которого вы пытаетесь к нему подключиться) отключено сетевое обнаружение и общий доступ. В этой статье я уже несколько раз писал как и где все это включить. Если у вас проблема именно в том, что принтер (или другие компьютеры из локальной сети) не отображаются на вкладке сеть, то проверьте параметры общего доступа не обеих компьютерах.
Так же на время остановите работу антивируса, или встроенного в него файрвола.
Ошибка «Windows не удалось подключится к принтеру. Отказано в доступе»
Выглядит эта ошибка примерно вот так:
Код ошибки может быть разный: 0x00000057, 0x00000002, 0x0000000a, 0x00000006, 0x00000214, 0x0000007e и т. д. Появляется обычно на этапе подключения и настройки сетевого принтера.
Решения:
Ошибка «Не удалось найти драйвер»
Так как при подключении к этому принтеру с других компьютеров им будут передаваться драйверы, здесь могут быть проблемы. Например, на моем компьютере Windows 10 64-bit. И драйверы на принтер установлены только для 64-bit_ной системы. А если к этому сетевому принтеру мы захотим подключить компьютер с Windows 32-bit (x86), то он просто не сможет загрузить драйверы и принтер не будет работать. Появится сообщение «Не удалось найти драйвер».
Нужно добавить драйвер для 32-bit систем. Или наоборот, все зависит от вашего оборудования, системы, установленных драйверов. Нужно нажать на кнопку «Дополнительные драйверы» (на той же вкладке «Доступ») и поставить галочку возле x86 (или x64). Затем нажать «Ok», дальше «Обзор» и указать путь к папке с драйверами для вашего принтера для 32-bit и/или 64-bit системы. И снова «Ok».
Источник
































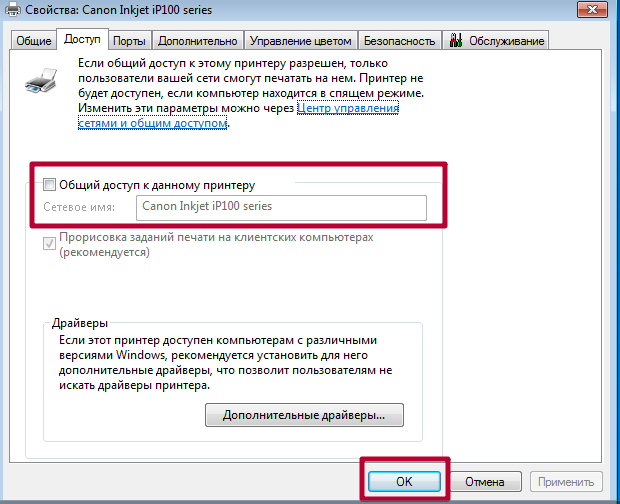
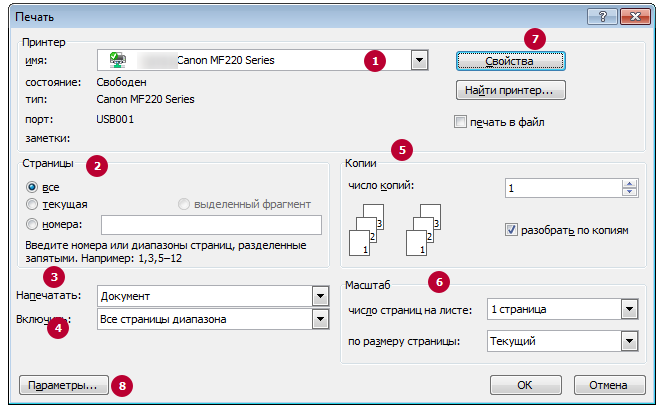










































































 Способ требует выбора сети и указания ключа доступа – пароля.
Способ требует выбора сети и указания ключа доступа – пароля.


















































