Скриншоты часто используются в Интернете. Если необходимо распечатать скриншот с экрана компьютера, достаточно выполнить ряд простых манипуляций, приведенных ниже.
Оглавление
- 1 Общий порядок действий
- 2 Возможности сторонних программ
- 2.1 Joxi
- 2.2 Clip2Net
- 2.3 LightShot
- 2.4 Monosnap
- 2.5 PicPick
- 3 Распространенные проблемы и методы их решения
Общий порядок действий
Для начала, нужно «захватить» изображение. Кнопка Print Screen отвечает за снимки с экрана компьютера и расположена возле клавиши Delete в верхней части клавиатуры. Если необходимо сделать скриншот отдельного окна, нужно перейти в него и нажать сочетание Alt + Print Screen.
С готовым снимком можно выполнять различные действия: отправлять его по электронной почте, корректировать в графических редакторах.
Существует несколько способов печати. Самый простой из них:
- Перейти в меню Пуск в левом нижнем углу экрана и среди программ выбрать Paint.
- После открытия окна нажать сочетание клавиш Ctrl + V, чтобы вставить захваченное изображение.
- В левом верхнем углу экрана выбрать «Файл», затем «Печать».
Следующий способ потребует больше действий:
- В меню Пуск найти и открыть программу «Ножницы».
- Возле клавиши «Создать» в выпадающем списке выбрать необходимую опцию, затем выделить область для снимка.
- Прежде чем распечатать скриншот, нужно сохранить его. Для этого в меню «Файл» необходимо выбрать опцию «Сохранить как».
- После этого следует открыть изображение двойным щелчком мыши и в строке меню выбрать «Файл», а затем «Печать».
Возможности сторонних программ
Для некоторых пользователей будет удобнее применить одну из специальных программ, предварительно загрузив ее из Интернета.
Joxi
Панель инструментов, представленная в данном сервисе, позволяет писать текст, рисовать и «размывать» области на снимке с экрана.
С помощью Joxi можно отправлять готовые снимки друзьям в социальных сетях. Соответствующая функция доступна в меню графической правки.
Чтобы распечатать снимок, нужно перейти в папку с изображением и, кликнув по нему правой кнопкой мыши, выбрать опцию «Печать».
Clip2Net
Один из самых популярных сервисов для обмена скриншотами — Clip2Net — позволяет не только создавать и обрабатывать снимки, но и сохранять их на любом сервере. Также каждый пользователь может настроить свои комбинации клавиш для более удобной работы.
В последних версиях разработчики добавили функции записи видео, создания коротких уникальных ссылок для каждого снимка. Сохранить и распечатать картинку можно, воспользовавшись приведенным выше способом.
LightShot
Сервис отличается наличием онлайн редактора, в который легко можно импортировать скриншот прямо из окна программы. Интернет-приложение выполнено настолько качественно, что оно напоминает популярный Adobe Photoshop.
Полученное изображение можно сохранить на жестком диске либо облачном диске сервиса, а после этого распечатать.
Monosnap
Утилита отличается возможностью делать скриншоты в играх, а также записывать видео с экрана и веб-камеры. Снимки будут еще более наглядными и качественными, если воспользоваться встроенным редактором изображений.
PicPick
В отличие от других подобных программ сервис имеет набор уникальных инструментов для удобной работы со снимками с экрана компьютера. В последней версии предусмотрена линейка, угломер, цветовая палитра, что подойдет как разработчикам, так и обычным пользователям.
Распечатать картинку можно так же, как и в программе Paint.
Распространенные проблемы и методы их решения
Иногда при создании и печати снимков с экрана возникают некоторые затруднения. Часто встречается ошибка при сохранении скриншота, сделанного на телефоне. Если на экране появилось сообщение о том, что снимок не удалось сохранить, необходимо проделать следующие действия:
- Зайти в любой проводник или диспетчер файлов.
- Проверить наличие папки «Pictures» («Screenshots»).
- Если нужной папки нет, создать ее с таким же названием.
Если проблема в неизвестном расположении сделанного снимка, нужно поискать его на рабочем столе, в «Загрузках» либо в папке с установленной программой для создания скриншотов.
Создавать и печатать снимки с экрана компьютера просто. Достаточно выполнить ряд стандартных действий либо воспользоваться специальной программой.
Сделать и распечатать на принтере снимок экрана компьютера — незаменимая вещь, когда нужно наглядно продемонстрировать, как правильно использовать программу, это хороший способ указать сотруднику на ошибки в документе или на сайте. А если вы проводите вебинары, такие скриншоты станут хорошим подспорьем в объяснении сложных тем.
Для захвата изображения с дисплея можно использовать клавишу PrtScr, обычный инструмент «Ножницы» или приложения сторонних производителей: Clip2Net, LightShot, Monosnap, PickPick. Для печати используйте внутреннюю программу Paint или более продвинутый Photoshop.
Содержание
- На ноутбуке
- Если нет клавиши Print Screen (PrtScn)
- Штатная утилита “Ножницы”
- Программы для создания снимков
- Joxi
- Установка утилиты
- Создание скрина
- Печать готового изображения
- Clip2Net
- LightShot
- Monosnap
- PickPick
- Как напечатать изображение с экрана
- Paint
- Photoshop
- Как распечатать страницу с Интернета
- Возможные проблемы
На ноутбуке
На некоторых моделях ноутбуков, чтобы сделать снимок, необходимо нажать комбинацию клавиш «Win+PrtSc» или «Fn+PrtSc».
Если нет клавиши Print Screen (PrtScn)
Если на вашей клавиатуре нет кнопки Print Screen, вы можете воспользоваться сочетанием клавиш «Fn+Win+Space».
Штатная утилита “Ножницы”
Встроенный инструмент Windows позволяет не только делать скриншоты, но и редактировать их, добавляя заметки и комментарии. Готовые фотографии можно отправить по почте или через коммуникатор.
Чтобы запустить программу:
- Откройте меню «Поиск» на панели задач.
- Введите «Ножницы» в строку ввода.
- Нажмите Ввод.
- В разделе справа нажмите «Открыть».
Приложение будет запущено. Чтобы сделать снимок экрана:
- Нажмите «Создать».
- Выделите нужную часть экрана (окно приложения «Ножницы» исчезнет с экрана).
- Готовое изображение будет отображено в окне инструмента.
- Откройте вкладку «Файл».
- Выберите «Сохранить как.
- В File Explorer откройте нужную папку.
- Нажмите «Сохранить».
Чтобы напечатать изображение:
- Перейдите в раздел «Файл».
- Нажмите на кнопку «Печать».
- Подтвердите отправку файла на принтер, нажав кнопку «Печать».
Изображение будет отправлено на принтер.
«Ножницы» поддерживают работу с различными участками экрана:
Произвольная форма. Прямоугольная. Только одно окно. Целый экран. Эти параметры можно настроить в разделе «Режим».
Программы для создания снимков
Для захвата изображений с дисплея можно использовать другие приложения.
Joxi
Инструмент, который позволяет не только сделать скриншот, но и нанести на него стрелки, заметки или другие пометки, а затем отправить его по электронной почте или IM.
Установка утилиты
Приложение можно загрузить с официального сайта, перейдя по этой ссылке: http://joxi.ru/download/. Установка программного обеспечения не занимает много времени:
- Сначала программа установки попросит вас выбрать язык. Скорее всего, вы предпочитаете русский язык, поэтому нажмите «ОК».
- Поставьте галочку в поле «Я принимаю положения и условия».
- Нажмите кнопку «Далее».
- Установите флажок «Создать значок на рабочем столе». (Создать значок на рабочем столе) и «Создать значок на панели инструментов быстрого запуска». (Создать значок на панели инструментов быстрого запуска) (необязательно).
- Нажмите кнопку «Далее».
- Подтвердите, нажав на кнопку «Установить».
Значок Joxi появляется в трее, поэтому даже если вы не создали ярлык на рабочем столе, программа всегда легко доступна.
Создание скрина
Чтобы сделать снимок экрана:
- Щелкните значок Joxi в трее.
- Выделите нужную часть экрана.
- Нажмите значок «Готово», чтобы сохранить изображение.
- Нажмите «Открыть» и посмотрите, что появится.
Печать готового изображения
Для печати готовых фотографий установите опцию сохранения фотографий на компьютере.
- Нажмите на значок шестеренки в трее.
- Перейдите в меню Настройки.
- На вкладке «Настройки» выберите «Сохранить копию снимка экрана в выбранную папку».
- Откройте нужную папку и нажмите «Выбрать папку».
- Затем нажмите «Применить».
Теперь все скриншоты будут автоматически сохраняться на вашем компьютере.
Чтобы отправить файл на принтер:
- Откройте папку на компьютере, в которой сохранены изображения.
- Откройте снимок экрана. Он будет отображаться в вашем внутреннем средстве просмотра изображений.
- Перейдите на вкладку «Файл».
- Нажмите «Печать».
- Подтвердите процесс.
Clip2Net
Простой в использовании инструмент для захвата экрана компьютера, загрузки скриншотов на сервер и создания коротких уникальных ссылок на изображения.
Нет необходимости регистрироваться на сервере:
- Запустите Clip2Net на своем компьютере.
- На вкладке «Основные» установите флажок «Сохранить копию на диск».
- Нажмите кнопку «Обзор». (Обзор).
- Выберите папку, в которой вы хотите сохранить медиафайлы на компьютере.
- Нажмите «Выбрать.
Теперь медиафайлы будут сохранены в указанной папке на вашем компьютере. Вы можете сделать снимок экрана с помощью кнопки PrtScr. Чтобы отправить изображение на принтер, откройте его и воспользуйтесь меню настроек внутреннего просмотрщика изображений.
LightShot
Инструмент с мощным онлайн-редактором. Интерфейс дополнения очень похож на интерфейс Adobe Photoshop. Используйте кнопку Print Screen, чтобы сделать снимок. Затем воспользуйтесь кнопкой «Сохранить», которая появится на панели редактирования.
Выберите путь, где будут сохранены копии, и нажмите «Сохранить».
Теперь вы сможете в любой момент перейти в указанную папку, открыть изображение и отправить его на принтер с помощью встроенного редактора.
Monosnap
Инструмент со встроенным редактором изображений. Программа способна захватывать видео. Нажмите Ctrl+Alt+5, чтобы сделать снимок экрана вашего компьютера. Выберите область дисплея, которую вы хотите сохранить. Готовое изображение автоматически отображается в редакторе Monosnap.
Чтобы сохранить изображение на компьютере, нажмите «Сохранить» и выберите место, где будет сохранена копия изображения. Откройте скриншот во внутреннем редакторе и распечатайте его на принтере.
PickPick
Редактор скриншотов с уникальным набором инструментов. Чтобы сделать снимок экрана, нажмите кнопку PrtScr. Программа автоматически отобразит скриншот в окне редактора. Чтобы распечатать фотографию, нажмите на значок принтера.
Отправьте фотографию на принтер с помощью кнопки «Печать».
Как напечатать изображение с экрана
Paint
Paint — это стандартное приложение Windows, поэтому оно обязательно присутствует в меню «Пуск» или на панели задач. Чтобы напечатать снимок экрана:
- Захват всего экрана или одной его области (с помощью PrtScr или Alt+PrtScr).
- Запустите приложение «Paint».
- Нажмите Ctrl+V.
- После копирования фотографии в программу откройте вкладку «Файл».
- Выберите «Печать».
- Затем нажмите одноименную кнопку, чтобы отправить его на принтер.
- Подтвердите действие во всплывающем окне.
Photoshop
Это мощный инструмент для редактирования изображений. Когда дело доходит до печати скриншотов, программа передает изображение на принтер несколькими щелчками мыши.
- Сделайте скриншот и вставьте его в программу с помощью «Ctrl+V».
- Перейдите в раздел «Файл».
- Нажмите «Печать».
- Отправьте файл на принтер с помощью кнопки «Печать».
Как распечатать страницу с Интернета
Иногда требуется отправить распечатку снимка экрана вкладки или страницы в браузере. Для этого:
- Откройте веб-страницу.
- Щелкните правой кнопкой мыши в любом месте экрана.
- Выберите «Печать».
- Подтвердите действие кнопкой «Печать».
Чтобы упростить задачу, можно открыть нужную вкладку и нажать комбинацию клавиш «Ctrl+P». Появится то же окно с параметрами печати и настройками принтера.
Возможные проблемы
Download Article
Easy ways to screenshot and print your screen on Windows 7
Download Article
This wikiHow teaches you how to take screenshots on Windows 7 of the entire screen or a specific window using keyboard shortcuts, and how to take a screenshot of a customized area using the Snipping Tool.
-
1
Press PrntScrn. Doing so saves the entire image on the screen to your computer’s Clipboard, in the same resolution as your monitor setting. For example, a 1280×720 dpi monitor will result in a 1280×720 dpi image.
- If your keyboard doesn’t have a PrntScrn key, press Fn+Insert.
-
2
Open a document or create a new one. Do so in any app that supports the pasting of images, like Word, Outlook, or Paint.[1]
Advertisement
-
3
Paste the screenshot. Do so by pressing Ctrl+V or selecting Paste from the Edit drop-down in the menu bar. The screenshot will be pasted into the document. You can now save it, email it, print, or otherwise share it.[2]
Advertisement
-
1
Click on the window you want to capture.
-
2
Press Alt+PrntScrn. Doing so saves an image of the window to your computer’s Clipboard.
- If your keyboard doesn’t have a PrntScrn key, press Fn+Insert.
-
3
Open a document or create a new one. Do so in any app that supports the pasting of images, like Word, Outlook, or Paint.
-
4
Paste the screenshot. Do so by pressing Ctrl+V or selecting Paste from the Edit drop-down in the menu bar. The screenshot will be pasted into the document. You can now save it, email it, print, or otherwise, share it.
Advertisement
-
1
Open the «Start» menu. It’s in the lower-left corner of the screen.
-
2
Click on Search.
-
3
Type snipping tool in the «Search» bar.
-
4
Click on Snipping Tool. Doing so opens a dialog box
-
5
Click on Mode. It’s in the menu bar of the dialog box.
-
6
Click on Rectangular Snip to create a rectangle-shaped image.
-
7
Click and drag the pointer to outline a rectangular area of the screen. This takes a screenshot of the section of the screen you outlined and shows you the resulting image.
-
8
Click on Save Snip. It’s the icon that looks like a purple floppy disc. This will open the «Save As» window and you can enter a filename for the screenshot and choose where to save it.
- The default image file type for the snipping tool is JPEG. You can change this by clicking on the «File Type» drop-down menu in the dialog box.
-
9
Click on Save. The selected portion of the screen will be saved as an image to your computer.
Advertisement
Add New Question
-
Question
Where does Print Screen save to on Windows 7?
Luigi Oppido is the Owner and Operator of Pleasure Point Computers in Santa Cruz, California. Luigi has over 25 years of experience in general computer repair, data recovery, virus removal, and upgrades. He is also the host of the Computer Man Show! broadcasted on KSQD covering central California for over two years.
Computer & Tech Specialist
Expert Answer
When you click Print Screen, it copies a screenshot of your screen, so all you need to do is paste it into a Paint file or Word document.
-
Question
When I press CTRL + V in Paint, it is not pasting the copied printed screen (I have Windows 7). What can I do?
Try to right click on the screen and a little box will pop up, then click Paste.
-
Question
Can print screen be saved as a JPG image?
Yes. After doing a screen print, just open Paint and select Paste to copy the image. Then it can be saved several different file types, including JPG.
See more answers
Ask a Question
200 characters left
Include your email address to get a message when this question is answered.
Submit
Advertisement
About This Article
Article SummaryX
1. Press PrntScrn or Alt+PrntScrn.
2. Open or create a document.
3. Paste the screenshot.
Did this summary help you?
Thanks to all authors for creating a page that has been read 770,706 times.
Is this article up to date?
Download Article
Easy ways to screenshot and print your screen on Windows 7
Download Article
This wikiHow teaches you how to take screenshots on Windows 7 of the entire screen or a specific window using keyboard shortcuts, and how to take a screenshot of a customized area using the Snipping Tool.
-
1
Press PrntScrn. Doing so saves the entire image on the screen to your computer’s Clipboard, in the same resolution as your monitor setting. For example, a 1280×720 dpi monitor will result in a 1280×720 dpi image.
- If your keyboard doesn’t have a PrntScrn key, press Fn+Insert.
-
2
Open a document or create a new one. Do so in any app that supports the pasting of images, like Word, Outlook, or Paint.[1]
Advertisement
-
3
Paste the screenshot. Do so by pressing Ctrl+V or selecting Paste from the Edit drop-down in the menu bar. The screenshot will be pasted into the document. You can now save it, email it, print, or otherwise share it.[2]
Advertisement
-
1
Click on the window you want to capture.
-
2
Press Alt+PrntScrn. Doing so saves an image of the window to your computer’s Clipboard.
- If your keyboard doesn’t have a PrntScrn key, press Fn+Insert.
-
3
Open a document or create a new one. Do so in any app that supports the pasting of images, like Word, Outlook, or Paint.
-
4
Paste the screenshot. Do so by pressing Ctrl+V or selecting Paste from the Edit drop-down in the menu bar. The screenshot will be pasted into the document. You can now save it, email it, print, or otherwise, share it.
Advertisement
-
1
Open the «Start» menu. It’s in the lower-left corner of the screen.
-
2
Click on Search.
-
3
Type snipping tool in the «Search» bar.
-
4
Click on Snipping Tool. Doing so opens a dialog box
-
5
Click on Mode. It’s in the menu bar of the dialog box.
-
6
Click on Rectangular Snip to create a rectangle-shaped image.
-
7
Click and drag the pointer to outline a rectangular area of the screen. This takes a screenshot of the section of the screen you outlined and shows you the resulting image.
-
8
Click on Save Snip. It’s the icon that looks like a purple floppy disc. This will open the «Save As» window and you can enter a filename for the screenshot and choose where to save it.
- The default image file type for the snipping tool is JPEG. You can change this by clicking on the «File Type» drop-down menu in the dialog box.
-
9
Click on Save. The selected portion of the screen will be saved as an image to your computer.
Advertisement
Add New Question
-
Question
Where does Print Screen save to on Windows 7?
Luigi Oppido is the Owner and Operator of Pleasure Point Computers in Santa Cruz, California. Luigi has over 25 years of experience in general computer repair, data recovery, virus removal, and upgrades. He is also the host of the Computer Man Show! broadcasted on KSQD covering central California for over two years.
Computer & Tech Specialist
Expert Answer
When you click Print Screen, it copies a screenshot of your screen, so all you need to do is paste it into a Paint file or Word document.
-
Question
When I press CTRL + V in Paint, it is not pasting the copied printed screen (I have Windows 7). What can I do?
Try to right click on the screen and a little box will pop up, then click Paste.
-
Question
Can print screen be saved as a JPG image?
Yes. After doing a screen print, just open Paint and select Paste to copy the image. Then it can be saved several different file types, including JPG.
See more answers
Ask a Question
200 characters left
Include your email address to get a message when this question is answered.
Submit
Advertisement
About This Article
Article SummaryX
1. Press PrntScrn or Alt+PrntScrn.
2. Open or create a document.
3. Paste the screenshot.
Did this summary help you?
Thanks to all authors for creating a page that has been read 770,706 times.
Is this article up to date?
Как сделать скриншот на компьютере и ноутбуке
Скриншот — полезная опция и является обычным снимком экрана. Его можно сделать в любое время и сохранить на жестком диске.

Клавиша для быстрых снимков
Чем же эта функция может быть полезна?
Если возникла трудность в работе с ПК — сделайте скриншот и отправьте специалисту по почте.
Если вы создаете обучающий урок — то при помощи скриншотов можно вставить в него для большей наглядности фотографии.
Во время интернет-серфинга вы можете сохранить у себя на компьютере интересную информацию или фотографию, или при той или иной ошибке во время работы за компьютером, чтобы показать ее мастеру.
И здесь вам могут помочь скрины.
Как сделать скриншот на компьютере
Проще всего сделать скрин стандартными средствами Виндовс.
к оглавлению ↑
Создание скриншотов стандартными средствами Виндовс
Вы постоянно видите на клавиатуре кнопку с надписью PrtSc.
Некоторые клавиатуры могут содержать другое название этой клавиши — PrtnScrn», PrtScn или Print Screen.
Это не столь важно, так как функцию они выполняют одну и ту же.
Расположение клавиши Print Screen на клавиатуре
Если вы еще с ней не сталкивались — знайте, что именно она отвечает за создание экранных снимков.
Нажмите на кнопку «Принтскрин» для создания скриншота.
Не пугайтесь, что никаких видимых изменений не произошло.
Снимок экрана монитора создан и помещен в буфер обмена вашего компьютера. Вам останется только извлечь его оттуда.
В случае использования ноутбука понадобится воспользоваться комбинацией клавиш Fn + PrtSc.
Это от того, что ноутбуки, чаще всего, располагают урезанным вариантом клавиатуры.
Из-за этого многие функции на них доступны в сочетании с дополнительной клавишей Fn.
Клавиши для создания скрина на клавиатуре ноутбука
к оглавлению ↑
Вставка и сохранение снимка экрана
Для того, чтобы помещенный в буфер обмена снимок можно было увидеть — сохраните его отдельным файлом.
Запустите на компьютере какой-нибудь стандартный редактор (например, Paint) и воспользуйтесь комбинацией клавиш Ctrl + V.
С ее помощью происходит вставка содержимого буфера в рабочее окно редактора.
Сочетание клавиш для вставки скрина
После того, как изображение будет вставлено в редактор — нажмите одновременно клавиши Ctrl + S для его сохранения.
В диалоговом окне «Сохранить как» — придумайте имя файла и сохраните в нужном формате
Если вам нужен скриншот не всего экрана, а только активного окна (окна открытой на данный момент программы) — используйте на клавиатуре сочетание клавиш Alt + Print Screen.
При использовании ноутбука нажмите клавиши Alt + Fn + PrtScrn.
Мы рассмотрели одну из возможностей как сделать скриншот экрана на компьютере.
Рассмотрим эту возможность на различных операционных системах Виндовс.
к оглавлению ↑
Создание снимка экрана в Windows XP
Начнем с того, как сделать скриншот на компьютере Windows XP.
Для его создания жмете на клавишу Print Screen, сохраняя изображение всего экрана в буфер обмена.
Далее выбираете один из стандартных редакторов. Для этого кликаете по кнопке ПУСК и переходите в пункт Все программы.
Среди имеющегося списка доступных программ жмите на Paint.
Выбор редактора Paint в Windows XP
В открывшемся окне редактора переходите в пункт меню Правка.
Этот пункт расположен в верхней части рабочего окна программы. Затем выбираете Вставить.
После этого изображение из буфера обмена будет перемещено в окно редактора.
И хотя Paint является достаточно простой программой — в нем вы сможете произвести с картинкой первоначальное редактирование (если в этом появится необходимость). Выделите нужные части текста для скриншота и вырежьте их
Наложить поверх основной картинки текст или нарисовать какую-нибудь фигуру. В общем — это на ваше усмотрение.
По окончанию редактирования сохраните полученный результат.
Для этого выберите пункт меню Файл и далее — Сохранить как. Из появившегося списка доступных для сохранения форматов выберите наиболее подходящий (PNG, JPEG, BMP, GIF).
В открывшемся окне сохранения файла впишите в специальное поле его имя (на ваше усмотрение) и тип.
Для завершения процесса сохранения нажмите кнопку Сохранить.
Теперь давайте разберем, как сделать скриншот экрана компьютера Windows 7.
к оглавлению ↑
Создание снимка экрана в Windows 7
Стандартное создание экранного снимка любой ОС Виндовс практически одинаково. Windows 7 в этом не исключение.
Однако, эта операционная система имеет такой интересный инструмент, как «Ножницы». Давайте рассмотрим подробнее.
Превью программы «Ножницы»
Для начала необходимо открыть данную программу. Для этого зайдите в меню ПУСК и выберите пункт Все программы.
После этого перейдите на вкладку со стандартными программами.
Среди присутствующего списка выберите «Ножницы».
Когда вы запустите эту программу — на экране появится небольшого размера окно.
На нем расположены следующие кнопки меню:
- создать;
- отмена;
- параметры.
Остальная область экрана монитора становится слегка затуманенной.
Нажмите на кнопку Создать, которая содержит выпадающий список.
Здесь присутствуют следующие инструменты:
- произвольная форма;
- прямоугольник;
- окно;
- весь экран.
к оглавлению ↑
Варианты создания снимка
При выборе пункта «Произвольная форма» вы сможете указателем мыши нарисовать на экране любую замкнутую область. Из нее и будет создан скриншот.
Если выбрать вариант «Прямоугольник» — то при помощи мыши можно сделать прямоугольное выделение.
Меню «Окно» даст возможность сделать скрин того, что активно сейчас.
Чтобы скопировать все изображение — воспользуйтесь опцией — «Весь экран»
Итак, если выбран вариант с произвольной формой — то все, что от вас потребуется — это зажать левую кнопку мыши и начать рисовать. Курсор в это время примет вид натуральных ножниц.
Соединив начальную и последнюю точки произвольной фигуры, вы создадите область, подлежащую копированию.
Она сразу же отобразится в окне программы «Ножницы».
Программа «Ножницы»
Здесь вам будут доступны некоторые средства для начального редактирования созданного изображения.
Окно программы содержит следующие пункты меню:
- Создать —с помощью данной опции вы сможете создать новую область копирования
- Сохранить — выбрав эту кнопку, вы сможете сохранить созданный фрагмент на своем компьютере. Для этого в открывшемся окне укажите имя файла и предпочтительное расширение;
- Копировать — позволяет сохранить изображение в буфере обмена для последующей вставки в любую другую программу (например, Фотошоп);
- Отправить фрагмент. Существует возможность отправки скриншота по почте;
- Инструменты. Пункт содержит небольшой набор инструментов для рисования и редактирования. Также можно удалить ненужный фрагмент;
- Маркер — позволяет закрасить желтым цветом задний фон;
- Резинка. Позволяет удалить нарисованное вами изображение.
Меню программы
Проведя все необходимые изменения сохраните созданный скриншот в любое удобное место, в графический редактор Paint или Microsoft Word.
к оглавлению ↑
Создание быстрого снимка Виндовс 8
Для того, чтобы запечатлеть весь рабочий стол нужно воспользоваться сочетанием клавиш Windows + Print Screen.
В этом случае будет создано изображение всего экрана. Оно будет автоматически сохранено в паке «Снимки экрана», расположенной на вкладке «Изображения».
Сохраненный файл будет иметь расширение JPEG. Каждый последующий снимок будет иметь свою нумерацию.
Присвоенное скриншоту имя вы сможете в любое время заменить.
Если понадобится создать скрин определенной области экрана или сделать его произвольной формы — воспользуйтесь стандартной программой «Ножницы».
Работа с ней была описана в предыдущем разделе.
Чтобы найти эту программу — войдите в меню ПУСК и выберите пункт отображения всех приложений.
Кликните правой кнопкой мыши по программе «Ножницы» и закрепите ее на начальном экране.
Закрепление программы на начальном экране
При необходимости можете закрепить ее ярлык на панели задач.
Можно также поместить иконку программы на рабочий стол.
Для этого кликните правой кнопкой мыши по значку «Ножницы» и выберите пункт «Открыть расположение файла».
После этого откроется окно со стандартными программами.
Кликните по значку ножниц и в появившемся списке укажите «Отправить на рабочий стол (создать ярлык)».
Данный софт у вас в распоряжении в любое время.
к оглавлению ↑
Варианты создания скринов Windows 10
Десятка имеет большие функциональные возможности как в обычном плане, так и в создании экранных снимков.
Их можно делать путем знакомого уже сочетания клавиш Windows + Print Screen.
В этом случае система автоматически сохранит файл с расширением PNG в папке «Снимки экрана».
Для ее открытия перейдите на вкладку «Мой компьютер», а далее — «Изображения».
Еще одним способом является задействование клавиш Windows + H. В данном случае снимок сохранится в «облаке».
В правой части экрана откроется боковая панель, на которой вы сможете выбрать вариант использования сделанного скриншота.
Данный список содержит следующие варианты:
- OneNote;
- Twitter;
- почта;
- сообщения.
Окно использования экранного снимка
Сделать и отредактировать снимок экрана можно нажатием клавиши Print Screen.
В этом случае изображение будет находиться в буфере обмена.
Откройте стандартный редактор Paint и с помощью сочетания клавиш Ctrl + V вставьте его в рабочее окно программы.
При необходимости проведите его редактирование и сохранение.
Сделать скрин активного окна, можно и при помощи комбинации Alt + Print Screen.
При одновременном нажатии этих клавиш произойдет создание скриншота активного окна в момент нажатия. Очень удобный способ, не делать снимок целого экрана.
Этот вариант понравится тем, кто привык работать с большим количеством открытых окон.
Создание скриншота
В Windows 10 можно использовать сочетание клавиш Win + G. В этом случае откроется специальная игровая панель.
Она позволяет записывать видео и делать скрины во время игрового процесса.
Для этого понадобится одновременно нажать Win + Alt + Print Screen.
Игровая панель
Для создания скрина можно воспользоваться так же стандартной программой «Ножницы». Работа с ней ранее была описана.
Вариантов как сделать скриншоты — очень много. Однако, на стандартных инструментах список не заканчивается.
к оглавлению ↑
Дополнительные программы для создания скриншотов
к оглавлению ↑
Microsoft Snip
Этот менеджер скриншотов является бесплатным. Его можно скачать с официального сайта компании Майкрософт.
Он позволяет делать снимки как отдельных окон и всего экрана, так и выборочных фрагментов.
с его помощью вы сможете записывать даже видео с отображением различных пометок.
Это очень полезно при создании обучающих видеороликов и различного рода презентаций.
К ним можно добавлять и звуковое сопровождение.
Рабочее окно приложения Microsoft Snip
Скачать
к оглавлению ↑
Lightshot
Рабочее окно сервиса Lightshot
«Лайтшот» поможет без труда сделать скриншот.
После скачивания и установки в правой нижней части экрана появится логотип программы в виде пера.
Теперь после нажатия клавиши Print Screen она будет автоматически запускаться.
Экран монитора немного потемнеет, а вам останется лишь обвести сохраняемую область.
Для этого установите курсор в какое-либо место на экране и, зажав левую кнопку мыши, растяните пунктирное выделение.
Обозначенный участок можно изменять в размере, а инструмент выделения можно произвольно перенести по экрану монитора.
После того, как вы отпустите кнопку мыши, на границе выделения появится панель с инструментами и доступными действиями.
Благодаря этим инструментам вы сможете добавить к скрину рисунок, фигуру или текст.
Выбрать для них цвет, если нужно — отмените свои предыдущие действия.
Из возможных действий вам будет доступно следующее:
- Загрузить изображение на сервис prntscr.com;
- Поделиться им в социальных сетях;
- Найти подобные картинки в Google;
- Распечатать картинку;
- Скопировать в буфер обмена;
- Сохранить скриншот на компьютере;
- Закрыть окно программы без сохранения снимка.
Программа очень простая и не требует специальных навыков.
Скачать
к оглавлению ↑
FastStone Capture
Назначение кнопок рабочей панели
Простая в использовании программа позволяет делать снимки экрана, а также записывать видео.
После запуска откроется рабочая панель с инструментами.
Созданный скриншот можно открыть в редакторе программы для последующей коррекции и сохранения.
Редактор FastStone
Скачать
к оглавлению ↑
Приложение SnagIt
Редактор программы
Замечательно подходит для создания скринов как всей области экрана, так и его отдельных участков.
Позволяет применять к изображению различные эффекты.
Можно добавить различные фигуры, рамки и иконки, а также включать или выключать тень.
Имеет свой собственный встроенный редактор.
Скачать
к оглавлению ↑
Инструмент для создания снимков Screenshot Captor
Окно программы
Позволяет делать различные скриншоты — всего экрана, активного окна, произвольной формы и многое другое.
Имеет много полезных настроек. С ее помощью вы без труда сможете делать скрины сразу нескольких экранов.
Полученное изображение можно редактировать, применив к нему обрезку, изменение размера и имеющиеся эффекты.
Скачать
При работе на ПК часто возникает необходимость скопировать информацию с экрана. Это может быть текст с выделенными правками, часть страницы сайта либо изображение, например, собственное фото с веб камеры, – их нужно сохранить и переслать кому-то или использовать в работе при написании статей, составлении отчетов. Получить снимок экрана в Windows 7 проще всего с помощью скриншота, который позволяет скопировать как весь документ, так и выделенный фрагмент. Для этих целей в операционной системе предусмотрено несколько встроенных инструментов – благодаря им сделать скриншот экрана в Windows 7 можно в несколько кликов. Но проблема в том, что исходный материал может быть недостаточно качественным. Если выделенную область необходимо увеличить, осветлить или затемнить, стоит использовать специальные утилиты. Перед тем как сделать скриншот на ноутбуке с Windows 7, определитесь с задачей – от этого зависят выбор инструмента и результат работы.
В ОС Windows 7 есть три простых инструмента, с помощью которых можно бесплатно создавать снимки всего экрана либо его части.
Клавиша Print Screen

Она есть на любом компьютере или ноутбуке, но в зависимости от модификации ПК обозначение может быть сокращено до PrtSc. Нажимая на клавиатуре кнопку Print Screen, вы автоматически получаете снимок экрана, который добавляется в буфер обмена. Его нужно сохранить в виде отдельного файла – для этого понадобится встроенная программа Paint. Итак, вам понадобится:
- Открыть Paint.
- Выбрать и активировать вкладку Вставить – на рабочем столе появится автоматический снимок экрана. Вставить изображение также можно с помощью сочетания клавиш Ctrl и V.
- Сохранить полученный файл, используя сочетание клавиш Ctrl и S либо меню программы – вкладки Файл, Сохранить как.
Если задача сводится не просто к созданию снимка экрана, то при помощи программы Paint можно выполнить простые действия. Например, вырезать часть изображения, перевернуть его, быстро добавить текст. Программа также позволяет выбирать, выделять и сохранять отдельные части рисунка. Это – самый простой способ получить скрин.
Скриншот активного окна
Нередко стоит задача сделать снимок страницы сайта, для чего некоторые используют мобильные устройства либо веб-камеры. На такую процедуру уходит, как минимум, 10-15 минут. Но если полностью задействовать возможности операционной системы с версией Windows 7 и программу Paint, время выполнения работы сократится в разы. Для того необходимо:
- Открыть нужный сайт и скопировать страницу при помощи сочетания клавиш Alt и PrtSc.
- Запустить утилиту Paint.
- Через вкладку Вставить добавить на рабочий стол изображение либо воспользоваться сочетанием клавиш Ctrl и V.
- Сохранить снимок активного окна экрана с помощью нажатия клавиш Ctrl и одновременно S либо через вкладку в выбранной папке на компьютере.
Скриншот Windows 7 с помощью опции «Ножницы»

Ножницами пользоваться очень удобно, если вам необходим быстрый принтскрин определенной части картинки. Для этого следует:
- Войти в меню Пуск, выбрать Стандартные программы и запустить Ножницы.
- С их помощью выделить на мониторе область, которую нужно вырезать.
- Сохранить полученный файл.
Как сделать скриншот экрана Windows 7 с помощью специальной программы
Сторонних утилит, которые позволяют выполнить скрин экрана на домашнем компьютере с Windows 7, довольно много. У каждой свои особенности, определенный набор опций, условия использования. Если необходима удобная программа с возможностью захвата экрана в один клик и функциями редактора, стоит скачать Movavi Screen Recorder. Эта популярная программа позволяет получать скриншоты с видео и создавать скринкасты – записывать видео с экрана, удалять лишние кадры и загружать обрезанные видеофайлы на YouTube.
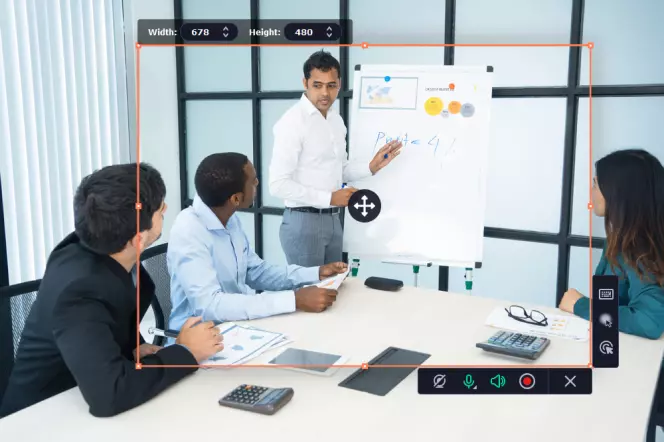
- Скачайте и установите программу на компьютере.
- Откройте необходимый файл или страницу на рабочем столе программы, нажмите клавишу F8 или значок скриншота в виде фотоаппарата в интерфейсе программы.
- Мышью выделите часть экрана, которую необходимо снять. Если нужен снимок всего экрана, достаточно нажать на пробел, а затем на левую кнопку мыши.
- Отредактируйте полученный файл, используя необходимые инструменты выделения из панели задач: стрелки, рамки, подчеркивания, выделение маркером.
- В меню выберите, что дальше делать с полученным файлом – сохранить, скопировать в буфер или поделиться.
Программа удобна тем, что с ее помощью можно посмотреть готовый скриншот и сделать необходимые пояснительные добавления. Для тех, кто постоянно работает со снимками экрана, Movavi Screen Recorder станет эффективным средством корректировки вырезанных изображений с возможностью их быстрой передачи, заливки на канал либо в облачное хранилище Google.
Содержание
- Процедура создания скриншота
- Способ 1: Утилита «Ножницы»
- Способ 2: Комбинация клавиш и Paint
- Способ 3: Сторонние программы
- Вопросы и ответы
Для выполнения определенных задач пользователю иногда нужно сделать снимок экрана или скриншот. Давайте разберемся, как выполнить указанную операцию на компьютере или ноутбуке под управлением Windows 7.
Урок:
Как сделать скриншот в Виндовс 8
Делаем скриншот в Виндовс 10
Процедура создания скриншота
Виндовс 7 имеет в своем арсенале специальные инструменты для создания скриншотов. Кроме того, снимок экрана в этой операционной системе можно сделать, использовав сторонние профильные программы. Далее мы рассмотрим различные способы решения поставленной задачи для указанной ОС.
Способ 1: Утилита «Ножницы»
Вначале рассмотрим алгоритм действий для создания скрина при помощи утилиты «Ножницы».
- Щелкните «Пуск» и перейдите в раздел «Все программы».
- Откройте каталог «Стандартные».
- В этой папке вы увидите перечень различных системных приложений, среди которых следует отыскать наименование «Ножницы». После того как вы его нашли, щелкните по названию.
- Запустится интерфейс утилиты «Ножницы», который представляет собой небольшое окошко. Щелкните по треугольнику справа от кнопки «Создать». Откроется выпадающий список, где нужно выбрать один из четырех типов создаваемого скриншота:
- Произвольная форма (в этом случае будет захвачен участок для снимка любой формы, на плоскости экрана которую вы выделите);
- Прямоугольник (производится захват любого участка прямоугольной формы);
- Окно (захватывается окно активной программы);
- Весь экран (делается скрин всего экрана монитора).
- После того как выбор сделан, произведите щелчок по кнопке «Создать».
- После этого весь экран станет матового цвета. Зажмите левую кнопку мыши и выделите ту область монитора, скриншот которой необходимо получить. Как только вы отпустите кнопку, выделенный фрагмент отобразится в окне программы «Ножницы».
- С помощью элементов на панели вы можете при необходимости производить первичное редактирование скриншота. С помощью инструментов «Перо» и «Маркер» можно делать надписи, закрашивать различные объекты, делать рисунки.
- Если вы решите убрать нежелательный элемент, раннее созданный «Маркером» или «Пером», то для этого обведите его при помощи инструмента «Резинка», который тоже находится на панели.
- После того как необходимые корректировки сделаны, вы можете сохранить полученный скриншот. Для этого щелкните по меню «Файл» и выберите пункт «Сохранить как…» или примените комбинацию Ctrl+S.
- Запустится окно сохранения. Перейдите в нем в ту директорию диска, где хотите сохранить скрин. В поле «Имя файла» введите то название, которое вы хотите ему присвоить, если вас не удовлетворяет наименование по умолчанию. В поле «Тип файла» из раскрывающегося списка выберите один из четырех форматов, в котором вы желаете сохранить объект:
- PNG (по умолчанию);
- GIF;
- JPG;
- MHT (веб-архив).
Далее жмите «Сохранить».
- После этого снимок будет сохранен в выбранной директории в указанном формате. Теперь вы сможете его открыть при помощи просмотрщика или редактора изображений.
Способ 2: Комбинация клавиш и Paint
Также вы можете создать и сохранить скриншот по старинке, как это делалось в Windows XP. Данный метод предполагает использования сочетания клавиш и встроенного в Виндовс редактора изображений Paint.
- Для создания скриншота примените сочетание клавиш PrtScr или Alt+PrtScr. Первый вариант применяется для захвата всего экрана, а второй – только для активного окна. После этого снимок будет помещен в буфер обмена, то есть в оперативную память ПК, но визуально вы его пока увидеть не сможете.
- Чтобы увидеть снимок, отредактировать и сохранить, требуется открыть его в редакторе изображений. Используем для этого стандартную программу Виндовс под названием Paint. Как и для запуска «Ножниц», жмите «Пуск» и открывайте «Все программы». Переходите в каталог «Стандартные». В перечне приложений найдите наименование «Paint» и щелкните по нему.
- Откроется интерфейс Paint. Для того чтобы вставить в него скриншот, используйте кнопку «Вставить» в блоке «Буфер обмена» на панели или же установите курсор на рабочую плоскость и нажмите клавиши Ctrl+V.
- Фрагмент будет вставлен в окно графического редактора.
- Очень часто существует необходимость сделать скриншот не всего рабочего окна программы или экрана, а только определенных фрагментов. Но захват при использовании «горячих» клавиш делается общий. В Paint можно обрезать лишние детали. Для этого щелкайте по кнопке «Выделить», обведите курсором тот фрагмент изображения, который нужно сохранить, щелкайте по выделению правой кнопкой мышки и в контекстном меню выбирайте «Обрезать».
- В рабочем окне редактора изображений останется только выделенный фрагмент, а все остальное будет обрезано.
- Кроме того, с помощью инструментов, расположенных на панели, можно произвести редактуру изображений. Причем возможностей здесь для этого на порядок больше, чем предоставлял функционал программы «Ножницы». Редактирование можно выполнять при помощи следующих инструментов:
- Кистей;
- Фигур;
- Заливки;
- Текстовых надписей и др.
- После того как все необходимые изменения выполнены, скриншот можно сохранять. Для этого щелкайте по значку сохранения в виде дискеты.
- Открывается окошко сохранения. Переместитесь в нем в ту директорию, куда желаете экспортировать картинку. В поле «Имя файла» пропишите желаемое наименование скрина. Если этого не сделать, то он будет называться «Безымянный». Из выпадающего списка «Тип файла» выберите один из следующих графических форматов:
- PNG;
- TIFF;
- JPEG;
- BMP (несколько вариантов);
- GIF.
После того как выбор формата и остальные настройки сделаны, жмите «Сохранить».
- Скрин будет сохранен с выбранным расширением в указанной папке. После этого вы можете использовать полученное изображение как угодно: просматривать, установить вместо стандартных обоев, применить, как скринсейвер, переслать, опубликовать и т.д.
Читайте также: Где хранятся скриншоты в Виндовс 7
Способ 3: Сторонние программы
Скриншот в Виндовс 7 можно сделать также при помощи сторонних приложений, которые специально предназначены для этой цели. Самые популярные из них следующие:
- FastStone Capture;
- Joxi;
- Скриншотер;
- Clip2net;
- WinSnap;
- Ashampoo Snap;
- QIP Shot;
- Lightshot.
Как правило, принцип действий этих приложений основывается на манипуляциях мышкой, как в ножницах, либо на применении «горячих» клавиш.
Урок: Приложения для создания скриншотов
С помощью стандартных инструментов Виндовс 7 скриншот можно сделать двумя способами. Для этого требуется либо использовать утилиту «Ножницы», либо применить связку комбинации клавиш и редактора изображений Paint. Кроме того, это можно сделать с помощью сторонних программ. Каждый пользователь может выбрать более удобный для себя способ. Но если нужно глубокое редактирование картинки, то лучше использовать два последних варианта.
Еще статьи по данной теме:
Помогла ли Вам статья?
Скриншоты — одни из наиболее широко используемых изображений в Интернете. Мы расскажем Вам, как просто «захватить» и распечатывать скриншоты. Кнопка Print Screen — самый известный способ захвата скриншотов. Она расположена, как правило, в верхней правой части клавиатуры.
— Нажмите кнопку Print Screen, чтобы сделать снимок всего экрана, или нажмите клавиши Alt + Print Screen, чтобы сделать снимок только активного окна, в котором Вы работаете.
— Вы можете вставить изображение в сообщения электронной почты, офисные документы или графические редакторы. Это позволит обрезать, изменять размер изображения и всячески редактировать его.
Самый простой способ печати:
— нажмите на кнопку Пуск в левом нижнем углу экрана. Откройте Paint. Когда программа откроется, нажмите Ctrl + V, чтобы вставить то, что Вы захватили с экрана в Paint.
— далее просто выберите «Файл», а затем «Печать», чтобы распечатать скриншот.
Еще один способ:
1. нажмите на кнопку «Пуск» — «Все программы» — «Аксессуары» — «Ножницы».
2. нажмите на стрелку рядом с кнопкой «Новый», чтобы выявить типы скриншотов, которые Вы можете захватить. Выберите то, что Вам нужно. Дополнительные опции в приложении «Ножницы» включают возможность вырезать фрагмент любого размера и формы с помощью мыши.
3. Чтобы напечатать скриншот, необходимо сначала сохранить файл. Нажмите на иконку Save, или перейдите в меню Файл, Сохранить как … Вы можете сохранить фрагмент как JPEG, GIF, PNG или HTML файл.
4. После того как файл будет сохранен, просто дважды щелкните файл, чтобы открыть его в программе по умолчанию по вашему выбору, и выберите «Файл» — «Печать» в строке меню.
А чтобы печатать еще и экономно используйте систему НПЧ от компании INKSYSTEM, и печатайте на Вашем струйном принтере в десятки раз дешевле.
После того как вы изготовили скриншот может случится так что его потребуется распечатать. Данный процесс выполним как с компьютера, так и с телефона. На ПК это гораздо проще сделать. При распечатке с устройства работающего на андроид или другой операционной системы потребуется чуть больше действий. Ниже рассмотрим пошагово как проходит эта процедура на разных устройствах.
Алгоритм распечатывания скриншота экрана на компьютере
Перечислим основные шаги, которые требуется сделать для распечатывания скриншота на компьютере.
- Создать сам скриншот. (Это можно сделать встроенной программой. Чтобы ее открыть нужно нажать в левом нижем углу кнопку «Пуск». На Виндовс 10 она выглядит как 4 квадрата. Дальше нажать на папку с надписью: «Стандартные». В этом разделе выбрать «Ножницы» и кликнуть по ним левой кнопкой мыши. Так же вы можете использовать программу Paint. Она находится там же.) Так же можно просто нажать клавишу PRT SCR на клавиатуре. Затем открыть Поинт и вставить скриншот туда нажав Cntr + V.
- Открыть скриншот в программе для просмотра фото, браузере или графическом редакторе.
- Подключить принтер. Он у вас должен быть настроен и готов к печати.
- В программе, через которую вы открыли скриншот нужно отыскать кнопочку с надписью печать или рисунком принтера.
- Нажать на кнопку печати.
- Далее может выйти меню принтера или самой графической программы. Там вам будут даны предварительный параметры. Например, это может быть размер. Цветовая гамма, количество страниц и т.д. Все это вы можете под редактировать если оно вам нужно.
- Нажимаете «Печатать» или «Ок» или иную кнопку, ведущую к печати и собственно команда улетает вашему принтеру. Он начинает выполнять свою работу.
Таким образом вы легко можете выполнить печать скриншота на компьютере! Вы таким же образом можете распечатать и длинный скриншот. Единственное потребуется больше бумаги.
Например, в программе FastStone Capture после того как сделал скриншот можно заметить кнопку скриншота в правом верхнем углу.
Кликаем на нее и нам всплывает окно с параметрами.
Если требуется можно выполнить подстройку и разместить изображение в нужном месте на листе. Если же нас все устраивает, тогда просто жмем клавишу «Печать». На этом распечатка с экрана компьютера будет завершена.
Как распечатать скриншот с телефона?
Выполнить распечатку с мобильного устройства будет чуть сложнее чем с компьютера. Здесь потребуются дополнительные инструменты.
Существует 2 метода как распечатать скриншот с телефона на принтер:
- С помощью переноса изображения иначе говоря скрина. Это делается через USB провод, Bluetooth или же можно на телефоне зайти в свою электронную почту, загрузить туда скриншот, а потом его скачать на компьютере и только после этого распечатать. Но этот последний метод самый замороченный.
- Напрямую передать скриншот на принтер. Чтобы это сделать телефон должен быть оснащен определенным программным обеспечением. У него должна быть возможность передавать скрины на принтер. Принтер так же должен быть особенным с возможностью принимать файлы через Wi-Fi или другим методом.
По сути распечатка происходит через:
- Блитуз.
- Wi-Fi.
- Виртуальный принтер.
- Программы.
- Сохранение скриншота и перенос его на компьютер.
С помощью всего этого вы можете печатать не только скриншот, но и разные документы.
Распечатка по Wi-Fi
Это самый быстрый и распространенный метод печати скриншота с телефона. Чтобы это реализовать придется соединить в одну локальную сеть Принтер и Смартфон. Эту сеть называют Wi-Fi Direct. С помощью ее будет установлено беспроводное соединение 2-х устройств.
Алгоритм подключения:
- Для начала потребуется включить Вай Фай на телефоне и принтере. Убедитесь, что у принтера имеется Wi-Fi модуль. Если его нет, то подключить на прямую не получится. В этом случае проще перекинуть файл на компьютер и с него осуществить печать.
- Выполняем объединение в единую сеть. Чтобы найти принтер зайдите в настройки Вай Фай на телефоне и отыщите все устройства в радиусе сети.
- Как только ваш телефон обнаружит ваш принтер, его модель отобразится в списке устройств, выполните подключение к нему. Система может запросить пароль. Его можно найти в инструкции к принтеру.
- Теперь выберите файл, который требуется распечатать. Это может быть документ или скриншот.
- Нажмите 3 точки – это меню настроек. В нем нажмите Print или печать.
- Дальше вашему вниманию покажется строка «Выберите принтер». Нажмите на нее, вам выйдут все доступные вашей сети устройства.
- Через некоторое время начнется печать скриншота.
Данный метод идеально подойдет если ваш телефон находится рядом с принтером.
Печать скриншота через Роутер
Такие системы как IOS или Android автоматически отыщут роутер и дальше вы сможете выполнить распечатку файла. В одном сетевом окружение эти системы запросто могут обнаружить такие модели принтеров как Xerox, HP или Canon и многие другие.
Распечатка скриншота с помощью сопряжения Ксерокса с Роутером по USB
Данный метод достаточно трудоемкий, так как придется не хило покопаться в настройках оборудования. Потребуется установить пакеты по типу TSMB CIFS и выполнить загрузку драйверов в интерфейс маршрутизатора.
Виртуальный принтер Google
С помощью этого метода можно выполнить печать практически с любого принтера.
Алгоритм действий по печати скриншота с телефона:
- Качаем приложение Виртуальный принтер Google. Это делается в магазине Google Play.
- Приложение начнет просить разрешения, вам нужно дать ему эти разрешения иначе работать с ним не выйдет.
- Проверяем возможность использования облачных сервисов. Потребуется отыскать вашу модель принтера на официальных страницах гугла. Если вы видите галочку V2 это означает что техника поддерживается второй версией программы. Если галочки нет, то это первая версия.
- На компьютере перейдите в браузер Chrome.
- В адресной строке пропишите команду: chrome://devices Перед вами выйдет список подключенных девайсов.
- В нем отыщите модель принтера и нажмите настроить.
- Перед вами откроется новое окно. Нажмите на клавишу «Регистрации».
- Выполните процедуру по добавлению нового устройства в профиль.
- Когда авторизация будет завершена, ваша техника станет доступна из аккаунта в системе Google.
- Что бы выполнить печать скриншота со смартфона надо нажать на 3 точки и выбрать нужное добавленное устройство.
Данная методика печати работоспособна только при наличии интернета! Поэтому если его у вас нет, распечатать документ не получится.
Распечатываем скриншот через Bluetooth
Этот способ аналогичен Вай-Фай. Алгоритм печати достаточно прост, и он изложен ниже.
- Включите блитуз на телефоне.
- Подключите Bluetooth на компьютере.
- На смартфоне/телефоне выполните сопряжение. То есть включите поиск устройств блитуз.
- Как только принтер будет найден, подключитесь к нему.
В некоторых случаях потребуется ввести код безопасности. Стандартный код это 4 нуля, то есть 0000.
У iPhone методы распечатки скриншотов аналогичны выше перечисленным.
Приложения для телефона по распечатки
Эти программы подойдут для того, чтобы быстро выполнить сопряжение с принтером и выполнить печать.
- PrinterShare
- PrintHand
- NokoPrint
- Samsung Mobile Print
- StarPrint для HP.
- Tap & Print
- iPrint&Scan
Кроме этих существуют и другие, достаточно по искать в Google Play или Mi Picks.
Пример печати скриншота через телефон в картинках
Ниже покажем более детально с изображениями как можно выполнить печать скриншота с телефона.
- Переходим в настройки.
- Дальше выбираем «Подключения».
- Следующим шагом выбираем «Другие настройки».
- Выбираем пункт «Печать»
- Активируйте службу печати Если она у вас включена, то ничего делать не надо. Когда мы кликнем на него, то телефон сразу начнет искать близ лежащие устройства по Wi-Fi сети.
- Чтобы беспроводная сеть работала надо подключить ее первым делом на телефоне. Найти кнопку активации сети можно проведя пальцем сверху экрана вниз. Выйдет полотно с кнопками, там и будет Wi-fi. Нажимаете на нее и модуль беспроводной связи активирован.
- Теперь продолжаем подключаться к одному Вай Фай роутеру.
- Теперь активируем Вай Фай на принтере. Он обязательно должен на нем быть. Если данного модуля нет, то в этом случае у вас не получится выполнить печать скриншота. По умолчанию служба печати может не работать на телефоне. Поэтому требуется загрузить дополнительное приложение на ваш телефон.
- Жмем на «Загрузка дополнительного модуля».
- Вас перебросит в Google Play. В нем необходимо выбрать тот принтер, который вам требуется.
- Для примера выбираем принтер Canon Print Service.
- После установки данного приложения возвращаемся назад в раздел «Печать».Здесь видим что появился новый принтер. Службу печати по умолчанию можно теперь выключить, передернув ползунок простым нажатием на него.
- Выбираем нужное приложение в нашем случае это Canon Print.
- Телефон начинает искать наш принтер.
- Если у принтера активирован Wi-Fi модуль, то вскоре он появится в списке.
- Для того чтобы распечатать скриншот нажмите на него. Он откроется во весь экран вашего смартфона.
- Внизу нажимаем 3 точки.
- После этого всплывет окно и там нужно нажать «Печать».
- Следующим шагом жмем все принтеры и выбираете свой. И жмете на него.
После всех этих действий ваш скриншот будет распечатан с телефона.
Видео как распечатать скриншот с телефона
Ниже размещены видео, ролики, которые помогут вам решить вашу задачу. Это отличный формат если вам не совсем понятно выше как распечатать скриншот на телефоне.
Таким образом вы только что узнали, как распечатать скриншот на компьютере и с телефона. На этом данная статья подошла к концу, желаем удачи!
Screenshoti.ru







































































































