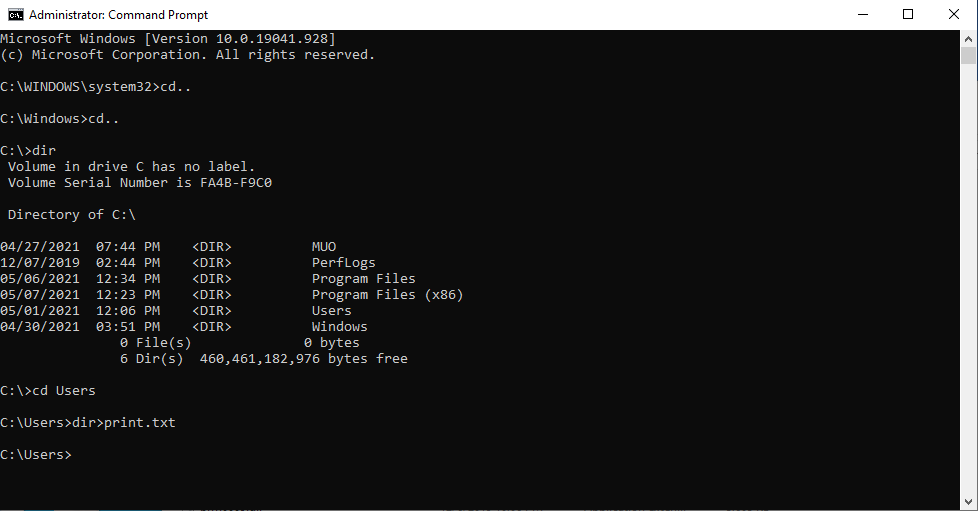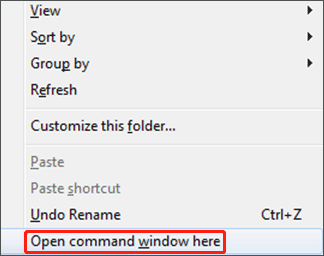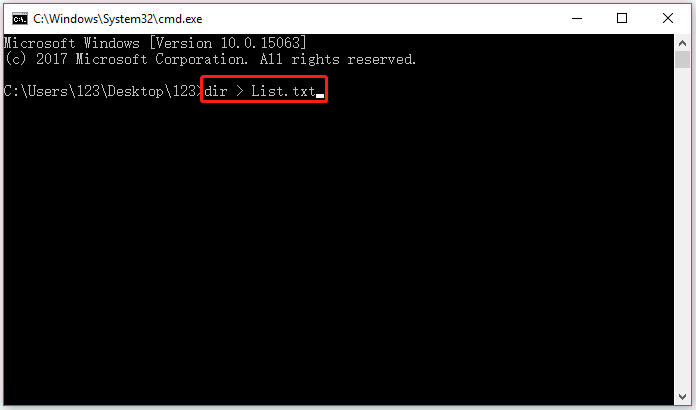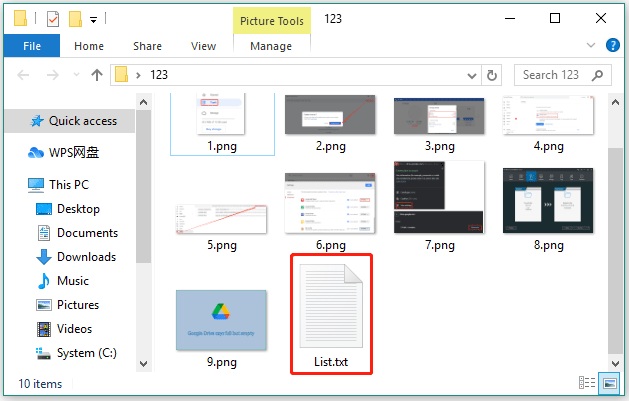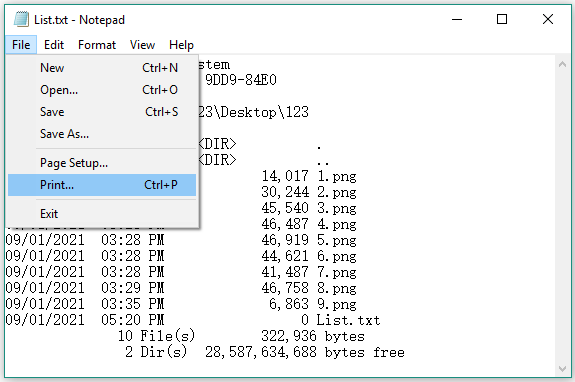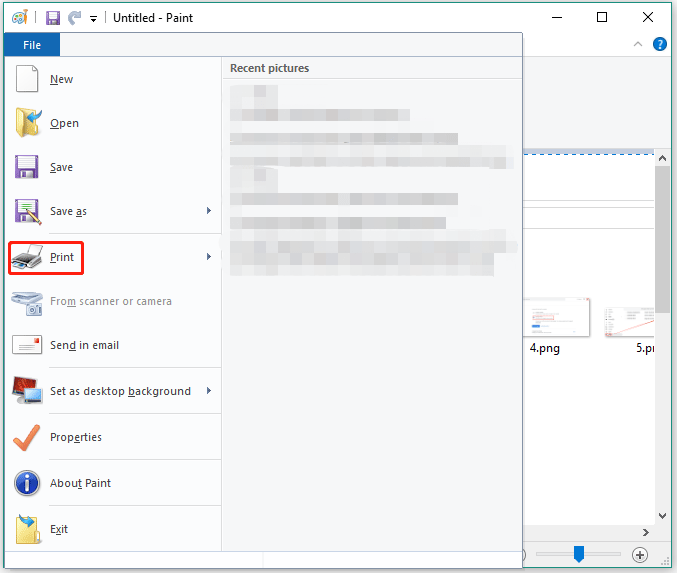При работе на компьютере иногда возникает необходимость получить полный список файлов и папок в каталоге или даже целом томе. Понадобиться он может для самых разных целей, например, для каталогизации, для сравнения, для использования в какой-то базе данных и так далее. В большинстве случаев приходится иметь дело с большим числом объектов, поэтому нечего и думать, чтобы составить такой список вручную.
Если создание списка файлов вручную представляется едва ли возможным, то какая есть тому альтернатива, какие программные инструменты лучше всего подойдут для этих целей? Решений существует несколько, все они очень просты и удобны. Получить список файлов и папок можно с помощью обычной командной строки, с помощью PowerShell, штатного Проводника, любого браузера, а также с помощью сторонних специализированных утилит.
Получаем список файлов и папок в командной строке
Для чтения содержимого каталогов в старой доброй командной строке предусмотрена команда dir, её то как раз мы и будем использовать. Итак, запускаем консоль CMD, командой cd Буква диска:/путь (если нужно перейти в другой диск, добавляем после cd ключ /d) переходим в нужное расположение и выполняем эти две команды:
chcp 1251 dir /b /s > D:filelist.tхt
Первая команда устанавливает кириллическую кодировку, вторая сохраняет список всех файлов, папок и вложенных в них объектов в текстовый лог на диске D.
Если нужно получить список только файлов (без вложенных каталогов), достаточно использовать только ключ /b.
Примечание: в Windows 8.1 и 7 для быстрого перехода в папку в командной строке, зажмите Shift, кликните ПКМ по папке и выберите в контекстном меню опцию «Открыть окно команд».
Список файлов и папок в PowerShell
В Windows 10 командная строка заменена консолью PowerShell, для получения списка файлов можете использовать её. Для примера выведем в файл содержимое папки Тест с её подкаталогами:
Get-Childitem -Path D:Тест -Recurse | Out-File D:filelist.tхt
А можно и проще. Зажав Shift, кликаем по папке ПКМ, выбираем в меню «Открыть PowerShell здесь».
И выполняем в открывшемся окне консоли команду Get-Childitem -Recurse | Out-File D:filelist.tхt.
Необходимость использования параметра -Path с указанием пути в данном случае отпадает.
Получение списка файлов или папок в Проводнике
Этот способ позволяет получить список либо файлов, либо папок в конкретном расположении. Заходим в целевую папку, выделяем в ней все файлы или папки, зажимаем Shift, кликаем правой кнопкой мыши и выбираем в меню опцию «Копировать как путь».
Пути и имена выделенных объектов будут переданы в буфер обмена, откуда вы уже сможете перенести их в текстовый файл.
Получение списка файлов с помощью DirLister
Для получения хорошо структурированного списка объектов файловой системы можно воспользоваться бесплатной портативной утилитой DirLister, скачав её с официального сайта:
www.barrysoft.it/blog/software/dirlister
Запустив утилиту, укажите в разделе «Directory To Scan» путь к сканируемому каталогу или диску, в разделе «Output File» выберите расположение для сохранения списка.
Здесь же можно задать параметры сканирования — выбрать формат, указать, нужно ли включать в список вложенные директории и скрытые объекты, задать поиск по маске. После нажатия кнопки «Make List» список будет сохранён в выбранном расположении.
Используем для получения списка файлов браузер
На худой конец для создания списка файлов и папок на диске можно воспользоваться любым браузером. Перетаскиваем папку или диск на новую вкладку браузера и получаем список имеющихся в ней файлов и каталогов.
Рекурсивно пройтись по всем вложенным каталогам, правда, не получится да и для копирования путей и имён файлов и переноса их в отдельный файл придется использовать Ctrl + C и Ctrl + V.
Загрузка…
Независимо от того, являетесь ли вы домашним пользователем или частью бизнеса, однажды вам может потребоваться распечатать список, состоящий из всего содержимого каталога, и когда этот день наступит, следующие методы сэкономят вам уйму времени. В этой статье мы покажем вам пять различных способов распечатать содержимое папки в виде списка.
1. Команда DOS
Это одна из многих важных команд командной строки, которые легко запомнить и легко выполнить:
-
Введите командную строку в строке поиска меню «Пуск» и выберите наиболее подходящий вариант, чтобы открыть командную строку. Теперь щелкните правой кнопкой мыши и выберите Запуск от имени администратора.
-
Используйте команду cd, чтобы перейти в каталог, который вы хотите распечатать. Например, чтобы перейти в папку «Документы», вы должны ввести cd C: Users YourUserName Documents, заменив yourusename своим собственным.
-
Введите dir> print.txt, затем нажмите Enter и выйдите из командной строки.
-
В проводнике перейдите в ту же папку, и вы должны увидеть файл print.txt. Это простой текстовый файл, который можно открыть в Блокноте (или любом другом текстовом редакторе), а затем распечатать.
Связанный: Как изменить каталог с помощью командной строки (CMD) в Windows 10
Вы можете добавить функцию каталога печати в контекстное меню, вызываемое правой кнопкой мыши для любой папки. Это отправляет список содержимого папки непосредственно на принтер. Для Windows 10 выполните следующие действия:
-
Запустите Блокнот (или другой текстовый редактор).
-
Вставьте следующее: @echo off
каталог% 1 / -p / o: gn> «% temp% Listing»
start / w notepad / p «% temp% Listing»
del «% temp% Listing»
выход -
Сохраните файл как% WinDir% Printdir.bat, который поместит его в корневой системный каталог Windows. (Если вы не можете из-за разрешений, сохраните его в любом месте, а затем вручную переместите в каталог C: / Windows.)
-
Закройте Блокнот.
-
Снова запустите Блокнот, чтобы создать новый файл.
-
Вставьте следующее: Редактор реестра Windows версии 5.00
[HKEY_CLASSES_ROOTDirectoryShell]
@ = «нет»
[HKEY_CLASSES_ROOTDirectoryShellPrint_Directory_Listing]
@ = «Распечатать список каталогов»
[HKEY_CLASSES_ROOTDirectory
hellPrint_Directory_Listingcommand]
@ = «Printdir.bat «% 1 «»
[HKEY_CLASSES_ROOTSOFTWAREClassesDirectory]
«BrowserFlags» = двойное слово: 00000008
[HKEY_CLASSES_ROOTSOFTWAREClassesDirectory
hellPrint_Directory_Listing]
@ = «Распечатать список каталогов»
[HKEY_CLASSES_ROOTSOFTWAREClassesDirectory
hellPrint_Directory_Listingcommand]
@ = «Printdir.bat «% 1 «»
[HKEY_CURRENT_USERSoftwareMicrosoftWindowsShellAttachmentExecute{0002DF01-0000-0000-C000-000000000046}]
знак равно
[HKEY_CLASSES_ROOTSOFTWAREClassesDirectory]
«EditFlags» = «000001d2» -
Сохраните файл как% UserProfile% Desktop PrintDirectoryListing.reg, который разместит его на вашем рабочем столе.
-
Перейдите на рабочий стол и дважды щелкните файл PrintDirectoryListing.reg. Это приведет к изменению реестра Windows, что может быть опасно! Если вы беспокоитесь, сначала сделайте резервную копию реестра.
-
Щелкните правой кнопкой мыши внутри папки и выберите «Распечатать список каталогов», чтобы напрямую распечатать список.
Karen’s Directory Printer — это инструмент с графическим пользовательским интерфейсом с богатым набором функций. Тем не менее, наша основная проблема — это возможность печатать имена файлов вместе с другими битами данных, такими как размер файла, расширение, дата и время последней модификации и атрибуты.
Распечатанный список файлов можно отсортировать по имени, размеру, дате создания, дате последнего изменения или дате последнего доступа. Список файлов также может быть отфильтрован только для включения файлов, которые соответствуют определенным критериям, а результирующий список может быть отформатирован или выделен (но только в ограниченной степени).
Принтер каталога Карен можно включить в контекстное меню, вызываемое щелчком правой кнопкой мыши, и он также работает на сетевых компьютерах. Список файлов можно отправить прямо на принтер или сохранить в виде текстового файла.
Скачать: Принтер каталога Карен для Windows 10 (Бесплатно)
4. Список каталогов и печать
Directory List & Print — это более простое и компактное решение, чем Directory Printer от Карен. Сгенерированные списки можно скопировать в буфер обмена и вставить в другие программы, или их можно одним щелчком мыши напрямую вставить в такие программы, как Word и Excel.
Поскольку данные разделены вкладками, их даже можно бесплатно вставить в Excel в виде таблицы.
Наряду с атрибутами файлов, Directory List & Print может управлять отображением имен файлов с расширениями файлов или без них. Он также предоставляет параметры для сортировки результирующего списка и интеграции его в контекстное меню, вызываемое щелчком правой кнопкой мыши. Версия Pro может включать в себя еще более сложные данные, такие как контрольные суммы, размеры мультимедиа, свойства метафайлов и многое другое.
Скачать: Список каталогов и печать для Windows 10 (Бесплатно, $ 22 Pro)
5. Принтер каталога JR
JR Directory Printer — самое легкое из трех сторонних приложений, представленных в этой статье, его размер для загрузки составляет всего 173 КБ. Он портативный, поэтому его даже не нужно устанавливать.
Если у вас возникнут проблемы с запуском в Windows 10, вам придется запустить его в режиме совместимости:
-
Щелкните правой кнопкой мыши JDirPrinter.exe и выберите «Свойства».
-
На вкладке «Совместимость» установите флажок «Запускать эту программу в режиме совместимости» и выберите Windows XP (Service Pack 3).
После этого легко использовать. Выберите папку, которую вы хотите включить в список, укажите, хотите ли вы рекурсивно (включить) все ее подпапки и хотите ли вы вводить строчные буквы в именах файлов, затем нажмите «Пуск». Он создаст и откроет файл с именем DirPrint.txt, который вы можете редактировать или копировать в другом месте.
Другие параметры (на вкладке «Отображение») включают размер файла в КБ / байтах, атрибуты и настраиваемую длину файла. Он очень легкий и простой, но так и должно быть.
Скачать: JR Directory Printer для Windows 10 (Бесплатно)
Как распечатать содержимое каталога?
Windows может не иметь встроенной возможности распечатать содержимое папок удобным для пользователя способом, но благодаря обходным путям и всем бесплатным программам это на самом деле совсем несложно.
Если вам когда-нибудь понадобится распечатать список файлов из папки на компьютере с Windows 10/8/7, вот несколько способов сделать это. Вы можете использовать командную строку, Paint или бесплатное программное обеспечение.
Вы можете использовать любой из следующих методов для печати списка файлов в папке в Windows 10.
- Запустите команду Dir List
- Используйте программу Paint
- Используйте бесплатное ПО.
Давайте посмотрим на эти методы подробно.
1]Использование командной строки
Откройте папку, список содержимого которой вы хотите распечатать. Удерживая нажатой клавишу Shift, щелкните правой кнопкой мыши, чтобы открыть скрытые элементы контекстного меню. Здесь вы увидите окно Open command window. Щелкните по нему, чтобы открыть окно командной строки.
В противном случае просто введите CMD в адресной строке и нажмите Enter, чтобы открыть там окно командной строки.
В CMD введите следующее и нажмите Enter:
каталог> List.txt
В этой папке сразу же будет создан текстовый файл блокнота. Откройте List.txt, и вы сможете увидеть список файлов в этой папке.
В качестве альтернативы вы также можете использовать команду cd / для изменения каталога с каталога пользователя на каталог загрузок следующим образом:
компакт-диск C: Users ACK Downloads
Доступны и другие варианты, например, использование самого проводника — если вы просто хотите просто скопировать список имен файлов и папок в буфер обмена.
2]Использование Paint
Откройте каталог, список содержимого которого вы хотите распечатать. Выберите представление списков. Нажмите Alt + PrntScr. Затем откройте встроенное приложение Paint. Нажмите Ctrl + V, чтобы скопировать и вставить сюда содержимое буфера обмена.
Теперь в меню «Файл» программы Paint выберите «Печать».
3]Используйте бесплатное ПО
Вы можете распечатать имя каждого файла на диске, а также размер файла, дату и время последнего изменения, а также атрибуты: только для чтения, скрытый, системный и архивный, с помощью принтера каталога Карен. Вы также можете отсортировать список файлов по имени, размеру, дате создания, дате последнего изменения или дате последнего доступа. Вы можете скачать его с его домашняя страница.
A) Simple File Lister выполняет функцию команды DIR для ОС Windows, чтобы получить список файлов в каталоге и сохранить их с их атрибутами для пользователя в выбранных форматах .TSV, .CSV или .TXT, которые затем можно распечатать. . Вы также можете выбрать Атрибуты файла для печати.
Б) InDeep File List Maker позволяет создавать и распечатывать список файлов в папках, на дисках и даже на DVD / компакт-дисках.
C) Найти скрытое — еще один похожий инструмент.
D) Startup Discoverer — это портативное бесплатное приложение, в котором перечислены файлы запуска и расположение программ, а также вы можете сохранять и распечатывать их.
Связанные чтения:
- Как получить список файлов в папке в Excel
- Сохранить и распечатать список файлов запуска
- Список скрытых файлов и папок
- Распечатать список файлов запуска
- Заставьте Windows печатать более 15 файлов одновременно.
.

Поделиться
Твитнуть
Поделиться
Поделиться
Электронная почта
Комментарии
Печать структуры каталогов папки, включая имена файлов и подпапки, – одна из тех простых задач, которые должны быть легкими в Windows 10. Хорошая новость в том, что это легко, если вы знаете, как это сделать. Однако для этого требуется использование командной строки. Но как только вы изучите эту простую команду, вы сможете быстро и легко создавать списки файлов с содержимым папок, которые вы можете распечатать или отредактировать по своему усмотрению.
Сначала мы покажем вам, как распечатать содержимое папки с помощью встроенных функций Windows 10. Затем мы покажем вам еще более простой способ использования стороннего программного обеспечения. Готов? Приступим.
Содержание
- Распечатайте содержимое папок в Windows 10 с помощью командной строки
- Как использовать принтер каталога Карен
- 19 комментариев
- Оставить ответ
Отменить ответ
- Оставить ответ
Распечатайте содержимое папок в Windows 10 с помощью командной строки
Если вам просто нужен распечатанный список того, что находится внутри папки, вот что вам нужно сделать.
- Откройте командную строку. Для этого нажмите Пуск, введите CMD , затем щелкните правой кнопкой мыши Запуск от имени администратора .
- Измените каталог на папку, содержимое которой вы хотите распечатать. Для этого используйте команду cd, например, «cd c: users adacosta documents».
- Введите следующую команду и нажмите Enter: dir> листинг. txt

Это будет создать базовый текстовый файл со списком содержимого каталога. Имя файла, которое вы сохраняете, может быть любым. Вы можете назвать его list.txt, files.txt, folder.txt или как-нибудь еще.
Вот как это выглядит:
Если вы хотите пойти дальше, вы можете распечатать содержимое вложенных папок, введя следующую команду: дерево «c: имя_каталога»> «c: имя_файла.txt»/A/F

См. пример:

Вот и все, вся необходимая информация о том, что хранится в ваших папках.
СОВЕТ: В командной строке использование «>» всегда отправляет вывод команды в файл. Работает с любой командой. Вы также можете использовать «>>», чтобы добавить вывод в конец существующего файла.
Как использовать принтер каталога Карен
Ищете графический инструмент, который может делать то же самое? Я бы порекомендовал Karen’s Directory Printer; Я использовал его много лет назад, когда мне нужно было каждую неделю создавать журналы печати файлов. Он очень прост в использовании, но отличается насыщенным интерфейсом.. Все, что вам нужно сделать, это выбрать прямой каталог, выбрать нужные атрибуты (размер файла, дату создания, расширение), затем нажать Печать .

Надеюсь, Microsoft сделает эту задачу более простой для выполнения. В прошлом они, как известно, удивляли нас, например, обновляли такие приложения, как Paint и WordPad. Даже командная строка получила обновления в последнее время. А пока это лучшее, что у вас есть.
Сообщите нам, что вы думаете. Вы нашли этот совет полезным?
19 комментариев
19 комментариев
-
Рене Пуарье
Я использовал «Shift + щелчок правой кнопкой мыши» из каталога для открытия в 1703 году Windows Power Shell делать DIR.
Я раньше не использовал TREE. Он работает и там.Разве это не проще, чем вводить полный путь, который вы хотите?
Предыдущие версии открывали окно команд.
Это не окно уровня администратора. Имеет ли это значение, если вы хотите использовать эти команды только для печати каталогов?
Ответить
-
Ди Ли
НАМНОГО проще !! Спасибо за этот ярлык. В противном случае переход к каталогу займет у вас много времени.
Кроме того, Dir/B >isting.txt хорош, если вам нужен просто список файлов без размера, даты и т. Д.Ответить
-
james
Глупо сложно… неудивительно, что все, кого я знаю, переходят на Mac
Ответить
-
-
Джеймс
Re Karenware
Если вы согласны разрешить microsoft (сотрудники линии чата), чтобы запустить средство проверки вредоносных программ, которое идет с их подпрограммой Assure, а затем ожидайте, что вам сообщат, что в вашей системе есть вредоносное ПО, поскольку их средство проверки считает установку Karenware подозрительной
Это также может вызвать чтобы отображалась панель установки Office, когда вы пытаетесь его использовать.Но, похоже, это связано с выполнением установки и запуска приложения «способом Microsoft» – их позже обновления до их объекта начинают плохо взаимодействовать с предыдущим использованием.
Повторно установить офисное приложение – просто дайте ему поработать (обычно после обновления win-10).
Повторно указание вредоносного ПО – НЕ позволяйте Microsoft уговаривать вас платить за Assure на том основании, что в вашей системе есть вредоносное ПО – ТРЕБУЙТЕ, чтобы они указали, какое вредоносное ПО они определили как действительно РАБОТАЮЩИЕ, и что они УДАЛЕНЫ, не завершив работу каких-либо ваших приложений.И – набор средств Karenware, AFAIK больше не поддерживается – Карен очень не хватает многим.
Ответ
-
Зигги
Очень простой и портативный инструмент для этого – File List Maker, версия 1.3.0
Пробовал этот инструмент в Windows 10, 64-битная версия и работал неплохо .
Ответить
-
Харрис
Моя любимая небольшая портативная программа – Snap2HTML – 448 кб. Он составляет список папок и подпапок, которые можно открыть для просмотра содержимого. Работает на Windows 10 x64. Он отлично подходит для составления списков того, что у вас есть на портативном диске.
Ответить
-
Зигги
@Harris: Только что попробовал предложенную вами программу, и, должен сказать, она превосходна. Спасибо.
Ответить
-
Юре
Большое спасибо за эту рекомендацию. Snap2HTML – это просто фантастика!
Ответить
-
-
Брайан
Относительно «c: directory_name»> «c: file_name.txt»/A/F
Разве/f не должно быть/d?
Ответить
-
NoName
Эта команда ничего не делает. Я думаю, что это, возможно, устарело?
Ответить
-
Лон Бейли
Карен сейчас больше нет, но ее дух остается в инструментах Карен
Ответить
-
Джефф Фредерикс
Команда печатает кириллицей (русский язык) сценарий как «?». Вы можете предложить решение. Спасибо
Ответить
-
Расс Брэди
Я открыл командную строку как администратор, зашел в раздел, в котором находился каталог, набрал «dir», выделил список файлов, нажал CTRL C, открыл Блокнот, поместил курсор на в верхней части пустой страницы нажмите CTRL V, отобразится список, я сохранил файл на рабочем столе и отправил его. Никаких проблем с «Доступ запрещен» у меня не возникло, если я выполнил вышеуказанные инструкции. Во многих случаях KISS работает лучше.
Ответ
-
Эйгер
Было бы полезно, если бы вы сообщили нам, каково предназначение флагов/A и/F.
Ответить
-
nina
Windows 10 сообщает мне, что дерево не распознается как внутренняя или внешняя команда. WTH?
Ответить
-
jamies
Дерево – это команда DOS
, и ее нужно запускать в командном окне
, она недоступна как команда, введенная в начале (нижний левый угол) окна Windows
вам нужно ввести «команду» без кавычек в это поле и
выбрать приложение – в режиме администратора может потребоваться щелкнуть приложение правой кнопкой мышиИ – чтобы не пропустить то, что вы, вероятно, хотели бы включить в отчет о файлах – обязательно сделайте это окно команд уровня авторизации администратора
Вы можете помещать команды dos в файл типа txt с расширением .bat или .cmd
хотя использование% немного отличается, и вам почти наверняка понадобится команда паузы в конце скриптаОтветить
-
DvdQ
Здравствуйте, у меня 135 папок с неизвестным количеством файлов. Если я использую эту команду, я получаю информацию из 99 папок, около 2243 строк текста; что случилось с остальными 46 папками? сколько строк смогла обработать эта команда?… Прошу прощения за мой плохой английский.
С уважением
Ответить
-
joey kaboey
Приложение Karen отличное – намного проще, чем маршрут CMD – и легко настраиваемый, например, мне нужен только список имен файлов без каких-либо атрибутов, что легко работало. очень рекомендую!
Ответить
Оставить ответ
Отменить ответ

Связанные элементы: командная строка, groovyTip, TIps, Windows 10
Поделиться
Твитнуть
Поделиться
Поделиться
Электронная почта
Как распечатать список файлов в папке?
Нажмите [Ctrl] и выберите файлы, которые хотите распечатать. (Если файлы расположены рядом, выберите первый файл в списке, нажмите [Shift] и выберите последний файл в списке.) Щелкните выделенный файл правой кнопкой мыши и выберите «Печать» в контекстном меню. Выберите нужные параметры печати и щелкните OK.
Выберите все файлы, нажмите и удерживайте клавишу Shift, затем щелкните правой кнопкой мыши и выберите Копировать как путь. Это копирует список имен файлов в буфер обмена. Вставьте результаты в любой документ, такой как текстовый или doc-файл, и распечатайте его. Затем откройте блокнот, откройте имя временного файла и распечатайте его оттуда.
Как распечатать список папок и подпапок?
1. Команда DOS
- Запустите командную строку, открыв меню питания (клавиша Windows + X) и выбрав Командную строку. Используйте команду cd, чтобы перейти в каталог, который вы хотите распечатать. …
- Введите dir> print. текст.
- Нажмите Enter и выйдите из командной строки.
- В проводнике перейдите в ту же папку, и вы должны увидеть распечатку.
24 окт. 2017 г.
Как скопировать список файлов и папок в Windows 10?
В MS Windows это работает так:
- Удерживая нажатой клавишу «Shift», щелкните правой кнопкой мыши папку, содержащую файлы, и выберите «Открыть командное окно здесь».
- Введите «dir / b> имена файлов. …
- Внутри папки теперь должны быть имена файлов. …
- Скопируйте и вставьте этот список файлов в свой документ Word.
17 ночей. 2017 г.
Как скопировать список имен файлов?
Нажмите «Ctrl-A», а затем «Ctrl-C», чтобы скопировать список имен файлов в буфер обмена.
Как распечатать список файлов?
Чтобы распечатать все файлы в папке, откройте эту папку в проводнике Windows (проводник в Windows 8), нажмите CTRL-a, чтобы выбрать все из них, щелкните правой кнопкой мыши любой из выбранных файлов и выберите «Печать».
Как я могу получить список файлов в каталоге?
Откройте командную строку в интересующей папке (см. Предыдущий совет). Введите «dir» (без кавычек), чтобы вывести список файлов и папок, содержащихся в папке. Если вы хотите перечислить файлы во всех подпапках, а также в основной папке, введите вместо этого «dir / s» (без кавычек).
Как мне создать список файлов в папке в Windows 10?
Инструкции для Windows 10
- В проводнике Windows перейдите в папку, в которой вы хотите распечатать список содержимого.
- Нажмите Alt -> D на клавиатуре (адресная строка Windows Explorer теперь будет в фокусе).
- Введите cmd и нажмите Enter. …
- Скопируйте и вставьте в командную строку следующее:…
- Нажмите Enter на клавиатуре.
Как скопировать список имен папок в Excel?
Затем щелкните правой кнопкой мыши в верхней части окна и выберите «Изменить», «Отметить», а затем, удерживая кнопку мыши, перетащите область, которую вы хотите скопировать, чтобы выделить имена файлов / папок. Когда список будет выделен, щелкните правой кнопкой мыши еще раз, а затем перейдите в Excel и вставьте.
Как экспортировать и распечатать список всех папок и подпапок в Outlook?
Экспортируйте и распечатайте список всех папок Outlook и их подпапок в новом письме
- Нажмите клавиши Alt + F11, чтобы открыть окно Microsoft Visual Basic для приложений.
- Щелкните Вставить> Модуль, а затем вставьте ниже код VBA в новое окно модуля.
- VBA: экспорт списка папок и подпапок в новом письме в Outlook.
Как мне увидеть все файлы и подпапки в Windows 10?
Это для Windows 10, но должно работать и в других системах Win. Перейдите в основную папку, которая вас интересует, и в строке поиска папки введите точку «.» и нажмите ввод. Это покажет буквально все файлы в каждой подпапке.
Могу ли я скопировать список имен файлов в Excel?
Чтобы сохранить список в формате Excel, нажмите «Файл», затем «Сохранить как». В списке типов файлов выберите «Excel Workbook (*. Xlsx)» и нажмите «Сохранить». Чтобы скопировать список в другую таблицу, выделите список, нажмите «Ctrl-C», щелкните в другом месте таблицы и нажмите «Ctrl-V».
Как получить список всех файлов в папке и подпапках в Excel Windows 10?
Вот шаги, чтобы получить список всех имен файлов из папки:
- Перейдите на вкладку «Данные».
- В группе «Получить и преобразовать» нажмите «Новый запрос».
- Наведите курсор на опцию «Из файла» и нажмите «Из папки».
- В диалоговом окне Папка введите путь к папке или используйте кнопку обзора, чтобы найти ее.
- Нажмите кнопку ОК.
Как мне скопировать имя папки, но не ее содержимое?
Чтобы скопировать структуру папок без копирования файлов в Windows 10,
- Откройте командную строку.
- Наберите xcopy source destination / t / e.
- Замените источник на путь, содержащий вашу текущую иерархию папок с файлами.
- Замените место назначения на путь, в котором будет храниться пустая иерархия папок (новая).
4 центов 2019 г.
-
Partition Wizard
-
Partition Magic
- How to Print a List of Files in a Folder in Windows 10?
By Vicky | Follow |
Last Updated September 01, 2021
How to print a list of files in a folder Windows 10? If you have this question, you have come to the right place. This post from MiniTool Partition Wizard focuses on “print list of files in folder Windows 10” and shows you how to do that using the Windows tools: Command Prompt and Paint.
You can use Command Prompt and Paint to print a list of files in a folder in Windows 10. Now scroll down to see how to use the tools.
Print List of Files in Folder Windows 10 via Command Prompt
Command Prompt (also known as CMD) is a command-line tool in Windows operating systems including Windows 10. Generally, it is used for checking system files, checking disk health, and so on, but it can be also used for special tasks such as printing a list of files in a folder in Windows 10.
You can print a list of files in a folder in Windows 10 via the Windows tool as follows:
Step 1: Open CAD in Folder:
- Open the folder that contains all the files you want to print.
- Hold down your Shift key and right-click to open the hidden context menu.
- Click the Open command window here option from the context menu.
Note: If there is no option labeled Open command window here, you can follow the tutorial to get the option back.
Alternatively, you just need to:
- Open the folder that contains all the files you want to print.
- Type CMD in the address bar and hit Enter.
Step 2: Input Command:
Input dir > List.txt in the CMD window and then hit the Enter key.
Note: If you want to print all contents of the folder and the subfolder, please run the command: dir /s >FileList.txt.
Go back to the folder and you will find a notepad file called List listed in this folder.
Note: If you ran the command: dir /s >FileList.txt in the previous step, then you should see a notepad file named FileList in this step.
Double-click the file to open it with Notepad. Then click the File tab, choose the Print option, and follow the on-screen instructions to print the file.
Print List of Files in Folder Windows 10 via Paint
You can also utilize Paint to print a list of files in a folder in Windows 10. And compared to the above way, this way is quite easier. The whole process is below.
- Open the folder that includes all the files you want to print.
- Press the Alt key and the PrntScr key (often in the top right corner of a keyboard) at the same time.
- Type Paint in the Windows search bar and then hit the Enter key to open Paint.
- Once inside the Paint window, press Ctrl + V to paste the content inside the window.
- .Click the File tab and choose the Print
- Follow the on-screen instructions to complete the task.
Well, that’s all about how to print a list of files in a folder Windows 10. If you run into some issues when performing the above steps, please let us know, and we will get back to you as soon as possible.
About The Author
Position: Columnist
Vicky is a website editor who has been writing tech articles since she was graduated from university. Most of her articles talk about Windows PC and hard disk issues. Some of her articles also touch on YouTube usage and issues.
During her spare time, she likes to spend time reading, watching videos, and sitting on her Yoga mat to relax.
-
Partition Wizard
-
Partition Magic
- How to Print a List of Files in a Folder in Windows 10?
By Vicky | Follow |
Last Updated September 01, 2021
How to print a list of files in a folder Windows 10? If you have this question, you have come to the right place. This post from MiniTool Partition Wizard focuses on “print list of files in folder Windows 10” and shows you how to do that using the Windows tools: Command Prompt and Paint.
You can use Command Prompt and Paint to print a list of files in a folder in Windows 10. Now scroll down to see how to use the tools.
Print List of Files in Folder Windows 10 via Command Prompt
Command Prompt (also known as CMD) is a command-line tool in Windows operating systems including Windows 10. Generally, it is used for checking system files, checking disk health, and so on, but it can be also used for special tasks such as printing a list of files in a folder in Windows 10.
You can print a list of files in a folder in Windows 10 via the Windows tool as follows:
Step 1: Open CAD in Folder:
- Open the folder that contains all the files you want to print.
- Hold down your Shift key and right-click to open the hidden context menu.
- Click the Open command window here option from the context menu.
Note: If there is no option labeled Open command window here, you can follow the tutorial to get the option back.
Alternatively, you just need to:
- Open the folder that contains all the files you want to print.
- Type CMD in the address bar and hit Enter.
Step 2: Input Command:
Input dir > List.txt in the CMD window and then hit the Enter key.
Note: If you want to print all contents of the folder and the subfolder, please run the command: dir /s >FileList.txt.
Go back to the folder and you will find a notepad file called List listed in this folder.
Note: If you ran the command: dir /s >FileList.txt in the previous step, then you should see a notepad file named FileList in this step.
Double-click the file to open it with Notepad. Then click the File tab, choose the Print option, and follow the on-screen instructions to print the file.
Print List of Files in Folder Windows 10 via Paint
You can also utilize Paint to print a list of files in a folder in Windows 10. And compared to the above way, this way is quite easier. The whole process is below.
- Open the folder that includes all the files you want to print.
- Press the Alt key and the PrntScr key (often in the top right corner of a keyboard) at the same time.
- Type Paint in the Windows search bar and then hit the Enter key to open Paint.
- Once inside the Paint window, press Ctrl + V to paste the content inside the window.
- .Click the File tab and choose the Print
- Follow the on-screen instructions to complete the task.
Well, that’s all about how to print a list of files in a folder Windows 10. If you run into some issues when performing the above steps, please let us know, and we will get back to you as soon as possible.
About The Author
Position: Columnist
Vicky is a website editor who has been writing tech articles since she was graduated from university. Most of her articles talk about Windows PC and hard disk issues. Some of her articles also touch on YouTube usage and issues.
During her spare time, she likes to spend time reading, watching videos, and sitting on her Yoga mat to relax.
Вы можете скопировать содержимое папки, выбрав все элементы в папке, нажав клавишу Shift и щелкнув команду « Копировать как путь» в контекстном меню. Затем откройте Блокнот или любой другой текстовый редактор и вставьте содержимое из буфера обмена.
Но если вам нужно распечатать список каталогов для текущей папки и подпапок рекурсивно, вам нужен другой подход. В этой статье рассматриваются различные способы составления списка содержимого папок, включая метод командной строки Windows, использование Google Chrome или веб-браузера Firefox.
Распечатать содержимое каталога с помощью командной строки
- Откройте папку, для которой вы хотите распечатать каталог.
- Введите
cmd.exeв адресной строке, чтобы открыть командную строку в текущей папке. - Введите следующую команду и нажмите клавишу ВВОД:
dir / o: gn
Это показывает список файлов и папок в этом каталоге.
Скопировать в буфер обмена
Чтобы вывести список содержимого каталога в буфер обмена, используйте следующую команду:
dir / o: gn | клип
Затем, чтобы просмотреть вывод, откройте Блокнот и вставьте содержимое из буфера обмена.
Распечатать вывод в файл
Кроме того, вы также можете записать вывод непосредственно во временный файл
%temp%printdir.txt, используя следующую командную строку:dir / o: gn> "% temp% printdir.txt"
Затем откройте файл
%temp%printdir.txtс помощью Блокнота.Чтобы вывести список содержимого каталога рекурсивно (включая подпапки), используйте аргумент
/s:dir / o: gn / s> "% temp% printdir.txt"
Добавить каталог печати в контекстное меню
Чтобы добавить команду Print Directory List в контекстное меню, выполните следующие действия:
- Откройте Блокнот и скопируйте следующий текст в Блокнот:
Редактор реестра Windows, версия 5.00 [HKEY_CLASSES_ROOT Directory shell printdir] @ = "Печать содержимого каталога" [HKEY_CLASSES_ROOT Directory shell printdir command] @ = hex (2): 63, 00, 6d, 00, 64, 00, 2e, 00, 65, 00, 78, 00, 65, 00, 20, 00, 2f, 00, 63, 00, 20, 00, 64, 00, 69, 00, 72, 00, 20, 00, 2f, 00, 2d, 00, 70, 00, 20, 00, 2f, 00, 6f, 00, 3a, 00, 67, 00, 6e, 00, 20, 00, 22, 00, 25, 00, 31, 00, 22, 00, 3e, 00, 25, 00, 74, 00, 65, 00, 6d, 00, 70, 00, 25, 00, 5c, 00, 70, 00, 72, 00, 69, 00, 6e, 00, 74, 00, 64, 00, 69, 00, 72, 00, 2e, 00, 74, 00, 78, 00, 74, 00, 20, 00, 26, 00, 26, 00, 20, 00, 73, 00, 74, 00, 61, 00, 72, 00, 74, 00, 20, 00, 6e, 00, 6f, 00, 74, 00, 65, 00, 70, 00, 61, 00, 64, 00, 2e, 00, 65, 00, 78, 00, 65, 00, 20, 00, 25, 00, 74, 00, 65, 00, 6d, 00, 70, 00, 25, 00, 5c, 00, 70, 00, 72, 00, 69, 00, 6e, 00, 74, 00, 64, 00, 69, 00, 72, 00, 2e, 00, 74, 00, 78, 00, 74, 00, 00, 00
- Сохраните файл как
print_dir.regи дважды щелкнитеprint_dir.regчтобы запустить его.
Это добавляет команду «Печать содержимого каталога» в контекстное меню для папок, которое при нажатии автоматически отображает содержимое каталога с помощью «Блокнота».
$config[ads_text6] not found
Примечание . Шестнадцатеричный код, приведенный выше, переводится в следующую команду:
cmd.exe / c dir / -p / o: gn "% 1">% temp% printdir.txt && start notepad.exe% temp% printdir.txt
Команда создается в следующем разделе реестра:
HKEY_CLASSES_ROOT Directory Shell printdir команда
Пример вывода, когда вы нажимаете Print Directory Contents:
Объем в диске D не имеет метки. Серийный номер тома - F4AC-F4D1 Справочник D: Websites uploads 2019 02 20/05/2019 00:18. 20.05.2009 00:18 .. 20.05.2009 00:18 13 751 800f081f-0x20003.png 24.02.2009 10:47 39 751 set-pin-error-0x80090016.png 23.02.2017 7:46 вечера 106 081 w10-default.zip 20.05.2009 0:18 11 812 w10-disable-developer-mode.png 23.02.2009 19:46 10 505 w10-userprofile-failed-sign-in.png 5 файл (ов) 181 900 байт 2 Dir (ы) 274 388 795 392 байт бесплатно
Распечатка списка каталогов в древовидном формате
Чтобы напечатать содержимое каталога в древовидном формате, используйте этот синтаксис командной строки:
ДЕРЕВО [диск:] [путь] [/ F] [/ A] / F Отображение имен файлов в каждой папке. / A Использовать ASCII вместо расширенных символов.
Команда TREE всегда перечисляет элементы в текущей папке и подпапках рекурсивно. Но в выводе дерева не будет никаких деталей, кроме имен файлов и папок.
Пример:
tree / f / ad: backup tweaks | клип
Пример вывода команды Tree:
Добавьте «Print Directory Contents (Tree)» в контекстное меню
Чтобы добавить Print Directory Contents (Tree) в контекстное меню для папок:
- Используя Блокнот, создайте файл .reg из следующего содержимого:
Редактор реестра Windows, версия 5.00 [HKEY_CLASSES_ROOT Directory shell printdirtree] @ = "Печать содержимого каталога (дерева)" [HKEY_CLASSES_ROOT Directory shell printdirtree command] @ = hex (2): 63, 00, 6d, 00, 64, 00, 2e, 00, 65, 00, 78, 00, 65, 00, 20, 00, 2f, 00, 63, 00, 20, 00, 74, 00, 72, 00, 65, 00, 65, 00, 20, 00, 2f, 00, 61, 00, 20, 00, 2f, 00, 66, 00, 20, 00, 22, 00, 25, 00, 31, 00, 22, 00, 20, 00, 3e, 00, 25, 00, 74, 00, 65, 00, 6d, 00, 70, 00, 25, 00, 5c, 00, 70, 00, 72, 00, 69, 00, 6e, 00 74, 00, 64, 00, 69, 00, 72, 00, 2e, 00, 74, 00, 78, 00, 74, 00, 20, 00, 26, 00, 26, 00, 20, 00, 73, 00, 74, 00, 61, 00, 72, 00, 74, 00, 20, 00, 6e, 00, 6f, 00, 74, 00, 65, 00, 70, 00, 61, 00, 64, 00, 2e, 00, 65, 00, 78, 00, 65, 00, 20, 00, 25, 00, 74, 00, 65, 00, 6d, 00, 70, 00, 25, 00, 5c, 00, 70, 00, 72, 00, 69, 00, 6e, 00, 74, 00, 64, 00, 69, 00, 72, 00, 2e, 00, 74, 00, 78, 00, 74, 00, 00, 00
- Запустите файл .reg, дважды щелкнув по нему.
Шестнадцатеричный код, приведенный выше, переводится в следующую командную строку:
cmd.exe / c tree / a / f "% 1">% temp% printdir.txt && start notepad.exe% temp% printdir.txt
Это добавляет команду « Распечатать содержимое каталога» (дерево) в контекстное меню для папок.
Распечатать содержимое каталога с помощью Google Chrome
Откройте Google Chrome, введите путь к папке в адресной строке и нажмите клавишу ВВОД. Это показывает содержимое папки, отсортированной по имени с папками вверху. Вы можете сортировать его по своему желанию — по столбцу «Размер» или «Дата изменения» — благодаря функции Chrome sortTable JavaScript.
Хотя значки файлов и папок отображаются в обычном режиме, они не будут выводиться при печати содержимого каталога на физическом принтере или при выводе в файл.
Содержание каталога печати с помощью Mozilla Firefox
В Mozilla Firefox списки каталогов отображаются лучше, с лучшей таблицей стилей.
Щелкните заголовок столбца Имя, чтобы отсортировать список по имени с папками вверху .
Значки файлов и папок выглядят аккуратно, но вы, скорее всего, не захотите видеть их в печати. В диалоговом окне предварительного просмотра Firefox будет отображаться значок для каждого файла в списке, но не для папок.
Вы можете применить свой собственный стиль к странице содержимого каталога и удалить значки файлов / папок с печати.
Добавить или удалить пользовательские стили
Запустите Firefox Developer Tools / Inspector, нажав Shift + F7. Или используйте F12 (или Ctrl + Shift + i) и нажмите «Редактор стилей».
Добавьте следующее в редактор таблиц стилей.
.dir::after { content: "/" } img { display:none }
Затем удалите следующие строки в окне редактора стилей и закройте Инструменты разработчика (Ctrl + Shift + i).
.dir::before { content: url(resource://gre/res/html/folder.png); }
Это может скрыть значки файлов и папок, чтобы предотвратить их печать. Кроме того, чтобы легко различать файлы и папки, пользовательский код таблицы стилей добавляет косую черту («/») после имени каталога. Chrome, с другой стороны, делает это по умолчанию.
$config[ads_text6] not found
Итак, вот как выглядит предварительный просмотр, как и окончательный вывод на принтер или файл PDF.
Примечание. В Internet Explorer или Microsoft Edge при вводе пути к каталогу открывается окно папки, а не браузер, отображающий содержимое папки.
Для определённых целей может потребоваться составить список файлов, содержащихся в папке. Если таковых немного, то задачу можно выполнить вручную без особых затруднений, но если в папке десятки, сотни или даже тысячи файлов, то пытаться составить их список вручную это бесполезная трата времени. Можно ли этот процесс как-то автоматизировать?
Содержание
- Автоматическое создание списка файлов
- Вариант 1: «Командная строка»
- Вариант 2: Использование BAT-файла
- Вариант 3: DirLister
- Вариант 4: Total Commander
- Вариант 5: Браузер
Автоматическое создание списка файлов
К счастью, функционал Windows и других программных решений, позволяет создавать списки файлов в папках в автоматическом порядке. Данные списки можно потом будет без проблем скопировать в текстовый файл и редактировать по мере необходимости.
Рассмотрим все имеющиеся способы создания такого списка.
Вариант 1: «Командная строка»
Этот способ является стандартным и не требует от пользователя каких-либо особых умений, за исключением базового владения «Командной строкой». Итак, инструкция к данному варианту выглядит следующим образом:
- Перейдите в ту папку, список файлов из которой вы хотели бы получить.
- Теперь зажмите Shift на клавиатуре и нажмите правой кнопкой мыши по пустому месту в окне «Проводника».
- Должно появится контекстное меню, где требуется выбрать вариант «Запуск командной строки» или «Открыть окно команд здесь». В случае с последними версиями Windows 10 такого пункта может не быть. Вместо этого нужно нажать на «Запустить окно PowerShell здесь». PowerShell – это новый аналог «Командной строки», который Майкрософт активно внедряет в последние версии Windows 10. По сути отличий в функционале нет никаких.
- Теперь вы можете ввести одну из следующих команд:
dir /b>spisok.txtДанная команда сохраняет только имена файлов в файл spisok.txt. Вы можете вместо него указать любое другое название, какое вам будет удобно, но учтите, что оно не должно содержать кириллических символов;dir /s>spisok.txtСохраняет не только имена файлов, содержащихся в папке, но и имена папок и подпапок, которые могут быть расположена в основной папке.
- Для применения выбранной команды впишите её и нажмите на Enter.
- Спустя некоторое время в той папке, в которую вы перешли в первом шаге появится файл с названием spisok.txt или другим, если вы задавали другое. Откройте его с помощью «Блокнота».
Читайте также:
Как изменить расширение файла в Windows
Как изменить файл hosts в Windows
Конвертеры ODT в DOC онлайн
Всю информацию из него можно скопировать в документ Word, так как последний удобнее редактировать. К тому же, если в папке содержались файлы или другие папки в названии которых присутствовали кириллические символы, то в «Блокноте» таковые могут отображаться некорректно, так как нужные кодировки не поддерживаются.
Вариант 2: Использование BAT-файла
Данный способ тоже не отличается какой-либо сложностью, плюс даёт почувствовать себя немного программистом. Суть заключается в создании специального файла с алгоритмом, который выведет список всех элементов в папке в отдельный текстовый файл. Итак, рассмотрим инструкцию к этому варианту более подробно:
- Создайте в любом месте на компьютере текстовый файл. Для этого нажмите правой кнопкой мыши и в меню выберите пункт «Создать». Из открывшегося подменю выберите вариант «Текстовый файл».
- Теперь откройте только что созданный файл при помощи «Блокнота».
- Пропишите туда следующий алгоритм:
chcp 1251echo %date% %time% >spisok.txtdir /b /d >>spisok.txt - После исполнения данного BAT-файла в папке, где он был выполнен будет создан текстовый файл spisok.txt, где будет представлен список всех элементов, находящихся в папке. Но для начала вам нужно сохранить этот алгоритм, как BAT-файл. Нажмите в верхнем меню на «Файл», а из контекстного меню выберите вариант «Сохранить как».
- В поле «Имя файла» введите spisok.bat, а в «Тип файла» поставьте значение «Все файлы».
- Нажмите «Сохранить».
- Теперь перенесите созданный BAT-файл в папку, из которой требуется получить список файлов.
- Запустите его двойным нажатием левой кнопки мыши.
- Появится окно, где будет показано выполнение алгоритма, спустя несколько секунд окно исчезнет, а в папке появится файл spisok.txt, где будет представлен список всех элементов в папке.
Содержимое данного файла также можно перенести в текстовый документ MS Word. Однако в этом случае проблем с кодировкой и неверным отображением кириллических символов не наблюдается.
Вариант 3: DirLister
Данное бесплатное ПО не требуется установки на компьютер и с его помощью вы можете создать список всех элементов в той или иной папке. Инструкция по её использованию выглядит следующим образом:
- Перейдите на официальный сайт разработчика и скачайте архив с программой.
- Распакуйте архив, вытащив от туда исполняемый EXE-файл.
- Запустите его.
- Обратите внимание на блок «Directory To Scan». Здесь будет расположен адрес папки, которую нужно просканировать. Выберите её при помощи кнопки «Open».
- Откроется окно «Проводника» Windows, где нужно выбрать нужную папку и открыть её.
- Теперь перейдите в блок ниже – «Output File». Здесь указывается место для сохранения текстового файла со списком. Нажмите на кнопку «Save as», чтобы указать расположение для сохранения.
- В блоке «File Type» можно указать критерии сохранения файлов в список. Например, сохранятся будут только названия файлов с расширением HTML, TXT и т.д. Для этого нужно установить маркеры напротив соответствующих пунктов.
- Чтобы начать процедуру создания списка, нажмите на кнопку «Make List», что расположена в нижней части окна.
- Спустя некоторое время вы увидите надпись «All file processed correctly», что означает успешное завершение процедуры.
Вариант 4: Total Commander
Total Commander – это популярный файловый менеджер, где пользователь может быстро получить и скопировать всю основную информацию о файлах, а также о содержимом папок. В данном случае получить список файлов, находящихся в папке, можно следующим образом:
- В окне Total Commander откройте нужную папку.
- В верхнем меню нажмите на пункт «Выделение». Появится контекстное меню, где нужно нажать на вариант «Выделить всё».
- Затем в этом же меню выберите пункт «Копировать имена файлов в буфер обмена».
- Создайте и откройте текстовый документ. Это можно сделать как при помощи простого Блокнота, так и Word или других офисных программ.
- Вставьте содержимое буфера обмена на страницу, воспользовавшись комбинацией клавиш Ctrl+V или вызвав контекстное меню и выбрав там соответствующий пункт.
Вариант 5: Браузер
Во всех современных браузерах, будь то Opera, Google Chrome, Yandex и т.д., есть функция просмотра содержимого папок и некоторых файлов, расположенных на компьютере.
Инструкция к этому варианту выглядит следующим образом:
- Откройте «Проводник». Выберите при помощи щелчка левой кнопкой мыши ту папку, которую хотите просмотреть в браузере.
- Перетащите эту папку в любой удобный для вас браузер. В данном случае рассматривается вариант с Opera.
- Здесь откроется папка со всем содержимым, которое будет представлено в виде списка. Выделите его и скопируйте, использовав сочетание клавиш Ctrl+C.
- Создайте любой текстовый документ и откройте его.
- Вставьте скопированный список.
Это были все способы, позволяющие вывести список содержимых в папке файлов в отдельный текстовый документ.