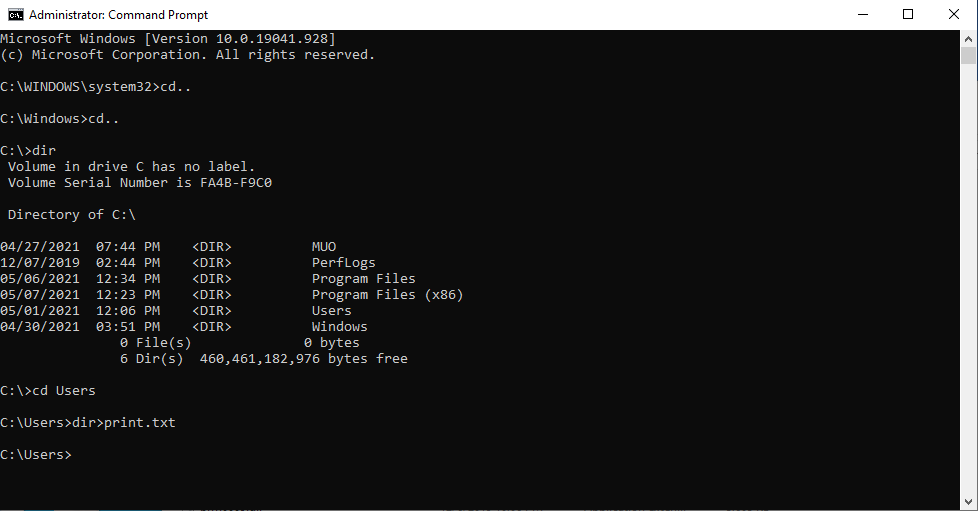При работе на компьютере иногда возникает необходимость получить полный список файлов и папок в каталоге или даже целом томе. Понадобиться он может для самых разных целей, например, для каталогизации, для сравнения, для использования в какой-то базе данных и так далее. В большинстве случаев приходится иметь дело с большим числом объектов, поэтому нечего и думать, чтобы составить такой список вручную.
Если создание списка файлов вручную представляется едва ли возможным, то какая есть тому альтернатива, какие программные инструменты лучше всего подойдут для этих целей? Решений существует несколько, все они очень просты и удобны. Получить список файлов и папок можно с помощью обычной командной строки, с помощью PowerShell, штатного Проводника, любого браузера, а также с помощью сторонних специализированных утилит.
Получаем список файлов и папок в командной строке
Для чтения содержимого каталогов в старой доброй командной строке предусмотрена команда dir, её то как раз мы и будем использовать. Итак, запускаем консоль CMD, командой cd Буква диска:/путь (если нужно перейти в другой диск, добавляем после cd ключ /d) переходим в нужное расположение и выполняем эти две команды:
chcp 1251 dir /b /s > D:filelist.tхt
Первая команда устанавливает кириллическую кодировку, вторая сохраняет список всех файлов, папок и вложенных в них объектов в текстовый лог на диске D.
Если нужно получить список только файлов (без вложенных каталогов), достаточно использовать только ключ /b.
Примечание: в Windows 8.1 и 7 для быстрого перехода в папку в командной строке, зажмите Shift, кликните ПКМ по папке и выберите в контекстном меню опцию «Открыть окно команд».
Список файлов и папок в PowerShell
В Windows 10 командная строка заменена консолью PowerShell, для получения списка файлов можете использовать её. Для примера выведем в файл содержимое папки Тест с её подкаталогами:
Get-Childitem -Path D:Тест -Recurse | Out-File D:filelist.tхt
А можно и проще. Зажав Shift, кликаем по папке ПКМ, выбираем в меню «Открыть PowerShell здесь».
И выполняем в открывшемся окне консоли команду Get-Childitem -Recurse | Out-File D:filelist.tхt.
Необходимость использования параметра -Path с указанием пути в данном случае отпадает.
Получение списка файлов или папок в Проводнике
Этот способ позволяет получить список либо файлов, либо папок в конкретном расположении. Заходим в целевую папку, выделяем в ней все файлы или папки, зажимаем Shift, кликаем правой кнопкой мыши и выбираем в меню опцию «Копировать как путь».
Пути и имена выделенных объектов будут переданы в буфер обмена, откуда вы уже сможете перенести их в текстовый файл.
Получение списка файлов с помощью DirLister
Для получения хорошо структурированного списка объектов файловой системы можно воспользоваться бесплатной портативной утилитой DirLister, скачав её с официального сайта:
www.barrysoft.it/blog/software/dirlister
Запустив утилиту, укажите в разделе «Directory To Scan» путь к сканируемому каталогу или диску, в разделе «Output File» выберите расположение для сохранения списка.
Здесь же можно задать параметры сканирования — выбрать формат, указать, нужно ли включать в список вложенные директории и скрытые объекты, задать поиск по маске. После нажатия кнопки «Make List» список будет сохранён в выбранном расположении.
Используем для получения списка файлов браузер
На худой конец для создания списка файлов и папок на диске можно воспользоваться любым браузером. Перетаскиваем папку или диск на новую вкладку браузера и получаем список имеющихся в ней файлов и каталогов.
Рекурсивно пройтись по всем вложенным каталогам, правда, не получится да и для копирования путей и имён файлов и переноса их в отдельный файл придется использовать Ctrl + C и Ctrl + V.
Загрузка…
Независимо от того, являетесь ли вы домашним пользователем или частью бизнеса, однажды вам может потребоваться распечатать список, состоящий из всего содержимого каталога, и когда этот день наступит, следующие методы сэкономят вам уйму времени. В этой статье мы покажем вам пять различных способов распечатать содержимое папки в виде списка.
1. Команда DOS
Это одна из многих важных команд командной строки, которые легко запомнить и легко выполнить:
-
Введите командную строку в строке поиска меню «Пуск» и выберите наиболее подходящий вариант, чтобы открыть командную строку. Теперь щелкните правой кнопкой мыши и выберите Запуск от имени администратора.
-
Используйте команду cd, чтобы перейти в каталог, который вы хотите распечатать. Например, чтобы перейти в папку «Документы», вы должны ввести cd C: Users YourUserName Documents, заменив yourusename своим собственным.
-
Введите dir> print.txt, затем нажмите Enter и выйдите из командной строки.
-
В проводнике перейдите в ту же папку, и вы должны увидеть файл print.txt. Это простой текстовый файл, который можно открыть в Блокноте (или любом другом текстовом редакторе), а затем распечатать.
Связанный: Как изменить каталог с помощью командной строки (CMD) в Windows 10
Вы можете добавить функцию каталога печати в контекстное меню, вызываемое правой кнопкой мыши для любой папки. Это отправляет список содержимого папки непосредственно на принтер. Для Windows 10 выполните следующие действия:
-
Запустите Блокнот (или другой текстовый редактор).
-
Вставьте следующее: @echo off
каталог% 1 / -p / o: gn> «% temp% Listing»
start / w notepad / p «% temp% Listing»
del «% temp% Listing»
выход -
Сохраните файл как% WinDir% Printdir.bat, который поместит его в корневой системный каталог Windows. (Если вы не можете из-за разрешений, сохраните его в любом месте, а затем вручную переместите в каталог C: / Windows.)
-
Закройте Блокнот.
-
Снова запустите Блокнот, чтобы создать новый файл.
-
Вставьте следующее: Редактор реестра Windows версии 5.00
[HKEY_CLASSES_ROOTDirectoryShell]
@ = «нет»
[HKEY_CLASSES_ROOTDirectoryShellPrint_Directory_Listing]
@ = «Распечатать список каталогов»
[HKEY_CLASSES_ROOTDirectory
hellPrint_Directory_Listingcommand]
@ = «Printdir.bat «% 1 «»
[HKEY_CLASSES_ROOTSOFTWAREClassesDirectory]
«BrowserFlags» = двойное слово: 00000008
[HKEY_CLASSES_ROOTSOFTWAREClassesDirectory
hellPrint_Directory_Listing]
@ = «Распечатать список каталогов»
[HKEY_CLASSES_ROOTSOFTWAREClassesDirectory
hellPrint_Directory_Listingcommand]
@ = «Printdir.bat «% 1 «»
[HKEY_CURRENT_USERSoftwareMicrosoftWindowsShellAttachmentExecute{0002DF01-0000-0000-C000-000000000046}]
знак равно
[HKEY_CLASSES_ROOTSOFTWAREClassesDirectory]
«EditFlags» = «000001d2» -
Сохраните файл как% UserProfile% Desktop PrintDirectoryListing.reg, который разместит его на вашем рабочем столе.
-
Перейдите на рабочий стол и дважды щелкните файл PrintDirectoryListing.reg. Это приведет к изменению реестра Windows, что может быть опасно! Если вы беспокоитесь, сначала сделайте резервную копию реестра.
-
Щелкните правой кнопкой мыши внутри папки и выберите «Распечатать список каталогов», чтобы напрямую распечатать список.
Karen’s Directory Printer — это инструмент с графическим пользовательским интерфейсом с богатым набором функций. Тем не менее, наша основная проблема — это возможность печатать имена файлов вместе с другими битами данных, такими как размер файла, расширение, дата и время последней модификации и атрибуты.
Распечатанный список файлов можно отсортировать по имени, размеру, дате создания, дате последнего изменения или дате последнего доступа. Список файлов также может быть отфильтрован только для включения файлов, которые соответствуют определенным критериям, а результирующий список может быть отформатирован или выделен (но только в ограниченной степени).
Принтер каталога Карен можно включить в контекстное меню, вызываемое щелчком правой кнопкой мыши, и он также работает на сетевых компьютерах. Список файлов можно отправить прямо на принтер или сохранить в виде текстового файла.
Скачать: Принтер каталога Карен для Windows 10 (Бесплатно)
4. Список каталогов и печать
Directory List & Print — это более простое и компактное решение, чем Directory Printer от Карен. Сгенерированные списки можно скопировать в буфер обмена и вставить в другие программы, или их можно одним щелчком мыши напрямую вставить в такие программы, как Word и Excel.
Поскольку данные разделены вкладками, их даже можно бесплатно вставить в Excel в виде таблицы.
Наряду с атрибутами файлов, Directory List & Print может управлять отображением имен файлов с расширениями файлов или без них. Он также предоставляет параметры для сортировки результирующего списка и интеграции его в контекстное меню, вызываемое щелчком правой кнопкой мыши. Версия Pro может включать в себя еще более сложные данные, такие как контрольные суммы, размеры мультимедиа, свойства метафайлов и многое другое.
Скачать: Список каталогов и печать для Windows 10 (Бесплатно, $ 22 Pro)
5. Принтер каталога JR
JR Directory Printer — самое легкое из трех сторонних приложений, представленных в этой статье, его размер для загрузки составляет всего 173 КБ. Он портативный, поэтому его даже не нужно устанавливать.
Если у вас возникнут проблемы с запуском в Windows 10, вам придется запустить его в режиме совместимости:
-
Щелкните правой кнопкой мыши JDirPrinter.exe и выберите «Свойства».
-
На вкладке «Совместимость» установите флажок «Запускать эту программу в режиме совместимости» и выберите Windows XP (Service Pack 3).
После этого легко использовать. Выберите папку, которую вы хотите включить в список, укажите, хотите ли вы рекурсивно (включить) все ее подпапки и хотите ли вы вводить строчные буквы в именах файлов, затем нажмите «Пуск». Он создаст и откроет файл с именем DirPrint.txt, который вы можете редактировать или копировать в другом месте.
Другие параметры (на вкладке «Отображение») включают размер файла в КБ / байтах, атрибуты и настраиваемую длину файла. Он очень легкий и простой, но так и должно быть.
Скачать: JR Directory Printer для Windows 10 (Бесплатно)
Как распечатать содержимое каталога?
Windows может не иметь встроенной возможности распечатать содержимое папок удобным для пользователя способом, но благодаря обходным путям и всем бесплатным программам это на самом деле совсем несложно.
Для определённых целей может потребоваться составить список файлов, содержащихся в папке. Если таковых немного, то задачу можно выполнить вручную без особых затруднений, но если в папке десятки, сотни или даже тысячи файлов, то пытаться составить их список вручную это бесполезная трата времени. Можно ли этот процесс как-то автоматизировать?
Содержание
- Автоматическое создание списка файлов
- Вариант 1: «Командная строка»
- Вариант 2: Использование BAT-файла
- Вариант 3: DirLister
- Вариант 4: Total Commander
- Вариант 5: Браузер
Автоматическое создание списка файлов
К счастью, функционал Windows и других программных решений, позволяет создавать списки файлов в папках в автоматическом порядке. Данные списки можно потом будет без проблем скопировать в текстовый файл и редактировать по мере необходимости.
Рассмотрим все имеющиеся способы создания такого списка.
Вариант 1: «Командная строка»
Этот способ является стандартным и не требует от пользователя каких-либо особых умений, за исключением базового владения «Командной строкой». Итак, инструкция к данному варианту выглядит следующим образом:
- Перейдите в ту папку, список файлов из которой вы хотели бы получить.
- Теперь зажмите Shift на клавиатуре и нажмите правой кнопкой мыши по пустому месту в окне «Проводника».
- Должно появится контекстное меню, где требуется выбрать вариант «Запуск командной строки» или «Открыть окно команд здесь». В случае с последними версиями Windows 10 такого пункта может не быть. Вместо этого нужно нажать на «Запустить окно PowerShell здесь». PowerShell – это новый аналог «Командной строки», который Майкрософт активно внедряет в последние версии Windows 10. По сути отличий в функционале нет никаких.
- Теперь вы можете ввести одну из следующих команд:
dir /b>spisok.txtДанная команда сохраняет только имена файлов в файл spisok.txt. Вы можете вместо него указать любое другое название, какое вам будет удобно, но учтите, что оно не должно содержать кириллических символов;dir /s>spisok.txtСохраняет не только имена файлов, содержащихся в папке, но и имена папок и подпапок, которые могут быть расположена в основной папке.
- Для применения выбранной команды впишите её и нажмите на Enter.
- Спустя некоторое время в той папке, в которую вы перешли в первом шаге появится файл с названием spisok.txt или другим, если вы задавали другое. Откройте его с помощью «Блокнота».
Читайте также:
Как изменить расширение файла в Windows
Как изменить файл hosts в Windows
Конвертеры ODT в DOC онлайн
Всю информацию из него можно скопировать в документ Word, так как последний удобнее редактировать. К тому же, если в папке содержались файлы или другие папки в названии которых присутствовали кириллические символы, то в «Блокноте» таковые могут отображаться некорректно, так как нужные кодировки не поддерживаются.
Вариант 2: Использование BAT-файла
Данный способ тоже не отличается какой-либо сложностью, плюс даёт почувствовать себя немного программистом. Суть заключается в создании специального файла с алгоритмом, который выведет список всех элементов в папке в отдельный текстовый файл. Итак, рассмотрим инструкцию к этому варианту более подробно:
- Создайте в любом месте на компьютере текстовый файл. Для этого нажмите правой кнопкой мыши и в меню выберите пункт «Создать». Из открывшегося подменю выберите вариант «Текстовый файл».
- Теперь откройте только что созданный файл при помощи «Блокнота».
- Пропишите туда следующий алгоритм:
chcp 1251echo %date% %time% >spisok.txtdir /b /d >>spisok.txt - После исполнения данного BAT-файла в папке, где он был выполнен будет создан текстовый файл spisok.txt, где будет представлен список всех элементов, находящихся в папке. Но для начала вам нужно сохранить этот алгоритм, как BAT-файл. Нажмите в верхнем меню на «Файл», а из контекстного меню выберите вариант «Сохранить как».
- В поле «Имя файла» введите spisok.bat, а в «Тип файла» поставьте значение «Все файлы».
- Нажмите «Сохранить».
- Теперь перенесите созданный BAT-файл в папку, из которой требуется получить список файлов.
- Запустите его двойным нажатием левой кнопки мыши.
- Появится окно, где будет показано выполнение алгоритма, спустя несколько секунд окно исчезнет, а в папке появится файл spisok.txt, где будет представлен список всех элементов в папке.
Содержимое данного файла также можно перенести в текстовый документ MS Word. Однако в этом случае проблем с кодировкой и неверным отображением кириллических символов не наблюдается.
Вариант 3: DirLister
Данное бесплатное ПО не требуется установки на компьютер и с его помощью вы можете создать список всех элементов в той или иной папке. Инструкция по её использованию выглядит следующим образом:
- Перейдите на официальный сайт разработчика и скачайте архив с программой.
- Распакуйте архив, вытащив от туда исполняемый EXE-файл.
- Запустите его.
- Обратите внимание на блок «Directory To Scan». Здесь будет расположен адрес папки, которую нужно просканировать. Выберите её при помощи кнопки «Open».
- Откроется окно «Проводника» Windows, где нужно выбрать нужную папку и открыть её.
- Теперь перейдите в блок ниже – «Output File». Здесь указывается место для сохранения текстового файла со списком. Нажмите на кнопку «Save as», чтобы указать расположение для сохранения.
- В блоке «File Type» можно указать критерии сохранения файлов в список. Например, сохранятся будут только названия файлов с расширением HTML, TXT и т.д. Для этого нужно установить маркеры напротив соответствующих пунктов.
- Чтобы начать процедуру создания списка, нажмите на кнопку «Make List», что расположена в нижней части окна.
- Спустя некоторое время вы увидите надпись «All file processed correctly», что означает успешное завершение процедуры.
Вариант 4: Total Commander
Total Commander – это популярный файловый менеджер, где пользователь может быстро получить и скопировать всю основную информацию о файлах, а также о содержимом папок. В данном случае получить список файлов, находящихся в папке, можно следующим образом:
- В окне Total Commander откройте нужную папку.
- В верхнем меню нажмите на пункт «Выделение». Появится контекстное меню, где нужно нажать на вариант «Выделить всё».
- Затем в этом же меню выберите пункт «Копировать имена файлов в буфер обмена».
- Создайте и откройте текстовый документ. Это можно сделать как при помощи простого Блокнота, так и Word или других офисных программ.
- Вставьте содержимое буфера обмена на страницу, воспользовавшись комбинацией клавиш Ctrl+V или вызвав контекстное меню и выбрав там соответствующий пункт.
Вариант 5: Браузер
Во всех современных браузерах, будь то Opera, Google Chrome, Yandex и т.д., есть функция просмотра содержимого папок и некоторых файлов, расположенных на компьютере.
Инструкция к этому варианту выглядит следующим образом:
- Откройте «Проводник». Выберите при помощи щелчка левой кнопкой мыши ту папку, которую хотите просмотреть в браузере.
- Перетащите эту папку в любой удобный для вас браузер. В данном случае рассматривается вариант с Opera.
- Здесь откроется папка со всем содержимым, которое будет представлено в виде списка. Выделите его и скопируйте, использовав сочетание клавиш Ctrl+C.
- Создайте любой текстовый документ и откройте его.
- Вставьте скопированный список.
Это были все способы, позволяющие вывести список содержимых в папке файлов в отдельный текстовый документ.
Download Article
Quick and easy ways to print a list of files and folders on your computer
Download Article
Many computer owners like to have printed lists of their folder structure—and the files contained within those folders—so they can refer to them when needed. While the Mac operating system has a utility that will let you print a list of files, Windows does not. There are, however, a number of workarounds for this problem. Here are a few different ways to print a list of files that are stored on your computer.
-
1
Browse to the folder on your computer that contains the files you would like listed in your printed file list.
- This may be your «My Documents» folder or any subfolder contained within it.
-
2
Change the View option to «List» and enlarge the active window until all of the files are shown.
- You can repeat these procedures if you cannot make the window large enough for all of the files to be shown on the screen.
Advertisement
-
3
Press the Print Screen button.
- The text on this button may be abbreviated, depending upon the keyboard model you are using. It may be Prt Scn or some other shortened description.
-
4
Launch the Paint application, located in the Accessories section of the Program listing in the Start menu.
-
5
Click the Edit option in the toolbar and choose «Paste.»
-
6
Crop the image of screen by using the Crop utility under the Image selection in the toolbar.
-
7
Print the image by using Ctrl+P, the Printer shortcut button, or by selecting «Print» in the File menu. This will create a printed file list.
Advertisement
-
1
Open a command prompt to prepare to print in DOS.
- In Windows Vista or Windows 7, type Command Prompt or Cmd in the Start Menu search box and press «Enter.»
- In Windows XP, you will find the Command Prompt application in the Accessories section of the programs listed under your Start Menu.
-
2
Type «dir /a» in the command prompt, followed by the full path to the folder you want a list of files from to print in DOS.
- For instance, if you want a full list of files from your Documents folder, you would follow «dir /a» with «C:UsersYourUserNameDocuments,» keeping the quotation marks for this part of the command only.
-
3
Provide a file name and location for the directory listing of your files.
- For instance, to save the file on your desktop in Windows Vista, you would type «>C:usersyourusernamedesktopdirlist.txt» without the quotation marks in the command prompt.
-
4
Press the Enter key after completing your command line.
- You have just created a .txt file named «dirlist» located on your desktop. Double-clicking this file will open it in Word, Notepad or some other text-editing program where it can easily be formatted and printed.
Advertisement
-
1
Browse to the folder in the Finder that contains the files you would like a list of.
-
2
Press and hold the Command key while selecting each file, or press Command + A to select all files currently shown to print the Finder.
-
3
Launch TextEdit and then press Command + V to paste the list into a blank document.
-
4
Format the document to your liking and print the Finder. You’ll want to make sure that you’re using a plain-text document and not a rich-text one, which you can toggle under the Format menu or by hitting Shift-Command-T.
Advertisement
Ask a Question
200 characters left
Include your email address to get a message when this question is answered.
Submit
Advertisement
Video
-
If you have problems pasting your screenshot image into Paint while using Windows, you can try pasting it into Word or any other word processing program.
Thanks for submitting a tip for review!
Advertisement
Things You’ll Need
- Computer
- Printer
About This Article
Thanks to all authors for creating a page that has been read 203,384 times.
Is this article up to date?
Download Article
Quick and easy ways to print a list of files and folders on your computer
Download Article
Many computer owners like to have printed lists of their folder structure—and the files contained within those folders—so they can refer to them when needed. While the Mac operating system has a utility that will let you print a list of files, Windows does not. There are, however, a number of workarounds for this problem. Here are a few different ways to print a list of files that are stored on your computer.
-
1
Browse to the folder on your computer that contains the files you would like listed in your printed file list.
- This may be your «My Documents» folder or any subfolder contained within it.
-
2
Change the View option to «List» and enlarge the active window until all of the files are shown.
- You can repeat these procedures if you cannot make the window large enough for all of the files to be shown on the screen.
Advertisement
-
3
Press the Print Screen button.
- The text on this button may be abbreviated, depending upon the keyboard model you are using. It may be Prt Scn or some other shortened description.
-
4
Launch the Paint application, located in the Accessories section of the Program listing in the Start menu.
-
5
Click the Edit option in the toolbar and choose «Paste.»
-
6
Crop the image of screen by using the Crop utility under the Image selection in the toolbar.
-
7
Print the image by using Ctrl+P, the Printer shortcut button, or by selecting «Print» in the File menu. This will create a printed file list.
Advertisement
-
1
Open a command prompt to prepare to print in DOS.
- In Windows Vista or Windows 7, type Command Prompt or Cmd in the Start Menu search box and press «Enter.»
- In Windows XP, you will find the Command Prompt application in the Accessories section of the programs listed under your Start Menu.
-
2
Type «dir /a» in the command prompt, followed by the full path to the folder you want a list of files from to print in DOS.
- For instance, if you want a full list of files from your Documents folder, you would follow «dir /a» with «C:UsersYourUserNameDocuments,» keeping the quotation marks for this part of the command only.
-
3
Provide a file name and location for the directory listing of your files.
- For instance, to save the file on your desktop in Windows Vista, you would type «>C:usersyourusernamedesktopdirlist.txt» without the quotation marks in the command prompt.
-
4
Press the Enter key after completing your command line.
- You have just created a .txt file named «dirlist» located on your desktop. Double-clicking this file will open it in Word, Notepad or some other text-editing program where it can easily be formatted and printed.
Advertisement
-
1
Browse to the folder in the Finder that contains the files you would like a list of.
-
2
Press and hold the Command key while selecting each file, or press Command + A to select all files currently shown to print the Finder.
-
3
Launch TextEdit and then press Command + V to paste the list into a blank document.
-
4
Format the document to your liking and print the Finder. You’ll want to make sure that you’re using a plain-text document and not a rich-text one, which you can toggle under the Format menu or by hitting Shift-Command-T.
Advertisement
Ask a Question
200 characters left
Include your email address to get a message when this question is answered.
Submit
Advertisement
Video
-
If you have problems pasting your screenshot image into Paint while using Windows, you can try pasting it into Word or any other word processing program.
Thanks for submitting a tip for review!
Advertisement
Things You’ll Need
- Computer
- Printer
About This Article
Thanks to all authors for creating a page that has been read 203,384 times.
Is this article up to date?
Несколько лет назад я собрал огромную папку с более чем 100 различными электронными книгами, и один из моих друзей случайно спросил, могу ли я выслать список всех этих книг. Это звучало так просто, но я колебался. Я должен был напечатать их все вручную? Я почти сделал, но я хотел более легкий вариант.
Я никак не собирался печатать столько названий. Мои дни уже достаточно заняты!
К счастью, решения существуют. Являетесь ли вы домашним пользователем или частью бизнеса , вам может понадобиться распечатать список, состоящий из всего содержимого каталога, и когда этот день наступит, следующие методы сэкономят вам массу времени. В этой статье мы покажем вам пять различных способов печати содержимого папки в виде списка.
1. Команда DOS
Это одна из многих команд командной строки. команды , которые легко запомнить и легко выполнить:
- Запустите командную строку, открыв меню питания ( клавиша Windows + X ) и выбрав Командная строка . Используйте команду cd для перехода в каталог, который вы хотите распечатать. (
- Введите dir> print.txt .
- Нажмите Enter и выйдите из командной строки.
- В проводнике перейдите в ту же папку и вы увидите файл print.txt . Это простой текстовый файл, который можно открыть в Блокноте ( или любом другом текстовом редакторе. ), а затем распечатаны.
2. Настройка контекстного меню
Функция каталога печати может быть добавлена в контекстное меню правой кнопки мыши для любой папки. Это отправляет список содержимого папки непосредственно на принтер. Для Windows 10 выполните следующие действия:
- Запустите Блокнот (или предпочитаемый вами текстовый редактор).
- Вставьте следующее:
@echo off dir %1 /-p /o:gn > "%temp%Listing" start /w notepad /p "%temp%Listing" del "%temp%Listing" exit - Сохраните файл как % WinDir% Printdir.bat , который поместит его в корневой системный каталог Windows. (Если у вас нет прав из-за разрешений, сохраните его где угодно, а затем вручную переместите в каталог C: / Windows.)
- Закройте Блокнот.
- Запустите Блокнот снова, чтобы создать новый файл.
- Вставьте следующее:
Windows Registry Editor Version 5.00 [HKEY_CLASSES_ROOTDirectoryShell] @="none" [HKEY_CLASSES_ROOTDirectoryShellPrint_Directory_Listing] @="Print Directory Listing" [HKEY_CLASSES_ROOTDirectoryshellPrint_Directory_Listingcommand] @="Printdir.bat "%1"" [HKEY_CLASSES_ROOTSOFTWAREClassesDirectory] "BrowserFlags"=dword:00000008 [HKEY_CLASSES_ROOTSOFTWAREClassesDirectoryshellPrint_Directory_Listing] @="Print Directory Listing" [HKEY_CLASSES_ROOTSOFTWAREClassesDirectoryshellPrint_Directory_Listingcommand] @="Printdir.bat "%1"" [HKEY_CURRENT_USERSoftwareMicrosoftWindowsShellAttachmentExecute{0002DF01-0000-0000-C000-000000000046}] @="" [HKEY_CLASSES_ROOTSOFTWAREClassesDirectory] "EditFlags"="000001d2" - Сохраните файл как % UserProfile% Desktop PrintDirectoryListing.reg , который поместит его на ваш рабочий стол.
- Перейдите на рабочий стол и дважды щелкните файл PrintDirectoryListing.reg . Это изменит реестр Windows, что может быть опасно! Если вы беспокоитесь, сначала создайте резервную копию реестра.
- Щелкните правой кнопкой мыши внутри папки и выберите « Распечатать список каталогов», чтобы напрямую распечатать список.
3. Электроинструмент Карен
Karen’s Directory Printer — это инструмент с графическим интерфейсом с богатыми возможностями, но наша главная задача — его способность печатать имена файлов наряду с другими битами данных, такими как размер файла, расширение, дата и время последней модификации и атрибуты.
Распечатанный список файлов может быть отсортирован по имени, размеру, дате создания, дате последнего изменения или дате последнего доступа. Список файлов также может быть отфильтрован, чтобы включать только файлы, которые соответствуют определенным критериям, и результирующий список может быть отформатирован или выделен (но только в ограниченной степени).
Каталог принтеров Карен может быть включен в контекстное меню, вызываемое правой кнопкой мыши, и также работает для сетевых компьютеров. Список файлов может быть отправлен непосредственно на принтер или сохранен в виде текстового файла.
Загрузить: Справочник Карен Принтер (бесплатно)
4. Список каталогов и печать
Directory List & Print — это более простое и компактное решение, чем Karen’s Printer Printer. Созданные списки могут быть скопированы в буфер обмена и вставлены в другие программы, или они могут быть непосредственно вставлены в такие программы, как Word и Excel, одним щелчком мыши.
Поскольку данные разделены вкладками, их можно свободно вставлять в Excel в виде таблицы. !
Наряду с атрибутами файлов, Directory List & Print может управлять отображением имен файлов с расширениями или без них. Он также предоставляет опции для сортировки полученного списка и интеграции в контекстное меню, вызываемое правой кнопкой мыши. Версия Pro может включать в себя еще более сложные данные, такие как контрольные суммы, размеры мультимедиа, свойства метафайла и многое другое.
Скачать: Список каталогов и печать (бесплатно, $ 22 Pro)
5. JR Directory Printer
JR Directory Printer является самым легким из трех сторонних приложений в этой статье, его размер загружаемого файла составляет всего 173 КБ. Это портативное устройство, поэтому его даже не нужно устанавливать.
Чтобы запустить его в Windows 10, вам нужно будет запустить его в режиме совместимости:
- Щелкните правой кнопкой мыши на JDirPrinter.exe и выберите Свойства .
- На вкладке «Совместимость» установите флажок « Запустить эту программу в режиме совместимости» и выберите « Windows XP (Service Pack 3)» .
Это легко использовать после этого. Выберите папку, которую вы хотите перечислить, выберите, хотите ли вы переписать («включить») все ее подпапки и хотите ли вы вводить имена файлов в нижнем регистре, затем нажмите « Пуск» . Он создаст и откроет файл с именем DirPrint.txt , который вы можете редактировать или копировать в другом месте.
Другие параметры (на вкладке «Отображение») включают размер файла в КБ / байт, атрибуты и произвольную длину файла. Это очень легкий и простой, но это должно быть.
Загрузить: JR Directory Printer (Бесплатно)
Как вы распечатываете содержимое каталога?
Windows может не иметь встроенной возможности распечатывать содержимое папки удобным для пользователя способом, но благодаря обходным решениям и всем бесплатным программам это на самом деле совсем несложно.
Знаете ли вы какие-либо другие утилиты для печати содержимого папки? Дайте нам знать ваш путь, если он отличается от любого из вышеперечисленных.
Первоначально написано Сайкат Басу в октябре 2009 года.
Вопрос от пользователя
Здравствуйте.
Помогите с одним вопросом… У меня есть несколько внешних дисков и на них записаны фильмы. Я хочу получить список всех названий (имен) этих файлов в тексте, чтобы его распечатать и положить рядом в коробочку с диском (скажем, навести порядок!).
Это серьезно бы облегчило поиск и подключение нужного диска.
Доброго дня!
Эту задачу можно решить несколькими способами (несмотря на то, что я ниже приведу универсальные варианты — в зависимости от вашей версии Windows, часть из них может не сработать…). Так что проверяйте сразу несколько из них… 👌
*
Содержание статьи
- 1 Способы получить список имен файлов
- 1.1 Вариант 1 (с помощью Total Commander)
- 1.2 Вариант 2 (через браузер)
- 1.3 Вариант 3 (список со вложенными файлами и папками)
- 1.3.1 Как убрать путь (C:Video) из списка
- 1.4 Вариант 4 (без доп. софта)
→ Задать вопрос | дополнить
Способы получить список имен файлов
Вариант 1 (с помощью Total Commander)
Наиболее простой и предпочтительный вариант (к тому же точно работающий во всех версиях ОС) — воспользоваться помощью 👉 Total Commander (ссылка на офиц. сайт). Если кто не знает — это спец. программа для работы с файлами (альтернатива проводнику).
Запустив Total Commander, перейдите в нужный каталог (в тот, где у вас хранятся фильмы, например) и выделите все файлы (для этого достаточно нажать Ctrl+A).
Выделяем все файлы в нужном каталоге
Далее в меню «Выделение» выберите опцию «Сохранить выделение в файл…» (в некоторых версиях программы есть возможность скопировать имена файлов в буфер — если сделаете так, то потом откройте документ Word и вставьте список, нажав Ctrl+V).
Сохранить выделение в файл (Total Commander)
Собственно, полученный текстовый файл можно открыть в любом блокноте (я использую Notepad++), ну и после распечатать список (Ctrl+P) … 👌
Текстовый файл можно открывать — список готов!
*
Вариант 2 (через браузер)
Для этого нам понадобиться запустить какой-нибудь современный 👉 браузер (я проверял на Chrome и Firefox).
После откройте проводник и перейдите в папку с нужными вам файлами — нужно будет скопировать путь до нее, нажать сочетание Ctrl+C (адрес, вида: «C:UsersalexVideosФильмы»)
Открываем каталог
После, вставить этот скопированный «путь» в адресную строку браузера и нажать Enter. В результате вы увидите, что обозреватель покажет вам список всех файлов и дату последнего изменения.
Теперь достаточно выделить всё нужное на странице и скопировать это (👇).
Открываем путь в Chrome
Затем скопированный список лучше всего вставить (сочетание Ctrl+V) в Excel (или 👉 его аналоги). Это удобнее тем, что в Excel вы легко сможете удалить ненужные вам столбики (с датой, например) …
Вставляем список в Excel для дальнейшей работы…
*
Вариант 3 (список со вложенными файлами и папками)
Этот способ универсальный, и к тому же позволяет получить не только список файлов из текущего каталога, но и из всех вложенных.
Например, есть у вас в каталоге «Видео» отдельная папка «Кино 90-х», в которой 2 десятка др. фильмов — вышеперечисленные способы бы не позволили узнать их название (из полученного списка), а этот позволит!
Для работы нам понадобиться 👉 командная строка (ничего сложного там не будет!).
В ней нужно последовательно ввести две команды, после каждой нажать Enter:
- cd C:UsersalexVideosФильмы (вместо «C:UsersalexVideosФильмы» укажите свой каталог);
- dir /b /s | sort > List.txt (эта команда создаст файл «List.txt» в выбранной вами папке со всеми файлами и каталогами, что в нем есть! Кроме этого, она отсортирует список от А к Я).
CMD — открываем каталог, получаем список
Файл-список готов!
Как убрать путь (C:Video) из списка
Кстати, если в списке файлов вам среди названия фильмов (файлов) не нужен их путь — то его легко убрать. Для этого в Notepad++ достаточно:
- нажать на Ctrl+F;
- в окне «Замена» в строку «найти» указать путь (который повторяется в каждой строке);
- в строке «Заменить на» проверить, чтобы была пустота;
- и нажать кнопку «заменить все». В результате: в вашем списке будут только имена (без пути)!
Убираем путь до каталога в блокноте
*
Вариант 4 (без доп. софта)
Этот способ работает не во всех версиях ОС Windows (в 10-ке все OK). Зато он быстрый и не требует вообще никакого доп. софта…
Что делать:
- зайти в нужный каталог;
- выделить файлы (Ctrl+A);
- зажать клавишу Shift (левую);
- нажать ПКМ (правую кнопку мыши), не отпуская Shift;
- из появившегося меню проводника выбрать опцию «Копировать как путь». Теперь в буфере обмена есть все имена файлов из каталога!
Выделяем и копируем путь
Теперь можно открыть блокнот или тот же Word и вставить список (Ctrl+V).
Вставляем скопированный список
Если вам мешает в каждой строке путь («C:Users») — то как его убрать см. чуть выше.
На этом, думаю, задача решена!? 😉
*
Дополнения по теме приветствуются!
Удачи!
👣


Полезный софт:
-
- Видео-Монтаж
Отличное ПО для создания своих первых видеороликов (все действия идут по шагам!).
Видео сделает даже новичок!
-
- Ускоритель компьютера
Программа для очистки Windows от «мусора» (удаляет временные файлы, ускоряет систему, оптимизирует реестр).
Как скопировать список имен файлов и папок в буфер обмена в Windows 10
Когда у вас много файлов и папок, становится сложно отслеживать, и поэтому становится важным поддерживать список имен, чтобы в случае, если файл был случайно удален или добавлена новая папка, вы можете узнать, сравнив его к ранее сохраненным. Не менее важно отслеживать подпапки, а не только отдельные папки.
Вы можете скопировать его как резервную копию или отправить кому-нибудь для справки. Это работает лучше, чем инструмент для создания снимков экрана, потому что он позволяет копировать имена файлов и папок, включая расширения файлов. Другой причиной для копирования имен файлов может быть использование имен файлов в пакетном процессе. Например, вы можете использовать имена файлов, чтобы переименовать файлы так, чтобы они соответствовали вашему проекту.
Как скопировать список имен файлов и папок в Windows 10
Следуйте этим методам, чтобы скопировать имена в буфер обмена, блокнот или файл Excel.
1]Использование проводника Windows
- Перейдите в папку, в которую вы хотите скопировать имена, с помощью проводника.
- Если вам нужен полный список, используйте Ctrl + A, чтобы выбрать все или выбрать необходимые папки.
- Щелкните вкладку «Главная» в верхнем меню, а затем щелкните «Копировать путь».
- Наконец, откройте Блокнот или Excel или любой текст и вставьте.
- Теперь вы должны увидеть полный список, включая точное имя пути.
2]Команда Dir
Если вам удобнее работать с командной строкой и вы любите добавлять немного творчества, вы можете использовать утилиту DIR в командной строке или PowerShell.
Откройте Run Prompt, введите Cmd и нажмите клавишу Enter.
Перейдите в каталог с помощью команды CD
Введите и выполните следующую команду
dir / b / s | клип
каталог / b> filenames.txt
После выполнения команды вы не увидите никаких выходных данных, но они будут скопированы в буфер обмена. Затем вы можете вставить его куда угодно и сохранить.
Я надеюсь, что за публикацией было легко следить, и вы смогли легко скопировать имена файлов. С помощью команды DIR доступны другие параметры, которые вы можете изучить, чтобы уточнить правила.
СОВЕТ. Если вы хотите распечатать список файлов в папке, доступны дополнительные параметры.
.
Можно ли скопировать название папок всех разом?
Простой способ через TotalCommander далее ТС. Открываешь прогу ТС Выделяешь что нужно скопировать (имена) далее в TC жмем Инструменты/ Копировать имена в буфер или другую команду, которая по душе )))
Первые два ответа недостаточно развернуты, упущен важный нюанс, — сначала нужно вбить букву диска и двоеточие — например D: затем нажать enter и проделывать операции выше, а именно
Идешь в Проводник. Заходишь в нужную папку. Щелкаешь по адресной строке и копируешь адрес папки. Теперь запускаешь командную строку (пуск-cmd). Там вбиваешь
«cd адрес_папки» (без ковычек)
Затем когда будет выбрана нужная тебе папка вбиваешь
«dir»
Тебе выкинет название всех файлов и папок. Теперь щелкаешь правой кнопкой по окну ком строки и выбираешь из меню «отметить» или «пометить» (mark) и выбираешь нужные папки затем копировать и вставить в нужное приложение.
Вроде муторно, но на самом деле все очень быстро получается при этом не используя «левые» приложения.
Как получить список файлов в папке (например, название музыки и фильмов перенести в текст и всё упорядочить. )
Вопрос от пользователя
Здравствуйте.
Помогите с одним вопросом. У меня есть несколько внешних дисков и на них записаны фильмы. Я хочу получить список всех названий (имен) этих файлов в тексте, чтобы его распечатать и положить рядом в коробочку с диском (скажем, навести порядок!).
Это серьезно бы облегчило поиск и подключение нужного диска.
Эту задачу можно решить несколькими способами (несмотря на то, что я ниже приведу универсальные варианты — в зависимости от вашей версии Windows, часть из них может не сработать. ). Так что проверяйте сразу несколько из них. 👌
Способы получить список имен файлов
Вариант 1 (с помощью Total Commander)
Наиболее простой и предпочтительный вариант (к тому же точно работающий во всех версиях ОС) — воспользоваться помощью 👉 Total Commander (ссылка на офиц. сайт). Если кто не знает — это спец. программа для работы с файлами (альтернатива проводнику).
Запустив Total Commander, перейдите в нужный каталог (в тот, где у вас хранятся фильмы, например) и выделите все файлы (для этого достаточно нажать Ctrl+A).
Выделяем все файлы в нужном каталоге
Далее в меню «Выделение» выберите опцию «Сохранить выделение в файл. « (в некоторых версиях программы есть возможность скопировать имена файлов в буфер — если сделаете так, то потом откройте документ Word и вставьте список, нажав Ctrl+V ).
Сохранить выделение в файл (Total Commander)
Собственно, полученный текстовый файл можно открыть в любом блокноте (я использую Notepad++), ну и после распечатать список (Ctrl+P) . 👌
Текстовый файл можно открывать — список готов!
Вариант 2 (через браузер)
Для этого нам понадобиться запустить какой-нибудь современный 👉 браузер (я проверял на Chrome и Firefox).
После откройте проводник и перейдите в папку с нужными вам файлами — нужно будет скопировать путь до нее, нажать сочетание Ctrl+C (адрес, вида: «C:UsersalexVideosФильмы» )
После, вставить этот скопированный «путь» в адресную строку браузера и нажать Enter. В результате вы увидите, что обозреватель покажет вам список всех файлов и дату последнего изменения.
Теперь достаточно выделить всё нужное на странице и скопировать это (👇).
Открываем путь в Chrome
Затем скопированный список лучше всего вставить (сочетание Ctrl+V) в Excel (или 👉 его аналоги). Это удобнее тем, что в Excel вы легко сможете удалить ненужные вам столбики (с датой, например) .
Вставляем список в Excel для дальнейшей работы.
Вариант 3 (список со вложенными файлами и папками)
Этот способ универсальный, и к тому же позволяет получить не только список файлов из текущего каталога, но и из всех вложенных.
Например, есть у вас в каталоге «Видео» отдельная папка «Кино 90-х» , в которой 2 десятка др. фильмов — вышеперечисленные способы бы не позволили узнать их название (из полученного списка), а этот позволит!
Для работы нам понадобиться 👉 командная строка (ничего сложного там не будет!) .
В ней нужно последовательно ввести две команды, после каждой нажать Enter:
- cd C:UsersalexVideosФильмы (вместо «C:UsersalexVideosФильмы» укажите свой каталог) ;
- dir /b /s | sort > List.txt (эта команда создаст файл «List.txt» в выбранной вами папке со всеми файлами и каталогами, что в нем есть! Кроме этого, она отсортирует список от А к Я).
CMD — открываем каталог, получаем список
Как убрать путь (C:Video) из списка
Кстати, если в списке файлов вам среди названия фильмов (файлов) не нужен их путь — то его легко убрать. Для этого в Notepad++ достаточно:
- нажать на Ctrl+F ;
- в окне «Замена» в строку «найти» указать путь (который повторяется в каждой строке);
- в строке «Заменить на» проверить, чтобы была пустота;
- и нажать кнопку «заменить все» . В результате: в вашем списке будут только имена (без пути)!
Убираем путь до каталога в блокноте
Вариант 4 (без доп. софта)
Этот способ работает не во всех версиях ОС Windows (в 10-ке все OK). Зато он быстрый и не требует вообще никакого доп. софта.
- зайти в нужный каталог;
- выделить файлы (Ctrl+A);
- зажать клавишу Shift (левую);
- нажать ПКМ (правую кнопку мыши), не отпуская Shift;
- из появившегося меню проводника выбрать опцию «Копировать как путь» . Теперь в буфере обмена есть все имена файлов из каталога!
Выделяем и копируем путь
Теперь можно открыть блокнот или тот же Word и вставить список (Ctrl+V).
Вставляем скопированный список
Если вам мешает в каждой строке путь («C:Users») — то как его убрать см. чуть выше.
Windows не предлагает прямого способа распечатать список файлов и папок на жестком диске, что может быть полезно во многих случаях. Существует множество программ, позволяющих решить проблему, однако, не прибегая к ним, можно применить некоторые практические альтернативные решения.
— Можно использовать подсказку Dos. Достигнув интересующей папки с помощью соответствующей команды («CD»), набрав
DIR /V> C:папка_назначенияИМЯ_ФАЙЛА.TXT
в папке «C:папка_назначения» будет создан текстовый файл «NOMEFILE.TXT», содержащий список всех файлов. Не забудьте заменить «C: папка_назначения» на полный путь, по которому вы хотите сохранить текстовый файл, а FILENAME.TXT — на имя файла, который вы хотите создать.
Обратите внимание, что параметр /V, связанный с командой DIR, также позволяет получить данные о каждом отдельном файле.
— Еще более интересное решение — создать скрипт VB, подходящий для этой цели. Создайте файл с расширением VBS (например, LISTADIR.VBS) и вставьте в него с помощью Блокнота Windows следующий код:
Папка = InputBox («Имя папки:»)
Если Папка = «» Тогда Папка = «C:»
установить ie4 = CreateObject («InternetExplorer.Application»)
ie4.navigate(«о:пусто»): ie4.visible=1
установить FSys=CreateObject(«Scripting.FileSystemObject»)
Установите TheFolder = FSys.GetFolder (Картелла)
ie4.document.body.innerHTML=»
«
Подпапки TheFolder, FiltroFile
YesNo=MsgBox(«Штамп?», vbYesNo)
Если ДаНет = vbДа Тогда ie4.ExecWB 6, 2
установить ie4=ничего: установить fSys=ничего
Подпапки (ByVal AFolder, TheExtension)
strOut=»» & AFolder & «
«
ie4.document.all.idOutput.insertAdjacentHTML «BeforeEnd», strOut
ShowFilesWithExtensionIn AFolder, TheExtension
Установите MoreFolders = AFolder.SubFolders
Для каждой TempFolder в MoreFolders
Подпапки TempFolder, TheExtension
Следующий
End SubSub ShowFilesWithExtensionIn (AFolder, TheExtension)
‘Dim AFile, TheFiles,s, заголовок
заголовок = «
«
Установите TheFiles = AFolder.Files
Для каждого AFile в TheFiles
s=AFile.Name
с = с & «
«
ie4.document.all.idOutput.insertAdjacentHTML «BeforeEnd», с
Следующий
Конец сабвуфера
Двойной щелчок по только что созданному файлу VBS (Visual Basic Script) предложит вам ввести имя папки.
Начиная с указанной папки, все содержащиеся файлы, включая файлы, принадлежащие любым присутствующим подпапкам, будут отправлены в Internet Explorer 4 и перечислены в окне. Таким образом, мы создали первый пример с Windows Scripting Host (WSH), о котором говорили несколько недель назад. Начиная со следующей недели, мы представим дополнительные возможные приложения.
Обратите внимание, что пример работает только с Windows 98 и Internet Explorer 4.