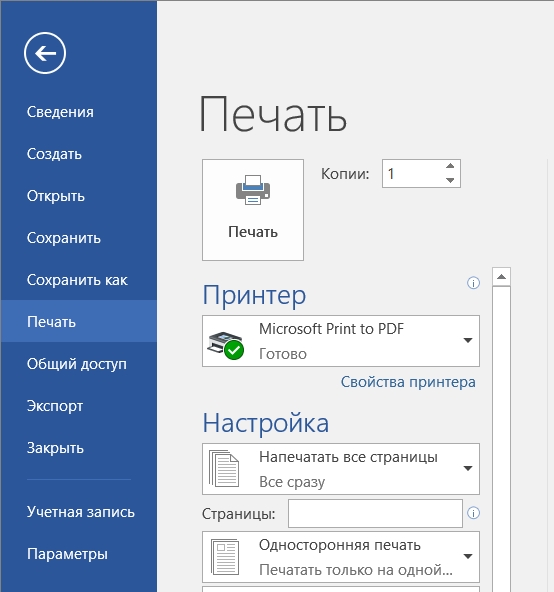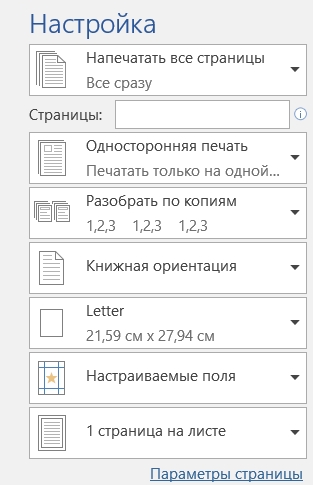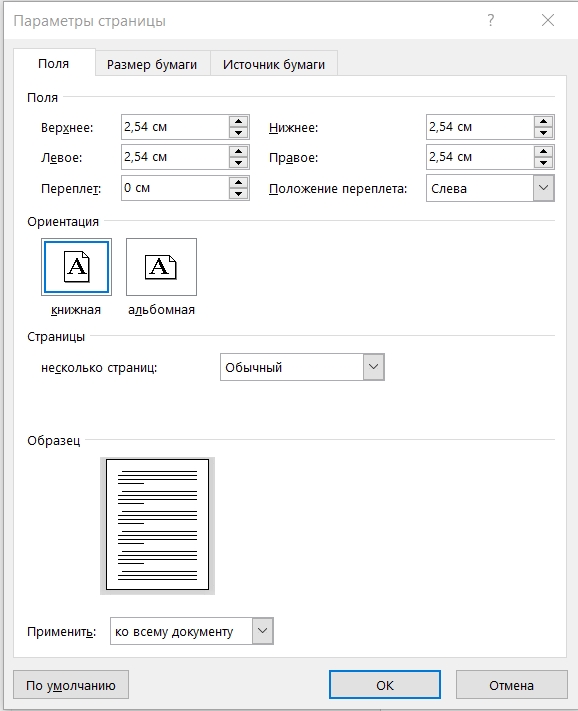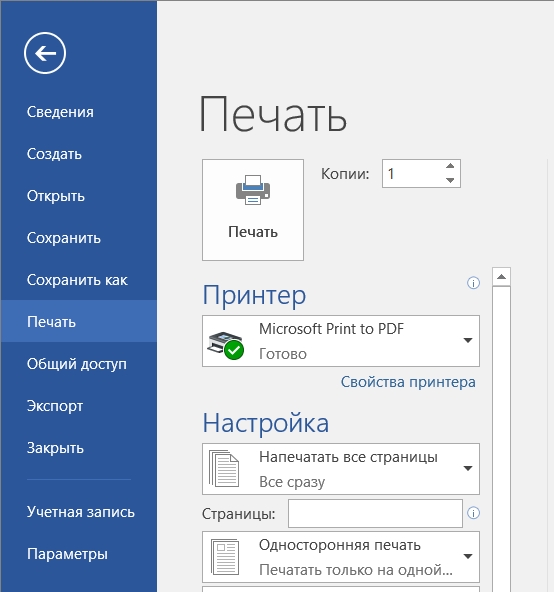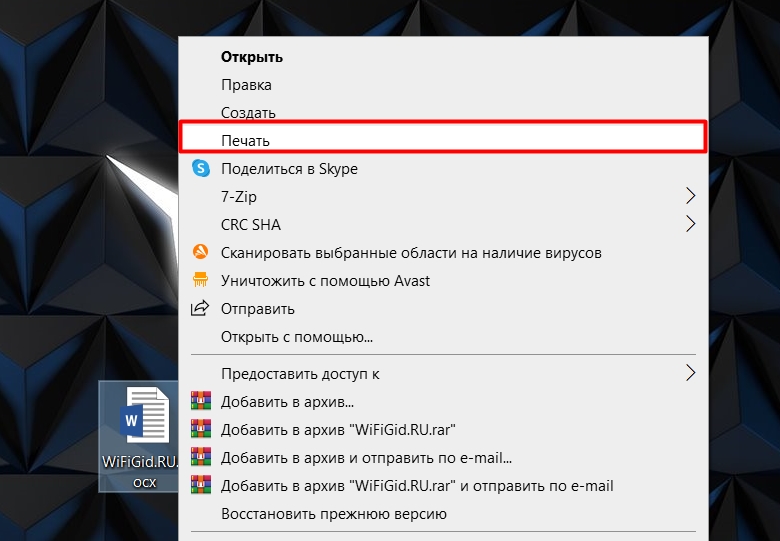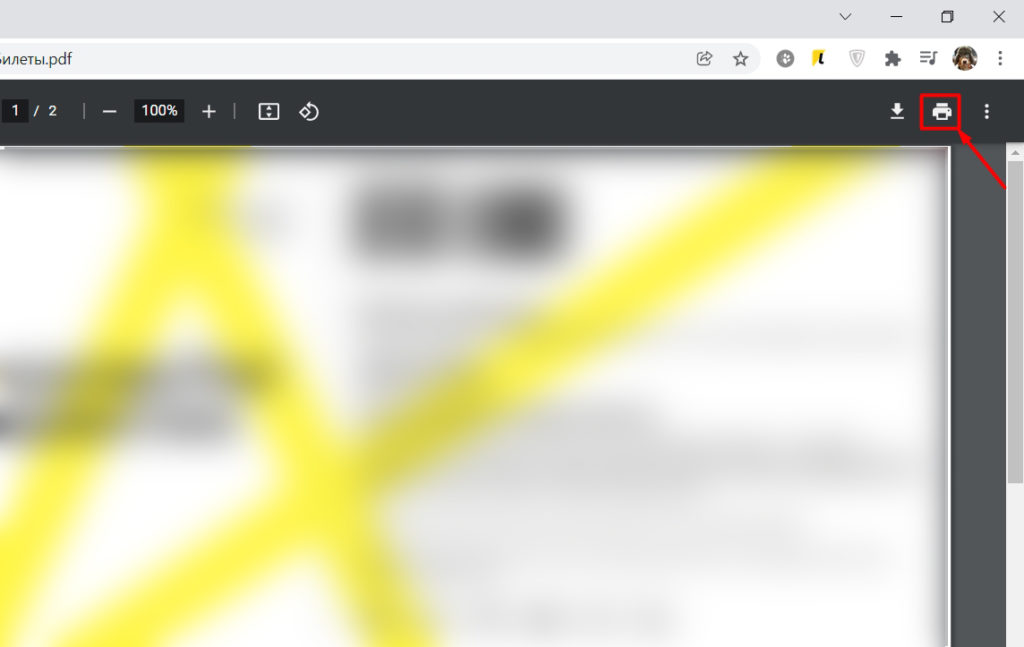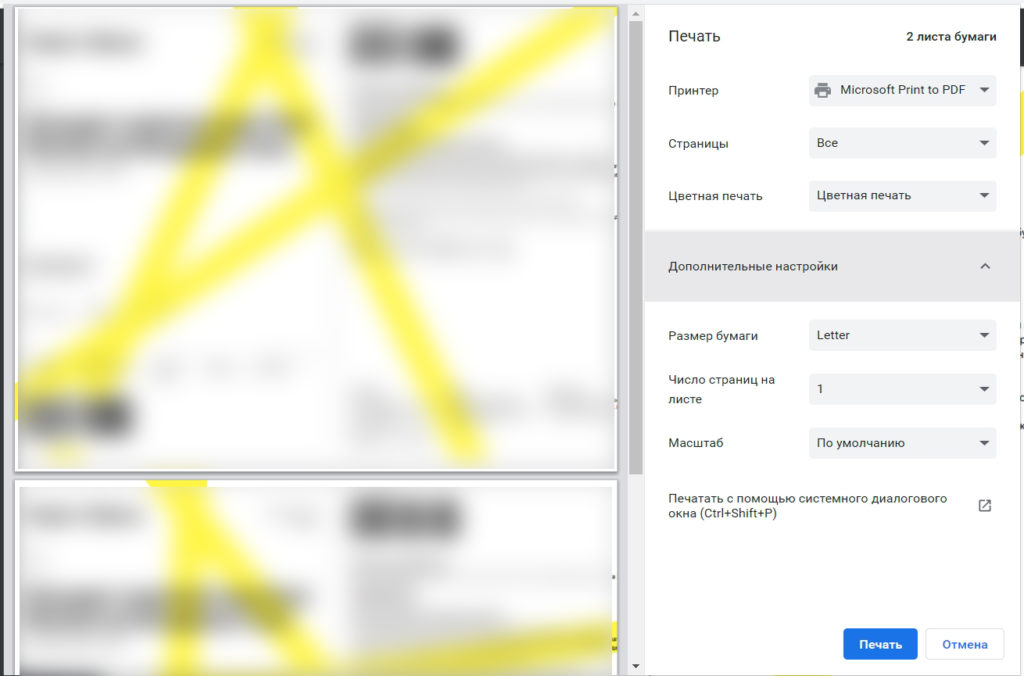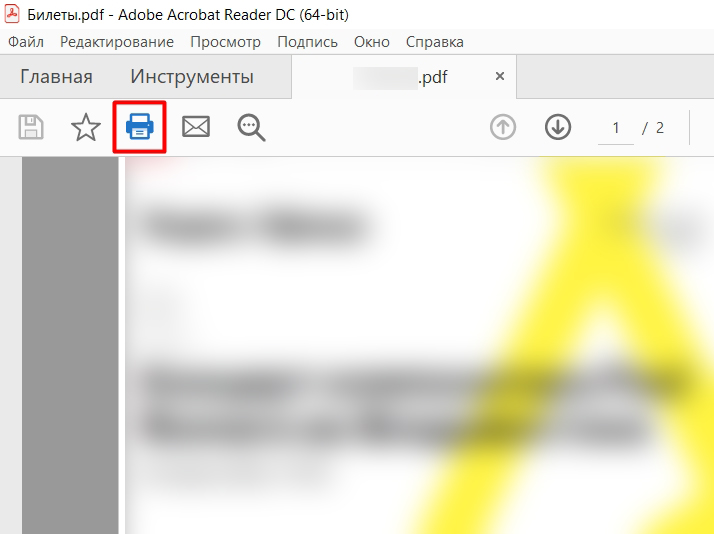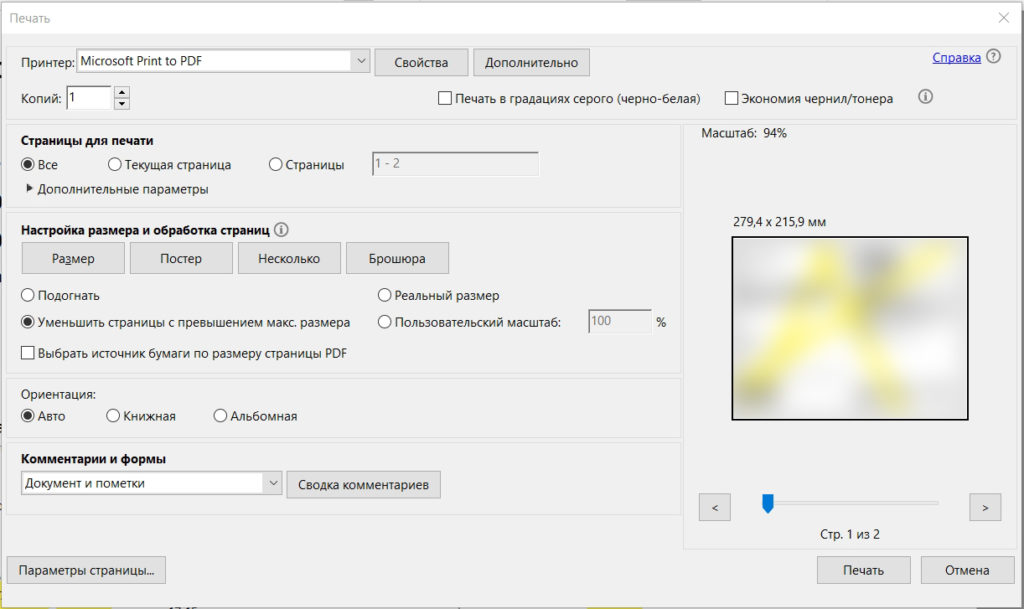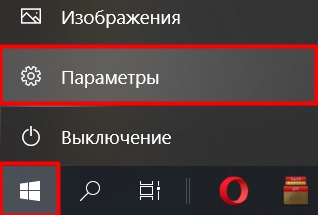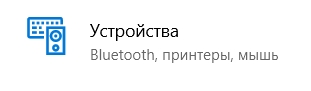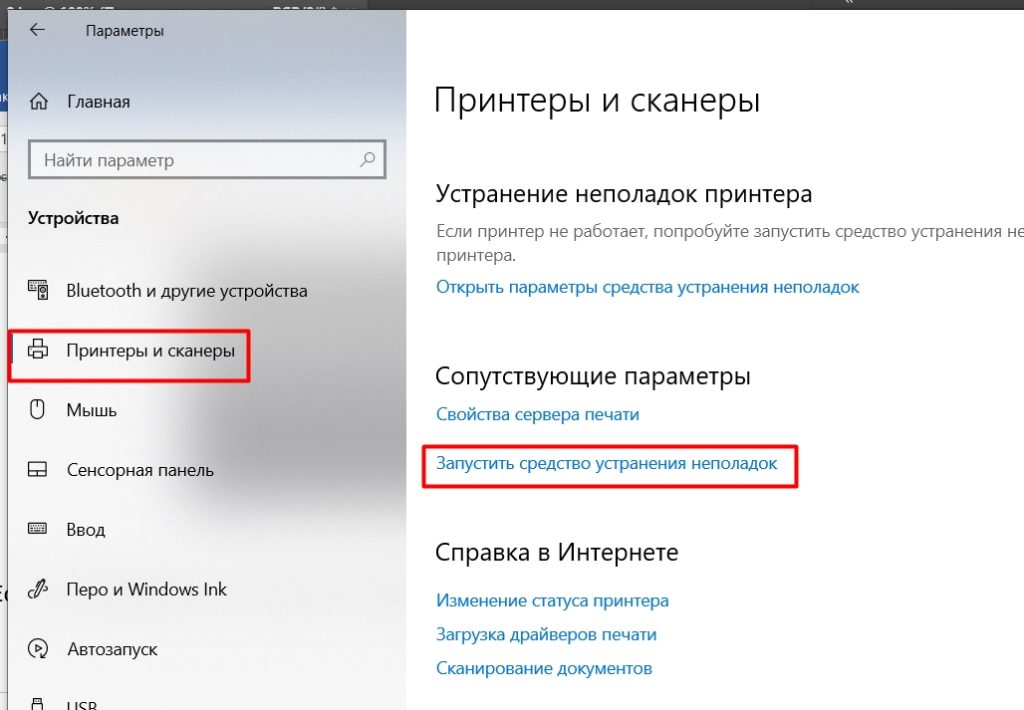Содержание
- Распечатка документа с компьютера на принтере
- Способ 1: Сочетание клавиш
- Способ 2: Панель быстрого доступа
- Способ 3: Контекстное меню
- Вопросы и ответы
Количество компьютерной техники растет с каждым годом. Вместе с этим, что логично, увеличивается число пользователей ПК, которые только знакомятся со многими функциями, довольно часто, являющимися полезными и важными. Такими, как, например, печать документа.
Распечатка документа с компьютера на принтере
Казалось бы, распечатка документа — это достаточно простая задача. Однако новички не знакомы с этим процессом. Да и не каждый опытный пользователь сможет назвать более одного способа распечатки файлов. Именно поэтому нужно разобраться, как это делается.
Способ 1: Сочетание клавиш
Для рассмотрения подобного вопроса будет выбрана операционная система Windows и пакет программ Microsoft Office. Однако описанный способ будет актуален не только для данного набора ПО — он работает и в других текстовых редакторах, в браузерах и программах различного назначения.
Читайте также:
Печать документов в Microsoft Word
Распечатка документа в Microsoft Excel
- Для начала следует открыть файл, который требуется напечатать.
- После этого необходимо одновременно нажать комбинацию клавиш «Ctrl+P». Такое действие вызовет окно с настройками для печати файла.
- В настройках важно проверить такие параметры, как количество печатаемых страниц, ориентация страницы и подключенный принтер. Их можно менять в соответствии с собственными предпочтениями.
- После этого требуется лишь выбрать количество копий документа и нажать «Печать».
Документ будет распечатываться столько, сколько для этого требуется принтеру. Подобные характеристики изменить невозможно.
Читайте также:
Печать таблицы на одном листе в Microsoft Excel
Почему принтер не печатает документы в программе MS Word
Способ 2: Панель быстрого доступа
Запоминать комбинацию клавиш не всегда удобно, особенно людям, которые печатают настолько редко, что подобная информация просто не задерживается в памяти дольше нескольких минут. В таком случае используют панель быстрого доступа. Рассмотрим на примере Microsoft Office, в другом ПО принцип и порядок действий будет аналогичен или полностью совпадет.
- Для начала нажимаем «Файл», это позволит нам открыть окно, где пользователь может сохранять, создавать или печатать документы.
- Далее находим «Печать» и производим одиночный клик.
- Сразу же после этого необходимо произвести все действия касательно настроек печати, которые были описаны в первом способе. После остается выставить количество копий и нажать «Печать».
Такой способ достаточно удобен и не требует много времени от пользователя, что достаточно привлекательно в условиях, когда нужно быстро напечатать документ.
Способ 3: Контекстное меню
Подобным способом можно воспользоваться только в тех случаях, когда вы полностью уверены в настройках печати и точно знаете, какой принтер подключен к компьютеру. Важно знать, активно ли это устройство в настоящий момент.
Читайте также: Как распечатать страницу из интернета на принтере
- Нажимаем правой кнопкой мыши на иконку файла.
- Выбираем пункт «Печать».
Печать запускается мгновенно. Никаких настроек выставить уже нельзя. Документ переносится на физический носитель с первой до последней страницы.
Читайте также: Как отменить печать на принтере
Таким образом, нами разобрана три способа, как распечатать файл с компьютера на принтере. Как оказалось, это достаточно просто и даже очень быстро.
Еще статьи по данной теме:
Помогла ли Вам статья?
Всем доброго времени суток, дорогие друзья. Сегодня я расскажу вам, как печатать на принтере с компьютера или ноутбука. В первую очередь само устройство должно быть подключено к вашему ПК. Если вы еще не сделали этого, тогда читаем подробную инструкцию от Хомяка по этой ссылке.
Если же он у вас подключен и работает, то уже смотрим способы, представленные в статье ниже. Если у вас возникнут какие-то проблемы с печатью – смотрим последнюю главу, или можете задавать свои вопросы в комментариях.
Содержание
- Способ 1: Горячие клавиши
- Способ 2: Панель быстрого доступа
- Способ 3: Печать напрямую без программы
- Способ 4: Печать с браузера
- Способ 5: Adobe Acrobat Reader
- Принтер не печатает – что делать?
- Задать вопрос автору статьи
Способ 1: Горячие клавиши
Давайте посмотрим, как же можно распечатать текст или любой другой документ с компьютера на ваш принтер. Горячие или быстрые клавиши – это специальное сочетание кнопок на клавиатуре, при нажатии на которые исполняется определенная команда в текущей программе. Очень экономит время, а также помогает быстро выполнить определенную задачу. Почти во всех текстовых редакторах для печати используется одна команда:
Ctrl + P
По сути вам нужно просто нажать одновременно на эти две кнопки (на плюс нажимать не нужно). Для удобства чаще всего делают еще проще – зажимается сначала первая кнопка Ctrl, а потом жмется вторая P. Советую запомнить это сочетание, так как оно используется почти во всех программах, которые работают с текстом: Microsoft Word, ABBYY FineReader, браузеры и т.д. Покажу на примере Ворда.
После нажатия откроется меню печати. Выбираем сначала количество копий – по умолчанию стоит одна копия (1). Проверьте, чтобы ниже был выбран нужный «Принтер» – он также должен быть готов к печати. После этого жмем по кнопке «Печать».
Давайте еще коротко рассмотрим «Настройки», которые находятся ниже. Обычно конфигурация по умолчанию удовлетворяет почти 90% целей, но есть некоторые нюансы в настройке, о которых нужно помнить.
- Первый пункт позволяет выделить страницы, которые нужно напечатать. Так что будьте внимательны, если документ имеет много листов, а вам нужно распечатать только определенную страницу, то стоит поменять настройки.
- Односторонняя и двухсторонняя – есть принтеры, которые позволяют печатать сразу с двух сторон. Если же ваш принтер не поддерживает эту функцию, то двухсторонняя печать возможна только при ручном переворачивании листа на другую сторону. Да, придется стоять рядом с устройством.
- Разобрать по копиям – позволяет выводить копии страниц как по порядку, так и по копиям (1, 2, 3 или 1, 1, 1 – 2, 2, 2 – 3, 3, 3).
- Книжная или альбомная ориентация – тут и так все понятно. Но будьте аккуратны, чтобы ваш текст мог влезть. Также стоит быть осторожным со списками и таблицами. Лучше заранее и вручную перевести определенные листы в альбомный вид – ***об этом подробно можно почитать тут*** (https://wifigid.ru/programs/sdelat-albomnyj-list-v-word).
- Letter – очень важный параметр, который позволяет изменить формат бумаги (A4, A5, A6, B4 и т.д.).
- Настраиваемые поля – можно изменить поля страницы.
- Можно вывести сразу несколько страниц документа на одном листе бумаги.
Перейдя по ссылке в «Параметры страницы» можно настроить более детальную конфигурацию распечатываемого документа. Я вам настоятельно рекомендую ознакомиться с каждым пунктом, чтобы держать эти настройки в голове.
Способ 2: Панель быстрого доступа
Данный способ будет отличаться только примером запуска печати. Почти во всех программах есть отдельный раздел, который находится на панели инструментов. В Microsoft Word – это первый раздел «Файл». Далее переходим в подраздел «Печать». Как видите, мы попали в тот же самый раздел, как и в первом способе.
Способ 3: Печать напрямую без программы
Любой документ, картинку, или текст можно вывести на печать в обход запускаемой программы. При этом будет использоваться меню принтера, а не программы. Нажмите правой кнопкой по нужному документу, далее из выпадающего списка выбираем «Печать».
Способ 4: Печать с браузера
Если вы открыли документ в браузере, то сразу в верхней панели найдите значок принтера и нажмите по нему.
Сначала выберите «Принтер», на который будет идти печать. Укажите количество «Страниц», а также цветную или черно-белую отрисовку. В дополнительных настройках можно указать масштаб, число листов, а также размер – все аналогично как и у Word.
Способ 5: Adobe Acrobat Reader
В открытом документе в левом верхнем углу экрана находим значок принтера.
Далее процедура примерно такая же как и в любой другой программе. Проверьте, чтобы был установлен правильный принтер. Укажите количество копий. Если вы впервые будете производить печать с этой программы, то пробежитесь по настройкам и установите то, что нужно именно вам. В конце нажимаем по кнопке печати.
Принтер не печатает – что делать?
В первую очередь попробуйте перезагрузить сам принтер – найдите кнопку включения и два раза нажмите на неё. Если у вас есть возможность, то дополнительно перезагрузите компьютер. Перед этим обязательно сохраните все документы.
Если это не поможет, то делаем следующее:
- Зайдите в параметры Виндовс.
- Найдите раздел «Устройства».
- Переходим в «Принтеры и сканеры» и запускаем средство устранения неполадок. Система проверит подключение к принтеру и скажет, что именно с ним не так.
Также проверьте нет ли на LED-дисплее каких-либо ошибок. Если дисплея нет, то должен гореть индикатор с восклицательным знаком. Попробуйте открыть крышку, куда вставляется картридж – вытащите его. Посмотрите, нет ли на барабане замятой бумаги – если она есть, то вытащите её. Проверьте, чтобы у принтера было достаточно тонера.
ПРИМЕЧАНИЕ! Некоторые модели перестают работать после отпечатывания определенного количества листов – внутри стоит счетчик. Причем тонера в картридже при этом может быть достаточно много. Подобным страдают почти все принтеры Brother. Если у вас подобное происходит, у вас есть два варианта. Сбросить счетчик – гуглим по своей модели, как это можно сделать. Если этого сделать нельзя, то я советую отнести его в сервисный центр и перепрошить.
Word для Microsoft 365 Word для Интернета Word 2021 Word 2019 Word 2016 Word 2013 Word 2010 Word 2007 Word Starter 2010 Еще…Меньше
Перед печатью можно просмотреть документ и указать, какие страницы требуется напечатать.
Предварительный просмотр документа
-
Выберите Файл > Печать.
-
Для предварительного просмотра каждой страницы используйте стрелки вперед и назад в нижней части страницы.
Если текст отображается слишком мелко, увеличьте масштаб с помощью ползунка в нижней части страницы.
-
Выберите количество копий и любые другие нужные параметры, а затем нажмите кнопку Печать.
-
Выберите Файл > Печать.
-
Чтобы напечатать только определенные страницы, свойства документа или исправления и комментарии, в разделе Параметры выберите стрелку рядом с пунктом Напечатать все страницы (по умолчанию), чтобы просмотреть все варианты.
-
Чтобы напечатать только определенные страницы, выполните одно из указанных ниже действий.
-
Чтобы напечатать страницу, отображаемую в режиме предварительного просмотра, выберите Текущая страница.
-
Чтобы напечатать последовательные страницы, например 1–3, выберите вариант Настраиваемая печать и введите номера первой и последней страниц в поле Страницы.
-
Чтобы напечатать отдельные страницы и диапазон одновременно (например, страницу 3 и страницы 4–6), выберите Настраиваемая печать и введите через запятую номера и диапазоны (например, 3, 4-6).
-
Примечание: Если принтер, который вы выбрали в разделе Принтер, поддерживает цветную, черно-белую печать и печать с использованием оттенков серого, соответствующие параметры появятся в списке в разделе Настройка.
-
Выберите Файл > Печать.
-
В разделе Параметры выберите параметр цветной печати и любые другие нужные параметры, а затем нажмите кнопку Печать.
-
Откройте документ, который содержит примечания. Если параметр примечаний не отображается, откройте вкладку Рецензирование, щелкните элемент Показать исправления и выберите в списке только пункт Примечания.
Вы можете напечатать примечания определенного рецензента, выбрав его в разделе Конкретные пользователи.
-
Выберите Файл > Печать.
-
В разделе Настройка щелкните Напечатать исправления.
-
Нажмите Печать.
Документ с примечаниями будет распечатан.
Примечание: Если вы хотите напечатать документ без примечаний, откройте вкладку Рецензирование, в группе Запись исправлений выберите Без исправлений и отправьте документ на печать.
Печать в Word в Интернете может показаться немного запутанной. Это вызвано тем, что для сохранения макета и форматирования сначала создается PDF-файл, который затем можно распечатать.
Примечание: Если вы используете Internet Explorer в Windows версии 7 и более ранней, для печати документа нужно скачать и установить бесплатное приложение Adobe Reader.
Печать документа
-
На вкладке Файл выберите пункт Печать и нажмите кнопку Печать.
Примечания:
-
Если вы находитесь в режиме чтения, нажмите кнопку Печать в верхней части экрана.
-
-
-
Word в Интернете создает копию документа в формате PDF.
-
Выберите Щелкните здесь, чтобы просмотреть документ в формате PDF для предварительного просмотра PDF.
Совет: Если в качестве средства просмотра PDF-файлов по умолчанию используется Word, отмените задание печати Word в Интернете, откройте документ в Word (Редактировать документ > Изменить в Word) и распечатайте его из Word (Файл > Печать).
-
Печать документа:
-
В Windows 7 выберите принтер, при необходимости измените параметры и нажмите кнопку Печать.
-
В Windows 8 в приложении «Средство просмотра» проведите от нижнего края экрана вверх (или щелкните правой кнопкой мыши в любом месте) и выберите Печать. На странице «Печать» выберите принтер, задайте нужные параметры и нажмите кнопку Печать.
-
В Windows 10 в приложении «Ридер» проведите от нижнего края экрана вверх (или щелкните правой кнопкой мыши в любом месте) и выберите Печать. На странице «Печать» выберите принтер, задайте нужные параметры и нажмите кнопку Печать.
-
Если вы хотите распечатать несколько экземпляров, измените число копий на странице «Печать»:
-
В Windows 7 и более ранних версиях в верхней части страницы «Печать» есть поле Копии со стрелками вверх и вниз, позволяющее выбрать количество копий документа. Введите нужное число или выберите его с помощью стрелок, а затем нажмите кнопку Печать.
-
В Windows 8 или Windows 10 введите нужное число копий или выберите его с помощью кнопок + и –, а затем нажмите кнопку Печать.
Примечание: Если принтер, который вы выбрали в разделе Принтер, поддерживает цветную, черно-белую печать и печать с использованием оттенков серого, соответствующие параметры появятся в списке в разделе Настройка.
-
На вкладке Файл нажмите Печать.
-
В разделе Настройка выберите параметр цветной печати и другие нужные параметры, а затем нажмите кнопку Печать.
Дополнительные сведения
-
Черно-белая печать
-
Веб-сайт производителя принтера (где можно найти обновленные драйверы для принтера)
-
Форумы сообщества Microsoft 365
-
Учебник: проблемы с принтером в Windows
Нужна дополнительная помощь?
- Как и где напечатать текст на компьютере
- Как печатать на принтере
- Горячие клавиши
- Меню программы
- Контекстное меню
- Печать веб-страницы
- Adobe Acrobat Reader
- Обзор настроек печати
- Предварительный просмотр перед печатью
- Что делать, если принтер не печатает
Есть несколько способов печати документов различного формата (текст, фото) на принтере, которые доступны абсолютно любому даже неуверенному пользователю компьютера. Ниже дана пошаговая инструкция, как распечатать на принтере с компьютера любые файлы, хоть текстовые, хоть графические, несколькими простейшими способами. Актуально для любого производителя принтера – HP, Canon, Epson, Brother, Samsung, Kyocera, Pantum, Xerox и других. Научиться работать с принтером сможет каждый, даже пользователь, которому только купили компьютер.
Как и где напечатать текст на компьютере
Для распечатывания обычного текста, который не нуждается в форматировании (изменений размеров шрифта, выделений, подзаголовков и т. д.) не нужно устанавливать дополнительное программное обеспечение.
В любой операционной системе (Windows 7, 10, macOS) есть встроенные текстовые редакторы, где можно набрать текст, а потом распечатать документ одним из предложенных ниже способом.
Для практики можете создать на рабочем столе компьютера обычный текстовый файл с расширением «.txt» через контекстное меню. Нажмите правой кнопкой мышки по пустой области рабочего стола, выберите «Создать», а затем «Текстовый документ».
Откройте файл, наберите любое слово и вставьте произвольный текст с интернета. Теперь можно проверить работу принтера, дав на него задание и получить распечатанный лист бумаги.
Если же требуется создавать полноценные тексты, где нужно выделять абзацы, строки, делать отступы, списки, заголовки и подзаголовки, таблицы, то «Блокнот» (стандартный редактор Windows) не подойдет.
Самым популярным на данный момент является инструмент для создания и форматирования текстов с офисного пакета Microsoft – Word («Ворд»). Его можно скачать с интернета, установить на ПК и сразу начать пользоваться, что и рекомендуем сделать.
Как печатать на принтере
Все нижеописанные варианты 100% сработают на любой версии ОС «Виндовс», стационарном компьютере или ноутбуке. Не обязательно зацикливаться на каком-то одном способе, так как в каждой ситуации удобнее применять тот или иной метод печати.
Горячие клавиши
«Горячими» называются потому, что позволяют простой комбинацией клавиш выполнить полноценное действие на компьютере, не трогая мышку. Могут заменять цепочку из двух, трех и более действий, что значительно ускоряет процесс не только запуска печати, но и других операций в системе.
За печать в Windows отвечает комбинация «Ctrl+P».
Буква «P» в данном случае означает «Print», что в переводе с англ. «печать».
Нажав обе кнопки вместе (обычно зажимают Ctrl, а потом нажимают P), откроется окно печати, где можно выставить необходимые параметры, при желании или необходимости.
Как параметрами вернемся в предпоследнем пункте статьи. Стандартные значения, если просто нужно напечатать текст, устраивает практически каждого рядового пользователя, поэтому сразу можно нажать на кнопку «Печать/Ok».
После, принтер начнет гудеть, что означает прогрев узлов агрегата, а через несколько секунд лист начнет захватывается и пропускаться через корпус устройства, после чего на выходе лист будет пропечатанным.
Меню программы
В каждой программе есть верхнее или боковое меню, в котором, как правило, расположен основной пункт «Файл», отвечающие за основные (конечные) действия с готовым документом.
Нажмите на «Файл», отыщите и выберите пункт «Печать».
Откроется то же окно настройки печати, как и в случае с комбинацией, принцип работы тут такой же. Выставьте настройки (или нет) и сразу кликните на «Печать/Ok».
Контекстное меню
Позволяет даже не открывать документ, если уверены, что он полностью готов к печати. Откройте контекстное (дополнительное) меню файла, кликнув по нему правой кнопкой мышки и выберите «Печать».
Далее действия аналогичны предыдущим вариантам – настраиваем и запускаем распечатку.
Таким образом можно не только распечатать текст с компьютера на принтере, но и любой другой файл, который поддерживает устройство печати – изображения, PDF-файлы, другие текстовые форматы.
Печать веб-страницы
Печать прямо из браузера значительно облегчает процесс получения информации на бумаге, если данные требуется не для подачи кому-то, а для себя, то есть не нужно красивое форматирование. Не потребуется копировать текст и картинки, создавать новый файл и вставлять туда скопированные данные. Можно просто распечатать готовую страницу с интернета.
- Сработает то же сочетание «Ctrl+P».
- В зависимости от веб-обозревателя пункт печати может располагаться в разных местах. Но, как и по аналогии с другими компьютерными программами, можно обратиться к меню «Файл».
- На примере браузера Google Chrome добраться до печати можно через троеточие, расположенное в правом верхнем углу.
В браузере также можно задать стандартные настройки.
Adobe Acrobat Reader
Программа от компании Adobe, одно из самых популярных решений на рынке для просмотра/чтения файлов формата PDF. Поэтому отлично подойдет, если нужно распечатать PDF-документ на принтере с ноутбука.
Воспользуйтесь меню «Файл» или значком принтера на панели быстрых действий.
Обзор настроек печати
Подробно разберем каждый пункт, который находится под заголовком «Настройка».
- «Напечатать все страницы». На выбор доступны такие варианты, как печать только четных или нечетных страниц, или произвольный выбор, если нужно отпечатать только определенные стр. из многостраничного документа.
- «Односторонняя печать». По умолчанию большинство принтеров печатают на одной стороне листа, а вторая остается пустой. Можно выставить двустороннюю печать, тогда будут заполнены обе стороны.
Но тут важно понимать, что если принтер не поддерживает автоматическую двухстороннюю печать (нет режима дуплекса), то после отпечатки каждой стороны придется вручную переворачивать лист.
- «Разобрать по копиям». Функция полезна, если требуется размножить документ в различном порядке, что значительно может упростить ручную сортировку копий страниц. Например, можно выставить так, чтобы сначала распечатался весь документ от первой до последней страницы, а потом начала печататься следующая копия в таком же порядке. Или сделать так, чтобы каждый лист сразу печататься по два раза. Применение функции в домашних условиях не так популярно, но в офисах, где проводятся большие коллегиальные совещания, пользуется спросом.
- «Ориентация». Можно выставить в каком расположении будет переноситься информация на бумагу – горизонтальном (альбомном) или вертикальном (книжном) варианте.
- «Letter». Выбирается формат – размер используемых при печати листов. Важно правильно выставлять этот параметр, так как могут быть сильные обрезания из-за полей. По умолчанию размеры заданы формата А4. Можно не только выбрать из существующих размеров, которые зашиты в программу производителем, но и создать новые размеры при необходимости.
- «Настраиваемые поля». Полями называются отступы по краям листа. Можно как увеличить, так и уменьшить отступы, как с одной, нескольких, так и для всех сторон задать индивидуальные размеры полей. Полностью убрать поля на принтере не всегда получится, так как все зависит от конструктивных особенностей печатающего устройства. Не вся техника может печатать без полей.
- «1 страница на листе». Иногда позволяет сэкономить количество бумаги, распечатав сразу несколько, например, 2-4, страницы на одном листке. Размер информации на бумаге при этом уменьшается прямо пропорционально количеству размещенных страниц.
Предварительный просмотр перед печатью
Прежде чем начинать печатать, лучше удостовериться, что документ нормально выглядит и система/принтер должным образом выведет информацию на бумажный носитель. Часто в рабочем окне документа информация отображается не так, как будет выглядеть на лист. Для этого операционной системной предусмотрен предварительный просмотр.
В свежих версиях MS Word просмотр автоматически открывается в меню печати.
А вот для устаревших версий Word (например, 2007 года выпуска) просмотр открывается под другим пунктом.
Что делать, если принтер не печатает
Всегда стоит смотреть на статус принтера в пункте выбора устройства. В нормальном состоянии будет написано «Готово».
Любые другие статусы типа «Отключен», «Не подключен», «Приостановлен» и другие, говорят о том, что в текущий момент аппарат либо не связан с компьютером, выключен, либо есть другие проблемы (как системные, так и аппаратные неисправности).
При возникновении сразу рекомендуется проверить, не отключен ли принтер кнопкой на корпусе. Если индикатор питания горит, значит, аппарат работает. Затем посмотрите в «Очередь печати», возможно, там зависло много документов, из-за которых новые принтер принять не может. Потребуется очистить очередь и попробовать распечатать еще раз.
Не забывайте, если техника только куплена и подключена, необходимо устанавливать программное обеспечение (драйверы) для корректного взаимодействия устройства с компьютером. Драйверы находятся на диске, который идет в комплекте с техникой.
Иногда возобновить печать помогает перезагрузка компьютера и самой оргтехники (выключить и вынуть кабель с розетки на минут 10).
Если ничего не помогает, попробуйте запустить печать в другой программе.
Без правильной настройки принтера добиться хорошего качества при печати будет сложно.
Что можно распечатать на домашнем принтере
Вы даже не представляете, сколько перед вами открывается возможностей, когда в доме есть цветной, да ещё и многофункциональный принтер. При помощи этого устройства вы можете легко преобразовывать электронные картинки, фото и текст в печатный вид. Здесь главное правильно установить параметры для печати — как для самого объекта, так и для принтера в целом. Помимо таких элементарных распечаток, с которыми справится даже новичок, ваш аппарат может реализовать ещё несколько невероятных функций.
- Интересные занятия для детей, такие как цветные картинки с заданиями или лабиринтами. Конечно, на это уходит много краски, однако вы можете поработать с настройками и организовать чёрно-белую печать. Особенно это подойдёт тем, кто умеет работать в графическом редакторе.
- Стикеры для малыша по месяцам. Они обычно выполнены в нежных оттенках, поэтому сильно расходовать цветную краску не будут. При этом вы должны правильно подобрать бумагу, подходящую для вашей модели принтера, чтобы обеспечить чёткость и стойкость изображения.
- Портреты и интересные игрушки для детей. Обычно такие шаблоны можно найти на сайтах, посвящённых развивающим поделкам. Вы можете скачать и отправить на печать животных, насекомых и любые предметы, необходимые для знакомства с окружающим миром.
- Бумажные куклы с одёжками для девочек. Помните, как мы, родители, в детстве играли такими куклами и самостоятельно строили для них домик, одевали? Теперь все эти сокровища можно найти прямо в интернете и распечатать в качестве шаблонов.
- Разные идеи поделок опять-таки с детьми или на конкурс. Распечатайте и держите перед собой инструкцию, по которой будете выполнять Hand-Made.
Другими словами, принтер, пусть даже чёрно-белый, сможет удовлетворить ваши желания и желания вашего ребенка, а также поможет полезно скоротать время. Не следует бежать в магазин за «развивашками», когда их можно сделать и дома.
Интересные игрушки, полезные задания и головоломки, которые вы можете выбрать сами, легко распечатать в домашних условиях.
ПОЛЕЗНО ЗНАТЬ!
Если ваш принтер имеет качественные краски и легко поддается заправке, то вы можете распечатать вещи и посерьёзней, начиная от реставрации старых фотографий, заканчивая реализацией печати на ткани.
Правила настройки принтера на печать со стационарного компьютера
Чтобы сделать полезную вещь на имеющемся принтере, важно правильно подключить устройство и настроить его на верное выполнение функций. Для этого следуйте нижеприведенной инструкции.
Зачастую автоматическую настройку и готовность принтера к работе выполняет ОС Windows 10.
Существует несколько способов подсоединения принтера к компьютеру: при помощи USB-кабеля, посредством беспроводного соединения через Wi-Fi или Bluetooth, а также через подключение удаленным интернет-доступом. Сегодня рассмотрим один из самых популярных способов, который принято реализовывать в домашних условиях.
- Первым делом выполните запуск ПК и обязательно дождитесь момента его окончательной загрузки (проверить это можно при помощи отклика на любую операцию, который после загрузки должен происходить достаточно быстро).
- Затем воткните питающий шнур принтера в розетку, а кабель USB — в соответствующий выход системного блока компьютера.
- На экране появится уведомление о поиске устройства, и после того, как компьютер совершит поиск необходимых драйверов, вы получите уведомление «Устройство готово к использованию».
Если такое сообщение не появилось на экране, значит вам придётся произвести установку принтера вручную. Для этого вставьте в дисковод диск, идущий в комплекте к принтеру, или скачайте драйвер к вашей модели прибора из интернета.
Для многих печатающих устройств предполагается дополнительная установка программного обеспечения помимо драйверов.
Драйвера принтера отвечают за правильность работы принтера, а также за качественную печать, поэтому уделите этой инсталляции особое внимание.
Далее перед вами появится мастер установки ПО, который поставит приложение всего за несколько шагов с подтверждением. Практически каждая модель принтера предлагает по окончании инсталляции напечатать пробную страницу, чтобы удостовериться в том, что установка произведена верно.
Как напечатать и распечатать текст на компьютере с установленным принтером
Практически на каждом домашнем компьютере установлен текстовый редактор — программа, предназначенная для форматирования текста различными способами. Зачастую это офисное приложение Word, и, конечно же, его версия может разниться среди разных пользователей. Давайте посмотрим весь процесс от А до Я в нашей фотоинструкции.
| Иллюстрация | Описание действия |
 |
Набираем нужный текст в редакторе Word в обычном режиме и форматируем так, чтобы он был в идеальном состоянии: после печати невидимо исправить ошибки на бумаге не получится — придется распечатывать новую версию документа. |
 |
Еще раз всё тщательно проверяем и переходим во вкладку «Файл». |
 |
В списке этого раздела выбираем пункт «Печать», проверяем, чтобы печатающее устройство было подключено, после чего нажимаете кнопку «Печать», если никаких дополнительных настроек печати производить не нужно. |
ПОЛЕЗНО ЗНАТЬ!
Прямо в текстовом файле Word вы можете выполнить настройку печати для нескольких копий, а также вывести на бумагу несколько отдельных страниц. Это производится офисным приложением и на операцию никак не влияет модель принтера.
Что такое предварительный просмотр текста перед печатью и для чего он нужен
Встроенная опция предварительного просмотра, которая имеется во всех текстовых и графических редакторах — это очень полезный инструмент, который поможет увидеть, как будет выглядеть документ в печатном виде. Если заметили какую-то ошибку на данном этапе, её можно исправить прямо в электронном виде.
В предварительный просмотр попадают только те страницы, которые выбраны для печати.
Предварительный просмотр представляет собой целую страницу или их перечень, которые мы можем видеть в разделе «Файл» перед печатью.
Способы распечатки текста с компьютера: решение задач по-разному
Печатать текстовые документы можно не только с помощью приложений, позволяющих форматировать текст. Наши специалисты подобрали еще несколько способов, которые вы сможете произвести на персональном компьютере.
Быстрый доступ к печати через сочетание клавиш
Не все пользуются комбинациями клавиш при печати текста или его редакции. Представляем вам более упрощенный вариант вызова диалогового окна для перенаправления выбранного текста на печать.
Обратите внимание, что при распечатке текста из интернета вы захватываете на лист не только необходимую информацию, но и блоки с рекламой.
Для этого войдите в любое приложение для работы с текстом, после чего выполните одновременное нажатие клавиш CTRL+P. Перед вами появится окно с предпросмотром и некоторыми настройками печати, независимо от того, нашли вы текст в интернете или же воспользовались отредактированным материалом в Microsoft Word.
Организовываем печать через панель быстрого доступа
По окончании работы с текстом в Word часто возникает необходимость произвести печать текста без дополнительных настроек. Для проведения такой операции следуйте нашему алгоритму.
| Иллюстрация | Описание действия |
 |
Найдём в нашем открытом файле флажок в верхней части приложения, вызовем выпадающий список, в котором выберем «Другие команды». |
 |
В появившемся окне выбираем функцию «Быстрая печать», нажимаем копку «Добавить», затем подтверждаем свои действия нажатием на кнопку «ОК». |
После данных действий в верхней панели появится значок быстрой печати. Если нажать на него, ваш документ автоматически пойдёт на печать без возможности предварительного просмотра, поэтому рекомендуется тщательно проверить документ на ошибки перед нажатием кнопки.
Как совершить печать через контекстное меню
Быстро распечатать готовый текст можно посредством контекстного меню. Чтобы его вызвать, необходимо найти необходимый файл для перевода в бумажный вид, затем сделать по нему клик правой кнопкой мыши.
Печать любым из способов доступна только при включенном принтере: убедитесь, что он включён, заранее.
Перед вами появится контекстное меню данного документа, в котором можно нажать на пункт «Печать». Активация принтера и печать документа произойдёт так же, как и в предыдущем способе — без возможности настройки.
Частные случаи печати: вывод на принтер картинок и страниц из интернета
Часто допускается не преобразовывать информацию в чисто текстовый формат, а просто печатать её в том виде, в котором она есть у вас на ПК. Обычно к таким случаям относится вывод на принтер страниц из интернета или при участии интернет-браузеров. Рассмотрим несколько популярных способов печати информации.
Как напечатать документ на принтере с двух сторон
Чтобы выполнить двустороннюю печать на принтере, вы можете использовать либо Word для настройки, либо произвести действие при помощи параметров в самом принтере. В каждой модели устройства они задаются по-разному. Для примера рекомендуем вам посмотреть ознакомительное видео, которое подобрали для вас наши эксперты.
Как выполнить печать картинок на домашнем принтере: пошаговая инструкция
Картинки или фото на принтере печатаются без особых настроек. Чтобы произвести такую операцию, сделайте следующее.
- Откройте выбранное изображение двумя кликами мыши.
- Затем в открывшемся инструменте просмотра или графическом редакторе нажмите на значок «Печать» (обычно он располагается в верхней части окна).
- Перед вами открылось окно настройки печати фото и изображений.
- Сделайте в мастере нужные изменения, установите конкретные параметры.
- Если необходимо, выберите принтер и нажмите на кнопку «Печать» снова.
ПОЛЕЗНО ЗНАТЬ!
Печать фотографий необходимо выполнять с правильным выбором фотобумаги, ведь не только от верных настроек, но и от качества носителя зависит то, насколько ярким и естественным будет снимок.
Как распечатать целую страницу с сайта без редактирования
Вывод информации на принтер без дополнительного форматирования — один из самых простых вариантов. Для распечатки страницы из Сети вам необходимо сделать клик правой кнопкой мыши прямо на выбранной информации, затем в выпавшем списке выбрать пункт «Печать».
Вы, конечно же, можете сделать проще: вызвать меню печати посредством клавиатурной комбинации CTRL+P.
Для страниц из интернета лучше расходовать краску экономно, а значит — ставить в настройках чёрно-белую печать.
Перед вами открывается окно с настройками, в котором четко отображается количество страниц на выходе, используемое печатающее устройство и другие параметры, которые при необходимости можно редактировать.
ПОЛЕЗНО ЗНАТЬ!
Если вы пользуетесь настройками виртуального принтера в Google Chrome или Yandex, то время на вывод печати сокращается в два раза. При этом вы должны понимать, что настройки в зависимости от типа браузера будут отличаться.
Почему не печатает принтер: поиск проблем с устройством
Возникла необходимость срочно распечатать документ с компьютера, а принтер не поддаётся и отвечает вам отказом или же выводит информацию на бумагу некорректно? Возможно, в приборе закончилась краска, или он вовсе отключен от стационарного ПК. Давайте разберёмся, в чём же проблема.
- Если устройство не печатает после успешных настроек печати на ПК, при этом не подаёт совершенно никаких сигналов, скорее всего дело в неправильной настройке. Посмотрите надежность всех проводных соединений, проверьте программное обеспечение, произведите замену драйверов или их обновление.
- Отсутствие краски в картриджах. Об этом вы можете понять, если на экран принтера или компьютера от печатающей программы выдается сообщение, в котором четко указывается на низкий уровень наполненности чернильных картриджей. Заправьте или замените картриджи и выполните пробную печать, чтобы излишки краски остались на черновике.
- Проблема с печатающей головкой или её загрязнение. Если все листы печатаются с полосами либо текст вообще не виден, и вы чётко знаете, что совсем недавно меняли краску в устройстве, причина обычно в этом. Вам необходимо зайти в параметры печати и прочистить печатающую головку.
Решение проблем на примере принтера Epson Stylus TX210/219
Начнем с самого простого — проверки драйверов.
| Иллюстрация | Описание действия |
 |
Заходим в Диспетчер устройств на вашем компьютере, находим пункт «Принтеры», открываем устройство, которое там отображается. |
 |
В открывшемся окне должна быть запись «Устройство работает нормально», если никаких проблем с программным обеспечением нет. Если вы видите жёлтый треугольник с восклицательным знаком, попробуйте обновить действующий драйвер. |
Идем далее. Приступим к прочистке печатающей головки. Здесь вам необходимо воспользоваться программным обеспечением, которое ставится на ПК при подключении принтера.
| Иллюстрация | Описание действия |
 |
Заходим в наш принтер через ПК. Перемещаемся в «Мастер настроек принтера» и переходим во вкладку «Сервис». Здесь нажимаем кнопку «Прочистка печатающей головки» и действуем по инструкциям в ПО. |
Замена чернил в случае их недостатка для цветной или черно-белой печати тоже производится через окно настроек.
| Иллюстрация | Описание действия |
 |
Снова заходим в окно настроек, где нажимаем кнопку «Замена чернильных картриджей». |
 |
Перед вами открывается окошко, в котором необходимо следовать инструкциям, чтобы открыть отсек с установленным картриджами. После их замены обязательно нажмите кнопку «Готово», чтобы установить ресурс на своё место. |
Кроме того, проблему неисправности любой модели принтера может вызвать аппаратная часть устройства. Разбирать прибор самостоятельно не рекомендуется, если вы не мастер в подобном деле. Внутри печатающей техники присутствует много мелких деталей, которые требуют тонкой работы, поэтому лучше доверить дело специалистам.

Уважаемые читатели, оставляйте свои вопросы в комментариях под статьёй. Наша команда рада обратной связи, поэтому ответит вам в ближайшее время и проконсультирует по любому тематическому вопросу.
Как печатать на принтере с компьютера?

Содержание
- Настройка принтера
- Как сделать предпросмотр?
- Как печатать текст?
- Как распечатывать другие документы?
- Возможные проблемы
Сегодня вся документация подготавливается на компьютере и выводится на бумажный носитель с помощью специализированной оргтехники. Говоря простыми словами, электронные файлы распечатываются на обычном принтере в самых разных форматах. То же самое касается изображений и фотографий. А чтобы распечатываемый файл оказался четким и не имел дефектов, требуется настроить принтер.


Настройка принтера
Прежде чем приступить к эксплуатации принтера, необходимо произвести его подключение и настройку. Однако в данном вопросе не стоит руководствоваться своим чутьем, а лучше воспользоваться специально разработанной инструкцией.
На сегодняшний день известно несколько способов соединения с компьютером:
- привычный Usb-кабель;
- модуль беспроводного соединения Wi-Fi или Bluetooth;
- удаленный интернет-доступ.
Но несмотря на широкое разнообразие способов подключения, для домашней эксплуатации чаще выбираются модели, оснащенные Usb-кабелем.
Далее предлагается познакомиться с пошаговой инструкцией активации и настройки устройства.
- Включить компьютер и дождаться его окончательной загрузки. Узнать, загрузился ПК или нет, можно нажатием левой кнопкой мыши на любой ярлык рабочего стола.
- Далее подключить питание к розетке. Установить соединение между устройством и компьютером посредством Usb-кабеля.
- Как только аппарат подключился к компьютеру, на мониторе возникает уведомление, показывающее поиск новых устройств. В этот самый момент операционная система ПК занимается поиском необходимых утилит. Как только они найдутся, на мониторе отобразится уведомление о готовности устройства к использованию.

Если же на экране монитора не появилась информация о нахождении нового устройства, значит, придется производить установку драйверов ручным способом. Для этого потребуется Cd-диск, прилагаемый в комплекте, либо же самостоятельное скачивание соответствующей утилиты с интернета.
Стоит отметить, что драйвера требуется устанавливать для каждого нового устройства, подключаемого к компьютеру. Благодаря им техника работает стабильно.
Если рассматривать вопрос драйверов для принтера или МФУ, они способствуют правильности работы устройства и отвечают за качество готового документа.

После установки драйверов на рабочем столе монитора появляется «Мастер установки». Перед окончанием установки приложение предлагает пользователю сделать тест-страницу, чтобы увидеть результат работы настроенного аппарата.
Для эксплуатации принтера или МФУ на крупных предприятиях необходимо настроить технику по сети.
Данный процесс включает в себе 2 этапа:
- настроить основной ПК, куда будет произведено подключение;
- настройка других компьютеров, которые будут подсоединены по сети.


Для выполнения сетевого соединения необходимо подключить устройство к основному ПК и произвести установку драйверов. В меню основного компьютера открыть общий доступ. Для этого потребуется попасть в раздел «Устройства и принтеры» через «Панель управления». На экране появится список всех устройств, среди которых следует выбрать наименование сетевого устройства. Кликнув правой кнопкой мыши, зайти в раздел «Свойства принтера». Возле пункта «Общий доступ» поставить галочку и нажать «OK».
Теперь необходимо произвести настройку других компьютеров, которые будут отправлять файлы на вывод по сети. Прежде всего добавить название печатного аппарата в список подключенных устройств. Для этого следует попасть в раздел «Устройства и принтеры». Выбрать функцию «Установка принтера». Затем нажать клавишу «Добавить сетевое устройство». Далее операционная система самостоятельно ищет и выдает список сетевых аппаратов. В этом перечне как раз и будет присутствовать устройство, к которому производится подключение. Остается только выделить название устройства и нажать кнопку «Далее», после чего операционная система компьютера установит утилиты и произведет настройку.
По окончании работы на мониторе отобразится информация об успешной установке нового устройства.
Как сделать предпросмотр?
Прежде чем производить распечатку текстового файла или изображения с компьютера, операционная система Windows предлагает сделать предварительный просмотр подготавливаемого файла. Таким образом получится увидеть готовый вариант без вывода на бумагу.
Сделать предварительный просмотр можно при отправке любого файла на печать. Каждое приложение при обработке задачи вывода документа на рабочем столе открывает новое окно с указанием настроек. Как раз там и находится кнопка «Предпросмотр».
Однако пользователи при выводе текстовых документов на бумажный носитель крайне редко делают предварительный просмотр страниц. Зачастую данной функцией пользуются те, кому необходимо сделать вывод изображения или фотографий.

Как печатать текст?
На сегодняшний день разработано несколько способов вывода текста. Однако пользователи выбирают только один метод, наиболее удобный для индивидуальной эксплуатации. Но это не значит, что научиться другим способам вывода документа невозможно.
Итак, распечатать текстовый документ, например доклад, реферат или фото с компьютера, можно при помощи сочетания нескольких клавиш, используя панель быстрого доступа или контекстное меню.
Стоит отметить, что каждый из представленных вариантов обладает индивидуальными преимуществами.

Комбинация клавиш
Понять систему печати при помощи сочетания клавиш лучше всего на программах Microsoft office. Однако данный способ распечатывания файлов также подходит для других текстовых редакторов.
- Открыть файл, предназначенный для вывода на бумажный носитель.
- Одновременно нажать кнопки клавиатуры «Ctrl+P». Данное сочетание активирует меню настройки печати.
- В открывшемся списке настроек выставить параметры и нажать «Печать».
- Если есть необходимость, можно сделать предпросмотр.


Панель быстрого доступа
Выучить и запомнить сочетание клавиш на клавиатуре удается не каждому, особенно если учесть, что каждое сочетание отвечает за вызов определенных команд. Более удобным для малоопытных пользователей является панель быстрого доступа.
- Необходимо нажать кнопку «Файл», расположенную в левом верхнем углу. Откроется окно, где пользователь может создать и сохранить новый документ.
- Через меню «Файл» нажать на строку «Печать».
- В открывшемся окне проверить необходимые параметры, а именно: количество страниц, ориентацию листа. И только после нажать подтверждающую кнопку.
Стоит отметить, что данный способ вывода текстового документа весьма распространен и присутствует практически во всех программах.
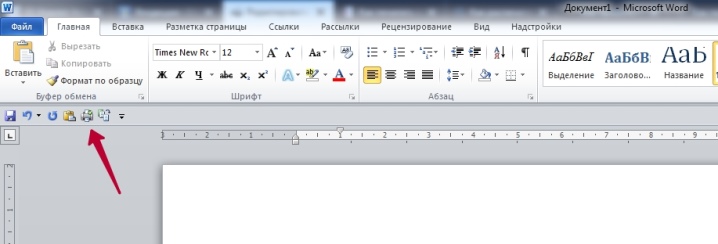
Контекстное меню
Данный способ распечатки текстового документа можно использовать лишь тогда, когда пользователь уверен в выставленных настройках и знает наверняка, на какой принтер будет отправлен файл.
- При необходимости потребуется вручную активировать устройство путем нажатия кнопки включения.
- Правой кнопкой мыши нажать на иконку «Готово» для вывода файла.
- В появившемся списке необходимо выбрать строку «Печать».
В данном случае пользователь должен понимать, что настройки изменить нельзя.
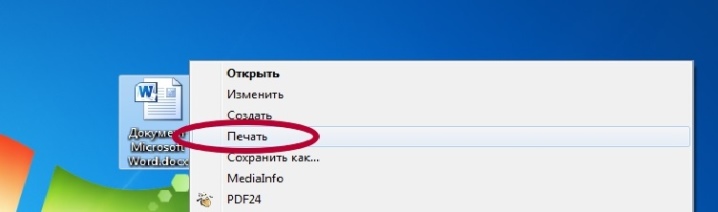
Как распечатывать другие документы?
Возможность распечатки информации с компьютера присутствует не только в приложениях Microsoft. Практически все редакторские программы оснащены данной функцией. Чаще всего пользователям необходимо распечатывать файлы формата Pdf. Именно в таком разрешении сохраняется рабочая документация, графические проекты и многое другое.
На сегодняшний день предлагается несколько способов вывода Pdf-файлов с электронного носителя на бумажный.
Наиболее распространенным является Adobe Acrobat Reader Dc – бесплатная программа, скачать которую можно с любого сайта.
- Прежде всего запустить программу и открыть файл, предназначенный для печати.
- На рабочей панели инструментов программы выбрать значок с характерным изображением и нажать на него.
- На экране появится окно с настройками. В первую очередь следует выбрать соответствующее название устройства, далее выставить требуемые параметры и нажать кнопку подтверждения.
- Сразу после этого документ встанет в очередь для вывода на бумажный носитель.
Другой способ распечатки Pdf-файла требуется установки программы Print Conductor. В недалеком прошлом это приложение не было столь популярно, но сегодня благодаря поддержке множества форматов стало пользоваться спросом.
- Для начала следует открыть программу. Для загрузки документа нажать кнопку с обозначением двойного файла. Найти требуемый документ для печати и нажать «Открыть».
- В открывшемся меню следует выбрать принтер.
- Произвести дополнительную настройку печати и нажать зеленую кнопку, активирующую запуск.


Интернет-страницы
Пользователи, впервые столкнувшиеся с необходимостью делать распечатку интернет-страницы, впадают в недоумении. Они выделяют всю страницу интернета, копируют выделенную информацию, вставляют в документ Word. Пытаются подвинуть изображение и скомпоновать текст.
А ведь на самом деле нет никаких трудностей в распечатке интернет-страниц. Даже не требуется делать скриншот экрана. Достаточно нажать на клавиатуре сочетание клавиш «Ctrl+P». В открывшемся окне установить желаемые настройки, после чего нажать кнопку «Печать».
Произвести вывод интернет-страницы можно и другим способом. Для этого в каждом браузере присутствует функция печати. Достаточно только открыть необходимую страницу, зайти в настройки браузера и активировать строчку «Печать».
Если потребуется, установить дополнительные параметры, затем подтвердить действие.


Картинки и фотографии
Напечатать изображение или фотографию несложно. Достаточно открыть картинку в любой из редакторских программ. Нажать комбинацию «Ctrl+P» или же воспользоваться панелью быстрого доступа. В открывшемся окне потребуется произвести некоторую настройку печати, а именно: установить или удалить поля, выставить нужный размер, в некоторых программах получится изменить цветовую гамму рисунка или картинки и даже изменить раскраску. Далее сделать подтверждение.
Произвести вывод фотографий и других изображений можно при помощи контекстного меню. Достаточно только щелкнуть по иконке изображения правой кнопкой мыши и выбрать строчку «Печать».

Двусторонняя печать
Благодаря возможности двусторонней печати можно значительно уменьшить расход бумаги и сократить размер текстового документа. По этой причине большинство пользователей стали обращать внимание на принтеры и МФУ, оснащенные данной функции.
Чтобы сделать двустороннюю распечатку файла, следует открыть документ, нажать сочетание клавиш «Ctrl+P» или любым другим способом попасть в меню печати. Далее выбрать необходимый печатный аппарат. Возле функции «Двусторонняя печать» поставить галочку и сделать подтверждения действий.
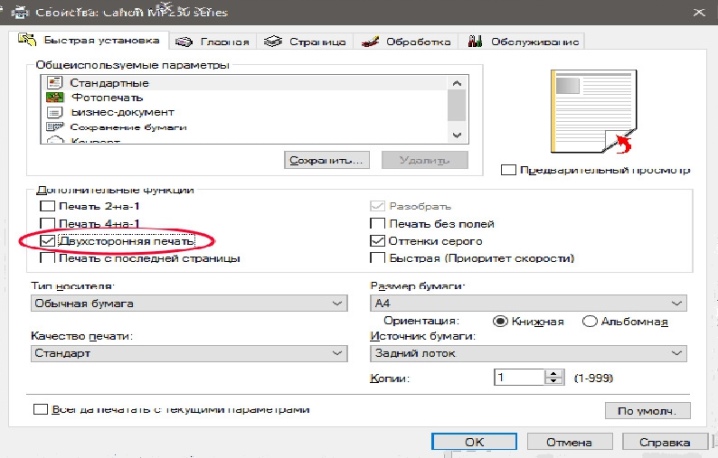
Конечно, произвести двусторонний вывод можно на обычном принтере, только придется проявить внимательность, иначе можно сбиться.
- Для начала открыть распечатываемый документ и попасть в меню печати.
- При установке требуемых параметров выбрать пункт «Нечетные страницы» и подтвердить действие.
- Распечатанные документы требуется изъять из лотка вывода и загрузить в лоток ввода. Далее зайти в меню печати и выбрать раздел «Четные страницы».
Главное – не перепутать направление материала, иначе с каждой стороны информация будет выглядеть верх ногами.
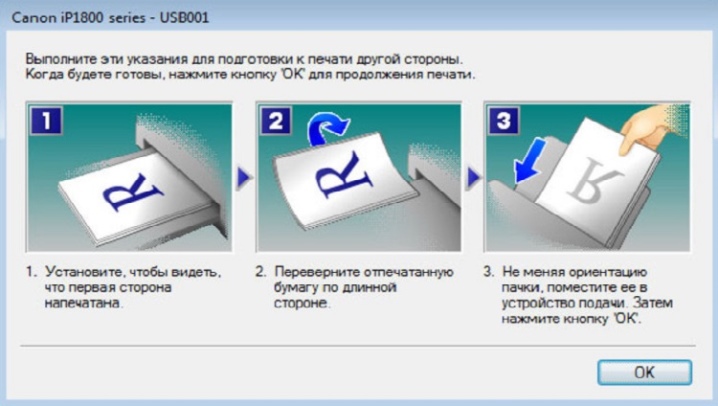
Возможные проблемы
Наверняка каждый человек встречался с проблемой, когда при распечатке документов принтер просто не реагировал на исполнение поставленных задач либо же производил распечатку информации некорректным образом. Сразу возникало множество мыслей: либо закончилась краска в картридже, либо аппарат потерял соединения с компьютером или вовсе сломался. Но на самом деле у каждой возникающей проблемы обязательно есть решение, возможно, не одно.
- Если принтер перестал подавать «признаки жизни», не воспроизводит вывод документа и не выдает никаких звуковых сигналов, скорее всего, произведена неправильная настройка драйверов либо устройство имеет непрочное соединение. Сначала стоит проверить подключение Usb-кабеля к компьютеру, удостовериться в правильности работы программного обеспечения и проверить обновление драйверов. После данных манипуляций аппарат обязательно приступит к активной работе.
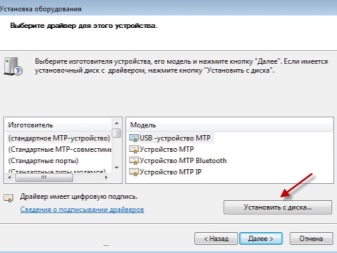

- Большинство современных моделей принтеров оповещают владельца ПК о низком уровне краски в картридже. Это может быть сигнал самого печатного устройства либо сообщение, всплывающее на рабочем столе. Однако существуют такие модели, которые данной информации не предоставляют. Определить низкий уровень чернил помогает качество печати. Если текст стал блеклым, почти прозрачным, значит, нужна замена картриджа или дозаправка.
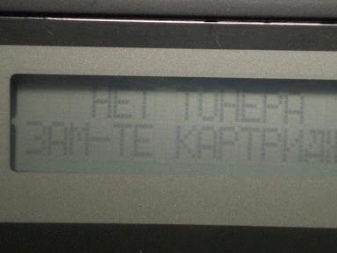

- Причина возникновения чернильных полос на распечатываемых документах кроется в печатающей головке конструкции, точнее, в ее загрязнении. Для решения данной проблемы требуется попасть в параметры печати через основной компьютер, после чего произвести очистку печатающей головки.
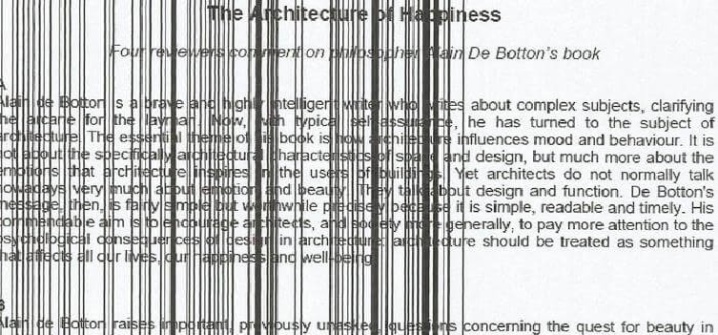
Чтобы продлить срок службы оргтехники и не сталкиваться с неприятностями выхода системы принтера из строя, важно прислушаться к нескольким советам.
- Раз месяц проводить диагностику устройства.
- Во время диагностики производить очистку внутренней части конструкции от скопившегося мусора и пыли.
- Следить за своевременным обновлением драйверов.
- При поломке оргтехники не стоит самостоятельно раскручивать аппарат и пытаться ремонтировать внутренние элементы. Необходимо обратиться по гарантии в сервис-центр. Если гарантийный срок прошел, следует вызывать мастера.

В следующем видео продемонстрирован процесс печати на принтере с компьютера.
Сегодня мы расскажем, как установить и настроить принтер в Windows 10 и распечатать на нем нужные вам документы.
Устанавливаем принтер
Чаще всего при подключении нового принтера к компьютеру операционная система Виндовс 10 сама распознает его и устанавливает требуемый драйвер. Если этого не произошло, откроем «Параметры» Windows. Это можно сделать, кликнув на значок шестеренки в меню «Пуск» либо нажав комбинацию клавиш «Windows» + «I».
Открываем приложение «Параметры»
В окне «Параметры Windows» находим раздел «Устройства».
Открываем раздел «Устройства»
Далее щелкаем на пункт «Принтеры и сканеры» в левой части окна и жмем на кнопку «Добавить принтер или сканер». Система запустит поиск новых устройств. Если и в этом случае ОС не сможет обнаружить подключенный принтер, вам придется самостоятельно загрузить драйвер с сайта производителя печатающего устройства и установить его вручную.
Запускаем поиск нового принтера
Настраиваем принтер
Так или иначе, после установки в окне «Принтеры и сканеры» появится название нашего принтера. При щелчке по нему, отобразятся три кнопки. Нас интересует кнопка «Управление».
Для настройки принтера жмем на кнопку «Управление»
При нажатии этой кнопки откроется окно, в котором можно посмотреть свойства принтера, изменить настройки печати и распечатать пробную страницу для проверки его работы.
Окно управления принтером
Печатаем документ
После завершения настройки принтера мы можем распечатать какой-либо документ. Воспользуемся, к примеру, стандартным приложением Windows 10 «WordPad». Его можно найти в папке «Стандартные — Windows» в меню «Пуск».
С помощью команды «Файл», «Открыть» откроем нужный документ (приложение позволяет работать с текстовыми файлами в формате .rtf, .docx, .odt и .txt). Затем выберем команду «Файл», «Печать».
Выбираем команду «Печать» в меню «Файл»
Откроется окно «Печать», в котором мы должны выбрать принтер, указать, какие страницы следует напечатать, и задать число копий. После чего надо нажать кнопку «Печать».
Указываем параметры печати и кликаем на кнопку «Печать»
Управляем печатью
При нажатии кнопки «Печать» задание будет отправлено на принтер, при этом в области уведомлений справа на панели задач отобразится значок принтера. Если он не виден, следует щелкнуть на стрелку.
При отправке документа на печать в области уведомлений появляется значок принтера
Двойной клик по значку принтера откроет окно, где будут показаны все документы, отправленные на данный принтер. При необходимости можно приостановить печать выбранного документа (для этого есть команда «Документ — Приостановить»). С помощью команды «Документ — Отменить», мы можем исключить выделенный документ из очереди печати. Чтобы прекратить печать всех документов, следует выбрать команду «Принтер — Очистить очередь печати».
Отменяем печать всех документов
Post Views: 1 021
Как распечатать текст, картинку или интернет-страницу на принтере?
08.07.2019
8996
Содержание
- 1 Как распечатать текст на принтере?
- 1.1 Комбинация клавиш
- 1.2 Панель быстрого доступа
- 1.3 Контекстное меню
- 2 Инструкция по подключению принтера
- 3 Вопросы от новичков
- 3.1 Как распечатать картинку?
- 3.2 Как распечатать интернет-страницу?
- 3.3 Как сделать двухстороннюю печать?
- 3.4 Как сделать предпросмотр перед печатью?
- 4 Подводим итоги
С помощью Ворда можно создать документ любой сложности. Новички часто интересуются тем, как распечатать текст с компьютера на принтере. На самом деле сделать это гораздо проще, чем научиться быстро печатать.
Как распечатать текст на принтере?
Большинство людей использует только один метод печати. Однако способов вывести документ на принтер или МФУ несколько. Распечатать текст с компьютера можно по-разному:
- с помощью комбинации клавиш;
- через панель быстрого доступа;
- через контекстное меню.
Причем каждый вариант имеет собственные преимущества, особенности и недостатки.
Комбинация клавиш
Естественно, если не работает клавиатура на ноутбуке или компьютере, этот метод явно не подходит. Распечатать текст на принтере или МФУ в таком случае не удастся. Однако, если все функционирует нормально, лучше использовать именно данную методику:
- Открываем документ, который нужно распечатать, и нажимаем комбинацию клавиш Ctrl + P.
- Выбираем принтер, указываем число копий, делаем другие нужные настройки и нажимаем кнопку OK.
Кстати, представленное сочетание клавиш работает не только в Ворде, но и во многих других программах. Пользователь может также копировать и вставлять с помощью клавиатуры, сохранять документ и выполнять ряд других действий. Указанный способ печати подходит тем, кто привык управлять разными программами именно через команды на клавиатуре.
Панель быстрого доступа
Распечатать документ Ворд на принтере с компьютера можно при помощи панели быстрого доступа. Процедура тоже довольно проста:
- Нажимаем на кнопку Office.
- Выбираем раздел «Печать» и указываем способ, которым необходимо напечатать документ.
- Выбор опции «Печать» откроет диалоговое окно, где пользователю будет необходимо указать все требуемые параметры и отправить принтеру команду печатать документ.
- Опция «Быстрая печать» отправит текст на установленный по умолчанию принтер без возможности внесения каких-либо изменений.
Внимание: подобный способ печати подходит только для некоторых продуктов Microsoft Office. Распечатывать таким же образом сайты не удастся.
Контекстное меню
Еще один вариант, позволяющий распечатать файл с компьютера на принтере максимально быстро. Способ пригодится в тех случаях, когда необходимо напечатать много документов. Пользователю необходимо щелкнуть по нужному файлу правой кнопкой мыши и в контекстном меню указать пункт «Печать».
Команда отправится на установленный по умолчанию принтер. Внести какие-либо корректировки в текст документа не получится. Подобный метод позволяет печатать файлы без их предварительного открытия и просмотра, что помогает сохранить много времени.
Инструкция по подключению принтера
Как видно, печатать довольно легко. Особых сложностей этот процесс не вызовет даже у новичков. Однако перед выбором того или иного способа печати необходимо подключить принтер к компьютеру или ноутбуку. В противном случае ПК предложит сохранить файл в формате PDF в качестве своеобразного результата печати или выдаст иную ошибку.
Вопросы от новичков
Правильно выбрать МФУ для домашнего пользования бывает невероятно сложно. Во время поисков приходится учитывать возможную нагрузку, желаемое качество итогового результата и многие другие параметры. Однако новичков часто интересуют другие вопросы.
Как распечатать картинку?
На самом деле можно напечатать не только текстовый документ, но и картинку (фотографию). Печатать файлы подобного типа получится с помощью контекстного меню, комбинации клавиш или через панель быстрого доступа.

Печать картинки через контекстное меню
Как распечатать интернет-страницу?
Распечатать на принтере интернет-страницу с компьютера тоже не составит особого труда. При этом можно действовать несколькими способами. Чтобы напечатать через комбинацию клавиш, нужно:
- Открыть страничку и зажать клавиши Ctrl + P.
- Установить нужные настройки и нажать «Печать».
При необходимости можно осуществить печать и через настройки браузера:
- Открываем страницу, заходим в настройки браузера и нажимаем на кнопку «Печать».
- Устанавливаем нужные параметры и подтверждаем действие.
Важно: второй вариант, позволяющий распечатать интернет-страницу на принтере с компьютера, показан на примере Google Chrome. У других браузеров способ печати страницы может отличаться.
Как сделать двухстороннюю печать?
С помощью двухсторонней печати можно снизить расход бумаги и сократить объем текстового документа. Именно поэтому потребители стали чаще покупать принтеры с автоматической двухсторонней печатью. Если периферическое устройство поддерживает эту опцию, то сделать двухстороннюю печать не составит никакого труда:
- Открываем документ, нажимаем Ctrl + P или заходим в меню печати любым другим доступным способом.
- Выбираем принтер, ставим галочку напротив «двухсторонняя печать» и подтверждаем действие.
Напечатать текст на двух сторонах одного листа можно и на обычном принтере. Однако в этом случае придется повозиться чуть больше:
- Заходим в меню печати.
- Указываем все необходимые настройки (число копий, выбор принтера и т.д.), после чего в разделе «Включить» выбираем пункт «нечетные страницы» и подтверждаем действие.
- Дожидаемся, пока принтер закончит печатать документ, после чего переворачиваем листы, погружаем их в лоток и вновь заходим в меню печати. В разделе «Включить» выбираем пункт «четные страницы» и подтверждаем действие.
Как видно, напечатать текст с обеих сторон листа довольно легко. Однако новички могут ошибиться с повторным расположением бумаги в лотке. Поэтому сначала лучше потренироваться на файлах небольших объемов.
Как сделать предпросмотр перед печатью?
Иногда возникает необходимость разобраться с тем, как документ будет выглядеть на листе после печати. Сделать это можно с помощью предварительного просмотра. Включить указанную опцию в Ворде удастся за пару кликов мышью:
- Нажимаем на кнопку Office.
- Выбираем раздел «Печать» и подраздел «Предварительный просмотр».
Предварительный просмотр автоматически включается при печати интернет-страничек.
Подводим итоги
Распечатать какой-либо документ на принтере с компьютера не составит никакого труда. При необходимости пользователь может напечатать текст, фотографию или страничку какого-либо сайта. Стоит помнить, что печатать лучше только на хорошем принтере. Итоговый результат зависит именно от качества работы периферийного устройства.
Вам нужно знать, как печатать в Windows 10 или Windows 11 из любого приложения, которое вы используете? Хотя печать не так проста, как должна быть, она не слишком сложна. Все зависит от вашей версии Windows и приложения, из которого вы хотите печатать. В большинстве случаев вы можете распечатать, выбрав «Файл» > «Печать» или используя сочетание клавиш Control+P. Но чтобы все было максимально просто, я подготовил это руководство, в котором описаны все способы печати из Windows.
ПРИМЕЧАНИЕ. Это руководство относится к Windows 10 и Windows 11. Я предполагаю, что на вашем ПК уже установлен и настроен принтер.
1. Нажмите CTRL+P на клавиатуре, чтобы печатать в Windows.
Этот метод обычно работает как в десктопных программах, так и в приложениях из Microsoft Store. В любом приложении откройте то, что вы хотите распечатать, и нажмите CTRL+P на клавиатуре.
Это сочетание клавиш для печати вызывает диалоговое окно «Печать», где вы можете указать, как вы хотите печатать.
ПРИМЕЧАНИЕ. Метод «Control P» особенно полезен при работе с приложениями, в которых нет легкодоступных меню для параметров печати. Однако сочетание клавиш CTRL+P отображает диалоговое окно «Печать» только в приложениях, поддерживающих печать. В приложениях, которые этого не делают, эта команда не действует.
В большинстве настольных приложений есть меню «Файл». Обычно он включает параметр «Печать», если используемое вами приложение предназначено для печати. Чтобы распечатать из такого приложения, нажмите или коснитесь «Файл» и выберите «Печать». На следующем скриншоте вы можете увидеть пример того, как это меню выглядит в Adobe Reader:
Например, когда вы печатаете с помощью Ctrl+P, когда вы переходите в «Файл»> «Печать», вам обычно показывают предварительный просмотр печати вместе с несколькими параметрами печати. Настройте параметры по своему усмотрению, а затем щелкните или коснитесь «Печать».
3. Как печатать на компьютере из приложений с ленточным интерфейсом (Microsoft Office)
Некоторые настольные приложения, такие как пакет Microsoft Office, WordPad и Paint, имеют пользовательские интерфейсы, основанные на ленте вместо стандартных меню. Если используемое приложение имеет ленту, щелкните или коснитесь вкладки «Файл» на ленте.
Откроется список параметров, которые должны включать Print.
Настройте способ печати файла, а затем щелкните или коснитесь «Печать».
4. Как печатать на компьютере из приложения для Windows
Приложения для Windows, загруженные из Microsoft Store в Windows 10 или Windows 11, обычно содержат кнопку «Настройки и другое» (…) или кнопку-гамбургер (☰). Эта кнопка часто размещается в верхнем левом или верхнем правом углу. Щелкнув или коснувшись его, вы откроете меню с параметрами, которые должны включать «Печать». Ниже вы можете увидеть снимок экрана из приложения OneNote.
Щелкните или коснитесь «Печать», измените параметры печати и нажмите «Печать».
5. Как печатать фотографии в Windows из приложения «Фотографии»
Вам интересно, как печатать из приложения «Фотографии» на ПК с Windows 10 или Windows 11? В приложении «Фотографии» откройте изображение, которое хотите распечатать. Затем нажмите или коснитесь кнопки принтера в верхней правой части окна. Если вы его не видите, либо увеличьте окно, чтобы появилась кнопка принтера, либо нажмите/коснитесь кнопки «Показать больше» (…), а затем выберите «Печать».
Выберите нужные параметры печати в диалоговом окне, а затем нажмите «Печать», чтобы отправить фотографию на принтер. Вот и все!
6. Как печатать из Проводника (документы и изображения)
Если вы установили и настроили принтер по умолчанию, вы можете печатать документы и изображения прямо из Проводника. Независимо от того, хотите ли вы печатать из Windows 10 или Windows 11, откройте проводник (Windows+E) и перейдите к файлу, который хотите распечатать. Затем выполните следующие действия в зависимости от того, какая у вас версия Windows:
6.1 Как печатать из Проводника Windows 10
Если вы используете Windows 10, найдите файл, выберите его и перейдите на вкладку «Общий доступ» на ленте. В разделе «Отправить» нажмите или коснитесь кнопки «Печать».
Кроме того, вы можете щелкнуть правой кнопкой мыши файл, который хотите распечатать, и щелкнуть/коснуться «Печать» в отображаемом контекстном меню.
В любом случае файл отправляется прямо на принтер, где он распечатывается с использованием параметров печати по умолчанию.
6.2 Как печатать из Проводника Windows 11
Если вы используете Windows 11, в проводнике щелкните правой кнопкой мыши файл, который хотите распечатать. В появившемся контекстном меню выберите «Показать дополнительные параметры».
Затем вы получаете доступ к расширенной версии контекстного меню Windows 11, где вы можете найти параметр «Печать». Нажмите или коснитесь его, и файл будет немедленно распечатан на вашем принтере по умолчанию.
Знаете ли вы другие способы печати из Windows?
Теперь вы знаете, как печатать в Windows, используя множество различных методов из разных приложений. Инструкции, которыми я поделился, являются наиболее распространенными для печати документов, изображений и любого контента из приложений. Если вы знаете других, не стесняйтесь, дайте мне знать в комментарии ниже. Время от времени наша команда будет обновлять эту статью, чтобы включать лучшие идеи.