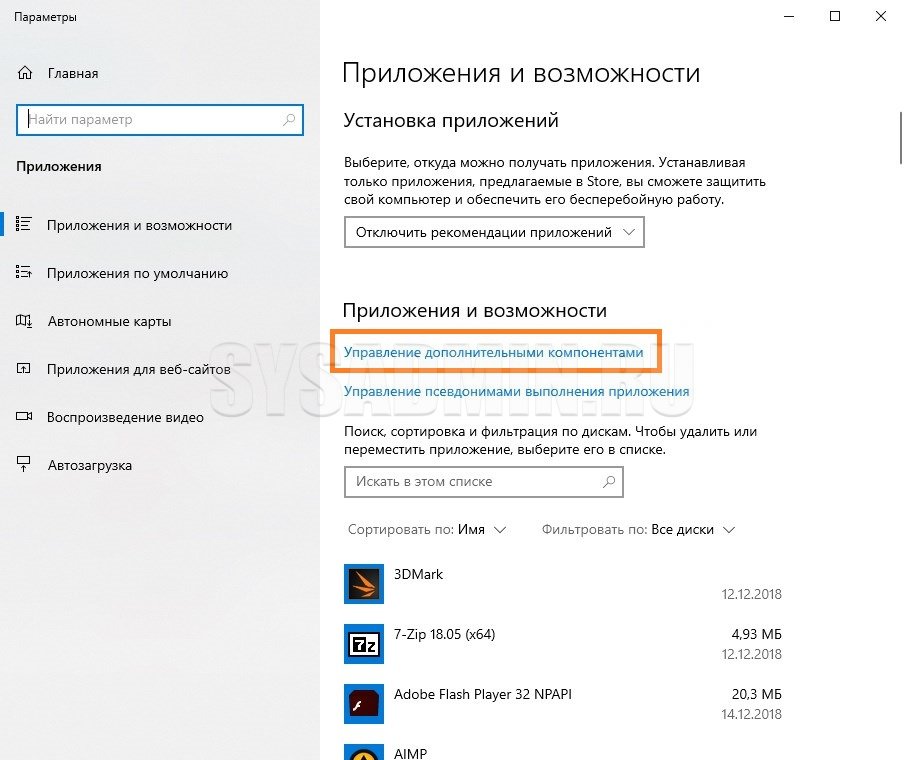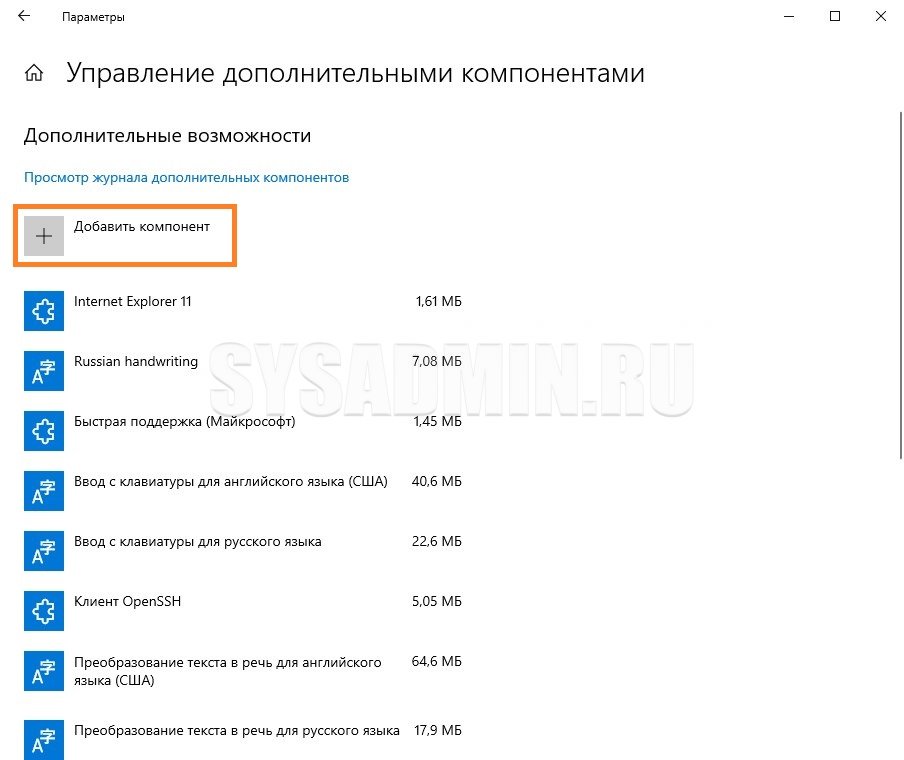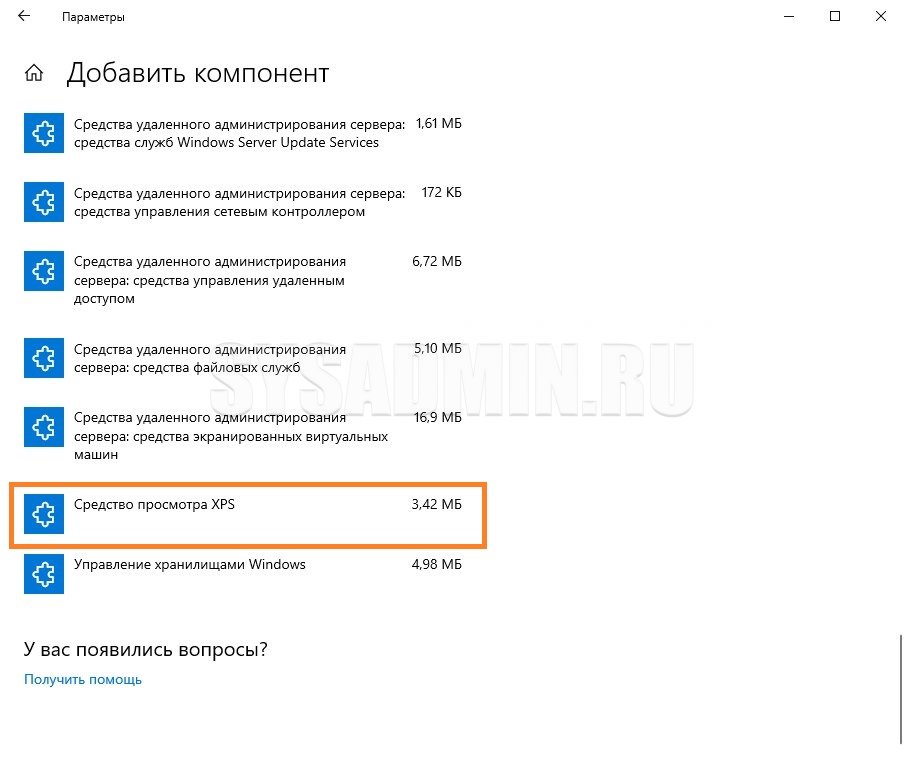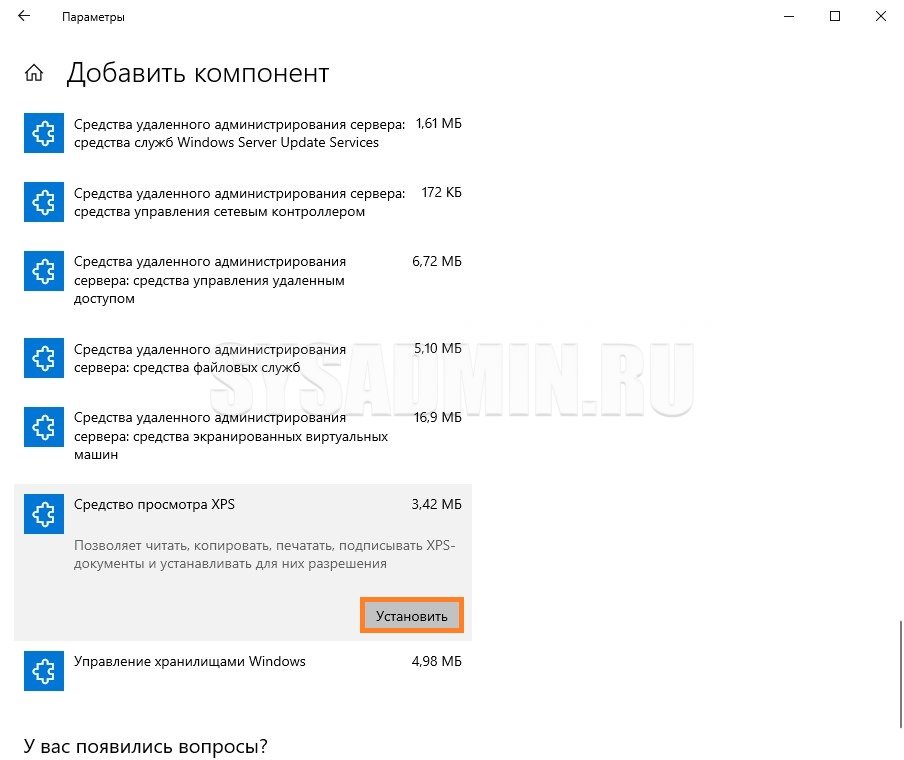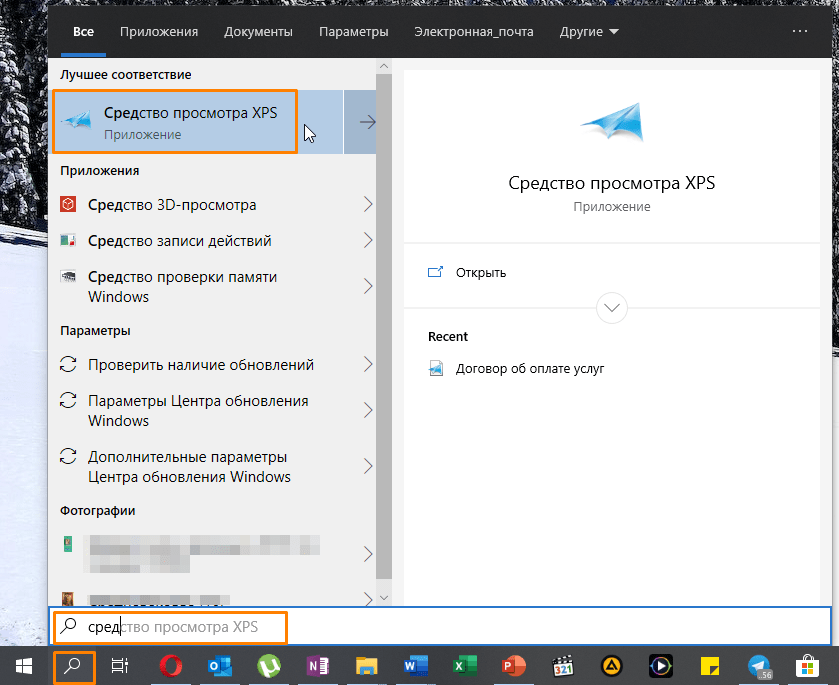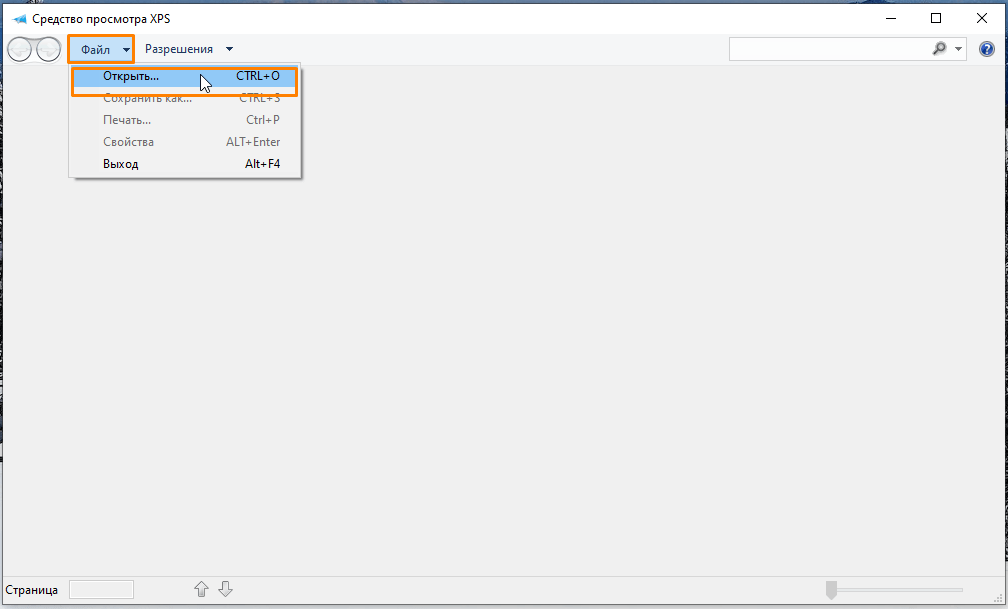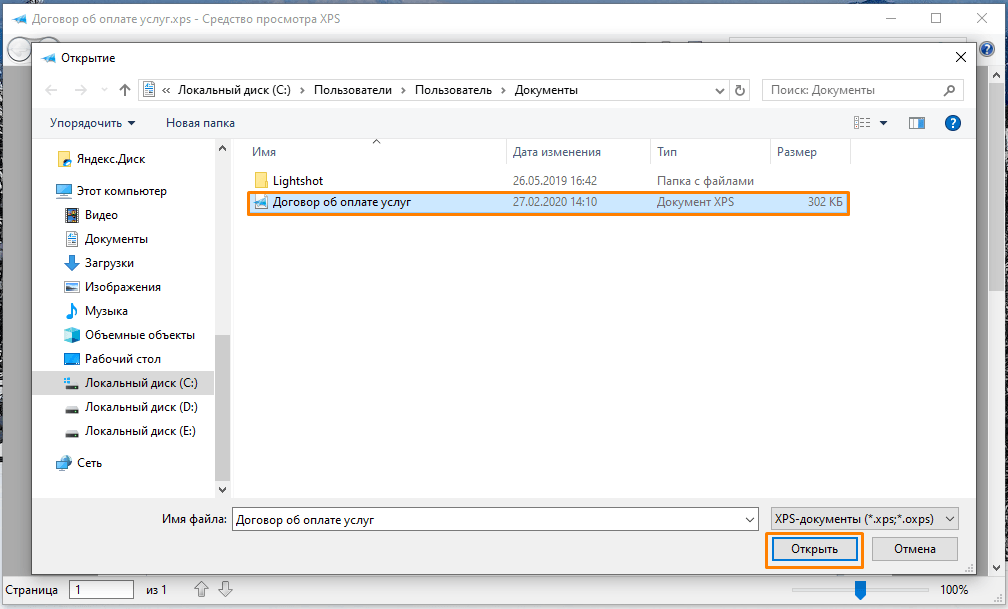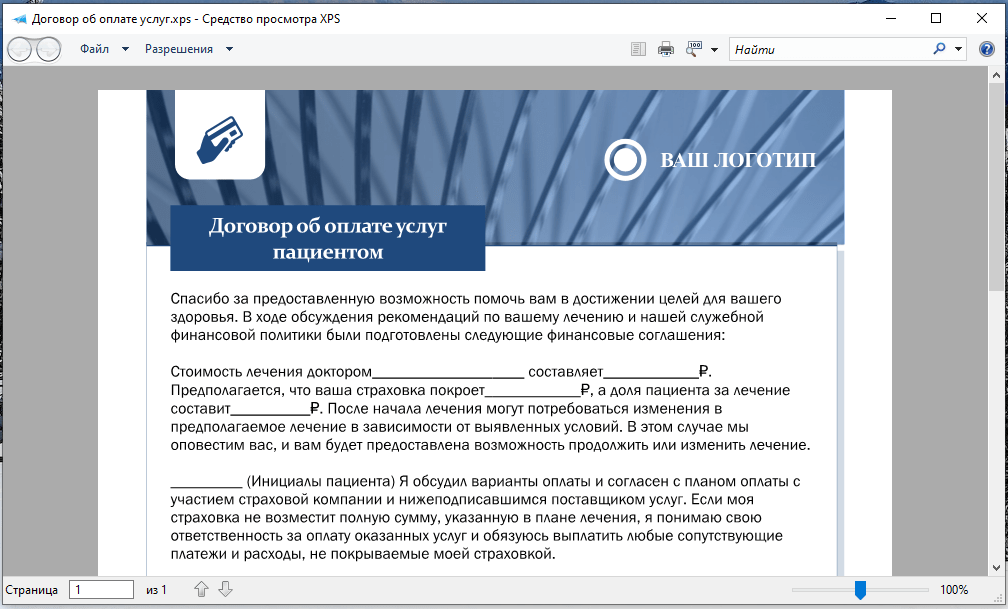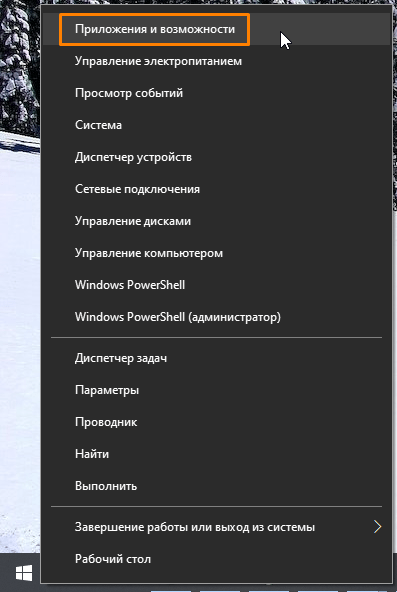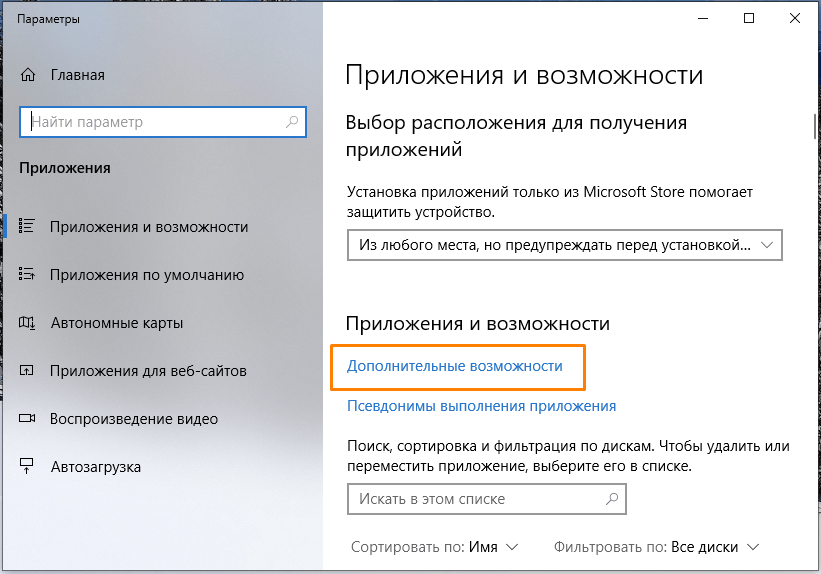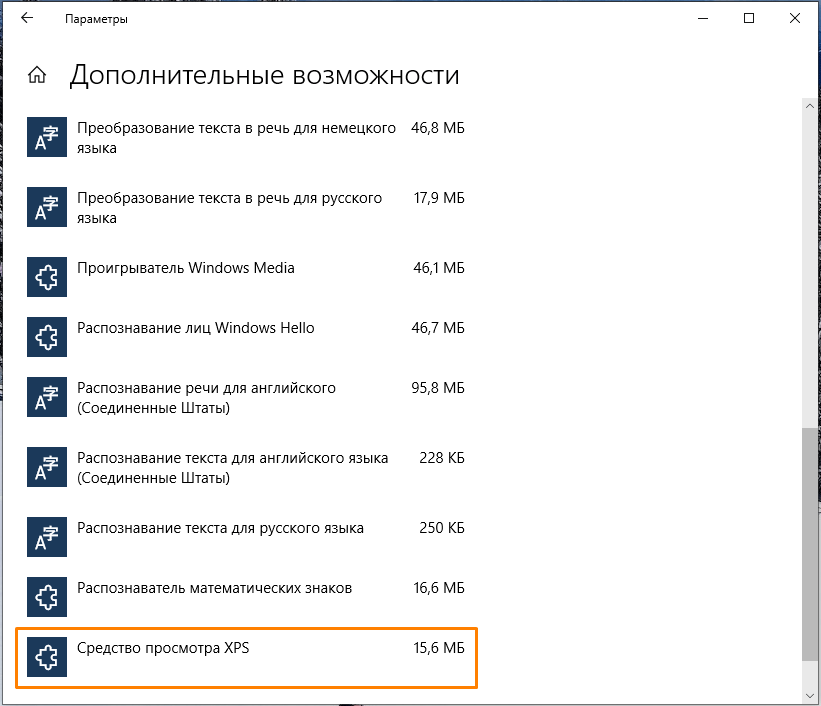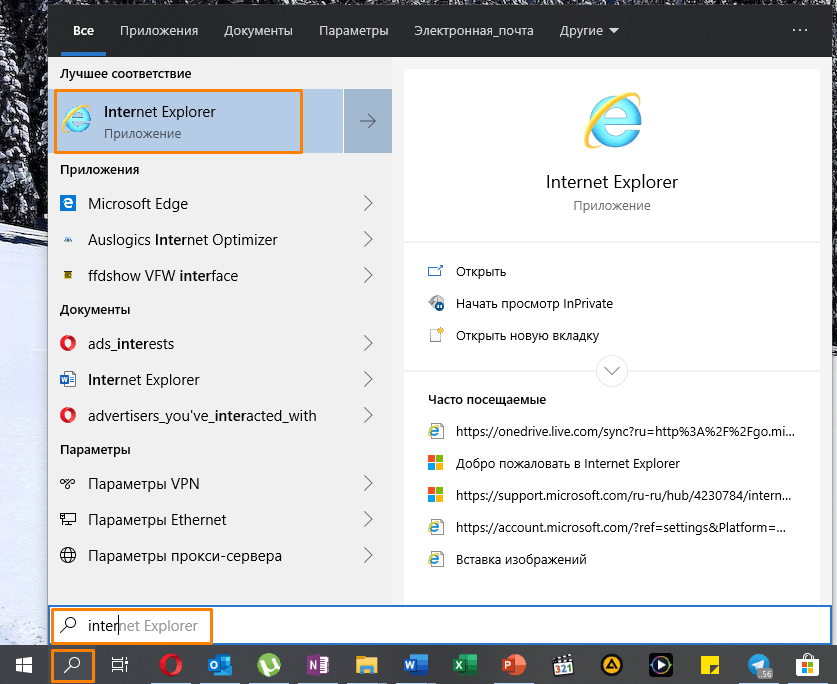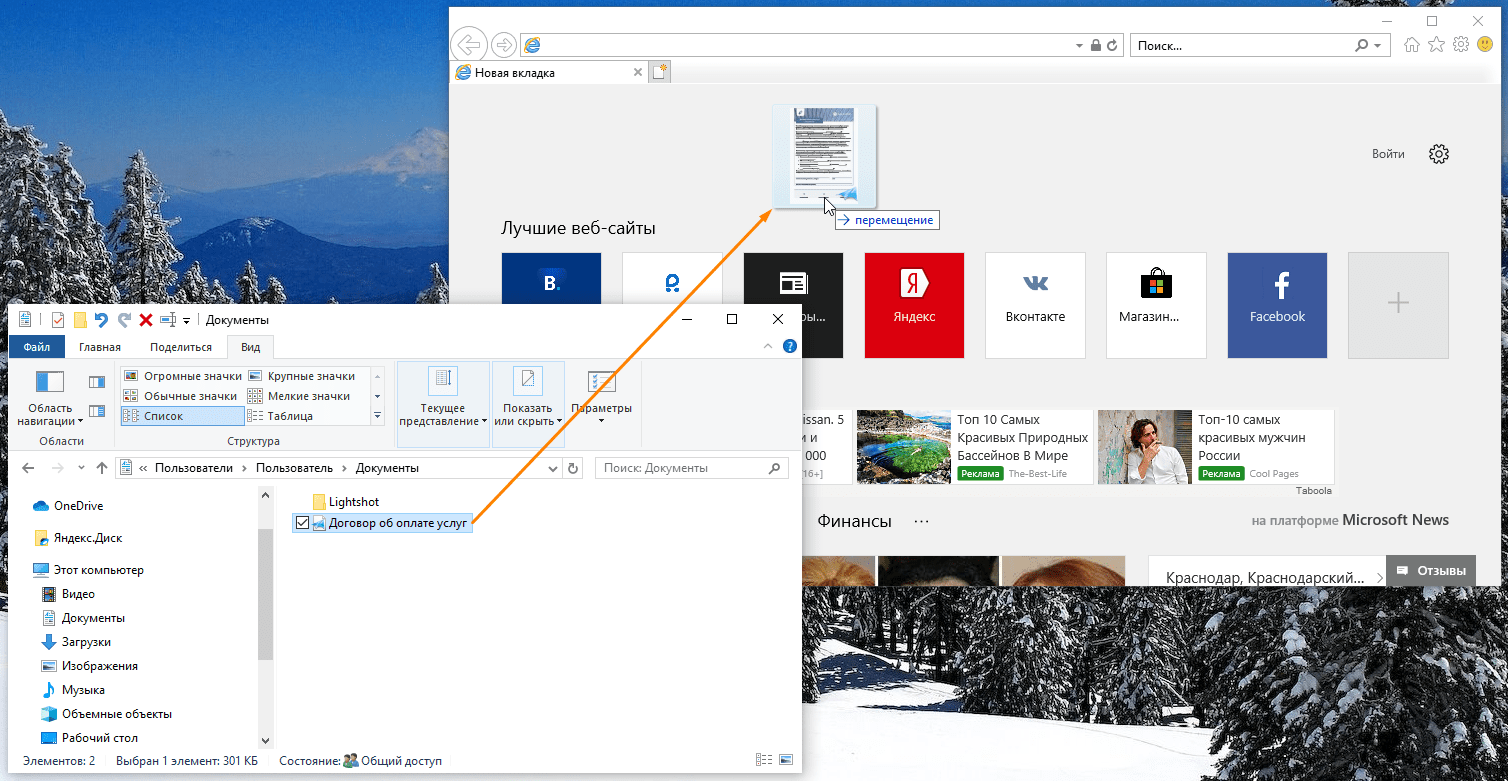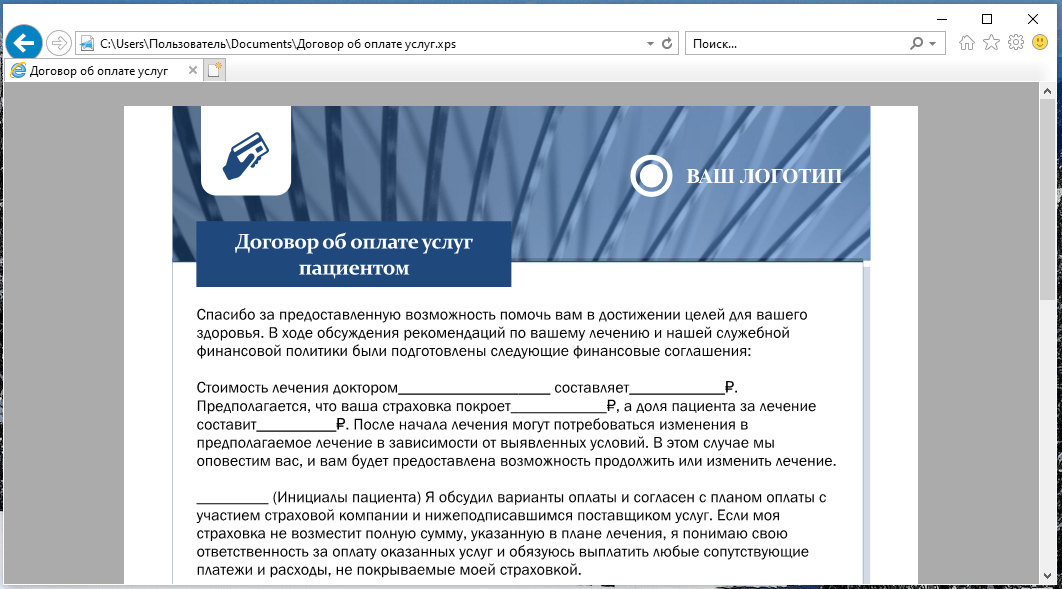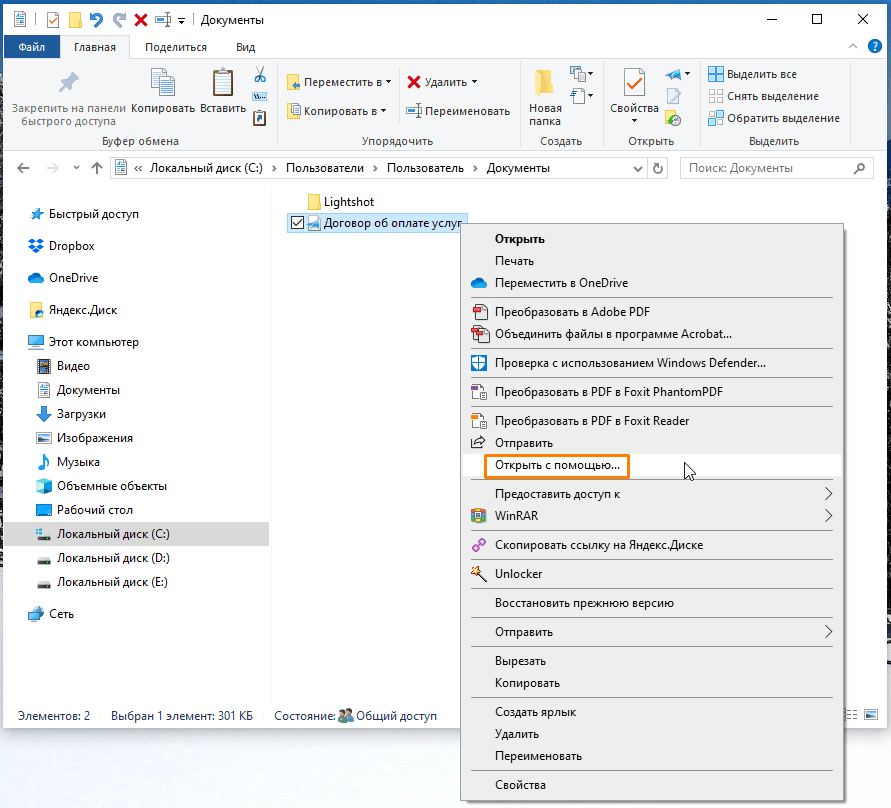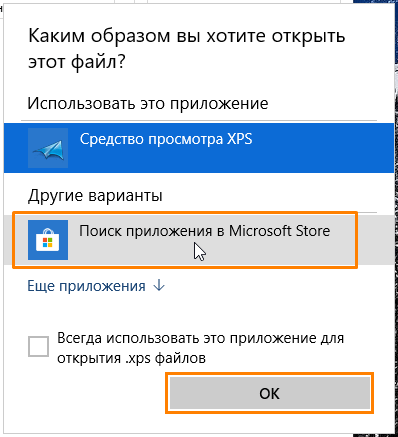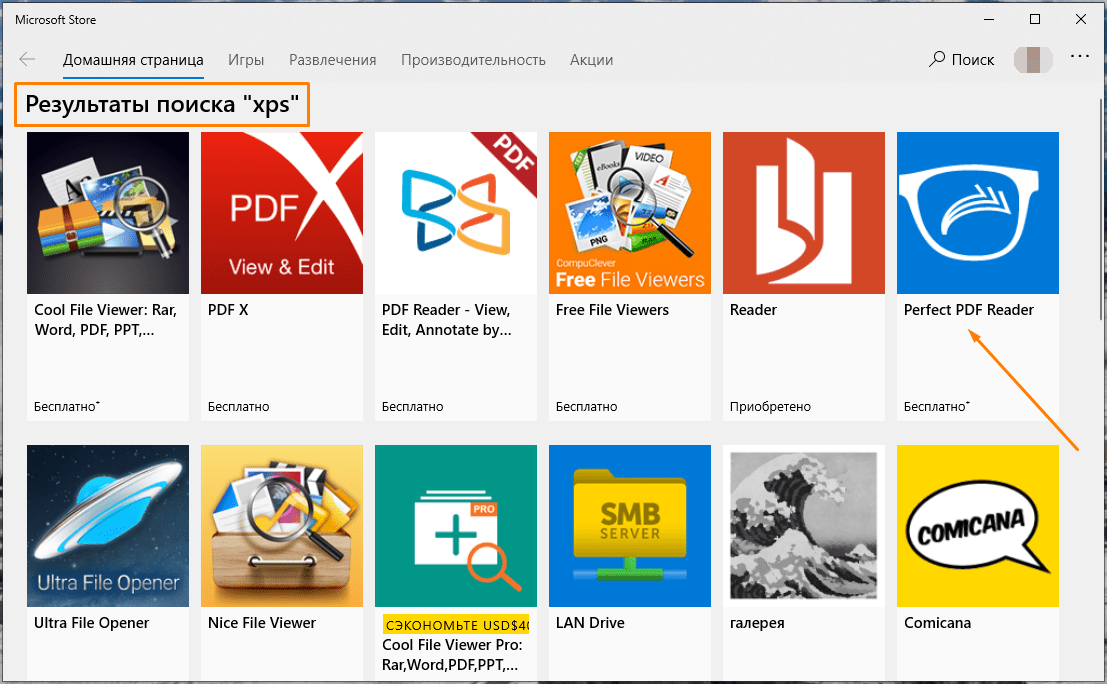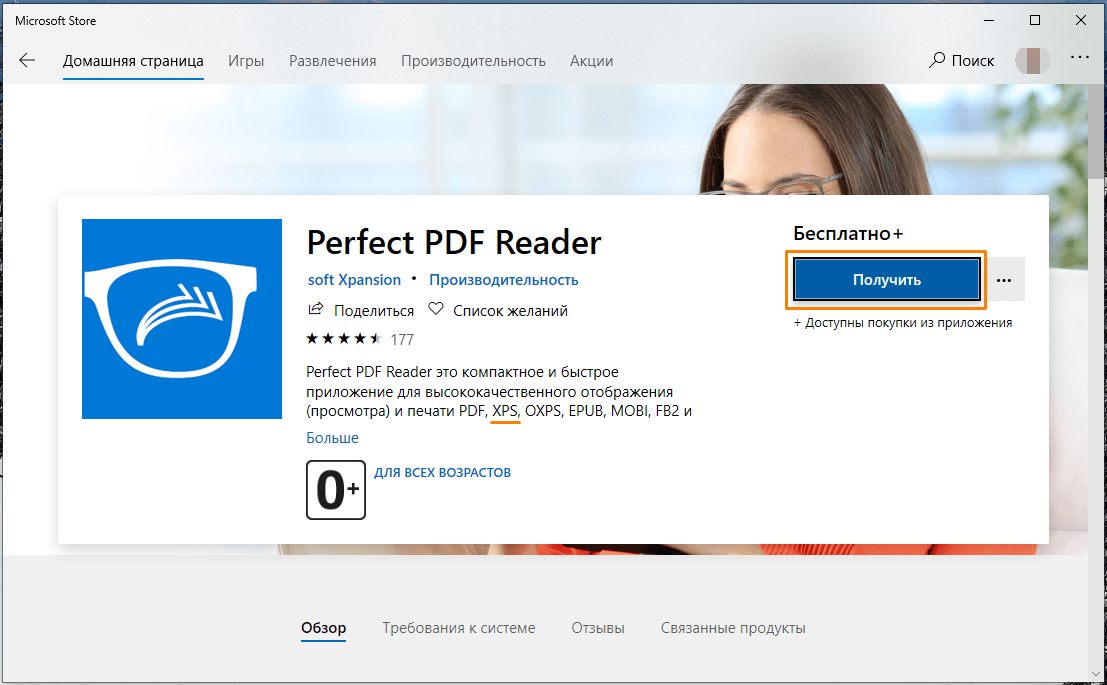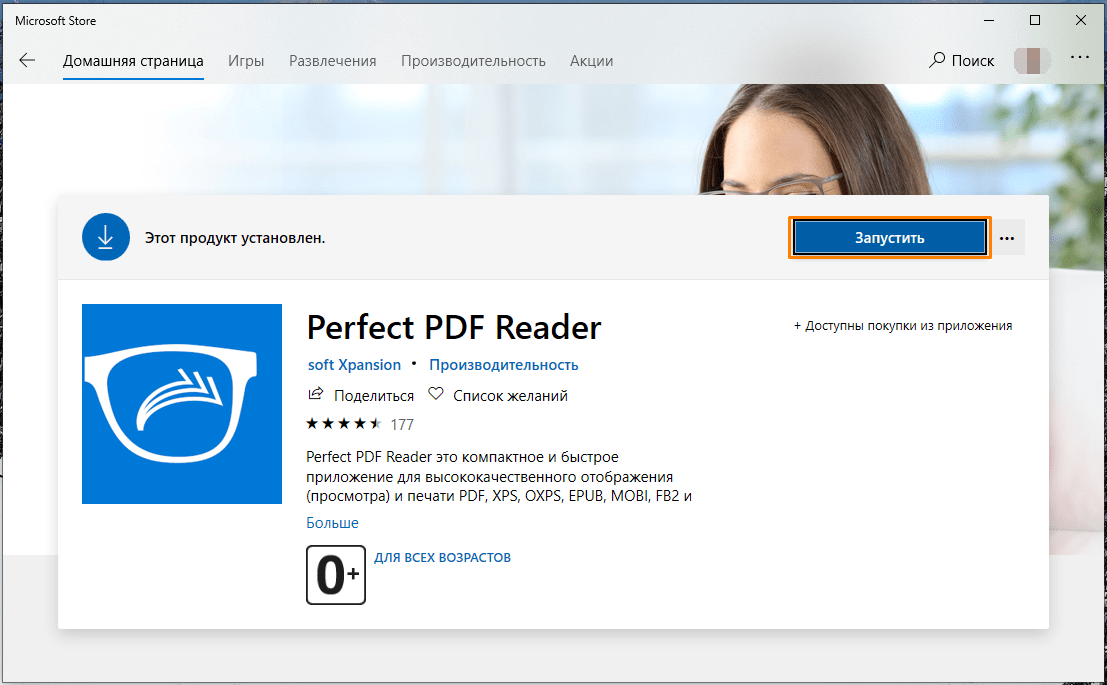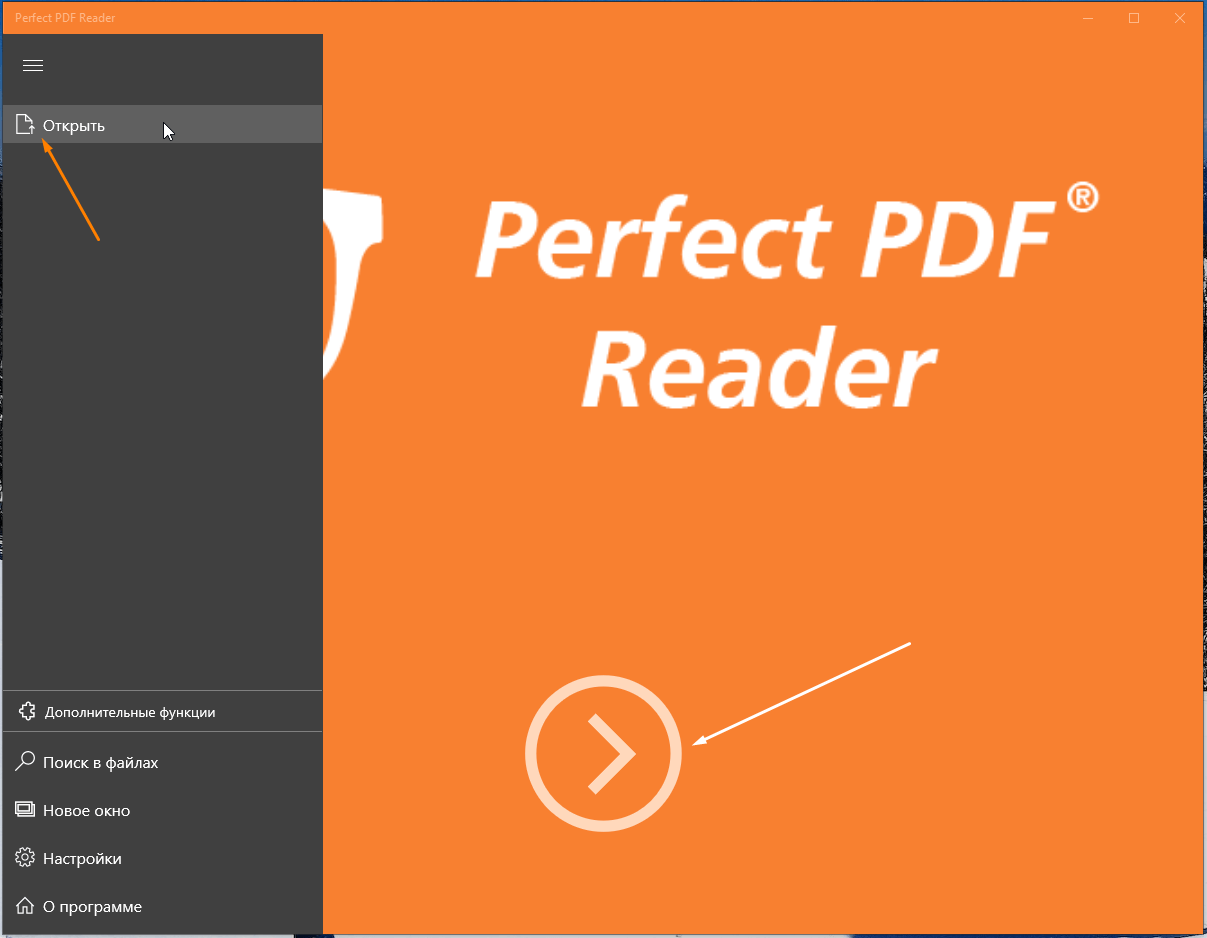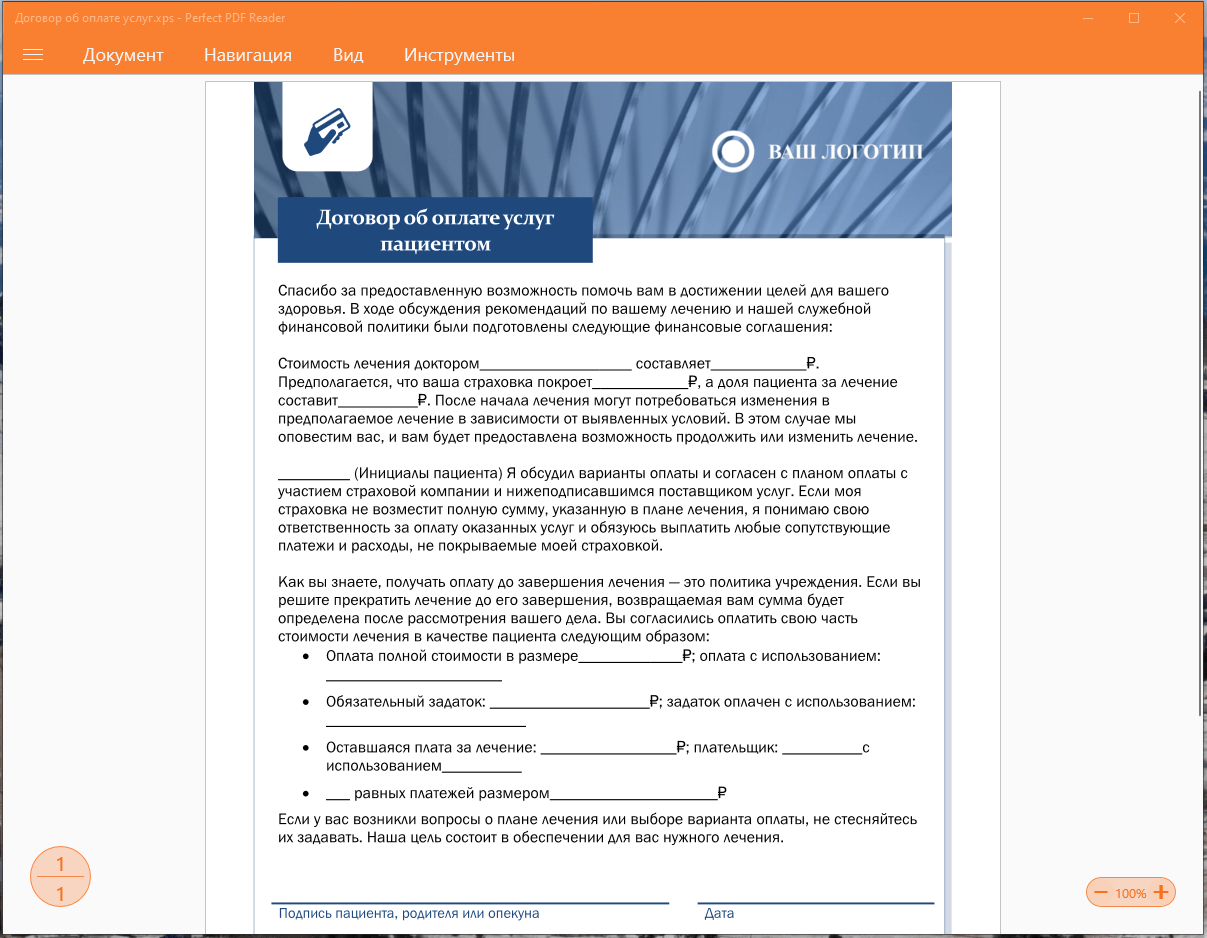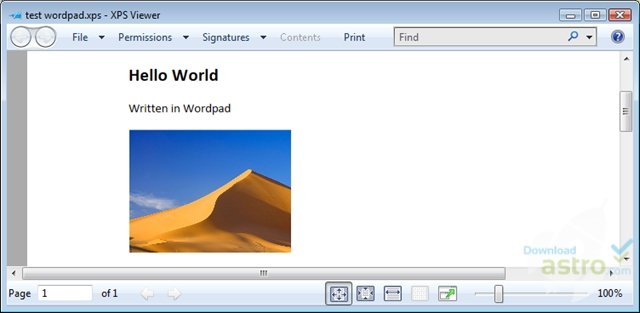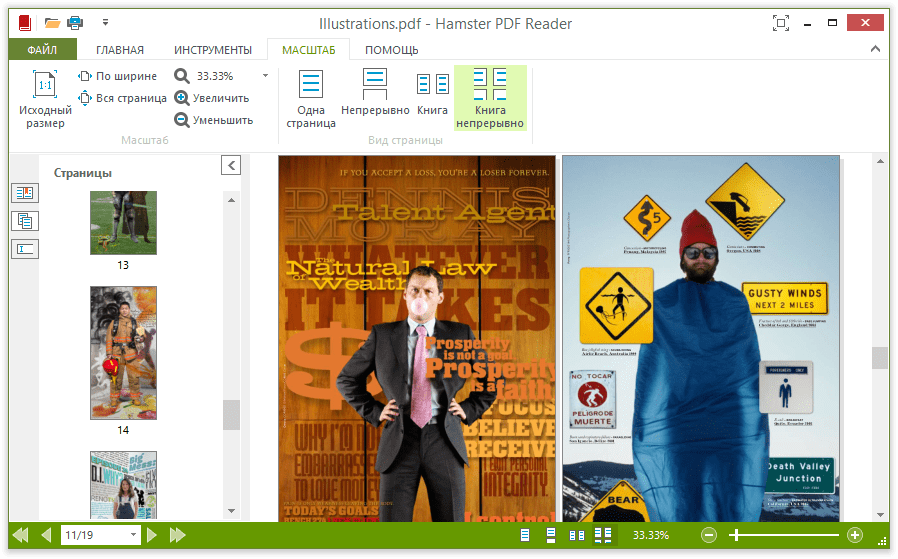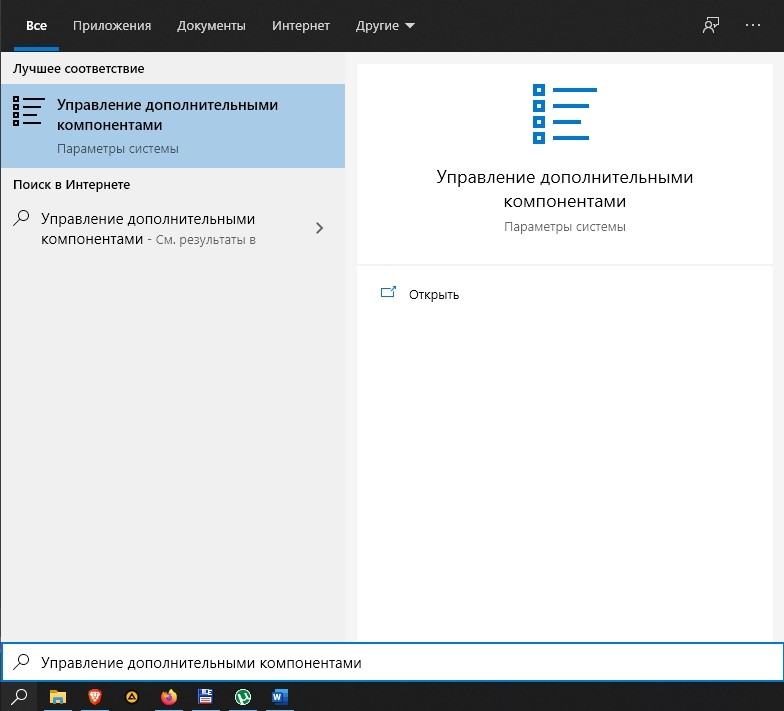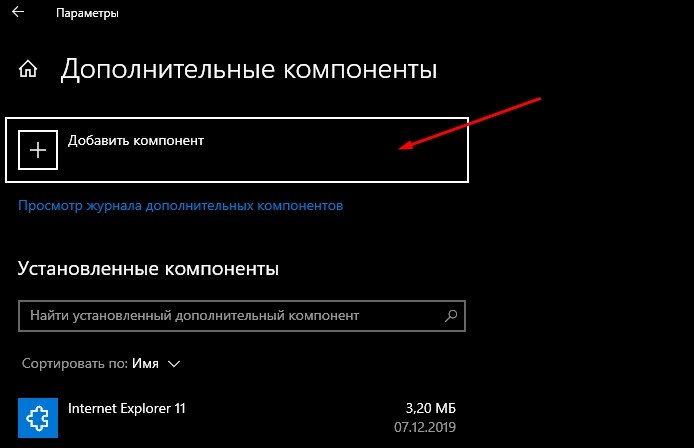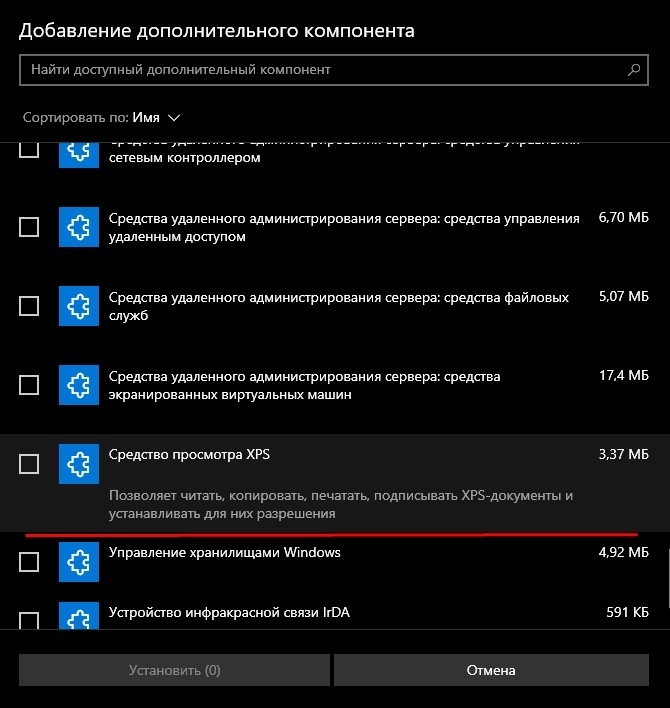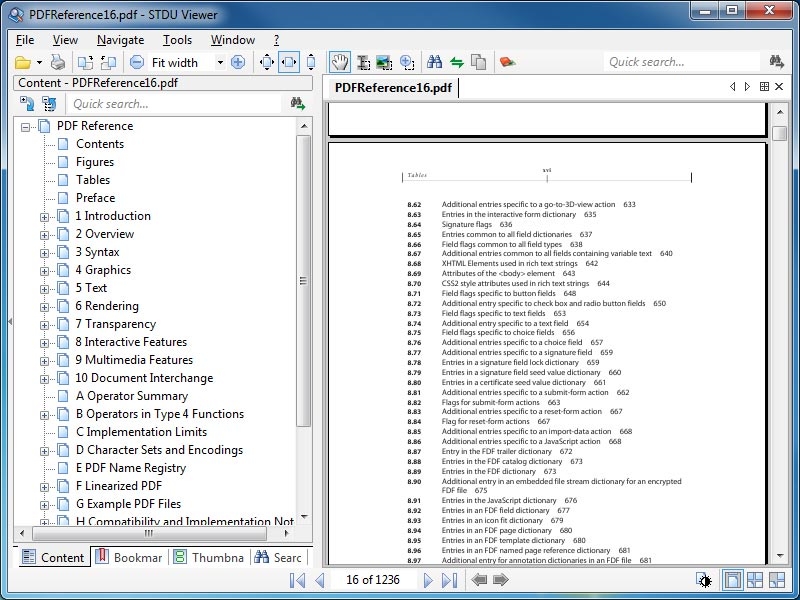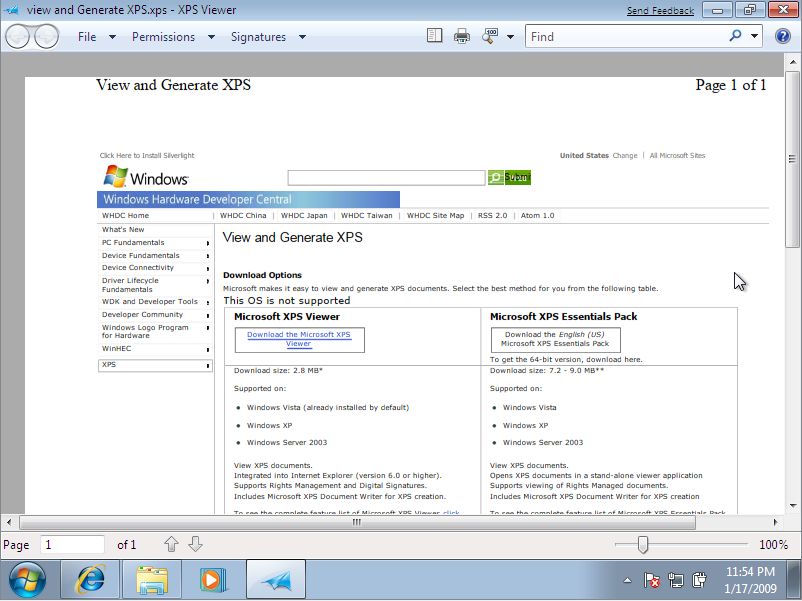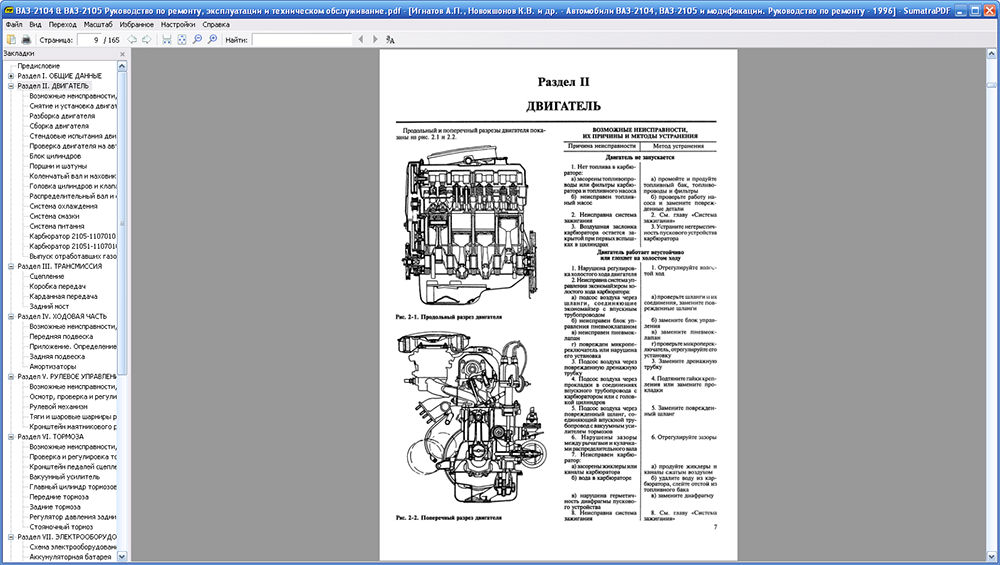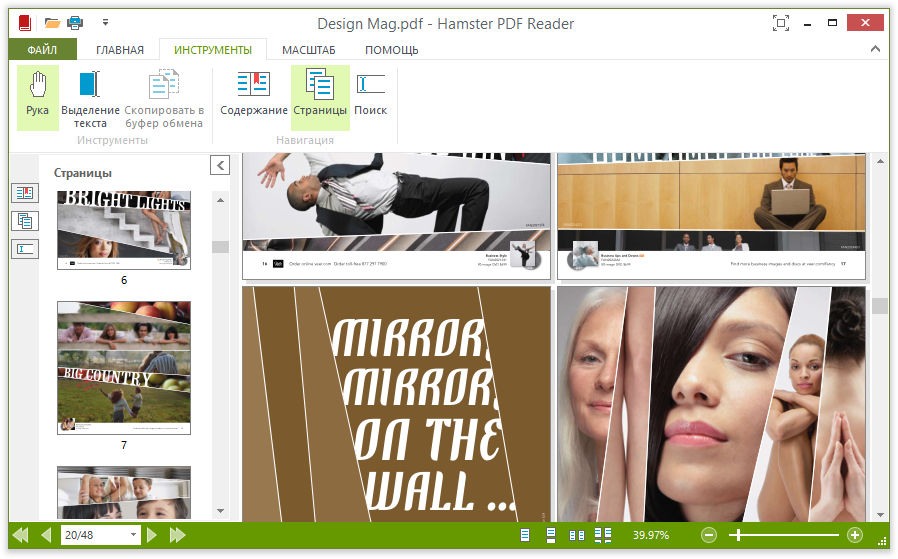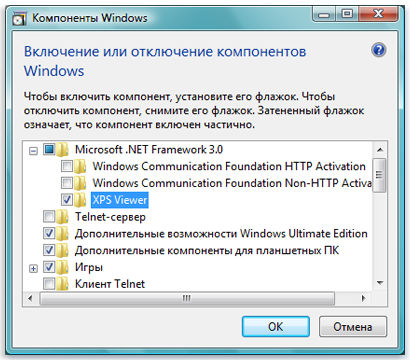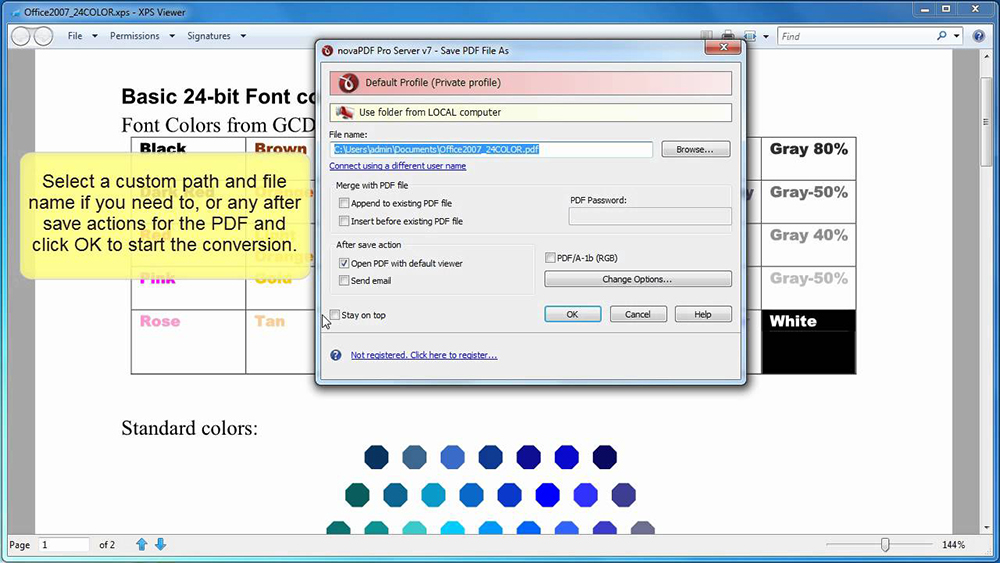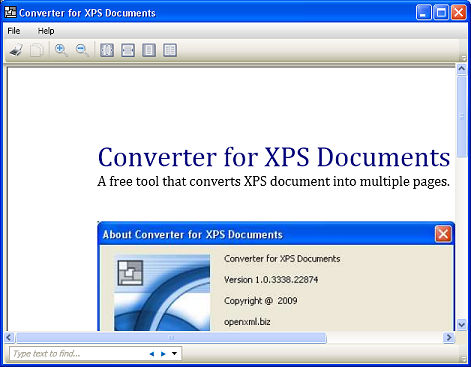Непосредственно Майкрософт предложили альтернативу классическим PDF. Файл XPS представляет собой основанный на XML формат для работы с графическими документами. В сравнении с PDF файл XPS является более лёгким. Поддержка данного формата по умолчанию присутствует во всех версиях системы включительно до Windows 10.
Эта статья расскажет, чем открыть файл XPS в Windows 10. Для их просмотра используется уже установленное средство просмотра XPS. Теперь же пользователям придётся его включить в компонентах начиная с версии 1803 Windows 10. Расположение программ и компонентов было несколько перенесено в обновлённые параметры системы.
XPS Viewer (средство просмотра) уже давно использовалось для просмотра файлов XPS. Оно позволяет читать, копировать, печатать, подписывать XPS-документы и устанавливать для них разрешения. После обновления операционной системы его нужно будет включить в разделе программы и компоненты Windows 10.
Параметры системы
Перейдите в расположение Параметры > Приложения > Приложения и возможности > Дополнительные возможности. Теперь нажмите Добавить компонент и выделив Средство просмотра XPS ткните Установить.
Важно! Расположение программ и компонентов в разных версиях операционной системы может незначительно отличаться. Так как дополнительных компонентов немало, возможность их установки точно есть.
Командная строка
В принципе можно воспользоваться классической командной строкой, запущенной от имени администратора. В открывшемся окне достаточно выполнить команду: DISM /Online /Add-Capability /CapabilityName:XPS.Viewer~~~~0.0.1.0.
Дождитесь завершения процесса установки выбранного компонента. Будьте внимательны, для установки компонентов нужно подключение к Интернету. Если же нужного компонента нет в системе, он будет загружен с сервером Майкрософт.
Как открыть файл XPS в Windows 10
Теперь можно запустить XPS Viewer, выполнив команду: xpsrchvw.exe в окне Win+R. При необходимости используя поиск найдите приложение Средство просмотра XPS.
В открывшемся окне средства просмотра нажиме Файл > Открыть. В проводнике укажите расположение и выберите XPS-документ. В принципе можно используя контекстное меню открыть с помощью выбрать нужное приложение.
Большинство классических приложений для работы с PDF позволяют открыть файл формата XPS. Дополнительно не составит проблем возможность выполнения конвертации неизвестного XPS в привычный PDF. Для быстрой конвертации можно воспользоваться онлайн-сервисами или соответствующим программным обеспечением.
Например, популярный STDU Viewer умеет просматривать файлы в формате XPS. А также Internet Explorer 11 позволяет просматривать XPS-файлы, если установлен компонент NET Framework 3.5 для Windows 10.
Заключение
Документ содержит данные, записанную в формате XPS (XML Paper Specification). Этот формат может содержать метки, а также данные, необходимые для печати документа. Файл формата XPS похож на файл .PDF, но основан уже на XML вместо PostScript.
Для просмотра содержимого XPS-документа можно воспользоваться стандартными средствами операционной системы. Дополнительно можно использовать и множество сторонних программ: классических для рабочего стола и доверенных с Microsoft Store.

Администратор и основатель проекта Windd.ru. Интересуюсь всеми новыми технологиями. Знаю толк в правильной сборке ПК. Участник программы предварительной оценки Windows Insider Preview. Могу с лёгкостью подобрать комплектующие с учётом соотношения цены — качества. Мой Компьютер: AMD Ryzen 5 3600 | MSI B450 Gaming Plus MAX | ASUS STRIX RX580 8GB GAMING | V-COLOR 16GB Skywalker PRISM RGB (2х8GB).
Программное обеспечение
- 13.05.2019
- 68 207
- 16
- 07.01.2022
- 287
- 284
- 3
- Содержание статьи
- Включаем поддержку формата XPS (OXPS) в Windows 10
- Программы с возможностью просмотра файлов XPS (OXPS)
- Комментарии к статье ( 16 шт )
- Добавить комментарий
XPS (или OXPS — Open XPS) — альтернатива формату PDF, разработанная компанией Microsoft в 2006 году. Как итог, поддержка данного формата по умолчанию присутствует в Windows Vista, Windows 7 и Windows 8 и первых редакциях Windows 10. Затем, начиная с версии Windows 10 1803, поддержка данного формата была убрана, в связи с его неактуальностью. К счастью, окончательно она убрана не была, и если Вам нужно открыть файлы данного формата, то это легко делается с помощью небольших манипуляций с настройками ОС или использованием стороннего программного обеспечения.
Включаем поддержку формата XPS (OXPS) в Windows 10
Описанные ниже действия нужно проводить из под учетной записи, имеющей права администратора — в противном случае, список компонентов будет пустым!
- Нажимаем правой кнопкой по кнопке «Пуск» — и в открывшемся меню выбираем пункт «Приложения и возможности».
- Откроется окно Параметров, со списком установленных программ. Нужно найти строчку «Управление дополнительными компонентами», и нажать на неё.
- Далее, нужно нажать на «Добавить компонент».
- Ищем пункт «Средство просмотра XPS» (должен быть в самом низу), нажимаем на него.
Затем нажимаем на появившуюся кнопку «Установить».
После этого компонент просмотра XPS будет установлен в системе.
Программы с возможностью просмотра файлов XPS (OXPS)
Помимо официальных приложений Microsoft, входящих в состав Windows, есть так же альтернативные приложения от сторонних разработчиков:
- Evince
- MuPDF
- Okular
- STDU Viewer
- SumatraPDF
Формат XPS был разработан компанией Microsoft в 2006 году как альтернатива формату PDF. Файлы данного типа основаны на XML (английская аббревиатура XPS расшифровывается как «XML Paper Specification») и представляют собой формат для работы с графическими документами. По сравнению с популярным форматом PDF файлы XPS проще и легче, а еще считаются более безопасными, так как не поддерживают скрипты.
Ввиду того, что XPS не самый распространенный формат документов, у многих пользователей возникает вопрос: в какой программе можно открыть файл этого типа? Мы расскажем о стандартных средствах для просмотра XPS-файлов, имеющихся в операционной системе Windows 10, а также рассмотрим, какими сторонними приложениями можно воспользоваться для этих целей.
Формат XPS поддерживается по умолчанию во всех версиях Microsoft, включая Windows 10. Просмотреть файл этого формата проще всего при помощи стандартного приложения «Средство просмотра XPS».
- Для его открытия воспользуемся системным поиском. Нажимаем иконку с лупой в панели задач или клавиши «Windows» + «S». В строке ввода начинаем набирать название программы и, когда оно появится в результатах поиска, кликаем на него.
Ищем «Средство просмотра XPS» в Windows 10
- После запуска программы выбираем команду «Файл» — «Открыть».
Выбираем команду для открытия документа
- В окне «Открытие» переходим на нужный диск и открываем папку, где хранится искомый XPS-файл, выделяем его и нажимаем кнопку «Открыть».
Находим и открываем файл XPS
- Выбранный файл отобразится в окне программы «Средство просмотра XPS».
Файл XPS открыт для просмотра
- Если на этапе 1 вам не удалось найти приложение «Средство просмотра XPS», нужно установить его в «Параметрах» Windows. Кликнем правой клавишей мыши на кнопку «Пуск» и выберем в списке пункт «Приложения и возможности».
Открываем «Приложения и возможности»
- В открывшемся окне жмем на ссылку «Дополнительные возможности».
Переходим в категорию настроек «Дополнительные возможности»
- Пролистываем список до пункта «Средство просмотра XPS», кликаем на него и нажимаем кнопку «Установить». Теперь приложение «Средство просмотра XPS» будет доступно.
Находим и устанавливаем приложение «Средство просмотра XPS»
Браузер «Internet Explorer»
Во всех версиях Windows имеется стандартный веб-браузер «Internet Explorer», который при наличии в системе установленного компонента «.NET Framework» версии 3 или выше также можно использовать в качестве средства просмотра файлов XPS.
- Ищем «Internet Explorer» через системный поиск, описанным ранее способом, и запускаем браузер.
Находим «Internet Explorer» через системный поиск
- Вы можете просто перетащить XPS-файл из окна «Проводника» Windows в окно браузера.
Открываем XPS-файл в «Internet Explorer»
Просматриваем файл XPS в браузере
Программы из магазина приложений «Microsoft Store»
Многие приложения для работы с форматом PDF позволяют открывать и XPS-файлы. Большой выбор таких программ представлен в официальном магазине приложений Windows 10 «Microsoft Store».
- Кликаем на файл XPS в «Проводнике» Windows правой кнопкой мыши и выбираем в его контекстном меню команду «Открыть с помощью».
Кликаем команду «Открыть с помощью»
- Далее указываем, что для открытия этого файла мы хотим найти приложения в «Microsoft Store», и нажимаем кнопку «ОК».
Выбираем «Поиск приложения в Microsoft Store»
- Запустится магазин приложений с подборкой программ, поддерживающих формат XPS. Выбираем одну из них, например, «Perfect PDF Reader».
Выбираем одну из программ из результатов поиска «XPS»
- В описании программы указаны форматы, с которыми она работает. Для установки приложения нажимаем кнопку «Получить».
Жмем на кнопку «Получить» для скачивания и установки приложения
- После окончания установки становится доступной кнопка «Запустить».
Запускаем установленное приложение
- В окне программы «Perfect PDF Reader» кликаем на стрелку в кружке, а затем на появившейся слева панели выбираем команду «Открыть».
Выбираем команду «Открыть»
- Переходим к расположению нужного файла в формате XPS и дважды кликаем по нему. Файл откроется в окне программы «Perfect PDF Reader».
Просматриваем XPS-файл в приложении «Perfect PDF Reader»
Мы разобрали три способа открытия файлов XPS в Windows 10 — в вашем распоряжении как стандартные средства просмотра, так и сторонние приложения.
Загрузка …
Post Views: 18 983
Поддержка документов XPS по умолчанию появилась еще в Windows Vista и была доступной вплоть до апрельского обновления Windows 10. Сам XPS представляет собой основанный на XML формат для работы с графическими документами, позиционируемый Microsoft как альтернатива более «тяжелому» PDF. Особой популярности формат так и не приобрел, и в Windows 10 1083 Microsoft приняла решение не включать XPS Viewer, если установка операционной системы выполняется с нуля, то есть с установочного диска.
Если вы хотите использовать в чисто установленной Windows 1083 XPS Viewer, вам нужно будет добавить его вручную.
Если установка новой версии выполнялась через Центр обновления, никаких действий не потребуется, так как компонент для работы с документами XPS по-прежнему будет доступен.
В «чистой» системе модуль устанавливается следующим образом.
Откройте приложение «Параметры», зайдите в раздел «Приложения и возможности» и нажмите ссылку «Управление дополнительными компонентами».
В следующем окне нажмите «Добавить компонент».
Выберите из списка XPS Viewer (он должен идти в списке первым) и нажмите кнопку «Установить».
Если при установке вдруг возникнут какие-то проблемы, воспользуйтесь консольной утилитой DISM.
Откройте командную строку от имени администратора и выполните в ней такую команду:
dism /Online /Add-Capability /CapabilityName:XPS.Viewer~~~~0.0.1.0
Через пару минут компонент будет установлен, и вы сможете запустить его командой xpsrchvw.exe в окошке «Выполнить» или просто открыв привычным способом любой файл XPS.
Оцените Статью:

Загрузка…
Работая за компьютером, человек сталкивается с файлами разных форматов. Многие из них прекрасно подходят для взаимодействия со встроенными средствами ОС. Но, когда пользователь видит файл XPS, он не понимает, чем его открыть на Windows 10. Это совершенно не означает, что текущий ПК не подходит для работы с данным типом расширений. Просто нужно выяснить предназначение формата, а также рассмотреть доступные средства запуска.
Что это за формат?
Файлы, имеющие расширение «.xps», представляют собой документы, которые необходимы для обработки графики и дальнейшей распечатки полученного результата. Формат был разработан при непосредственном участии Microsoft. Тем удивительнее, что двойной клик ЛКМ по XPS-файлу не открывает файл, а предлагает найти средство просмотра через интернет.
На заметку. По умолчанию средство просмотра XPS работало на Windows 7, Vista 8 и первых версиях «десятки». Впоследствии прямую поддержку формата было решено исключить в связи с наличием более продвинутых расширений.
Говоря о расширении «.xps», нужно заметить, что в свое время оно воспринималось в качестве альтернативы PDF. Но, даже при отсутствии былого уровня популярности формат до сих пор остается востребованным. Он построен на базе XML и в сравнении с PDF является более легким, а возможности взаимодействия с ним практически не ограничены рамками программного обеспечения.
Чем открыть файл XPS (OXPS) в Windows 10
Даже в ситуации, когда по умолчанию операционная система не дает пользователю открыть XPS-файл, он может обратиться к помощи разных средств просмотра. Они представлены как разработками сторонних студий, так и самой Microsoft, и для каждого конкретного вида ПО действует специальная инструкция.
STDU Viewer
Открывать файлы XPS на операционной системе от Microsoft помогает очень простая, но в то же время продуктивная утилита STDU Viewer. Она способна обрабатывать как текстовую, так и графическую информацию. После загрузки и установки программного обеспечения на компьютер понадобится сделать следующее:
- Запустите STDU Viewer.
- Щелкните по иконке в виде папки.
- Выберите XPS-файл, с которым планируете работать.
- Нажмите на кнопку «Открыть».
После этого информация, зашифрованная в файл, отобразится во встроенном редакторе STDU Viewer. Вы сможете осуществлять любые манипуляции, включая изменение исходных параметров. Также через утилиту можно распечатать графику или текст.
XPS Viewer
Еще одно полезное средство, которое справляется не только с XPS, но и с немного видоизмененным форматом OXPS. Внешне программа отличается от STDU Viewer, однако это не помешает открыть интересующий вас файл:
- Скачайте и установите приложение, а потом запустите его.
- Кликните по синей иконке папки, расположенной в левом верхнем углу.
- Выберите файл и нажмите на кнопку «Открыть».
Совет. Вы можете сделать XPS Viewer и любую другую программу основным средством работы с XPS-файлами для более быстрого запуска двойным щелчком ЛКМ. Кликните ПКМ по названию файла, выберите опцию «Открыть с помощью» и добавьте приложение в качестве основного инструмента.
Главное отличие в сравнении с предыдущей программой заключается в оформлении утилиты, а также в функционале редактора. Внешне XPS Viewer выглядит даже удобнее STDU Viewer, но элементы приложения не дублируются текстом. Поэтому придется запоминать значение каждой иконки.
SumatraPDF
Поскольку расширение «.xps» является прямой альтернативой PDF, создатели приложений для работы с PDF-файлами добавили поддержку XPS и OXPS. В частности, это касается SumatraPDF. Интерфейс программы выполнен на русском языке, но сам запуск файлов немного отличается от предыдущих утилит:
- Запустите SumatraPDF.
- Щелкните ЛКМ по надписи «Открыть документ».
- Выделите интересующий объект, а затем нажмите на кнопку «Открыть».
Внутри приложения отобразятся все страницы документа. Вы сможете изменять масштаб, а также напрямую редактировать исходный файл. Одновременно с этим доступна функция печати.
Hamster PDF Reader
Продвинутый инструмент для чтения, редактирования и подготовки XPS-файлов к печати. Принцип запуска инструмента просмотра документов работает аналогичным образом, как и в любом другом подобном приложении:
- Откройте Hamster PDF Reader.
- Щелкните по иконке папки с надписью «Открыть».
- Выберите необходимый файл, а затем подтвердите его запуск во встроенном редакторе.
Функционал программы не представляет собой ничего нового, однако оформление редактора кажется наиболее привлекательным среди всех рассмотренных утилит.
Средство просмотра XPS
Несмотря на то, что операционная система Windows 10 лишена прямой возможности взаимодействия с XPS-файлами, внутри ОС спрятано специальное средство просмотра подобных документов. Правда, по умолчанию оно заблокировано, а принудительная активация выполняется по инструкции:
- Кликните ПКМ по иконке «Пуск».
- Выберите пункт «Приложения и возможности».
- Щелкните по надписи «Управление дополнительными компонентами».
- Нажмите на кнопку «Добавить компонент».
- В представленном списке выберите «Средство просмотра XPS».
- Как только элемент отобразится в списке доступных компонентов, то обязательно нажмите на кнопку «Установить».
После загрузки необходимого ПО, которая занимает не более 30 секунд, появляется возможность работы с расширением «.xps». Для запуска подобного файла следует кликнуть ПКМ по его иконке, а затем выбрать средство просмотра через вкладку «Открыть с помощью».
Также взаимодействие с текстовыми и графическими объектами осуществляется через интерфейс самого средства. Найдите его через поисковую строку Windows, после чего откройте интересующий файл при помощи одноименной вкладки меню.
Очень часто пользователи сети задают вопрос по тому или другому незнакомому для них формату. Одним из них является формат XPS. Далеко не многие знают, как он работает и для чего предназначен. Если вы один из таких людей, то тогда эта статья специально для вас.
Работа с файлами с расширением XPS.
Что это за формат
Первоначально расширение XPS было разработано компанией Майкрософт. Оно представляет собой открытый фиксированный графический формат, служащий для показа прототипов документа, основываясь на XML-разметке. Иногда пользователи проводят параллель между ним и PDF, так как они очень похожи по своему механизму. Но всё же считается, что это расширение является стандартом для всех операционных систем. Следовательно, никаких трудностей при запуске возникнуть не должно, но стоит отметить некоторые тонкости.
Чем открыть XPS
Существует множество различных программ, открывающих XPS на Windows и не только. В принципе, это могут делать практически все программы, способные открывать формат PDF. При открытии они конвертируют XPS в PDF и выводят результат. Давайте поговорим о некоторых из них подробнее.
- STDU Viewer. В первую очередь людям, задающимся вопросом, чем же открыть данное расширение, хочется порекомендовать STDU Viewer. Эта компактная программа способна запускать документы различного рода. До версии 1.6 утилита была полностью бесплатна.
- Нажмите на значок открытой папки, которая находится слева, первая эмблема (Открыть файл).
- В проводнике выберите необходимый документ.
- В окне программы вы увидите текст файла.
- XPSViewer. В данном приложении вам доступна не только функция просмотра, но и конвертирования различных текстовых форматов в другие. XPSViewer подойдёт для владельцев всех операционных систем. Стоит отметить, что данный софт абсолютно бесплатен.
- Нажмите на значок «Open New File», находящийся под текстом.
- Найдите нужный файл и откройте его.
- Теперь вы можете просматривать открывшийся документ.
- SumatraPDF. Уникальный просмотрщик, поддерживающий различные текстовые расширения. Доступны версии для всех ОС. Очень удобен для юзеров благодаря возможности использовать комбинации клавиш для управления.
- Кликните «Открыть документ» или выберите его из списка самых просматриваемых.
- В проводнике найдите необходимые данные и запустите их.
- Открытие произойдёт в окне SumatraPDF.
- Hamster PDF Reader. Эта утилита также является “читалкой”, но поддерживающей только 3 формата. Её приятный интерфейс очень схож с Майкрософт Офис. Hamster PDF Reader очень прост в использовании.
- Перейдя в панель «Главная», нажмите «Открыть». При желании можно воспользоваться комбинацией клавиш Ctrl+O.
- Найдите и откройте нужный документ.
- Просмотр осуществляется в окне программы.
- Средство просмотра XPS. Это встроенное приложение Windows, полноценно работающее в ОС Windows 7 и других более новых. Там вы можете находить слова, быстро перемещаться по тексту, изменять масштаб и многое другое.
- После открытия «Средства просмотра», перейдите в панель «Файл».
- Воспользуйтесь комбинацией клавиш Ctrl+O для поиска.
- Найдите и запустите необходимый материал.
- Теперь вы можете проводить все выше описанные операции над документом.
Чем редактировать файл XPS
Для редактирования файлов такого типа существует немного инструментов, по крайней мере, для Windows. Один из низ – программа Nixps Edit. Её специализацией как раз и служит данный формат.
В функционал этой утилиты входит множество инструментов. Она способна открывать файлы, объединять несколько файлов в один, редактировать текст и любые вложения, например, графику. Также в этой программе можно добавлять или удалять объекты, а также перемещать их на другое место. Если требуется, программа может сохранить файл в формате PDF, то есть послужить конвертером.
У программы Nixps Edit есть лишь один недостаток – она довольно старая, поэтому может появиться проблема с её запуском на современных системах.
Существует еще одна подобная программа – Danet Studio. Её возможности подобны возможностям Nixps Edit, но имеются и некоторые дополнительные. Например, эта программа может преобразовать текст документа в речь и сохранить в виде аудиофайла.
Конвертирование в другие форматы
В Windows 8 имеется одна особенность. Проблема в том, что в данной ОС используется расширение OXPS, которое программы, описанные в данной статье, показать не способны. Поэтому для её решения следует конвертировать OXPS в поддерживаемый формат, используя такую утилиту, как Microsoft XpsConverter.
Если у вас нет возможности перевести файл в другой формат с помощью данной программы, вы можете воспользоваться онлайн-конвертером или Danet Studio. Для преобразования XPS в PDF вы можете использовать софт XPSViewer, о работе с которой мы говорили чуть выше.
Как распечатать XPS файл
Если вы хотите напечатать документ XPS, то можно использовать для этого приложения, которые умеют его создавать (Danet Studio, NiXPS Edit). Вид напечатанных документов абсолютно такой же, как на экране. Зайдите в панель «Файл» — «Печать», где по необходимости укажите нужные настройки, после чего спокойно распечатывайте документ.
Так как открыть такие документы могут программы, работающие с PDF, можно воспользоваться ими. После преобразования форматов они выводят документ на экран, после чего напечатать его не составит труда.
Вот вы и познакомились с таким форматом, как XPS. Его можно просматривать как с помощью специализированных программ, основные из которых были разобраны в нашей статье, так и с помощью онлайн-сервисов. Если вы знаете другие хорошие приложения для открытия данного расширения, то делитесь информацией о них в комментариях.