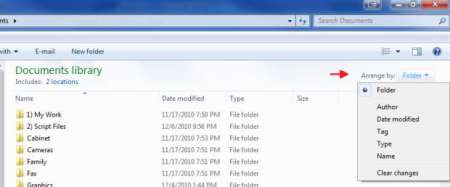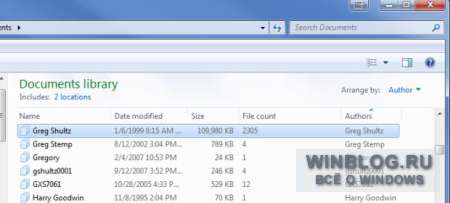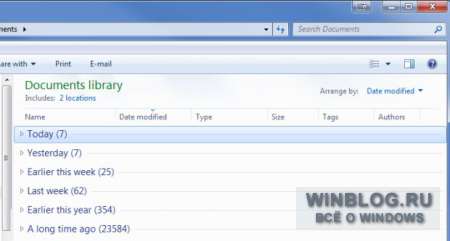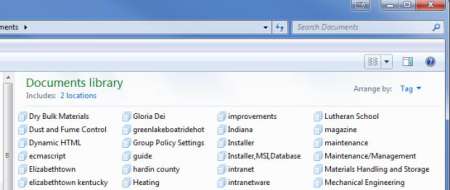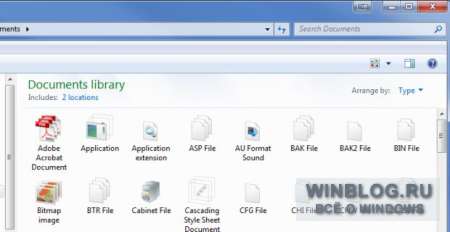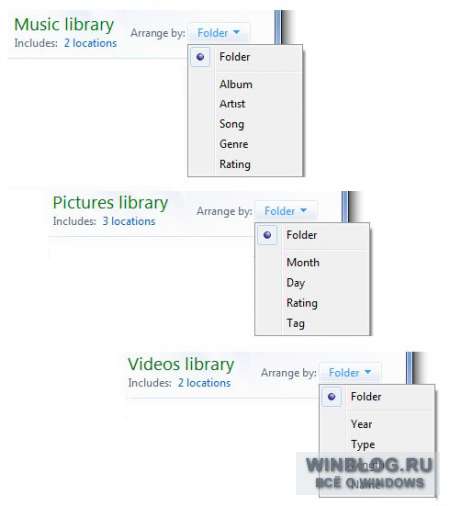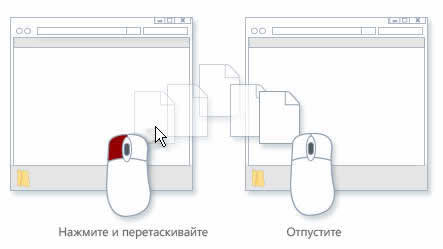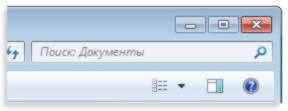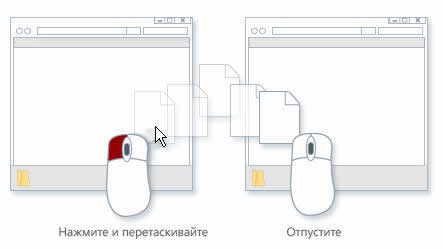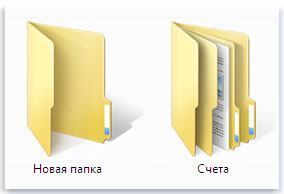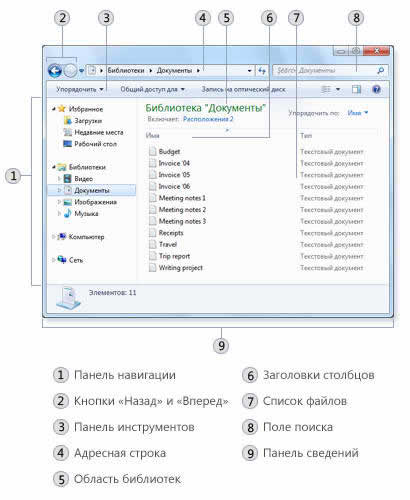Многим не нравиться беспорядочное расположение элементов. Поэтому разберем такой момент, как упорядочить файлы в папке в Windows 7, а именно сортировку и группировку.
Если элементов не много, можно еще разобраться, но бывает что файлов с разными расширениями или папок очень большое количество. Такой обширный список будет трудно восприниматься. Конечно, когда разложено все по полочкам, куда более удобней. Для этого разработчики ОС и придумали специальные настройки фильтров упорядочивания.
Базовая фильтрация файлов и папок: сортировка и группировка
Вы можете упорядочить свои списки с помощью вариантов:
—сортировка – с помощью этой настройки можно быстро упорядочить файлы по размеру, типу (документы, ярлыки программ, изображения и т.д.) и многое другое. Чтобы воспользоваться этой опцией, нажмите на любом пустом месте проводника правой кнопкой мыши. В контекстном меню наведите на пункт “сортировка” и выберите желаемую для Вас опцию.
Вы также можете использовать другие фильтры сортировки. Для этого в контекстном меню выберите пункт «подробнее». Перед Вами откроется окно «выбор столбцов в таблице». Флажками отмечайте, какие опции хотите добавить. Нажимайте кнопки «вверх», «вниз», для определения расположения их в контекстном меню.
В примере, я взял «URL-адрес» и «Автор», расположил их выше опции «размер». Теперь при последующем вызове контекстного меню, добавились эти опции в указанном мной порядке. В итоге у меня получилось так:
Не стоит забывать о пунктах «По возрастанию» и «По убыванию». Если выберем первую опцию, то сортировать будет от 0-9, от А-Я, если вторую то от Я-А, от 9-0.
При совмещении типа сортировок можно получить отличное упорядочивание файлов в папке в Windows 7. Например, фильтр расставит группы файлов по типу, и в то же время по возрастанию.
— Группировка – с помощью этой настройки, Вы сможете создавать группы файлов и папок по размеру, имени, типу. Это означает, что вы можете отделить нужные элементы от других.
Чтобы воспользоваться данной возможностью, нажмите на пустом месте в проводнике Windows 7 правой кнопкой. Из появившегося меню выберите “Группировка” и задайте любой пункт группировки.
Примечание: Выше описанные методы применяются только к текущей папки. Все новые добавленные дополнительные параметры упорядочивания будут отображаться как в пункте “Сортировка”, так и в ”Группировка”.
Чтобы избавится от элементов группировки, кликните на «(Нет)», тогда все изменения исчезнут.
Опции сортировки и группировки могут быть использованы одновременно. Например, вы можете сгруппировать по размеру или типу и сортировать данную группу по дате, имени или другими свойствами.
Если вы нажмете левой кнопкой по названию группы, то выделятся все файлы и элементы.
Расширенная фильтрация упорядочивания файлов и папок Windows 7: сортировка и группировка
Для следующих параметров фильтрации необходимо в обязательном порядке использовать представление «плитка». Расширенные опции можно рассматривать как продолжение группировки по фильтрации. Вы можете использовать это, даже для фильтрации скрытых файлов и папок Windows 7, основанной на очень специфических критериях.
В режиме представления «плитка» у Вас есть несколько столбцов, такие как имя, данные, размер и т.д. Если вы наведите курсор мыши на колонку, вы заметите небольшую стрелку на правой стороне. Нажмите на нее и вы увидите несколько вариантов, которые позволяют упорядочить по определенным группам (например, файлы с именами от А до К).
Выберите опцию и Вы увидите, как останутся только файлы, папки по заданному критерию. Кроме того, вы увидите небольшой флажок на правой стороне колонки, указывая на то, что фильтр активен.
Вы можете выбирать по нескольким столбцам на основе различных критериев. Кроме того, есть возможность использовать окно поиска для фильтрации еще более точных результатов. Чтобы отключить расширенную группировку, достаточно снять флажок с параметра.
Как вы видите, окно проводника может довольно мощно упорядочить файлы в папке в Windows 7. После небольшого количества экспериментов, Вы привыкните ко всем доступным вариантам и быстро найдете искомые элементы.
Вы можете пропустить чтение записи и оставить комментарий. Размещение ссылок запрещено.
Часто бывает ситуация, когда нужно разместить файлы в папке в определенной последовательности, которую пользователь может задать по своему усмотрению.
Содержание:
1. Пример нумерации файлов, когда в одной папке — один сериал
2. Нумерация файлов, когда в одной папке несколько сериалов
3. Как переименовать файл, чтобы он был пронумерован
Навести порядок порой необходимо в старой папке, где уже есть файлы. Еще лучше, если в новой папке файлы сразу будут расположены в виде удобной последовательности, понятной пользователю.
Порядок в папке облегчает поиск файлов. Кроме того, расположение файлов имеет огромное значение, например, при просмотре сериала из нескольких серий. Их важно смотреть, начиная с 1-ой серии, затем 2-ая и так далее. Соответственно файлы в папке необходимо разместить именно в порядке следования серий.
Пример нумерации файлов, когда один сериал — в одной папке
Чтобы разместить файлы в определенной последовательности, достаточно их пронумеровать.
Допустим, мы создали папку «Незнайка на Луне». И в эту папку нам нужно поместить 12 серий мультфильма «Незнайка на Луне», которые называются следующим образом:
- Загадка лунного камня
- Грандиозный замысел Знайки
- Незнайка и Пончик летят на Луну
- Первый день на Луне
- Звёздочка
- Дорогие друзья
- Акционерное общество гигантских растений
- Большой Бредлам
- Незнайка ищет работу
- Куда исчезла ракета
- Знайка спешит на помощь
- Дорога домой
Если заносить файлы в папку в том порядке, как указано выше, то поначалу они и будут правильно расположены. Но если папку закрыть и потом снова ее открыть, то файлы уже будут расположены в другом порядке, а именно по алфавиту, то есть по первым буквам в названиях файлов (рис. 1):
Рис. 1. Расположение файлов в алфавитном порядке (по первой букве в названии файла).
Нам нужно внутри папки расположить файлы по сериям – с первой по 12-ую. Для этого следует пронумеровать файлы в папке, причем один пробел сразу после числа является обязательным.
Например, название первой серии с пробелом после цифры 1 будет выглядеть таким образом: 1 Загадка лунного камня. Все 12 серий в папке будут следовать строго по порядку, одна за другой (рис. 2):
Рис. 2. Нумерация файлов по порядку следования серий: первая серия, за ней – вторая и так до 12-ой серии.
Далеко не все пользователи так дотошны, чтобы называть файлы точно так, как называются серии мультфильма (рис. 2).
Многие люди предпочитают названия серий «попроще». Например, «1 Незнайка», что означает первую серию мультфильма (рис. 3):
Рис. 3. Нумерация серий Незнайки с 1-ой по 12-ую серию.
Вариант нумерации серий, который предложен выше на рис. 3, хорошо подойдет, если в папке находится только один мультфильм.
Нумерация файлов, когда в одной папке несколько сериалов
Если в одной папке несколько многосерийных фильмов, то лучше в имени файла ставить цифру после названия.
Если же в папке с сериалами название серий начинается с цифры, то сначала будут расположены первые серии всех сериалов, потом вторые серии и так далее.
Например, на рис. 4 показано, что в одной папке находится два мультфильма: «Незнайка» и «Ну, погоди!». Наглядно показано, что сначала идут первые серии этих мультиков, потом – вторые серии, далее – третьи и так далее. Это неудобно.
Рис. 4. В одной папке находятся серии из двух мультфильмов.
Чтобы нумерация была более понятной, следует файлы нумеровать так, чтобы цифра стояла после названия мультфильма и перед числом обязательно ставим пробел, например, «Незнайка 1» (рис. 5):
Рис. 5. Если в папке несколько сериалов, то файлы называем так: название мультфильма, пробел, номер серии.
Тогда сериалы будут располагаться в алфавитном порядке: сначала «Незнайка», потом «Ну, погоди!». Так происходит, потому что по алфавиту сначала идет «НЕ» (НЕзнайка), а потом «НУ» (НУ, погоди!)
Рис. 6. Сериалы в одной папке расположены в алфавитном порядке, а внутри каждого сериала серии пронумерованы в правильном порядке.
Предлагаю посмотреть материал, изложенный выше, в видео-формате.
Как переименовать файл, чтобы он был пронумерован
1. Открыть папку с файлами. Подвести курсор мыши к первому файлу, нажать на ПКМ (правую кнопку мыши).
2. Появится меню, в котором следует щелкнуть «Переименовать».
3. Кликнуть в поле с именем файла, поставить курсор в начало имени и ввести там цифру без кавычек «1» или «01».
Затем следует повторить эти три шага для каждого файла, который есть в папке. Во второй файл нужно в начало имени ввести цифру «2». В третий файл необходимо ввести в начало имени цифру «3». И так далее, для всех файлов в папке.
Как в папке расположить файлы в нужной последовательности
А как Вы наводите порядок в своих папках? Прошу поделиться своим мнением в комментариях.
Дополнительные материалы:
1. Где найти скачанные файлы из интернета на своем компьютере
2. Как изменить формат файла на Виндовс
3. Сказка про Главный файл
4. Просмотр файлов в папке Windows 10: фотографий, текстов и других
Получайте актуальные статьи по компьютерной грамотности прямо на ваш почтовый ящик.
Уже более 3.000 подписчиков
.
Важно: необходимо подтвердить свою подписку! В своей почте откройте письмо для активации и кликните по указанной там ссылке. Если письма нет, проверьте папку Спам.
Как в папке упорядочить файлы по своему усмотрению?
Приветствую друзья! Иногда бывают ситуации — нужно навести порядок на диске. И здесь мы можем столкнуться с задачей — как упорядочить файлы в папке так, как мы этого хотим? Сегодня я постараюсь максимально дать ответ на этот вопрос.
Буду использовать только штатные функции виндовса, разумеется, что специальным софтом — можно многое и возможно легче.
Упорядочиваем файлы как хотим
Данная инструкция подойдет как для Windows 7, так и для Windows 10.
Итак, я покажу все на примере семерки, но в десятке — все также, поверьте.
Давайте откроем любую папку — пусть это будет… папка рабочего стола. А вы не знали, что рабочий стол — это папка? Может и не знали..
Кстати путь к папке рабочего стола такой:
C:UsersDimaDesktop
Только там где Dima — ваше название учетной записи.
Папку открыли Рабочий стол (Desktop). Но чтобы удобно было выполнить сортировку — нужно изменить вид файлов. Нажмите правой кнопкой по папке и выберите в меню Вид > Таблица:
Теперь файлы и папки расположены удобно для наших задач:
Теперь важно — чтобы нам упорядочить файлы, нужно нажать на колонку.. пусть мы хотим упорядочить по дате изменения — нажимаем на эту колонку:
После нажатия — файлы автоматом отсортируются по дате. Повторное нажатие на колонку — отсортирует в обратном порядке. Посмотрите, видите в названии колонки треугольничек? Сторона, которая содержит один угол — означает меньше. Там где два угла — больше. Положение треугольника определяет тип сортировки.
Точно таким же способом можно отсортировать и другие колонки.. данные.. то есть файлы упорядочить можно так, как хочется вам.
Присутствует много параметров, по которым возможна сортировка. Но обычно они скрыты. Откроем их? Смотрите — нажимаем правой кнопкой по любой колонке и видим, какие еще колонки можно включить:
И по всем этим параметрам возможна сортировка! Достаточно кликнуть по заголовку. А вот если выбрать пункт Подробнее, то увидим множество всевозможных столбиков:
И по всем ним — возможна сортировка как файлов, так и папок.
Упорядочить файлы, папки, можно также и при помощи контекстного меню — просто нажмите правой кнопкой по белому пространству, выберите пункт Сортировка:
Далее выберите желаемое.
Заключение
Мы выяснили:
- Упорядочить файлы можно штатными средствами виндовс.
- Возможна сортировка по дате, по размеру и по многим другим характеристикам.
- Применимо как к папкам, так и к файлам.
Надеюсь информация помогла. Удачи и добра!
На главную!
17.06.2019
К счастью, для этого можно воспользоваться другой функцией Проводника — «Упорядочить» (Arrange By). Она обеспечивает нестандартное представление хранящихся на жестком диске данных и помогает найти давно забытые документы или ненужные файлы, которые только зря занимают драгоценное место. В этой статье я расскажу, как сортировать файлы с помощью функции «Упорядочить».
Как действует функция «Упорядочить»?
Как следует из названия, функция «Упорядочить» позволяет упорядочивать файлы различными способами в зависимости от выбранной опции. Эта функция доступна в панели «Библиотека» (Library) во всех библиотеках — «Документы» (Documents), «Музыка» (Music), «Изображения» (Pictures) и «Видео» (Videos). Чтобы увидеть эту панель, нужно зайти непосредственно в библиотеку. Если перейти в библиотеку из папки «C:Пользователи» (C:Users), панели в ней не будет.
Функция «Упорядочить» предлагает различные варианты группировки файлов в соответствии с типом контента, хранящегося в библиотеке. При этом разные способы упорядочения действуют по-разному в зависимости от библиотеки.
Стоит также учитывать, что разные способы группировки используют разные варианты представления для удобства восприятия. Некоторые переключают текущий вид на «Крупные значки» (Large Icons), другие используют вид «Таблица» (Details). Тем не менее, представление можно самостоятельно изменить на любое другое. Чтобы отменить группировку и восстановить изначальное представление, можно воспользоваться опцией «Очистить изменения» (Clear Changes) в меню «Упорядочить».
Библиотека «Документы»
Давайте посмотрим, как действует функция «Упорядочить» в библиотеке «Документы». Чтобы увидеть доступные способы группировки (рис. A), нажмите на стрелке в меню «Упорядочить». Каждая из перечисленных опций упорядочивает все имеющиеся в библиотеке файлы по тому или иному принципу, при этом папки, в которых файлы хранятся, не отображаются.
Рисунок A. Меню «Упорядочить» доступно в панели «Библиотека» для каждой из основных библиотек.
Как видите, по умолчанию выбрана опция «Папка» (Folders) — это стандартный способ упорядочения файлов. Другие опции представляют файлы в совершенно новом свете — давайте посмотрим, в каком именно.
«Автор»
Опция «Автор» (Author) группирует файлы по стопкам в зависимости от автора (рис. B). Как видите, в стопке «Greg Shultz» собрано 2305 документов моего авторства. По двойному щелчку на этой стопке открывается список созданных мною файлов, в свойствах которых указан автор. В моем случае это файлы Microsoft Office — таблицы Excel, документы Word, базы данных Access и презентации PowerPoint.
Рисунок B. Упорядочение по автору группирует документы по стопкам в соответствии с именем автора, указанным в свойствах файла.
Таким способом я могу найти документы, созданные моими друзьями и коллегами или файлы от совершенно незнакомых мне авторов, присланные по электронной почте либо загруженные из Интернета. Эта возможность может оказаться очень полезной сразу по нескольким причинам.
Я, к примеру, с помощью группировки по авторам нашел шаблон Word от Information Mapping, Inc., который скачал еще в 2003 году, а потом благополучно о нем забыл. Теперь я вспомнил, насколько этот шаблон удобен, и снова стал им пользоваться.
Кроме того, я обнаружил и удалил 80 мегабайтов совершенно не нужных мне документов от BED Web Team, Valued Acer Customer и Gainsville College, которые когда-то скачал из Интернета. Они только зря занимали пространство на жестком диске, да еще и регулярно архивировались, отнимая лишнее время и напрасно увеличивая объем резервной копии.
Мне даже удалось найти целую гору фотографий, которые я получил от отца по Windows Messenger. Они были помечены его именем и хранились в папке «Принятые файлы» (My Received Files). Я давно собирался переместить их в папку «Изображения» и уже даже думал, что нечаянно их удалил. Теперь я наконец сохранил эти фотографии в нужной папке и могу ими любоваться в свое удовольствие.
«Дата изменения»
Опция «Дата изменения» (Date Modified) объединяет файлы в группы по дате изменения: «Сегодня» (Today), «Вчера» (Yesterday), «На прошлой неделе» (Last Week) и «Давно» (A Long Time Ago). На моем компьютере файлов оказалось так много, что мне пришлось выбрать представление «Таблица» и воспользоваться опцией «Свернуть все группы» (Collapse All Groups) в меню «Вид» (View), чтобы со списком можно было хоть как-то управиться (рис. C).
Рисунок C. Опция «Дата изменения» объединяет файлы в группы по дате изменения.
Как видите, в группе «Давно» содержится огромное количество файлов. Чтобы их просмотреть и удалить ненужные, я дважды щелкнул на группе, затем нажал на столбце «Дата изменения» для сортировки по возрастающей и обнаружил кучу файлов за 1995 год, за изучение которых и принялся.
«Тег»
Опция «Тег» (Tags) группирует файлы по ключевым словам. Для удобства восприятия я выбрал представление «Список» (List, рис. D), поразился, сколько у меня документов с ключевыми словами, и понял, насколько эффективным может оказаться использование тегов для идентификации файлов.
Рисунок D. Опция «Тег» группирует файлы по ключевым словам.
«Тип»
Опция «Тип» (Type) группирует файлы по типу. Поскольку разным типам файлов соответствуют разные значки, я выбрал представление «Обычные значки» (Medium Icons, рис. E) для удобства восприятия. Развернув стопку «Точечный рисунок» (Bitmap), я с удивлением обнаружил массу изображений в формате BMP, который, как известно, имеет довольно большой объем. Список файлов в стопке отображается в режиме «Таблица», так что я отсортировал изображения по убыванию размера и обнаружил BMP-файл объемом чуть больше 5 мегабайтов, а всего таких картинок оказалось почти 500 мегабайтов.
Рисунок E. Упорядоченные по типу файлы удобнее всего просматривать в режиме «Обычные значки».
Просмотрев все BMP-файлы, я половину удалил, а другую половину преобразовал в формат JPG.
«Имя»
Опция «Имя» (Name) сортирует файлы по алфавиту и выводит их одним огромным списком, что, на мой взгляд, не имеет никакого смысла. К примеру, в моей библиотеке «Документы» содержится 25 тысяч файлов. Алфавитный список, конечно, можно сортировать и фильтровать, но по-моему, эта опция в достаточной степени бесполезна.
Другие библиотеки
Как я уже упоминал, в разных библиотеках функция «Упорядочить» предлагает разные способы группировки файлов в зависимости от типа контента. Каждый из этих способов обеспечивает уникальное представление файлов. Опции упорядочения для библиотек «Музыка», «Изображения» и «Видео» показаны на рис. F.
Рисунок F. Опции упорядочения в разных библиотеках различаются в зависимости от контента.
Я подробно рассказал только об упорядочении файлов в библиотеке «Документы», но в других библиотеках этой функцией можно пользоваться по тем же принципам.
А что думаете вы?
Планируете ли вы воспользоваться функцией «Упорядочить» для сортировки своих файлов? А если уже пользовались, пригодилась ли она вам? Поделитесь своим мнением в комментариях!
Автор: Greg Shultz
Перевод
SVET
Оцените статью: Голосов
Многим не нравиться беспорядочное расположение элементов. Поэтому разберем такой момент, как упорядочить файлы в папке в Windows 7, а именно сортировку и группировку.
Если элементов не много, можно еще разобраться, но бывает что файлов с разными расширениями или папок очень большое количество. Такой обширный список будет трудно восприниматься. Конечно, когда разложено все по полочкам, куда более удобней. Для этого разработчики ОС и придумали специальные настройки фильтров упорядочивания.
Как заставить систему запомнить отображение файлов в папке?
Первое, что приходит на ум, это проверить настройку Windows в Свойствах папки. Чтобы быстро попасть в настройки, откройте консоль cmd от имени админа и введите команду :
control folders
Наша настройка лежит во вкладке Вид, в которой должен быть активирован пункт Восстанавливать прежние окна папок при входе в систему:
А вот уж если Windows вас и после этого не слушается, читаем далее.
Для следующих параметров фильтрации необходимо в обязательном порядке использовать представление «плитка». Расширенные опции можно рассматривать как продолжение группировки по фильтрации. Вы можете использовать это, даже для фильтрации скрытых файлов и папок Windows 7, основанной на очень специфических критериях.
В режиме представления «плитка» у Вас есть несколько столбцов, такие как имя, данные, размер и т.д. Если вы наведите курсор мыши на колонку, вы заметите небольшую стрелку на правой стороне. Нажмите на нее и вы увидите несколько вариантов, которые позволяют упорядочить по определенным группам (например, файлы с именами от А до К).
Выберите опцию и Вы увидите, как останутся только файлы, папки по заданному критерию. Кроме того, вы увидите небольшой флажок на правой стороне колонки, указывая на то, что фильтр активен.
Вы можете выбирать по нескольким столбцам на основе различных критериев. Кроме того, есть возможность использовать окно поиска для фильтрации еще более точных результатов. Чтобы отключить расширенную группировку, достаточно снять флажок с параметра.
Как вы видите, окно проводника может довольно мощно упорядочить файлы в папке в Windows 7. После небольшого количества экспериментов, Вы привыкните ко всем доступным вариантам и быстро найдете искомые элементы.
СПРАВКА
А вы знали, что при некоторых условиях это системой держится за норму? Да, Windows может реально забывать ваши настройки. Но при одном условии: если эти настройки не касаются первых 5000 папок и директорий. Именно на столько и “хватает памяти” Windows. В Windows XP их было ещё меньше – 400. Увеличенного количества папок должно бы хватить, но разрабы предусмотрели возможность увеличить и это число вдвое. Так что, если хранилище на несколько терабайт забито под завязку, вероятно, что это ваш вариант.
Пять простых способов получить список файлов и папок в Windows 10
При работе на компьютере иногда возникает необходимость получить полный список файлов и папок в каталоге или даже целом томе. Понадобиться он может для самых разных целей, например, для каталогизации, для сравнения, для использования в какой-то базе данных и так далее. В большинстве случаев приходится иметь дело с большим числом объектов, поэтому нечего и думать, чтобы составить такой список вручную.
Если создание списка файлов вручную представляется едва ли возможным, то какая есть тому альтернатива, какие программные инструменты лучше всего подойдут для этих целей? Решений существует несколько, все они очень просты и удобны. Получить список файлов и папок можно с помощью обычной командной строки, с помощью PowerShell, штатного Проводника, любого браузера, а также с помощью сторонних специализированных утилит.
Получаем список файлов и папок в командной строке
Для чтения содержимого каталогов в старой доброй командной строке предусмотрена команда dir, её то как раз мы и будем использовать. Итак, запускаем консоль CMD, командой cd Буква диска:/путь (если нужно перейти в другой диск, добавляем после cd ключ /d) переходим в нужное расположение и выполняем эти две команды:
chcp 1251 dir /b /s > D:filelist.tхt
Первая команда устанавливает кириллическую кодировку, вторая сохраняет список всех файлов, папок и вложенных в них объектов в текстовый лог на диске D.
Если нужно получить список только файлов (без вложенных каталогов), достаточно использовать только ключ /b.
Примечание: в Windows 8.1 и 7 для быстрого перехода в папку в командной строке, зажмите Shift, кликните ПКМ по папке и выберите в контекстном меню опцию «Открыть окно команд».
Список файлов и папок в PowerShell
В Windows 10 командная строка заменена консолью PowerShell, для получения списка файлов можете использовать её. Для примера выведем в файл содержимое папки Тест с её подкаталогами:
Get-Childitem -Path D:Тест -Recurse | Out-File D:filelist.tхt
А можно и проще. Зажав Shift, кликаем по папке ПКМ, выбираем в меню «Открыть PowerShell здесь».
И выполняем в открывшемся окне консоли команду Get-Childitem -Recurse | Out-File D:filelist.tхt.
Необходимость использования параметра -Path с указанием пути в данном случае отпадает.
Получение списка файлов или папок в Проводнике
Этот способ позволяет получить список либо файлов, либо папок в конкретном расположении. Заходим в целевую папку, выделяем в ней все файлы или папки, зажимаем Shift, кликаем правой кнопкой мыши и выбираем в меню опцию «Копировать как путь».
Пути и имена выделенных объектов будут переданы в буфер обмена, откуда вы уже сможете перенести их в текстовый файл.
Получение списка файлов с помощью DirLister
Для получения хорошо структурированного списка объектов файловой системы можно воспользоваться бесплатной портативной утилитой DirLister, скачав её с официального сайта:
www.barrysoft.it/blog/software/dirlister
Запустив утилиту, укажите в разделе «Directory To Scan» путь к сканируемому каталогу или диску, в разделе «Output File» выберите расположение для сохранения списка.
Здесь же можно задать параметры сканирования — выбрать формат, указать, нужно ли включать в список вложенные директории и скрытые объекты, задать поиск по маске. После нажатия кнопки «Make List» список будет сохранён в выбранном расположении.
Используем для получения списка файлов браузер
На худой конец для создания списка файлов и папок на диске можно воспользоваться любым браузером. Перетаскиваем папку или диск на новую вкладку браузера и получаем список имеющихся в ней файлов и каталогов.
Рекурсивно пройтись по всем вложенным каталогам, правда, не получится да и для копирования путей и имён файлов и переноса их в отдельный файл придется использовать Ctrl + C и Ctrl + V.
TagScanner
- Платформа: Windows.
- Цена: бесплатно.
Это более узкоспециализированный инструмент, который занимается упорядочиванием вашей музыкальной библиотеки. Если вы до сих пор не можете приучить себя к стриминговым сервисам и предпочитаете хранить свою музыку на компьютере или домашнем медиасервере, TagScanner будет невероятно полезен.
Программа позволяет массово редактировать теги в вашей музыке, а затем сортировать композиции по папкам в зависимости от их метаданных. Добавьте, например, в окно TagScanner большую папку с хаотично разбросанными музыкальными файлами, укажите правила их сортировки и нажмите на кнопку. Композиции будут разложены по жанрам, исполнителям и альбомам автоматически.
Кроме того, TagScanner умеет искать тексты песен, скачивать из интернета обложки альбомов, подставлять недостающие теги и переименовывать музыкальные файлы так, чтобы они выглядели единообразно.
Загрузить TagScanner →
Решение
Для удобства свойство КнопкаВыбора элемента формы установим в значение Да и будем обрабатывать событие НачалоВыбора этого элемента.
В процедуре начала выбора элемента ПутьКФайлу необходимо написать код:
&НаКлиенте Процедура ПутьКФайлуНачалоВыбора(Элемент, ДанныеВыбора, СтандартнаяОбработка)
// Отказываемся от стандартной обработки процедуры СтандартнаяОбработка = Ложь;
// Создаем диалог выбора файла и указываем для чего он будет использоваться Диалог = Новый ДиалогВыбораФайла(РежимДиалогаВыбораФайла.Открытие); // Задаем фильтр доступных расширений файлов для выбора Диалог.Фильтр = НСтр(«ru=’Книга Excel 97 (*.xls)|*.xls|Книга Excel 2007 (*.xlsx)|*.xlsx’»); // Задаем текст заголовка окна выбора Диалог.Заголовок = НСтр(«ru=’Выберите файл Excel’»); // Создаем объект ОписаниеОповещения, который будет передан в метод Показать ОповещениеЗавершения = Новый ОписаниеОповещения(«ВыборФайлаЗавершение», ЭтотОбъект); // Открываем окно выбора файла Диалог.Показать(ОповещениеЗавершения);
КонецПроцедуры
Метод
Диалог.Показать(ОповещениеЗавершения);
содержит описание процедуры, которая будет вызвана после закрытия диалога выбора. В этой процедуре должно быть два параметра:
- ВыбранныеФайлы — массив выбранных имен файлов. Если пользователь отказался от выбора файла, то в параметре будет содержаться Неопределено;
- ДополнительныеПараметры — произвольное значение, которое указано при создании объекта ОписаниеОповещения в третьем параметре (в нашем примере не задано).
Пример процедуры, которая будет вызвана после закрытия окна выбора файла:
&НаКлиенте Процедура ВыборФайлаЗавершение(ВыбранныеФайлы, ДополнительныеПараметры) Экспорт
Если ВыбранныеФайлы <> Неопределено Тогда
ПутьКФайлу = ВыбранныеФайлы[0];
КонецЕсли;
КонецПроцедуры
Внимание!
Процедура, указанная в объекте ОписаниеОповещения должна иметь ключевое слово Экспорт.
Приведенный пример можно немного усовершенствовать: передать в третий параметр конструктора ОписаниеОповещения переменную Диалог.
ОповещениеЗавершения = Новый ОписаниеОповещения(«ВыборФайлаЗавершение», ЭтотОбъект, Диалог);
Тогда в процедуре ВыборФайлаЗавершение будет доступно немного больше информации: из параметра ДополнительныеПараметры можно будет узнать каталог, в котором хранится выбранный файл, и фильтр, которому соответствует файл.
В конструкторе объекта ДиалогВыбораФайла в параметре указывается для чего будет открыт диалог. Возможные значения системного перечисления РежимДиалогаВыбораФайла:
- Открытие;
- ВыборКаталога;
- Сохранение.
Приведу еще несколько свойств объекта ДиалогВыбораФайла:
- Каталог — текущий каталог;
- ПолноеИмяФайла — начальное полное имя файла. После выбора файла содержит полное имя выбранного файла (кроме множественного выбора и выбора каталога);
- МножественныйВыбор — флаг возможности выбора нескольких файлов;
- ПредварительныйПросмотр — флаг необходимости показа окна предварительного просмотра файлов;
- ПроверятьСуществованиеФайла — флаг необходимости проверки существования выбираемого файла.
Нумерация файлов, когда в одной папке несколько сериалов
Если в одной папке несколько многосерийных фильмов, то лучше в имени файла ставить цифру после названия.
Если же в папке с сериалами название серий начинается с цифры, то сначала будут расположены первые серии всех сериалов, потом вторые серии и так далее.
Например, на рис. 4 показано, что в одной папке находится два мультфильма: «Незнайка» и «Ну, погоди!». Наглядно показано, что сначала идут первые серии этих мультиков, потом – вторые серии, далее – третьи и так далее. Это неудобно.
Чтобы нумерация была более понятной, следует файлы нумеровать так, чтобы цифра стояла после названия мультфильма и перед числом обязательно ставим пробел, например, «Незнайка 1» (рис. 5):
Тогда сериалы будут располагаться в алфавитном порядке: сначала «Незнайка», потом «Ну, погоди!». Так происходит, потому что по алфавиту сначала идет «НЕ» (НЕзнайка), а потом «НУ» (НУ, погоди!)
Предлагаю посмотреть материал, изложенный выше, в видео-формате.
Чтение файла в 1С
Часто бывает необходимо прочитать текст файла построчно, например, для анализа каждой строки. Для этого используем объект ЧтениеТекста.
Пример:
ПрочитанныйТекст = Новый ЧтениеТекста(ПутьКФайлу); СтрокаТекстовогоФайла = ПрочитанныйТекст.ПрочитатьСтроку(); Сообщить(СтрокаТекстовогоФайла); Пока СтрокаТекстовогоФайла <> Неопределено Цикл СтрокаТекстовогоФайла = ПрочитанныйТекст.ПрочитатьСтроку(); Сообщить(СтрокаТекстовогоФайла); КонецЦикла; ПрочитанныйТекст.Закрыть();
Объект 1С — файл
Объект Файл служит для управления параметрами файлов.
Сразу стоит заметить, что данный объект не предназначен для чтения и записи из файлов.
Например, прочитаем параметры некоторого файла, находящегося на диске C:
ПолноеИмяФайла = «C:Работа с файламистатья.txt»; ВыбранныйФайл = Новый Файл(ПолноеИмяФайла); Если ВыбранныйФайл.Существует() Тогда СтрокаПараметров = «Параметры файла:»+Символы.ПС + «Полное имя файла: «+ ВыбранныйФайл.ПолноеИмя + Символы.ПС + «Имя: «+ ВыбранныйФайл.Имя + Символы.ПС + «Имя без расширения: «+ ВыбранныйФайл.ИмяБезРасширения+Символы.ПС+ «Расширение: «+ ВыбранныйФайл.Расширение+ Символы.ПС+ «Путь без имени: «+ ВыбранныйФайл.Путь+Символы.ПС+ «Размер: «+ ВыбранныйФайл.Размер()+ Символы.ПС+ «Это файл: «+ ВыбранныйФайл.ЭтоФайл()+ Символы.ПС+ «Изменен: «+ ВыбранныйФайл.ПолучитьВремяИзменения()+Символы.ПС+ «Только чтение: «+ ВыбранныйФайл.ПолучитьТолькоЧтение()+Символы.ПС+ «Невидимость: «+ ВыбранныйФайл.ПолучитьНевидимость(); Сообщить(СтрокаПараметров); Иначе Предупреждение(«Файл не найден!»); КонецЕсли;
В результате мы получим следующую информацию (если файл найден):
Параметры файла: Полное имя файла: C:Работа с файламистатья.txt Имя: статья.txt Имя без расширения: статья Расширение: .txt Путь без имени: C:Работа с файлами Размер: 899 Это файл: Да Изменен: 18.05.2015 16:21:28 Только чтение: Нет Невидимость: Нет
Как изменить порядок папок?
Чтобы изменить порядок файлов или папок, щелкните точки слева от интересующего вас имени папки или файла. Перетаскивание с одновременным щелчком будет перемещать файл или папку вверх и вниз.
На рабочем столе нажмите или коснитесь кнопки проводника на панели задач. Откройте папку, содержащую файлы, которые вы хотите сгруппировать. Нажмите или коснитесь кнопки «Сортировать по» на вкладке «Просмотр».
…
Параметры.
- Параметры. …
- Доступные параметры зависят от выбранного типа папки.
- По возрастанию. …
- По убыванию. …
- Выберите столбцы.
24 ян. 2013 г.
Как изменить порядок папок на рабочем столе?
Чтобы упорядочить значки по имени, типу, дате или размеру, щелкните правой кнопкой мыши пустую область на рабочем столе и выберите «Упорядочить значки». Нажмите на команду, которая указывает, как вы хотите расположить значки (по имени, по типу и т. Д.). Если вы хотите, чтобы значки были расположены автоматически, нажмите «Автоматическое расположение».
Как отсортировать файлы?
Чтобы отсортировать элементы в списке файлов:
- Щелкните Просмотр | Сортировать по, а затем выберите вариант сортировки: Имя файла. Размер (КБ) Тип изображения. Дата изменения. Свойства изображения. Подпись. Рейтинг. Помечено. …
- Чтобы задать направление сортировки, щелкните Просмотр | Сортировать по, а затем выберите направление: Сортировка вперед. Сортировка в обратном направлении.
Как мне управлять файлами и папками на моем компьютере?
10 советов по управлению файлами, которые помогут упорядочить ваши электронные файлы
- Организация — ключ к электронному управлению файлами. …
- Используйте папки установки по умолчанию для программных файлов. …
- Единое место для всех документов. …
- Создавайте папки в логической иерархии. …
- Вложить папки в папки. …
- Следуйте правилам именования файлов. …
- Быть конкретными.
Какая папка позволяет организовать ваши файлы в одном месте Windows 7?
Библиотеки — это гибкий способ упорядочить файлы в Windows 7, не перемещая их в одно место. Используя библиотеки в Windows 7, документы в Windows Vista и Мои документы в Windows XP, вам будет проще: o Находить файлы.
Как мне вручную упорядочить папки на Google Диске?
Если вы просматриваете свои файлы в сетке
- На вашем компьютере перейдите на drive.google.com.
- В правом верхнем углу щелкните заголовок текущей сортировки, например «Имя» или «Последнее изменение».
- Щелкните по желаемому типу сортировки.
- Чтобы изменить порядок, щелкните стрелку вверх или стрелку вниз.
Как вы можете отобразить основные папки на компьютере с Windows?
Вы можете увидеть диски, папки и документы на компьютере, щелкнув значок проводника Windows. Окно разделено на области, называемые панелями. Вы только что изучили 18 семестров!
Как мне расположить файлы в папке в случайном порядке?
Сортировать файлы в случайном порядке и переименовывать
Перейдите в папку, содержащую все файлы, которые вы хотите переименовать. Затем перейдите в меню «Действие» и выберите «Сортировка в случайном порядке». Это изменит текущий порядок ваших файлов, который обычно следует за их текущими именами, датами модификации и т. Д., В случайном порядке.
Как организовать рабочий стол Windows?
Для быстрой организации вы можете щелкнуть правой кнопкой мыши на рабочем столе и выбрать опцию в меню «Сортировать по». Например, выберите «Имя», чтобы отсортировать файлы по алфавиту, или «Дата изменения», чтобы отсортировать их в хронологическом порядке. Это упрощает поиск того, что вы ищете, если ваш рабочий стол очень грязный.
Как настроить значки компьютера?
Об этой статье
- Нажмите меню «Пуск» и выберите «Настройки».
- Щелкните Персонализация.
- Щелкните «Темы».
- Щелкните Параметры значка рабочего стола.
- Щелкните Изменить значок.
- Выберите новый значок и нажмите ОК.
- Нажмите кнопку ОК.
Как расположить окна на рабочем столе?
Используйте Snap, чтобы упорядочить все открытые окна с помощью мыши, клавиатуры или функции Snap Assist. Выберите строку заголовка окна, которое вы хотите привязать, и перетащите его к краю экрана. Контур указывает, к чему будет привязано окно, когда вы его уроните.
Содержание
- Как упорядочить файлы в папке в Windows 7: сортировка и группировка
- Базовая фильтрация файлов и папок: сортировка и группировка
- Расширенная фильтрация упорядочивания файлов и папок Windows 7: сортировка и группировка
- Как в папке упорядочить файлы по своему усмотрению?
- Упорядочиваем файлы как хотим
- Заключение
- Добавить комментарий Отменить ответ
- Как сортировать по алфавиту файлы или папки в Windows 10
- Как выстроить файлы или папки в определенной директории Windows 10 по алфавиту.
- Поиск, просмотр и упорядочение папок в системе Windows
- Просмотр и упорядочение файлов и папок
- Поиск файлов в системе Windows
- Копирование и перемещение файлов и папок
- Создание и удаление файлов
- Открытие существующего файла
- Использование библиотек для доступа к файлам и папкам
- Cтруктура окна системы Windows
Как упорядочить файлы в папке в Windows 7: сортировка и группировка
Многим не нравиться беспорядочное расположение элементов. Поэтому разберем такой момент, как упорядочить файлы в папке в Windows 7, а именно сортировку и группировку.
Если элементов не много, можно еще разобраться, но бывает что файлов с разными расширениями или папок очень большое количество. Такой обширный список будет трудно восприниматься. Конечно, когда разложено все по полочкам, куда более удобней. Для этого разработчики ОС и придумали специальные настройки фильтров упорядочивания.
Базовая фильтрация файлов и папок: сортировка и группировка
Вы можете упорядочить свои списки с помощью вариантов:
—сортировка – с помощью этой настройки можно быстро упорядочить файлы по размеру, типу (документы, ярлыки программ, изображения и т.д.) и многое другое. Чтобы воспользоваться этой опцией, нажмите на любом пустом месте проводника правой кнопкой мыши. В контекстном меню наведите на пункт “сортировка” и выберите желаемую для Вас опцию.
Вы также можете использовать другие фильтры сортировки. Для этого в контекстном меню выберите пункт «подробнее». Перед Вами откроется окно «выбор столбцов в таблице». Флажками отмечайте, какие опции хотите добавить. Нажимайте кнопки «вверх», «вниз», для определения расположения их в контекстном меню.
В примере, я взял «URL-адрес» и «Автор», расположил их выше опции «размер». Теперь при последующем вызове контекстного меню, добавились эти опции в указанном мной порядке. В итоге у меня получилось так:
Не стоит забывать о пунктах «По возрастанию» и «По убыванию». Если выберем первую опцию, то сортировать будет от 0-9, от А-Я, если вторую то от Я-А, от 9-0.
При совмещении типа сортировок можно получить отличное упорядочивание файлов в папке в Windows 7. Например, фильтр расставит группы файлов по типу, и в то же время по возрастанию.
— Группировка – с помощью этой настройки, Вы сможете создавать группы файлов и папок по размеру, имени, типу. Это означает, что вы можете отделить нужные элементы от других.
Чтобы воспользоваться данной возможностью, нажмите на пустом месте в проводнике Windows 7 правой кнопкой. Из появившегося меню выберите “Группировка” и задайте любой пункт группировки.
Примечание: Выше описанные методы применяются только к текущей папки. Все новые добавленные дополнительные параметры упорядочивания будут отображаться как в пункте “Сортировка”, так и в ”Группировка”.
Чтобы избавится от элементов группировки, кликните на «(Нет)», тогда все изменения исчезнут.
Опции сортировки и группировки могут быть использованы одновременно. Например, вы можете сгруппировать по размеру или типу и сортировать данную группу по дате, имени или другими свойствами.
Если вы нажмете левой кнопкой по названию группы, то выделятся все файлы и элементы.
Расширенная фильтрация упорядочивания файлов и папок Windows 7: сортировка и группировка
Для следующих параметров фильтрации необходимо в обязательном порядке использовать представление «плитка». Расширенные опции можно рассматривать как продолжение группировки по фильтрации. Вы можете использовать это, даже для фильтрации скрытых файлов и папок Windows 7, основанной на очень специфических критериях.
В режиме представления «плитка» у Вас есть несколько столбцов, такие как имя, данные, размер и т.д. Если вы наведите курсор мыши на колонку, вы заметите небольшую стрелку на правой стороне. Нажмите на нее и вы увидите несколько вариантов, которые позволяют упорядочить по определенным группам (например, файлы с именами от А до К).
Выберите опцию и Вы увидите, как останутся только файлы, папки по заданному критерию. Кроме того, вы увидите небольшой флажок на правой стороне колонки, указывая на то, что фильтр активен.
Вы можете выбирать по нескольким столбцам на основе различных критериев. Кроме того, есть возможность использовать окно поиска для фильтрации еще более точных результатов. Чтобы отключить расширенную группировку, достаточно снять флажок с параметра.
Как вы видите, окно проводника может довольно мощно упорядочить файлы в папке в Windows 7. После небольшого количества экспериментов, Вы привыкните ко всем доступным вариантам и быстро найдете искомые элементы.
Как в папке упорядочить файлы по своему усмотрению?
Приветствую друзья! Иногда бывают ситуации — нужно навести порядок на диске. И здесь мы можем столкнуться с задачей — как упорядочить файлы в папке так, как мы этого хотим? Сегодня я постараюсь максимально дать ответ на этот вопрос.
Буду использовать только штатные функции виндовса, разумеется, что специальным софтом — можно многое и возможно легче.
Упорядочиваем файлы как хотим
Данная инструкция подойдет как для Windows 7, так и для Windows 10.
Итак, я покажу все на примере семерки, но в десятке — все также, поверьте.
Давайте откроем любую папку — пусть это будет… папка рабочего стола. А вы не знали, что рабочий стол — это папка? Может и не знали..
Кстати путь к папке рабочего стола такой:
Только там где Dima — ваше название учетной записи.
Папку открыли Рабочий стол (Desktop). Но чтобы удобно было выполнить сортировку — нужно изменить вид файлов. Нажмите правой кнопкой по папке и выберите в меню Вид > Таблица:
Теперь файлы и папки расположены удобно для наших задач:
Теперь важно — чтобы нам упорядочить файлы, нужно нажать на колонку.. пусть мы хотим упорядочить по дате изменения — нажимаем на эту колонку:
После нажатия — файлы автоматом отсортируются по дате. Повторное нажатие на колонку — отсортирует в обратном порядке. Посмотрите, видите в названии колонки треугольничек? Сторона, которая содержит один угол — означает меньше. Там где два угла — больше. Положение треугольника определяет тип сортировки.
Точно таким же способом можно отсортировать и другие колонки.. данные.. то есть файлы упорядочить можно так, как хочется вам.
Присутствует много параметров, по которым возможна сортировка. Но обычно они скрыты. Откроем их? Смотрите — нажимаем правой кнопкой по любой колонке и видим, какие еще колонки можно включить:
И по всем этим параметрам возможна сортировка! Достаточно кликнуть по заголовку. А вот если выбрать пункт Подробнее, то увидим множество всевозможных столбиков:
И по всем ним — возможна сортировка как файлов, так и папок.
Упорядочить файлы, папки, можно также и при помощи контекстного меню — просто нажмите правой кнопкой по белому пространству, выберите пункт Сортировка:
Далее выберите желаемое.
Заключение
- Упорядочить файлы можно штатными средствами виндовс.
- Возможна сортировка по дате, по размеру и по многим другим характеристикам.
- Применимо как к папкам, так и к файлам.
Надеюсь информация помогла. Удачи и добра!
Добавить комментарий Отменить ответ
Этот сайт использует Akismet для борьбы со спамом. Узнайте как обрабатываются ваши данные комментариев.
Как сортировать по алфавиту файлы или папки в Windows 10
Как выстроить файлы или папки в определенной директории Windows 10 по алфавиту.
Когда на диске или в папке содержится много всего, бывает довольно сложно найти нужный элемент. Однако, эту задачу можно упростить, если выстроить содержимое директории по алфавиту. Тогда, ориентируясь по заглавным буквам, можно сразу определить примерное местонахождение нужного файла или папки.
Итак, для того, чтобы содержимое папки было упорядочено в список по алфавиту:
- Открываем папку, в которой нужно сортировать элементы по алфавиту
- И щелкаем по вкладке «Вид» вверху экрана Левой кнопкой мыши
После чего, нажимаем кнопку «Сортировать», на появившейся панели
И выбираем строку «Название» в появившемся списке
Теперь, все элементы внутри данного каталога выстроятся по имени, в порядке, согласно порядку букв алфавита.
Обратите внимание, что, если в списке есть файлы, название которых начинается не с букв, а с цифр — они будут выставлены в самом начале списка. А, если в папке присутствуют названия как на английском так и русском языке, в начало списка будут размещены имена относящиеся к одному алфавиту, и, после последней его буквы, начнутся имена на другом языке. Поменять расположение названий латинского и русского алфавита можно, проделав описанную выше процедуру повторно. Кроме этого, можно изменить хронологию в обратную сторону, нажав «по возрастанию» или «по убыванию» соответственно.
Поиск, просмотр и упорядочение папок в системе Windows
Просмотр и упорядочение файлов и папок
Открывая папку или библиотеку, можно изменить вид файлов в окне. Например, можно увеличить (или уменьшить) пиктограммы или выбрать такое представление, которое будет отражать для различных файлов различные типы сведений. Чтобы внести такие изменения, воспользуйтесь кнопкой Представление на панели инструментов .
С каждым нажатием левой части кнопки «Вид» меняется представление файлов и папок благодаря циклическому переходу между пятью различными представлениями:
- «Крупные значки»;
- «Список»;
- «Подробно», в котором отображаются несколько столбцов с данными о файле;
- «Плитка» с уменьшенными значками;
- «Содержание», в котором отображается часть содержимого файла.
Если нажать стрелку в правой части кнопки «Вид», будет доступен еще больший выбор. Перетащите ползунок выше или ниже, чтобы точно настроить размер значков файлов и папок. Значки изменяют размер по мере перемещения ползунка.
Библиотеки предоставляют больше возможностей благодаря функции упорядочения файлов различными способами. Например, если нужно упорядочить файлы в медиатеке по жанру (таким как Jazz и Classical):
- Нажмите кнопку Пуск и выберите пункт Музыка.
- В области библиотек (над списком файлов) меню Упорядочить по и выберите Жанр.
Поиск файлов в системе Windows
В зависимости от количества файлов и способа их упорядочивания, для поиска файла может потребоваться просмотр сотен файлов и вложенных папок – нелегкая задача. Чтобы сэкономить время и усилия, можно воспользоваться полем поиска.
Поле поиска находится в верхней части каждого окна. Чтобы найти файл, откройте папку или библиотеку, которая лучше всего подходит для начала поиска, щелкните поле поиска и начните ввод. Поле поиска фильтрует текущее представление на основе введенного текста. Файлы отображаются в результатах поиска, если запрос совпадает с именем файла, его тегами, другими свойствами файла и даже текстом внутри текстового документа.
Ища файл по свойству (например, тип файла), можно сузить поиск еще до начала ввода запроса. Для этого нужно щелкнуть поле поиска и выбрать какое-то из свойств, указанных под полем поиска. Таким образом к текстовому запросу будет добавлен фильтр поиска (например, «тип»), что поможет получить более точные результаты.
Если не удается найти файл, можно изменить всю область поиска, щелкнув параметр в нижней части списка файлов. Например, если не удалось найти файл в библиотеке документов, расширьте область поиска на другие библиотеки, щелкнув Библиотеки. Дополнительные сведения см. Поиск файла или папки.
Копирование и перемещение файлов и папок
Иногда может возникнуть необходимость изменить место хранения файлов. Например, может потребоваться переместить файлы в другую папку или скопировать на съемный носитель (компакт-диск или карту памяти), чтобы предоставить доступ к ним другому лицу.
Большинство людей копируют и перемещают файлы Windows с помощью метода, который называется «перетаскивание». Откройте папку, содержащую файл, который требуется переместить. Далее откройте в другом окне ту папку, в которую нужно переместить эти элементы. Расположите окна на рабочем столе рядом, чтобы видеть содержимое обоих.
Перетащите файл или папку с первой папки в другую. Вот и все.
Пользуясь перетаскиванием, можно заметить, что иногда файл или папка копируется, а в другой раз – перемещается.
Если перетаскивать между двумя папками, расположенными на одном жестком диске, элементы будут перемещены без создания двух экземпляров одного файла или папки в одном месте.
Если перетаскивать в папку с другим расположением (например, сетевым) или на съемный носитель (например, компакт-диска), элемент копируется.
- Самый простой способ упорядочить два окна на рабочем столе – это воспользоваться параметром «Привязка». Дополнительные сведения см. Размещение окон на рабочем столе рядом друг с другом с помощью функции привязки.
- Если скопировать или переместить файл или папку в библиотеку, то сохранение происходит в расположении для сохранения по умолчанию библиотеки. Чтобы узнать, как настроить путь для сохранения библиотеки по умолчанию, см. Настройка библиотеки.
- Другой способ скопировать или переместить файл – перетащить его из списка файлов в папке или библиотеке в области переходов. В таком случае не будет необходимости открывать два отдельных окна.
Создание и удаление файлов
Зачастую новые файлы Windows создают с помощью программы. Например, текстовый документ можно создать в текстовом редакторе, а видеофайл – в видеоредакторе.
Некоторые программы создают файл сразу после открытия. Например, если открыть WordPad, будет открыта пустая страница. Она изображает пустой (и несохранившийся) файл. Начните ввод, а когда будете готовы сохранить результат работы, нажмите кнопку Сохранить. В диалоговом окне появится, введите имя файла, которое поможет найти его снова, нажмите кнопку Сохранить.
По умолчанию большинство программ сохраняет файлы в стандартных папках («Мои документы», «Моя музыка» и др.) – так файлы легче найти.
Если файл больше не нужен, его можно удалить с компьютера, чтобы иметь больше свободного места и не загромождать компьютер ненужными файлами. Чтобы удалить файл, откройте папку или библиотеку, в которой расположено файл, и выделите его. Нажмите клавишу Delete на клавиатуре, а затем в диалоговом окне Удаление файла нажмите кнопку Да .
После удаления файла он временно хранится в «Корзине». «Корзина» можно сравнить со страховочной сеткой: он позволяет восстановить случайно удаленные файлы и папки. Время от времени следует очищать «Корзину» для освобождения места на диске, которое занимают ненужные файлы. Чтобы узнать, как это сделать, см. Окончательное удаление файлов из корзины.
Открытие существующего файла
Чтобы открыть файл, дважды щелкните его. Обычно файл открывается в той программе, в которой он был создан или отредактирован. Например, текстовый файл откроется в текстовом редакторе.
Но не всегда бывает так. Например, после двойного щелчка файла изображения обычно открывается программа просмотра изображений. Чтобы изменить изображение, нужно воспользоваться другой программой. Щелкните правой кнопкой мыши, выберите пункт Открыть с помощью и выберите имя программы, которую следует запустить.
Файл – это элемент, который содержит информацию: текст, изображения или музыку. Открытый файл может быть очень похожим на обычный текстовый документ или изображение, которые можно увидеть на столе или в ящике. На компьютере файлы представлены пиктограммами, это позволяет легко распознавать тип файла по виду его пиктограммы.
Вот несколько типичных значков файлов:
Папка – это своеобразный контейнер, который можно использовать для хранения файлов. Если разложить на обычном столе тысячи бумажных документов, найти среди них нужный будет практически невозможно.
Вот почему люди часто хранят документы в папках на полках шкафов. Папки на компьютере выполняют ту же функцию. Вот несколько типичных значков папок:
В папках могут содержаться другие папки. Папка, расположенная внутри другой, обычно называется вложенной папкой. Можно создать любое количество вложенных папок, и каждая из них может содержать любое количество файлов и других вложенных папок.
Использование библиотек для доступа к файлам и папкам
Когда дело дойдет до «благоустройства» Windows, Вам не придется начинать все с нуля. Для доступа к файлам и папкам и их упорядочения различными способами можно воспользоваться библиотеками – новым средством Windows.
Ниже представлен список четырех библиотек по умолчанию и их типичных назначений:
- Библиотека документов. В этой библиотеке можно организовывать и упорядочивать текстовые файлы, электронные таблицы, презентации и другие документы.
По умолчанию папка «Мои документы» – хранилище для всех файлов, перемещенных, скопированных или сохраненных в библиотеку документов.
- Библиотека изображений. В этой библиотеке можно организовывать и упорядочивать цифровые изображения, полученные с камеры, сканера или переданы другими людьми по электронной почте. Дополнительные сведения см. Управление изображениями.
По умолчанию папка «Мои рисунки» – хранилище для всех изображений, перемещенных, скопированных или сохраненных в библиотеку изображений.
- Медиатека. В этой библиотеке можно организовывать и упорядочивать всю цифровую музыку, например, песни, добытые с аудио компакт-диска или загруженные из Интернета. Дополнительные сведения см. Управление музыкой.
По умолчанию папка «Моя музыка» – хранилище для всех файлов, перемещенных, скопированных или сохраненных в фонотеку.
- Библиотека видеозаписей. В этой библиотеке можно организовывать и упорядочивать видео, например, клипы с цифровой фото- или видеокамеры или видео, загруженные из Интернета.
По умолчанию папка «Мои видеозаписи» – хранилище для всех файлов, перемещенных, скопированных или сохраненных в библиотеку видеозаписей.
Чтобы открыть библиотеки «Документы», «Изображения» или «Музыка», меню Пуск и нажмите Документы, Изображения и Музыка.
Дополнительные сведения о библиотеках см. Работа с библиотеками.
Cтруктура окна системы Windows
Когда открывают папку или библиотеку, она отображается в окне. Различные компоненты этого окна облегчают перемещение в Windows и упрощают работу с файлами, папками и библиотеками.
Вот типичное окно и его компоненты:
С помощью области переходов можно получить доступ к библиотекам, папок, сохраненных результатов поиска и даже целых жестких дисков. Из раздела «Избранное» можно открывать часто используемые папки и результаты поиска, а из раздела «Библиотеки» можно получить доступ к своим библиотек.
Для просмотра папок и вложенных папок можно воспользоваться и папкой «Компьютер».
Кнопки «Назад» и «Вперед»
Кнопки Назад и Вперед позволяют переходить к другим (уже открытых) папок и библиотек, не закрывая текущее окно. Эти кнопки работают в сочетании со строкой адреса. Например перейдя от одной папки в другую с помощью строки, можно воспользоваться кнопкой «Назад», чтобы вернуться к предыдущей папке.
Панель инструментов позволяет выполнять стандартные задачи, например изменять вид папок и файлов, записывать файлы на компакт-диск или запускать показ слайдов цифровых изображений. Кнопки на панели инструментов изменяются, отображаются только уместны для каждого конкретного случая задачи.
Например, если щелкнуть файл изображения на панели инструментов появятся остальные кнопки, чем для музыкального файла.
С помощью адресной строки можно переместиться в другую папку или библиотеки, а также вернуться к предыдущей папке или библиотеке. Дополнительные сведения см. Навигация с помощью строки.
Область библиотек появляется только во время работы в библиотеке (например, в библиотеке документов). С помощью области библиотек можно настроить библиотеку или упорядочить файлы различными свойствами. Дополнительные сведения см. Работа с библиотеками.
С помощью заголовков столбцов можно изменить упорядочения файлов в списке. Например, щелкнув левую часть заголовка столбца, можно изменить порядок отображения файлов и папок щелкнув правую часть заголовка столбца, можно отфильтровать файлы различными способами. (Заметьте, что заголовки столбцов доступны только в режиме «Подробно»)
Здесь отображается содержимое текущей папки или библиотеки. Если воспользоваться полем поиска для поиска файла, отображается только файлы в текущем представлении (к нему относятся и файлы во вложенных папках).
В поле поиска можно ввести слово или фразу, чтобы найти элемент в текущей папке или библиотеке. Поиск начинается, уже началось введения. Поэтому когда, например, введено букву «В», появляется список всех файлов, имена которых начинаются с буквы «В». Дополнительные сведения см. Поиск файла или папки.
Область сведений позволяет просматривать стандартный набор свойств, связанных с выделенным файлом. Свойства файла – это информация о файле: имя автора, дата последнего изменения и описательные теги, которые можно добавить к файлу.
В области просмотра можно просмотреть содержимое большинства файлов. Выбрав электронной почты, текстовый файл или изображение, можно увидеть содержимое выбранного файла, не открывая его в программе. Если область просмотра не отображается, включите, нажав на панели инструментов кнопку Область просмотра .