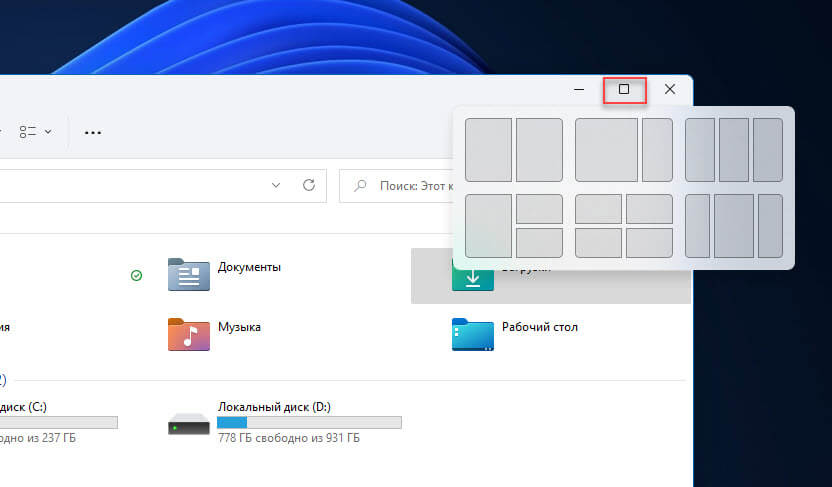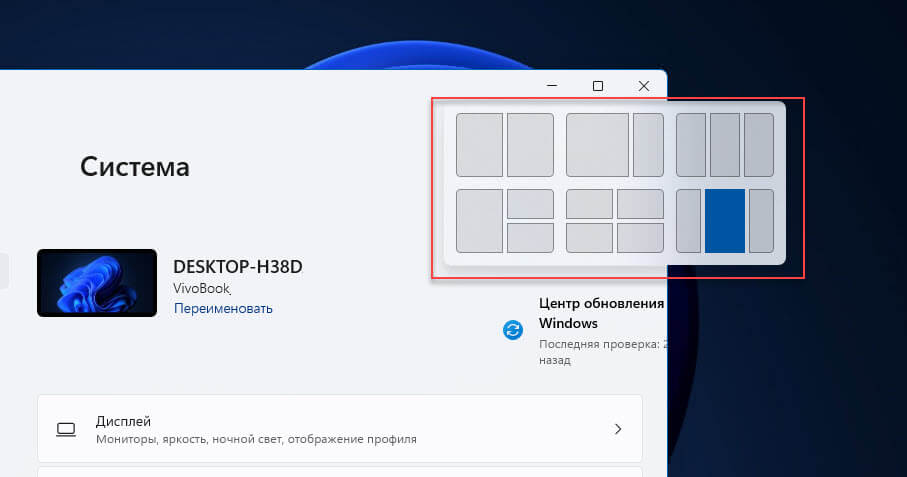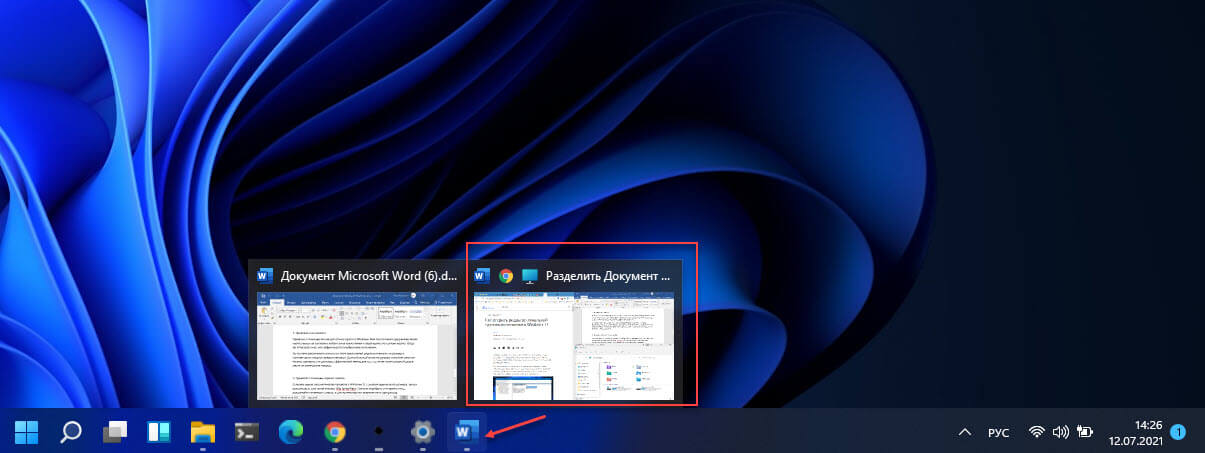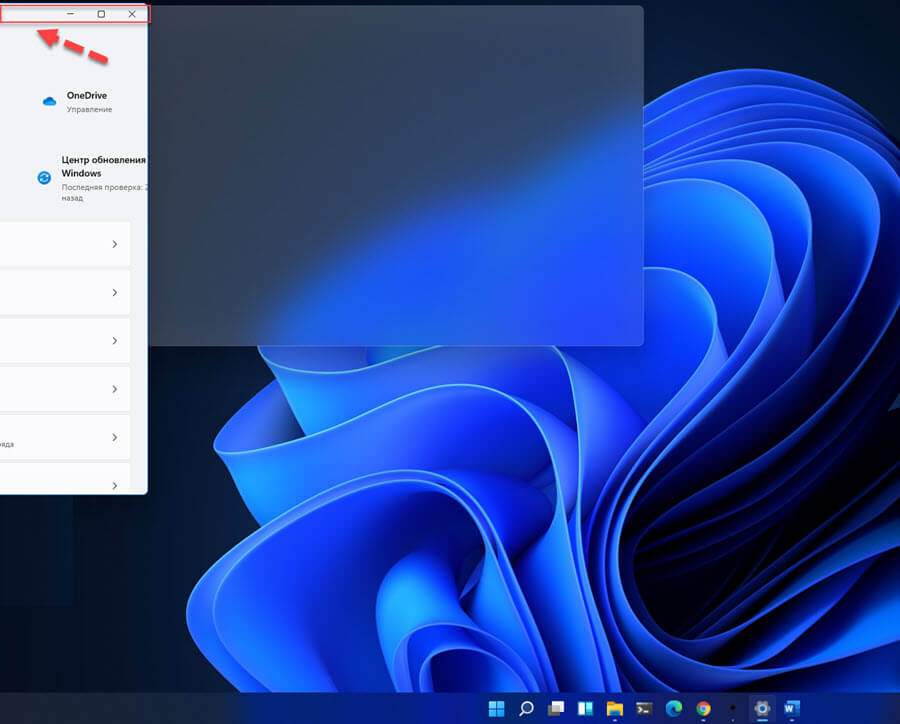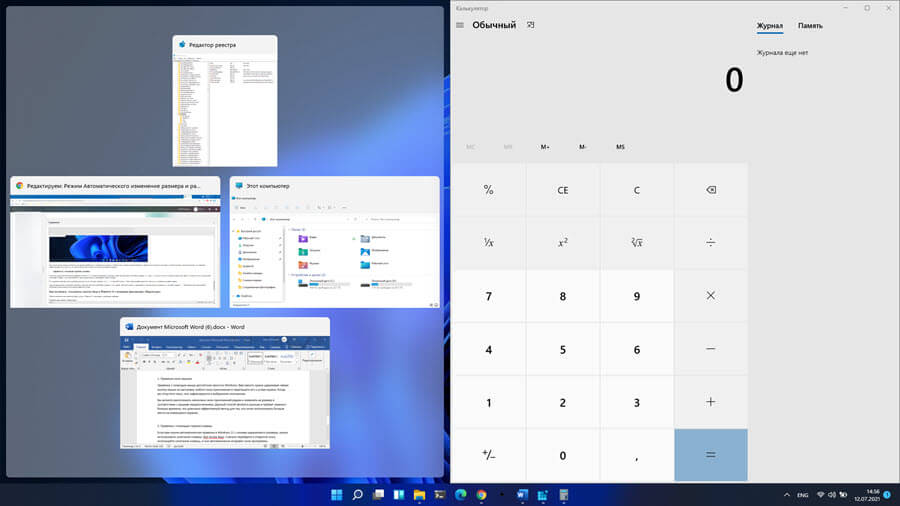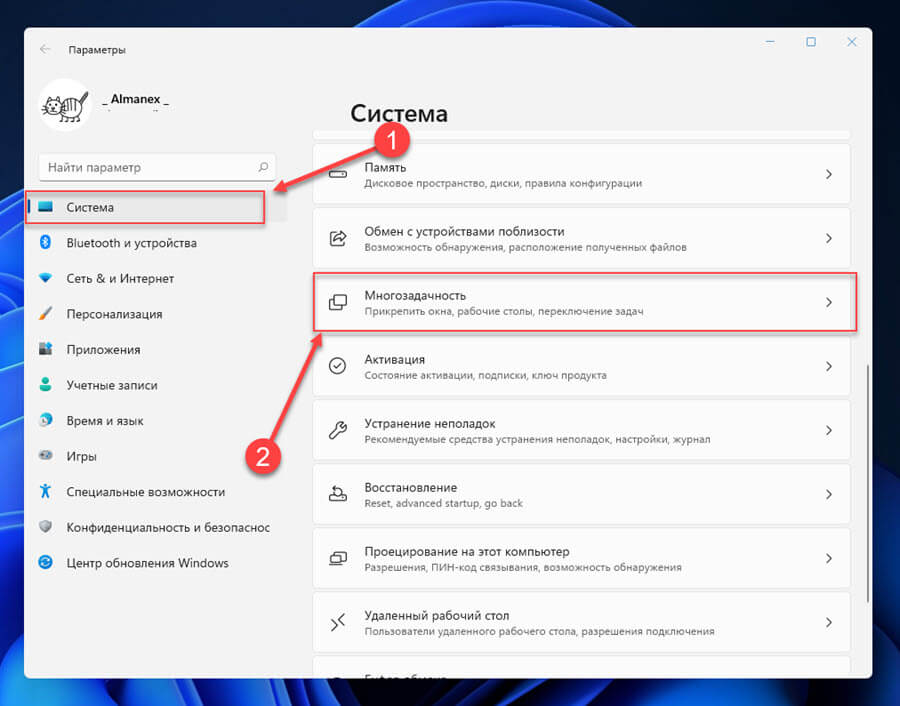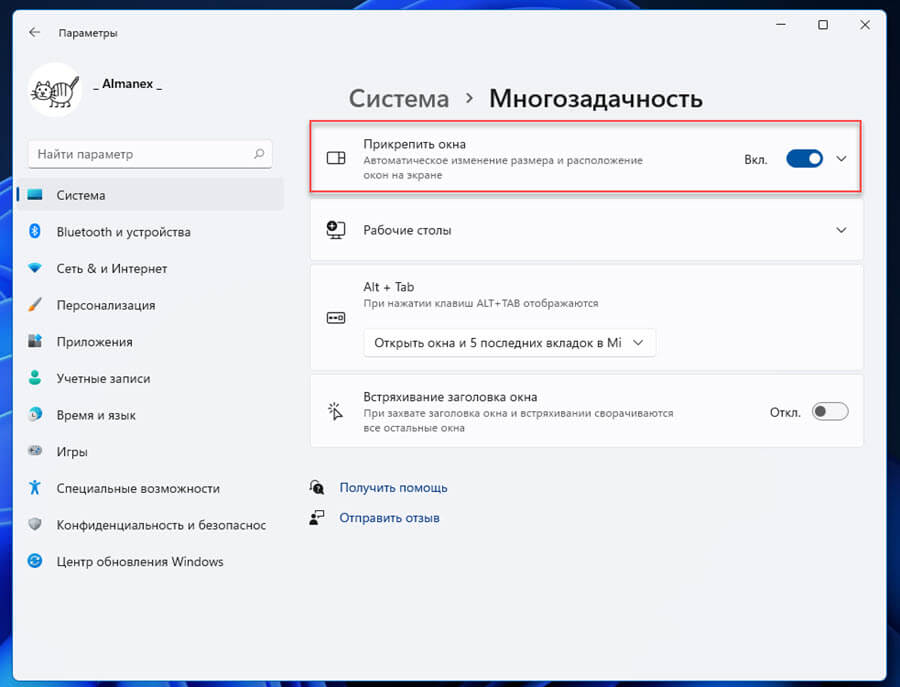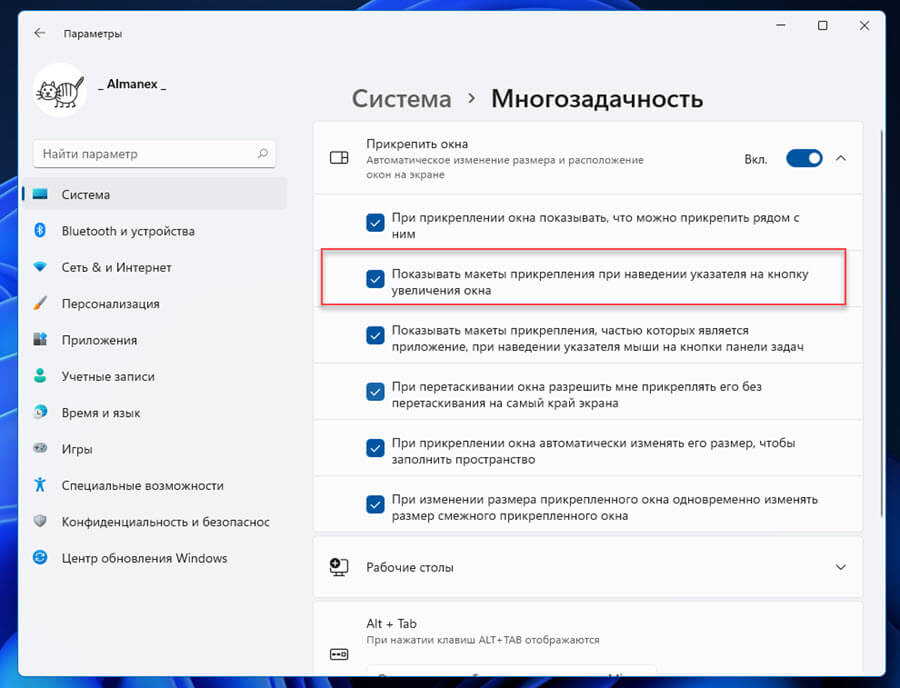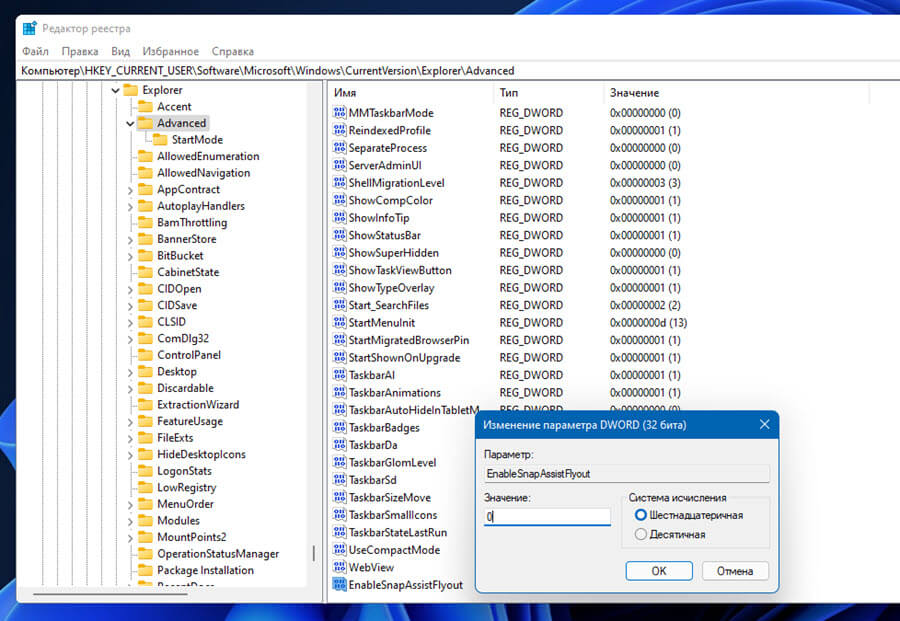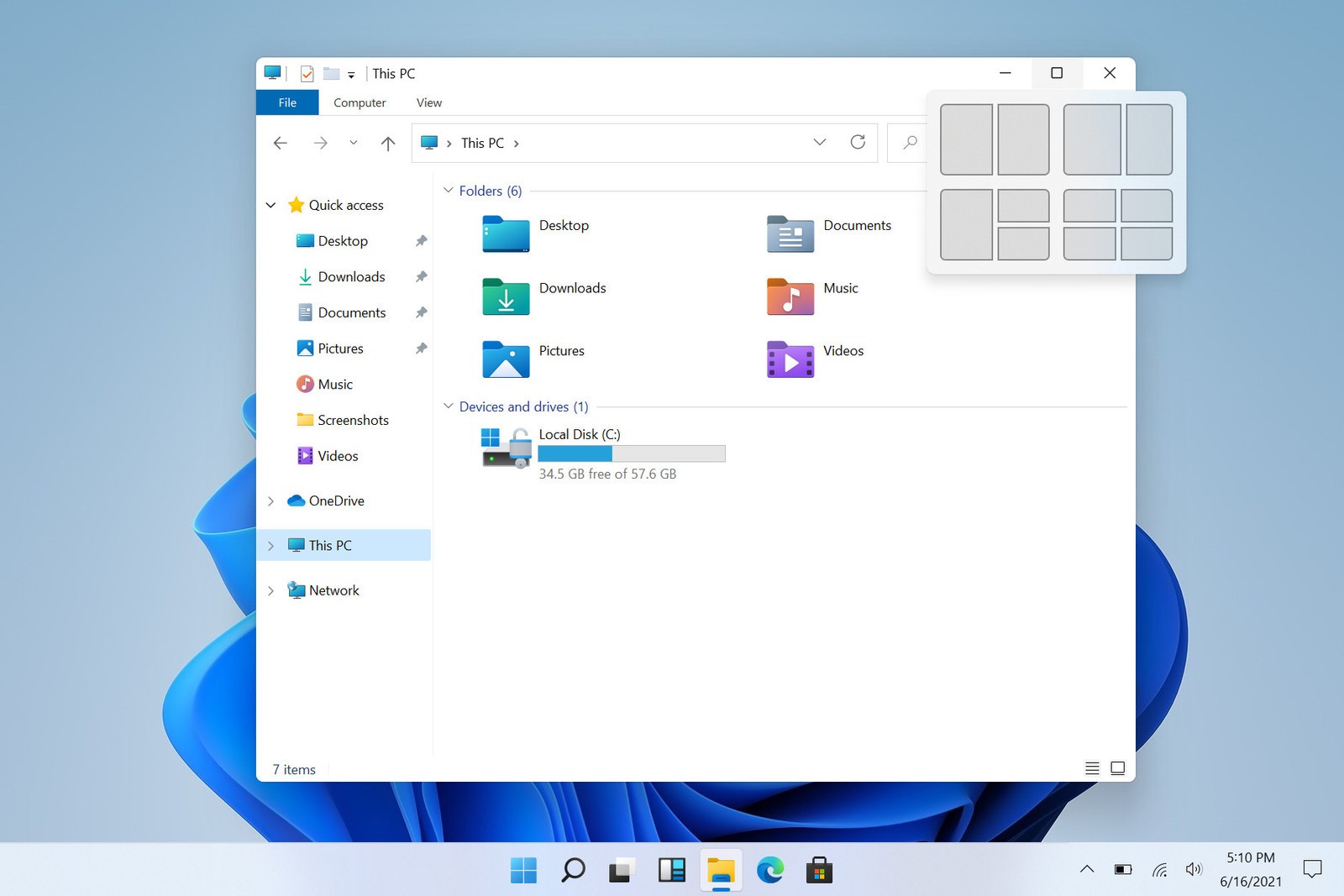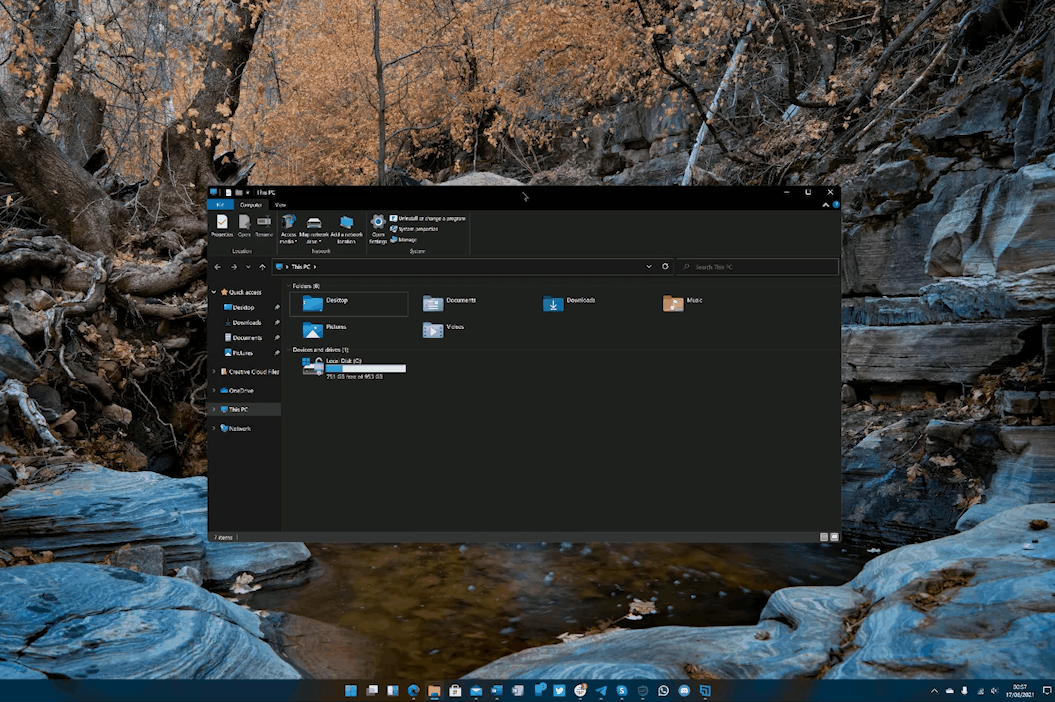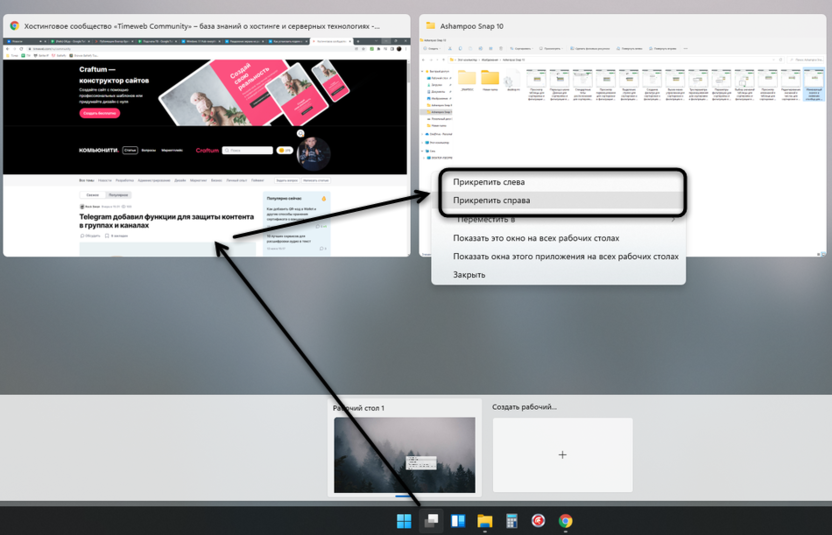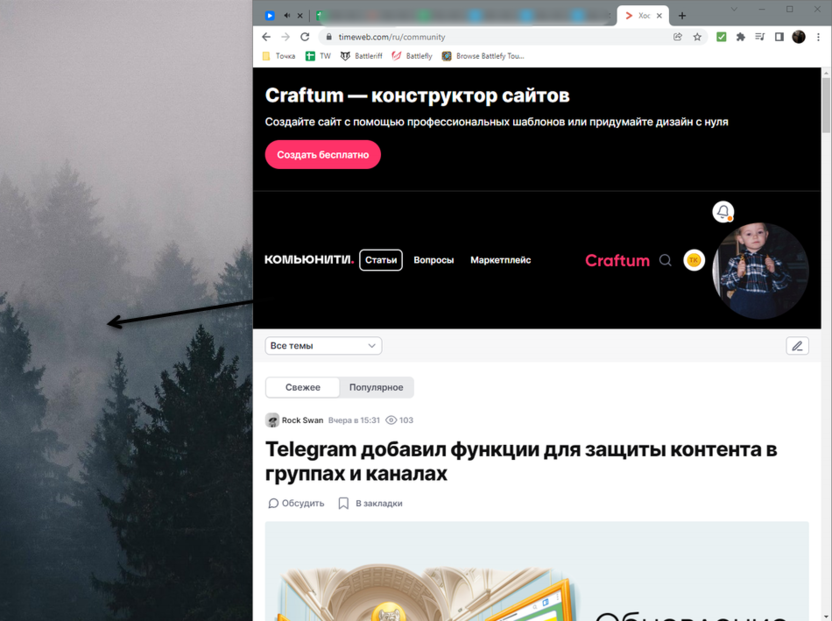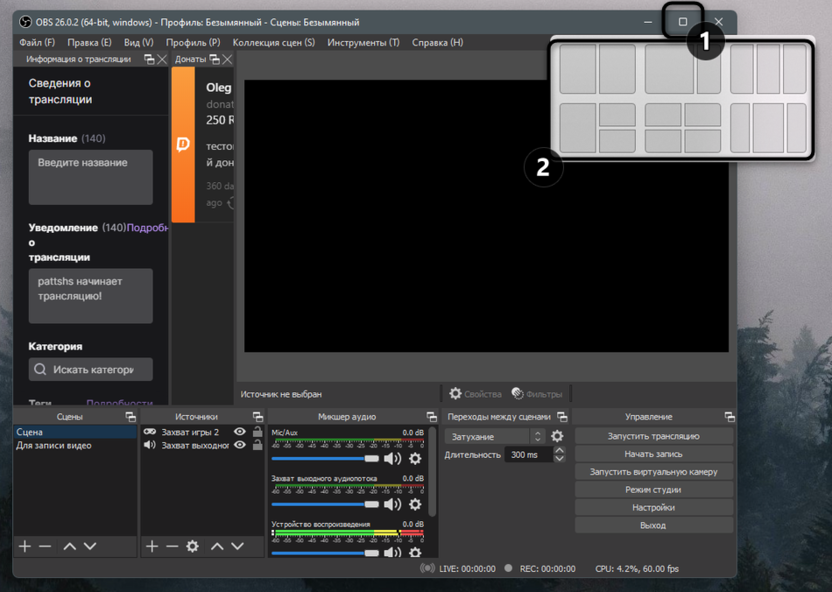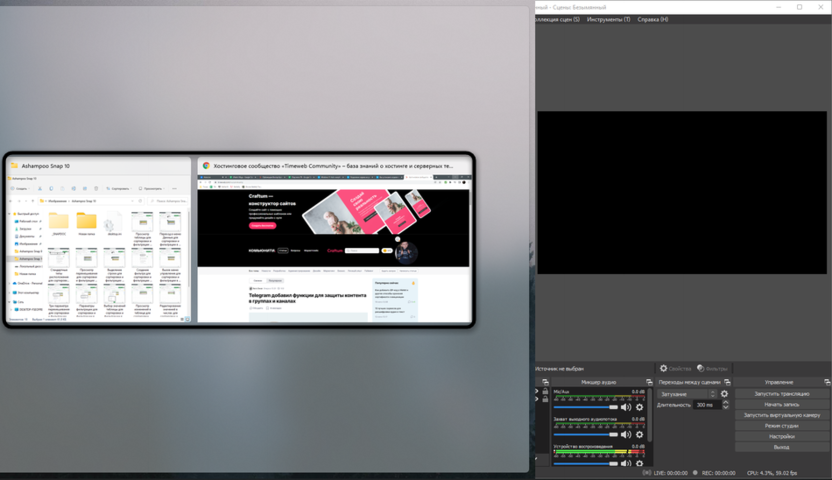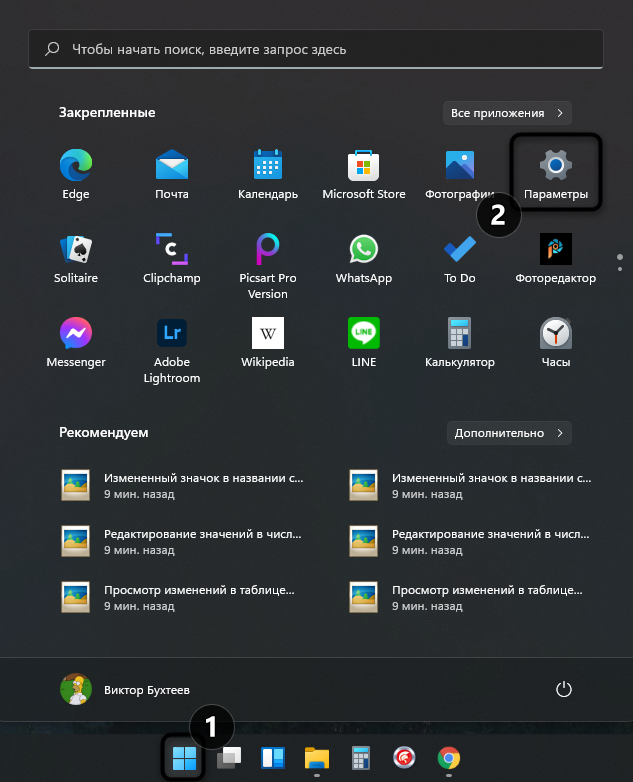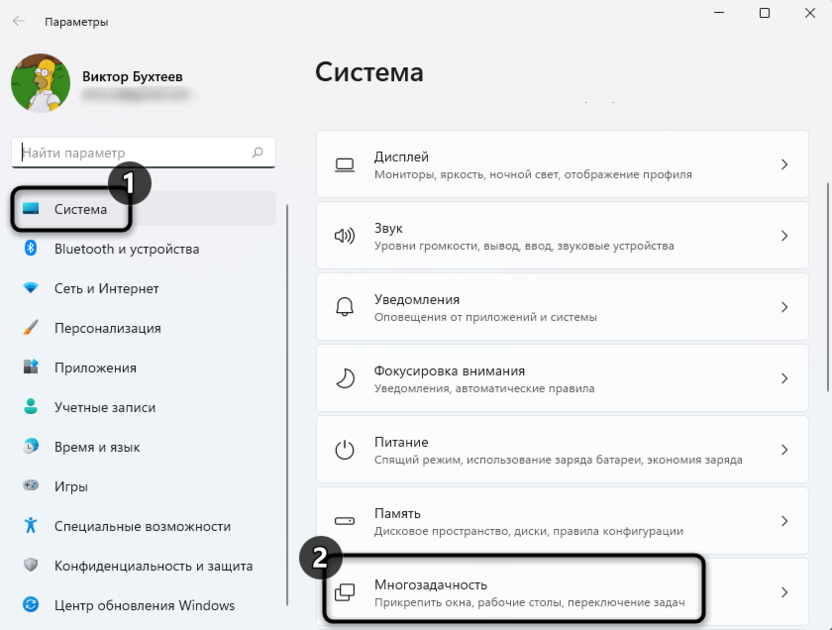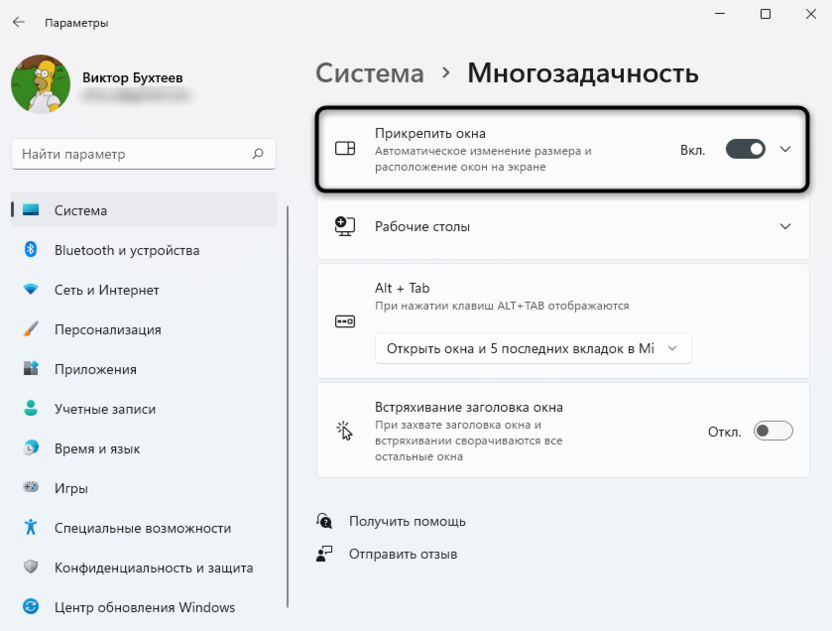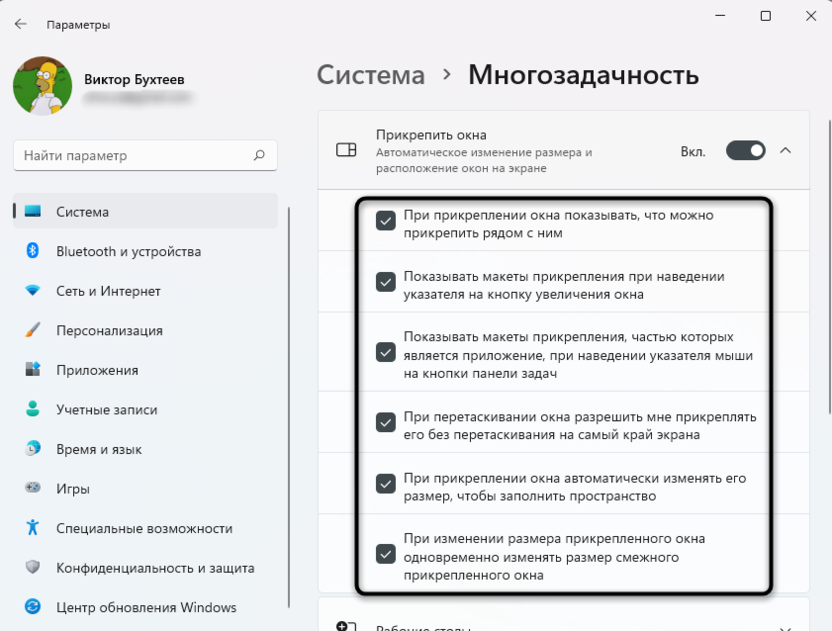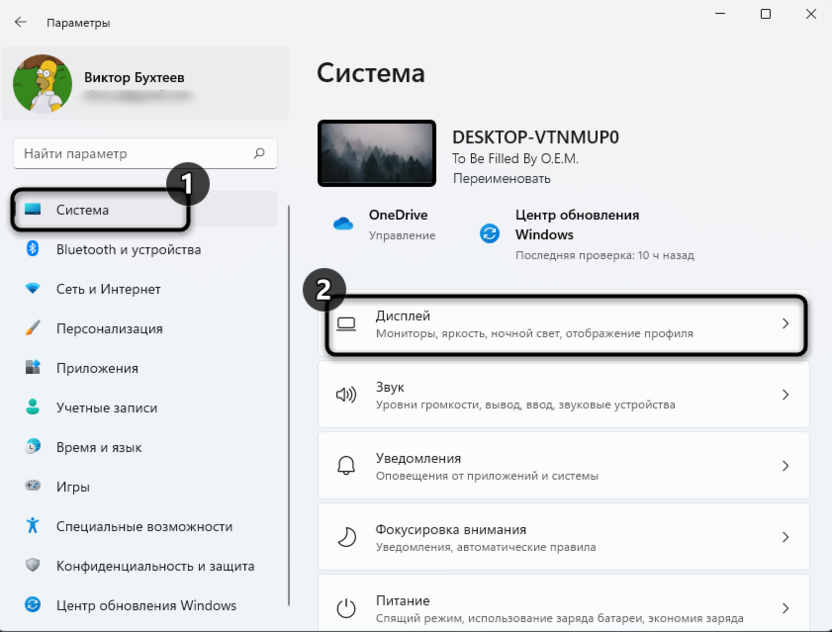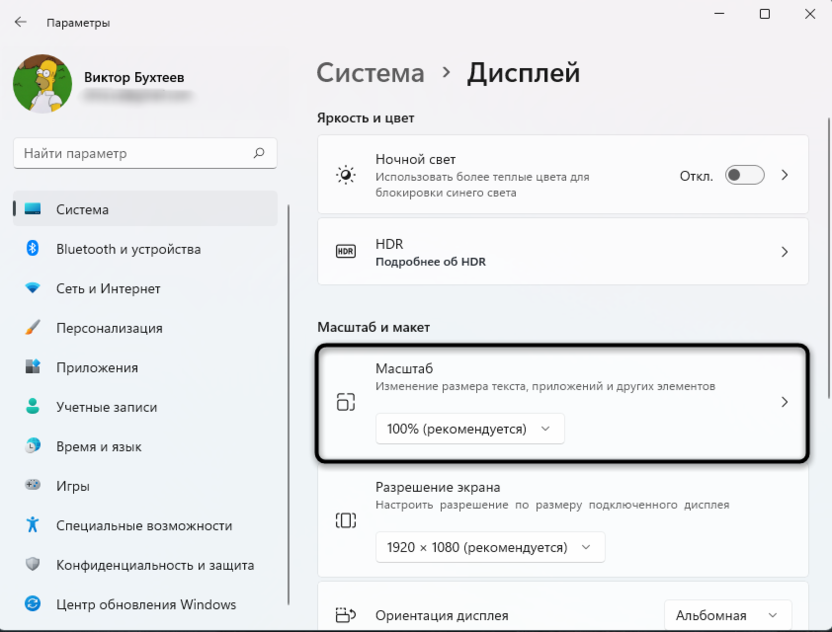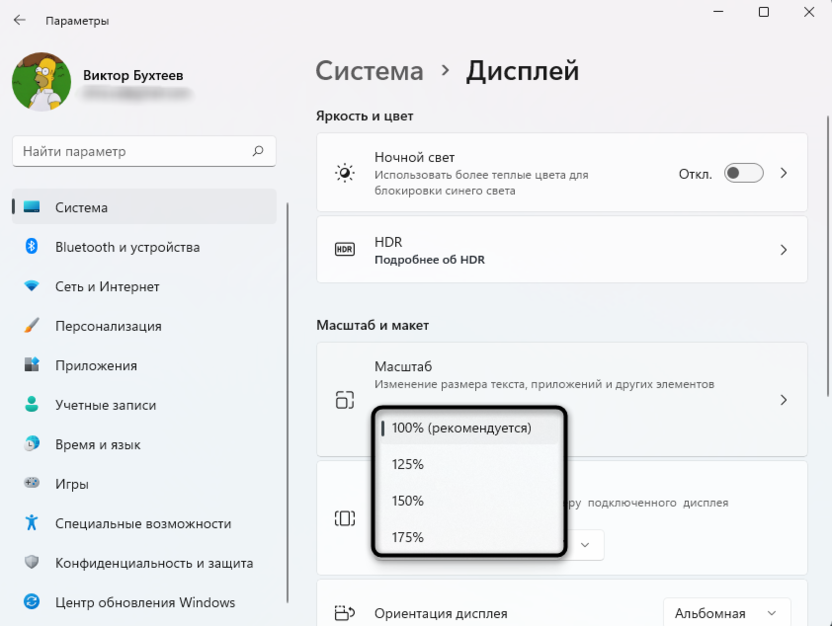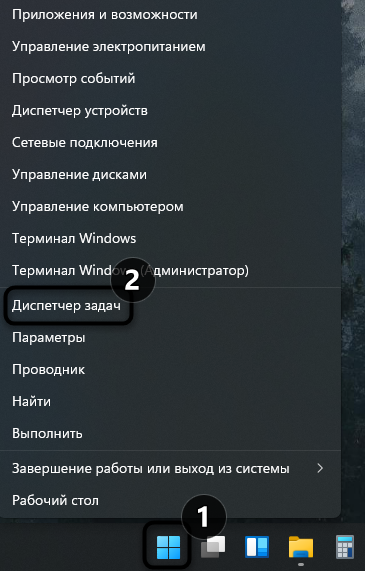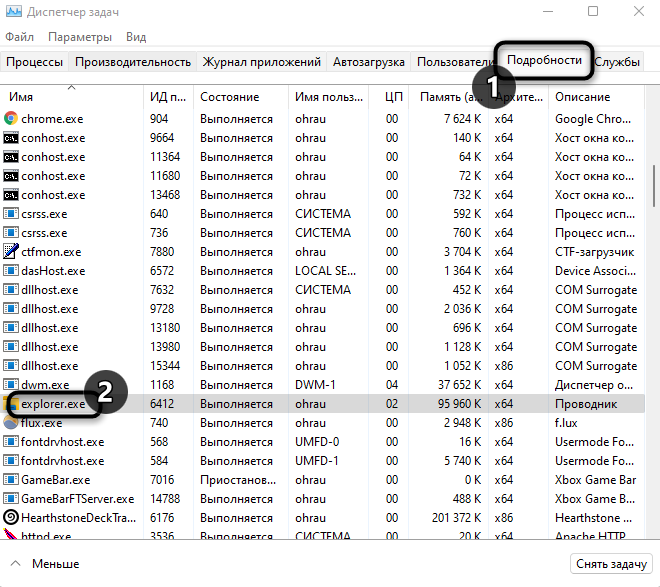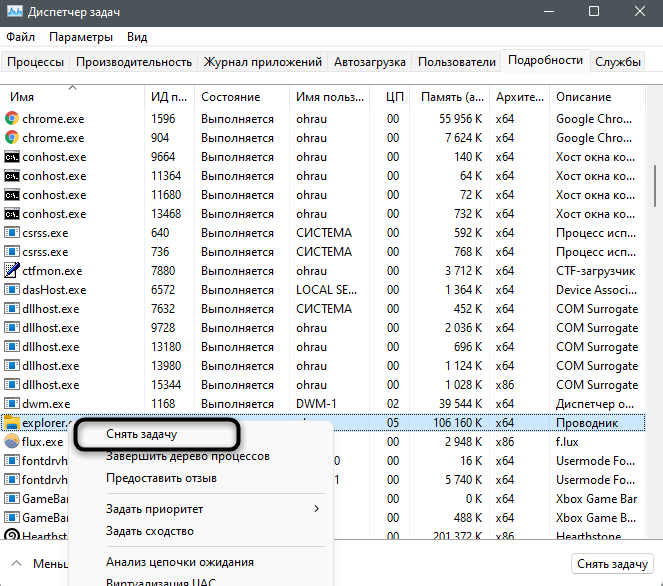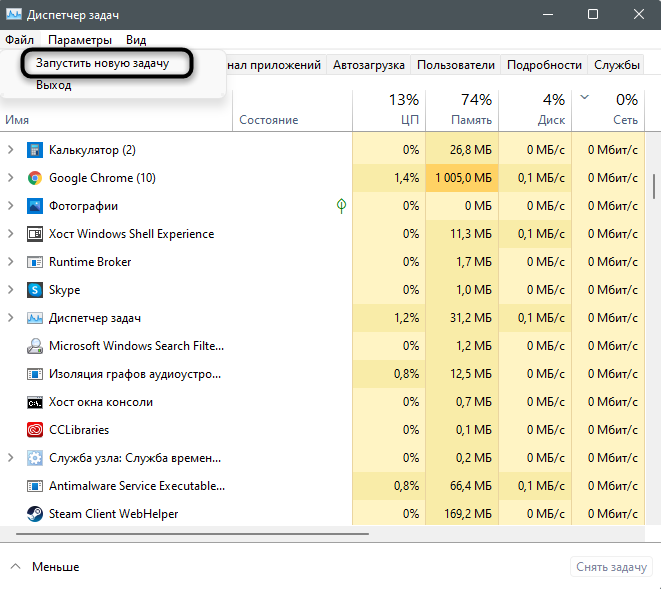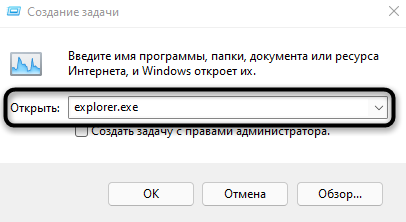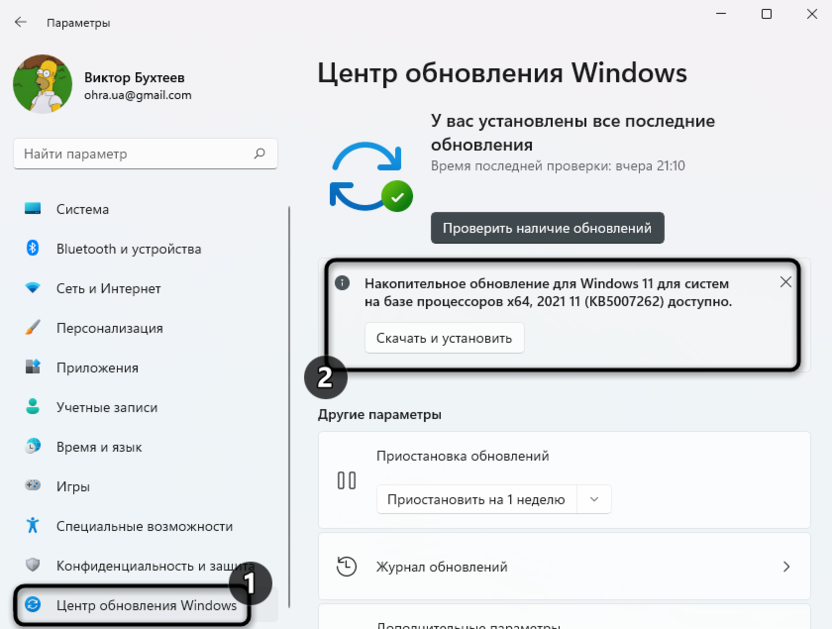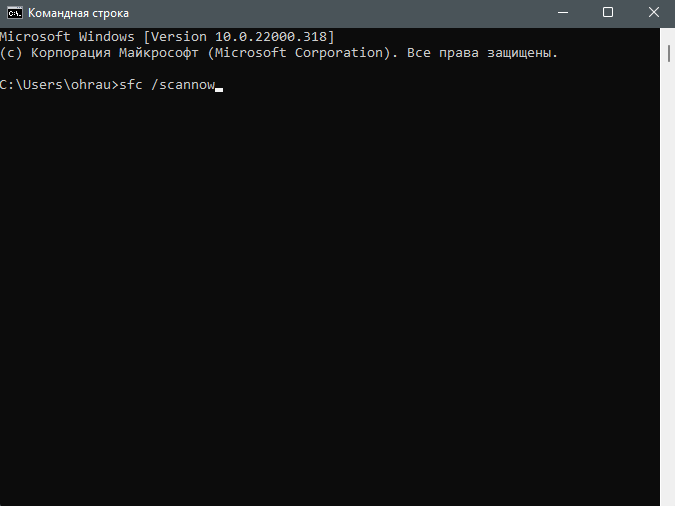Легко получайте доступ ко всем необходимым приложениям и пользуйтесь возможностями многозадачности с помощью таких инструментов, как макеты закрепления с новым, более интуитивным интерфейсом.
Snap Layout — одна из интереснейших функций Windows 11. Когда вы открываете несколько окон с приложениями, Windows 11 позволяет вам организовать их все на экране используя макеты прикрепления, которые изменят размер окон и расположат их в определенном порядке. Таким образом вы получаете больше свободного места на экране, чтобы максимально использовать возможности многозадачности.
Для тех, кто хочет ближе познакомится с функцией автоматического изменения размера и расположения окон на экране Windows 11, здесь мы рассмотрим различные способы достижения этой цели.
Автоматическое изменение размера и расположение окон на экране Windows 11 с помощью макетов
Режим многозадачности Snap layouts Windows 11 — это набор предопределенных шаблонов (макеты прикрепления), которые упорядочивают окна открытых приложений на экране на основе шаблона. Вы увидите функцию сразу же, как только наведете указатель мыши на кнопку «Развернуть» (Увеличение окна).
Кроме того, выбранный вами макет расположение окон можно свернуть на панель задач или развернуть как группу.
Макеты Snap Assist в Windows11
В настоящее время существует шесть типов макетов, с помощью которых вы можете группировать окна на экране:
- Макет 50:50 два окна одинакового размера
- Макет 80:20 включает в себя главное и второстепенное окно экрана
- Равномерный макет с тремя столбцами, требуется экран ноутбука / компьютера, совместимый с HD с разрешением 1080p (1920 × 1080).
- Макет для трех окон 50:25:25
- Макет 25:25:25:25 удобен для многозадачности с четырьмя открытыми окнами.
- Трех колоночный неравномерный макет 20:60:20.
В приложении «Параметры» Windows 11 есть страница настроек «Многозадачность», на которой вы можете настроить, что поведение ОС при привязке двух или более окон.
Как использовать Snap Layout в Windows 11
Функция Windows 11 Snap Layout, проста и интуитивно понятна. Есть три способа добиться привязки окон в Windows 11: с помощью мыши, сочетаний клавиш и Snap Assist.
-
С помощью макетов при наведении указателя мыши на кнопку увеличения окна
Просто наведите указатель мыши на кнопку развертывания окна, чтобы увидеть доступные макеты привязки, затем выберите нужный макет, чтобы привязать окно в нужной части экрана. Вы также можете вызвать всплывающее окно макетов привязки с помощью сочетания клавиш WIN Z.
Группы привязки: Прикрепите как минимум 2 окна приложений на экране. Наведите указатель мыши на одно из этих открытых приложений на панели задач, чтобы найти группу привязок, кликните на ней, чтобы быстро переключиться на выбранную группу.
-
Привязка окон с помощью перетаскивания
Привязка с помощью мыши достаточно проста в Windows. Вам просто нужно удерживая левую кнопку мыши на заголовке любого окна приложения и перетащить его к углам экрана. Когда вы отпустите окно, оно зафиксируется в выбранном положении.
Вы можете расположить несколько окон приложений рядом и изменить их размер в соответствии с вашими предпочтениями. Данный способ является ручным и требует немного больше времени, это довольно эффективный метод для тех, кто хочет использовать больше места на имеющихся экранах.
-
Привязка с помощью сочетания клавиш
Если вам нужна автоматическая привязка в Windows 11 с окнами одинакового размера, лучше использовать сочетания клавиш: Win Вверх, Вниз, Влево, Вправо. Сначала переместите фокус в открытое окно, используйте сочетание клавиш, и оно автоматически будет прикреплено к выбранной стороне экрана.
В следующем примере окно редактора реестра после сочетания клавиш Win ← со стрелкой «влево». Окно приложения оказалось в левом углу, занимая половину экрана.
Другой пример ниже показывает привязку приложения «Калькулятор» к правому углу экрана. Для этого вместе с клавишей Win использовалась клавиша со стрелкой «вправо» → . Остальные окна приложений аккуратно расположены в виде прокручиваемой сетки.
Как включить / отключить макеты Snap в Windows 11 с помощью приложения «Параметры»
Чтобы отключить или включить Snap Layout в Windows 11, выполните следующие действия:
- Откройте приложение «Параметры».
- Перейдите в раздел «Система»
- Выберите вкладку «Многозадачность»
- В разделе «Прикрепить окна» передвиньте ползунок переключателя в положение «Откл.» чтобы выключить функцию привязки окна или в положение «Вкл.» чтобы включить.
Если вы хотите отключить только отображение макетов, разверните вкладку «Прикрепить окна» и снимите флажок для опции «Показывать макеты прикрепления при наведении указателя на кнопку увеличения окна»
Отключить или включить функцию макетов Snap Assist с помощью реестра
Вы также можете использовать реестр Windows для отключения макетов.
- Откройте редактор реестра и перейдите к следующему разделу:
HKEY_CURRENT_USERSoftwareMicrosoftWindowsCurrentVersionExplorerAdvanced
- Найдите параметр с именем EnableSnapAssistFlyout. Если он существует, переходите к следующему шагу. Если вам не удалось его найти, кликните правой кнопкой мыши папку «Advanced», выберите в контекстном меню «Создать» «Параметр DWORD (32-бита)» и назовите его «EnableSnapAssistFlyout».
- Измените значение для созданного параметра «EnableSnapAssistFlyout»:
- Включить всплывающее меню Snap Assist — 1
- Отключить всплывающее меню Snap Assist — 0
- Теперь закройте «Редактор реестра» и перезагрузите компьютер или проводник, чтобы изменения вступили в силу.
Таким образом, вы можете включать и отключать макеты ассистента Snap Layouts в Windows 11.
Все!
Систематизируйте окна, оптимизируйте место на экране и максимально укрепяйте производительность.
Узнайте о трех различных способах многозадачного использования нескольких рабочих Windows 11.
Перенакомбьте рабочий процесс с помощью Snap Assist
Snap Assist отображается, если вы закрепили окно, но на экране много свободного места. Любые другие открытые окна будут отображаться в этом пространстве как эскизы.
Чтобы использовать Прикрепление вспомогательных возможностей, щелкните эскиз окна, который вы хотите открыть, в пустом месте на экране. Если два окна отображаются рядом друг с другом, вы можете изменить их размер одновременно, выбрав и перетащив разделительную линию. Измерите размер окна с одной стороны до нужного размера, а затем отпустите кнопку мыши. Размер другого окна будет меняться так, чтобы вместить его рядом с первым, чтобы у вас не было пустого места на экране. Дополнительные информации см. в теме Привязка окон.
Примечание: Приложение Snap Assist доступно только для двух окон приложений Windows 11 SE. Подробнее
Мгновенное списание с помощью привязать группы & рабочего стола
При работе над определенной задачей прикрепите несколько открытых приложений или окон, чтобы создать группу прикреплений. Если вы хотите вернуться к группе прикреплений позже, наведите курсор на одно из открытых приложений на панели задач, чтобы найти его.

Несколько рабочих столов отлично подходят для упорядочения не связанных между собой проектов и быстрого переключения рабочих столов перед собранием. Создание нескольких рабочих столов:
-
На панели задач выберите значок Представления задач и выберите Новый рабочий стол.
-
Откройте приложения, которые вы хотите использовать на этом компьютере, а затем, когда вы хотите переключиться на другой рабочий стол, снова выберите Представление задач.

Вы также можете выбрать разные фоны для каждого рабочего стола. Чтобы изменить фон:
-
На панели задач выберите значок Представления задач.
-
Щелкните правой кнопкой мыши рабочий стол, который вы хотите изменить.
-
Выберите Выбрать фон.
-
Выберите рисунок.
Примечание: Если выбрать сплошной цвет или слайд-шоу, все рабочие столы будут одинаковыми.

Продолжить вправо с места, на котором вы вышли
Если вы используете внешний или несколько мониторов, Windows можете вспомнить, как у вас были приложения. Таким образом, при подключении компьютера все автоматически будет на месте.
Чтобы найти параметры этих функций, перейдите на > Параметры > Системные > Отображение > дисплеях.
Узнайте три разных способа выполнять несколько задач и использовать несколько рабочих столов в Windows 10.
-
Нажмите значок «Представление задач» на панели задач или нажмите клавишу ALT-TAB на клавиатуре, чтобы просмотреть приложения или переключиться между ними.
-
Чтобы использовать два или несколько приложений одновременно, захватите верхнюю часть окна приложения и перетащите его в сторону. Затем выберите другое приложение, и оно будет автоматически прикреплено к месту.
-
Создайте разные рабочие столы для дома и работы, выбрав Создать рабочий стол и открыв нужные приложения.
Download Article
Download Article
When you cascade your open windows in Windows 10 or 8, each window’s title bar is visible, making it a cinch to find and navigate open apps. Windows 11 no longer has a cascade feature—its nearest equivalent is Snap Layouts, which lets you view your open windows in a custom layout. This wikiHow article will teach you how to cascade open windows in Windows 10 and 8, and how to create a Snap Layout in Windows 11.
-
1
Right-click an empty spot on the taskbar. The taskbar is bar on which you’ll find the Start menu and the clock, typically at the bottom of the screen. Right-clicking an empty spot will bring up a menu.
- Make sure you’re not right-clicking on the area near the clock with the small icons—instead, just right-click any blank area between the Start button and the temperature.
-
2
Click Cascade windows on the menu. All of your open windows will now cascade on top of one another. All of their title bars are now visible.
- If you don’t see this option, you’re likely in tablet mode. To exit tablet mode, click the Action Center (the speech bubble icon to the right of the system clock) and click the Tablet mode title.[1]
Advertisement
- If you don’t see this option, you’re likely in tablet mode. To exit tablet mode, click the Action Center (the speech bubble icon to the right of the system clock) and click the Tablet mode title.[1]
-
3
Right-click the taskbar and select Uncascade all windows to undo. If you don’t like the way cascading looks, this will undo the last step.
Advertisement
-
1
Learn about Snap Layouts. Although there’s no longer a «Cascade windows» feature in Windows 11, you can easily view open windows in a Snap Layout on the same screen.[2]
The result won’t be a «cascade» of Windows on top of one another—instead, you’ll see them all arranged neatly in the pattern of your choice.- This is the closest feature to the old «Cascade windows» feature you know from earlier versions of Windows.
-
2
Hover your mouse over the maximize button on an open window. This is the square in the upper-right area of any open window. You’ll see some layout options appear.
- Snap layouts should be turned on by default. If you don’t see layout examples appear when you hover over the Maximize button, open your Settings, select System, choose Multitasking, and then check the box next to «Show snap layouts when I hover over a window’s maximize button.[3]
« - You can also press Windows key + Z to open the same layout options.
- Snap layouts should be turned on by default. If you don’t see layout examples appear when you hover over the Maximize button, open your Settings, select System, choose Multitasking, and then check the box next to «Show snap layouts when I hover over a window’s maximize button.[3]
-
3
Click a location on any of the layouts. This «snaps» the current window to the corresponding location on the screen.
- For example, if you want to display your open windows in three columns, click the column in which you want to place the current window.
-
4
Hover the mouse over another app’s maximize button. Again, the layout options will appear.
-
5
Click another location on the same layout option. This places the active window on the screen in the corresponding location.
- Repeat this for other open apps to arrange them all on the screen at once.
- You can resize any of your open windows as needed—the change isn’t permanent.
Advertisement
Ask a Question
200 characters left
Include your email address to get a message when this question is answered.
Submit
Advertisement
Thanks for submitting a tip for review!
References
About This Article
Article SummaryX
1. Right-click the taskbar.
2. Click Cascade windows.
3. If you don’t see it, click the Action Center and turn off Tablet Mode.
Did this summary help you?
Thanks to all authors for creating a page that has been read 24,691 times.
Is this article up to date?
Download Article
Download Article
When you cascade your open windows in Windows 10 or 8, each window’s title bar is visible, making it a cinch to find and navigate open apps. Windows 11 no longer has a cascade feature—its nearest equivalent is Snap Layouts, which lets you view your open windows in a custom layout. This wikiHow article will teach you how to cascade open windows in Windows 10 and 8, and how to create a Snap Layout in Windows 11.
-
1
Right-click an empty spot on the taskbar. The taskbar is bar on which you’ll find the Start menu and the clock, typically at the bottom of the screen. Right-clicking an empty spot will bring up a menu.
- Make sure you’re not right-clicking on the area near the clock with the small icons—instead, just right-click any blank area between the Start button and the temperature.
-
2
Click Cascade windows on the menu. All of your open windows will now cascade on top of one another. All of their title bars are now visible.
- If you don’t see this option, you’re likely in tablet mode. To exit tablet mode, click the Action Center (the speech bubble icon to the right of the system clock) and click the Tablet mode title.[1]
Advertisement
- If you don’t see this option, you’re likely in tablet mode. To exit tablet mode, click the Action Center (the speech bubble icon to the right of the system clock) and click the Tablet mode title.[1]
-
3
Right-click the taskbar and select Uncascade all windows to undo. If you don’t like the way cascading looks, this will undo the last step.
Advertisement
-
1
Learn about Snap Layouts. Although there’s no longer a «Cascade windows» feature in Windows 11, you can easily view open windows in a Snap Layout on the same screen.[2]
The result won’t be a «cascade» of Windows on top of one another—instead, you’ll see them all arranged neatly in the pattern of your choice.- This is the closest feature to the old «Cascade windows» feature you know from earlier versions of Windows.
-
2
Hover your mouse over the maximize button on an open window. This is the square in the upper-right area of any open window. You’ll see some layout options appear.
- Snap layouts should be turned on by default. If you don’t see layout examples appear when you hover over the Maximize button, open your Settings, select System, choose Multitasking, and then check the box next to «Show snap layouts when I hover over a window’s maximize button.[3]
« - You can also press Windows key + Z to open the same layout options.
- Snap layouts should be turned on by default. If you don’t see layout examples appear when you hover over the Maximize button, open your Settings, select System, choose Multitasking, and then check the box next to «Show snap layouts when I hover over a window’s maximize button.[3]
-
3
Click a location on any of the layouts. This «snaps» the current window to the corresponding location on the screen.
- For example, if you want to display your open windows in three columns, click the column in which you want to place the current window.
-
4
Hover the mouse over another app’s maximize button. Again, the layout options will appear.
-
5
Click another location on the same layout option. This places the active window on the screen in the corresponding location.
- Repeat this for other open apps to arrange them all on the screen at once.
- You can resize any of your open windows as needed—the change isn’t permanent.
Advertisement
Ask a Question
200 characters left
Include your email address to get a message when this question is answered.
Submit
Advertisement
Thanks for submitting a tip for review!
References
About This Article
Article SummaryX
1. Right-click the taskbar.
2. Click Cascade windows.
3. If you don’t see it, click the Action Center and turn off Tablet Mode.
Did this summary help you?
Thanks to all authors for creating a page that has been read 24,691 times.
Is this article up to date?
Windows 11 имеет множество функций многозадачности, позволяющих пользователям работать более продуктивно. Независимо от того, используете ли вы один или несколько мониторов, вы можете использовать на своем компьютере все следующие функции многозадачности. Если вы новичок в Windows 11 и задаетесь вопросом, какие есть доступные параметры, вот полный список настроек многозадачности, которые вы, возможно, захотите проверить.

Лучшие настройки многозадачности, которые вы должны включить и использовать в Windows 11:
Макеты привязки Изменение размера смежных привязанных окон Показывать или скрывать открытые окна на всех рабочих столах Microsoft Edge с помощью Alt + Tab Shake, чтобы свести к минимуму запоминание расположения окон
Чтобы узнайте о них больше, продолжайте читать.
Многозадачность Windows 11
1] Макеты снимков
Говоря об этой функции, Snap Layouts-это такая опция, которая показывает различные места на экране, где вы можете разместить текущий windo ш. Вероятно, это первое, что вам нужно включить, если это еще не сделано. Хотя Windows 11 позволяет использовать Snap Layouts по умолчанию, ошибка или что-то еще может иногда отключать его. При наведении курсора мыши на кнопку развертывания появляется подсказка. Можно включить или отключить Snap Layouts в Windows 11 с помощью настроек Windows. Для этого сделайте следующее:
Нажмите Win + I , чтобы открыть настройки Windows. Перейдите в Система> Многозадачность . Разверните Окна привязки . Установите флажок Показывать макеты привязки при наведении курсора на кнопки развертывания окна .
После этого вы можете навести указатель мыши на кнопку развертывания любого открытого приложения, чтобы найти макеты.
2] Изменить размер смежных окон с привязкой
Предположим, у вас есть два окна, расположенные рядом ваш экран. Когда вы изменяете размер одного из окон, перетаскивая его влево или вправо, размер другого захваченного окна автоматически изменяется. Можно включить или выключить изменение размера смежных окон с привязкой в настройках Windows. Для этого выполните следующие действия:
Откройте настройки Windows на своем ПК. Перейдите в Система> Многозадачность . Щелкните раздел Привязка окон . Установите флажок Когда я изменяю размер привязанного окна, одновременно меняю размер любого соседнего привязанного окна . Флажок.
3] Показать или скрыть открытые окна на всех рабочих столах
Как и в Windows 10, в Windows 11 можно создать несколько виртуальных рабочих столов. Это спасение для тех, у кого нет нескольких мониторов. Лучше всего то, что вы можете отображать или скрывать открытые окна на всей панели задач рабочего стола или на выбранной панели задач. Предположим, вам нужно окно браузера на всех виртуальных рабочих столах. В этот момент вы можете включить этот параметр:
Откройте настройки Windows. Перейдите в Система> Многозадачность . Разверните раздел Рабочие столы . Разверните На панели задач отобразите раскрывающийся список всех открытых окон . Выберите вариант На всех рабочих столах .
4] Microsoft Edge с помощью Alt + Tab
Поскольку Microsoft Edge является браузером по умолчанию в Windows 11, он глубоко интегрирован в систему. Например, вы можете показать или скрыть недавние или все вкладки Microsoft Edge, нажав Alt + Tab. Однако, если вам не нравится эта функция, вот как вы можете предотвратить отображение Microsoft Edge в Alt + Tab:
Нажмите Win + I , чтобы открыть настройки Windows. strong> Система> Многозадачность . Щелкните раскрывающийся список Alt + Tab . Выберите вариант Открывать только окна .
После этого Microsoft Edge не отображается, когда вы нажимаете Alt + Tab.
5] Встряхните, чтобы свернуть
Это довольно старая функция, но Windows 11 по умолчанию ее отключает. Однако, если вы хотите включить встряхивание, чтобы свести к минимуму функциональность в Windows 11, сделайте следующее:
Откройте настройки Windows на своем компьютере. Убедитесь, что вы находитесь на вкладке Система . Нажмите на Меню Многозадачность справа. Нажмите кнопку Встряхивание окна строки заголовка , чтобы включить его.
После этого, если вы нажмете строку заголовка приложения и встряхнете ее , все остальные окна будут свернуты.
6] Запомните расположение окон
Если вы часто подключаете и отключаете дополнительный монитор, эта функция для вас. В Windows 10, если вы отключили монитор и снова подключили его, вам приходилось перемещать все окна вручную. Однако в Windows 11 вам не нужно делать это самостоятельно. Все, что вам нужно, это включить следующие настройки:
Нажмите Win + I , чтобы открыть настройки Windows. Перейдите в Система> Экран . Разверните Несколько дисплеев раздел. Установите флажок Запоминать расположение окон на основе подключения монитора .
После этого, если вы повторно подключите монитор после отключения, ваши окна будут привязаны автоматически.
Подробнее: Запомните расположение окна на нескольких мониторах в Windows 11
Как открыть режим многозадачности в Windows 11?
Чтобы открыть параметр многозадачности в Windows 11, вам нужно открыть настройки Windows. Все настройки, связанные с многозадачностью, находятся на панели настроек Windows. Для этого нажмите Win + I, чтобы открыть настройки Windows, и убедитесь, что вы находитесь на вкладке «Система». Если это так, вы можете найти параметр «Многозадачность» справа.
Связано: Лучшие функции повышения производительности в Windows 11.
Как разделить экран в Windows 11?
Есть два способа разделить экран в Windows 11. Первый-традиционный метод. Вы можете щелкнуть строку заголовка окна и перетащить ее влево или вправо. Во-вторых, вы можете использовать Snap Layouts. В этом случае вам нужно навести указатель мыши на кнопку развертывания и выбрать место, где вы хотите разместить окно.
Вот и все! Надеюсь, эти настройки многозадачности помогут вам работать более продуктивно.
Прочтите: Как работать в многозадачном режиме в Windows 10 как профессионал.

Утекшая в сеть Windows 11, пусть и не финальный ее вариант, дала понимание того, что же Microsoft приготовил для пользователей в новой версии и на чем решил сфокусироваться: одно из важнейших изменений — меню расположения окон. Оно позволит изменить работу с несколькими задачами одновременно, принцип которой оставался прежним с выхода Windows 7.
В Windows 11 интерфейс расположения окон стал заметно лучше. Во-первых, появилось непосредственное меню, в котором можно выбрать раскладку окон — оно появляется, если навести курсор на иконку развертывания окна.
В этом меню можно выбрать, в каком месте экрана расположить приложение, которым вы в данный момент пользуетесь; всего предлагается четыре варианта раскладки. Для устройств с большими экранами доступно еще два дополнительных варианта. Так, одно окно можно расположить в 17 разных местах.
Достаточно кликнуть на один из вариантов расположения, и окно автоматически изменит размер и переместится в выбранную область. Таким же образом можно перерасположить все остальные окна. В целом функция невероятно удобная, к тому же сделать меню доступным по наведения курсора — отличная идея, так на него гораздо проще натолкнуться, даже если не знать о его существовании.
К сожалению, пока не все приложения поддерживают это новое меню — например, Spotify и Slack используют собственный интерфейс окна. Будем надеяться, что ситуация изменится, и разработчики таких программ, где не используется управление Windows, воспользуются новой функциональностью.
Вручную перетаскивать окна также можно, всего доступно четыре расположения (для устройств с большими экранами в ряд можно расположить до трех окон).
Также поменялся интерфейс расположения окон в портретном режиме. В прошлых версиях Windows нельзя было расположить два приложения друг над другом, только слева и справа, а вот в Windows 11 такая возможность наконец появилась — теперь в портретном режиме система автоматически будет располагать окна именно таким образом. Это невероятно удобно для работы с планшетами и компьютерами, к которым подключено более одного экрана.
Помимо прочего, Microsoft улучшил запоминание расположения: теперь, если при альбомной ориентации приложения были расположены слева и справа, при повороте экрана и переходе в портретный режим они останутся на своих местах. Также расположение сохраняется при подключении и отключении внешних мониторов.
Такие изменения крайне полезны и позволяют в разы упростить работу и поднять продуктивность — для многих неудобное перетаскивание окон превращалось в довольно заметную проблему.
Новости о программах, устройствах и технологиях Microsoft
Функция многозадачности (разделения экрана для нескольких окон) появилась еще в «десятке», а в Windows 11 была усовершенствована. Однако сейчас у многих пользователей новой ОС наблюдаются проблемы в работе некоторых возможностей, включая и многозадачность.
Я покажу, как исправить ошибку, когда у вас не получается открыть несколько окон рядом.
Способ 1: Использование разных режимов расположения окон
В первую очередь стоит разобраться, какой метод разделения окон у вас не получается использовать. Нажмите по кнопке создания рабочих столов для отображения окон. Щелкните по одному из них правой кнопкой мыши, после чего из контекстного меню выберите сторону для прикрепления.
Вы видите, что окно расположилось в указанном месте, но в другой стороне осталось пустое пространство в виде рабочего стола или развернутое на весь экран окно, что, соответственно, нас не устраивает.
Понадобится снова развернуть то же самое меню создания рабочего стола и расположить второе окно уже в другой стороне. Так они склеятся, а между окнами появится полоса для изменения их размера.
Второй вариант открывает макеты, что значительно проще, поскольку требует меньше кликов для расположения окон. Вам понадобится навести курсор на кнопку «Развернуть» в нужном окне и дождаться появления макетов. Выберите одну сторону любого из них для расположения данного окна.
После этого появится список других открытых окон, которые вы можете расположить в свободном месте.
Как видно, кликов действительно выполнено меньше, осталось только понять, работает ли вообще какой-то из этих методов у вас. Если первый сработал, но макеты не появляются, обратите внимание на следующую инструкцию.
Комьюнити теперь в Телеграм
Подпишитесь и будьте в курсе последних IT-новостей
Подписаться
Способ 2: Включение многозадачности
Функция многозадачности активирована в Windows 11 по умолчанию, но пользователь может не заметить, что основные и нужные параметры сейчас деактивированы. Проверка и настройка данного режима осуществляется следующим образом:
-
Откройте меню «Пуск» и запустите классическое приложение «Параметры».
-
В разделе «Система» вас интересует плитка «Многозадачность», по которой следует кликнуть левой кнопкой мыши.
-
Убедитесь в том, что параметр «Прикрепить окна» находится во включенном режиме.
-
Откройте его и отметьте галочками все пункты. Это позволит без каких-либо проблем использовать как перемещение, так и макеты, о которых уже шла речь выше.
Способ 3: Изменение масштаба дисплея
Распространенная причина, вызывающая проблему с прикреплением окон, – установленный нестандартный масштаб дисплея. Рекомендуем изменить его, чтобы проверить, скажется ли это как-то на работе рассматриваемой в данной статье функции.
-
В том же приложении «Параметры» в разделе «Система» откройте категорию «Дисплей».
-
Разверните список «Масштаб», чтобы выбрать «Рекомендуется», если сейчас стоит другое значение.
-
В некоторых случаях (чаще на ноутбуках), рекомендованный масштаб выбирается как 125%, но вы можете установить значение 100%, чтобы проверить, починит ли это прикрепление окон.
Способ 4: Перезапуск Проводника
Использовать данный вариант стоит только в тех случаях, если у вас наблюдаются временные проблемы с работой прикрепления окон. Например, сначала все работает исправно, затем режим разделения не функционирует, но после перезапуска ПК все возвращается в исходное состояние. Как временное решение – перезапустите Проводник, выполнив такие действия:
-
Щелкните правой кнопкой мыши по меню «Пуск» и из контекстного меню выберите пункт «Диспетчер задач».
-
Перейдите на вкладку «Подробности» и отыщите «explorer.exe».
-
Щелкните по строке ПКМ и выберите «Снять задачу».
-
После этого откройте меню «Файл» и вызовите «Запустить новую задачу».
-
В поле введите explorer.exe и нажмите Enter для применения.
Проделывайте подобные действия каждый раз, когда прикрепление окон перестает работать. Скорее всего, с будущими обновлениями Windows ситуация решится, и больше не придется использовать костыли.
Способ 5: Обновление Windows 11
Постоянная проверка обновлений – то, что нужно делать всем пользователям новой операционной системы. Связано это с тем, что часто обнаруживаются баги и ошибки, которые разработчики стараются решить, а затем выкатывают апдейты. Если вы давно не обновляли ОС, зайдите в меню «Центр обновления Windows» и запустите проверку. Делайте это регулярно или активируйте параметр для автоматической проверки.
Способ 6: Проверка целостности системных файлов
Этот метод требует от пользователя только запуска команды sfc /scannow через «Командную строку», однако в случае прикрепления окон редко оказывается действенным. Связано это с тем, что повреждения целостности системных файлов и так возникают редко, а еще реже ломаются те, которые отвечают за работу Проводника. Впрочем, если ничего из перечисленного выше так и не помогло, сканирование – единственный возможный выход из ситуации.
Если решить проблему с прикреплением окон так и не получилось, советую следить за обновлениями ОС, поскольку разработчики знают о подобных неисправностях и должны их решить. Обладателям нелицензионных сборок рекомендую перейти на лицензию или подобрать другую сборку, где подобные ошибки не были замечены.
@Sitnatsnoc

-
Windows
Как расположить окна каскадом windows 11?
-
Вопрос задан07 дек. 2022
-
95 просмотров
Комментировать
Подписаться
1
Простой
Комментировать
Решения вопроса 0
Пригласить эксперта
Ответы на вопрос 0
Ваш ответ на вопрос
Войдите, чтобы написать ответ
Войти через центр авторизации
Похожие вопросы
-
-
Windows
- +1 ещё
Средний
Что делать если долго идет восстановление системы на 10 Виндовс?
-
1 подписчик -
5 часов назад
-
39 просмотров
1
ответ
-
-
-
Windows
- +2 ещё
Простой
Какая есть альтернатива Google Drive for desktop?
-
1 подписчик -
6 часов назад
-
48 просмотров
1
ответ
-
-
-
Windows
- +3 ещё
Сложный
Дисплей ноутбука не подключается к видео карте, как исправить?
-
1 подписчик -
8 часов назад
-
35 просмотров
0
ответов
-
-
-
Windows
- +1 ещё
Средний
Как сравнить две папки и недостающие файлы перекинуть?
-
1 подписчик -
13 часов назад
-
68 просмотров
5
ответов
-
-
-
Windows
- +4 ещё
Средний
T440p Lenovo, Возможно ли установить ОС Windows 10 или 11 22H2?
-
2 подписчика -
15 часов назад
-
156 просмотров
4
ответа
-
-
-
Windows
- +2 ещё
Сложный
При движении мыши скачет нагрузка gpu. С чем связано?
-
2 подписчика -
22 часа назад
-
237 просмотров
2
ответа
-
-
-
Windows
- +2 ещё
Простой
Как распокавать многотомный архив при помощи TAR в windows?
-
1 подписчик -
вчера
-
90 просмотров
3
ответа
-
-
-
Linux
- +2 ещё
Простой
Крашится Zorin OS. Как исправить или снести?
-
1 подписчик -
вчера
-
78 просмотров
0
ответов
-
-
-
Windows
Простой
После того, как винда загрузила свои обновления появилось это?
-
1 подписчик -
вчера
-
113 просмотров
2
ответа
-
-
-
Windows
- +1 ещё
Простой
Почему установщик Win10 не видит том диска?
-
1 подписчик -
04 февр.
-
123 просмотра
3
ответа
-
-
Показать ещё
Загружается…
Вакансии с Хабр Карьеры
Администратор Windows
Абсолют Банк
•
Москва
от 150 000 ₽
Системный администратор (Windows, Linux)
Деловые решения
•
Москва
от 130 000 до 150 000 ₽
C# Backend Developer
4People
•
Лимассол
от 2 500 €
Ещё вакансии
Заказы с Хабр Фриланса
Модернизация сайта на 1c Битрикс
06 февр. 2023, в 23:59
150000 руб./за проект
Разработать дизайн одностраничного веб-сайта
06 февр. 2023, в 23:16
7000 руб./за проект
Разработка на stm32/c;c++
06 февр. 2023, в 23:08
8000 руб./за проект
Ещё заказы
Минуточку внимания
Присоединяйтесь к сообществу, чтобы узнавать новое и делиться знаниями
Зарегистрироваться