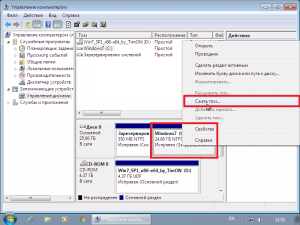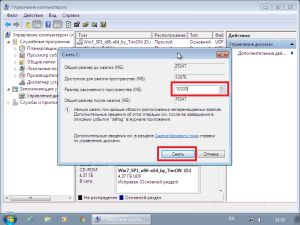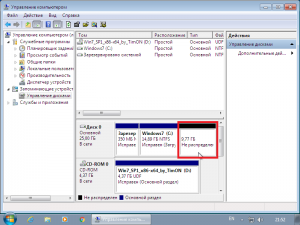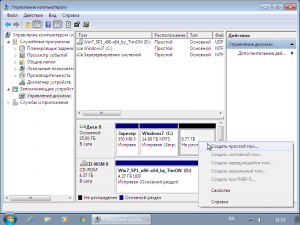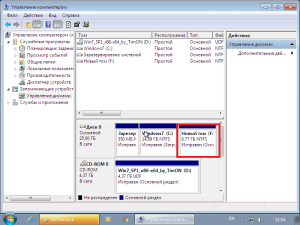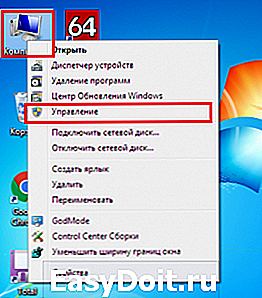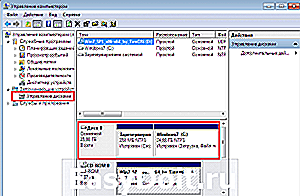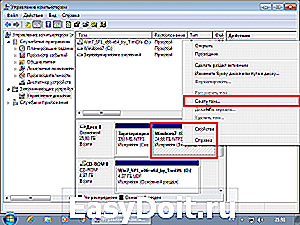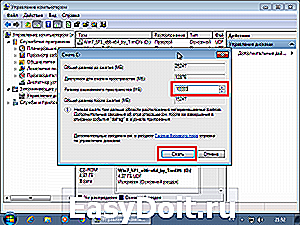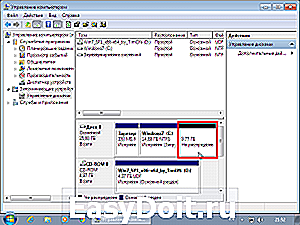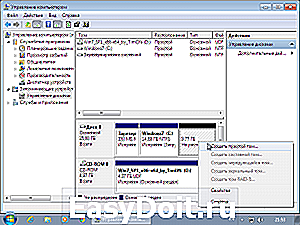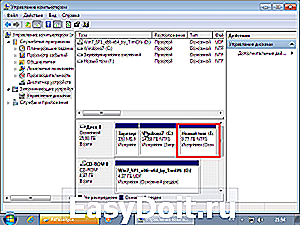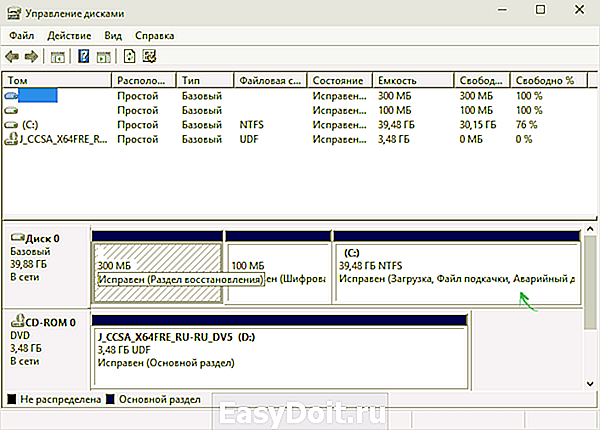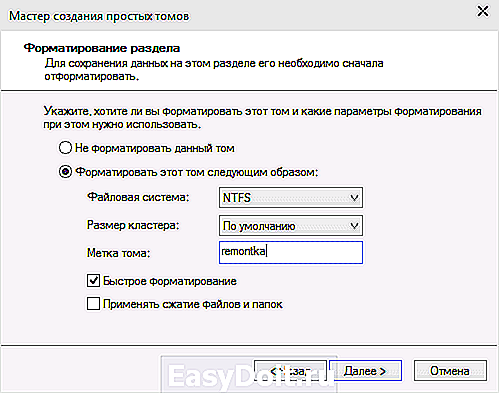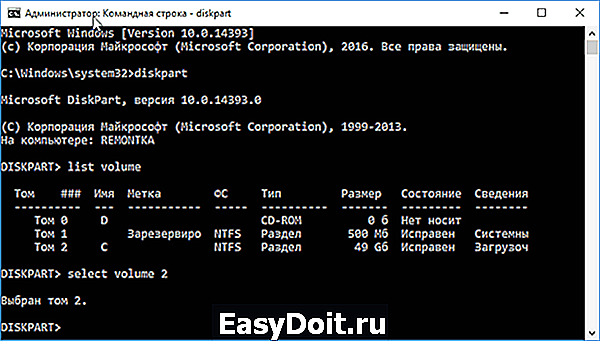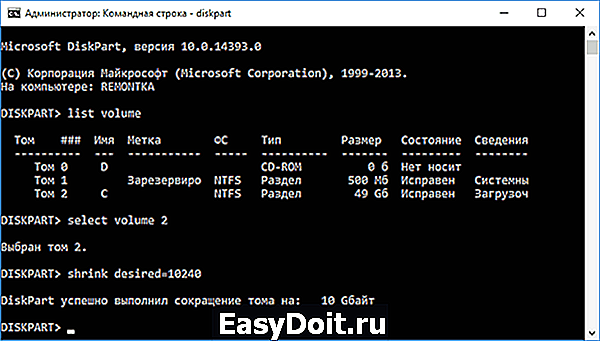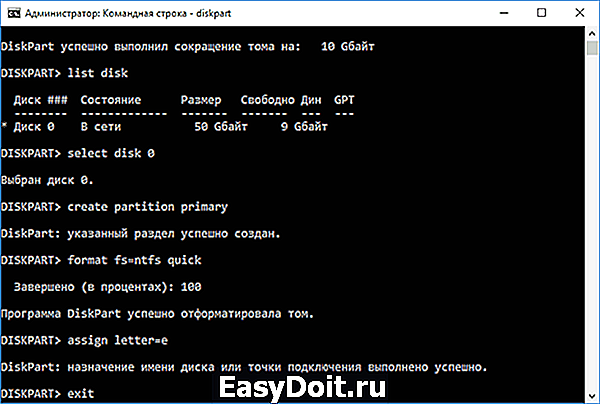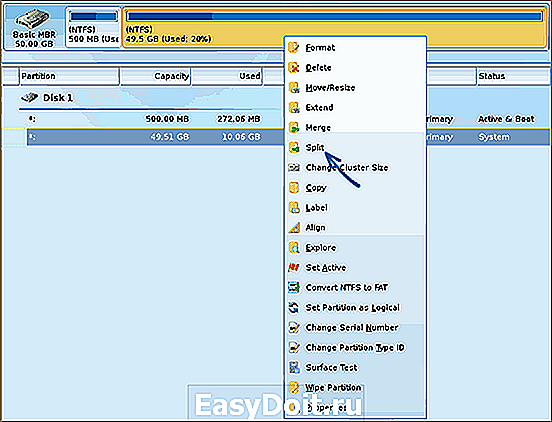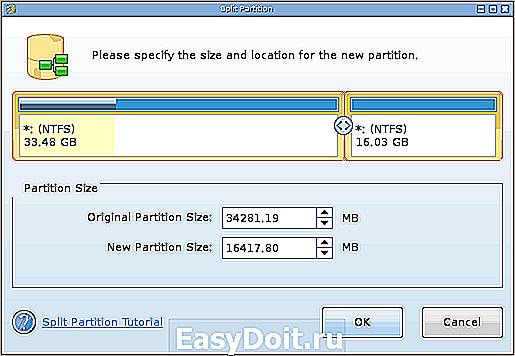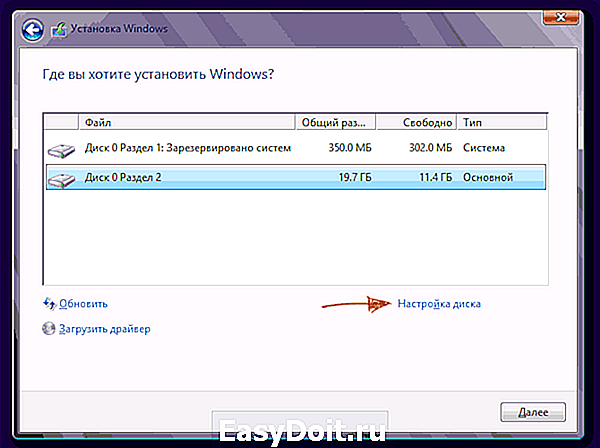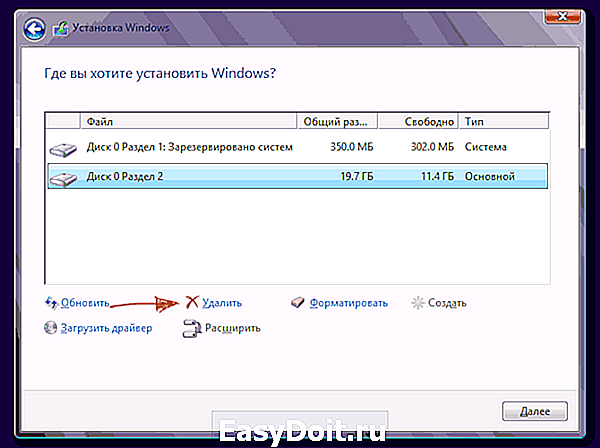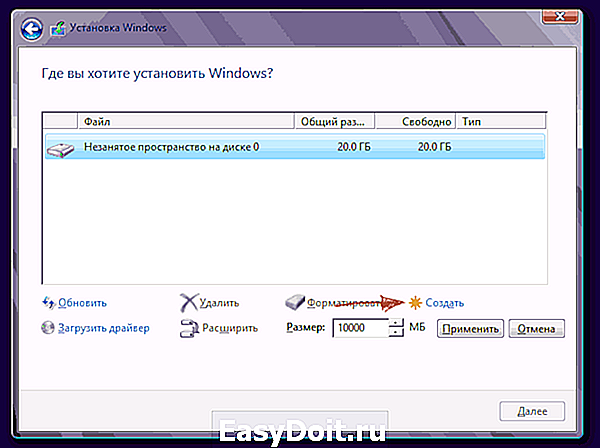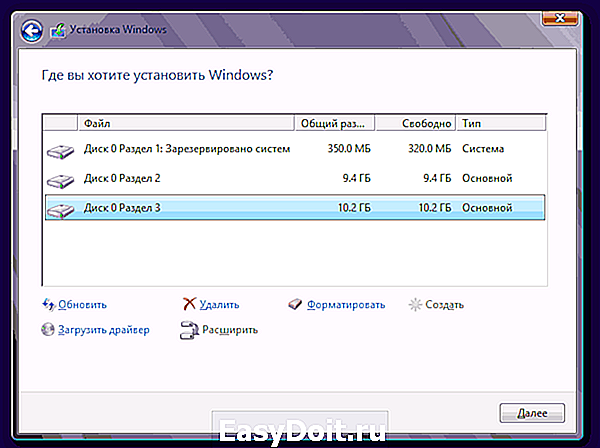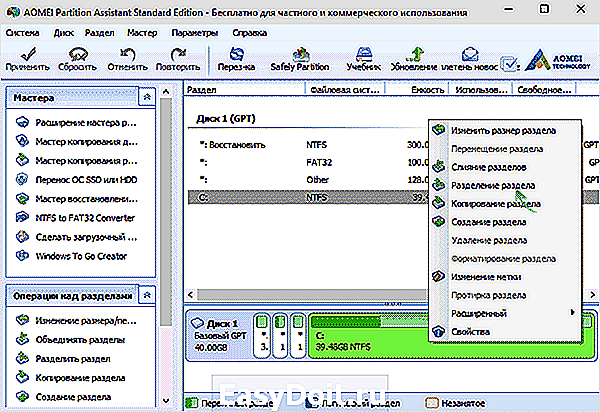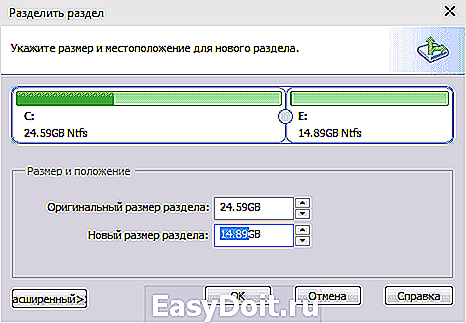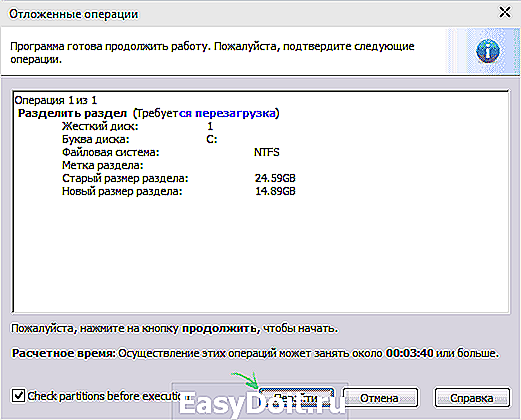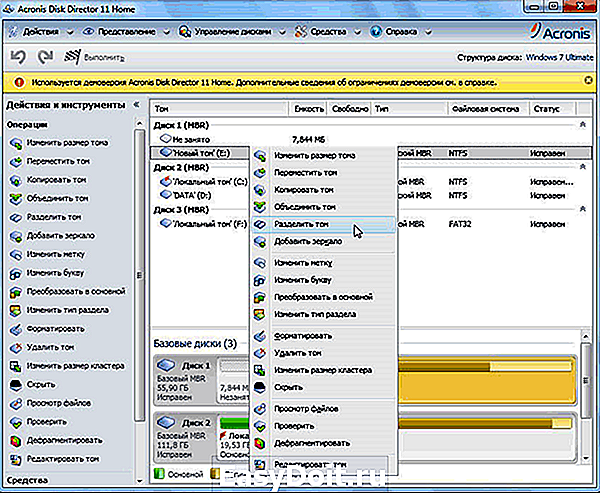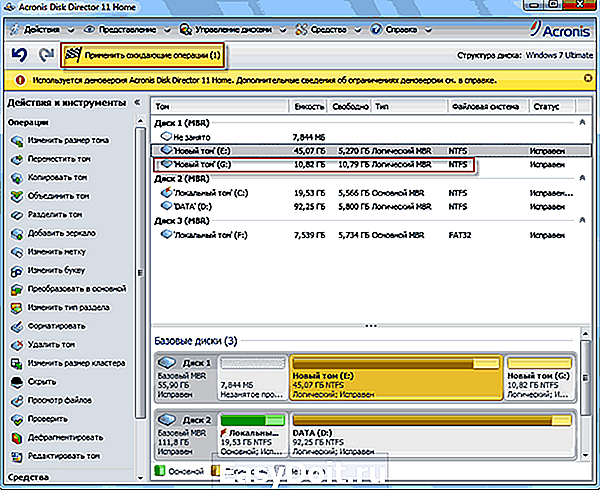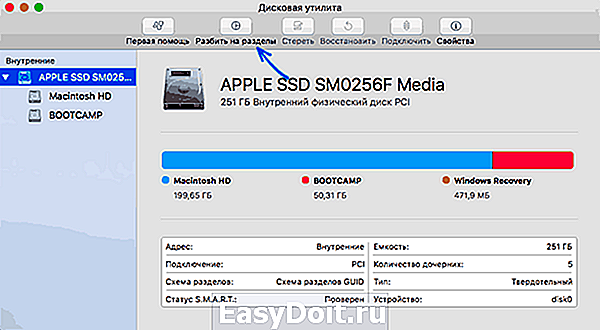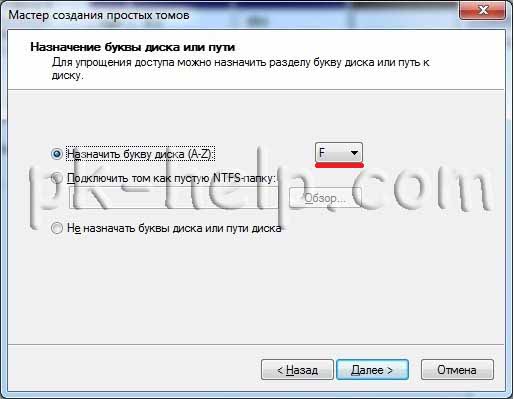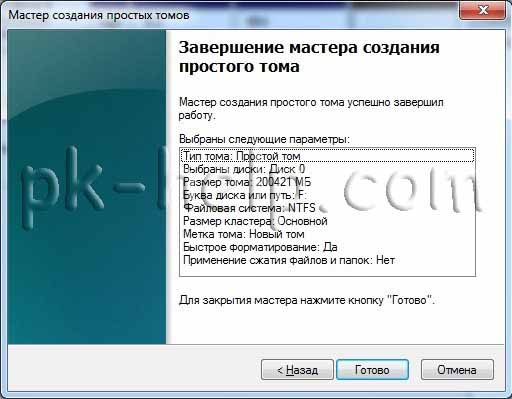Как разбить жесткий диск в windows 7 без потери данных?
Как правило, на большинстве компьютеров и ноутбуков жесткий диск разделен на несколько разделов, называемые «Локальными дисками». Несколько локальных дисков позволяют владельцу правильно разделять системные файлы от игр, программ и так далее. Таким образом, при восстановлении системы будет задействован только один локальный диск, без вмешательства других, что значительно упрощает работу.
Но, к сожалению, у некоторых владельцев жесткий диск имеет только один раздел, в котором находятся абсолютно все файлы. Такого допускать не стоит, и поэтому поделить жесткий диск на разделы придется самостоятельно. В этой статье мы расскажем, как разбить жесткий диск на разделы в windows 7 без потери данных.
При помощи данной инструкции можно без задействования сторонних программ разделить локальный диск например на две равные части и при этом сохранить все данные. Для этого выполняем следующее:
Заходим в управление компьютером, кликнув правой кнопкой мыши по значку “Компьютер” на рабочем столе или в меню “Пуск” и выбрав в открывшемся меню “Управление”.
Заходим в управление компьютером
Далее выбираем “Управление дисками” в левом меню.
Управление дисками в windows 7
В окне ниже отобразятся все подключенные к компьютеру диски. Нужно кликнуть правой кнопкой мыши по локальному диску, который вы хотите разделить и нажать на «Сжать том…».
Выбор диска от которого будет производиться “откалывание” нового
После включения «лаунчера» по сжатию тома, появится оповещение, что система проводит поиск свободного места. Ожидать долго не придется и уже через минуту появится окно, где будет указано свободное место на выбранном локальном диске и максимальный размер для сжатия. Другими словами вы указываете размер нового локального диска, который будет “откушен” от выбранного.
Выбор размера для нового локального диска
Укажите размер будущего диска в мегабайтах и после ввода нажмите на кнопку «Сжать».
После того, как отработает сжатие вы увидите, что появилось новое не размеченное пространство. Это пространство, которое мы “отрезали” в предыдущем шаге. Теперь на его месте мы создадим новый раздел.
Не размеченная область для нового раздела
Для этого кликаем по не размеченной области и выбираем «Создать простой том…».
Создание нового раздела на не размеченной области
Активируется «Мастер создания томов», где необходимо указать максимальный размер, букву диска (например, D), и поставить галочки рядом со строками NTFS, «Форматировать этот том…». Не забудьте поставить «По умолчанию» рядом с Размером кластера. (Фактически везде нажимаем “Далее”).
После завершения создания простого тома у вас появится новый локальный диск.
Результат разбиения одного раздела на 2 в windows 7 без потери данных
Теперь вы знаете, как разбить жесткий диск на разделы в windows 7 без потери данных стандартными средствами Windows 7 без использования сторонних программ.
Лучшая благодарность автору — репост к себе на страничку:
Как известно, операционная система Windows 7 по сравнению со своими предшественниками обладает куда большими возможностями. Она позволяет осуществлять множество различных операций без необходимости установки дополнительного программного обеспечения. Среди таких возможностей и разбивка жесткого диска. Именно об этой процедуре и пойдет речь в этой статье.
Для начала нам необходимо
запустить утилиту для разбивки жесткого диска
. Сделать это довольно просто, для чего необходимо нажать «
Пуск
», навести курсор мыши на пункт «
Компьютер
», кликнуть правой клавишей мыши и выбрать из выпадающего меню строчку «
Управление
».
В ответ на эти действия операционная система запустит консоль управления компьютером. В нем нам необходимо выбрать пункт «
Управление дисками
».
Хотя утилита для разбивки дисков выглядит довольно просто, осуществлять все действия необходимо очень аккуратно, поскольку в случае неверно выбранных операций все данные, находящиеся на винчестере, будут утеряны.
Итак, выбираем диск, который будем разбивать, и выделяем его нажатием левой клавиши мыши. Затем кликаем на нем правой клавишей и выбираем пункт «
Сжать том
».
После осуществления процесса сжатия диска в нижней части интерфейса утилиты появится новый
том, помеченный зеленым цветом
. Выбираем его при помощи щелчка левой клавиши мыши и в списке меню выбираем строку «
Создать простой том
».
На экране монитора появится
окно мастера установки
. Нажимаем пункт меню «
Далее
». Теперь необходимо
задать нужный нам размер создаваемого диска
. По умолчанию, система предлагает создать том максимально возможного размера. Этот размер может быть уменьшен. В таком случае на винчестере останется неразмеченное пространство.
Далее
назначаем букву
для нового диска. Она может быть любой на выбор пользователя. Дважды нажимаем кнопку «
Далее
».
В конце процесса разбития диска утилита выдаст информацию о новом созданном томе. Проверить его наличие в системе можно, перейдя в окно «
Компьютер
».
Таким образом разбить диск без потери данных в Windows 7 очень просто. На это уйдет всего лишь несколько минут. Сам же процесс не требует применения программ сторонних разработчиков.
Источник: http://pcnotes.ru
Главная страница » Windows 7 » Разбиваем жёсткий диск на разделы в Windows 7 без потери данных средствами ОС и другими программами
Разбиваем жёсткий диск на разделы в Windows 7 без потери данных средствами ОС и другими программами
Содержание
- 1 Разбиваем жёсткий диск на разделы в Windows 7 без потери данных средствами ОС и другими программами
- 2 Сторонние программы
- 3 Возможности Windows 7
- 4 «Управление дисками»
- 5 Как разбить жесткий диск без потери данных в Windows 7?
- 6 Как разделить жесткий диск или SSD на разделы
- 7 Как разбить диск в Windows 10, 8.1 и Windows 7 без программ
- 8 Как разделить диск на разделы в командной строке
- 9 Как разделить диск на разделы в программе Minitool Partition Wizard Free
- 10 Видео инструкция
- 11 Как разделить диск во время установки Windows 10, 8 и Windows 7
- 12 Разбиваем жесткий диск при установке Windows XP
- 12.1 Шаг 1. Удаляем существующие разделы.
- 12.2 Шаг 2. Создаем новые разделы.
- 12.3 Шаг 3. Определяем формат файловой системы.
- 13 Бесплатная программа AOMEI Partition Assistant
- 14 Другие программы для создания разделов на жестком диске
- 15 Как разбить жесткий диск в MacOS X штатными средствами
Разделение накопителя на два и более локальных диска — это один из способов защитить и упорядочить работу с папками, документами, программами и файлами.
Как правило, разделение происходит при установке операционной системы, однако в качестве примера, попробуем разбить жёсткий диск на разделы без потери данных в Windows 7.
Быстрая навигация по статье
Сторонние программы
Если в процессе установки ОС пользователь не выполнил разделение на подразделы, это можно исправить с помощью соответствующих утилит (например, Norton Partition Magic или Аcronis Disk Director).
Для того чтобы разбить жёсткий диск на разделы, нужно:
- Установить одну из вышеупомянтых программ (например, Аcronis);
- Запустить утилиту;
- Провести преобразование диска в логический — для этого нужно выбрать среди носителей нужный, нажать на нём правой кнопкой мыши и выбрать «Дополнительно» -> «Преобразовать»;
- В появившемся окне выбрать «Логический раздел» -> «Ок»;
- Нажать правой кнопкой мыши на диск С: (по умолчанию, системный диск), выбрать «Разделить» -> «Далее»;
- Определить нужный объём диска и нажать «ОК».
Следует отметить, что данный способ, хоть и отличается простотой, всё же не рекомендуется к использованию. Утилиты для разделения диска могут сработать некорректно, сбив тем самым некоторые важные системные параметры.
Возможности Windows 7
Наиболее доступным и надёжным способом разделения физического диска на логические подразделы можно считать встроенный метод сжатия. Единственный его недостаток заключается в том, что разделение может происходить только на две части.
Чтобы воспользоваться утилитой, нужно перейти в раздел управления дисками.
Нажать «Пуск» -> «Панель Управления» -> «Администрирование» -> «Управление компьютером» -> «Управление дисками».
- Кликнуть на «Пуск» -> «Выполнить»;
- Ввести в окне команду «diskmgmt.msc» (без кавычек);
- Нажать «ОК»;
- Открывается окно «Управление дисками».
«Управление дисками»
Для использования утилиты сжатия следует:
- Нажать правой кнопкой мыши по общему локальному диску (чаще всего это «С:»);
- В появившемся окне выбрать «Сжать том»;
- После появления окна с запросом на сжатие откроется окно, в котором следует выбрать размер нового диска. Целесообразнее всего внести в пункт «Размер сжимаемого пространства» максимальный объём, который прописан в окне «Доступное для сжатия пространство»;
- Нажать кнопку «Сжать»;
- В окне с разделами появится ещё один, с надписью «Не распределён» — нужно нажать на нём правой кнопкой и выбрать «Создать простой том»;
- В окне мастера выбрать максимальный размер и нажать «Далее»;
- Выбрать пункт «Назначить букву диска», ввести любую букву по выбору (например, D или H) и нажать «далее»;
- Выбрать «Форматировать этот том следующим образом»;
- В окне «Файловая система» выбрать « NTFS»;
- В окне «Размер кластера» выбрать «По умолчанию»;
- Поставить галочку «Быстрое форматирование» -> «Далее»;
- Проверить введённые данные и нажать «Готово».
Поделитесь этой статьёй с друзьями в соц. сетях:
podskajem.com
Как разбить жесткий диск без потери данных в Windows 7?
Как правило, на большинстве компьютеров и ноутбуков жесткий диск разделен на несколько разделов, называемые «Локальными дисками». Несколько локальных дисков позволяют владельцу правильно разделять системные файлы от игр, программ и так далее. Таким образом, при восстановлении системы будет задействован только один локальный диск, без вмешательства других, что значительно упрощает работу.
Но, к сожалению, у некоторых владельцев жесткий диск имеет только один раздел, в котором находятся абсолютно все файлы. Такого допускать не стоит, и поэтому поделить жесткий диск на разделы придется самостоятельно. В этой статье мы расскажем, как разбить жесткий диск на разделы в windows 7 без потери данных.
При помощи данной инструкции можно без задействования сторонних программ разделить локальный диск например на две равные части и при этом сохранить все данные. Для этого выполняем следующее:
Заходим в управление компьютером, кликнув правой кнопкой мыши по значку «Компьютер» на рабочем столе или в меню «Пуск» и выбрав в открывшемся меню «Управление».
Заходим в управление компьютером
Далее выбираем «Управление дисками» в левом меню.
Управление дисками в windows 7
В окне ниже отобразятся все подключенные к компьютеру диски. Нужно кликнуть правой кнопкой мыши по локальному диску, который вы хотите разделить и нажать на «Сжать том…».
Выбор диска от которого будет производиться «откалывание» нового
После включения «лаунчера» по сжатию тома, появится оповещение, что система проводит поиск свободного места. Ожидать долго не придется и уже через минуту появится окно, где будет указано свободное место на выбранном локальном диске и максимальный размер для сжатия. Другими словами вы указываете размер нового локального диска, который будет «откушен» от выбранного.
Выбор размера для нового локального диска
Укажите размер будущего диска в мегабайтах и после ввода нажмите на кнопку «Сжать».
После того, как отработает сжатие вы увидите, что появилось новое не размеченное пространство. Это пространство, которое мы «отрезали» в предыдущем шаге. Теперь на его месте мы создадим новый раздел.
Не размеченная область для нового раздела
Для этого кликаем по не размеченной области и выбираем «Создать простой том…».
Создание нового раздела на не размеченной области
Активируется «Мастер создания томов», где необходимо указать максимальный размер, букву диска (например, D), и поставить галочки рядом со строками NTFS, «Форматировать этот том…». Не забудьте поставить «По умолчанию» рядом с Размером кластера. (Фактически везде нажимаем «Далее»).
После завершения создания простого тома у вас появится новый локальный диск.
Результат разбиения одного раздела на 2 в windows 7 без потери данных
Теперь вы знаете, как разбить жесткий диск на разделы в windows 7 без потери данных стандартными средствами Windows 7 без использования сторонних программ.
helpadmins.ru
Как разделить жесткий диск или SSD на разделы

Обновление 2016: добавлены новые способы разделить диск (жесткий или SSD) на два и более, также добавлено видео как разбить диск в Windows без программ и в программе AOMEI Partition Assistant. Внесены исправления в руководство. Отдельная инструкция: Как разбить диск на разделы в Windows 10.
Разбить жесткий диск можно несколькими путями (см. ниже). В инструкции рассмотрены и описаны все эти способы, указаны их достоинства и недостатки.
- В Windows 10, Windows 8.1 и 7 — без использования дополнительных программ, стандартными средствами.
- Во время установки ОС (в том числе, будет рассмотрено, как это сделать при установке XP).
- С помощью бесплатных программ Minitool Partition Wizard, AOMEI Partition Assistant, а также Acronis Disk Director.
Как разбить диск в Windows 10, 8.1 и Windows 7 без программ
Вы можете разделить жесткий диск или SSD во всех последних версиях Windows в уже установленной системе. Единственное условие — чтобы свободного места на диске было не меньше, чем вы хотите выделить под второй логический диск.
Для этого, проделайте следующие шаги (в этом примере будет разбит системный диск C):
- Нажмите клавиши Win+R на клавиатуре и введите diskmgmt.msc в окно «Выполнить» (клавиша Win — это та, которая с эмблемой Windows).
- После загрузки утилиты управления дисками, кликните правой кнопкой мыши по разделу, соответствующему вашему диску C (или другому, который нужно разделить) и выберите пункт меню «Сжать том».
- В окне сжатия тома, укажите в поле «Размер сжимаемого пространства» тот размер, который вы хотите выделить под новый диск (логический раздел на диске). Нажмите кнопку «Сжать».
- После этого, справа от вашего диска появится пространство, которое «Не распределено». Кликните по нему правой кнопкой мыши и выберите «Создать простой том».
- По умолчанию для нового простого тома указан размер, равный всему незанятому пространству. Но вы можете указать меньше, если требуется создать несколько логических дисков.
- На следующем шаге укажите букву создаваемого диска.
- Задайте файловую систему для нового раздела (лучше оставить все как есть) и нажмите «Далее».
После этих действий, ваш диск будет разделен на два, а вновь созданный получит свою букву и будет отформатирован в выбранную файловую систему. Можно закрывать «Управление дисками» Windows.
Примечание: может оказаться, что позже вы захотите увеличить размер системного раздела. Однако, сделать это точно так же не получится в связи с некоторыми ограничениями рассмотренной системной утилиты. Вам поможет статья Как увеличить диск C.
Как разделить диск на разделы в командной строке
Разбить жесткий диск или SSD на несколько разделов можно не только в «Управление дисками», но и с помощью командной строки Windows 10, 8 и Windows 7.
Будьте внимательны: показанный далее пример сработает без проблем только в тех случаях, когда у вас есть единственный системный раздел (и, возможно, пара скрытых), который нужно разделить на два раздела — под систему и данные. В некоторых других ситуациях (диск MBR и уже есть 4 раздела, при уменьшении диска, «после которого» находится еще один диск) это может работать неожиданно, если вы начинающий пользователь.
Следующие шаги показывают, как разделить диск C на две части в командной строке.
- Запустите командную строку от имени администратора (как это сделать). Затем по порядку введите следующие команды
- diskpart
- list volume (в результате выполнения этой команды следует обратить внимание на номер тома, соответствующего диску C)
- select volume N (где N — номер из предыдущего пункта)
- shrink desired=размер (где размер — число, заданное в мегабайтах, на которое мы сократим диск C, чтобы разбить его на два диска).
- list disk (здесь обратите внимание на номер того физического диска HDD или SSD, на котором находится раздел C).
- select disk M (где M — номер диска из предыдущего пункта).
- create partition primary
- format fs=ntfs quick
- assign letter=желаемая_буква_диска
- exit
Готово, теперь можно закрыть командную строку: в проводнике Windows вы увидите вновь созданный диск или, вернее, раздел диска с указанной вами буквой.
Как разделить диск на разделы в программе Minitool Partition Wizard Free
Minitool Partition Wizard Free — отличная бесплатная программа, позволяющая управлять разделами на дисках, в том числе делить один раздел на два и более. Одно из преимуществ программы в том, что на официальном сайте доступен загрузочный образ ISO с ней, который можно использовать для создания загрузочной флешки (разработчики рекомендуют делать это с помощью Rufus) или для записи диска.
Это позволяет легко выполнить действия по разделению диска в тех случаях, когда в запущенной системе выполнить это не удается.
После загрузки в Partition Wizard вам достаточно будет кликнуть по диску, который нужно разделить, правой кнопкой мыши и выбрать пункт «Split» (разделить).
Дальнейшие шаги просты: настройте размеры разделов, нажмите Ок, а затем нажмите кнопку «Apply» (применить) слева вверху, чтобы применить сделанные изменения.
Бесплатно скачать загрузочный образ ISO Minitool Partition Wizard Free можно с официального сайта https://www.partitionwizard.com/partition-wizard-bootable-cd.html
Видео инструкция
Записал также и видео о том, как разбить диск в Windows. В ней показан процесс создания разделов штатными средствами системы, как это описано выше и с помощью простой, бесплатной и удобной программы для этих задач.
Как разделить диск во время установки Windows 10, 8 и Windows 7
К достоинствам этого способа можно отнести его простоту и удобство. Разбиение к тому же займет относительно немного времени, а сам процесс очень нагляден. Главный недостаток – применить способ можно только при установке или переустановке операционной системы, что само по себе не очень удобно, к тому же нет возможности редактирования разделов и их размеров без форматирования HDD (например, в случае, когда закончилось место системного раздела, и пользователь хочет добавить немного пространства с другого раздела жесткого диска). Более подробно создание разделов на диске при установке Windows 10 описано в статье Установка Windows 10 с флешки.
Если эти недостатки не являются критичными, рассмотрим процесс разбивки диска во время установки ОС. Данная инструкция полностью применима при установке Windows 10, 8 и Windows 7.
- После запуска программы установки загрузчиком предложит выбрать раздел, на который будет установлена ОС. Именно в этом меню и можно создавать, редактировать и удалять разделы жесткого диска. Если до этого жесткий диск не разбивался, будет предложен один раздел. Если разбивался – необходимо удалить те разделы, объем которых требуется перераспределить. Для того, чтобы настроить разделы на жестком диске, нажмите соответствующую ссылку внизу их списка — «Настройка диска».
- Для того, чтобы удалить разделы на жестком диске воспользуйтесь соответствующей кнопкой (ссылкой)
Внимание! При удалении разделов диска будут удалены все данные, которые на них находятся.
- После этого, создайте системный раздел, нажав «Создать». В появившемся окошке введите объем раздела (в мегабайтах) и нажмите «Применить».
- Система предложит выделить немного места для резервной области, подтвердите запрос.
- Аналогичным образом создайте нужное количество разделов.
- Далее выберите раздел, который будет использоваться для Windows 10, 8 или Windows 7 и нажмите «Далее». После этого продолжите установку системы в обычном режиме.
Разбиваем жесткий диск при установке Windows XP
Во время разработки Windows XP не было создано интуитивно понятного графического интерфейса. Но хоть управление и происходит через консоль, разделить жесткий диск при установке Windows XP также просто, как и при установке любой другой операционной системы.
Шаг 1. Удаляем существующие разделы.
Перераспределить диск можно во время определения системного раздела. Требуется разделить раздел на два. К сожалению, Windows XP не позволяет проводить эту операцию без форматирования жесткого диска. Поэтому последовательность действий следующая:
- Выделяете раздел;
- Жмете «D» и подтверждаете удаление раздела нажатием кнопки «L». При удалении системного раздела Вас также попросят подтверждение этого действия с помощью кнопки Enter;
- Раздел удаляется и Вы получаете неразмеченную область.
Шаг 2. Создаем новые разделы.
Теперь нужно из неразмеченной области создать нужные разделы жесткого диска. Делается это довольно просто:
- Нажимаете кнопку «C»;
- В появившемся окне вводите необходимый размер раздела (в мегабайтах) и жмёте Enter;
- После этого новый раздел будет создан, а Вы вернетесь в меню определения системного диска. Аналогичным образом создайте необходимое количество разделов.
Шаг 3. Определяем формат файловой системы.
После того, как разделы созданы, выберите раздел, который должен быть системным и нажмите Enter. Вам будет предложено выбрать формат файловой системы. FAT-формат – более устаревший. С ним у Вас не будет проблем с совместимостью, например, Windows 9.x, однако из-за того, что системы старше XP сегодня – редкость, это достоинство не играет особой роли. Если к тому же учесть, что NTFS – более быстрый и надежный, позволяет работать с файлами любого объема (FAT – до 4Гб), выбор очевиден. Выбираете нужный формат и жмёте Enter.
Дальше установка пойдет в стандартном режиме – после форматирования раздела на него начнется установка системы. От Вас будет требоваться только ввести пользовательские параметры в конце установки (имя компьютера, дата и время, часовой пояс и т.д.). Как правило, это делается в удобном графическом режиме, поэтому сложности не представляет.
Бесплатная программа AOMEI Partition Assistant
AOMEI Partition Assistant — одна из лучших бесплатных программ для изменения структуры разделов на диске, переноса системы с HDD на SSD и, в том числе, с ее помощью можно разбить диск на два и более. При этом, интерфейс программы на русском языке, в отличие от другого хорошего аналогичного продукта — MiniTool Partition Wizard.
Примечание: несмотря на то, что в программе заявлена поддержка Windows 10, у меня в этой системе она не выполнила разбиение по какой-то причине, но и никаких сбоев не произошло (думаю, к 29 июля 2015 должны поправить). В Windows 8.1 и Windows 7 работает без проблем.
После запуска AOMEI Partition Assistant, в главном окне программы вы увидите подключенные жесткие диски и SSD, а также разделы на них.
Чтобы разбить диск, кликните по нему правой кнопкой мыши (в моем случае по C), и выберите пункт меню «Разделение раздела».
На следующем шаге необходимо будет указать размер создаваемого раздела — сделать это можно путем ввода числе, либо передвигая разделитель между двумя дисками.
После того, как вы нажмете Ок, в программе будет отображаться, что диск уже разделен. На самом деле, это еще не так — чтобы применить все сделанные изменения, необходимо нажать кнопку «Применить». После этого вы можете быть предупреждены о том, что компьютер перезагрузится для завершения выполнения операции.
И уже после перезагрузки у себя в проводнике вы сможете наблюдать результат разделения дисков.
Другие программы для создания разделов на жестком диске
Для разбиения жесткого диска существует огромное количество различного ПО. Это как коммерческие продукты, например, от Acronis или Paragon, так и распространяющиеся по бесплатной лицензии – Partition Magic, MiniTool Partition Wizard. Рассмотрим деление жесткого диска с использованием одной из них – программы Acronis Disk Director.
- Скачайте и установите программу. При первом запуске будет предложено выбрать режим работы. Выбираете «Ручной» – он более настраиваемый и работает более гибко, нежели «Автоматический»
- В открывшемся окне выберите раздел, который необходимо разбить, щелкните по нему правой кнопкой и выберите «Разделить том»
- Задайте размер нового раздела. Он будет вычтен из того тома, который разбивается. После выставления объема, нажмите «ОК»
- Однако, это еще не все. Мы только смоделировали схему разбивки диска, чтобы воплотить план в реальность, необходимо подтвердить операцию. Для этого нажмите «Применить ожидающие операции». Будет начато создание нового раздела.
- Будет выведено сообщение о необходимости перезагрузить компьютер. Нажмите «ОК», после этого компьютер перезагрузится и будет создан новый раздел.
Как разбить жесткий диск в MacOS X штатными средствами
Можно выполнить разбивку жесткого диска, не переустанавливая операционную систему и не ставя дополнительный софт на свой компьютер. В Windows Vista и выше утилита работы с диском встроена в систему, также обстоят дела в Linux-системах и в MacOS.
Чтобы выполнить разбивку диска в Mac OS, проделайте следующее:
- Запустите Дисковую утилиту (для этого выберите «Программы»— «Служебные программы»— «Дисковая утилита») или найдите ее с помощью поиска Spotlight
- Слева выберите диск (не раздел, а именно диск), который нужно разделить на разделы, нажмите кнопку Разбить на разделы вверху.
- Под списком томов нажмите кнопку + и укажите название, файловую систему и объем нового раздела. После этого подтвердите операцию нажатием на кнопку «Применить».
После этого, после непродолжительного (во всяком случае, для SSD) процесса создания раздела, он будет создан и доступен в Finder.
Надеюсь, информация будет полезной, а если что-то работает не так, как ожидается или возникли вопросы, вы оставите комментарий.
remontka.pro
Всем привет! В сегодняшней публикации рассмотрим, как разделить жесткий диск на 2 части в Windows 7 без потери данных после установки ОС, средствами Виндовс. Приведенная инструкция эффективна и на десктопном ПК и на ноутбуке. Совместно с этим рекомендую о том, как ускорить винчестер, почитайте здесь.
Зачем это надо
При установке системы (даже если это реликтовая ХР, хотя я сомневаюсь, что сегодня ею пользуются юзеры, число которых выше статистической погрешности) на новый накопитель разделить физический диск на два или больше логических разделов не представляет сложности.
Инсталлятор позволяет удобно разделить HDD на разделы, задав необходимый размер. Пользователь вообще ничем не рискует: на винчестере пока ничего не хранится, поэтому процесс происходит без потери данных.
При переустановке ОС появляется небольшой риск потерять нажитое непосильным трудом — фонотеку, личные фотографии и видеозаписи, документы, разные проекты и сейвы некоторых игр. Риск увеличивается, если хранить это на системном разделе, то есть диске С.
И даже если информация хранится на другом логическом разделе, во время переустановки Windows пользователь может случайно отформатировать и его. Также при наличии только одного логического раздела всегда есть риск потери данных вследствие глюка какой-нибудь программы или самой ОС.
Хотя это вполне надежная система, разные казусы периодически происходят у всех — даже у такого матерого гуру, как ваш «покорный слуга». Иногда Windows нельзя отремонтировать вообще никаким способом. Более того, при повреждении файловой системы вы вообще не получите доступа к разделу и его придется переформатировать.
Во избежание этих неприятностей рекомендую придерживаться таких правил:
- Разделять физический накопитель на логические разделы;
- На системном разделе хранить только ОС и установленные программы;
- Важные данные хранить на другом разделе (а еще лучше на другом физическом носителе);
- Не забывать скопировать нужные вам файл с системного раздела перед переустановкой ОС;
- Копии самых важных файлов хранить где-нибудь еще — на другом компе или в облачном хранилище.
Даже если документы, фотографии и все такое вы будете хранить на диске D:, не забывайте о файлах конфигурации и сейвах любимых игр. Раньше все это хранилось в каталоге самой игры в соответствующих папках. С некоторых пор игры создают собственные каталоги на диске С:, куда записывают сохранения и служебные данные.
Согласитесь, неприятно потерять весь прогресс в игре, на которую вы потратили пару недель? Если же речь идет о ММО, то гораздо проще загрузить готовый файл конфигурации, чем час ковыряться с настройками. Так уж исторически сложилось, что интерфейс многих многопользовательских игр приходится «дорабатывать напильником», отключая ненужные опции и добавляя свои собственные.
Как это сделать
Алгоритм действий следующий:
- Нажать кнопку «Пуск» и перейти на Панель управления.
- Найти раздел «Администрирование».
- Перейти во вкладку «Управление компьютером» и оттуда в «Управление дисками».
- Выделить целевой диск и кликнуть по нему ПКМ.
- Выбрать опцию «Сжать том».
- После того, как ОС опросит винчестер, указать размер нового хранилища.
- Нажать кнопку «Сжать».
- Система «отщипнет» оставшееся пространство от диска. Нужно кликнуть ПКМ на неразмеченной области и выбрать «Создать простой том».
- В паре следующих окон нажать «Далее».
- Задать букву диска, выбрав из доступных.
- Задать название диска (по умолчанию это «Новый том»).
- Установить флажок «Быстрое форматирование» и нажать «Далее».
- По завершении процедуры нажать «Готово».
Если все получилось, в окне управления дисками появится новый том со статусом «Исправен». А теперь первым делом переместите на него все данные из раздела С:, которые жалко будет потерять в случае казуса. Как видите, все гораздо проще, чем кажется на первый взгляд.
Также советую почитать «Каким должен быть файл подкачки для 8 Гб ОЗУ» и «Какие компьютерные вирусы бывают». Буду признателен, если вы поделитесь этим постом в любой социальной сети. До завтра!
С уважением, автор блога Андрей Андреев.
В этой статье рассказывается, как перераспределить жесткий диск в Windows 7 32/64 бит без потери данных. 3 способа переразметки жесткого диска с пошаговым руководством.
Содержание:
- Переразбивка жесткого диска с помощью Disk Management
- Как перераспределить жесткий диск внутри диска
- Как перераспределить жесткий диск с другим диском
Разделы создаются и дисковое пространство выделяется при установке операционной системы, возможно ли передел жесткого диска для Windows 7 компьютер без переустановки ОС и программ? Конечно, это возможно. На самом деле, это очень просто сделать, если использовать правильный инструмент для разбиения на разделы. Однако обратите внимание, что существует потенциальный риск потери данных, когда изменение размера раздела диска, поэтому не забудьте сначала выполнить резервное копирование и запустить безопасный инструмент.
Переразбивка жесткого диска с помощью Disk Management
Некоторые люди любят использовать Windows родные инструменты, для перераспределения жесткого диска в Windows 7, действительно есть инструмент — Управление дисками. Тем не менее, это может только помочь вам сокращаться NTFS раздел или расширить NTFS раздел удаление смежный диск на его правой стороне. Если вы хотите расширить диск, сжимая другой, это невозможно.
Как показано на снимке экрана, расширение объема отключено для дисков C: и E: после сжатия D.
Это потому что:
- Сжать том Функция может сделать только нераспределенное пространство на правильно сторона при сокращении любого раздела.
- Расширить том Функция может только объединить нераспределенное пространство в смежный раздел на оставил.
Если вы хотите расширить FAT32 Управление дисками не поможет вам, даже если вы можете удалить правильный непрерывный раздел.
Если раздел, который вы хотите расширить, первичнаяВы не можете расширить его, удалив любой логический диск.
Сравнение с управлением дисками, NIUBI Partition Editor гораздо мощнее.
- Он способен сжимать и расширять как NTFS, так и FAT32 разделы.
- Он может освободить нераспределенное пространство слева или справа при сокращении раздела.
- Он может объединить нераспределенное пространство в один непрерывный раздел за 1 шаг, независимо от того, является ли он NTFS или FAT32, основным или логическим разделом.
- Он может перемещать нераспределенное пространство и объединяться с любыми несмежными разделами на одном диске.
- Он умеет объединять, копировать, конвертировать, дефрагментировать, скрывать, стирать разделы и многое другое.
Как я уже говорил выше, существует риск потери данных при перераспределении жесткого диска с ненадежным программным обеспечением, вы можете пострадать от сбоя загрузки системы, повреждения раздела или потери данных, если у вас нет резервной копии. Восстановление также стоит много времени, если произойдет катастрофа.
Лучше, чем другие сторонние программы, NIUBI Partition Editor имеет уникальные технологии для защиты вашей системы и данных.
- Виртуальный режим — избегайте неправильных операций, перечисляя все как ожидающие предварительного просмотра, реальные разделы диска не будут изменены до щелчка Apply , чтобы подтвердить.
- Отменить-на-хорошо — если вы применили какие-либо неправильные параметры, вы можете отменить текущие операции без потери данных.
- 1 второй откат — автоматически возвращает компьютер к исходному состоянию во флэш-памяти, если возникли какие-либо ошибки при перераспределении жесткого диска.
Как перераспределить жесткий диск внутри диска
Перед перераспределением жесткого диска, есть несколько советов, которые вы должны знать:
- Размер физического диска фиксирован, поэтому, если вы хотите создать новый или расширить раздел, вы должны сначала сжать или удалить другой, чтобы получить Не распределен пространстве.
- Свободное неиспользуемое пространство может быть перенесено только на другой раздел, который находится на то же диск.
- Если в любом разделе на том же диске есть свободное место, нет разницы между физическим диском, RAID-массивом или виртуальным диском VMware / Hyper-V.
- Если жесткий диск небольшого размера и свободного места нет, вам необходимо переразбить его на другой диск (в следующем разделе).
Следуйте инструкциям по перераспределению жесткого диска в Windows 7 32/64 бит:
Шаг 1: Скачать NIUBI Partition Editor и вы увидите главное окно со структурой разделов диска и другой информацией.
Шаг 2: Щелкните правой кнопкой мыши правый непрерывный раздел D и выберите «Изменить размер / переместить объем«, тянуть левая граница к правильно во всплывающем окне или введите сумму в поле Ранее не размеченное пространство.
Затем диск D сжимается и нераспределенное пространство делается слева.
Если вы перетащите правую границу влево, незанятое пространство будет создано с правой стороны.
Шаг 3: Щелкните правой кнопкой мыши диск C и снова выберите «Изменить размер/переместить том», перетащите правильно граница к правильно объединить это нераспределенное пространство.
Затем размер диска C увеличивается с 40 до 60 ГБ.
Член, чтобы нажать Apply вверху слева, чтобы выполнить.
Как перераспределить диск C: с другим томом:
Как перераспределить диск D: с другим томом:
Как перераспределить жесткий диск с другим диском
Если на диске нет свободного места, никакое программное обеспечение не может расширить том, добавив свободное пространство от других отделенный диск. В этом случае вам нужно клон на больший диск и передел с дополнительным дисковым пространством, следуйте инструкциям в видео:
Помимо изменения размеров перегородок, NIUBI Partition Editor помогает объединять, конвертировать, перемещать, дефрагментировать, скрывать, стирать, форматировать, сканировать разделы и многое другое.
СКАЧАТЬ
Вопрос от пользователя
Здравствуйте.
У меня не так давно закончилось место на диске с Windows — и в трее рядом с часами стала вылазить ошибка «Недостаточно место на системном разделе диска, это может быть причиной…».
Дело в том, что на диске «C:» на самом деле мало места — всего 30 ГБ, но на другом диске «D:» — 420 ГБ (свободно примерно 200 ГБ). Можно ли увеличить объем диска «C» за счет диска «D» без потери данных?
PS
Ноутбук Acer Aspire 5550, система Windows 8, жесткий диск на 500 ГБ (Seagate, если не путаю).
Здравствуйте.
Чаще всего изменять объем диска приходится, когда при установке ОС Windows неправильно рассчитали требуемый размер системного диска (также при покупке ПК — часто диск разбит не очень удобно: либо всего один раздел с Windows, либо размер системного раздела очень мал).
Вообще, подобную операцию по изменению размера разделов можно сделать даже без установки дополнительных программ, если у вас установлена ОС Windows 7÷11 (если XP — воспользуйтесь ссылкой на спец. софт для форматирования, разбивки жестких дисков, ссылка ниже).
Теперь покажу на конкретном примере, куда и как нажимать 👌.
📌 В помощь!
Программы для работы с жесткими дисками (HDD) и твердотельными накопителями (SSD): разбивка, форматирование, дефрагментация…
*
Содержание статьи
- 1 Увеличение объема диска «C:»
- 1.1 ШАГ 1: открываем управление дисками
- 1.2 ШАГ 2: отделяем часть свободного места
- 1.3 ШАГ 3: присоединяем к диску «C:» не распределенное место
- 1.4 А, что если вкладка расширить том на диске «C:» не активна
- 1.4.1 Вариант 1: использование альтернативного ПО
- 1.4.2 Вариант 2: через удаление «сбойного» раздела
→ Задать вопрос | дополнить
Увеличение объема диска «C:»
(Актуально для Windows 7, 8, 10, 11. Без потери данных и доп. программ)
*
ШАГ 1: открываем управление дисками
📌 Важно: чтобы увеличить размер диска «C:» — у вас должно быть в наличии свободное место на каком-то другом разделе диска (часть которого мы заберем).
В современных ОС Windows есть встроенная сервисная программа для форматирования и разбивки дисков. Называется она — 👉 управление дисками. Разумеется, первым делом ее необходимо открыть.
Для этого нажмите сочетание кнопок Win+R.
Далее должно появиться окно «Выполнить» — введите в строку «Открыть» команду diskmgmt.msc и нажмите Enter (или OK, см. скриншот ниже).
diskmgmt.msc — запускаем управление дисками
Затем должна запуститься искомая утилита…
Управление дисками
*
ШАГ 2: отделяем часть свободного места
Теперь нам нужно выбрать тот раздел диска, на котором есть свободное место, и «отнять» его для последующего присоединения к разделу диска «C:».
👉 У меня, например, есть несколько разделов:
- «C:» — на 132 ГБ (см. скрин ниже 👇);
- «H:» — на 751 ГБ (на котором 187 ГБ свободно, и часть этого места я дам разделу «C:»).
Для этого нужно щелкнуть правой кнопкой мышки по разделу «H:» и выбрать опцию «Сжать том» (отмечу, что данные при этом не должны пострадать!).
Сжать том
Далее на минуту-другую Windows задумается: будет произведен анализ свободного места на диске для оценки возможности сжатия.
Ожидание — анализ диска
Теперь необходимо указать, сколько свободного места вы хотите отнять на диске. В своем примере ниже я взял цифру в 5000 МБ (т.е. в 5 ГБ).
Сколько свободного места отнять в МБ
После того, как раздел будет сжат — Вы должны увидеть, как у вас появиться не распределенное место на диске (прямоугольник с черной полоской сверху, см. скрин ниже). Это-то место и можно теперь присоединить к другому разделу диска.
Не распределенная область
*
ШАГ 3: присоединяем к диску «C:» не распределенное место
Щелкаем правой кнопкой мышки по диску, к которому хотим присоединить не распределенное место на диске (в текущем примере — присоединяем к диску «C:»), и выбираем в меню опцию «Расширить том».
👉 Примечание!
Если у вас опция «Расширить том» не активна и горит серым цветом (ее нельзя нажать) — читайте внизу статьи пару предложенных решений
Расширяем том (диск C)
Далее вам будет предложена для присоединения не размеченная область на диске (те 5 ГБ, которые мы в предыдущем шаге отняли от другого раздела диска). Выбираем их и нажимаем далее.
Мастер расширения тома
В общем-то, последний шаг — согласиться с операцией, нажав на кнопку «Готово».
Готово!
Всё! Теперь ваш системный диск стал больше на 5000 МБ. 👌
*
А, что если вкладка расширить том на диске «C:» не активна
В некоторых случаях, при попытке расширить том — эта опция в управлении дисками может быть не активна (она просто горит серым цветом и ее нельзя нажать, пример ниже).
Расширить том не активна
Есть два пути решения:
- Самый простой вариант в этом случае — воспользоваться спец. программами для изменения размера разделов HDD 👉 из этой статьи (лично я свой пример ниже покажу в MiniTool Partition Wizard, рекомендую!).
- Также можно попробовать удалить лишние разделы, используемые для восстановления (обычно, всё это из-за них). Как правило, подобное наблюдается чаще на ноутбуках, где есть специальные разделы от производителя. В своем примере ниже я покажу, как их удалить, чтобы функция «Расширить том» стала активной (Важно! В этом случае у вас отключится возможность восстановления — т.е. отката устройства к заводским предустановкам).
*
Вариант 1: использование альтернативного ПО
И так, будем считать, что утилита MiniTool Partition Wizard у вас установлена и запущена. 👌
1) Для начала нужно найти тот раздел диска, который вы хотите присоединить (в моем примере 👇 это раздел на 25 ГБ, «E:»). После нажать по нему правой кнопкой мышки и выбрать опцию «Delete» (вся информация на этом разделе будет удалена!).
Для подтверждения действия — в левом верхнем углу нажмите по кнопке «Apply».
Выбор и удаление раздела, который хотим присоединить (он пустой)
Статус этого раздела должен стать как «Unallocated» (см. скрин ниже).
Unallocated
2) Далее нужно нажать правой кнопкой мыши по системному диску «C:» (т.е. к которому будем присоединять не размеченную область) — и выбрать опцию «Extend».
Extend — расширить диск с ОС
3) Появится окно в котором нужно выбрать нашу не размеченную область (в моем случае те 25 ГБ), сдвинуть ползунок вправо на максимум и нажать «OK».
На весь объем свободного пространства
4) После этого вы должны увидеть, что не размеченная область будет присоединена к диску «C:» (см. скрин ниже 👇). Осталось только подтвердить изменения, нажав на кнопку «Apply» (слева, на верхней панели).
Теперь только раздел с ОС
Примечание: в некоторых случаях для выполнения операции может понадобиться перезагрузка компьютера…
*
Вариант 2: через удаление «сбойного» раздела
Необходимо сначала запустить 👉 командную строку от имени администратора: для этого откройте диспетчер задач (сочетание кнопок Ctrl+Shift+Esc), затем нажмите Файл/новая задача, введите CMD и нажмите Enter (пример ниже).
CMD от имени администратора
- ввести команду diskpart и нажать Enter;
- следом команду list disk (появятся все диски в системе, на примере ниже — в системе один диск с идентификатором «0»);
- select disk 0 — указываем какой диск нужно выбрать. В вашем случае, возможно, вместо «0» — нужно будет указать отличный идентификатор диска (скрин с примером ниже).
Diskpart
Следующие шаги:
- list partition — смотрим все разделы, которые есть на данном диске;
- select partition 6 — выбираем конкретный раздел на диске. Обратите внимание, что вместо «6» — вам нужно указать свою цифру (убедитесь, что появилась надпись «Выбран раздел X»).
List partition (в моем случае нужно было удалить 6 и 8 разделы (используемые для восстановления), чтобы вкладка «Расширить том» стала активной).
И последняя команда для удаления выбранного раздела — delete partition override.
Важно! Будьте внимательны, эта команда удалит выбранный раздел, вся информация с него пропадет!
Удален выбранный раздел!
Для удаления следующего раздела, вам необходимо снова его выбрать (например, select partition 8, а затем снова использовать команду для удаления delete partition overrid).
*
Собственно, на этом всё — задача решена!
Желаю удачи!
👣
Первая публикация: 8.06.2017
Корректировка: 1.02.2022


Полезный софт:
-
- Видео-Монтаж
Отличное ПО для создания своих первых видеороликов (все действия идут по шагам!).
Видео сделает даже новичок!
-
- Ускоритель компьютера
Программа для очистки Windows от «мусора» (удаляет временные файлы, ускоряет систему, оптимизирует реестр).
После покупки ноутбука с установленной операционной системой Windows 7 вы можете обнаружить один локальный диск С, что не совсем удобно. Не удобство это связанно с тем, что если случится ситуация, при которой вам нужно будет переустановить систему, вам придется вручную перенести нужную вам информацию на внешний носитель и только после этого, форматировать диск и устанавливать систему. Если же у вас несколько локальных дисков вы можете изначально сохранять необходимые файлы не на диске на котором установлена система (зачастую диск С), а на других локальных дисках и в случае сбоя смело форматировать диск на котором установлена система без страха потерять данные на других диска. То есть благоразумно использовать несколько локальных дисков, один для системы, другой (другие) для сохранения файлов (фильмы, фото, музыка). Для этого вам необходимо «разбить»/ разделить локальный диск на один или несколько. В предыдущих версиях операционных систем Windows необходимо было скачивать дополнительно программное обеспечение, для разбития или объединения локальных дисков, в Windows 7 вы избавлены от этого и можете воспользоваться встроенной утилитой, весьма простой и понятной.
Итак, начнем разбивать/ делить локальный диск на два, без потери данных. Для этого нажимаем правой кнопкой мыши на «Компьютер» и выбираете «Управление». Если же у вас нет значка «Компьютер» на рабочем столе, нажимаем «ПУСК» правой кнопкой на «Компьютер» и выбираете «Управление».
Затем заходим в «Управление дисками», выбираем диск, который необходимо разбить / разделить, нажимаем на нем правой кнопкой мыши и выбираем «Сжать том».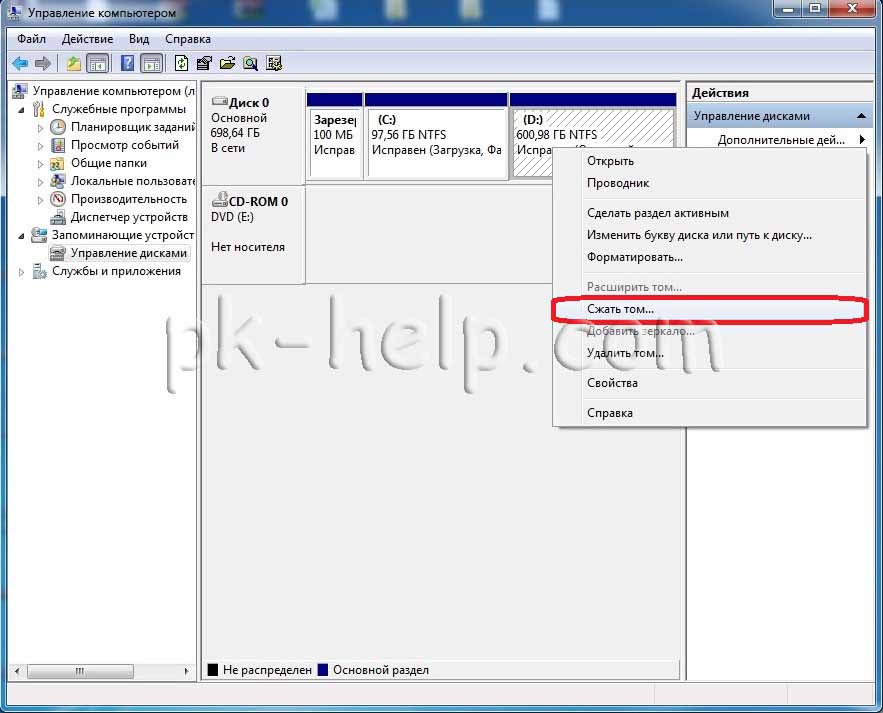
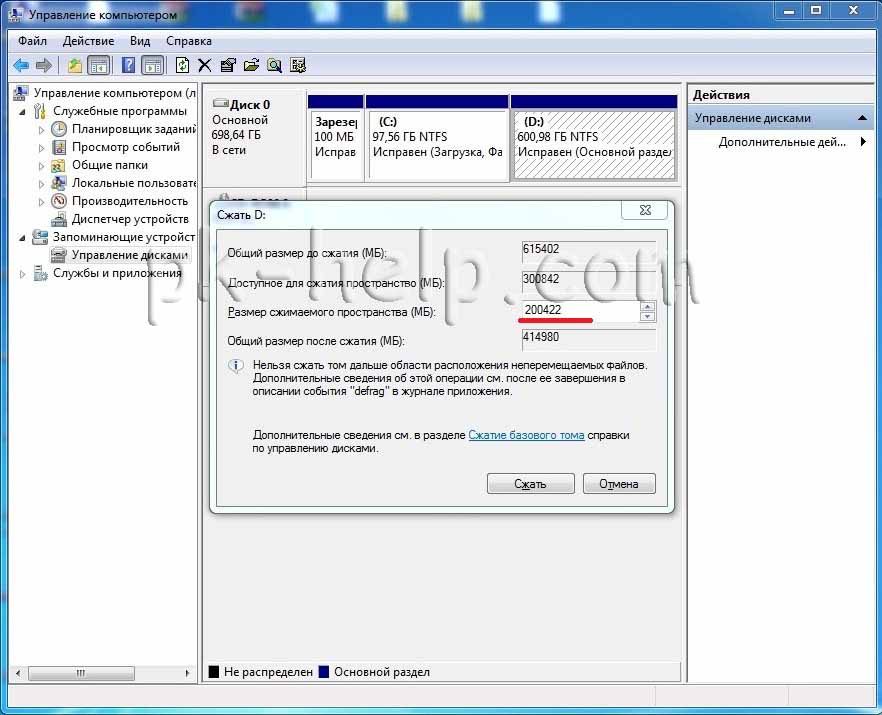
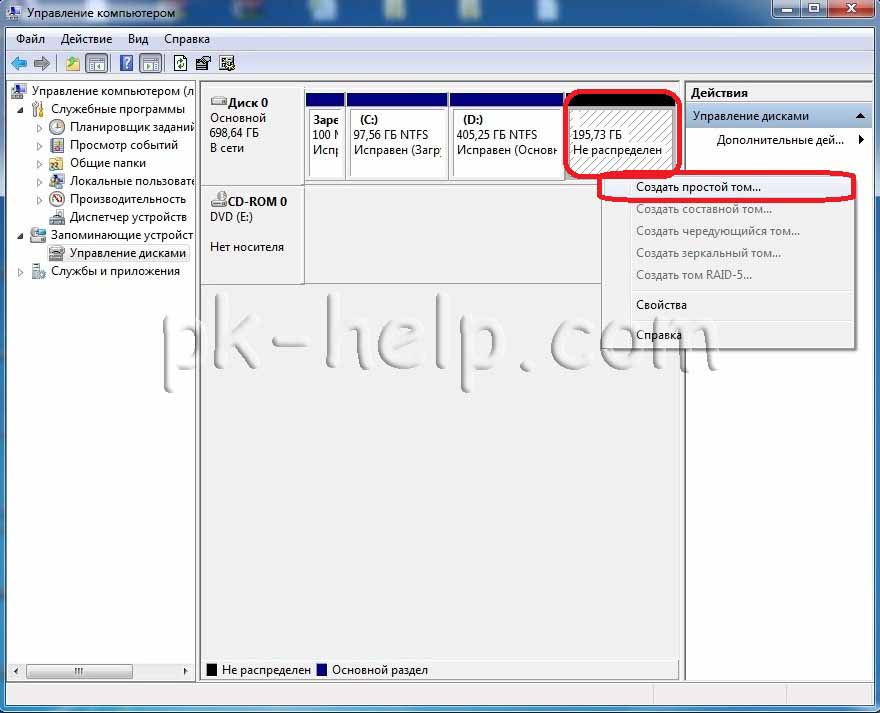

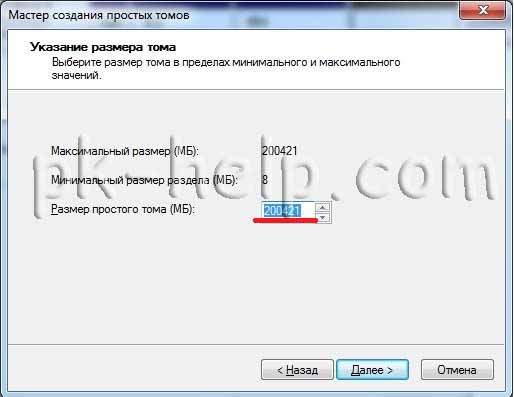
Следующим шагом форматируем созданный локальный диск и выбираем метку (имя) тома. Рекомендую выбирать файловую систему NTFS, размер кластера — по умолчанию и поставить галочку «Быстрое форматирование».
В окне «Завершение мастера создание простого тома» просматриваем указанные настройки, если все указано верно нажимаем «Готово», если необходимо внести изменения «Назад» к тому шагу где ошибка.
Заходим в «Компьютер» и видим результат разбития/ деления локального диска, а именно- новый локальный диск.
Надеюсь, данное пошаговое руководство, помогло вам без ущерба (без потери данных) разбить/ разделить локальный диск в Windows 7.
Я очень надеюсь, моя статья помогла Вам! Просьба поделиться ссылкой с друзьями:
Иногда жесткий диск (ЖД) компьютера или ноутбука состоит всего из одного раздела. Первоначально это не приносит никаких неудобств: все данные сохраняются на одном пространстве, поиск осуществляется легче и т.д.
Однако со временем корневая папка становится все больше и разветвлений, и порой найти нужный файл невозможно.
И как только на ЖД скапливается много различных файлов: изображения, видео, документы и т.д. случается так, что необходимо разделить диск С:/ на один и более независимых разделов.
Зачем нужно делить пространство жесткого диска?
Однако, зачем все-таки делить ЖД. Когда на компьютере только один раздел, не возникает ситуаций с нехваткой свободного пространства для записи нужных программ, не нужно терять время и перемещать информацию с одного диска на другой и т.д. Но есть и положительные стороны.
При разбивке диска на разделы:
- Можно структурировать данные.
- Переустановить систему компьютера, но сохранить данные.
- Разграничить доступ к данным.
У владельцев ноутбуков и ПК, желающий изменить разделы ЖД, часто возникает вопрос: как создать новый раздел, но при этом сохранить все данные. На сегодняшний день создано несколько программ, помогающих решить эту проблему.
Acronis Disk Director
Программа помогает не только разделить разделы ЖД, но и восстановить утерянную или поврежденную информацию. Acronis Disk Director прост в использовании. Простой и понятный интерфейс, переведенный на русский язык, позволяет быстро освоить программу.
Преимущества:
- Устанавливается под разные версии Windows;
- Программа позволяет создать, удалить, скопировать и редактировать разделы ЖД;
- Процесс разбиения и сжатия диска проходит с сохранением всех данных;
- С Acronis Disk Director можно просмотреть данные на разделах ЖД.
Программа распространяется в свободном доступе и абсолютно бесплатна. Работать с Acronis Disk Director можно и с USB-накопителя.
MiniTool Partition Wizard
Помочь с проблемой разбиения диска C:/ в Windows 7 без потери данных поможет и программа MiniTool Partition Wizard. Она предназначена для корректной работы с разделами ЖД. Интерфейс разработан как для продвинутых пользователей, так и для обычных юзеров.
Преимущества:
- Программа тестирует работу ЖД;
- Сохранение и резервное копирование всех данных;
- Поддержка работы с разделами размером в 2 терабайта и более.
Встроенная утилита Windows 7
Помимо сторонних программ, решить проблему того, как разбить диск С:/ на два диска Windows 7 без потери данных. Выполнить эту сложную операцию поможет утилита, встроенная в программное обеспечение системы персонального компьютера.
Для начала следует открыть панель правления. Добиться этого можно разными путями:
- Меню «Пуск» — «Панель управления» — «Система и безопасность» — «Администрирование». В открывшемся окне выбрать среди опций «Создание и форматирование разделов жесткого диска», а следом: «Управление дисками».
- Открыть всплывающее меню «Моего компьютера» правой кнопкой мыши. Во всплывшем меню выбрать «Управление». В окне «Управление компьютером» выбрать «Управление дисками».
Появившееся окно отобразит варианты, как именно разделено пространство диска. К примеру, разделенный ЖД выглядит так:
Помимо главных разделов, диска С:/ и Е:/, присутствуют:
- Скрытый раздел восстановления, в данном случае он занимает 457 мегабайт. Пространство этого раздела отвечает за восстановление работы системы ПК после непредвиденных сбоев.
- Системный раздел. Пространство в 500 мегабайт, на котором хранятся системные программы, отвечающие за нормальный запуск и загрузку операционной системы.
Остальное пространство – место под информацию. Это может быть, как один раздел, так и несколько. Если в перечне есть диск, отмеченный черной полосой, значит на компьютере осталось нераспределенное пространство.
Сжатие тома и создание нового диска
После того, как было открыто меню «Управления дисками», предстоит сжать нужный том и выделить место для нового диска. Операция выполняется в несколько шагов:
- По необходимому разделу щелкают правой кнопкой мыши и из всплывшего меню выбирается опция «Сжать том».
- Далее система рассчитает, сколько есть свободного места.
- Затем системная утилита выдаст информацию о доступном пространстве и предложит сжать раздел.
- Новый раздел создается в зависимости от потребностей. Но стоит отметить, что диск С:/ не должен быть меньше 100 гигабайт, иначе после установки программ операционная система может начать «подвисать».
- После того, как диск был сжат, в окне появится новый диск, который стоит отформатировать.
- По нераспределенному месту щелкнуть мышкой и выбрать среди предложенных действий «Создать простой том».
- Утилита запустит программу «Мастер созданий простого тома», где будет предложено выбрать метку тома и другие настройки.
- Предложенные настройки лучше не изменять, но отметить галочкой «Быстрое форматирование». И выбрать из предложенных вариантов «Далее».
- Через некоторое время дисковое пространство будет отформатировано и в меню «Жесткие диски» появится новый раздел.
Использовать системную утилиту или сторонние программы для разбиения или сжатия пространства ЖД – каждый решает сам. Программы могут предложить дополнительные функции, но изменение размера диска через «Панель управления» поможет избежать непредвиденных ошибок.
Но стоит помнить, что перед началом сжатия тома необходимо:
- Перенести как можно больше информации на внешние носители и облачные хранилища.
- Отдельно сохранить самые важные данные.
При удачном разбиении разделов, можно будет свободно переустанавливать операционную систему, делать «откат» Windows, устанавливать программы на отдельный носитель и не переживать, что какая-либо важная информация будет утеряна в случае непредвиденной поломки.