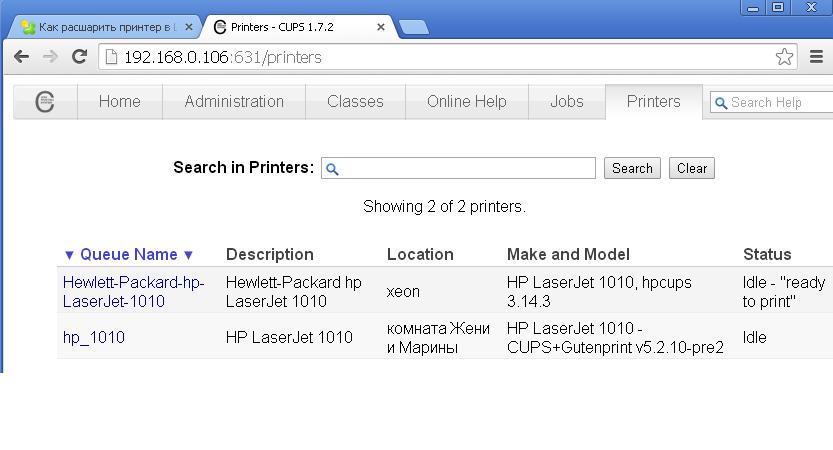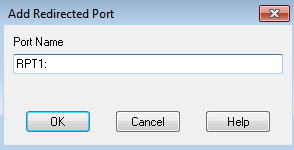Главная → Просто о сложном → Для веб-программистов → Расшаривание принтера в Ubuntu для Windows и наоборот
Расшариваем в Убунту для Виндовс СПОСОБ 1
В Ubuntu проделываем следующее:
Заходим в Система — Администрирование — Печать…
Затем в Сервер — Параметры
Отмечаем галочкой «Публиковать общие принтеры, подключенные к этой системе»
В Windows проделываем следующее:
Заходим в браузер по адресу http://ip-адрес-компьютера-с-принтером:631/printers/
Копируем адрес вида http://192.168.1.2:631/printers/hp-LaserJet-1010
Заходим в раздел «Принтеры и другое оборудование» «Панели управления»
Выбираем пункт «Установка принтера»
Ставим галочку на «Сетевой принтер…». Жмем «Далее»
Ставим галочку на «Подключиться к принтеру в интернете, в домашней сети или в интрасети», вставляем полученный ранее адрес принтера
Выбираем драйвер и завершаем установку*
Расшариваем в Виндовс для Убунту СПОСОБ 2
Думаю как расшарить принтер в винде объяснять не нужно, главное попробуйте расшарить принтер, чтобы можно было печатать из другого виндового компьютера, убедитесь, что принтер действительно расшарен.
Включаем поддержку самбы в винде (как это сделать чуть позже напишу).
В убунту добавляем сетевой принтер, далее выбираем способ: виндовс принтер через самба,
Далее ищем, если не находит, то добавляем по форме: smb://guest@айпи-компьютера/имя_принтера_в_сети
Например: smb://guest@192.168.1.127/Canon_MP250_2
Кстати в Лубунту и ЮнибиксЛубунту по умолчанию нет возможности добавить виндовс принтер через самба, но это легко включить, установив три пакета: libsmbclient, smbclient, pyton-smbc
Расшариваем в Убунту для Убунту СПОСОБ 3
Установить и настроить локальный принтер на том компьютере к которому он подключен
ОТкрываем localhost:631 и нажимаем напротив принтера: Разрешить совместный доступ и Разрешить печать из Интернета (если надо)
Узнаем наш айпи командой «ifconfig -a»
Далее идем на второй компьютер с линуксом, пуск-администрирование-епчать-добавить принтер-найти сетевой принтер.
Если нашел — отлично, если нет то вбиваем ручками, например так: ipp://192.168.0.234:631/printers/blackstar
Расшариваем в Виндовс для Виндовс СПОСОБ 4
Это самый простой и детский спобоб, поэтому его распишу как будет время.
Для всех случаев:
должны быть установлены пакеты samba и cups
cups — интерфес печати для linux
samba — сервер общих ресурсов для windows
Команды установки для терминала
sudo apt-get install cups
sudo apt-get install samba
Команда рестарта cups
sudo /etc/init.d/cups restart
команда рестарта samba
sudo service smbd restart
Также есть хорошая инструкция для совсем нестандартных случаев:
http://forum.ubuntu.ru/index.php?.0
В этой статье я расскажу как сделать принтер общим, в операционной системе Linux, для локальной сети. Это даст возможность печатать с любого компьютера, локальной сети, на этом принтере.
Если у вас один принтер и несколько компьютеров в локальной сети, то как правило подключают принтер к одному из компьютеров и открывают к нему общий доступ.
Когда принтер подключен к компьютеру с операционной системой Windows сделать это не составит труда.
Достаточно в свойствах принтера поставить галочку в поле — разрешить общий доступ к принтеру.
На другом компьютере локальной сети вы просто устанавливаете сетевой принтер. Система найдет его в сети и вы сможете указать его для установки.
Рассмотрим вариант когда принтер подключен к машине с операционной системой Linux.
Вот тут не все так просто, для обычного пользователя.
Теоретически, принцип такой же как и в windows. Делаем принтер общедоступным в компьютере к которому он подключён. Потом настраиваем его на нужном нам компьютере как сетевой принтер.
Как я настраивал свой принтер Canon LBP 6000 — подробно в этой статье.
Для дальнейших действий:
- принтер должен быть у вас подключен к компьютеру
- настроен для печати, на этом компьютере.
Открываем общий доступ к принтеру.
В Linux печатью управляет CUPS.
Из википедии:
CUPS (Common UNIX Printing System) — сервер печати для UNIX-подобных операционных систем. Компьютер с запущенным сервером CUPS представляет собой сетевой узел, который принимает задания на печать от клиентов, обрабатывает их и отправляет на соответствующий принтер.
Состав CUPS:
диспетчер печати
планировщик
система фильтрации, преобразующая данные печати в формат, понятный принтеру
Back-end — система, отправляющая данные на устройства печати.
Чтоб сделать принтер общедоступным нам необходимо зайти в настройки службы CUPS .
Для этого вам необходимо в браузере зайти по адресу:
http://localhost:631/
Открыть вкладку Администрирование и поставить галочку в чек боксе — разрешить совместный доступ
При внесении различных изменений, система может спросить логин и пароль — нужно вводить логин и пароль администратора этой системы Linux.
Теперь ваш принтер будет доступен для остальных компьютеров в локальной сети.
Подключаем общедоступный принтер к другому компьютеру.
Для того, чтоб подключить общедоступный принтер в linux, в локальной сети, нам необходимо знать ip адрес компьютера к которому он подключен.
Вам может в этом помочь статья про команды в линукс.
Как посмотреть свой MAС и IP описано в этой статье.
Теперь открываем браузер на компьютере, которому будем настраивать принтер.
Не зависимо от того какая операционная система на нем стоит, для всех систем это работает одинаково.
Пишем путь к системе управления принтером, указав вместо localhost, IP адрес компьютера к которому принтер подключен.
Например, если пк с принтером имеет адрес 192.168.1.41
http://192.168.1.41:631/printers
Перед вами откроется страница сервиса печати компьютера с общедоступным принтером.
Вам необходимо зайти на вкладку принтеры и выбрать нужный вам принтер.
В результате в адресной строке браузера вы увидите полный путь к нашему общедоступному принтеру.
Теперь открываем мастер установки принтеров, на компьютере в котором нужно его настроить.
Для этого открываем панель управления, выбираем принтеры и устройства , установка сетевого принтера.
Внизу нажимаем — нужный принтер отсутствует в списке и в поле Выбрать общий принтер по имени — вставляем или прописываем этот путь.
Нажимаем далее, если спросит какой принтер указываем его из списка и далее.
Так же если нет вашего принтера в списке можно выбрать установить с диска и указать, на заранее подготовленный, файл — драйвер вашего принтера.
Если у вас windows 10
Открываете параметры, устройства, принтеры и сканеры.
Выбираете пункт — необходимый принтер отсутствует в списке и указываете путь вручную.
Данная статья не имеет очень подробных описаний каждого действия пользователя так как подразумевается, что если вы настраиваете сетевое оборудование имеете минимальные знания администрирования.
Если, что то Вам не понятно пишите в комментариях — отвечу и постараюсь помочь.
Если есть кому, что дополнить или поделиться опытом пишите в комментариях.
Всем Удачи!
3 августа 2021
Чтобы расшарить принтер на linux, идём на следующий адрес с помощью любого браузера (порт 631):
http://localhost:631/
Шаг1. Открыть общий доступ к принтеру в Ubuntu Linux (через IPP)
Дело в том, что в Linux печатью управляет служба CUPS. В Ubuntu, доступ к настройкам службы CUPS возможен через любой браузер на localhost по порту 631 — т.е. нужно открыть адрес «http://localhost:631«
Идём на адрес http://localhost:631/, открываем вкладку Администрирование, установить чекбокс Разрешить совместный доступ к принтерам, подключенным к этой системе
Компьютер с непосредственно подключенным (и уже расшаренным) принтером назовём «сервер«. Понадобится IP сервера, который можно узнать командой ifconfig
После установки чекбокса «Разрешить совместный доступ к принтерам, подключенным к этой системе» нужно подключить локальный принтер для всех «клиентов» — тех компьютеров, которые будут пользоваться принтером по сети.
Шаг 2. Подключение share-принтера на Linux-клиенте.
Если общий принтер на linux, то для подключения принтера на клиенте Linux скорее всего будет достаточно в настройках апплета «Печать» выбрать одно из: новый принтер, найти сетевой принтер, сетевой адрес и т.д., ввести ip сервера и нажать поиск. Принтер будет найден и подключен автоматически. Если вдруг по ip не удалось найти принтер, то проделать шаг 3 как для Windows-клиента.
Шаг 3. Подключение share-принтера на Windows-клиенте.
Для Linux тоже работает. Открываем в браузере настройки службы CUPS, указав ip сервера, например:
http://192.168.0.106:631/printers,
где 192.168.0.106 — ip-адрес нашей Linux машины c принтером.
Если компьютер виден в сети, то откроется страница со списком принтеров:
Выбираем нужный нам принтер щелчком по нему и копируем ссылку. Т.е. нам нужен полный http путь до принтера (да-да, IPP — Internet Printing Protocol — дает возможность печати через сетевые протоколы TCP/IP). Ссылка должна быть вида: http://192.168.0.106:631/printers/Hewlett-Packard-hp-LaserJet-1010. Остаётся добавить новый принтер по этой ссылке. В Windows вставляем ссылку на принтер в «Мастере установки принтеров» в поле «Подключиться к принтеру в Интернете, в домашней сети или в интрасети«:
|
ответил 9 лет назад
|
Как расшарить принтер в Linux?
| Кстати, расшаривал принтер через микро-компьютер OrangePi – anonymous 5 лет назад |
| Спасибо! Помогло! – anonymous 5 лет назад |
Содержание
- 7 ответов
- Шаг1. Открыть общий доступ к принтеру в Ubuntu Linux (через IPP)
- Шаг 2. Подключение share-принтера на Linux-клиенте.
- Шаг 3. Подключение share-принтера на Windows-клиенте.
- Как расшарить принтер по сети в Ubuntu (через IPP)
- Общий доступ к принтеру в Ubuntu Linux (через IPP)
- Шаг первый
- Шаг второй
- Шаг третий
- Шаг четвертый
- IPP через локальную сеть
- Как расшарить принтер через Интернет
- Настройка сетевого принтера в linux
- Последовательность действий
- Расшаривание принтера в Ubuntu для Windows и наоборот
- Расшариваем в Убунту для Виндовс СПОСОБ 1
- Расшариваем в Виндовс для Убунту СПОСОБ 2
- Расшариваем в Убунту для Убунту СПОСОБ 3
- Расшариваем в Виндовс для Виндовс СПОСОБ 4
- Настройка принтера
- Содержание
- Настройка через system-config-printer [ править ]
- Установка и запуск [ править ]
- Настройка локального принтера [ править ]
- Настройка сетевого принтера [ править ]
- Настройка принтера, расшаренного через CUPS [ править ]
- Настройка принтера, работающего через принт-сервер [ править ]
- Настройка через веб-интерфейс CUPS [ править ]
- Настройка WiFi-принтера [ править ]
- Настройка WiFi-печати на принтере Samsung Xpress 2020w через WiFi Direct [ править ]
- Установка драйверов (популярные марки устройств) [ править ]
- Hewlett Packard [ править ]
- Xerox [ править ]
- Brother [ править ]
7 ответов
Чтобы расшарить принтер на linux, идём на следующий адрес с помощью любого браузера (порт 631):
Шаг1. Открыть общий доступ к принтеру в Ubuntu Linux (через IPP)
Идём на адрес http://localhost:631/, открываем вкладку Администрирование, установить чекбокс Разрешить совместный доступ к принтерам, подключенным к этой системе
Компьютер с непосредственно подключенным (и уже расшаренным) принтером назовём «сервер«. Понадобится IP сервера, который можно узнать командой ifconfig
Если общий принтер на linux, то для подключения принтера на клиенте Linux скорее всего будет достаточно в настройках апплета «Печать» выбрать одно из: новый принтер, найти сетевой принтер, сетевой адрес и т.д., ввести ip сервера и нажать поиск. Принтер будет найден и подключен автоматически. Если вдруг по ip не удалось найти принтер, то проделать шаг 3 как для Windows-клиента.
Для Linux тоже работает. Открываем в браузере настройки службы CUPS, указав ip сервера, например:
http://192.168.0.106:631/printers,
Если компьютер виден в сети, то откроется страница со списком принтеров:
Источник
Как расшарить принтер по сети в Ubuntu (через IPP)
Самый распространенный способ расшарить принтер по сети в Ubuntu Linux заключается в использовании Samba. Например в Ubuntu 12.04, при установке локального принтера он автоматически делается общим сетевым принтером через Samba (конечно если перед этим была установлена служба Samba).
Примечание. Samba это linux-сервер который воссоздает сетевую среду Windows, позволяя разделять сетевые ресурсы с компьютерами под управлением Windows. При этом компьютеры Windows «видят» компьютеры Linux так будто это тоже компьютеры Windows. Samba позволяет разделять по сети файлы и принтеры.
В этой статье будет описано как настроить сетевой принтер в Ubuntu 12.04. Есть несколько протоколов сетевой печати, один из них IPP (Internet Printing Protocol). Этот протокол дает возможность печати через сетевые протоколы TCP/IP. Хотя он называется «Печатный протокол Интернет», доступ к принтеру через него возможен и через локальную сеть, поскольку в ней используется те же протоколы TCP/IP. С технической точки зрения нет разницы между Интернет и локальной сетью.
Общий доступ к принтеру в Ubuntu Linux (через IPP)
Шаг первый
Естественно, первое что нужно сделать это установить и настроить локальный принтер на том компьютере к которому он подключен. Обычно, в Ubuntu, это делается автоматически, через некоторое время после того, как вы воткнули принтер в USB разъем и включили его. После подключения локального принтера нужно проверить его работу. И уже после этого расшаривать принтер по сети.
Шаг второй
Это нужно сделать на том компьютере к которому принтер подключен локально! Это будет компьютер-сервер.
Шаг третий
Шаг четвертый
Подключение принтера по сети, на компьютере-клиенте. Выполняется через стандартный GUI интерфейс, для GNOME это апплет «Печать» (Printing). Нажимаете кнопку добавить принтер, затем в диалоговом окне выбираете «Найти сетевой принтер», вводите IP адрес компьютера-сервера и нажимаете кнопку «Найти»:
В результате будет найден принтер (или несколько принтеров) выделяете его и жмете кнопку «Вперед»:
После установки сетевого принтера нужно проверить его работу.
IPP через локальную сеть
Общий (сетевой) доступ к принтеру через IPP имеет плюсы в сравнении с доступом через Samba:
При использовании IPP через локальную сеть нужно обеспечить чтобы компьютер-сервер имел постоянный IP адрес. Если сетевые настройки раздаются через DHCP сервер (очень распространенный вариант роутер с DHCP сервером), тогда в настройках DHCP сервера нужно указать постоянный IP адрес для компьютера-сервера (через MAC адрес).
Если доступа к DHCP серверу нет, тогда можно указать ручные настройки для сетевой карты на компьютере-сервере.
Как расшарить принтер через Интернет
Для того, чтобы этот принтер был доступен через Интернет, необходимо чтобы компьютер-сервер имел «прямой» IP адрес. То есть должен быть подключен к Интернет не через шлюз. Проверить это просто:
Если адреса одинаковые, значит адрес «прямой». Если адреса разные значит вы подключены через шлюз (роутер). Если вы подключены к Интернет через собственный роутер, тогда IP адрес нужно смотреть не на компьютере, а на этом роутере. Если вы подключены к Интернет через роутер и ваш роутер имеет «прямой» IP адрес, тогда в настройках роутера нужно сделать «проброс порта» (port forwarding) для TCP порта 631.
Если IP адрес вашего компьютера или роутера не «прямой», тогда печатать через Интернет не получится.
Даже небольшая сумма может помочь написанию новых статей 🙂
Или поделитесь ссылкой на эту статью со своими друзьями.
Источник
Настройка сетевого принтера в linux
Задачу, связанную с тем, как установить сетевой принтер linux (к примеру, ОС ubuntu) и произвести его настройку, решить не так-то трудно, как это может показаться на первый взгляд многим рядовым пользователям оргтехники. Несмотря на то что большинство аппаратных средств в операционных системах линукс определяются и настраиваются в полностью автоматическом режиме, есть несколько периферийных устройств, для которых подобная норма не действует. По этой причине настройка принтера, подключенного к ПК с установленной системой ubuntu (убунту), является необходимостью.
Следует отметить, что практически все Linux, в т.ч. и ubuntu обладают удобным инструментом, который предназначен для выполнения настройки и осуществления управления печатающим устройством. Несмотря на наличие небольших различий в GUI в зависимости от дистрибутива, использовать данный инструмент сравнительно просто. За ним находится интерфейс, называемый cups (Common Unix Printing System). Именно cups и производит настройку печатающего девайса и осуществляет его работу в Linux.
Если рассказывать более разветвлено, то cups является сервером печати, который вместе с компьютером является одним сетевым узлом, принимающим задания от клиентов. Состоит cups, как правило, из планировщика, диспетчера печати, системы фильтрации и Back-end. Последний элемент cups необходим для того, чтобы выполнять отправку данных на печатающее устройство.
Последовательность действий
Но учтите, что принтер, который добавлен в локальную сеть, обязательно должен иметь активированную функцию «Общий доступ». В противном случае, добавление сетевого принтера, ничем вам не поможет.
В целом, как видите, добавить принтер сетевого типа в Linux очень просто и здесь не нужно обладать какими-то особенными знаниями. Главное, строго следовать инструкции. В противном случае вам придется воспользоваться услугами мастера или позвать товарища, обладающего необходимым опытом в этой области.
Источник
Расшаривание принтера в Ubuntu для Windows и наоборот
Расшариваем в Убунту для Виндовс СПОСОБ 1
В Ubuntu проделываем следующее:
Заходим в Система — Администрирование — Печать…
Затем в Сервер — Параметры
Отмечаем галочкой «Публиковать общие принтеры, подключенные к этой системе»
В Windows проделываем следующее:
Заходим в браузер по адресу http://ip-адрес-компьютера-с-принтером:631/printers/
Копируем адрес вида http://192.168.1.2:631/printers/hp-LaserJet-1010
Заходим в раздел «Принтеры и другое оборудование» «Панели управления»
Выбираем пункт «Установка принтера»
Ставим галочку на «Сетевой принтер…». Жмем «Далее»
Ставим галочку на «Подключиться к принтеру в интернете, в домашней сети или в интрасети», вставляем полученный ранее адрес принтера
Выбираем драйвер и завершаем установку*
Расшариваем в Виндовс для Убунту СПОСОБ 2
Думаю как расшарить принтер в винде объяснять не нужно, главное попробуйте расшарить принтер, чтобы можно было печатать из другого виндового компьютера, убедитесь, что принтер действительно расшарен.
Включаем поддержку самбы в винде (как это сделать чуть позже напишу).
В убунту добавляем сетевой принтер, далее выбираем способ: виндовс принтер через самба,
Далее ищем, если не находит, то добавляем по форме: smb://guest@айпи-компьютера/имя_принтера_в_сети
Например: smb://guest@192.168.1.127/Canon_MP250_2
Кстати в Лубунту и ЮнибиксЛубунту по умолчанию нет возможности добавить виндовс принтер через самба, но это легко включить, установив три пакета: libsmbclient, smbclient, pyton-smbc
Расшариваем в Убунту для Убунту СПОСОБ 3
Установить и настроить локальный принтер на том компьютере к которому он подключен
ОТкрываем localhost:631 и нажимаем напротив принтера: Разрешить совместный доступ и Разрешить печать из Интернета (если надо)
Далее идем на второй компьютер с линуксом, пуск-администрирование-епчать-добавить принтер-найти сетевой принтер.
Расшариваем в Виндовс для Виндовс СПОСОБ 4
Это самый простой и детский спобоб, поэтому его распишу как будет время.
Источник
Настройка принтера
Существует два способа настройки принтера на машине с Альтом:
Содержание
Настройка через system-config-printer [ править ]
Установка и запуск [ править ]
Если в меню данного ярлыка не нашли и команда в консоли не найдена, то необходимо доустановить данный пакет:
Настройка локального принтера [ править ]
Настройка сетевого принтера [ править ]
Чаще всего помогает его смена (через свойства принтера) на один из следующих:
Настройка принтера, расшаренного через CUPS [ править ]
Настройка принтера, работающего через принт-сервер [ править ]
Настройка через веб-интерфейс CUPS [ править ]
Настройка WiFi-принтера [ править ]
Ничем не отличается от настройки сетевого принтера, за исключением того, что принтер не знает, к какому WiFi подключаться, а заставить его это сделать без специального приложения под Android или Windows сложно.
Однако многие принтеры поддерживают WiFi Direct. Для принтера это значит, что он сам раздаст тебе какой-то вайфай (только к себе), после чего надо к нему подключиться и настроить настоящий вайфай.
Настройка WiFi-печати на принтере Samsung Xpress 2020w через WiFi Direct [ править ]
Теперь можно снова распечатать странички с настройками (10 секунд кнопки WPS), там будет полученный по DHCP адрес принтера
В принципе, принтер себя по avahi анонсирует, CUPS его увидит
Установка драйверов (популярные марки устройств) [ править ]
Hewlett Packard [ править ]
Установите следующие пакеты:
Запустите hp-plugin с ключом i:
Следуйте инструкциям. Будьте готовы ввести пароль суперпользователя.
hp-plugin скачивает актуальный плагин с сервера HP и устанавливает его в систему (см. также Hplip).
Xerox [ править ]
Brother [ править ]
Скачайте данный архив, распакуйте его командой gunzip linux-brprinter-installer-2.2.2-2.gz и запустите скрипт от рута, через пробел укажите модель принтера:
Источник
Состояние перевода: На этой странице представлен перевод статьи CUPS/Printer sharing. Дата последней синхронизации: 13 июля 2018. Вы можете помочь синхронизировать перевод, если в английской версии произошли изменения.
Эта статья содержит инструкции по совместному использованию принтеров между системами, будь то между двумя системами GNU/Linux или между системой GNU/Linux и Microsoft Windows.
Создание класса для нескольких принтеров
‘Класс’ в CUPS имеет значение группы. Когда у вас есть несколько принтеров, подключенных к одному серверу CUPS, вы можете захотеть их сбалансировать (задания на печать автоматически помещаются в очередь для разных принтеров). Это также дает преимущество в том, что пользователи на удаленной машине работают с одним ‘принтером’. Что особенно полезно, когда один принтер вышел из строя, вы просто исключаете его из класса, но для конечных пользователей ничего не изменится — печать заданий, поставленных на другой принтер сервером CUPS, продолжает обрабатываться. Создание и управление классами можно выполнять из веб-интерфейса CUPS.
Внутри систем GNU/Linux
Сервер можно настраивать с помощью веб-интерфейса или путем ручного редактирования файла /etc/cups/cupsd.conf.
Смотрите статью CUPS (Русский) для настройки клиента.
Использование веб-интерфейса
Для доступа к странице администрирования CUPS, откройте в браузере адрес: http://localhost:631.
В верхней части находится вкладка Администрирование — кликните по ней, нажмите на кнопку добавления принтера, при этом будут автоматически определены подключенные принтеры. Если этого не произойдет, отключите принтер и подключите его снова.
После создания принтера зайдите в раздел Сервер и установите флажок напротив «Разрешить совместный доступ к принтерам, подключенным к этой системе». После клика по Сохранить, сервер будет перезапущен автоматически.
Для более детальной настройки вы можете отредактировать файл /etc/cups/cupsd.conf, нажав кнопку «Редактировать конфигурационный файл». Для получения дополнительной информации смотрите #Ручная настройка.
Ручная настройка
На сервере (тот, который управляет и подсоединён к принтеру) разрешите доступ к серверу, изменив строчки с тэгом Location. Например:
/etc/cups/cupsd.conf
<Location />
Order allow,deny
Allow localhost
Allow 192.168.0.*
</Location>
...
Также убедитесь, что серверу для адресации доступен IP-адрес клиента:
/etc/cups/cupsd.conf
... Listen <hostname>:631 ...
Есть другие возможности для настройки, включая автоматические способы, которые детально описаны в Использование сетевых принтеров и cupsd.conf(5).
После внесения каких-либо изменений перезапустите службу org.cups.cupsd.
Если CUPS запускается с помощью активации сокета, создайте drop-in сниппет для org.cups.cupsd.socket, чтобы активация сокета работала и с удаленными подключениями:
/etc/systemd/system/org.cups.cupsd.socket.d/override.conf
[Socket] ListenStream=631
Включение обнаружения
Чтобы включить отображение (обнаружение) общего принтера, необходимо установить Avahi и запустить его на сервере.
Если вам не нужно обнаружения принтера, тогда Avahi не требуется ни на сервере, ни на клиенте.
Чтобы включить отображение, выберите Показывать общие принтеры, подключенные к этой системе в веб-интерфейсе, или вручную включите Browsing и введите BrowseAddress:
/etc/cups/cupsd.conf
... Browsing On BrowseAddress 192.168.0.*:631 ...
затем перезапустите службу org.cups.cupsd.
Обратите внимание, что «обнаружение» на сервере — другая вещь по сравнению с «обнаружением» на удаленном сетевом хосте. На сервере печати cupsd предоставляет поддержку протокола DNS-SD, который транслируется avahi-daemon. Служба cups-browsed не нужна на сервере печати за исключением, если будет транслироваться старый протокол CUPS’а, или если сервер печати также будет «обнаруживать» другие сетевые принтеры. На удаленном сетевом хосте служба cups-browsed требуется для «обнаружения» сетевой трансляции служб печати, а также запущенная служба cups-browsed будет автоматически запускать cupsd.
Служба org.cups.cupsd.service запускается автоматически при подключении USB-принтера, но это может быть не так для других типов подключений. Если cupsd не запущен, тогда avahi-daemon не транслирует службу печати, поэтому в этом
случае service-файл юнита systemd должен быть изменен при запуске во время загрузки, а затем служба снова должна
быть «включена/установлена» с новой зависимостью. Чтобы сделать это, отредактируйте раздел файла службы [Install], добавив зависимость WantedBy=default.target, а затем включите и запустите службу org.cups.cupsd.service.
Между GNU/Linux и Windows
Сервер Linux — клиент Windows
Общий доступ для клиентов Windows может быть достигнут, используя #Общий доступ с помощью Bonjour, #Общий доступ с помощью IPP или #Общий доступ с помощью Samba.
После настройки сервера установите драйвера для принтера на компьютере под управлением Windows. Если принтер сервера CUPS настроен на использование собственных драйверов вместо raw (raw — когда cups просто передает на принтер полученное задание для печати без какой-либо обработки), вы можете просто выбрать общий драйвер postscript для клиента Windows (например, ‘HP Color LaserJet 8500 PS’ либо ‘Xerox DocuTech 135 PS2’, либо ‘Microsoft PS Class driver’).
Общий доступ с помощью Bonjour
Службы печати Bonjour позволяет клиентам Windows легко подключаться к серверам печати Unix с включенным обнаружением.
Общий доступ с помощью IPP
Internet Printing Protocol является широко поддерживаемым стандартом среди операционных систем, который также прост в настройке. Он имеет функцию переадресации портов, туннелирования и т.д.
Примечание: Возможно, вам придется добавить Internet Printing Client в Windows (Панель управления > Программы > Включение или отключение компонентов Windows > Службы печати и документов)
Сначала, настройте сервер как описано в разделе #Внутри систем GNU/Linux.
На компьютере с Windows, перейдите в Панель управления > Просмотр устройств и принтеров и выберите в контекстном меню ‘Добавить принтер’. Если у вас Windows 10, нажмите кнопку «Принтер, который я хочу, не указан». Далее, выберите ‘Выбрать общий принтер по имени’ и тип расположения принтера:
http://hostname:631/printers/printer_name
(Где hostname — это имя хоста или IP-адрес сервера GNU/Linux, а printer_name — это имя подключенного принтера. Вы также можете использовать полное доменное имя сервера, если оно есть, но вам может потребоваться установить ServerAlias my_fully_qualified_domain_name в /etc/cups/cupsd.conf, чтобы это заработало).
Примечание:
- Диалоговое окно ‘Добавить принтер’ в Windows предлагает формат
http://computername/printers/printername/.printer, который Windows не примет. Вместо этого используйте синтаксис, предложенный выше. - Если вы используете прокси, тщательно проверяйте все использованные прокси исключения. Неправильная настройка здесь может привести к невозможности добавления принтера до следующей перезагрузки, даже если вы отключите прокси-сервер после этого (по крайней мере, в Windows 7).
Общий доступ с помощью Samba
Samba — реализация протокола обмена файлами Windows и принтерами, даже самых старых.
Обратите внимание, что общий доступ с помощью Samba обычно более сложный для настройки и сопровождения.
Для настройки Samba на сервере Linux, отредактируйте файл /etc/samba/smb.conf, это даст возможность предоставить общий доступ к принтерам. Файл smb.conf может содержать примерно следующее:
/etc/samba/smb.conf
[global]
workgroup=Heroes
server string=Arch Linux Print Server
security=user
[printers]
comment=All Printers
path=/var/spool/samba
browseable=yes
# разрешите это, чтобы пользователь 'гостевой учетной записи' мог пользоваться печатью.
guest ok=no
writable=no
printable=yes
create mode=0700
write list=@adm root ваше_имя_пользователя
Этого должно быть достаточно для организации совместного доступа, но все-таки рекомендуется добавить для принтера отдельную запись:
/etc/samba/smb.conf
[ML1250]
comment=Samsung ML-1250 Laser Printer
printer=ml1250
path=/var/spool/samba
printing=cups
printable=yes
printer admin=@admin root ваше_имя_пользователя
user client driver=yes
# разрешите это, чтобы пользователь 'гостевой учетной записи' мог пользоваться печатью.
guest ok=no
writable=no
write list=@adm root ваше_имя_пользователя
valid users=@adm root ваше_имя_пользователя
Учтите, что при таких настройках, должна существовать учетная запись с правами доступа к принтеру. Для публичного принтера установите guest ok в yes, и удалите строку valid users. Для добавления учетных записей, создайте действующую учетную запись GNU/Linux, а затем установите на Samba-сервере пароль. Например:
# useradd ваше_имя_пользователя # smbpasswd -a ваше_имя_пользователя
Затем перезапустите демон Samba:
Естественно, имеется множество дополнительных настроек сервера печати Samba, поэтому, для получения дополнительной информации, следует обратиться к справочной документации Samba и CUPS. Образцы и примеры можно посмотреть в файле smb.conf.example.
Сервер Windows — клиент Linux
Важно: Любые особые символы в URI принтера должны быть соответствующим образом процитированы, или, если в имени вашего принтера Windows или в пароле есть пробелы, тогда CUPS выдаст ошибку «lpadmin: Bad device-uri».
Например:
smb://BEN-DESKTOP/HP Color LaserJet CP1510 series PCL6
станет:
smb://BEN-DESKTOP/HP%20Color%20LaserJet%20CP1510%20series%20PCL6
Такая строка может быть получена в результате выполнения следующей команды:
$ python -c 'from urllib.parse import quote; print("smb://" + quote("BEN-DESKTOP/HP Color LaserJet CP1510 series PCL6"))'
Общий доступ с помощью LPD
В Windows 7, 8 и 10 имеется интегрированный LPD-сервер, то, возможно, будет намного проще использовать именно его, поскольку не придется для клиента устанавливать Samba, а на сервере — можно будет обойтись без сложных настроек. Это можно включить в разделе Службы печати и документов, находящего в Панель управления -> Программы -> Включение или отключение компонентов Windows. В свойствах принтера должен быть включен общий доступ. Используйте общее имя без особых символов, таких как пробел, запятые и др.
Затем, принтер можно будет добавить в CUPS просто выбрав протокол LPD. Адресс принтера будет выглядеть следующим образом:
# lpd://windowspc/имя_общего_принтера
Перед добавлением вам, скорее всего, понадобиться установить для своей модели принтера соответствующий драйвер. Драйвера Generic PostScript или RAW тоже должны работать.
Общий доступ с помощью IPP
Как и в предыдущем случае, для организации общего доступа к принтерам протокол IPP является предпочтительным, но он работает только с версиями Windows Server. Версия Windows Server (например Server 2016) включаюет поддержку IPP (функции «Службы печати и документов», служба «Интернет-печати»). Клиентские версии (например, Windows 10) включают поддержку только клиента IPP и не поддерживают совместный доступ через IPP.
Общий доступ с помощью Samba
Гораздо проще использовать стандартные возможности Windows по предоставлению общего доступа к принтерам с помощью Samba. Ручная настройка практически не требуется и все можно выполнить через бэкенд CUPS. Однако, как было замечено выше, в Windows могут возникнуть проблемы с аутентификацией и ограничением доступа.
На стороне сервера необходимо разрешить общий доступ к принтеру и убедится, что клиентские машины имеют к этому принтеру доступ.
В следующем разделе будут описаны настройки клиента с обоими (cupsd и smbd) запущенными демонами.
Настройка через веб-интерфейс
Samba CUPS бэк-енд должен быть включен по умолчанию, но если этого не происходит — введите следующую команду и перезапустите CUPS.
# ln -s $(which smbspool) /usr/lib/cups/backend/smb
Затем, просто зайдите в веб-интерфейс CUPS и добавьте новый принтер. В качестве устройства выберите «Windows Printer via SAMBA».
Для местоположения устройства, выберите:
smb://имя_пользователя:пароль@имя_хоста/имя_принтера
Или, если пароля нет:
smb://имя_пользователя@имя_хоста/имя_принтера
Убедитесь, что пользователь действительно имеет доступ к принтеру на компьютере Windows, и выберите соответствующие драйверы. Если компьютер находится в домене, убедитесь, что в имени пользователя присутствует домен:
smb://имя_пользователя:пароль@домен/имя_хоста/имя_принтера
Ручная настройка
При ручной настройке: остановите демон CUPS и добавьте свой принтер в /etc/cups/printers.conf, который, к примеру, может выглядеть так:
/etc/cups/printers.conf
<DefaultPrinter MyPrinter> AuthInfoRequired username,password Info My printer via SAMBA Location In my Office MakeModel Samsung ML-1250 - CUPS+Gutenprint v5.2.7 # <= для получения списка доступных моделей запустить 'lpinfo -m' DeviceURI smb://username:password@hostname/printer_name # <= URI сервера, выбирать согласно описания в предыдущем разделе State Idle Type 4 Accepting Yes Shared No JobSheets none none QuotaPeriod 0 PageLimit 0 KLimit 0 AllowUser yourusername # <= не забудьте изменить это OpPolicy default ErrorPolicy stop-printer </Printer>
Перезапустите демон CUPS и распечатайте тестовую страницу.
Поиск URI для серверов печати Windows
Иногда имя хоста Windows (усеченно) меньше предстоящего точного URI устройства (расположение устройства) (Sometimes Windows is a little less than forthcoming about exact device URIs (device locations)). Если возникли проблемы с указанием правильного расположения устройства в CUPS, выполните следующую команду, чтобы вывести список всех общих ресурсов, доступных для определенного имени пользователя windows:
$ smbtree -U имя_пользователя_windows
В этом списке будет отображаться только общие URI для определенного имени пользователя Windows в локальной подсети локальной сети, если Samba настроен и работает правильно. Команда должна вернуть что-то вроде этого:
WORKGROUP \REGULATOR-PC \REGULATOR-PCZ \REGULATOR-PCPublic \REGULATOR-PCprint$ Printer Drivers \REGULATOR-PCG \REGULATOR-PCEPSON Stylus CX8400 Series EPSON Stylus CX8400 Series
Здесь требуется первая часть последней строки — ресурс, соответствующий описанию принтера. Поэтому для печати на принтер EPSON Stylus введите:
smb://имя_пользователя:пароль@REGULATOR-PC/EPSON%20Stylus%20CX8400%20Series
как URI в CUPS.
Удаленное управление
Однажды сервер настроенный, как описано в #Внутри систем GNU/Linux, может также быть настроенным так, чтобы им можно было управлять удаленно. Добавьте разрешенные хосты в блок <Location /admin> в /etc/cups/cupsd.conf, используя тот же синтаксис, что и в #Ручная настройка. Обратите внимание, что доступны три уровня доступа:
<Location /> #доступ к серверу <Location /admin> #доступ к страницам администратора <Location /admin/conf> #доступ к файлам конфигурации
Чтобы дать удаленным хостам доступ к одному из этих уровней, добавьте оператор Allow в этот уровень. Оператор Allow может принимать одну или несколько форм, перечисленных ниже:
Allow from all Allow from host.domain.com Allow from *.domain.com Allow from ip-address Allow from ip-address/netmask Allow from @LOCAL
Отрицательный оператор также может быть использован. Например, чтобы предоставить полный доступ ко всем хостам на локальных сетевых интерфейсах, отредактируйте /etc/cups/cupsd.conf:
# Ограничить доступ к серверу... # По умолчанию возможны только локальные подключения <Location /> Order allow,deny Allow from @LOCAL </Location> # Ограничить доступ к страницам администратора... <Location /admin> Order allow,deny Allow from @LOCAL </Location> # Ограничить доступ к файлам конфигурации... <Location /admin/conf> AuthType Basic Require user @SYSTEM Order allow,deny Allow from @LOCAL </Location>
The factual accuracy of this article or section is disputed.
Вам также может потребоваться добавить:
DefaultEncryption Never
Это должно помочь избежать ошибки: 426 — Upgrade Required when using the CUPS web interface from a remote machine.
Kerberos
Kerberos может использоваться для аутентификации пользователей, обращающихся к удаленному серверу CUPS. Это предполагает, что на вашем компьютере есть keytab, и ему понадобится билет для «HTTP». Вместо этого http://localhost:631 вы должны использовать https://host.example.co.uk:631 т.к. требуется шифрование для auth (следовательно, https), и требуется полное имя хоста, чтобы Kerberos/Negotiate могли работать. Кроме того, сервер должен быть настроен в /etc/cups/cupsd.conf, чтобы использовать DefaultAuthType Negotiate.
Если вы используете поддержку NSS в Samba winbind, вы можете добавить имя группы AD в /etc/cups/cups-files.conf — в следующем примере sysadmin может быть группой AD:
SystemGroup sys root sysadmin
Решение проблем
Общие советы по устранению неполадок смотрите в CUPS/Решение проблем.
Не удается отправить на печать из приложений GTK
Если ты получил сообщение getting printer information failed (ошибка получения информации о принтере), когда пытался отправить на печать из приложения GTK, тогда добавь эту строку в свой /etc/hosts:
# serverip some.name.org ServersHostname
Ошибки разрешений в Windows
Некоторые пользователи исправили ошибки ‘NT_STATUS_ACCESS_DENIED’ (Windows клиенты), используя несколько иной синтаксис:
smb://рабочая_группа/имя_пользователя:пароль@имя_хоста/имя_принтера
Другие операционные системы
Более подробную информацию о взаимодействии CUPS с другими системами печати можно найти в руководстве CUPS, например, на http://localhost:631/help/network.html
В данной статье описывается подключение к компьютерам под управлением ОС Astra Linux разделяемых принтеров, подключенных к компьютерам под управлением Windows. См. тж. Подключение принтеров к Astra Linux
Данная статья применима к:
- Astra Linux Special Edition РУСБ.10015-01 (очередное обновление 1.7)
-
Astra Linux Special Edition РУСБ.10015-01 (очередное обновление 1.6)
-
Astra Linux Special Edition РУСБ.10015-16 исп. 1
-
Astra Linux Common Edition 2.12
При наличии драйвера для ОС Astra Linux
- Открыть общий доступ к принтеру:
Войти в свойства принтера, и на вкладке Доступ, активировать опцию «Общий доступ к данному принтеру», и присвоить ему простое сетевое имя без пробелов и спецсимволов:
В данном случае имя принтера HP1522. - Перейти в «Панель управления» — «Программы и компоненты» — «Включение или отключение компонентов Windows» и включить «Служба печати LPD»:
- Нажать «ОК», и перезагрузить компьютер.
На компьютере с ОС Astra Linux
- Открыть графический инструмент «Принтеры» («Пуск» — «Панель управления» — «Оборудование» — Принтеры»);
- Нажать «Добавить принтер», выбирать «Принтер» — «Другой» — «Сетевое подключение» — «Протокол LPD (UNIX)» — «Сканировать».
В параметрах сканирования указать «узел» и ввести IP-адрес Windows-компьютера.
В поле «Обнаруженные устройства» должен появится принтер. - Выделить появившийся принтер, нажать «ДА».
- В поле «Введите имя очереди LPD» ввести имя принтера, которое было указано ранее на вкладке общего доступа в Windows (в данной статье это HP1522):
- Нажать «Да» , указать название принтера, выбрать соответствующий принтеру драйвер, и напечатать тестовую страницу.
При отсутствии драйвера для ОС Astra Linux.
На компьютере Windows
Если к Windows подключен принтер, для которого нет драйвера для ОС Linux, то печать можно настроить через виртуальный PS-принтер.
Для настройки понадобится ПО для Windows:
- Принтер — на котором будем печатать;
- Ghostscript — виртуальный PostScript принтер;
- Redmon — Redirector Port Monitor.
Порядок настройки:
- Скачать ПО Ghostscript;.
- Установить Ghostscript в каталог C:gs (установка в Program Files не рекомендуется).
- Распаковать и установить Redmon;
-
Создать файл C:gsprinter.rsp со следующим содержимым:
-IC:gsgs9.27lib;C:gsgs9.27ResourceFonts-sDEVICE=mswinpr2-dNOPAUSE-dSAFER-sPAPERSIZE=a4-sOutputFile="%printer%HP Universal Printing PCL 6"Возможно, в первой строке придется поменять в путях версию ghostscript (в примере — версия 9.27), и выбрать другой формат бумаги (-sPAPERSIZE=a4).
В последней строке после %printer% указать полное имя принтера, можно с пробелами. - Далее в «Принтеры и устройства» добавить новый принтер:
Добавить локальный принтер
Выбрать «Добавить локальный принтер» - Создать новый порт: Redirected port
PRT1: - Выбрать стандартный PS драйвер принтера, в примере OKI B4300PS:
- Указать название принтера:
- Разрешить общий доступ по сети:
- В свойствах принтера на вкладке «Порты» выбрать ранее созданный порт и нажать настроить:
-
Настроить порт:
В поле «Arguments for this program» обязательно в конце указать «пробел» и «-«
На компьютере с ОС Astra Linux
- На компьютере с ОС Astra Linux добавить принтер как LPD с драйвером Generic Postscript Printer.
- Напечатать пробную страницу.
Содержание
Если к компьютеру подключен принтер, к нему можно предоставить общий доступ для любого пользователя сети. Тип принтера не имеет значения, если он установлен и подключен к компьютеру с помощью кабеля универсальной шины USB или кабеля другого типа. Любой выбранный пользователь сети сможет использовать принтер, если ему удастся найти в сети компьютер, к которому подключен принтер.
Термины и названия пунктов меню сделаны для Windows XP и Ubuntu 10.04 Lucid Lynx.
Принтер установлен на Windows (samba)
~ Подключаем принтер к компьютеру и устанавливаем на него драйвера в ОС Windows; ~ Проверяем корректно ли функционирует принтер, если все порядке переходим к следующему шагу; ~ Делаем общий доступ к данному принтеру. //Панель управления->Принтеры и факсы// щелкаем правой клавишей мыши по установленному принтеру, и выбираем в появившемся меню пункт "Общий доступ". В появившемся окне напротив пункта "Общий доступ к данному принтеру" ставим флажок и нажимаем кнопку "ОК". ~ В Ubuntu: //Система->Администрирование->Печать// в открывшемся окне нажимаем кнопку "Добавить": //Сетевой принтер->Windows Printer via Samba//. Кнопка "Browse" открывает окно с выбором сети, компьютера и принтера.
Принтер установлен на Ubuntu
Если у Вас принтер фирмы Hewlett Packard, желательно обновить пакет Hewlett-Packard’s Linux Imaging and Printing software.
Чтобы избежать проблем с печатью графики, необходимо сменить драйвер, устанавливаемый по умолчанию на pcl3
~ Устанавливаем принтер в Ubuntu: //Система->Администрирование->Печать// нажмите кнопку "Добавить", система определит подключенный к компьютеру принтер и устанавит его. Если этого не произошло, обратитесь к документации по установке Вашего принтера. ~ Делаем общий доступ к данному принтеру. В окне "Печать" меню //Сервер->Settings//. Ставим галочки в пунктах: * Show printers shared by other systems; * Publish shared printers connected to this system. ~ Нажимаем на установленный принтер и проверяем галочки Shared.
Установка сетевого принтера на Ubuntu
Стоит сразу отметить, что в большинстве случаев десктопная ubuntu сама найдет сетевой принтер, если на сервере выставлена опция публикации принтера в сети. Если принтер по каким-то причинам не нашелся, действуем по инструкции:
-
Открываем окно печати: Система→Администрирование→Печать;
-
В окне «Печать» нажимаем кнопку «Добавить», затем переходим Сетевой принтер→Проткол сетевой печати (ipp) и в поле «Host» пишем:
http://192.168.0.1:631/printers/Laserjet-2300
-
192.168.0.1 — ip адрес компьютера к которому подключен принтер;
-
Laserjet-2300 — имя подключенного принтера (точно такое же наименование, как и на компьютере c ip адресом 192.168.0.1).
Если вы не уверены какой ввести адрес для доступа к принтеру, просто откройте браузер, введите адрес
http://<адрес сервера>:631/
(в нашем примере адрес сервера 192.168.0.1) и на появившейся странице найдите ссылку «принтеры», а на открывшеся странице выберите нужный принтер. Полученный адрес в браузере и будет искомым.
-
Нажимаем на кнопку «Verify» для проверки доступности принтера.
Установка сетевого принтера на Windows
-
Теперь установим сетевой принтер на Windows: Пуск→Настройка→Принтеры и факсы
-
В открывшемся окне «Принтеры и факсы»: Установка принтера→Далее→Сетевой принтер или принтер подключенный к другому компьютеру→Подключиться к принтеру в Интернете, в домашней сети или в интрасети и вводим в поле такой же адрес, как и в примере для ubuntu.
-
Возможно придется поставить драйвер для подключаемого принтера.
Ссылки
-
МАРДЖОРИ — печать в Ubuntu и Windows.
Содержание
- 1 Общий доступ к принтеру в Ubuntu Linux (через IPP)
- 1.1 Шаг первый
- 1.2 Шаг второй
- 1.3 Шаг третий
- 1.4 Шаг четвертый
- 2 Метод 2 (CUPS):
- 3 IPP через локальную сеть
- 4 Установка драйвера
- 4.1 Использование базы данных Foomatic
- 4.2 Установка поставляемого производителем PPD
- 5 Добавление сетевого принтера
- 6 Как все должно работать
- 7 Надежный резервный план
Общий доступ к принтеру в Ubuntu Linux (через IPP)
Шаг первый
Конечно, первое, что нужно сделать, — это установить и настроить локальный принтер на компьютере, к которому он подключен. Обычно в Ubuntu это делается автоматически, через некоторое время после подключения принтера к USB-порту и его включения. После подключения локального принтера нужно проверить его работу. И после этого предоставьте доступ к принтеру в сети.
Шаг второй
В Linux печать осуществляется службой CUPS. В Ubuntu доступ к настройкам сервиса CUPS возможен через любой браузер: нужно открыть адрес «localhost: 631» и в панели во вкладке «Администрирование» включить опции «Разрешить совместное использование ..», «Разрешить» распечатать из Интернета»:
Это необходимо сделать на компьютере, к которому принтер подключен локально! Это будет серверный компьютер.
Шаг третий
вам необходимо узнать IP-адрес серверного компьютера. Это можно сделать, например, через консоль с помощью команды «ifconfig -a».
Шаг четвертый
Подключение принтера к сети на клиентском компьютере. Он работает через стандартный графический интерфейс, для GNOME это апплет печати. Нажмите кнопку «Добавить принтер», затем в диалоговом окне выберите «Найти сетевой принтер», введите IP-адрес серверного компьютера и нажмите кнопку «Найти»:
В результате принтер (или несколько принтеров) будет найден, выберите его и нажмите кнопку «Далее»:
это все.
После установки сетевого принтера нужно протестировать его работу.
Метод 2 (CUPS):
Если вы ищете что-то более общее для других дистрибутивов, мы предоставим вам шаги процедуры установки с использованием CUPS:
- Прежде всего, убедитесь, что ваш принтер правильно подключен и настроен в сети, в которой вы будете его использовать. Вам может быть интересно установить такие пакеты, как Samba, для совместного использования ресурсов в гетерогенных сетях, если у вас также есть компьютеры с Windows. Если нет, переходите к следующему шагу…
- Теперь откройте часто используемый браузер, несмотря ни на что.
- В адресной строке введите: «localhost: 631» без кавычек и нажмите ENTER, чтобы перейти к этому адресу, который будет вашим IP-адресом на порту 631.
- Теперь вы увидите веб-интерфейс конфигурации CUPS и щелкните вкладку «Администрирование».
- Затем перейдите в Добавить принтер, чтобы добавить новый принтер.
- Теперь вам нужно ввести имя пользователя и пароль администратора и нажать ENTER.
- Выберите, хотите ли вы принтер в списке «Обнаруженные сетевые принтеры», или выберите «Протокол печати через Интернет» и нажмите, чтобы продолжить.
- Теперь пора ввести адрес сетевого принтера в появившееся для него текстовое поле. URL-адрес, как я объяснил ранее, будет IP-адресом принтера как «http://192.168.1.11» и нажмите «Подключиться» и «Продолжить».
- Теперь введите правильное имя принтера, описание и местоположение в соответствующие поля. Наконец, добавьте принтер и продолжайте».
- пришло время выбрать производителя принтера в Makes and Continue.
- Затем мы выбираем нашу модель принтера из списка драйверов и «Добавить принтер».
Вот и все… Попробуйте распечатать тестовую страницу.
IPP через локальную сеть
Общий (сетевой) доступ к принтеру через IPP имеет преимущества перед доступом через Samba:
- Печать IPP быстрее, чем Samba.
- Некоторые «Windows-принтеры» очень сложно или даже невозможно использовать с Samba.
При использовании IPP в локальной сети убедитесь, что серверный компьютер имеет постоянный IP-адрес. Если сетевые настройки распространяются через DHCP-сервер (очень распространенная версия маршрутизатора с DHCP-сервером), постоянный IP-адрес для серверного компьютера должен быть указан в настройках DHCP-сервера (через MAC-адрес).
Если вы не можете получить доступ к DHCP-серверу, вы можете вручную указать настройки сетевой карты на серверном компьютере.
Установка драйвера
Если ваш компьютер не распознает ваш принтер автоматически, вам нужно поискать драйвер. В частности, вам нужен файл описания принтера PostScript (PPD). Это описание возможностей принтера, необходимых для его работы.
Использование базы данных Foomatic
ваш дистрибутив Linux, вероятно, будет поставляться с базой данных драйверов программного обеспечения, известной как Footmatic. .
Чтобы найти драйвер Foomatic в Ubuntu, например, перейдите в Системные настройки> Принтеры. Оттуда нажмите кнопку + или добавить. Выберите свой последовательный порт и нажмите Далее. Затем вы должны увидеть экран с просьбой выбрать марку и модель вашего принтера.
Если вы не видите свою точную модель, возможно, стоит выбрать ближайшую, чтобы посмотреть, повезет ли вам.
Установка поставляемого производителем PPD
Если в базе данных Foomatic нет того, что вам нужно, вы можете проверить веб-сайт производителя принтера. Там вы можете найти файл PPD для CUPS.
Производители могут предоставить другие инструкции по установке или инструменты, которые помогут вам в этом процессе. Brother предоставляет драйверы и команды для запуска ваших принтеров в Linux. HP предоставляет программное обеспечение для печати и обработки изображений Linux (HPLIP).
Добавление сетевого принтера
Как и при использовании кабеля USB, если вы уже настроили принтер для подключения к локальной сети
поэтому он должен появиться при поиске доступных принтеров.
Если нет, то пора запачкать руки. Веб-интерфейс CUPS выглядит одинаково независимо от того, какую среду рабочего стола Linux вы предпочитаете (также работает на Raspbian), так что пойдем туда.
В веб-интерфейсе CUPS нажмите «Добавить принтеры и классы» или вкладку «Администрирование» вверху.
Затем щелкните Добавить принтер. CUPS предложит вам root-доступ.
На следующей странице будут перечислены принтеры, которые вы уже настроили для своего компьютера, другие машины, доступные в сети, и варианты добавления принтера, который CUPS не смог обнаружить. Если вы знаете IP-адрес вашего принтера, самый простой способ — использовать протокол Интернет-печати, затем введите
ipp: // IP-адрес / принтер / имя_принтера
… Изменяя ip_address и printer_name на правильные значения.
Большинство сетевых принтеров позволяют установить IP-адрес с помощью встроенной панели управления, но эта опция может быть недоступна или вы можете не захотеть назначать адрес удаленно. В любом случае это можно сделать с помощью DHCP. Это звучит сложно, но вам просто нужно добавить строку ниже в конец файла /etc/dhcpd.conf, указав свои имена или номера для hostname, mac_address и ip_address.
host имя хоста {
mac_address аппаратный Ethernet-адрес;
fixed_ip адрес;
}
Убедитесь, что используемое вами имя хоста также указано в файле / etc / hosts или зарегистрировано на вашем DNS-сервере.
CUPS поддерживает другие методы, если вы не хотите использовать DCHP.
Этот процесс работает, только если принтер уже подключен к сети. Если у вас есть старое проводное устройство, вы можете превратить его в беспроводное устройство с помощью Raspberry Pi
Как все должно работать
В идеале установка принтера должна быть автоматической и выполняться в фоновом режиме. Вы подключаете принтер, переходите к печати документа и видите принтер, указанный как один из вариантов.
Чтобы убедиться, что принтер был добавлен автоматически, перейдите в «Настройки»> «Принтеры». Вы должны увидеть название вашего принтера слева.
Надежный резервный план
У принтеров не самая лучшая репутация. Они постоянно ломаются, у них заканчиваются чернила, и, как показывает объяснение выше, установка не всегда проста. Но в наши дни есть способы избежать настройки принтера для работы с каждым из ваших устройств.
Принтеры, совместимые с HP ePrint, предоставляют адрес электронной почты и распечатывают документы или фотографии, отправленные на этот адрес. Он работает независимо от того, используете ли вы настольный компьютер или мобильный телефон. Да, ваша работа зависит от службы HP, вы должны быть уверены, что они ничего не делают с вашей электронной почтой, а задания на печать могут занять некоторое время. Помимо прочего, он работает независимо от того, используете ли вы Linux, Windows, FreeBSD, Android, iOS, Ubuntu Touch или более старую версию Maemo, путешествуя по Nokia N900, от которого вы не могли избавиться.
Вы можете получить аналогичный опыт, если у вас уже есть компьютер, настроенный для работы с Apple AirPrint, Google Cloud Print и другими аналогичными службами.
Когда ничего не помогает, вы всегда можете попросить кого-нибудь распечатать ваш документ для вас
А если нет времени, можно хотя бы распечатать в PDF и сохранить документ на потом.
Источники
- https://ru.d-ws.biz/articles/share-printer-linux-ipp.shtml
- https://www.linuxadictos.com/ru/%D0%B4%D0%BE%D0%B1%D0%B0%D0%B2%D0%B8%D1%82%D1%8C-%D1%81%D0%B5%D1%82%D0%B5%D0%B2%D0%BE%D0%B9-%D0%BF%D1%80%D0%B8%D0%BD%D1%82%D0%B5%D1%80-%D0%B2-GNU-Linux.html
- http://helpexe.ru/linux/kak-nastroit-besprovodnoj-i-usb-printer-v-linux
[свернуть]