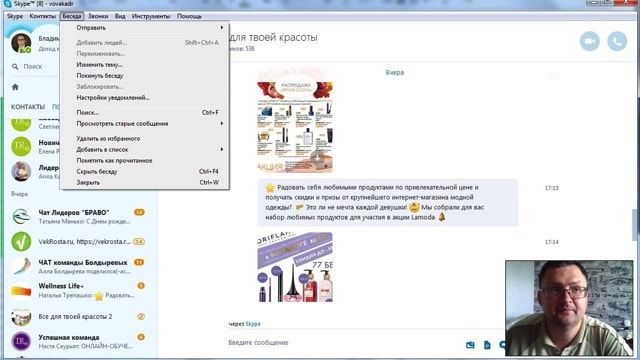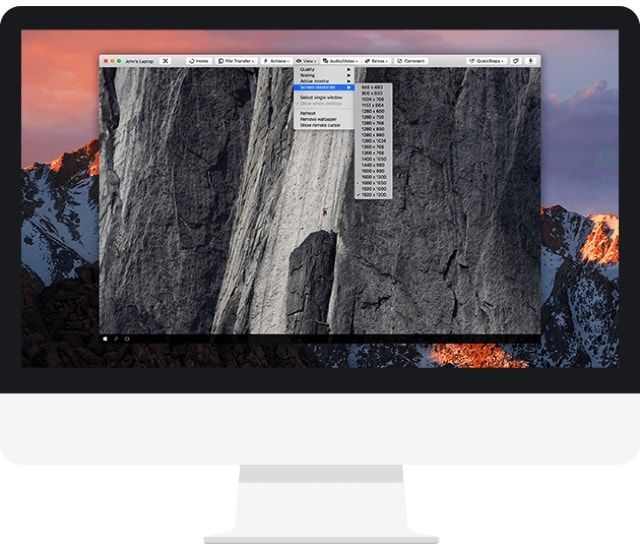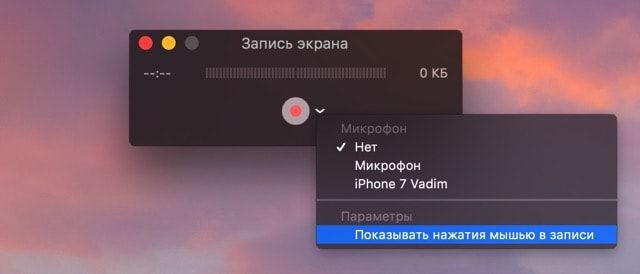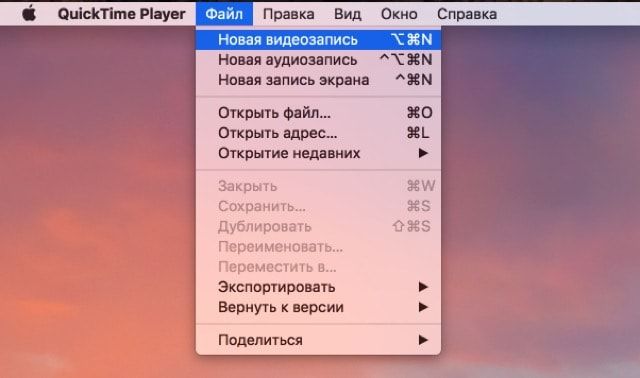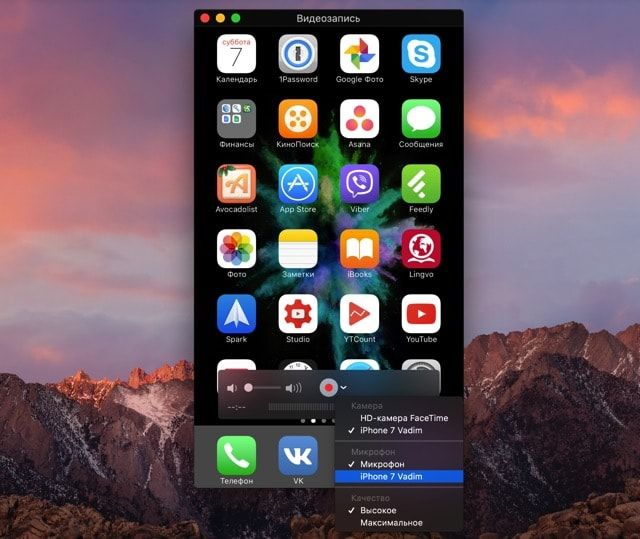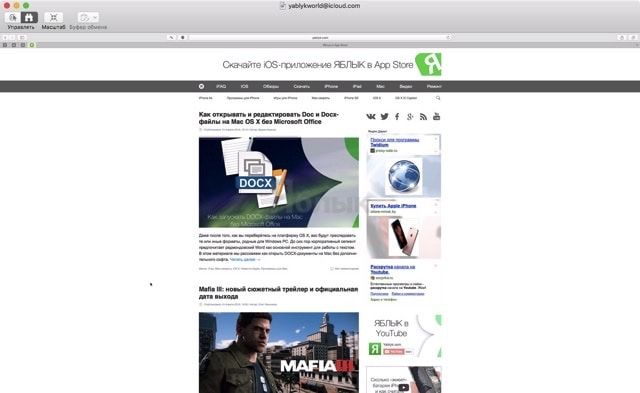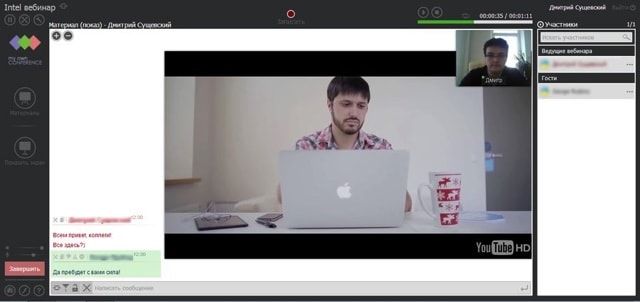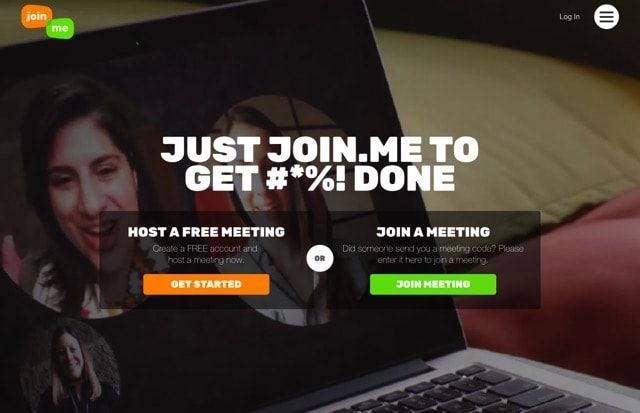Используйте удаленный рабочий стол на устройстве с Windows, Android или iOS, чтобы дистанционно подключиться к компьютеру с Windows 10. Вот как настроить компьютер для разрешения удаленных подключений, а затем подключиться к настроенному компьютеру.
Примечание: В то время как сервер удаленного рабочего стола (например, компьютер, к которому вы подключаетесь) должен работать под управлением версии Windows Pro, клиентский компьютер (устройство, с которым вы подключаетесь) может работать под управлением любой версии Windows (Pro или Home). или даже другой операционной системы.
-
Включите удаленные подключения на компьютере, к которому требуется подключиться.
-
Убедитесь, что у вас установлена Windows 11 Pro. Чтобы проверить это, выберитеПуск и откройте Параметры . Затем в разделе Система , выберите О системе и в разделе Характеристики Windows найдите Выпуск. Сведения о том, как получить Windows 11 Pro, см. в статьеОбновление Windows Home до Windows Pro.
-
Когда будете готовы, нажмитеПуск и откройтеПараметры . Затем в разделе Система выберите Удаленный рабочий стол, установите для параметра Удаленный рабочий стол значение Включить, затем выберитеПодтвердить.
-
Запишите имя этого компьютера в поле Имя компьютера. Оно понадобится позже.
-
-
Используйте удаленный рабочий стол для подключения к настроенному компьютеру.
-
На локальном компьютере с Windows: В поле поиска на панели задач введите Подключение к удаленному рабочему столу и выберите Подключение к удаленному рабочему столу. В окне «Подключение к удаленному рабочему столу» введите имя компьютера, к которому необходимо подключиться (из шага 1), а затем нажмите кнопку Подключиться.
-
На устройстве с Windows, Android или iOS: Откройте приложение «Удаленный рабочий стол» (можно скачать бесплатно в Microsoft Store, Google Play и Mac App Store) и добавьте имя компьютера, к которому вы хотите подключиться (см. шаг 1). Выберите имя удаленного компьютера, которое вы добавили, и дождитесь завершения подключения.
-
-
Включите удаленные подключения на компьютере, к которому требуется подключиться.
-
Убедитесь, что у вас установлена Windows 10 Pro. Чтобы это проверить, перейдите в Пуск > Параметры > Система > О системе и найдите Выпуск. Сведения о том, как получить Windows 10 Pro, см. в статье Обновление Windows 10 Домашняя до Windows 10 Pro.
-
Когда будете готовы, выберите Пуск > Параметры > Система > Удаленный рабочий стол, и выберите Включить удаленный рабочий стол.
-
Запомните имя компьютера в разделе Как подключиться к этому ПК. Оно понадобится позже.
-
-
Используйте удаленный рабочий стол для подключения к настроенному компьютеру.
-
На локальном компьютере с Windows: В поле поиска на панели задач введите Подключение к удаленному рабочему столу и выберите Подключение к удаленному рабочему столу. В окне «Подключение к удаленному рабочему столу» введите имя компьютера, к которому необходимо подключиться (из шага 1), а затем нажмите кнопку Подключиться.
-
На устройстве с Windows, Android или iOS Откройте приложение «Удаленный рабочий стол» (можно скачать бесплатно в Microsoft Store, Google Play и Mac App Store) и добавьте имя компьютера, к которому вы хотите подключиться (см. шаг 1). Выберите имя удаленного компьютера, которое вы добавили, и дождитесь завершения подключения.
-
Включить удаленный рабочий стол
Нужна дополнительная помощь?

В этой инструкции подробно о том, как настроить общий доступ к папкам в Windows 10 (то же самое подойдет и для дисков), о том, что для этого потребуется и дополнительная информация, которая может оказаться полезной.
- Как включить и настроить общий доступ к папке или диску в Windows 10
- Подключение к общей папке с другого компьютера или ноутбука
- Как включить анонимный доступ к общим папкам или сетевому диску
- Видео инструкция
Как включить и настроить общий доступ к папке или диску в Windows 10
Прежде чем начинать, учитывайте, что для настройки общего доступа к папкам и дискам у вас в Windows 10 в качестве профиля сети должна быть выбрана «Частная сеть». Вы можете изменить это перед началом настройки (Как изменить общедоступную сеть на частную и наоборот в Windows 10), либо пока не предпринимать никаких действий — на одном из этапов вам автоматически предложат это сделать. Дальнейшие шаги по предоставлению общего доступа к папке в Windows 10 выглядят следующим образом:
- Нажмите правой кнопкой мыши по папке, к которой нужно предоставить общий доступ по сети, выберите пункт «Предоставить доступ к» — «Отдельные люди».
- Если в качестве профиля сети у вас установлена «Общедоступная», вам будет предложено сделать сеть частной. Сделайте это (пункт «Нет, сделать эту сеть частной»).
- Откроется окно, в которой будет показано имя текущего пользователя и кнопка «Поделиться». Вы можете сразу нажать эту кнопку, чтобы предоставить общий доступ к папке, но в этом случае для подключения к этой папке с другого компьютера потребуется вводить имя пользователя и пароль именно этого пользователя этого компьютера с правами владельца. Внимание: если пользователь без пароля, подключение по умолчанию выполнить не получится.
- Если вы не хотите использовать имя пользователя и пароль администратора текущего компьютера при подключении с другого компьютера или ваш пользователь не имеет пароля, вы можете создать нового пользователя на текущем компьютере, не обязательно администратора, но обязательно с паролем (Как создать пользователя Windows 10), например с помощью командной строки, запущенной от имени администратора: net user Имя_пользвателя Пароль /add
- Затем указать это имя пользователя в поле вверху настройки общего доступа, нажать кнопку «Добавить» и указать нужный уровень разрешений.
- По завершении нажмите кнопку «Поделиться». Готово, теперь общий доступ к папке предоставлен.
Есть еще один вариант предоставления общего доступа к папке (подойдет и для диска) в Windows 10:
- Откройте свойства папки или диска, перейдите на вкладку «Доступ».
- Нажмите кнопку «Общий доступ» и выполните шаги 3-5 из предыдущего раздела.
- Если кнопка «Общий доступ» недоступна (что может быть при предоставлении доступа к диску), нажмите кнопку «Расширенная настройка», а затем — отметьте пункт «Открыть общий доступ к этой папке».
- В расширенной настройке в разделе «Разрешения» вы также можете указать пользователей, которым предоставлен доступ к диску.
- Примените сделанные настройки.
При необходимости отключить общий доступ к папкам, вы в любой момент можете либо вернуть профиль сети «Общественная», отменить общий доступ в свойствах папки или использовать контекстное меню «Предоставить доступ к» — «Сделать недоступными».
Подключение к общим папкам в Windows 10
Для того, чтобы подключиться к общей папке или диску с другого компьютера или ноутбука (в инструкции предполагается, что там так же установлена Windows 10, но обычно все работает и для предыдущих версий системы), выполните следующие шаги:
- В проводнике откройте раздел «Сеть» и нажмите по имени компьютера, на котором находится папка, к которой был предоставлен общий доступ.
- Если на компьютере, с которого мы подключаемся, включена «Общественная сеть», вам будет предложено включить профиль «Частная сеть», сделайте это (можно нажать по уведомлению вверху окна проводника и разрешить сетевое обнаружение и общий доступ к папкам и файлам).
- Введите имя пользователя и пароль для подключения к папке с общим доступом. Это должно быть имя пользователя и пароль пользователя не текущего, а удаленного компьютера, например, имя и пароль пользователя, который делился папкой или имя и пароль, которые мы создавали на 4-м шаге в первом способе.
- Если все прошло успешно, вы увидите общую папку и у вас будут те права доступа, которые вы задавали в столбце «Уровень разрешений».
Также при желании вы можете нажать правой кнопкой мыши по пункту «Сеть» в проводнике и нажать «Подключить сетевой диск», после чего указать путь к сетевому ресурсу (этот путь в любой момент можно посмотреть в свойствах папки или диска на вкладке «Доступ»), либо нажать по сетевой папке или диску и выбрать пункт «Подключить сетевой диск». В результате общая папка или диск с общим доступом будет подключен как простой диск.
Как включить анонимный доступ к общим папкам без ввода имени пользователя и пароля
Если вам требуется сделать так, чтобы открывать папки по сети можно было без ввода имени пользователя и пароля, в Windows 10 Pro и Enterprise сделать это можно следующим образом:
- На компьютере, на котором находится общая папка, в свойствах общего доступа добавьте группу «Все» (вводим Все в верхнем поле, нажимаем кнопку Добавить) и предоставьте нужные разрешения. В Windows 10, которая изначально была на английском языке эта группа называется Everyone.
- Зайдите в редактор локальной групповой политики (Win+R — gpedit.msc, внимание: элемент отсутствует в Windows 10 Домашняя), перейдите в раздел «Конфигурация Windows» — «Параметры безопасности» — «Локальные политики» — «Параметры безопасности».
- Включите параметр «Сетевой доступ: разрешать применение разрешений Для всех к анонимным пользователям», дважды нажав по нему и выбрав пункт «Включено».
- Откройте свойства папки и на вкладке «Доступ» внизу, в разделе «Защита паролем» нажмите по ссылке «Центр управления сетями и общим доступом» для изменения параметра. Раскройте раздел «Все сети», установите отметку «Отключить общий доступ с парольной защитой» и примените настройки.
- В случае, если мы предоставляем анонимный доступ к диску, а не отдельной папке, дополнительно зайдите в свойства диска, на вкладке «Безопасность» нажмите кнопку «Изменить», добавьте группу «Все» и установите необходимые разрешения.
- Некоторые инструкции предлагают в том же разделе редактора локальной групповой политики включить параметр «Учетные записи: Состояние учетной записи Гость», а затем открыть параметр «Сетевой доступ: разрешать анонимный доступ к общим ресурсам» и указать сетевое имя папки в строке (или несколько строк, если папок несколько), имя папки указывается без пути к ней, для диска просто указываем букву без двоеточия. Но в моих экспериментах анонимный доступ (ко всем общим папкам) работает и без этого, хотя это может пригодиться, если анонимный доступ нужно предоставить только для отдельных общих папок.
С этого момента с других компьютеров подключение к общей папке или сетевому диску можно выполнить без ввода логина и пароля (иногда может потребоваться перезагрузка компьютеров). Однако учитывайте, что это не очень хорошо с точки зрения безопасности.
Как настроить общий доступ к папкам и дискам в Windows 10 — видео инструкция
Надеюсь, инструкция оказалась полезной, а у вас всё получилось и общий доступ к папкам работает. Если по какой-то причине подключиться не удается, еще раз учитывайте, что компьютеры должны быть подключены к одной сети и, помимо этого, может оказаться, что общему доступу мешает ваш антивирус или сторонний файрволл.
Традиционный сценарий использования ПК предполагает, что вы подходите к компьютеру, садитесь в кресло и физически контактируете с устройством. Однако есть и другой вариант — настройка RDP Windows 10 и использование удаленного подключения. У такого метода масса достоинств: не нужно тратить время, чтобы добраться до рабочего места, можно со слабого устройства выполнять задачи на более мощном компьютере или даже попросить более компетентного специалиста подключиться и оказать помощь.
Но прежде, чем браться за настройку RDP в Windows 10, убедитесь, что у вас установлена версия Pro или выше: в Home отключены нужные системные компоненты. Плюс, потребуется защитить паролем вашу учетную запись:
- если его нет – установите через соответствующий раздел в Панели управления;
- выберите сложный пароль. Если его можно подобрать за 4 секунды – это плохой пароль.
Включение доступа и добавление пользователей
Первый шаг настройки – корректировка настроек Windows 10, чтобы сделать соединение через интернет с использованием RDP в принципе возможным. Откройте Пуск и нажмите на шестеренку Параметры.
Откройте раздел с настройкой системы.
Просмотрите детальные сведения (можно сразу открыть этот экран комбинацией Win-Pause или Win-Break).
Запомните, какое имя указано для компьютера. Далее перейдите к настройке удаленного доступа.
Если в системе настроено автоматическое переведение в «спячку», то будет показано предупреждение.
Нажмите Электропитание и далее настройки схемы, чтобы убрать помехи к использованию RDP в Win 10.
Выберите из списка «Никогда», если хотите, чтобы ПК был постоянно доступен.
Альтернативный способ – активировать режим повышенной производительности, тогда компьютер не будет отключаться.
В подразделе удаленного рабочего стола разрешите подключаться к компьютеру.
При желании можно провести настройку RDP Windows 10 для нескольких пользователей, нажав кнопку чуть ниже переключателя.
По умолчанию доступ дается администраторам, но можно добавить произвольного пользователя (например, специально созданного для этих целей).
Впишите его имя в системе.
Пользователь появится в списке допуска к RDP.
В зависимости от версии ОС, порядок действий может несколько отличаться. Например, официальное руководство предлагает перейти к параметрам рабочего стола непосредственно в подразделе «Система» или же открыть в браузере адрес «ms-settings:remotedesktop».
Настройка и управление IP
Вместо имени компьютера часто используется IP. Чтобы его просмотреть, правым кликом по значку текущего подключения вызовите Центр управления сетями.
Далее кликните непосредственно по каналу связи с интернетом (например, Ethernet) для просмотра состояния.
В просмотре состояния нажмите Сведения.
Отобразится детальная информация, из которой нужно запомнить или записать IP.
Если адрес выдается динамическим образом, то при повторных включениях ПК он может измениться, и тогда потребуется его каждый раз заново узнавать. Вместо этого, иногда настраивают статический адрес, который остается неизменным при перезагрузках.
Важно! Если у вашей сети есть ответственный администратор, проконсультируйтесь с ним о допустимости такой настройки. Впрочем, это относится и к разрешению удаленного доступа в целом.
В окне просмотра состояния перейдите к свойствам. Далее выберите протокол IPv4 и откройте детальный просмотр.
В качестве адреса укажите значение, которое не попадает в используемый для динамического использования диапазон. Соответствующую настройку можно опять-таки найти в роутере.
Традиционно маска указывается в виде 255.255.255.0, так что IP должен отличаться от адреса шлюза (его не меняем) только последним числом.
В качестве DNS можно указать используемые в вашей сети значения или же воспользоваться публичными сервисами: 8.8.8.8 от Google, 1.1.1.1 от Cloudflare и так далее.
Если используется фиксированный адрес и прямое подключение (то есть у вашего ПК «белый» IP, уточните данную информацию у своего провайдера), его также можно просмотреть при помощи внешних сервисов вроде https://2ip.ru.
Настройка порта RDP
Если система, которой выполняется RDP подключение, находится за роутером, то может потребоваться настройка порта. Для этого стандартным образом подключитесь к роутеру через веб-интерфейс (используемый для этого адрес необходимо уточнить в инструкции к оборудованию). Далее найдите в настройках раздел Port Forwarding (перенаправление портов). Потребуется добавить в него правило со следующими параметрами:
- название может быть произвольным;
- в качестве порта выберите 3389 TCP;
- IP введите от своего ПК;
- локальный порт также пропишите 3389;
- выберите протокол TCP из списка.
После этого станет возможно подключаться удаленно и работать с ПК.
Подключение к удаленному рабочему столу в Windows 10
После настройки для подключения в режиме RDP можно использовать стандартную программу.
Минимальные требования для соединения – указать имя или IP целевого компьютера.
Далее система сама запросит данные для входа в учетную запись. Используйте один из тех аккаунтов, которые добавили на этапе настройки. Можно поставить галочку, чтобы в будущем не вводить их заново.
Если показывается уведомление об отсутствии сертификата, его допустимо проигнорировать (вы же уверены в своем ПК, верно?).
Также в окне подключения можно раскрыть детальные параметры подключения:
Важно! В отличие от настройки RDP на Windows Server 2016, здесь одновременно работать может только один пользователь, независимо от того, прямо за компьютером или удаленно. Так что если попробуете подключиться к системе, куда уже кто-то вошел, появится предупреждение. Можно или отключить активного пользователя, или самому подключиться позже.
Если вам нужно настроить РДП с одновременной работой, переходите на серверные ОС, такие как Windows Server 2012 r2.
После этого откроется окно с удаленной системой. По умолчанию режим полноэкранный, а сверху показывается панель подключения.
Если нажать на ней крестик, то пользователь останется залогинен в удаленной системе.
Чтобы полностью выйти в меню Пуск удаленной машины выберите «Отключиться».
Узнайте также:
- Как открыть RAR файл на Windows 10,
- Настройка роутера с помощью My.Keenetic.
Устранение неполадок при подключении к удаленному рабочему столу
Если брандмауэр Windows не дает соединиться, откройте его настройки в параметрах.
Нажмите на изменение параметров над списком.
Укажите для удаленного рабочего стола обе галочки.
В случае, если не срабатывает подключение по порту, нужно уточнить наличие такой возможности у провайдера.
Если показывается ошибка об отсутствии ответа со стороны ПК, к которому вы подключаетесь – убедитесь, что он вообще включен и что он не ушел в спящий режим.
Также может потребоваться переключить в параметрах, в разделе подключения, тип сети с общественной на доверенный.
Выберите частную, в противном случае компьютер может быть не виден даже при работе по локальной сети.
Как удаленно показать рабочий стол компьютера Windows, Mac и iOS и предоставить доступ — лучшие программы
Наверняка, к вам частенько обращаются родственники или друзья за помощью в освоении или решении проблем в той или иной технике. Можно конечно прийти и помочь лично, как вариант позвонить по телефону и попытаться объяснить (это больше напоминает попытки слепого котёнка освоить мир) или куда лучше воспользоваться услугами удалённого доступа или путём демонстрации экрана наглядно показать и рассказать как это делается.
Skype
Популярная VoIP-видеозвонилка Skype на всех настольных платформах уже давно обзавелась функцией демонстрации экрана. Прямо во время голосового или видеозвонка нажмите на плюсик и выберите пункт меню «Демонстрация экрана» (при использовании нескольких экранов выберите нужный). Есть режимы показа всего экрана или отдельного окна. Быстро, понятно, удобно.
TeamViewer
Мощная кроссплатформенная утилита для получения доступа к удалённому компьютеру (Windows, macOS, Linux, Chrome OS), причём сделать это можно не только с другого компьютера, но и со смартфона или планшета на базе iOS, Android, Windows Phone и BlackBerry. Достаточно только установить клиент, завести учётную запись, ввести уникальный ID клиента и пароль, как вы уже сможете вкушать все прелести доступа. Имеется очень гибкая настройка параметров отображения картинки (актуально при низкой пропускной способности трафика) и функциональные клавиши, а ещё есть чат и окно для быстрого обмена файлами. TeamViewer абсолютно бесплатен для некоммерческого использования. Настоящий Must Have!
Chrome Remote Desktop
Если вы являетесь почитателем браузера Chrome, то можно воспользоваться специализированным расширением Remote Desktop обладающим базовыми возможностями программы для удалённого управления компьютером. Установка и настройка расширения требует немного большего количества времени. Весь процесс мы описали в соответствующем материале. Так же как и в TeamViewer, есть фирменное приложение для iOS и Android устройств. Из особенностей — поддержка жестов, сенсорный режим и режим трекпада.
QuickTime Player на macOS
Штатная программа QuickTime носит куда более многофункциональный характер, чем о ней думают. Во-первых, это мультимедийный проигрыватель. Во-вторых, отличная программа для записи всего того, что происходит на рабочем столе Mac и даже подключённого iOS-устройства.
Для того чтобы записать рабочий стол macOS перейдите в меню Файл → Новая запись экрана (или сочетание клавиш Control (⌃) + Command (⌘) + N).
Опционально доступна возможность выделения курсора при клике, для повышения информативности видео.
Аналогичным образом записывается экран iPhone, iPod touch или iPad. Подключите устройство через USB-кабель к Mac, запустите QuickTime Player и перейдите в меню Файл → Новая видеозапись (или сочетание клавиш ⌥Option (Alt) + Command (⌘) + N).
Справа от кнопки начала записи кликните по стрелочке и в качестве устройства укажите подключённый iOS-гаджет. По умолчанию звук записывается с микрофона Mac, но опционально доступна запись всех звуков воспроизводимых устройством (актуально для записи стримов игр или наглядных инструкций).
Полученное видео отправьте почтой, выгрузите на облачное хранилище или передайте адресату любым удобным способом.
Общий экран на Mac
Стандартная macOS-утилита для удалённого доступа к другому Mac. Позволяет как полностью контролировать и предоставлять контроль для управления Mac, так и демонстрировать всё что происходит на экране компьютера. Запустить и настроить работу можно как непосредственно из приложения «Общий экран» (найти его можно через поиск Spotlight или в папке с приложениями), так и через iMessage. Во время шаринга также возможно передавать звук для полноценного общения в пределах одной программы (приложение достаточно требовательно к качеству интернет-соединения).
Viber
Аналогичная возможность демонстрации экрана не так давно появилась у настольного клиента популярного сервиса Viber с белорусскими корнями. После аудио или видеосоединения с абонентом, нажмите на кнопку активации режима «Демонстрации экрана». Окно клиента автоматически свернётся в компактный вариант. Имеется поддержка macOS, Windows, iOS, Android и Windows Phone.
MyOwnConference
Удаленным управлением MyOwnConference похвастаться не может, но вот с демонстрацией экрана программа справляется больше чем на 100%. Площадка создавалась как инструмент для проведения вебинаров, тренингов и онлайн-конференций.
- максимальная вместительность комнаты до 1500 человек;
- одновременное вещание может вести 10 человек;
- непрерывная запись до 6 часов.
- одновременная трансляция видео и аудио (с высоким качеством и без задержек, разумеется если позволяет скорость передачи данных);
- такие дополнительные функции как чат, запись видео, демонстрация презентаций.
Сервис платный и имеет очень гибкую систему тарифных планов. Первый месяц бесплатен.
Join.me
Упрощённый аналог MyOwnConference с чатом и окном для быстрой передачи данных, но уже с некоторыми ограничениями: трансляция аудитории до 250 человек, английский язык интерфейса и высокие требования к скорости интернет-соединения.
Обзор ScreenMeet. Как расшарить экран смартфона или компьютера на любое устройство
Вам когда-нибудь хотелось показать экран своего смартфона или компьютера собеседнику «в прямом эфире»? Многим даже приходилось это делать. Наибольшая проблема в показе экрана устройства в том, что у собеседника должна быть установлена программа. А что, если он сейчас в дороге и под рукой только телефон? Или компьютера вообще нет рядом? Здесь на помощь придёт доступ к экрану по обычному URL, который можно открыть на любом устройстве.
ScreenMeet — кроссплатформенная программа для показа вашего экрана в реальном времени и возможностью посмотреть трансляцию с любого устройства.
Одно из преимуществ программы в том, что вся функциональность полностью одинакова для всех платформ. Поэтому после установки ScreenMeet вы сразу же сможете поделиться своим экраном с кем угодно. Особых настроек здесь нет и от времени установки, до трансляции экрана, уходит лишь несколько секунд.
Приложение для Windows и для Android
В программе всего лишь несколько параметров. Вы можете поделиться всем экраном или только окном любой программы. Выбираете URL доступа, который можно защитить паролем. Также собеседников можно попросить «представиться» и вы будете знать, кто именно видит ваш экран.
Для того чтобы отобразить экран, запустите программу и дайте ссылку доступа собеседнику. При переходе по ней он будет видеть в реальном времени всё происходящее у вас на устройстве. Для просмотра трансляции не нужно устанавливать никаких дополнительных программ. Подойдёт любое устройство с доступом в интернет и браузером: часы, телевизор, холодильник, телефон, компьютер.
Как передавать изображение с экрана одного компьютера на другой (с ноутбука на ноутбук)
Вопрос от пользователя
Здравствуйте.
У меня дома несколько компьютеров, и хотелось бы иногда с одного из них получать изображение на экран другого (своего рода трансляция). Подскажите, как это можно сделать?
С одной стороны — вопрос довольно конкретный (популярный и практический), с другой — чтобы ответить на него, необходимо знать ряд условий, о которых автор вопроса ничего не сказал.
Исходя из этого, ниже порекомендую сразу несколько способов решения подобной задачи. Думаю, будет из чего выбрать. 😉
Способы трансляции экрана: с компьютера на компьютер
Вариант 1: беспроводное подключение в Windows 10
Условия : на обоих компьютерах должен быть адаптер Wi-Fi (на ноутбуках он встроен), и быть установлена современная версия Windows 10 1809+
В «относительно-новой» версии Windows 10 Pro появилась возможность проецирования (т.е. ноутбук/ПК может стать беспроводным дисплеем и принять изображение со звуком).
Для настройки сей возможности:
- необходимо открыть параметры Windows 10 (сочетание Win+i);
- перейти в раздел «Система / проецировать на этот компьютер» ;
- отключить ПИН-код и разрешить подключаться «Везде» ;
- запустить приложение (стрелка-3 на скриншоте ниже 👇).
Примечание : если в этом разделе все настройки у вас «серые» и их нельзя изменить — см. полную инструкцию по настройке беспроводного дисплея (👇).
👉 В помощь!
[Полная инструкция] Как из «компьютера/ноутбука» создать второй монитор (или пару слов про WiDi — беспроводное проецирование на этот компьютер, со звуком)
запуск приложения для проектирования на этот ПК
Готово для беспроводного подключения
После, необходимо перейти ко второму компьютеру/ноутбуку и кликнуть по функции «подключение» (альтернатива — нажать Win+P, и активировать функцию поиска беспроводных дисплеев).
Далее выбрать из списка «наш» дисплей и согласиться на сопряжение.
Нажимаем по найденному дисплею
Ву-а-ля, через 5-10 сек. изображение со звуком начнет подаваться с одного компьютера на другой (трансляция). Наша задача выполнена?! 😉
Фото (экран «расширен»): разумеется, ноутбук можно поставить и дальше от текущего компьютера
Вариант 2: с помощью видео-адаптера для захвата
Изображение со звуком можно также транслировать с одного компьютера на другой с помощью спец. платы видеозахвата (чаще всего используются HDMI-варианты).
Примечание : плата видеозахвата покупается отдельно (такая штука очень редко встраивается в базовые комплектации ПК/ноутбуков). Кстати, приобрести ее по бросовым ценам можно, например, в 👉 китайских интернет-магазинах.
Как это всё выглядит на практике :
- к одному из портов на видеокарте компьютера (например, к HDMI) подключается кабель (как для присоединения монитора);
- затем этот кабель соединяют не с монитором, а со спец. адаптером видеозахвата (а сам адаптер, обычно, подключают к USB-порту другого компьютера);
- далее на нем запускают спец. утилиту, и она начинает отображать всё, что подается на адаптер видеозахвата (разумеется, изображение можно даже записать).
Принципиальная схема захвата
Кстати, в качестве такой спец. утилиты часто выступает программа OBS Studio. У меня на блоге есть отдельная заметка по ее настройке и оптимизации.
Настройка устройства захвата
На фото ниже представлен пример подключения ноутбука к ПК (по HDMI).
Захват видео с ноутбука (по HDMI изображение передается на ПК и записывается в OBS)
Более подробно о том, как настроить видеозахват и трансляцию изображения —рассказано в одной прошлой моей заметке, ссылка на которую приведена ниже.
👉 В помощь!
[⇓ ⇒Подробно] Видеозахват c HDMI: получение изображения с другого ПК, видеокамеры, приставки и его запись (трансляция)
Вариант 3: использование утилит для удаленного доступа (или контроля за сотрудниками)
Есть ряд программ, позволяющих по сети Интернет подключаться с одних компьютеров к другим. Разумеется, при подключении можно посмотреть всё, что происходит на рабочем столе другого устройства (и даже по-управлять им!).
Мне в этом плане очень импонирует программа AnyDesk . Установив ее на обоих компьютерах и один раз настроив — можно быстро (в течении буквально 3-6 сек.) получать доступ к рабочему столу др. компьютера.
Разумеется, ее можно использовать и дома, даже если ваш ПК в соседней спальне. 😉
👉 В помощь!
[AnyDesk] Как настроить удалённый доступ: подключение к рабочему столу, передача файлов и управление компьютером по Интернет
«Чужой» рабочий стол. Теперь мы можем управлять этим ПК удаленно. (ну или просто наблюдать 😉)
Кстати, также для этого дела можно приспособить какие-нибудь утилиты для контроля работой сотрудников (правда, они в большинстве своем платны). Например, Clever Control (👇) позволяет легко получать изображение как с рабочего стола, так и с веб-камеры компьютера (даже по сети. ).
Clever Control — одна из программ для контроля сотрудников
👉 Коротко по делу!
Чем заняты ваши коллеги за компьютером или как вести учет рабочего времени сотрудников и подчиненных
Вариант 4: захват рабочего стола и видео-трансляция по сети Интернет
Ну и последний вариант, о котором скажу сегодня — это обычная трансляция в сеть видео, которое было заснято с рабочего стола. При помощи спец. утилит сделать это можно в авто-режиме.
В своем примере я покажу, как это можно сделать с помощью 👉 проигрывателя VLC (благо, у многих он и так есть. ).
1) После установки и запуска проигрывателя — откройте вкладку «Медиа / Передавать» .
2) Далее во вкладке «Устройства захвата» нужно выставить «Экран» , указать частоту кадров (10-60 к/с) и нажать на «Поток» .
3) В качестве метода вещания выберите «HTTP» и нажмите «Добавить» (порт 8080 можно не менять и нажать сразу «Следующий» ).
4) В качестве профиля для кодирования видео — рекомендую установить 1080P (MPEG 4).
5) Всё! Трансляция теперь уже должна идти в сеть.
Но, чтобы подключиться к ней, 👉 нужно узнать IP-адрес этого компьютера (на котором мы настроили VLC 👆).
Для этого удобно использовать утилиту Speccy (👇) — она сразу покажет и локальный IP (для подключения из локальной сети), и внешний IP — для подключения к трансляции по Интернет.
Speccy — просмотр IP-адресов, раздел Network
Теперь, зная IP-адрес компьютера, на котором запущена трансляция — можно переходить к другому ПК, с которого мы будем её просматривать (открывать).
На нем также устанавливаем и запускаем VLC — вкладка «Медиа / открыть URL» .
Открыть URL / VLC
Далее во вкладке сеть в качестве адреса нужно указать следующее:
- http://192.168.0.107:8080 (разумеется, вместо «192.168.0.107» — вам нужно будет вставить свой IP).
Воспроизвести сетевой адрес
Далее проигрыватель начнет воспроизводить трансляцию (👇). В общем-то, задача решена?!
Время прочтения
10 мин
Просмотры 113K
Как известно, протокол удаленного рабочего стола (Remote Desktop Protocol или RDP) позволяет удаленно подключаться к компьютерам под управлением Windows и доступен любому пользователю Windows, если у него не версия Home, где есть только клиент RDP, но не хост. Это удобное, эффективное и практичное средство для удаленного доступа для целей администрирования или повседневной работы. В последнее время оно приглянулось майнерам, которые используют RDP для удаленного доступа к своим фермам. Поддержка RDP включена в ОС Windows, начиная еще с NT 4.0 и XP, однако далеко не все знают, как ею пользоваться. Между тем можно открывать удаленный рабочий стол Microsoft с компьютеров под Windows, Mac OS X, а также с мобильных устройств с ОС Android или с iPhone и iPad.
Если должным образом разбираться в настройках, то RDP будет хорошим средством удаленного доступа. Он дает возможность не только видеть удаленный рабочий стол, но и пользоваться ресурсами удаленного компьютера, подключать к нему локальные диски или периферийные устройства. При этом компьютер должен иметь внешний IP, (статический или динамический), или должна быть возможность «пробросить» порт с маршрутизатора с внешним IP-адресом.
Серверы RDP нередко применяют для совместной работы в системе 1С, или на них разворачивают рабочие места пользователей, позволяя им подключаться к своему рабочему месту удаленно. Клиент RDP позволяет дает возможность работать с текстовыми и графическими приложениями, удаленно получать какие-то данные с домашнего ПК. Для этого на роутере нужно пробросить порт 3389, чтобы через NAT получить доступ к домашней сети. Тоже относится к настройке RDP-сервера в организации.
RDP многие считают небезопасным способом удаленного доступа по сравнению с использованием специальных программ, таких как RAdmin, TeamViewer, VNC и пр. Другой предрассудок – большой трафик RDP. Однако на сегодня RDP не менее безопасен, чем любое другое решение для удаленного доступа (к вопросу безопасности мы еще вернемся), а с помощью настроек можно добиться высокой скорости реакции и небольшой потребности в полосе пропускания.
Как защитить RDP и настроить его производительность
| Шифрование и безопасность | Нужно открыть gpedit.msc, в «Конфигурация компьютера — Административные шаблоны — Компоненты Windows — Службы удаленных рабочих столов — Безопасность» задать параметр «Требовать использования специального уровня безопасности для удаленных подключений по методу RDP» и в «Уровень безопасности» выбрать «SSL TLS». В «Установить уровень шифрования для клиентских подключений» выберите «Высокий». Чтобы включить использование FIPS 140-1, нужно зайти в «Конфигурация компьютера — Конфигурация Windows — Параметры безопасности — Локальные политики — Параметры безопасности» и выбрать «Системная криптография: использовать FIPS-совместимые алгоритмы для шифрования, хэширования и подписывания». Параметр «Конфигурация компьютера — Параметры Windows — Параметры безопасности — Локальные политики — Параметры безопасности» параметр «Учетные записи: разрешать использование пустых паролей только при консольном входе» должен быть включен. Проверьте список пользователей, которые могут подключаться по RDP. |
| Оптимизация | Откройте «Конфигурация компьютера — Административные шаблоны — Компоненты Windows — Службы удаленных рабочих столов — Среда удаленных сеансов». В «Наибольшая глубина цвета» выберите 16 бит, этого достаточно. Снимите флажок «Принудительная отмена фонового рисунка удаленного рабочего стола». В «Задание алгоритма сжатия RDP» установите «Оптимизация использования полосы пропускания. В «Оптимизировать визуальные эффекты для сеансов служб удаленных рабочих столов» установите значение «Текст». Отключите «Сглаживание шрифтов». |
Базовая настройка выполнена. Как подключиться к удаленному рабочему столу?
Подключение к удаленному рабочему столу
Для подключения по RDP необходимо, на удаленном компьютере была учетная запись с паролем, в системе должны быть разрешены удаленные подключения, а чтобы не менять данные доступа при постоянно меняющемся динамическом IP-адресе, в настройках сети можно присвоить статический IP-адрес. Удаленный доступ возможен только на компьютерах с Windows Pro, Enterprise или Ultimate.
Для удаленного подключения к компьютеру нужно разрешить подключение в «Свойствах Системы» и задать пароль для текущего пользователя, либо создать для RDP нового пользователя. Пользователи обычных аккаунтов не имеют права самостоятельно предоставлять компьютер для удаленного управления. Такое право им может дать администратор. Препятствием использования протокола RDP может стать его блокировка антивирусами. В таком случае RDP нужно разрешить в настройках антивирусных программ.
Стоит отметить особенность некоторых серверных ОС: если один и тот же пользователь попытается зайти на сервер локально и удаленно, то локальный сеанс закроется и на том же месте откроется удаленный. И наоборот, при локальном входе закроется удаленный сеанс. Если же зайти локально под одним пользователем, а удаленно — под другим, то система завершит локальный сеанс.
Подключение по протоколу RDP осуществляется между компьютерами, находящимися в одной локальной сети, или по интернету, но для этого потребуются дополнительные действия – проброс порта 3389 на роутере, либо соединение с удаленным компьютером по VPN.
Чтобы подключиться к удаленному рабочему столу в Windows 10, можно разрешить удаленное подключение в «Параметры — Система — Удаленный рабочий стол» и указать пользователей, которым нужно предоставить доступ, либо создать отдельного пользователя для подключения. По умолчанию доступ имеют текущий пользователь и администратор. На удаленной системе запустите утилиту для подключения.
Нажмите Win+R, введите MSTSC и нажмите Enter. В окне введите IP-адрес или имя компьютера, выберите «Подключить», введите имя пользователя и пароль. Появится экран удаленного компьютера.
При подключении к удаленному рабочему столу через командную строку (MSTSC) можно задать дополнительные параметры RDP:
| Параметр | Значение |
| /v:<сервер[: порт]> | Удаленный компьютер, к которому выполняется подключение. |
| /admin | Подключение к сеансу для администрирования сервера. |
| /edit | Редактирование RDP-файла. |
| /f | Запуск удаленного рабочего стола на полном экране. |
| /w:<ширина> | Ширина окна удаленного рабочего стола. |
| /h:<высота> | Высота окна удаленного рабочего стола. |
| /public | Запуск удаленного рабочего стола в общем режиме. |
| /span | Сопоставление ширины и высоты удаленного рабочего стола с локальным виртуальным рабочим столом и развертывание на несколько мониторов. |
| /multimon | Настраивает размещение мониторов сеанса RDP в соответствии с текущей конфигурацией на стороне клиента. |
| /migrate | Миграция файлов подключения прежних версий в новые RDP-файлы. |
Для Mac OS компания Microsoft выпустила официальный RDP-клиент, который стабильно работает при подключении к любым версиям ОС Windows. В Mac OS X для подключения к компьютеру Windows нужно скачать из App Store приложение Microsoft Remote Desktop. В нем кнопкой «Плюс» можно добавить удаленный компьютер: введите его IP-адрес, имя пользователя и пароль. Двойной щелчок на имени удаленного рабочего стола в списке для подключения откроет рабочий стол Windows.
На смартфонах и планшетах под Android и iOS нужно установить приложение Microsoft Remote Desktop («Удаленный рабочий стол Майкрософт») и запустить его. Выберите «Добавить» введите параметры подключения — IP-адрес компьютера, логин и пароль для входа в Windows. Еще один способ — проброс на роутере порта 3389 на IP-адрес компьютера и подключение к публичному адресу роутера с указанием данного порта. Это делается с помощью опции Port Forwarding роутера. Выберите Add и введите:
Name: RDP
Type: TCP & UDP
Start port: 3389
End port: 3389
Server IP: IP-адрес компьютера для подключения.А что насчет Linux? RDP –закрытый протокол Microsoft, она не выпускает RDP-клиентов для ОС Linux, но можно воспользоваться клиентом Remmina. Для пользователей Ubuntu есть специальные репозитории с Remmina и RDP.
Протокол RDP также используется для подключения к виртуальным машинам Hyper-V. В отличие от окна подключения гипервизора, при подключении по RDP виртуальная машина видит различные устройства, подсоединенных к физическому компьютеру, поддерживает работу со звуком, дает более качественное изображение рабочего стола гостевой ОС и т.д.
У провайдеров виртуального хостинга серверы VPS под Windows по умолчанию обычно также доступны для подключения по стандартному протоколу RDP. При использовании стандартной операционной системы Windows для подключения к серверу достаточно выбрать: «Пуск — Программы — Стандартные — Подключение к удаленному рабочему столу» или нажать Win+R и в открывшемся окне набрать MSTSC. В окне вводится IP-адрес VPS-сервера.
Нажав кнопку «Подключить», вы увидите окно с полями авторизации.
Чтобы серверу были доступны подключенные к вашему ПК USB-устройства и сетевые принтеры, при первом подключении к серверу выберите «Показать параметры» в левом нижнем углу. В окне откройте вкладку «Локальные ресурсы» и выберите требуемые параметры.
С помощью опции сохранения данных авторизации на удаленном компьютере параметры подключения (IP-адрес, имя пользователя и пароль) можно сохранить в отдельном RDP-файлом и использовать его на другом компьютере.
RDP также можно использовать для подключения к виртуальным машинам Azure.
Настройка другой функциональности удаленного доступа
В окне подключения к удаленному компьютеру есть вкладки с настраиваемыми параметрами.
| Вкладка | Назначение |
| «Экран» | Задает разрешение экрана удаленного компьютера, то есть окна утилиты после подключения. Можно установить низкое разрешение и пожертвовать глубиной цвета. |
| «Локальные ресурсы» | Для экономии системных ресурсов можно отключить воспроизведение звука на удаленном компьютере. В разделе локальных устройств и можно выбрать принтер и другие устройства основного компьютера, которые будут доступны на удаленном ПК, например, USB-устройства, карты памяти, внешние диски. |
Подробности настройки удаленного рабочего стола в Windows 10 – в этом видео. А теперь вернемся к безопасности RDP.
Как «угнать» сеанс RDP?
Можно ли перехватывать сеансы RDS? И как от этого защищаться? Про возможность угона RDP-сессии в Microsoft Windows известно с 2011 года, а год назад исследователь Александр Корзников в своем блоге детально описал методики угона. Оказывается, существует возможность подключиться к любой запущенной сессии в Windows (с любыми правами), будучи залогиненным под какой-либо другой.
Некоторые приемы позволяют перехватить сеанс без логина-пароля. Нужен лишь доступ к командной строке NT AUTHORITY/SYSTEM. Если вы запустите tscon.exe в качестве пользователя SYSTEM, то сможете подключиться к любой сессии без пароля. RDP не запрашивает пароль, он просто подключает вас к рабочему столу пользователя. Вы можете, например, сделать дамп памяти сервера и получить пароли пользователей. Простым запуском tscon.exe с номером сеанса можно получить рабочий стол указанного пользователя — без внешних инструментов. Таким образом, с помощью одной команды имеем взломанный сеанс RDP. Можно также использовать утилиту psexec.exe, если она была предварительно установлена:
psexec -s \localhost cmdИли же можно создать службу, которая будет подключать атакуемую учетную запись, и запустить ее, после чего ваша сессия будет заменена целевой. Вот некоторые замечания о том, как далеко это позволяет зайти:
- Вы можете подключиться к отключенным сеансам. Поэтому, если кто-то вышел из системы пару дней назад, вы можете просто подключиться прямо к его сеансу и начать использовать его.
- Можно разблокировать заблокированные сеансы. Поэтому, пока пользователь находится вдали от своего рабочего места, вы входите в его сеанс, и он разблокируется без каких-либо учетных данных. Например, сотрудник входит в свою учетную запись, затем отлучается, заблокировав учетную запись (но не выйдя из нее). Сессия активна и все приложения останутся в прежнем состоянии. Если системный администратор входит в свою учетную запись на этом же компьютере, то получает доступ к учетной записи сотрудника, а значит, ко всем запущенным приложениям.
- Имея права локального администратора, можно атаковать учетную запись с правами администратора домена, т.е. более высокими, чем права атакующего.
- Можно подключиться к любой сессии. Если, например, это Helpdesk, вы можете подключиться к ней без какой-либо аутентификации. Если это администратор домена, вы станете админом. Благодаря возможности подключаться к отключенным сеансам вы получаете простой способ перемещения по сети. Таким образом, злоумышленники могут использовать эти методы как для проникновения, так и для дальнейшего продвижения внутри сети компании.
- Вы можете использовать эксплойты win32k, чтобы получить разрешения SYSTEM, а затем задействовать эту функцию. Если патчи не применяются должным образом, это доступно даже обычному пользователю.
- Если вы не знаете, что отслеживать, то вообще не будете знать, что происходит.
- Метод работает удаленно. Вы можете выполнять сеансы на удаленных компьютерах, даже если не зашли на сервер.
Этой угрозе подвержены многие серверные ОС, а количество серверов, использующих RDP, постоянно увеличивается. Оказались уязвимы Windows 2012 R2, Windows 2008, Windows 10 и Windows 7. Чтобы не допустить угона RDP-сессий, рекомендуется использовать двухфакторную аутентификацию. Обновленные Sysmon Framework для ArcSight и Sysmon Integration Framework для Splunk предупреждают администратора о запуске вредоносных команд с целью угнать RDP-сессию. Также можно воспользоваться утилитой Windows Security Monitor для мониторинга событий безопасности.
Наконец, рассмотрим, как удалить подключение к удаленному рабочему столу. Это полезная мера нужна, если необходимость в удаленном доступе пропала, или требуется запретить подключение посторонних к удаленному рабочему столу. Откройте «Панель управления – Система и безопасность – Система». В левой колонке кликните «Настройка удаленного доступа». В разделе «Удаленный рабочий стол» выберите «Не разрешать подключения к этому компьютеру». Теперь никто не сможет подключиться к вам через удаленный рабочий стол.
В завершение – еще несколько лайфхаков, которые могут пригодиться при работе с удаленным рабочим столом Windows 10, да и просто при удаленном доступе.
- Для доступа к файлам на удаленном компьютере можно использовать OneDrive:
- Как перезагрузить удаленный ПК в Win10? Нажмите Alt+F4. Откроется окно:
Альтернативный вариант — командная строка и команда shutdown.
Если в команде shutdown указать параметр /i, то появится окно:
- В Windows 10 Creators Update раздел «Система» стал богаче на еще один подраздел, где реализована возможность активации удаленного доступа к компьютеру с других ОС, в частности, с мобильных посредством приложения Microsoft Remote Desktop:
- По разным причинам может не работать подключение по RDP к виртуальной машине Windows Azure. Проблема может быть с сервисом удаленного рабочего стола на виртуальной машине, сетевым подключением или клиентом удаленного рабочего стола клиента на вашем компьютере. Некоторые из самых распространенных методов решения проблемы RDP-подключения приведены здесь.
- Из обычной версии Windows 10 вполне возможно сделать терминальный сервер, и тогда к обычному компьютеру смогут подключаться несколько пользователей по RDP и одновременно работать с ним. Как уже отмечалось выше, сейчас популярна работа нескольких пользователей с файловой базой 1С. Превратить Windows 10 в сервер терминалов поможет средство, которое хорошо себя зарекомендовало в Windows 7 — RDP Wrapper Library by Stas’M.
- В качестве «RDP с человеческим лицом» можно использовать Parallels Remote Application Server (RAS), но некоторые его особенности должны быть настроены на стороне Windows Server (либо в виртуальных машинах, которые вы используете).
Как видите, решений и возможностей, которые открывает удаленный доступ к компьютеру, множество. Не случайно им пользуется большинство предприятий, организаций, учреждений и офисов. Этот инструмент полезен не только системным администраторам, но и руководителям организаций, да и простым пользователям удаленный доступ тоже весьма полезен. Можно помочь починить или оптимизировать систему человеку, который в этом не разбирается, не вставая со стула, передавать данные или получить доступ к нужным файлам находясь в командировке или в отпуске в любой точке мира, работать за офисным компьютером из дома, управлять своим виртуальным сервером и т.д.
Удачи!
P.S. Мы ищем авторов для нашего блога на Хабрахабре.
Если у вас есть технические знания по работе с виртуальными серверами, вы умеете объяснить сложные вещи простыми словами, тогда команда RUVDS будет рада работать с вами, чтобы опубликовать ваш пост на Хабрахабре. Подробности по ссылке.