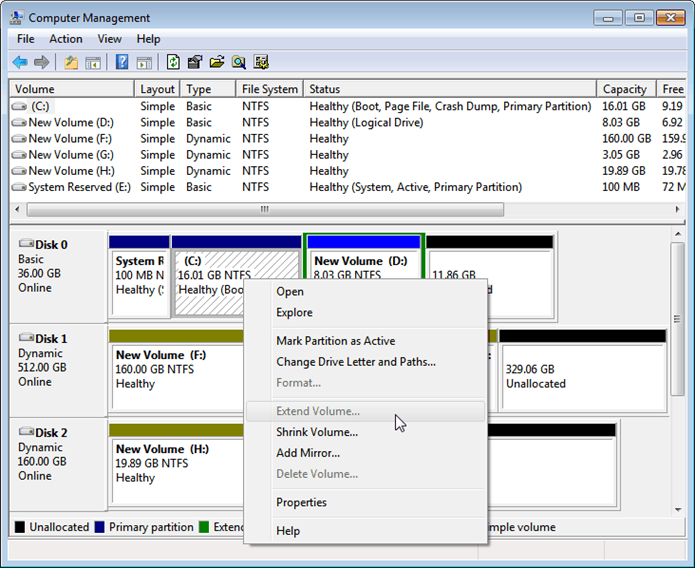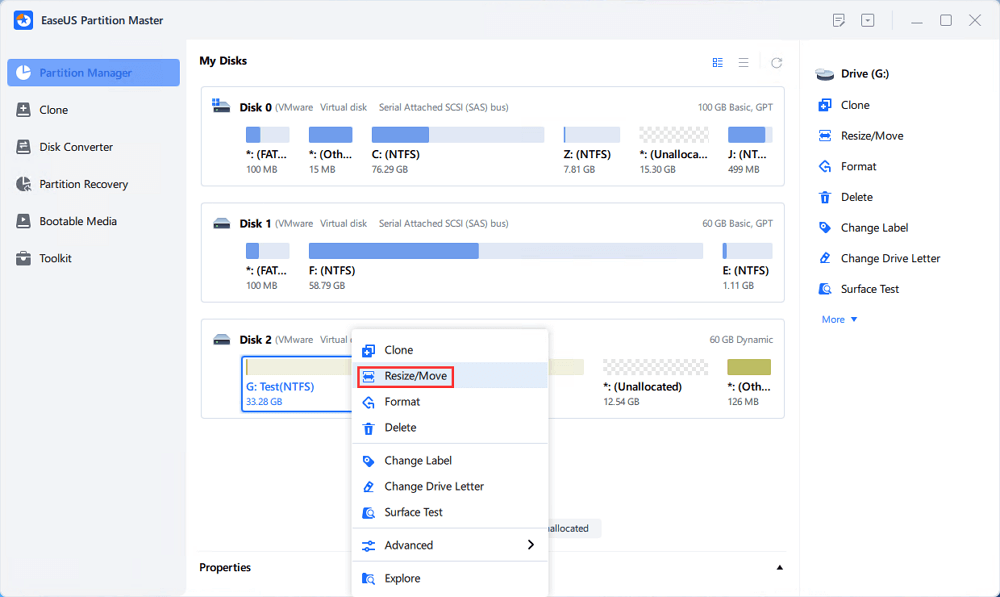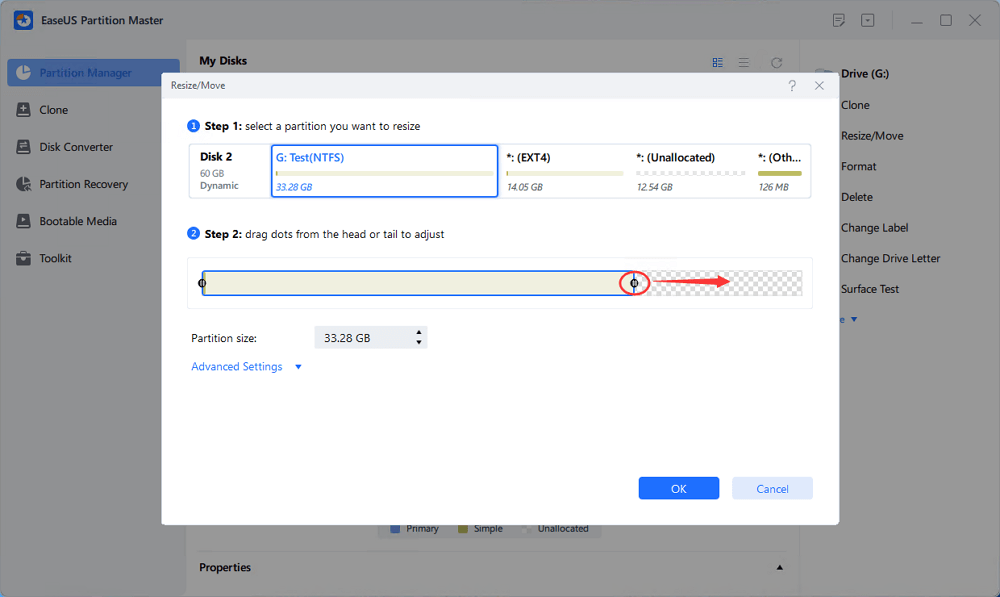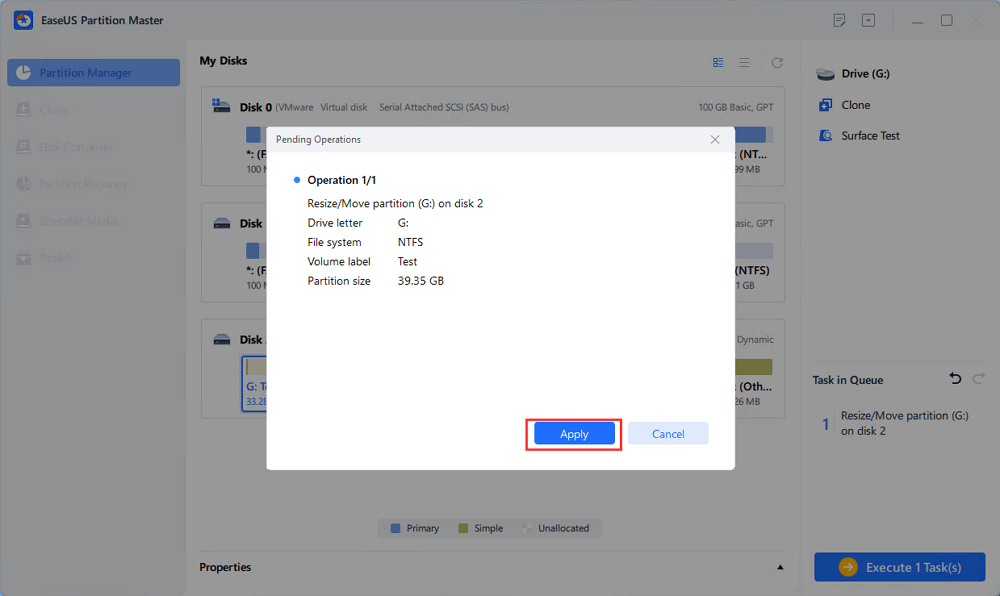Updated by
Daisy on Sep 22, 2022
Why Need to Resize Dynamic Disk?
Resizing dynamic disk is helpful for users to make good use of disk space, especially maximize computer performance. For example, when the system volume has insufficient disk space, we want to add some free space for system volume to make the computer works well. So we need to resize the bigger dynamic volume to free up unallocated space and extend system volume.
2 Ways to Resize (Extend/Shrink) Dynamic Disk
Dynamic disk is a good choice for people who want to maximize hard drive performance. However, it has two huge disadvantages. One is if you convert a basic disk to dynamic, you cannot turn it back without data loss, as you need to delete all dynamic volumes first before converting. The other is in most conditions the dynamic volume still cannot be extended in disk management, especially for the system volume. Many people will encounter this problem if they need to increase the dynamic disk.
Here we will introduce two ways for you to resize the dynamic disk. One is the traditional Disk Management method, and the other is to apply a third-party tool — EaseUS Partition Master which will offset the limitation and support to resize dynamic disk directly with all data protected.
Method 1. Manage and resize dynamic disk by Disk Management
Step 1. Right-click My Computer, select Manage -> Storage -> Disk Management, open Windows built-in Disk Management.
Step 2. Select the volume you want to resize and right-click, choose «Extend Volume» or «Shrink Volume» to resize the dynamic disk.
Step 3. Type the volume size that you want to resize in MB. Then click Next.
Step 4. Click Finish and you will find the dynamic volume has been resized.
- Notice:
- In Disk Management, you can only extend or shrink Simple volume and Spanned volume. So it’s not the best choice if you want to resize mirrored, striped volume, or RAID-5 volume. To fulfill your demands, we recommend you go to Method 2 to try a professional partition management tool — EaseUS Partition Master.
Before Windows Vista, Disk Management has the following limitations to resize dynamic volume.
| Features | Windows 2000 | Windows Server 2000 | Windows XP | Windows Server 2003 |
| Extend system volume/boot volume | — | — | — | — |
| Extend/shrink simple volume | | | | |
| Extend/shrink spanned volume | | | | |
| Extend/shrink mirrored volume | — | — | — | — |
| Extend/shrink striped volume | — | — | — | — |
| Extend/shrink RAID-5 volume | — | — | — | — |
Tips: Extend the simple volume which was converted from the basic disk of Windows XP/2003 that was upgraded from Windows 2000.
In Windows Vista, Windows 7, Windows 8, or Windows Server 2008, Disk Management has the following limitations to resize dynamic volume.
| Features | Windows Vista | Windows 7 | Windows Server 2008 |
| Extend/shrink system volume/boot volume | | | |
| Extend/shrink simple volume | | | |
| Extend/shrink spanned volume | | | |
| Extend/shrink mirrored volume | — | — | — |
| Extend/shrink striped volume | — | — | — |
| Extend/shrink RAID-5 volume | — | — | — |
Method 2. Manage and resize dynamic disk by EaseUS Partition Master
As mentioned before, Disk Management has many limitations in resizing the dynamic disk. As a better replacement, EaseUS Partition Master can do the following dynamic disk management operations. Check and download EaseUS Partition Master on your computer.
- Extend dynamic volume, including system/boot/simple/spanned/striped/mirrored/RAID-5 volume, to maximize computer performance.
- Shrink dynamic volume, including system/boot/simple/spanned/striped/mirrored/RAID-5 volume to free up disk space.
- Convert dynamic disk to basic disk without losing data.
- Copy dynamic volume, including system/boot/simple/spanned/striped/mirrored/RAID-5 volume.
- Delete dynamic volume, explore dynamic volume, check file system on dynamic volume, defrag dynamic volume.
- Convert FAT dynamic volume to NTFS file system
- Repair RAID-5 volume when it failed.
Resize dynamic volumes can be realized with ease by following the next steps:
Step 1. Locate the volume
Choose the volume on the dynamic disk, right-click on it and choose «Resize/Move».
Step 2. Resize the volume
- To shrink a volume — drag the volume panel leftward or use the «Partition size» option to adjust the volume size you’d like to decrease, then click OK to confirm.
- To extend a volume — If there is no unallocated space, repeat the shrink volume process to create enough unallocated space. Then on the new pop-out window, use your mouse to drag one of its ends into unallocated space. Click OK to confirm.
Step 3. Apply changes
To save the changes, click «Execute 1 Task(s)» and then «Apply».
Disk Management VS EaseUS Partition Master
If you are still not sure whether to pick up EaseUS Partition Master or not. The following is the comparison of Disk Management and EaseUS Partition Master when resizing dynamic disk.
| Features | Windows 2000/XP/2003 Disk Management | Windows Vista/2008/7 Disk Management | EaseUS Partition Master |
| Extend system volume/boot volume | — | | |
| Extend simple volume | | | |
| Extend spanned volume | | | |
| Extend mirrored volume | — | — | |
| Extend striped volume | — | — | |
| Extend RAID-5 volume | — | — | |
| Shrink system volume/boot volume | — | | |
| Shrink simple volume or spanned volume | — | | |
| Shrink mirrored volume, striped volume, or RAID-5 volume | — | — | |
Comparing to Disk Management, EaseUS Partition Master provides a more convenient and safer way to resize the dynamic disk.
Another safe way to resize dynamic disk
To resize dynamic disk partition by resizing dynamic volume which can also be realized by converting the dynamic disk directly to basic disk and then resizing the partition directly and safely.
For different dynamic volume, the situations are different when converting basic disk back to dynamic:
Simple Volume: After converting and resizing the Simple Volume on a basic disk, you can convert the basic partition back to a Simple Volume in Disk Management without difficulty.
Mirrored Volume: If you want to convert the Mirrored Volume back after being converted to basic disk and resized on a basic disk, at first you need to convert it to Simple Volume in Disk Management, then adding mirror with another dynamic disk.
Striped/Spanned/RAID5 Volume: Convert to basic disk feature in EaseUS Partition Master doesn’t support Striped Volume, Spanned Volume, and RAID 5 Volume. However, if you want to resize them, you can copy these volumes to the basic disk and then resize the basic disk. By the way, these volumes can be converted to Simple Volume or Mirrored Volume only, as these Striped/Spanned/RAID5 dynamic volumes should be re-built in Disk Management. For the step by step instructions, please refer to Copy Dynamic Disk.
Everything You Want to Know About Dynamic Disk
A dynamic disk is a physical disk that provides features that basic disks do not, such as support for volumes spanning multiple disks. Dynamic disks use a hidden database to track information about dynamic volumes on the disk and other dynamic disks on the computer. A disk managed by a software RAID provider with support for flexible volume reconfiguration. A dynamic disk uses a partition as a container for volumes; there is no guaranteed mapping.
Windows 2000 introduced the Logical Disk Manager and the diskpart command-line tool for dynamic storage. All versions of Windows 2000 support three types of dynamic disk volumes: simple volumes, spanned volumes, and striped volumes.
Dynamic disk applies to the following Operating Systems. The following table describes the support case for each Windows.
| Operating System | Simple, Spanned, and Striped Volume | Mirrored Volume | RAID-5 Volume |
| Windows 2000 Professional | | — | — |
| Windows 2000 Server | | | |
| Windows 2000 Advanced Server | | | |
| Windows XP Home | — | — | — |
| Windows XP Professional | | — | — |
| Windows Server 2003 Standard | | | |
| Windows Server 2003 Enterprise | | | |
| Windows Vista Home Basic | — | — | — |
| Windows Vista Home Premium | — | — | — |
| Windows Vista Business | | — | — |
| Windows Vista Enterprise | | — | — |
| Windows Vista Ultimate | | — | — |
| Windows Server 2008 | | | |
| Windows 7 Starter | — | — | — |
| Windows 7 Home Basic | — | — | — |
| Windows 7 Home Premium | — | — | — |
| Windows 7 Professional | | | — |
| Windows 7 Enterprise | | | — |
| Windows 7 Ultimate | | | — |
Conclusion
More advanced features are also provided to manage your hard disk by EaseUS Partition Master. Besides partition manager features, EaseUS partition manager software also provides some other features like Partition Recovery Wizard to recover deleted or lost partition, Disk & Partition Copy Wizard to upgrade or backup disk.
Basic knowledge of Dynamic Volume:
Simple volume: A volume with disk space from one dynamic disk. The simple volume can be expanded to a spanned volume.
Spanned volume: A spanned volume is created from free disk space that is linked together from multiple disks. You can extend a spanned volume onto a maximum of 32 disks. A spanned volume cannot be mirrored and is not fault-tolerant.
Striped volume: A striped volume is also known as RAID-0, store all their data across several disks in stripes. This allows better performance because disk reads and writes are balanced across multiple disks.
Mirrored volume: A mirrored volume is also known as RAID-1, it is the replication of logical disk volumes onto separate physical hard disks in real-time to ensure continuous availability. A mirrored volume is a complete logical representation of separate volume copies. When creating a mirrored volume, you must need two dynamic disks at least. If one of the disks fails, the data can still be accessed from the remaining disk.
RAID-5 volume: A RAID-5 volume is a fault-tolerant volume whose data is striped across an array of three or more disks. Parity (a calculated value that can be used to reconstruct data after a failure) is also striped across the disk array. If a physical disk fails, the portion of the RAID-5 volume that was on that failed disk can be re-created from the remaining data and the parity by repairing the RAID-5 volume.
Содержание
- Увеличиваем размер тома в Виндовс 10
- Способ 1: MiniTool Partition Wizard
- Способ 2: AOMEI Partition Assistant
- Способ 3: «Управление дисками»
- Заключение
- Вопросы и ответы
Базовые размеры дисковых разделов зачастую задаются при первой или последующих установках Windows, однако с течением времени может оказаться, что эти значения не являются оптимальными. Так, если вы столкнулись с нехваткой свободного месте на одном диске (томе), но при этом не задействуете свободное на другом, первый можно и нужно расширить за счет второго. Далее мы расскажем, как это делается на компьютерах с Windows 10.
Как и большинство задач, с которыми можно столкнуться при работе в Windows, интересующее нас сегодня расширение тома может быть выполнено как минимум двумя способами – с помощью сторонних программ и встроенного в операционную систему инструментария. Прежде чем приступить к их подробному рассмотрению, отметим, что расширить том можно только в том случае, если за ним есть свободное или неиспользуемое дисковое пространство, которое может быть удалено.
Читайте также: Как удалить раздел жесткого диска
Важно! Если вы знаете, как расширить том, но не можете сделать это из-за того, что необходимые для решения задачи инструменты неактивны, ознакомьтесь с представленной по ссылке ниже статьей и выполните предложенные в ней рекомендации.
Подробнее: Что делать, если не получается расширить том в Виндовс 10
Способ 1: MiniTool Partition Wizard
Одной из наиболее популярных программ для работы с жесткими дисками является MiniTool Partition Wizard. Расширить том с ее помощью очень просто.
Скачать MiniTool Partition Wizard
- Скачайте и установите программу, а затем запустите ее. На приветственном экране нажмите на плитку «Launch Application» или «Disk & Partition Manager».
- Выделите раздел, за счет которого будет выполняться расширение.
Если он еще не удален, сделайте это через контекстное меню – правый клик (ПКМ) по области и выбор пункта «Delete».
- Далее нажмите ПКМ по расширяемому тому и выберите пункт «Extend».
- В появившемся окне задайте добавляемый размер или передвиньте ползунок до упора вправо, чтобы использовать все доступное пространство. Подтвердите свои намерения нажатием кнопки «ОК».
- В главном окне MiniTool Partition Wizard нажмите по кнопке «Apply»,
а затем «Yes» в диалоговом окне с предупреждением.
Спустя несколько секунд появится уведомление об успешном выполнении процедуры,
а размер выбранного вами дискового раздела будет увеличен.
Программа MiniTool Partition Wizard отлично справляется со всеми теми задачами, с которыми можно столкнуться в процессе работы с дисками, однако она не лишена недостатков. Таковыми являются отсутствие русификации в ознакомительной версии и платная модель распространения, но для того, чтобы просто расширить том, покупать лицензию не обязательно.
Способ 2: AOMEI Partition Assistant
Одной из достойных альтернатив рассмотренному выше решению является AOMEI Partition Assistant. Программа тоже платная, но, как и в случае с MiniTool Partition Wizard, для того чтобы расширить том, будет достаточно ее пробной версии. Плюс ко всему, русский интерфейс в ней доступен изначально.
Скачать AOMEI Partition Assistant
- Скачайте и запустите программу, после чего в ее главном окне кликните ПКМ по дисковому тому, за счет которого будет выполнено расширение. Если он еще не удален, в контекстном меню выберите «Удаление раздела» (это же можно сделать с помощью одноименного пункта на боковой панели). Если же это уже было выполнено, переходите к следующему шагу.
В появившемся окне с предупреждением установите отметку напротив первого пункта – «Delete partition quickly», после чего нажмите «ОК».
- Кликните ПКМ на томе, который планируете расширить, и выберите пункт «Изменение размера/перемещение разделов».
- В появившемся окне вручную введите желаемый размер тома или определите его с помощью бегунка на шкале. Для того чтобы использовать все свободное пространство, переместите его до упора вправо. Нажмите «ОК» для подтверждения.
- На верхней панели AOMEI Partition Assistant нажмите по первой кнопке — «Применить».
В появившемся окне «Отложенные операции» кликните «Перейти»,
а затем подтвердите свои намерения.
- Спустя несколько секунд расширение будет выполнено, в чем можно убедиться благодаря появившемуся уведомлению
и увеличившемуся размеру тома в главном окне.
AOMEI Partition Assistant так же проста в использовании, как и рассмотренная нами в первом способе программа. Очевидно, что кроме них существуют и другие решения для работы с дисковыми устройствами, и ранее мы писали о них в отдельной статье. К сожалению, практически все они страдают от одинаковых недостатков — платное распространение и чрезмерное ограничение функциональности пробной версии.
Читайте также: Другие программы для работы с дисками
Способ 3: «Управление дисками»
Как мы сказали еще во вступлении, расширить том можно и без программного обеспечения от сторонних разработчиков. Достаточно обратиться к базовому инструментарию Windows 10, а именно, к оснастке «Управление дисками», обо всех тонкостях работы с которой мы ранее писали в отдельной статье (ссылка в конце способа).
- Любым удобным способом откройте интересующую нас оснастку, например, нажав правой кнопкой мышки по значку «Пуск» и выбрав там соответствующий пункт.
Читайте также: Как открыть «Управление дисками» в Виндовс 10
- Если том, за счет которого будет расширяться наш «подопытный», еще не удален, сделайте это – нажмите по нему ПКМ и выберите необходимый пункт в контекстном меню,
после чего подтвердите свои намерения нажатием кнопки «Да» в диалоговом окне.
- Далее кликните ПКМ по тому разделу диска, размер которого требуется увеличить, и выберите пункт «Расширить том».
В открывшемся окне «Мастера расширения нового тома» нажмите «Далее».
В правой области выберите диск, за счет которого будет выполнено расширение (обычно он выделен по умолчанию), затем определите размер прибавляемого пространства (изначально установлено максимально доступное значение), и нажмите «Далее».
Для подтверждения внесенных изменений воспользуйтесь кнопкой «Готово».
Вот так просто можно расширить том стандартными средствами операционной системы. Узнать более детально обо всех возможностях рассмотренного в рамках данного способа средства можно в следующей статье.
Подробнее: Управление дисками в Windows 10
Заключение
Теперь вы знаете, как расширить том в Windows 10. Каждый из рассмотренных нами способов одинаково эффективно решает имеющуюся задачу, однако сторонние программы, в своем большинстве, наделены дополнительной функциональностью, за которую, правда, потребуется заплатить.
Еще статьи по данной теме:
Помогла ли Вам статья?
После длительного использования компьютера вы можете столкнуться с предупреждением о нехватке места, что мешает стабильной работе системы.
Этот неприятный момент можно исправить, не только запустив очистку диска, но и добавив больше места к существующему тому. А для этого нужно знать, как правильно перераспределить дисковое пространство Windows 10.
Содержание
- 3 способа расширить том
- Управление дисками
- Командная строка
- PowerShell
- Как расширить том, когда нет непрерывного незанятого пространства
3 способа расширить том
Когда диск почти заполнен, а компьютер работает медленнее, возможно расширить диск, используя нераспределенное пространство, с помощью системных инструментов.
Все описанные манипуляции могут привести потере части или всех данных на диске. Поэтому настоятельно рекомендуем сделать резервную копию системы.
Прежде чем начать, вы должны войти в систему как Администратор.
Управление дисками
- Откройте диалоговое окно «Выполнить» (Win + R), вставьте в поле поиска команду diskmgmt.msc и нажмите Enter.
- В новом отобразившемся окне вы увидите список доступных дисков.
- Щелкните правой кнопкой мыши по желаемому разделу и кликните по опции «Расширить».
- Запустится Мастер – нажать «Далее».
- Вписать, на сколько МБ нераспределенного пространства вы хотите расширить раздел. Если вы хотите добавить все нераспределенное пространство, нужно ввести то значение, которое отображается как максимально доступное пространство. Кликнуть по «Далее»
- После завершения процесса нажмите «Готово».
Если вы расширяли том на несмежное незанятое пространство, то вам будет предложено нажать «Да» или «Нет», чтобы преобразовать базовый диск в динамический.
Однако не рекомендуется преобразовывать диск в динамический. Если это диск, на котором установлена Windows, кликните «Нет».
В случае успеха выбранный объем нераспределенного пространства будет добавлен к разделу (например, «F»).
Командная строка
- Запустите командную строку (Win + R – команда cmd – Ctrl + Shift + Enter).
- Разрешите этому приложению вносить изменения на вашем устройстве.
- В открывшемся окне нужно добавить по очереди 2 команды через Enter – diskpart и list disk.
- Следующая команда – select disk <число>. Замените слово <число> на номер диска (например, «2»), который содержит свободное пространство. То есть команда будет выглядеть как select disk 2. Нажмите Enter.
- Ниже введите команду detail disk и кликните по Enter. Запишите номер тома (например, «5») и букву диска (например, «F»), который вы хотите расширить в нераспределенное пространство.
- Введите команду select volume <число> и клацните по Enter. Замените <число> на фактический номер тома (например, «5») из шага выше. То есть – select volume 5.
- Для расширения на все нераспределенное пространство добавьте команду extend. Для расширения до указанного размера нераспределенного пространства – extend size=<размер в МБ>. Замените <размер в МБ> на числовое значение (например, extend size=10240), на которое вы хотите расширить раздел (например, «F»). Вы не сможете расширить его больше, чем объем свободного пространства, доступного на диске.
PowerShell
- Откройте PowerShell с правами Администратора (Win + R – команда powershell – Ctrl + Shift + Enter).
- Вставьте команду Get-Partition и нажмите Enter.
- Следующее действие – команда Get-PartitionSupportedSize -DriveLetter <Буква диска>. Замените <Буква диска> на фактическую букву диска (например, «F»), размер которой вы хотите изменить.
- Вставьте команду Resize-Partition -DriveLetter «<Буква диска>» -Size <Размер> и кликните по Enter. Замените <Буква диска> на букву диска (например, «F»), размер которой вы хотите изменить из шага выше. Также замените <Размер> на фактический размер (например, «64425958912» в байтах), на который вы хотите изменить размер тома (например, «F»). Вы не сможете изменить размер тома больше, чем поддерживаемые SizeMin (минимум) и SizeMax (максимум), указанные в шаге 3. Команда будет выглядеть так: Resize-Partition -DriveLetter «F» -Size 64425958912.
Если вы хотите добавить все нераспределенное пространство к этому разделу (например, «F»), тогда вы должны использовать SizeMax (максимум) для <Размер> в команде.
Как расширить том, когда нет непрерывного незанятого пространства
Предыдущие способы имеют одно и то же ограничение: расширить том возможно только в том случае, когда за ним следует непрерывное нераспределенное пространство. Кроме того, можно расширять только раздел NTFS. Если диск имеет файловую систему FAT32, описанные методы тоже не помогут.
Поэтому лучше использовать стороннее программное обеспечение для управления разделами – AOMEI Partition Assistant Standard. Эта бесплатная утилита может более гибко расширить диск. К примеру, напрямую объединить незанятое пространство, независимо от того, где оно находится на жестком диске. Кроме того, вы можете переместить раздел, чтобы сделать незанятое пространство смежным с расширяемым разделом, а затем успешно расширить его.
Перед тем как начать работу с программой, убедитесь, что:
- В разделе, который планируется добавить в системный, есть свободное место.
- Все запущенные приложения в разделе, которым вы собираетесь управлять, закрыты.
- Ноутбук подключен к сети.
Скачав AOMEI Partition Assistant Standard из официального источника и установив его, выполните следующие шаги:
- Запустите приложение. Щелкните правой кнопкой мыши по диску C и выберите «Объединить разделы».
- Отметьте незанятое пространство и нажмите «Ок».
- Наконец, нажмите «Применить», чтобы зафиксировать отложенную операцию.
Как видите, сделать это можно всего за 3 простых шага. При этом вы можете перейти на профессиональную версию, которая предлагает 2 других метода расширения диска C в Windows. Один – «Выделить свободное место», который напрямую распределяет свободное пространство с одного диска на другой. А другой – «Мастер расширения разделов», который увеличивает пространство на диске C без перезагрузки компьютера.
Ниже показано, как использовать «Мастер расширения раздела»:
- Запустите AOMEI Partition Assistant Professional. Щелкните «Мастер расширения раздела» в левой части интерфейса.
- Во всплывающем окне есть 2 варианта. Чтобы развернуть систему, нажмите «Расширить системный раздел», а затем – «Далее».
- Щелкните по разделу, из которого вы хотите взять свободное место, затем кликните по «Далее», чтобы продолжить.
- Переместите ползунок вправо, чтобы определить размер свободного места, которое необходимо добавить на диск. Нажмите «Далее».
- Кликните по «Продолжить», чтобы выполнить задачу, после чего вы сможете расширить диск.
Друзья, привет. Знаете ли вы, что в среде Windows есть нативная поддержка программного RAID? Его реализация, как, впрочем, и многого чего иного (благо, не всего), сотворённого компанией Microsoft, оставляет желать лучшего. Но за неимением возможности организовать аппаратный RAID сгодятся и наработки компании. Программный RAID Windows – это штатная технология динамических дисков. Это старая технология, она появилась ещё на борту Windows 2000. Поставляется в серверных редакциях системы, а также в пользовательских от Pro и выше. Что это за технология, где и как её применять, какие у неё особенности, плюсы/минусы?
Когда мы подключаем жёсткие диски к компьютеру и инициализируем их в среде Windows, все они автоматически получают тип базовых. И лишь при необходимости этот исходный тип мы можем сменить на динамический. Последний даёт преимущества, которых лишён базовый тип:
• Формирование разделов на базе нескольких носителей;
• Задействование программного RAID для файлохранилищ;
• Зеркалирование самой Виндовс.
Динамические диски:
• Задействуются на дисках со стилем разметки как MBR, так и GPT;
• Предусматривают создание разделов с файловыми системами NTFS и exFAT;
• На MBR-дисках не делят разделы на основные и логические, у них свои типы разделов в зависимости от их функциональности;
• Предусматривают запуск не более одной Виндовс, её установка на другие разделы невозможна.
Использование технологии возможно в штатной консоли «Управление дисками». Для её запуска в любой из версий системы жмём Win+R, вводим:
diskmgmt.msc
Преобразовать диск из базового в динамический можно вне зависимости от наличия на нём разметки и хранимой информации. На жёстком вызываем контекстное меню, кликаем функцию преобразования.
Если носителей подключено несколько (а так должно быть, иначе в применении технологии нет смысла), можем все их выбрать, чтобы преобразовать за раз.
И всё – диск преобразуется в динамический тип. Далее уже можем с помощью контекстного меню консоли распределять дисковое пространство как нам заблагорассудится. А заблагорассудиться нам может следующее.
А теперь, друзья, к сути. Какие возможности нам открывают динамические диски?
Простой том
Базовая операция – это создание обычного пользовательского раздела.
Функция «Создать простой том», вызываемая в контекстном меню на нераспределённом пространстве – это создание типичного несистемного раздела. Точно такого же, какие мы формируем на базовых дисках. Простой том не несёт какой-то специфической функциональности, он обычно используется для создания разделов из остатков дискового пространства, которое не вошло в состав RAID-массива.
Чтобы сформировать простой том, необходимо проследовать шагам мастера и задать необходимые параметры раздела:
• Выбрать размер;
• Выбрать букву, файловую систему, обязательно установить галочку быстрого форматирования (иначе история затянется надолго);
• И нажать «Готово».
Простой том в консоли отображается грязно-салатовым цветом.
Составной том
Составной том – это возможность объединить несколько жёстких в единый раздел. К примеру, у вас есть два SSD-шника — один на 60 Гб, другой, скажем, на 64 Гб. Они не используются под Windows, и вы хотите хранить на них свою медиатеку или какие-то проекты. Вы можете объединить их в один раздел и получить цельных 124 Гб пространства. В контекстном меню любого из SSD-шников выбираете «Создать составной том».
Кликаете в графе «Доступны» второй SSD-шник. При необходимости можете выделить под составной том не всё пространство второго носителя, а лишь часть, указав выделяемый объём в последней графе внизу. Затем жмёте кнопку «Добавить».
И, опять же, следуете шагам мастера создания тома по типу того, как показано в предыдущем подпункте статьи. В итоге в консоли обнаружим два динамических диска фиолетового цвета с одной на двоих буквой и суммарным объёмом.
Для составного тома действует общепринятое правило записи данных: сначала они записываются в начало раздела, т.е. на первый диск, а по мере его заполнения продвигаются дальше, на другой диск. Составной том можем сформировать не более чем из 32-х носителей.
Чередующийся том
Чередующийся том – это программный RAID 0, массив из двух жёстких, создаваемый для получения удвоенной производительности при чтении и записи данных. Последние разбиваются и пишутся на разные диски. И потом также с них обоих считываются. На любом из жёстких вызываем контекстное меню, выбираем «Создать чередующийся том».
В графе «Доступны» указываем второй диск, жмём «Добавить». И проходим стандартную процедуру создания раздела с помощью пошагового мастера консоли.
Чередующийся том имеет бирюзовый окрас. Если массив создан из носителей информации разного объёма, остаток дискового пространства одного из них можем определить в простой том. Или путём создания составного тома присоединить его к разделу на третьем носителе.
Зеркальный том
Зеркальный том — это программный RAID 1, массив из двух жёстких, создаваемый во избежание потери данных при выходе из строя одного из дисков. Все данные одномоментно в полном объёме записываются на два носителя. В контекстном меню основного жёсткого жмём «Создать зеркальный том».
В графе «Доступны» кликаем второй диск, жмём «Добавить». И проходим этапы мастера создания раздела.
Зеркальный раздел в консоли отображается вишнёвым цветом. Остатки дискового пространства носителя большего объёма, как и в предыдущем случае, можем использовать для создания простых или составных томов.
Если один из жёстких выходит из строя, мы не бегаем по сервисным центрам, не платим сумасшедшие деньги за восстановление бесценных фото, важных документов или проектов. Мы просто отключаем вышедший из строя носитель и выбрасываем его. При этом все наши данные будут в целости и сохранности на другом носителе. Без зеркальной пары он превратится в простой том. Но, подключив к компьютеру новый носитель, мы снова сможем создать зеркальный том. Для этого в контекстном меню на оставшемся устройстве кликаем «Добавить зеркало» и проходим те же этапы, что и при изначальном создании зеркального тома.
По этому же принципу можем добавлять зеркала для существующих файлохранилищ – без потери разметки и данных.
RAID-5
RAID-5 – это, соответственно, программный RAID 5, создаваемый как минимум из трёх носителей массив с целью и отказоустойчивости, и увеличения производительности. Его можно использовать только в серверных Windows.
Зеркалирование можно применять не только для создания отказоустойчивых разделов для хранения пользовательских данных, но также и для самой Windows. В критической ситуации, когда жёсткий выйдет из строя, мы получим свои файлы в целости и сохранности. Но, плюс к этому, ещё и сбережём рабочую настроенную систему. Преобразовываем базовый диск с установленной Виндовс в динамический.
Проходим все этапы этой операции.
Диск преобразовался, теперь вызываем контекстное меню на разделе системы. Нажимаем «Добавить зеркало».
Выбираем жёсткий, который будет играть роль зеркала. Далее кликаем «Добавить зеркальный том».
И видим, что системный раздел теперь обозначен вишнёвым цветом зеркального тома. Теперь только нужно дождаться синхронизации носителей – по сути, клонирования структуры и данных на зеркало.
Но в динамический тип диск полностью преобразуется, если только мы дело имеем со стилем разметки MBR. Только в таком случае зеркало станет точным клоном исходного носителя. На GPT-дисках технические разделы – восстановления и загрузочный EFI – не будут клонированы на зеркало. Клонируется только раздел С.
Как только зеркало синхронизируется, Windows станет запускаться с меню загрузчика, в котором сможем получить доступ и к основной системе, и к зеркальной. Чтобы войти в последнюю, нужно в меню загрузки указать систему, значащуюся как вторичный плекс.
Если полностью выйдет из строя основой диск EFI-системы, он, естественно, унесёт с собой в небытие и загрузочный EFI-раздел. В таком случае зеркальную Windows можно будет попытаться завести с помощью Live-диск by Sergei Strelec. И перед переустановкой извлечь из системы нужные данные – файлы, настройки, ключи активации платного ПО и т.п. Ну или вообще с помощью того же Live-диска Стрельца предпринять попытки по реанимации Windows – конвертировать диск в базовый без потери данных, создать EFI-раздел и пересоздать загрузчик по принципу, описанному в этой статье.
Windows может преобразовывать диски из базового типа в динамический с сохранением их разметки и содержимого. А вот с обратным направлением будем иметь головную боль: оно работает, если только жёсткий полностью неразмечен. Чтобы не терять данные, придётся прибегнуть к помощи стороннего софта – например, AOMEI Dynamic Disk Manager, AOMEI Dynamic Disk Converter или Acronis Disk Director.
Из плюсов технологии динамических дисков – собственно, всё описанное выше. Повторимся, это альтернатива аппаратному RAID, не требующая реализации его на борту материнской платы или покупки отдельного RAID-контроллера. Но, увы, недостатков у этой технологии хоть отбавляй:
• Она, как упоминалось, недоступна в Windows Home и криво, с ошибками работает в сборках Embedded;
• Динамический тип жёстких не видится редакциями Windows Home;
• Может выдавать ошибки, если имя компьютера на кириллице, а не на латинице;
• Как упоминалось, невозможность запуска более одной операционной системы;
• Последняя дольше переустанавливается, чем на базовых дисках;
• Наиболее востребованная функция зеркалирования файлохранилищ имеет более современную альтернативу из числа того же родного функционала Windows — возможность создания пула и дисковых пространств с использованием отказоустойчивой файловой системы ReFS;
• Программный RAID обеспечивается ресурсами компьютера, а не отдельным железом, как при аппаратном RAID;
• Подключение динамических дисков к другому Windows-компьютеру даже с редакцией системы выше Pro всё равно требует дополнительных действий, чтобы мы могли иметь доступ к информации носителя.
Если жёсткий динамического типа переставить на другой ПК, на последнем необходимо запустить «Управление дисками». Затем вызвать на динамическом диске контекстное меню и нажать «Импорт чужих дисков».
Следуем дальнейшим инструкциям и подтверждаем такой импорт.
И только после этого сможем увидеть содержимое носителя и оперировать данными.
Вопрос от пользователя
Здравствуйте.
У меня не так давно закончилось место на диске с Windows — и в трее рядом с часами стала вылазить ошибка «Недостаточно место на системном разделе диска, это может быть причиной…».
Дело в том, что на диске «C:» на самом деле мало места — всего 30 ГБ, но на другом диске «D:» — 420 ГБ (свободно примерно 200 ГБ). Можно ли увеличить объем диска «C» за счет диска «D» без потери данных?
PS
Ноутбук Acer Aspire 5550, система Windows 8, жесткий диск на 500 ГБ (Seagate, если не путаю).
Здравствуйте.
Чаще всего изменять объем диска приходится, когда при установке ОС Windows неправильно рассчитали требуемый размер системного диска (также при покупке ПК — часто диск разбит не очень удобно: либо всего один раздел с Windows, либо размер системного раздела очень мал).
Вообще, подобную операцию по изменению размера разделов можно сделать даже без установки дополнительных программ, если у вас установлена ОС Windows 7÷11 (если XP — воспользуйтесь ссылкой на спец. софт для форматирования, разбивки жестких дисков, ссылка ниже).
Теперь покажу на конкретном примере, куда и как нажимать 👌.
📌 В помощь!
Программы для работы с жесткими дисками (HDD) и твердотельными накопителями (SSD): разбивка, форматирование, дефрагментация…
*
Содержание статьи
- 1 Увеличение объема диска «C:»
- 1.1 ШАГ 1: открываем управление дисками
- 1.2 ШАГ 2: отделяем часть свободного места
- 1.3 ШАГ 3: присоединяем к диску «C:» не распределенное место
- 1.4 А, что если вкладка расширить том на диске «C:» не активна
- 1.4.1 Вариант 1: использование альтернативного ПО
- 1.4.2 Вариант 2: через удаление «сбойного» раздела
→ Задать вопрос | дополнить
Увеличение объема диска «C:»
(Актуально для Windows 7, 8, 10, 11. Без потери данных и доп. программ)
*
ШАГ 1: открываем управление дисками
📌 Важно: чтобы увеличить размер диска «C:» — у вас должно быть в наличии свободное место на каком-то другом разделе диска (часть которого мы заберем).
В современных ОС Windows есть встроенная сервисная программа для форматирования и разбивки дисков. Называется она — 👉 управление дисками. Разумеется, первым делом ее необходимо открыть.
Для этого нажмите сочетание кнопок Win+R.
Далее должно появиться окно «Выполнить» — введите в строку «Открыть» команду diskmgmt.msc и нажмите Enter (или OK, см. скриншот ниже).
diskmgmt.msc — запускаем управление дисками
Затем должна запуститься искомая утилита…
Управление дисками
*
ШАГ 2: отделяем часть свободного места
Теперь нам нужно выбрать тот раздел диска, на котором есть свободное место, и «отнять» его для последующего присоединения к разделу диска «C:».
👉 У меня, например, есть несколько разделов:
- «C:» — на 132 ГБ (см. скрин ниже 👇);
- «H:» — на 751 ГБ (на котором 187 ГБ свободно, и часть этого места я дам разделу «C:»).
Для этого нужно щелкнуть правой кнопкой мышки по разделу «H:» и выбрать опцию «Сжать том» (отмечу, что данные при этом не должны пострадать!).
Сжать том
Далее на минуту-другую Windows задумается: будет произведен анализ свободного места на диске для оценки возможности сжатия.
Ожидание — анализ диска
Теперь необходимо указать, сколько свободного места вы хотите отнять на диске. В своем примере ниже я взял цифру в 5000 МБ (т.е. в 5 ГБ).
Сколько свободного места отнять в МБ
После того, как раздел будет сжат — Вы должны увидеть, как у вас появиться не распределенное место на диске (прямоугольник с черной полоской сверху, см. скрин ниже). Это-то место и можно теперь присоединить к другому разделу диска.
Не распределенная область
*
ШАГ 3: присоединяем к диску «C:» не распределенное место
Щелкаем правой кнопкой мышки по диску, к которому хотим присоединить не распределенное место на диске (в текущем примере — присоединяем к диску «C:»), и выбираем в меню опцию «Расширить том».
👉 Примечание!
Если у вас опция «Расширить том» не активна и горит серым цветом (ее нельзя нажать) — читайте внизу статьи пару предложенных решений
Расширяем том (диск C)
Далее вам будет предложена для присоединения не размеченная область на диске (те 5 ГБ, которые мы в предыдущем шаге отняли от другого раздела диска). Выбираем их и нажимаем далее.
Мастер расширения тома
В общем-то, последний шаг — согласиться с операцией, нажав на кнопку «Готово».
Готово!
Всё! Теперь ваш системный диск стал больше на 5000 МБ. 👌
*
А, что если вкладка расширить том на диске «C:» не активна
В некоторых случаях, при попытке расширить том — эта опция в управлении дисками может быть не активна (она просто горит серым цветом и ее нельзя нажать, пример ниже).
Расширить том не активна
Есть два пути решения:
- Самый простой вариант в этом случае — воспользоваться спец. программами для изменения размера разделов HDD 👉 из этой статьи (лично я свой пример ниже покажу в MiniTool Partition Wizard, рекомендую!).
- Также можно попробовать удалить лишние разделы, используемые для восстановления (обычно, всё это из-за них). Как правило, подобное наблюдается чаще на ноутбуках, где есть специальные разделы от производителя. В своем примере ниже я покажу, как их удалить, чтобы функция «Расширить том» стала активной (Важно! В этом случае у вас отключится возможность восстановления — т.е. отката устройства к заводским предустановкам).
*
Вариант 1: использование альтернативного ПО
И так, будем считать, что утилита MiniTool Partition Wizard у вас установлена и запущена. 👌
1) Для начала нужно найти тот раздел диска, который вы хотите присоединить (в моем примере 👇 это раздел на 25 ГБ, «E:»). После нажать по нему правой кнопкой мышки и выбрать опцию «Delete» (вся информация на этом разделе будет удалена!).
Для подтверждения действия — в левом верхнем углу нажмите по кнопке «Apply».
Выбор и удаление раздела, который хотим присоединить (он пустой)
Статус этого раздела должен стать как «Unallocated» (см. скрин ниже).
Unallocated
2) Далее нужно нажать правой кнопкой мыши по системному диску «C:» (т.е. к которому будем присоединять не размеченную область) — и выбрать опцию «Extend».
Extend — расширить диск с ОС
3) Появится окно в котором нужно выбрать нашу не размеченную область (в моем случае те 25 ГБ), сдвинуть ползунок вправо на максимум и нажать «OK».
На весь объем свободного пространства
4) После этого вы должны увидеть, что не размеченная область будет присоединена к диску «C:» (см. скрин ниже 👇). Осталось только подтвердить изменения, нажав на кнопку «Apply» (слева, на верхней панели).
Теперь только раздел с ОС
Примечание: в некоторых случаях для выполнения операции может понадобиться перезагрузка компьютера…
*
Вариант 2: через удаление «сбойного» раздела
Необходимо сначала запустить 👉 командную строку от имени администратора: для этого откройте диспетчер задач (сочетание кнопок Ctrl+Shift+Esc), затем нажмите Файл/новая задача, введите CMD и нажмите Enter (пример ниже).
CMD от имени администратора
- ввести команду diskpart и нажать Enter;
- следом команду list disk (появятся все диски в системе, на примере ниже — в системе один диск с идентификатором «0»);
- select disk 0 — указываем какой диск нужно выбрать. В вашем случае, возможно, вместо «0» — нужно будет указать отличный идентификатор диска (скрин с примером ниже).
Diskpart
Следующие шаги:
- list partition — смотрим все разделы, которые есть на данном диске;
- select partition 6 — выбираем конкретный раздел на диске. Обратите внимание, что вместо «6» — вам нужно указать свою цифру (убедитесь, что появилась надпись «Выбран раздел X»).
List partition (в моем случае нужно было удалить 6 и 8 разделы (используемые для восстановления), чтобы вкладка «Расширить том» стала активной).
И последняя команда для удаления выбранного раздела — delete partition override.
Важно! Будьте внимательны, эта команда удалит выбранный раздел, вся информация с него пропадет!
Удален выбранный раздел!
Для удаления следующего раздела, вам необходимо снова его выбрать (например, select partition 8, а затем снова использовать команду для удаления delete partition overrid).
*
Собственно, на этом всё — задача решена!
Желаю удачи!
👣
Первая публикация: 8.06.2017
Корректировка: 1.02.2022


Полезный софт:
-
- Видео-Монтаж
Отличное ПО для создания своих первых видеороликов (все действия идут по шагам!).
Видео сделает даже новичок!
-
- Ускоритель компьютера
Программа для очистки Windows от «мусора» (удаляет временные файлы, ускоряет систему, оптимизирует реестр).
Содержание
- Как расширить диск с за счет нераспределенного пространства windows 10
- Как расширить память на диске C (системный раздел) в Windows 10
- Как увеличить системный раздел диска в Windows 10
- Easeus Partition Master: увеличение системного раздела в Windows 10
- Шаг 1. Подготовка к увеличению системного раздела Windows
- Шаг 2. Уменьшение второго раздела в Windows 10
- Шаг 3. Увеличение системного раздела в Windows 10
- Управление дисками в Windows 10
- Как открыть управление жёсткими дисками
- Если не открывается
- Управление дисковым пространством
- Почему «Расширить том» неактивно
- Сжатие
- Удаление
- Расширение
- Создание
- Видео: управление дисками в Windows 10
- Дефрагментация
- Очистка диска С
- Программы
- Расширение базового тома
- Расширение тома с помощью компонента управления дисками
- Расширение тома с помощью PowerShell
- Как увеличить объем диска «C:» за счет диска «D:» без потери данных
- Увеличение объема диска «C:»
- ШАГ 1: открываем управление дисками
- ШАГ 2: отделяем часть свободного места
- ШАГ 3: присоединяем к диску «C:» не распределенное место
- А, что если вкладка расширить том на диске «C:» не активна
- Вариант 1: использование альтернативного ПО
- Вариант 2: через удаление «сбойного» раздела
Как расширить диск с за счет нераспределенного пространства windows 10
Если вы какое-то время использовали операционную систему Windows, то, возможно, знаете, что ОС позволяет пользователям разбивать существующие диски. Все, что связано с разделом диска, можно обрабатывать с помощью утилиты управления дисками в Windows 10.
Как правило, на диске C мы храним самые важные системные файлы и программы. По мере того, как приложения продолжают устанавливаться на диск C, однажды вы можете обнаружить, что в системном разделе (диск C:) заканчивается место для хранения. Для повышения производительности рекомендуется оставить не менее 20-40 ГБ свободного места в системном разделе.
Итак, если вы недавно обнаружили, что в системном разделе (диске C:) заканчивается дисковое пространство, вы можете увеличить память этого диска. В этой статье мы решили поделиться рабочим методом увеличения памяти диска C на компьютерах с Windows 10.
Как расширить память на диске C (системный раздел) в Windows 10
В этом методе мы собираемся использовать утилиту управления дисками, чтобы расширить пространство на диске C в Windows 10. Этот процесс непростой, поэтому внимательно следите за каждым шагом.
Шаг 1. Прежде всего, кликните правой кнопкой мыши меню «Пуск» Windows 10 и выберите «Управление дисками».
Шаг 2. В служебной программе «Управление дисками» нажмите правой кнопкой мыши любой диск, на котором много свободного места. В контекстном меню выберите параметр «Сжать том».
Шаг 3. Чтобы уменьшить объем, следуйте инструкциям на экране. Новый том будет помечен как «Не распределена».
Шаг 4. Затем кликните правой кнопкой мыши системный раздел (C: диск) и выберите вариант «Расширить том».
Шаг 5. Теперь следуйте инструкциям на экране, чтобы увеличить объем диска C.
На этом все! Теперь вы знаете, как вы можете расширить память на диске C в Windows 10 без установки сторонних программ.
Источник
Как увеличить системный раздел диска в Windows 10
Если у вас медленно, но верно заканчивается память в системном разделе Windows 10, вы можете его увеличить. Рассказываем, как это сделать.
Easeus Partition Master: увеличение системного раздела в Windows 10
В Windows 10 возможности увеличения системного раздела довольно ограничены. Во многих случаях для этого вам может понадобиться дополнительный инструмент, например, программа Easeus Partition Master Free. С помощью бесплатного приложения вы можете управлять жесткими дисками до 8 ТБ, а также легко увеличить системный раздел.
Платная Pro-версия Easeus Partition Master понадобится вам только в том случае, если, например, придется работать с неограниченной емкостью жестких или динамических дисков. Для всех остальных задач достаточно бесплатной версии.
Вы вполне можете попробовать увеличить системный раздел и с помощью бортовых средств Windows — это можно сделать в три шага.
Шаг 1. Подготовка к увеличению системного раздела Windows
Нажмите одновременно на клавиши «Win» и «X», в нижней части экрана откроется контекстное меню.
Шаг 2. Уменьшение второго раздела в Windows 10
В этом руководстве мы по-прежнему используем буквы C для системного раздела и D — для второго раздела, предназначенного для уменьшения. На вашем компьютере диски могут называться иначе.
Шаг 3. Увеличение системного раздела в Windows 10
После уменьшения освободившееся пространство должно отображаться как «не распределенное». Системный раздел теперь можно расширить на объем этой памяти.
Источник
Управление дисками в Windows 10
По умолчанию большинство жёстких дисков сопровождаются двумя томами: C и D. Это такие основные разделы на жёстком диске (тома или корневые каталоги), которые строго разделены между собой. В первую очередь сделаны они для того, чтобы системе не приходилось блуждать в дебрях тяжеловесных фильмов и игр, по пути к жизненно необходимым файлам. Для обычных пользователей идеальное размещение программ, игр и файлов: всё лёгкое и часто запускаемое — на системном диске (по умолчанию C), всё тяжеловесное и второстепенное — втором диске, альтернативная ОС — на третьем. А чтобы наиболее рационально распределить место между томами или изменить их количество, следует уметь управлять дисковым пространством.
Как открыть управление жёсткими дисками
Как и большинство окон настроек Windows, управление дисками имеет много дверей и попасть к нему можно разными способами. Самые простые: нажать правой кнопкой на меню пуск и найти необходимый пункт там (доступно не на всех версиях) или вбить в поиске «Создание и форматирование разделов».
В Windows 10 «Управление жёсткими дисками» называется — «Создание и форматирование разделов жёсткого диска», но в подписи окна название осталось старым, а «Управление дисковым пространством» — совершенно другое окно с ограниченным функционалом.
Это самый простой путь к управлению дисками
Если по каким-то причинам этот способ вас не устраивает, вот путь к управлению дисками, который не менялся с версии XP:
Нажмите правой кнопкой мыши на кнопку «Пуск» и откройте панель управления
Откройте категорию «Система и безопасность», при распределении по категориям
Пролистайте вниз и нажмите «Создание и форматирование разделов жёсткого диска»
Зайти в управление через командную строку нельзя. Есть только отдельный набор команд для управления диском, в качестве запасной альтернативы, но это довольно сложно и бессмысленно.
Если не открывается
Если система не пускает вас к управлению дисками, дело в ограничении прав пользователя, так как для этого дела надо обладать полномочиями администратора. Скорее всего, первопричина проблемы в вирусе на вашем компьютере и после выполнения инструкции обязательно просканируйте всё и вся антивирусом.
Перед тем как приступать к нижеописанному способу, попробуйте отключить антивирус и попробовать ещё раз.
Через поиск в меню «Пуск» найдите и откройте «regedit»
Пройдите по пути «HKEY_LOCAL_MACHINE/SYSTEM/CurrentControlSet/Control» и единожды нажмите на содержащуюся там папку «Windows»
В правой части окна откройте параметр «CSDVersion»
Выставьте нулевое значение параметра и подтвердите изменения
Управление дисковым пространством
Так называемые диски правильно называть разделами или томами (диск у вас только 1, скорее всего), но с учётом того, что даже Windows называет их дисками, это не принципиально.
Чтобы сделать один том больше, сначала надо сделать другой том меньше. Нельзя взять свободное место из ниоткуда и нужно сначала найти донора. Стоит сказать, что в Windows 10 не существует никакой функции объединения томов. Если вы хотите сделать слияние, придётся использовать стандартные нижеописанные способы и копирование информации с диска на диск.
Есть одно очень важное неочевидное правило, которое накладывает сильное ограничение на управление дисками и перед тем как вы начнёте перегонять пространство, нужно рассмотреть самую популярную ошибку.
Почему «Расширить том» неактивно
Обратите особое внимание на порядок томов в нижней половине окна.
Обратите внимание на порядок томов в нижней половине окна
В нашем случае порядок такой: C, J, D. После того как мы отщипнём кусочек пространства с одного из дисков, оно появится за донорским томом. Например, если мы возьмём кусочек с диска J, порядок будет таким: C, J, Свободное место, D. Свободное место можно залить только на соседние разделы. То есть: вернуть на место к донорскому тому (J) или расширить следующий диск (D). Диск C мы расширить не можем, так как на пути преграда в виде диска J.
Свободное место можно залить только на соседние разделы
Чтобы расширить диск C, надо полностью удалить J и сделать это пространством удалённого. Но если этого покажется мало и вы захотите расшириться ещё и за счёт диска D, придётся удалять и его.
Расширение первого тома возможно только при помощи индивидуальной многоходовки или специализированных программ.
К примеру, в указанном случае, для расширения диска C за счёт D можно сделать следующую многоходовку:
Тут всё зависит от порядка дисков, их объёма и наличия свободного места, поэтому многоходовка является индивидуальной.
Если диск с системой является не первым, то расширение стоящих перед ним невозможно, так как диск с системой удалить нельзя.
Сжатие
Нажмите правой кнопкой мыши на интересующий вас раздел и выберите «Сжать том…»
Установите размер донорского пространства и нажмите «Сжать»
Свободное место появится за донорским томом
Если сжать том не удаётся, нужно либо умерить аппетиты, либо удалить часть содержимого тома.
Удаление
Нажмите правой кнопкой мыши на томе и выберите «Удалить том…»
Всё его содержимое после этого удалится
Освободившееся пространство появится на месте удалённого тома
Расширение
Системный диск расширяется так же, как и все остальные. Но в силу вышеописанной ошибки о невозможности расширения тома, сделать это непросто. Перед тем как расширять диск, обязательно прочитайте первую часть этой главы, в которой разобрана самая популярная ошибка управления дисками.
Нажмите на томе правой кнопкой мыши и выберите «Расширить том»
Выберите размер выделяемого пространства и подтвердите расширение
Создание
ОС Windows 10 не видит разницы между локальным диском и простым томом. В принципе, между ними и нет никакой разницы. Различие между томами и локальными дисками использовалось на старых операционных системах и было исключительно условным ограничением. Создавая простой том, вы создаёте полноценный локальный диск.
Нажмите правой кнопкой мыши на нераспределённом пространстве и выберите «Создать простой том»
Выберите размер выделяемого пространства. Задействовать не соседнее свободное пространство у вас не получится
Выберите букву для нового тома
Все настройки лучше оставить по умолчанию
Новый том появится на месте использованного пространства
Видео: управление дисками в Windows 10
Дефрагментация
Всё содержимое жёсткого диска разбито на множество мелких фрагментов и при занесении новой информации, эти фрагменты располагаются с учётом их наилучшего положения для последовательного считывания, можно сказать рядом. Однако при их изменении, записи новой информации и перемещении имеющейся, хорошо упорядоченная структура постепенно стремится к более хаотичной. Более того, появляются битые сектора, на которых процесс чтения сильно стопорится. Процесс оптимизации всей этой структуры называется дефрагментацией и рекомендуется к периодическому исполнению хотя бы раз в полгода.
Поверка дика на наличие ошибок также включена в процесс оптимизации.
Дефрагментация предназначена исключительно для HDD. Для SSD она не только опасна, но и вредна. Если не знаете что у вас:
Нажмите правой кнопкой на одном из дисков в проводнике и выберите «Свойства»
Выберите один из дисков и нажмите «Оптимизировать»
Очистка диска С
Помимо банальной чистки рабочего стола и удаления неиспользуемых программ, стоит избавиться от файлов, которые действительно называются мусорными. Windows 10 имеет вполне определённое место для сбора хлама и мусорных файлов — это папка Temp. Всё находящееся в ней можно удалять без всяких сожалений и малейшего риска навредить системе.
Очистка диска C через его свойства в проводнике, является менее полной и не затрагивает часть временных файлов.
Перейдите в параметры
Откройте раздел «Конфиденциальность»
Отключите идентификатор рекламы и слежение пуска
Отключите речевые службы, если они активны
Выберите основной способ сбора данных, отключите единственный переключатель и запретите формирование отзывов
Отключите главный переключатель
Программы
Как уже было сказано выше, штатные средства Windows по управлению пространством жёстких дисков сильно ограничены в возможностях. Если вы столкнулись с непреодолимой проблемой или просто лень заморачиваться с многократным перегоном пространства, вы всегда можете воспользоваться помощью специальной программы, которая сделает за вас всю грязную и умственную работу всего в пару кнопок.
Самая мощная и наиболее почитаемая программа для управления дисковым пространством
Отличительная особенность программы — возможность восстанавливать давно удалённые файлы
Грамотное распределение дискового пространства — простое и весьма дальновидное действие, а своевременная дефрагментация — залог порядка на вашем компьютере. Изменять размеры томов или их количество, следует только хорошо обдумав дальнейшие планы по использованию компьютера и распределив приоритеты между тяжёлыми играми и программами. Главное, всегда оставляйте на каждом томе хотя бы 10 Гб свободного места, особенно на системном и не забывайте о дефрагментации.
Источник
Расширение базового тома
Относится к: Windows 10, Windows 8.1, Windows Server 2019, Windows Server 2016, Windows Server 2012 R2, Windows Server 2012.
С помощью компонента управления дисками вы можете добавить в существующий том дополнительное пространство за счет пустого места на диске, но только если пустое пространство не содержит томов (то есть не распределено) и располагается сразу за расширяемым томом без других промежуточных томов, как показано на следующем изображении. Для расширения базовый том должен быть отформатирован в файловую систему NTFS или ReFS.
Если вы используете Windows Server 2012 R2 или более поздней версии, вы также можете использовать Синхронизацию файлов Azure для расширения тома в облако. Дополнительные сведения см. в статье Планирование развертывания Синхронизации файлов Azure в Windows Server.
Расширение тома с помощью компонента управления дисками
Чтобы расширить том в пустое пространство, расположенное на диске сразу за этим томом, сделайте следующее.
Откройте модуль управления дисками с правами администратора.
Для этого введите Управление дисками в поле поиска на панели задач, выберите и удерживайте (или щелкните правой кнопкой мыши) Управление дисками, а затем выберите Запуск от имени администратора > Да. Когда откроется компонент управления компьютером, перейдите в раздел Хранилище > Управление дисками.
Щелкните и удерживайте (или щелкните правой кнопкой мыши) тот том, который вы хотите расширить, а затем выберите Расширить том.
Если действие Расширить том неактивно, проверьте следующее:
Щелкните Далее, а затем на странице мастера Выбор дисков (показано здесь) укажите, какой объем нужно добавить к расширяемому тому. Обычно лучше всего использовать вариант по умолчанию, то есть все свободное пространство, но вы можете указать меньшее значение, если хотите создать дополнительные тома в свободном пространстве.
Щелкните Далее, а затем Готово, чтобы выполнить расширение.
Расширение тома с помощью PowerShell
Щелкните и удерживайте (или щелкните правой кнопкой мыши) кнопку «Пуск», а затем выберите Windows PowerShell (администратор).
Введите следующую команду, чтобы изменить размер тома до максимально возможного, и укажите букву расширяемого диска в переменной $drive _letter.
Источник
Как увеличить объем диска «C:» за счет диска «D:» без потери данных
У меня не так давно закончилось место на диске с Windows — и в трее рядом с часами стала вылазить ошибка «Недостаточно место на системном разделе диска, это может быть причиной. «.
Ноутбук Acer Aspire 5550, система Windows 8, жесткий диск на 500 ГБ (Seagate, если не путаю).
Теперь покажу на конкретном примере, куда и как нажимать 👌.
Программы для работы с жесткими дисками (HDD) и твердотельными накопителями (SSD): разбивка, форматирование, дефрагментация.
Увеличение объема диска «C:»
(Актуально для Windows 7, 8, 10. Без потери данных и доп. программ)
ШАГ 1: открываем управление дисками
👉 Важно: чтобы увеличить размер диска «C:» — у вас должно быть в наличии свободное место на каком-то другом разделе диска (часть которого мы заберем).
Для этого нажмите сочетание кнопок Win+R.
Затем должна запуститься искомая утилита.
ШАГ 2: отделяем часть свободного места
Теперь нам нужно выбрать тот раздел диска, на котором есть свободное место, и «отнять» его для последующего присоединения к разделу диска «C:».
👉 У меня, например, есть несколько разделов:
Далее на минуту-другую Windows задумается: будет произведен анализ свободного места на диске для оценки возможности сжатия.
Теперь необходимо указать, сколько свободного места вы хотите отнять на диске. В своем примере ниже я взял цифру в 5000 МБ (т.е. в 5 ГБ).
Сколько свободного места отнять в МБ
Не распределенная область
ШАГ 3: присоединяем к диску «C:» не распределенное место
Если у вас опция «Расширить том» не активна и горит серым цветом (ее нельзя нажать) — читайте внизу статьи пару предложенных решений
Расширяем том (диск C)
Далее вам будет предложена для присоединения не размеченная область на диске (те 5 ГБ, которые мы в предыдущем шаге отняли от другого раздела диска). Выбираем их и нажимаем далее.
Мастер расширения тома
Всё! Теперь ваш системный диск стал больше на 5000 МБ. 👌
А, что если вкладка расширить том на диске «C:» не активна
В некоторых случаях, при попытке расширить том — эта опция в управлении дисками может быть не активна (она просто горит серым цветом и ее нельзя нажать, пример ниже).
Расширить том не активна
Есть два пути решения:
Вариант 1: использование альтернативного ПО
И так, будем считать, что утилита MiniTool Partition Wizard у вас установлена и запущена. 👌
1) Для начала нужно найти тот раздел диска, который вы хотите присоединить (в моем примере 👇 это раздел на 25 ГБ, «E:»). После нажать по нему правой кнопкой мышки и выбрать опцию «Delete» (вся информация на этом разделе будет удалена!).
Выбор и удаление раздела, который хотим присоединить (он пустой)
Статус этого раздела должен стать как «Unallocated» (см. скрин ниже).
Extend — расширить диск с ОС
3) Появится окно в котором нужно выбрать нашу не размеченную область (в моем случае те 25 ГБ), сдвинуть ползунок вправо на максимум и нажать «OK».
На весь объем свободного пространства
Теперь только раздел с ОС
Примечание : в некоторых случаях для выполнения операции может понадобиться перезагрузка компьютера.
Вариант 2: через удаление «сбойного» раздела
CMD от имени администратора
List partition (в моем случае нужно было удалить 6 и 8 разделы (используемые для восстановления), чтобы вкладка «Расширить том» стала активной).
Важно! Будьте внимательны, эта команда удалит выбранный раздел, вся информация с него пропадет!
Удален выбранный раздел!
Собственно, на этом всё — задача решена!
Первая публикация: 8.06.2017
Спасибо! Я думаю это очень полезно, но подскажите, что делать если у меня нет раздела на восстановление?
К диску С можно присоединить свободное пространство если оно находится справа от него, а что делать если в управлении дисками диск С крайний справа.
Если от диска С отщипнуть кусочек, справа от него появится свободное пространство и кнопка расширить на нём же станет активной, но присоединить можно будет только ту часть которую от него же отделил раньше
У меня слева только 2 маленьких раздела на
Народ подскажите пожалуйста. У меня комп стационарник HP p6301, добавили дополнительный диск ADATA на 297 гигов. Теперь у меня 2 диска, С* родной на 111 Гб, и D*на 297 Гб дополнительный. Достало уже перекидывать с С* диска на диск D*. Нельзя ли как то их поменять местами, чтоб D* стал обычным рабочим действующим, а С* с основными программами только для запуска. Подскажите, достало уже это действие с перекидкой.
Как вариант, просто установите вторую ОС на диск D (при включении ПК будете выбирать какую ОС загружать).
Спасибо! А то Акронис 10 в Win7 выдавал ошибку при преобразовании С+D в С. Теперь всё гуд!
а системную область надо увеличивать при таком способе? или всё автоматически?
Когда я набираю Win+R а затем discmgmt.msc вылетает банер см скриншот и всё на этом закончилось.
Доброго времени.
Вы лучше прямо копируйте из статьи текст команды, а не перепечатывайте. У вас очепятка в одной букве, поэтому ошибка. Правильный вариант: diskmgmt.msc
Друзья! Столкнулся с проблемой при попытке увеличить диск «C» за счет диска «E». В прикрепленном файле подробно описал весь косяк, который у меня приключился. Помогите пожалуйста. Может и автор публикации приложит к этому руку.
Заранее всем благодарен!
С уважением Сергей.
Все получилось, спасибо за статью! Сжать том смог стандартными средствами винды, а вот расширить не получалось (кнопка не активна была). Но, программа AOMEI Partition Assistant Standard Edition 8.6 мне помогла за 10 мин решить вопрос.
Все сделал, как вы описали, но не могу понять, какой раздел удалять.
Я ничего не удалял, использовал функцию «сжать том».
Проблема. Я так понимаю что мне нужно удалить вот этот раздел 1 на диске 0 чтобы кнопка расширить том появилась, но меня смущает что она системная и боюсь её удалять. Изначально этот раздел появился когда я форматировал диск. Как решить? Мне нужно добавить из диска D на диск C (это все разбитый SSD-шник на 2 диска). По вашей схеме я удалил один раздел по восстановлению и остался только этот.
Ребят!
Программа AOMEI Partition Assistant Standard Edition 8.6 РАБОТАЕТ реально, когда не получается расширить диск «C:» т.к. другое ПО (например, Акронис Диск Директор 12) не могут создать свободное (не размеченное место) ПЕРЕД диском D!
Здравствуйте.
У меня системный диск D. Я хотела перекинуть 10гб с диска C на диск D. Я сжала том на диске С. Появилось не распределенное пространство, как и у вас на скриншоте. Но когда я кликаю мышкой диск D, у меня показывает только Справку. А на диске C все показывает нормально. Можно расширить, сжать том, а с диском D ничего нельзя сделать, только вызвать справку. Подскажите, как можно убрать эту проблему и перекинуть все же это не распределенное пространство с диска С на диск D?
Спасибо большое за совет Виктору! Мне ничего не помогало, а эта помогла! AOMEI Partition Assistant Standard Edition 8.6.
После этого пропал диск D, что теперь делать?
А что вы сделали конкретно? На каком этапе проблема?
Здравствуйте! А с диска «C:» на диск «D:» как перекинуть место? Можно?
Здравствуйте.
1) Если отключить жесткий диск от ПК — в BIOS можно войти, зависания есть? Очень странно как-то, разметка диска не должна быть с этим связана никак.
2) На другом ПК сам диск «живой»? Что говорит о нем Victoria (прим.: диск можно подключить с помощью переходника к USB уже после загрузки ОС).
1) да, если отключить hdd в BIOS можно войти.
2) на другом компьютере тоже самое (виснет до BIOS. На горячую пробовал воткнуть, но в устройствах его не видно). В программах тоже не определяется.
Название диска WD Caviar Blue WD10EZEX до этого работал идеально.. А такой можно подключить по USB? я бы попробовал этот вариант.
Дякую за поради! Все вдалося зробити.
Указывайте версию ПО! Это важно!
После обновления ПО у многих не получается, и потом обвинения будут кидать в автора стать, а не в разрабов ПО.
Да, спасибо за замечание (такое уже бывало). Учту.
Здравствуйте.
Вообще, по разному бывает. Если сутки «думает» — то не нормально.
Здравствуйте!
Срочно: после этого пропал диск D! Что делать?
Доброго времени.
После чего «этого»? (подробнее напишите куда нажали). Просто в заметке нет операций по удалению разделов или форматированию (данные почти не подвергаются риску*).
Большое спасибо за четкое изложение и грамотную инструкцию. Всё получилось!
Я вытащил HDD из лаптопа и переставил третьим в свой десктоп. На десктопе стоит Windows 10. Десктоп «увидел» HDD от лаптопа, и соглашался расширить раздел «C». Но вывел предупреждение, что это действие переведёт раздел в «dynamic», и ОС с него уже невозможно будет запускать. Я отменил действие. Вернул HDD обратно в лаптоп.
А неправильная утилита сменит статут диска «C» на динамический, и это конец. Исправить такое я могу только переустановкой ОС. Как и практически все, и читатели, и, особенно, писатели подобных статей.
Спасибо, я лишился операционной системы виндовс, из-за вашего способа с альтернативным по.
Сочувствую. В статье стоит предупреждение, что есть риски.
Cпасибо, очень помогли! Ноуту 7лет, диск «C:» 40 ГБ и весь заполнен.
Через системную программу объединять не хотел, ваша «Mini. » спасла.
При нажатии кнопки Extend в программме MiniTool Partition Wizard появляется ошибка MiniTool Partition Wizard cannot extend the specified partition. Not enough free space. Что делать?
Свободного места на диске нет (по крайней мере программа так считает). Оно есть, кстати?
Есть, еще 40 гб доступно.
Здравствуйте.
Не расширяется диск «C:» за счёт диска «D:» больше, чем на 38,7 ГБ. Винчестер один, SSD. Спасибо.
Очень доходчиво, просто и толково объяснено. Спасибо!
MiniTool Partition Wizard реально помог, отличная бесплатная прога, только стоит сказать, что его не так просто удалить, потому что оно потом какие-то процессы держит в фоне вечно и тд и тп. (при установке назначает себе особые права, без снятия которых его не удалить). А так супер.
Если у Вас диск разбит на несколько логических дисков и система стоит на одном из них, расширить средствами Windows не получится, сторонними программами возможна потеря загрузочного сектора, со всеми вытекающими последствиями!
Олег, вы не правы. И средствами Windows можно: достаточно удалить раздел следующий за системным — и его можно будет присоединить. (главное, данные с удаляемого раздела перенести куда-то).
В общем-то, варианты обычно есть, главное не спешить!
Источник