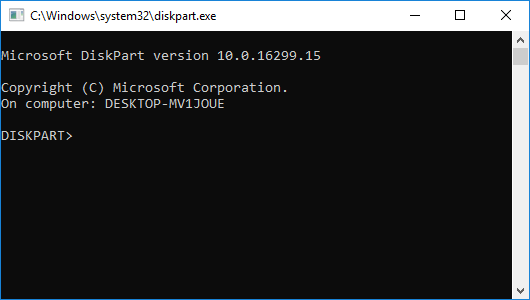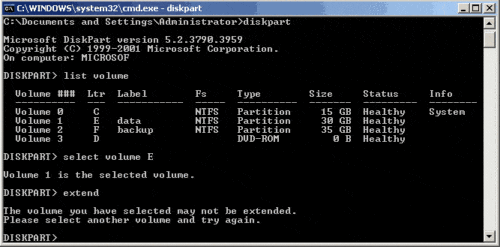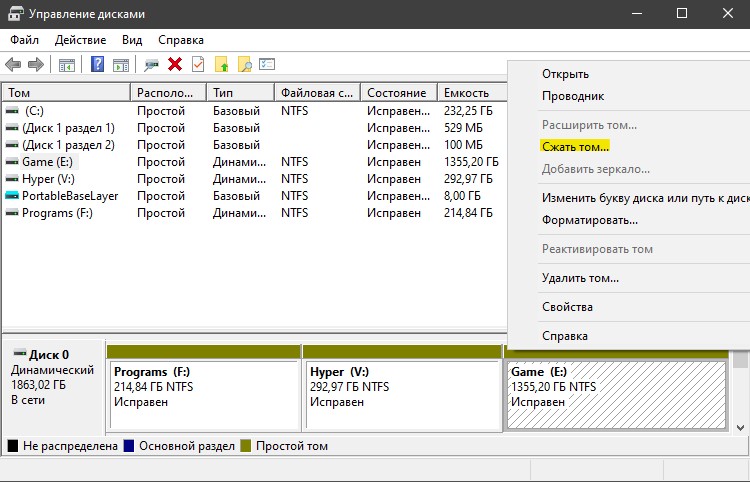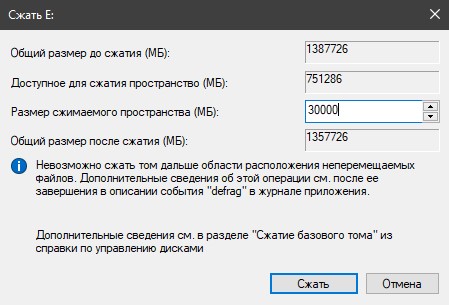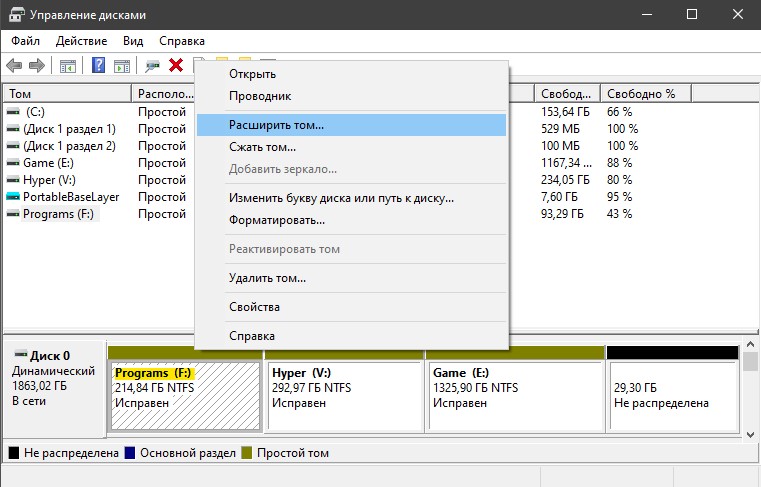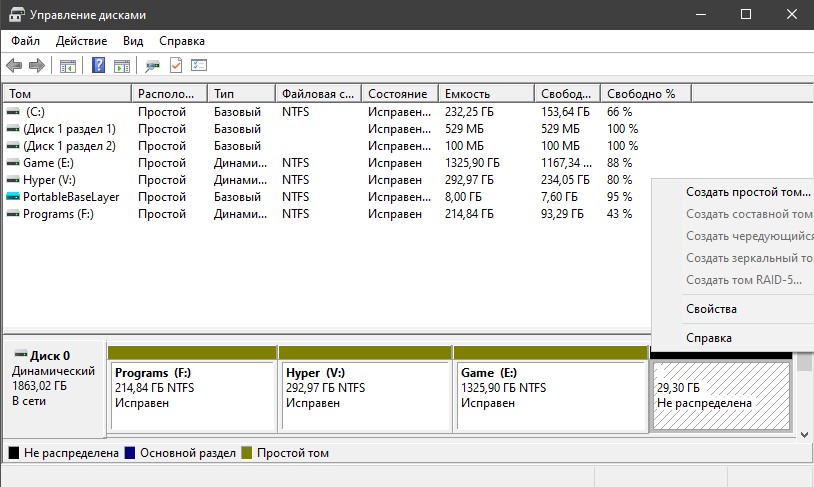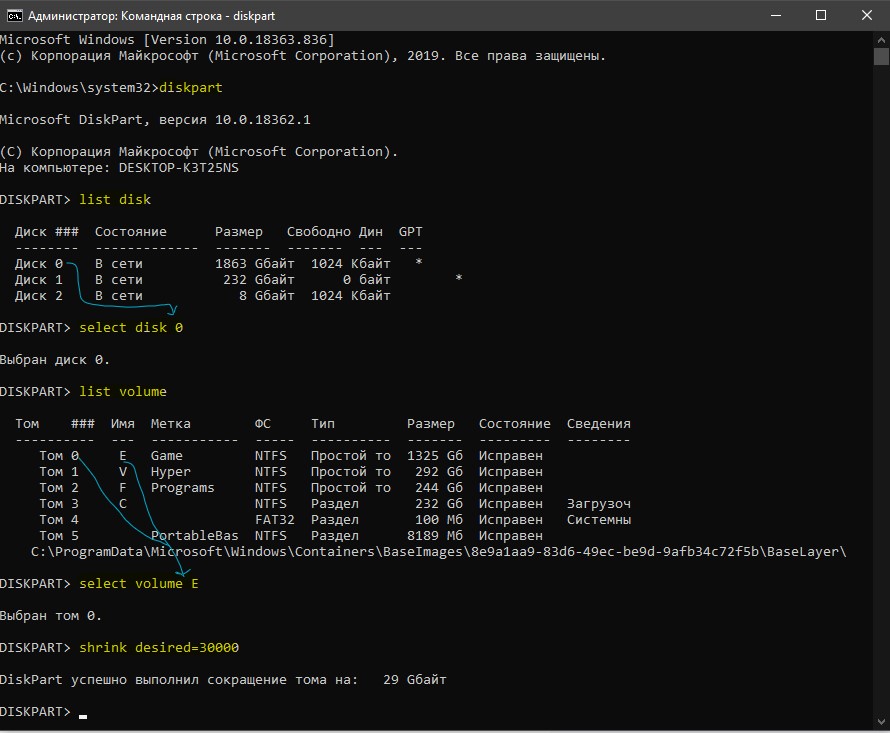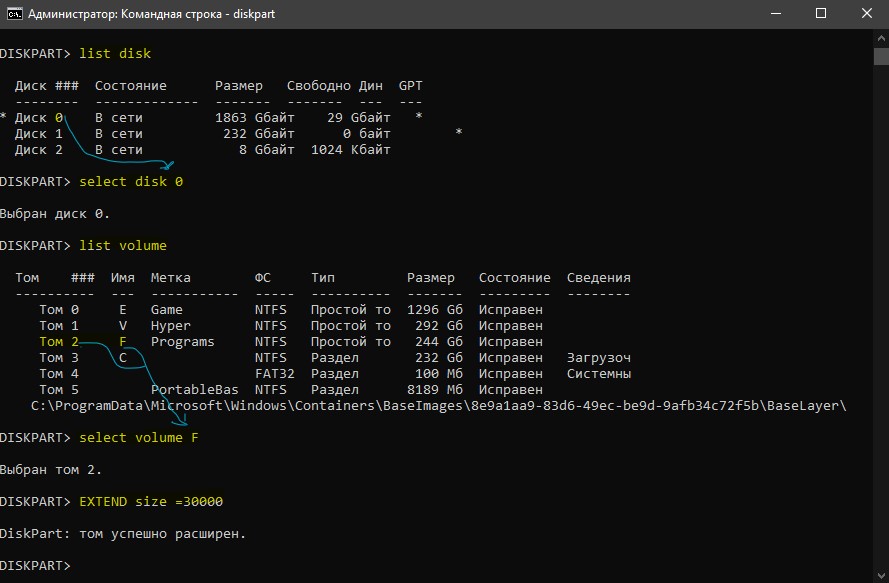После появления C диск становится полным in Windows 10/11, лучше расширить диск С, чем начинать с нуля. Если вы не хотите использовать какое-либо программное обеспечение, diskpart — это вариант. Однако этот родной инструмент имеет много недостатков. Чтобы использовать его, конфигурация разделов вашего диска должна соответствовать требованиям. В этой статье я расскажу, как расширить диск C с помощью diskpart in Windows 10/11, а недостатки команды Diskpart для расширения диска C в Windows 10/11 комп.
Содержание:
- Что такое команда diskpart
- Как запустить командную строку diskpart в Windows 10/ 11
- Предварительное условие для расширения раздела с помощью Diskpart cmd
- Как расширить диск C с помощью diskpart в Windows 10/ 11
- Ограничения diskpart для расширения диска C в Windows 10/ 11
Что такое команда diskpart
Diskpart утилита командной строки, используемая для управления разделами диска во всех версиях Windows клиенты и Windows Server начиная с Windows XP и Windows Server 2003. Эта утилита добавляет возможность Windows Оснастка управления дисками. Пользователи могут вводить команды Diskpart напрямую, чтобы настроить хранилище, или сценарий Diskpart для выполнения нескольких команд через сценарий текстового файла, таких как создание, удаление, форматирование раздела, преобразование базового диска в динамический.
Как запустить Diskpart в Windows 10/ 11
Есть два способа запустить команду diskpart в Windows 10/ 11 ноутбук, настольный и планшетный компьютер:
Из cmd
- Нажмите Windows и R на клавиатуре, чтобы открыть Run.
- Тип DiskPart и нажмите Enter.
Найти файл
- Откройте C: Windows System32
- Дважды щелкните diskpart.exe
Предварительное условие для расширения раздела с помощью Diskpart
Расширить раздел с помощью команды diskpart в Windows 10/11, конфигурация разделов вашего диска должна соответствовать требованиям:
- Этот раздел должен быть отформатирован NTFS файловая система.
- Должно быть примыкающий Нераспределенное пространство справа от этого раздела.
Хотя у diskpart есть команда сжатия, она может создавать нераспределенное пространство только справа при сжатии раздела. После сжатия диска D нераспределенное пространство находится справа от D вместо C. Когда вы увеличиваете диск C с помощью команды расширения, вы получите сообщение об ошибке ‘На указанных дисках недостаточно свободного места для расширения тома.‘
Чтобы продлить диск C в Windows 10/11 с командой diskpart, вы должны удалять соседний диск D заранее. Только когда справа от диска C есть смежное нераспределенное пространство, команда расширения diskpart действительна.
Примечание: если вы устанавливали программы или какие-либо службы на соседний раздел D, не удаляйте его. Если вы решите удалить его, не забудьте заранее перенести файлы.
Как расширить диск C с помощью diskpart в Windows 10/ 11:
Шаг 1: Тип объем списка в окне командной строки diskpart и нажмите Enter, вы увидите все разделы, кроме нет Нераспределенные пространство.
Шаг 2: Тип выберите том 1 уделить внимание системе C: диск.
Шаг 3: Тип продлить продолжить расширение.

Если вы снова расширите диск C, вы получите сообщение об ошибке ‘На указанных дисках недостаточно свободного места для расширения тома.‘ Потому что на этот раз нет соседнего нераспределенного пространства.
Ограничения diskpart для расширения диска C в Windows 10/ 11
- Только когда есть примыкающий Незанятое пространство справа, команда расширения действительна. Diskpart не может освободить такое пространство при сжатии другого тома.
- Только NTFS раздел поддерживается для сжатия и расширения.
- Нераспределенное пространство не отображается в командном окне, поэтому вы не знаете, есть ли оно и где оно находится.
- Объемы отображаются в виде списка без структуры.
- Операции не могут быть отменены, неправильная операция может привести к потере данных.
Чтобы увеличить место на диске C, NIUBI Partition Editor лучший выбор. Имеется бесплатная версия для Windows 11/10/8/7/Пользователи домашних компьютеров Vista/XP. Чтобы изменить размер и расширить раздел, вам просто нужно перетащить его на карту диска.
Скачать бесплатная версия, вы увидите все диски со структурой разделов справа, доступные операции перечислены слева и после щелчка правой кнопкой мыши.
Шаг 1: Щелкните правой кнопкой мыши D: диск и выберите «Изменить размер / переместить объем«, тянуть левая граница вправо во всплывающем окне.
Затем часть неиспользуемого пространства преобразуется в нераспределенное на левой стороне D.
Шаг 2: Щелкните правой кнопкой мыши диск C и выберите «Изменить размер / переместить объем«снова перетащите правая граница вправо во всплывающем окне.
Затем диск C расширяется путем объединения нераспределенного пространства.
Это программное обеспечение предназначено для работы в виртуальном режиме, все выполняемые вами операции будут отмечены как ожидающие для предварительного просмотра. Поэтому, если вы сделали что-то не так, просто нажмите «Отменить», чтобы отменить. Чтобы изменить реальные разделы диска, нажмите Apply выполнить.
Посмотрите видеоинструкцию, как расширить диск C в Windows 10/11 компьютер:
Помимо изменения размера и расширения разделов диска, NIUBI Partition Edition может помочь вам в выполнении многих других операций управления дисками / разделами, таких как объединение, копирование, преобразование, дефрагментация, стирание, восстановление, сканирование, установка активного раздела и т. Д.
Скачать
В современных версиях Windows и Windows Server вы можете увеличить размер любого раздела за счет неиспользуемого (неразмеченного) места на диске без остановки компьютера/сервера и без потери данных. В этой статье мы покажем, как в Windows расширить раздел на диске с помощью графической оснастки Disk Management, утилиты diskpart и команд PowerShell
Windows позволит расширить базовый том, если:
- Свободное неразмеченное место доступно есть на том же самом физическом (виртуальном диске);
- Раздел отформатирован в файловой системе NTFS или ReFS;
- Сразу после раздела (справа), который вы хотите расширить, и между вашим томом есть пустое (неразмеченное) место;
- На дисках с таблицей разделов MBR нельзя создать тома более 2 Гб. Для больших дисков (более 2 Гб) используйте таблицу разделов GPT (можно сконвертировать MBR в GPT без потери данных);
Содержание:
- Расширить раздел в Windows с помощью оснастки Disk Management
- Увеличить раздел в Windows из командной строки
Расширить раздел в Windows с помощью оснастки Disk Management
Проще всего расширить том в Windows с помощью MMC консоли управления дисками (Disk Management);
- Откройте консоль управления дисками
diskmgmt.msc
с правами администратора. Обновите информацию о томах с помощью меню Action -> Rescan disk (если вы недавно расширили диск вашей виртуальной в гипервизоре и не видите добавленное место); - Щелкните правой кнопкой по разделу, который нужно увеличить. В моем примере это логический том, которому назначена буква диска С:).
- Выберите пункт Extend Volume;
- В поле Maximum available space in MB указано на сколько вы можете расширить текущий раздел. Укажите в поле Select the amount of space in MB количество МБ, которое нужно добавить к разделу за счет неразмеченного пространства (
Unallocated
). В этом примере я добавлю к системному тому все свободное место; - Нажмите Next -> Finish и проверьте, что вы расширили диск C.
На скриншоте ниже видно, что между вашим диском C и неразмеченное областью есть том восстановления Windows Recovery Environment. Обратите внимание, что опция Extend Volume для диска неактивна.
Это означает, что вы не сможете расширить ваш диск C:, пока не удалите или не переместите раздел Recovery в конец диска. Как это сделать описано в статье Не активен пункт Расширить том в Windows.
Увеличить раздел в Windows из командной строки
Если вам нужно увеличить размер раздела из командной строки, вы можете использовать консольную утилиту diskpart или командлеты PowerShell для управления дисками и разделами из встроенного модуля Storage. Ниже мы покажем команды для увеличения размера диска на хосте с Windows Server Core или Microsoft Hyper-V Server (без графического интерфейса).
Выполните команду:
Diskpart
Вывейте список дисков:
DISKPART -> list disk
Выберите диск:
DISKPART -> select disk 0
Выведите разделы:
DISKPART -> list vol
Выберите раздел, который нужно расширить:
DISKPART -> select volume 3
Чтобы увеличить раздел, используется оператор:
EXTEND [SIZE=] [DISK=] [NOERR]
Например, чтобы увеличить текущий раздел на 10 Гб:
DISKPART -> extend size=10000
Можно добавить к тому все доступное свободно место:
DISKPART -> extend
Проверьте, что раздел был расширен:
DISKPART -> list vol
Закройте diskpart:
DISKPART -> exit
Также вы можете расширить диск с помощью PowerShell.
Обновите информацию о дисках:
"rescan" | diskpart
Выведите информацию о текущий размерах разделов на диске 0:
Get-Partition -DiskNumber 0
С помощью следующей команды вы получите минимальный размер вашего логического диска (SizeMin, это фактический размер данных на диске) и максимальный размер диска, до которого его можно расширить (SizeMax):
Get-PartitionSupportedSize -DriveLetter C
Чтобы увеличить диск, нужно указать его новый размер:
Resize-Partition -DriveLetter C -Size 42169532416
Если вам нужно увеличить диск за счет всего доступного места, используйте команды:
size = (Get-PartitionSupportedSize -DiskNumber 0 -PartitionNumber 3)
Resize-Partition -DiskNumber 0 -PartitionNumber 3 -Size $size.SizeMax
Проверьте, что ваш раздел бы увеличен:
Get-Partition -DiskNumber 0 -PartitionNumber 3
Windows XP и Windows Server 2003 не поддерживают онлайн расширение системного тома C:. Для увеличения системного раздела без перезагрузки можно воспользоваться утилитой Dell ExtPart. Скачать утилиту ExtPart можно здесь (40 Кб). [.alert]
После длительного использования компьютера вы можете столкнуться с предупреждением о нехватке места, что мешает стабильной работе системы.
Этот неприятный момент можно исправить, не только запустив очистку диска, но и добавив больше места к существующему тому. А для этого нужно знать, как правильно перераспределить дисковое пространство Windows 10.
Содержание
- 3 способа расширить том
- Управление дисками
- Командная строка
- PowerShell
- Как расширить том, когда нет непрерывного незанятого пространства
3 способа расширить том
Когда диск почти заполнен, а компьютер работает медленнее, возможно расширить диск, используя нераспределенное пространство, с помощью системных инструментов.
Все описанные манипуляции могут привести потере части или всех данных на диске. Поэтому настоятельно рекомендуем сделать резервную копию системы.
Прежде чем начать, вы должны войти в систему как Администратор.
Управление дисками
- Откройте диалоговое окно «Выполнить» (Win + R), вставьте в поле поиска команду diskmgmt.msc и нажмите Enter.
- В новом отобразившемся окне вы увидите список доступных дисков.
- Щелкните правой кнопкой мыши по желаемому разделу и кликните по опции «Расширить».
- Запустится Мастер – нажать «Далее».
- Вписать, на сколько МБ нераспределенного пространства вы хотите расширить раздел. Если вы хотите добавить все нераспределенное пространство, нужно ввести то значение, которое отображается как максимально доступное пространство. Кликнуть по «Далее»
- После завершения процесса нажмите «Готово».
Если вы расширяли том на несмежное незанятое пространство, то вам будет предложено нажать «Да» или «Нет», чтобы преобразовать базовый диск в динамический.
Однако не рекомендуется преобразовывать диск в динамический. Если это диск, на котором установлена Windows, кликните «Нет».
В случае успеха выбранный объем нераспределенного пространства будет добавлен к разделу (например, «F»).
Командная строка
- Запустите командную строку (Win + R – команда cmd – Ctrl + Shift + Enter).
- Разрешите этому приложению вносить изменения на вашем устройстве.
- В открывшемся окне нужно добавить по очереди 2 команды через Enter – diskpart и list disk.
- Следующая команда – select disk <число>. Замените слово <число> на номер диска (например, «2»), который содержит свободное пространство. То есть команда будет выглядеть как select disk 2. Нажмите Enter.
- Ниже введите команду detail disk и кликните по Enter. Запишите номер тома (например, «5») и букву диска (например, «F»), который вы хотите расширить в нераспределенное пространство.
- Введите команду select volume <число> и клацните по Enter. Замените <число> на фактический номер тома (например, «5») из шага выше. То есть – select volume 5.
- Для расширения на все нераспределенное пространство добавьте команду extend. Для расширения до указанного размера нераспределенного пространства – extend size=<размер в МБ>. Замените <размер в МБ> на числовое значение (например, extend size=10240), на которое вы хотите расширить раздел (например, «F»). Вы не сможете расширить его больше, чем объем свободного пространства, доступного на диске.
PowerShell
- Откройте PowerShell с правами Администратора (Win + R – команда powershell – Ctrl + Shift + Enter).
- Вставьте команду Get-Partition и нажмите Enter.
- Следующее действие – команда Get-PartitionSupportedSize -DriveLetter <Буква диска>. Замените <Буква диска> на фактическую букву диска (например, «F»), размер которой вы хотите изменить.
- Вставьте команду Resize-Partition -DriveLetter «<Буква диска>» -Size <Размер> и кликните по Enter. Замените <Буква диска> на букву диска (например, «F»), размер которой вы хотите изменить из шага выше. Также замените <Размер> на фактический размер (например, «64425958912» в байтах), на который вы хотите изменить размер тома (например, «F»). Вы не сможете изменить размер тома больше, чем поддерживаемые SizeMin (минимум) и SizeMax (максимум), указанные в шаге 3. Команда будет выглядеть так: Resize-Partition -DriveLetter «F» -Size 64425958912.
Если вы хотите добавить все нераспределенное пространство к этому разделу (например, «F»), тогда вы должны использовать SizeMax (максимум) для <Размер> в команде.
Как расширить том, когда нет непрерывного незанятого пространства
Предыдущие способы имеют одно и то же ограничение: расширить том возможно только в том случае, когда за ним следует непрерывное нераспределенное пространство. Кроме того, можно расширять только раздел NTFS. Если диск имеет файловую систему FAT32, описанные методы тоже не помогут.
Поэтому лучше использовать стороннее программное обеспечение для управления разделами – AOMEI Partition Assistant Standard. Эта бесплатная утилита может более гибко расширить диск. К примеру, напрямую объединить незанятое пространство, независимо от того, где оно находится на жестком диске. Кроме того, вы можете переместить раздел, чтобы сделать незанятое пространство смежным с расширяемым разделом, а затем успешно расширить его.
Перед тем как начать работу с программой, убедитесь, что:
- В разделе, который планируется добавить в системный, есть свободное место.
- Все запущенные приложения в разделе, которым вы собираетесь управлять, закрыты.
- Ноутбук подключен к сети.
Скачав AOMEI Partition Assistant Standard из официального источника и установив его, выполните следующие шаги:
- Запустите приложение. Щелкните правой кнопкой мыши по диску C и выберите «Объединить разделы».
- Отметьте незанятое пространство и нажмите «Ок».
- Наконец, нажмите «Применить», чтобы зафиксировать отложенную операцию.
Как видите, сделать это можно всего за 3 простых шага. При этом вы можете перейти на профессиональную версию, которая предлагает 2 других метода расширения диска C в Windows. Один – «Выделить свободное место», который напрямую распределяет свободное пространство с одного диска на другой. А другой – «Мастер расширения разделов», который увеличивает пространство на диске C без перезагрузки компьютера.
Ниже показано, как использовать «Мастер расширения раздела»:
- Запустите AOMEI Partition Assistant Professional. Щелкните «Мастер расширения раздела» в левой части интерфейса.
- Во всплывающем окне есть 2 варианта. Чтобы развернуть систему, нажмите «Расширить системный раздел», а затем – «Далее».
- Щелкните по разделу, из которого вы хотите взять свободное место, затем кликните по «Далее», чтобы продолжить.
- Переместите ползунок вправо, чтобы определить размер свободного места, которое необходимо добавить на диск. Нажмите «Далее».
- Кликните по «Продолжить», чтобы выполнить задачу, после чего вы сможете расширить диск.
Вопрос от пользователя
Здравствуйте.
У меня не так давно закончилось место на диске с Windows — и в трее рядом с часами стала вылазить ошибка «Недостаточно место на системном разделе диска, это может быть причиной…».
Дело в том, что на диске «C:» на самом деле мало места — всего 30 ГБ, но на другом диске «D:» — 420 ГБ (свободно примерно 200 ГБ). Можно ли увеличить объем диска «C» за счет диска «D» без потери данных?
PS
Ноутбук Acer Aspire 5550, система Windows 8, жесткий диск на 500 ГБ (Seagate, если не путаю).
Здравствуйте.
Чаще всего изменять объем диска приходится, когда при установке ОС Windows неправильно рассчитали требуемый размер системного диска (также при покупке ПК — часто диск разбит не очень удобно: либо всего один раздел с Windows, либо размер системного раздела очень мал).
Вообще, подобную операцию по изменению размера разделов можно сделать даже без установки дополнительных программ, если у вас установлена ОС Windows 7÷11 (если XP — воспользуйтесь ссылкой на спец. софт для форматирования, разбивки жестких дисков, ссылка ниже).
Теперь покажу на конкретном примере, куда и как нажимать 👌.
📌 В помощь!
Программы для работы с жесткими дисками (HDD) и твердотельными накопителями (SSD): разбивка, форматирование, дефрагментация…
*
Содержание статьи
- 1 Увеличение объема диска «C:»
- 1.1 ШАГ 1: открываем управление дисками
- 1.2 ШАГ 2: отделяем часть свободного места
- 1.3 ШАГ 3: присоединяем к диску «C:» не распределенное место
- 1.4 А, что если вкладка расширить том на диске «C:» не активна
- 1.4.1 Вариант 1: использование альтернативного ПО
- 1.4.2 Вариант 2: через удаление «сбойного» раздела
→ Задать вопрос | дополнить
Увеличение объема диска «C:»
(Актуально для Windows 7, 8, 10, 11. Без потери данных и доп. программ)
*
ШАГ 1: открываем управление дисками
📌 Важно: чтобы увеличить размер диска «C:» — у вас должно быть в наличии свободное место на каком-то другом разделе диска (часть которого мы заберем).
В современных ОС Windows есть встроенная сервисная программа для форматирования и разбивки дисков. Называется она — 👉 управление дисками. Разумеется, первым делом ее необходимо открыть.
Для этого нажмите сочетание кнопок Win+R.
Далее должно появиться окно «Выполнить» — введите в строку «Открыть» команду diskmgmt.msc и нажмите Enter (или OK, см. скриншот ниже).
diskmgmt.msc — запускаем управление дисками
Затем должна запуститься искомая утилита…
Управление дисками
*
ШАГ 2: отделяем часть свободного места
Теперь нам нужно выбрать тот раздел диска, на котором есть свободное место, и «отнять» его для последующего присоединения к разделу диска «C:».
👉 У меня, например, есть несколько разделов:
- «C:» — на 132 ГБ (см. скрин ниже 👇);
- «H:» — на 751 ГБ (на котором 187 ГБ свободно, и часть этого места я дам разделу «C:»).
Для этого нужно щелкнуть правой кнопкой мышки по разделу «H:» и выбрать опцию «Сжать том» (отмечу, что данные при этом не должны пострадать!).
Сжать том
Далее на минуту-другую Windows задумается: будет произведен анализ свободного места на диске для оценки возможности сжатия.
Ожидание — анализ диска
Теперь необходимо указать, сколько свободного места вы хотите отнять на диске. В своем примере ниже я взял цифру в 5000 МБ (т.е. в 5 ГБ).
Сколько свободного места отнять в МБ
После того, как раздел будет сжат — Вы должны увидеть, как у вас появиться не распределенное место на диске (прямоугольник с черной полоской сверху, см. скрин ниже). Это-то место и можно теперь присоединить к другому разделу диска.
Не распределенная область
*
ШАГ 3: присоединяем к диску «C:» не распределенное место
Щелкаем правой кнопкой мышки по диску, к которому хотим присоединить не распределенное место на диске (в текущем примере — присоединяем к диску «C:»), и выбираем в меню опцию «Расширить том».
👉 Примечание!
Если у вас опция «Расширить том» не активна и горит серым цветом (ее нельзя нажать) — читайте внизу статьи пару предложенных решений
Расширяем том (диск C)
Далее вам будет предложена для присоединения не размеченная область на диске (те 5 ГБ, которые мы в предыдущем шаге отняли от другого раздела диска). Выбираем их и нажимаем далее.
Мастер расширения тома
В общем-то, последний шаг — согласиться с операцией, нажав на кнопку «Готово».
Готово!
Всё! Теперь ваш системный диск стал больше на 5000 МБ. 👌
*
А, что если вкладка расширить том на диске «C:» не активна
В некоторых случаях, при попытке расширить том — эта опция в управлении дисками может быть не активна (она просто горит серым цветом и ее нельзя нажать, пример ниже).
Расширить том не активна
Есть два пути решения:
- Самый простой вариант в этом случае — воспользоваться спец. программами для изменения размера разделов HDD 👉 из этой статьи (лично я свой пример ниже покажу в MiniTool Partition Wizard, рекомендую!).
- Также можно попробовать удалить лишние разделы, используемые для восстановления (обычно, всё это из-за них). Как правило, подобное наблюдается чаще на ноутбуках, где есть специальные разделы от производителя. В своем примере ниже я покажу, как их удалить, чтобы функция «Расширить том» стала активной (Важно! В этом случае у вас отключится возможность восстановления — т.е. отката устройства к заводским предустановкам).
*
Вариант 1: использование альтернативного ПО
И так, будем считать, что утилита MiniTool Partition Wizard у вас установлена и запущена. 👌
1) Для начала нужно найти тот раздел диска, который вы хотите присоединить (в моем примере 👇 это раздел на 25 ГБ, «E:»). После нажать по нему правой кнопкой мышки и выбрать опцию «Delete» (вся информация на этом разделе будет удалена!).
Для подтверждения действия — в левом верхнем углу нажмите по кнопке «Apply».
Выбор и удаление раздела, который хотим присоединить (он пустой)
Статус этого раздела должен стать как «Unallocated» (см. скрин ниже).
Unallocated
2) Далее нужно нажать правой кнопкой мыши по системному диску «C:» (т.е. к которому будем присоединять не размеченную область) — и выбрать опцию «Extend».
Extend — расширить диск с ОС
3) Появится окно в котором нужно выбрать нашу не размеченную область (в моем случае те 25 ГБ), сдвинуть ползунок вправо на максимум и нажать «OK».
На весь объем свободного пространства
4) После этого вы должны увидеть, что не размеченная область будет присоединена к диску «C:» (см. скрин ниже 👇). Осталось только подтвердить изменения, нажав на кнопку «Apply» (слева, на верхней панели).
Теперь только раздел с ОС
Примечание: в некоторых случаях для выполнения операции может понадобиться перезагрузка компьютера…
*
Вариант 2: через удаление «сбойного» раздела
Необходимо сначала запустить 👉 командную строку от имени администратора: для этого откройте диспетчер задач (сочетание кнопок Ctrl+Shift+Esc), затем нажмите Файл/новая задача, введите CMD и нажмите Enter (пример ниже).
CMD от имени администратора
- ввести команду diskpart и нажать Enter;
- следом команду list disk (появятся все диски в системе, на примере ниже — в системе один диск с идентификатором «0»);
- select disk 0 — указываем какой диск нужно выбрать. В вашем случае, возможно, вместо «0» — нужно будет указать отличный идентификатор диска (скрин с примером ниже).
Diskpart
Следующие шаги:
- list partition — смотрим все разделы, которые есть на данном диске;
- select partition 6 — выбираем конкретный раздел на диске. Обратите внимание, что вместо «6» — вам нужно указать свою цифру (убедитесь, что появилась надпись «Выбран раздел X»).
List partition (в моем случае нужно было удалить 6 и 8 разделы (используемые для восстановления), чтобы вкладка «Расширить том» стала активной).
И последняя команда для удаления выбранного раздела — delete partition override.
Важно! Будьте внимательны, эта команда удалит выбранный раздел, вся информация с него пропадет!
Удален выбранный раздел!
Для удаления следующего раздела, вам необходимо снова его выбрать (например, select partition 8, а затем снова использовать команду для удаления delete partition overrid).
*
Собственно, на этом всё — задача решена!
Желаю удачи!
👣
Первая публикация: 8.06.2017
Корректировка: 1.02.2022


Полезный софт:
-
- Видео-Монтаж
Отличное ПО для создания своих первых видеороликов (все действия идут по шагам!).
Видео сделает даже новичок!
-
- Ускоритель компьютера
Программа для очистки Windows от «мусора» (удаляет временные файлы, ускоряет систему, оптимизирует реестр).
Обновлено 5 декабря 2017 г. в 12:59| Рекомендуемые
Когда в разделе, особенно на системном диске C: заканчивается свободное пространство, вы можете расширить его за счет незанятого пространства или неиспользуемого пространства на других дисках. В настоящее время никто не хочет делать резервную копию и начинать с нуля. Есть несколько способов увеличить объем диска C или разделов данных, например, встроенная в Windows команда Diskpart и Управление дисками, а также стороннее программное обеспечение. В этой статье я подробно расскажу, как расширить разделы диска.
- Расширить объем с Команда Diskpart
- Расширить объем под Управление дисками
- Расширить объем с Раздел Magic Server
Расширьте объем с помощью команды Diskpart
DiskPart интерпретатор инструмента командной строки в текстовом режиме, который позволяет конфигурировать и управлять объектами хранения, такими как диски, разделы или тома, из сценария, удаленного сеанса или прямого ввода из командной строки.
Если вы Windows Server 2003 и XP, В консоли управления дисками нет функции графического интерфейса пользователя, единственная встроенная утилита Windows для увеличения объема — это команда Diskpart, шаги:
Step1: Нажмите ‘Windows‘ а также ‘R‘клавиша на клавиатуре, введите’CMDи нажмитеOK‘или нажмите’ Enter ‘.
Откроется окно командной строки MS-DOS.

Шаг 3: Тип «объем списка», Чтобы отобразить существующие тома на компьютере.
Шаг 4: Тип «выбрать громкость X ”, X — номер или буква диска раздела, который вы хотите расширить.
Шаг 5: Тип extend [размер = n] [диск = n] [noerr].
Поскольку за разделом E нет нераспределенного пространства, вы не можете расширить этот раздел. Чтобы показать результат, я удаляю раздел F и снова пытаюсь увеличить объем.
Недостатки расширения тома с диском
- Объем должен быть отформатирован с NTFS файловая система.
- Для базовых томов нераспределенное пространство для расширения должно быть следующий смежный место на том же диске.
- Системный том C можно расширить только с помощью команды Diskpart с загрузочного компакт-диска.
- Только когда вы удаляете раздел данных и получаете некоторое нераспределенное пространство, вы можете расширить системный диск C.
- Он работает из командной строки и трудно использовать для многих пользователей.
- Неправильные операции не могут быть отменены.
Расширить том в Управлении дисками
В Windows 10/8/7 / Vista и Server 2016/2012/2008, вы можете расширить диск C или том данных с помощью функции графического интерфейса в оснастке «Управление дисками». Однако вы можете расширить объем только тогда, когда позади находится незанятое пространство. Как продлить диск C:
Шаг 1: Щелкните правой кнопкой мыши диск C или любой другой раздел, который вы хотите расширить, и выберите «Расширить том… «

Шаг 3: Подтвердите операцию и нажмите «Готово», чтобы продолжить.
Операция по расширению раздела завершена в короткие сроки.
Только когда рядом есть Незанятое пространство, вы можете расширить раздел. На скриншоте ниже «Увеличить объем» неактивен когда вы щелкните правой кнопкой мыши диск C. Нераспределенное пространство объемом 20 ГБ можно использовать только для расширения диска данных E.
Там нет таких ограничений при использовании стороннего программного обеспечения, вы можете расширить любой объем с неиспользуемым пространством в других дисках то же диск.
Расширьте объем с помощью стороннего программного обеспечения
Шаг 1: Скачать NIUBI Partition Editor, щелкните правой кнопкой мыши D: диск и выберите «Resize/Move Volume».
Шаг 2: Во всплывающем окне перетащите оставил граница правота генерировать свободное нераспределенное пространство.
Нажмите OK и обратно в главное окно, где за диском C: создано 20 ГБ незанятого пространства.
Шаг 3: Щелкните правой кнопкой мыши C привод и выберите «Resize/Move VolumeСнова во всплывающем окне перетащите правильно граница правота удерживать нераспределенное пространство.
Нажмите OK и обратно в главное окно, где диск C увеличен до 60 ГБ, удерживая 20 ГБ свободного места из D. Нажмите Применить вверху слева выполнить, готово!
Подробнее Скачать, чтобы попробовать
В Windows 10 имеется встроенный инструмент «Управление дисками» по работе с дисками и разделами, который поможет нам изменить размер раздела на диске без сторонних программ. К примеру, Вы сможете увеличить место на диске «C» за счет диска «D» или уменьшить любой раздел, чтобы появилось свободное пространство для создания нового диска.
Как увеличить размер раздела и создать новый
Шаг 1. Нажмите сочетание кнопок на клавиатуре Win+X и выберите «Управление дисками«. Если у нас нет свободного пространства, то его нужно взять с любого другого диска на котором много свободного места. Нажмите правой кнопкой мыши по разделу на котором много свободного места и выберите «Сжать том…«
Шаг 2. Определяем сколько вам нужно Гб для увеличения диска C или для создания нового раздела. К примеру, возьмем 30 Гб (30 000 Мб) от диска E. Пишем в графу сжимаемого пространства 30 000 и жмем «Сжать«.
Шаг 3. Далее у нас появится диск с черным цветом (29,30 Гб), что означает — это свободное пространство, которое может быть добавлено на диск «C» для увеличения размера или создания нового диска. Ниже два варианта развития событий.
Увеличить размер раздела диска
Если мы хотим расширить диск, в моем случае F, то нажмите по нему правой кнопкой мыши и выберите «Расширить том…«. В новом окне укажите свободное пространство, которое мы хотим добавить, после чего диск F будет расширен.
Создать новый раздел на диске
Если мы хотим создать новый диск, то нажмите правой кнопкой мыши по «черному» не распределенному диску и выберите «Создать простой том..«. Далее следуйте указаниям помощника, добавляя букву диска и размер.
Уменьшить и увеличить разделы на диске при помощи CMD
Иногда бывают моменты, когда мы не можем загрузиться на рабочий стол. В этом случаи приходит на помощь командная строка, которую мы можем запустить при загрузки через дополнительные параметры. Если вы новичок, то остерегайтесь этого способа, я постараюсь подробнее описать команды.
Взять свободное пространство с другого диска
diskpart— запуск инструмента по работе с дисками.list disk— список всех дисков подключенных к ПК.select disk 0— выбор нужного диска.list volume— показать все разделы на выбранном диске.select volume E— выбираем раздел с которого будет взято свободное пространство. Нужно указывать номер тома или имя.shrink desired=30000— указываем сколько нам нужно взять с раздела в МБ.
Таким образом у нас появиться свободное пространство размером 30 Гб.
Увеличить размер раздела на диске
diskpart— запуск инструмента по работе с дисками.list disk— список всех дисков подключенных к ПК.select disk 0— выбор нужного диска.list volume— показать все разделы на выбранном диске.select volume F— выбираем раздел, который нужно увеличить.EXTEND size =30000— указываем нужный размер.
Создать новый раздел на диске
diskpart— запуск инструмента по работе с дисками.list disk— список всех дисков подключенных к ПК.select disk 0— выбор нужного диска.CREATE PARTITION PRIMARY SIZE=30000— расширить диск на указанное число МБ.ASSIGN LETTER=Y— назначить букву диска. Назначит ту, которой еще не существует в системе.format fs=ntfs— форматирование нового раздела в NTFS.
Смотрите еще:
- CHKDSK: Проверка и восстановление жесткого диска в Windows 10
- Как отформатировать жесткий диск в Windows
- Как преобразовать диск GPT в MBR
- GPT или MBR — Как узнать разметку диска
- Как конвертировать MBR в GPT без потери данных в Windows
[ Telegram | Поддержать ]