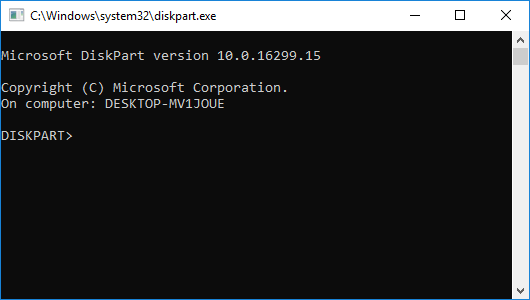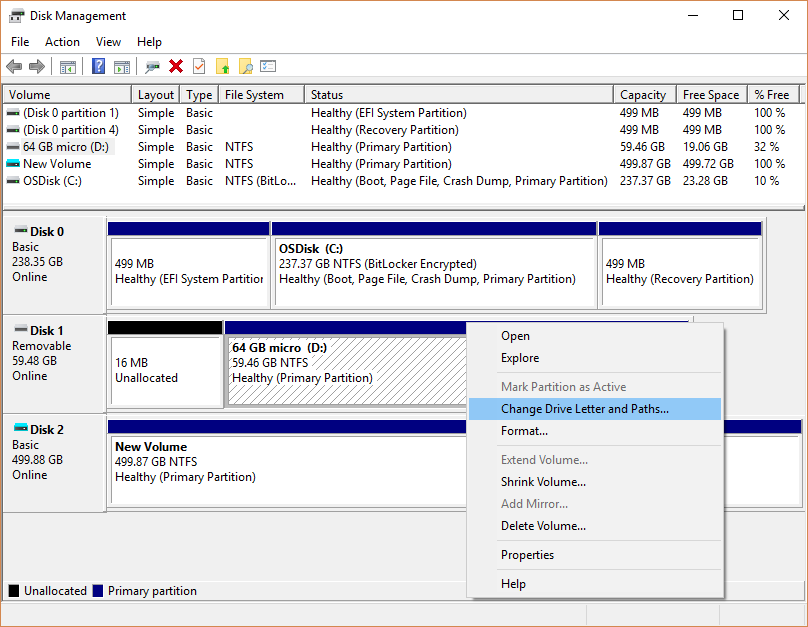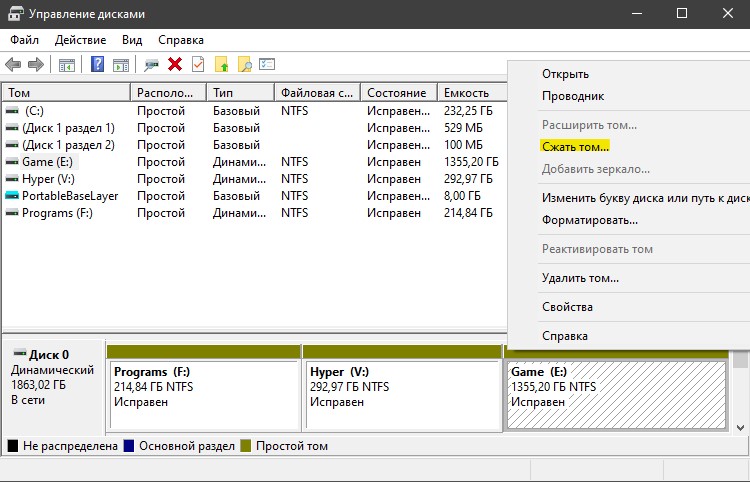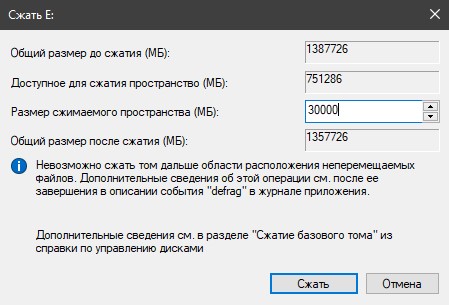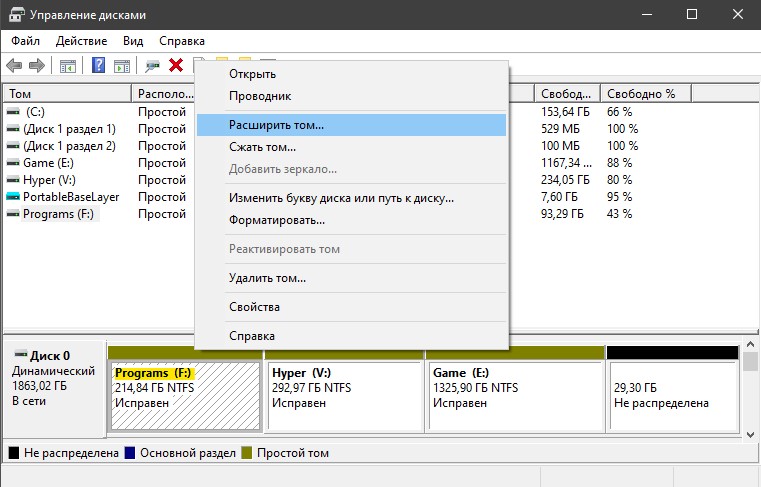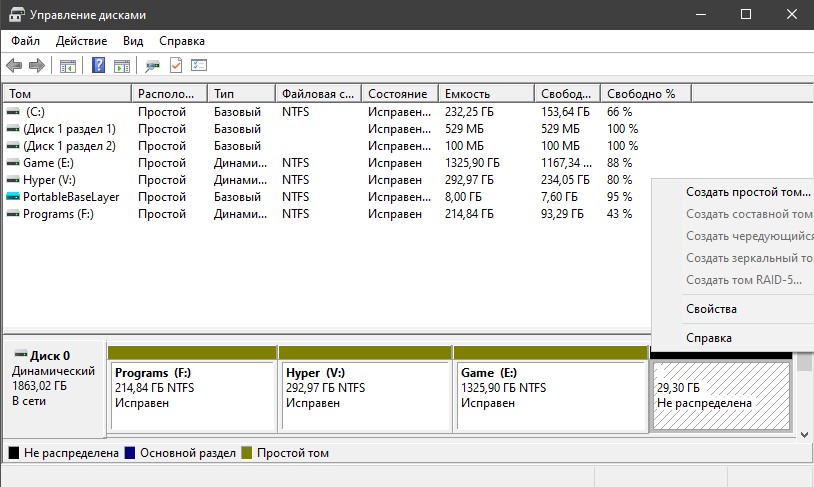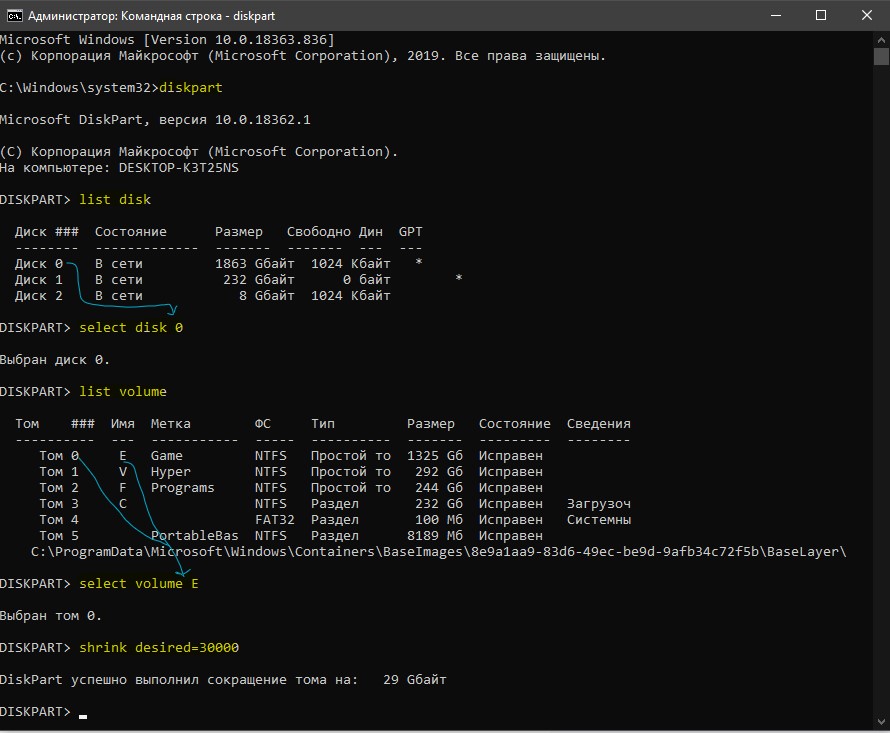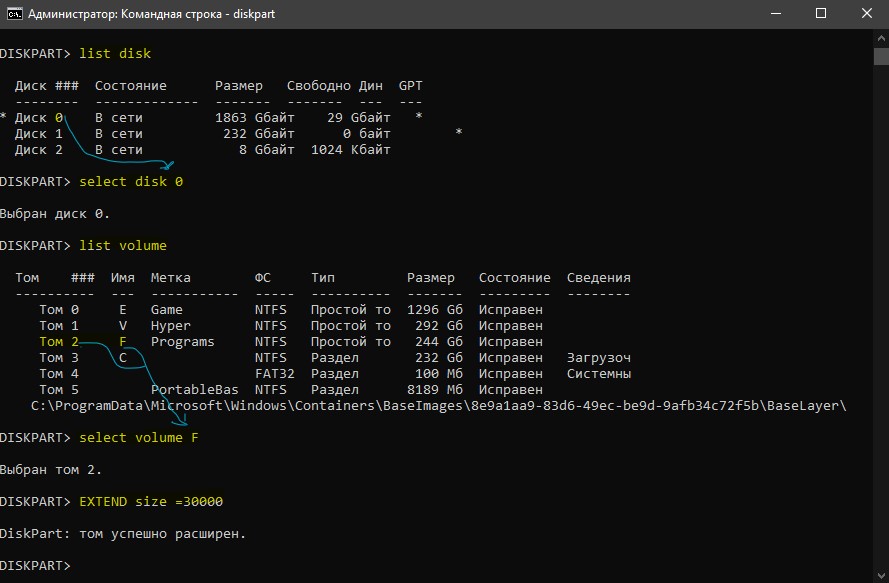После появления C диск становится полным in Windows 10/11, лучше расширить диск С, чем начинать с нуля. Если вы не хотите использовать какое-либо программное обеспечение, diskpart — это вариант. Однако этот родной инструмент имеет много недостатков. Чтобы использовать его, конфигурация разделов вашего диска должна соответствовать требованиям. В этой статье я расскажу, как расширить диск C с помощью diskpart in Windows 10/11, а недостатки команды Diskpart для расширения диска C в Windows 10/11 комп.
Содержание:
- Что такое команда diskpart
- Как запустить командную строку diskpart в Windows 10/ 11
- Предварительное условие для расширения раздела с помощью Diskpart cmd
- Как расширить диск C с помощью diskpart в Windows 10/ 11
- Ограничения diskpart для расширения диска C в Windows 10/ 11
Что такое команда diskpart
Diskpart утилита командной строки, используемая для управления разделами диска во всех версиях Windows клиенты и Windows Server начиная с Windows XP и Windows Server 2003. Эта утилита добавляет возможность Windows Оснастка управления дисками. Пользователи могут вводить команды Diskpart напрямую, чтобы настроить хранилище, или сценарий Diskpart для выполнения нескольких команд через сценарий текстового файла, таких как создание, удаление, форматирование раздела, преобразование базового диска в динамический.
Как запустить Diskpart в Windows 10/ 11
Есть два способа запустить команду diskpart в Windows 10/ 11 ноутбук, настольный и планшетный компьютер:
Из cmd
- Нажмите Windows и R на клавиатуре, чтобы открыть Run.
- Тип DiskPart и нажмите Enter.
Найти файл
- Откройте C: Windows System32
- Дважды щелкните diskpart.exe
Предварительное условие для расширения раздела с помощью Diskpart
Расширить раздел с помощью команды diskpart в Windows 10/11, конфигурация разделов вашего диска должна соответствовать требованиям:
- Этот раздел должен быть отформатирован NTFS файловая система.
- Должно быть примыкающий Нераспределенное пространство справа от этого раздела.
Хотя у diskpart есть команда сжатия, она может создавать нераспределенное пространство только справа при сжатии раздела. После сжатия диска D нераспределенное пространство находится справа от D вместо C. Когда вы увеличиваете диск C с помощью команды расширения, вы получите сообщение об ошибке ‘На указанных дисках недостаточно свободного места для расширения тома.‘
Чтобы продлить диск C в Windows 10/11 с командой diskpart, вы должны удалять соседний диск D заранее. Только когда справа от диска C есть смежное нераспределенное пространство, команда расширения diskpart действительна.
Примечание: если вы устанавливали программы или какие-либо службы на соседний раздел D, не удаляйте его. Если вы решите удалить его, не забудьте заранее перенести файлы.
Как расширить диск C с помощью diskpart в Windows 10/ 11:
Шаг 1: Тип объем списка в окне командной строки diskpart и нажмите Enter, вы увидите все разделы, кроме нет Нераспределенные пространство.
Шаг 2: Тип выберите том 1 уделить внимание системе C: диск.
Шаг 3: Тип продлить продолжить расширение.

Если вы снова расширите диск C, вы получите сообщение об ошибке ‘На указанных дисках недостаточно свободного места для расширения тома.‘ Потому что на этот раз нет соседнего нераспределенного пространства.
Ограничения diskpart для расширения диска C в Windows 10/ 11
- Только когда есть примыкающий Незанятое пространство справа, команда расширения действительна. Diskpart не может освободить такое пространство при сжатии другого тома.
- Только NTFS раздел поддерживается для сжатия и расширения.
- Нераспределенное пространство не отображается в командном окне, поэтому вы не знаете, есть ли оно и где оно находится.
- Объемы отображаются в виде списка без структуры.
- Операции не могут быть отменены, неправильная операция может привести к потере данных.
Чтобы увеличить место на диске C, NIUBI Partition Editor лучший выбор. Имеется бесплатная версия для Windows 11/10/8/7/Пользователи домашних компьютеров Vista/XP. Чтобы изменить размер и расширить раздел, вам просто нужно перетащить его на карту диска.
Скачать бесплатная версия, вы увидите все диски со структурой разделов справа, доступные операции перечислены слева и после щелчка правой кнопкой мыши.
Шаг 1: Щелкните правой кнопкой мыши D: диск и выберите «Изменить размер / переместить объем«, тянуть левая граница вправо во всплывающем окне.
Затем часть неиспользуемого пространства преобразуется в нераспределенное на левой стороне D.
Шаг 2: Щелкните правой кнопкой мыши диск C и выберите «Изменить размер / переместить объем«снова перетащите правая граница вправо во всплывающем окне.
Затем диск C расширяется путем объединения нераспределенного пространства.
Это программное обеспечение предназначено для работы в виртуальном режиме, все выполняемые вами операции будут отмечены как ожидающие для предварительного просмотра. Поэтому, если вы сделали что-то не так, просто нажмите «Отменить», чтобы отменить. Чтобы изменить реальные разделы диска, нажмите Apply выполнить.
Посмотрите видеоинструкцию, как расширить диск C в Windows 10/11 компьютер:
Помимо изменения размера и расширения разделов диска, NIUBI Partition Edition может помочь вам в выполнении многих других операций управления дисками / разделами, таких как объединение, копирование, преобразование, дефрагментация, стирание, восстановление, сканирование, установка активного раздела и т. Д.
Скачать
После длительного использования компьютера вы можете столкнуться с предупреждением о нехватке места, что мешает стабильной работе системы.
Этот неприятный момент можно исправить, не только запустив очистку диска, но и добавив больше места к существующему тому. А для этого нужно знать, как правильно перераспределить дисковое пространство Windows 10.
Содержание
- 3 способа расширить том
- Управление дисками
- Командная строка
- PowerShell
- Как расширить том, когда нет непрерывного незанятого пространства
3 способа расширить том
Когда диск почти заполнен, а компьютер работает медленнее, возможно расширить диск, используя нераспределенное пространство, с помощью системных инструментов.
Все описанные манипуляции могут привести потере части или всех данных на диске. Поэтому настоятельно рекомендуем сделать резервную копию системы.
Прежде чем начать, вы должны войти в систему как Администратор.
Управление дисками
- Откройте диалоговое окно «Выполнить» (Win + R), вставьте в поле поиска команду diskmgmt.msc и нажмите Enter.
- В новом отобразившемся окне вы увидите список доступных дисков.
- Щелкните правой кнопкой мыши по желаемому разделу и кликните по опции «Расширить».
- Запустится Мастер – нажать «Далее».
- Вписать, на сколько МБ нераспределенного пространства вы хотите расширить раздел. Если вы хотите добавить все нераспределенное пространство, нужно ввести то значение, которое отображается как максимально доступное пространство. Кликнуть по «Далее»
- После завершения процесса нажмите «Готово».
Если вы расширяли том на несмежное незанятое пространство, то вам будет предложено нажать «Да» или «Нет», чтобы преобразовать базовый диск в динамический.
Однако не рекомендуется преобразовывать диск в динамический. Если это диск, на котором установлена Windows, кликните «Нет».
В случае успеха выбранный объем нераспределенного пространства будет добавлен к разделу (например, «F»).
Командная строка
- Запустите командную строку (Win + R – команда cmd – Ctrl + Shift + Enter).
- Разрешите этому приложению вносить изменения на вашем устройстве.
- В открывшемся окне нужно добавить по очереди 2 команды через Enter – diskpart и list disk.
- Следующая команда – select disk <число>. Замените слово <число> на номер диска (например, «2»), который содержит свободное пространство. То есть команда будет выглядеть как select disk 2. Нажмите Enter.
- Ниже введите команду detail disk и кликните по Enter. Запишите номер тома (например, «5») и букву диска (например, «F»), который вы хотите расширить в нераспределенное пространство.
- Введите команду select volume <число> и клацните по Enter. Замените <число> на фактический номер тома (например, «5») из шага выше. То есть – select volume 5.
- Для расширения на все нераспределенное пространство добавьте команду extend. Для расширения до указанного размера нераспределенного пространства – extend size=<размер в МБ>. Замените <размер в МБ> на числовое значение (например, extend size=10240), на которое вы хотите расширить раздел (например, «F»). Вы не сможете расширить его больше, чем объем свободного пространства, доступного на диске.
PowerShell
- Откройте PowerShell с правами Администратора (Win + R – команда powershell – Ctrl + Shift + Enter).
- Вставьте команду Get-Partition и нажмите Enter.
- Следующее действие – команда Get-PartitionSupportedSize -DriveLetter <Буква диска>. Замените <Буква диска> на фактическую букву диска (например, «F»), размер которой вы хотите изменить.
- Вставьте команду Resize-Partition -DriveLetter «<Буква диска>» -Size <Размер> и кликните по Enter. Замените <Буква диска> на букву диска (например, «F»), размер которой вы хотите изменить из шага выше. Также замените <Размер> на фактический размер (например, «64425958912» в байтах), на который вы хотите изменить размер тома (например, «F»). Вы не сможете изменить размер тома больше, чем поддерживаемые SizeMin (минимум) и SizeMax (максимум), указанные в шаге 3. Команда будет выглядеть так: Resize-Partition -DriveLetter «F» -Size 64425958912.
Если вы хотите добавить все нераспределенное пространство к этому разделу (например, «F»), тогда вы должны использовать SizeMax (максимум) для <Размер> в команде.
Как расширить том, когда нет непрерывного незанятого пространства
Предыдущие способы имеют одно и то же ограничение: расширить том возможно только в том случае, когда за ним следует непрерывное нераспределенное пространство. Кроме того, можно расширять только раздел NTFS. Если диск имеет файловую систему FAT32, описанные методы тоже не помогут.
Поэтому лучше использовать стороннее программное обеспечение для управления разделами – AOMEI Partition Assistant Standard. Эта бесплатная утилита может более гибко расширить диск. К примеру, напрямую объединить незанятое пространство, независимо от того, где оно находится на жестком диске. Кроме того, вы можете переместить раздел, чтобы сделать незанятое пространство смежным с расширяемым разделом, а затем успешно расширить его.
Перед тем как начать работу с программой, убедитесь, что:
- В разделе, который планируется добавить в системный, есть свободное место.
- Все запущенные приложения в разделе, которым вы собираетесь управлять, закрыты.
- Ноутбук подключен к сети.
Скачав AOMEI Partition Assistant Standard из официального источника и установив его, выполните следующие шаги:
- Запустите приложение. Щелкните правой кнопкой мыши по диску C и выберите «Объединить разделы».
- Отметьте незанятое пространство и нажмите «Ок».
- Наконец, нажмите «Применить», чтобы зафиксировать отложенную операцию.
Как видите, сделать это можно всего за 3 простых шага. При этом вы можете перейти на профессиональную версию, которая предлагает 2 других метода расширения диска C в Windows. Один – «Выделить свободное место», который напрямую распределяет свободное пространство с одного диска на другой. А другой – «Мастер расширения разделов», который увеличивает пространство на диске C без перезагрузки компьютера.
Ниже показано, как использовать «Мастер расширения раздела»:
- Запустите AOMEI Partition Assistant Professional. Щелкните «Мастер расширения раздела» в левой части интерфейса.
- Во всплывающем окне есть 2 варианта. Чтобы развернуть систему, нажмите «Расширить системный раздел», а затем – «Далее».
- Щелкните по разделу, из которого вы хотите взять свободное место, затем кликните по «Далее», чтобы продолжить.
- Переместите ползунок вправо, чтобы определить размер свободного места, которое необходимо добавить на диск. Нажмите «Далее».
- Кликните по «Продолжить», чтобы выполнить задачу, после чего вы сможете расширить диск.
Справка по управлению дисками
Управление дисками в Windows помогает выполнять дополнительные задачи с хранилищем, такие как инициализация нового диска, расширение и сжатие томов.
Инициализация нового диска
— В оснастке управления дисками щелкните правой кнопкой мыши диск, который требуется инициализировать, а затем выберите пункт Инициализировать диск.
— В диалоговом окне Инициализация диска выберите диски, которые требуется инициализировать. В качестве стиля раздела можно выбрать основную загрузочную запись (mBR) или таблицу разделов GUID (GPT).
Расширение базового тома
Пространство в существующих основных разделах и на логических дисках можно увеличить за счет соседнего незанятого пространства на том же диске. Для расширения базовый том должен быть необработанным (не отформатированным с использованием какой-либо файловой системы) или отформатированным с использованием файловой системы NTFS. Расширить логический диск можно с помощью непрерывного свободного пространства в содержащем его расширенном разделе. Если расширить логический диск на большее пространство, нежели доступно в расширенном разделе, расширенный раздел увеличивается, чтобы вместить логический диск.
В случае с логическими дисками и загрузочными или системными томами расширить том можно только за счет непрерывного пространства и только если диск можно преобразовать в динамический. Другие тома можно расширить за счет несвязанного пространства, но вам будет предложено преобразовать диск в динамический.
Расширение базового тома возможно с помощью интерфейса Windows или с помощью командной строки.
Расширение базового тома с помощью интерфейса Windows
— В диспетчере дисков щелкните правой кнопкой мыши том, который требуется расширить.
— Нажмите Расширить том.
— Следуйте инструкциям на экране.
Расширение базового тома с помощью командной строки
— Откройте командную строку и введите: diskpart.
— В командной строке DISKPART введите list volume. Запомните базовый том, который требуется расширить.
— В командной строке DISKPART введите select volume <volumenumber>. Эта команда выбирает базовый том volumenumber, который требуется расширить за счет непрерывного пустого пространства на том же диске.
— В командной строке DISKPART введите extend [size=<size>]. Эта команда расширяет выбранный том на size в мегабайтах (МБ).
Сжатие базового тома
Объем существующих основных разделов и логических дисков можно уменьшить, выполнив для них операцию сжатия, перемещающую файлы в соседнюю, нефрагментированную область того же диска. Например, если возникает потребность в дополнительном разделе, но дополнительных дисков нет, можно сжать существующий раздел со стороны конца тома, чтобы создать незанятое пространство, которое можно использовать для нового раздела. Операция сжатия может быть заблокирована наличием определенных типов файлов. Дополнительные сведения см. в разделе Дополнительные рекомендации
При сжатии раздела все обычные файлы автоматически перемещаются на диск для формирования нового незанятного пространства. Для сжатия тома повторно форматировать диск не нужно.
Процедура сжатия базового тома с помощью интерфейса Windows
— В диспетчере дисков щелкните правой кнопкой мыши том, который требуется сжать.
— Выберите пункт Сжать том.
— Следуйте инструкциям на экране.
Процедура сжатия базового тома с помощью командной строки
— Откройте командную строку и введите: diskpart.
— В командной строке DISKPART введите list volume. Запомните номер простого тома, который требуется сжать.
— В командной строке DISKPART введите select volume <volumenumber>. Выбирает простой том volumenumber, который требуется сжать.
— В командной строке DISKPART введите shrink [desired=<desiredsize>] [minimum=<minimumsize>]. Сжимает выбранный том до размера desiredsize в мегабайтах (МБ), если возможно, или до размера minimumsize, если размер desiredsize слишком велик.
Смена буквы диска
Если вам не нравится буква диска,вы можете ее сменить. Для этого зайдите в Disk Management, правой клавишей вызовите меню и там смените букву
Устранение неполадок оснастки «Управление дисками»
Состояние базового диска «Инициализация не выполнена».
Причина. На диске нет действительной подписи. После установки нового диска операционная система должна записать подпись диска, метку конца сектора (также называется словом подписи) и основную загрузочную запись или таблицу разделов GUID, прежде чем на диске можно будет создать разделы. При первом запуске средства управления дисками после установки нового диска откроется мастер со списком новых дисков, обнаруженных операционной системой. Если закрыть мастер до того, как будет записана подпись диска, диск останется в состоянии Не инициализирован.
Решение. Инициализируйте диск. Состояние диска временно изменится на Инициализируется, а затем на Подключен. Инструкции по инициализации диска см. в разделе Инициализация новых дисков.
Чтобы открыть оснастку «Управление дисками», щелкните правой кнопкой мыши кнопку Пуск Windows Start button и выберите Управление дисками.
Если вам нужна справка по освобождению места на компьютере, см. раздел Очистка диска в Windows 10 или Освобождение места на диске в Windows 10.
В современных версиях Windows и Windows Server вы можете увеличить размер любого раздела за счет неиспользуемого (неразмеченного) места на диске без остановки компьютера/сервера и без потери данных. В этой статье мы покажем, как в Windows расширить раздел на диске с помощью графической оснастки Disk Management, утилиты diskpart и команд PowerShell
Windows позволит расширить базовый том, если:
- Свободное неразмеченное место доступно есть на том же самом физическом (виртуальном диске);
- Раздел отформатирован в файловой системе NTFS или ReFS;
- Сразу после раздела (справа), который вы хотите расширить, и между вашим томом есть пустое (неразмеченное) место;
- На дисках с таблицей разделов MBR нельзя создать тома более 2 Гб. Для больших дисков (более 2 Гб) используйте таблицу разделов GPT (можно сконвертировать MBR в GPT без потери данных);
Содержание:
- Расширить раздел в Windows с помощью оснастки Disk Management
- Увеличить раздел в Windows из командной строки
Расширить раздел в Windows с помощью оснастки Disk Management
Проще всего расширить том в Windows с помощью MMC консоли управления дисками (Disk Management);
- Откройте консоль управления дисками
diskmgmt.msc
с правами администратора. Обновите информацию о томах с помощью меню Action -> Rescan disk (если вы недавно расширили диск вашей виртуальной в гипервизоре и не видите добавленное место); - Щелкните правой кнопкой по разделу, который нужно увеличить. В моем примере это логический том, которому назначена буква диска С:).
- Выберите пункт Extend Volume;
- В поле Maximum available space in MB указано на сколько вы можете расширить текущий раздел. Укажите в поле Select the amount of space in MB количество МБ, которое нужно добавить к разделу за счет неразмеченного пространства (
Unallocated
). В этом примере я добавлю к системному тому все свободное место; - Нажмите Next -> Finish и проверьте, что вы расширили диск C.
На скриншоте ниже видно, что между вашим диском C и неразмеченное областью есть том восстановления Windows Recovery Environment. Обратите внимание, что опция Extend Volume для диска неактивна.
Это означает, что вы не сможете расширить ваш диск C:, пока не удалите или не переместите раздел Recovery в конец диска. Как это сделать описано в статье Не активен пункт Расширить том в Windows.
Увеличить раздел в Windows из командной строки
Если вам нужно увеличить размер раздела из командной строки, вы можете использовать консольную утилиту diskpart или командлеты PowerShell для управления дисками и разделами из встроенного модуля Storage. Ниже мы покажем команды для увеличения размера диска на хосте с Windows Server Core или Microsoft Hyper-V Server (без графического интерфейса).
Выполните команду:
Diskpart
Вывейте список дисков:
DISKPART -> list disk
Выберите диск:
DISKPART -> select disk 0
Выведите разделы:
DISKPART -> list vol
Выберите раздел, который нужно расширить:
DISKPART -> select volume 3
Чтобы увеличить раздел, используется оператор:
EXTEND [SIZE=] [DISK=] [NOERR]
Например, чтобы увеличить текущий раздел на 10 Гб:
DISKPART -> extend size=10000
Можно добавить к тому все доступное свободно место:
DISKPART -> extend
Проверьте, что раздел был расширен:
DISKPART -> list vol
Закройте diskpart:
DISKPART -> exit
Также вы можете расширить диск с помощью PowerShell.
Обновите информацию о дисках:
"rescan" | diskpart
Выведите информацию о текущий размерах разделов на диске 0:
Get-Partition -DiskNumber 0
С помощью следующей команды вы получите минимальный размер вашего логического диска (SizeMin, это фактический размер данных на диске) и максимальный размер диска, до которого его можно расширить (SizeMax):
Get-PartitionSupportedSize -DriveLetter C
Чтобы увеличить диск, нужно указать его новый размер:
Resize-Partition -DriveLetter C -Size 42169532416
Если вам нужно увеличить диск за счет всего доступного места, используйте команды:
size = (Get-PartitionSupportedSize -DiskNumber 0 -PartitionNumber 3)
Resize-Partition -DiskNumber 0 -PartitionNumber 3 -Size $size.SizeMax
Проверьте, что ваш раздел бы увеличен:
Get-Partition -DiskNumber 0 -PartitionNumber 3
Windows XP и Windows Server 2003 не поддерживают онлайн расширение системного тома C:. Для увеличения системного раздела без перезагрузки можно воспользоваться утилитой Dell ExtPart. Скачать утилиту ExtPart можно здесь (40 Кб). [.alert]
Вопрос от пользователя
Здравствуйте.
У меня не так давно закончилось место на диске с Windows — и в трее рядом с часами стала вылазить ошибка «Недостаточно место на системном разделе диска, это может быть причиной…».
Дело в том, что на диске «C:» на самом деле мало места — всего 30 ГБ, но на другом диске «D:» — 420 ГБ (свободно примерно 200 ГБ). Можно ли увеличить объем диска «C» за счет диска «D» без потери данных?
PS
Ноутбук Acer Aspire 5550, система Windows 8, жесткий диск на 500 ГБ (Seagate, если не путаю).
Здравствуйте.
Чаще всего изменять объем диска приходится, когда при установке ОС Windows неправильно рассчитали требуемый размер системного диска (также при покупке ПК — часто диск разбит не очень удобно: либо всего один раздел с Windows, либо размер системного раздела очень мал).
Вообще, подобную операцию по изменению размера разделов можно сделать даже без установки дополнительных программ, если у вас установлена ОС Windows 7÷11 (если XP — воспользуйтесь ссылкой на спец. софт для форматирования, разбивки жестких дисков, ссылка ниже).
Теперь покажу на конкретном примере, куда и как нажимать 👌.
📌 В помощь!
Программы для работы с жесткими дисками (HDD) и твердотельными накопителями (SSD): разбивка, форматирование, дефрагментация…
*
Содержание статьи
- 1 Увеличение объема диска «C:»
- 1.1 ШАГ 1: открываем управление дисками
- 1.2 ШАГ 2: отделяем часть свободного места
- 1.3 ШАГ 3: присоединяем к диску «C:» не распределенное место
- 1.4 А, что если вкладка расширить том на диске «C:» не активна
- 1.4.1 Вариант 1: использование альтернативного ПО
- 1.4.2 Вариант 2: через удаление «сбойного» раздела
→ Задать вопрос | дополнить
Увеличение объема диска «C:»
(Актуально для Windows 7, 8, 10, 11. Без потери данных и доп. программ)
*
ШАГ 1: открываем управление дисками
📌 Важно: чтобы увеличить размер диска «C:» — у вас должно быть в наличии свободное место на каком-то другом разделе диска (часть которого мы заберем).
В современных ОС Windows есть встроенная сервисная программа для форматирования и разбивки дисков. Называется она — 👉 управление дисками. Разумеется, первым делом ее необходимо открыть.
Для этого нажмите сочетание кнопок Win+R.
Далее должно появиться окно «Выполнить» — введите в строку «Открыть» команду diskmgmt.msc и нажмите Enter (или OK, см. скриншот ниже).
diskmgmt.msc — запускаем управление дисками
Затем должна запуститься искомая утилита…
Управление дисками
*
ШАГ 2: отделяем часть свободного места
Теперь нам нужно выбрать тот раздел диска, на котором есть свободное место, и «отнять» его для последующего присоединения к разделу диска «C:».
👉 У меня, например, есть несколько разделов:
- «C:» — на 132 ГБ (см. скрин ниже 👇);
- «H:» — на 751 ГБ (на котором 187 ГБ свободно, и часть этого места я дам разделу «C:»).
Для этого нужно щелкнуть правой кнопкой мышки по разделу «H:» и выбрать опцию «Сжать том» (отмечу, что данные при этом не должны пострадать!).
Сжать том
Далее на минуту-другую Windows задумается: будет произведен анализ свободного места на диске для оценки возможности сжатия.
Ожидание — анализ диска
Теперь необходимо указать, сколько свободного места вы хотите отнять на диске. В своем примере ниже я взял цифру в 5000 МБ (т.е. в 5 ГБ).
Сколько свободного места отнять в МБ
После того, как раздел будет сжат — Вы должны увидеть, как у вас появиться не распределенное место на диске (прямоугольник с черной полоской сверху, см. скрин ниже). Это-то место и можно теперь присоединить к другому разделу диска.
Не распределенная область
*
ШАГ 3: присоединяем к диску «C:» не распределенное место
Щелкаем правой кнопкой мышки по диску, к которому хотим присоединить не распределенное место на диске (в текущем примере — присоединяем к диску «C:»), и выбираем в меню опцию «Расширить том».
👉 Примечание!
Если у вас опция «Расширить том» не активна и горит серым цветом (ее нельзя нажать) — читайте внизу статьи пару предложенных решений
Расширяем том (диск C)
Далее вам будет предложена для присоединения не размеченная область на диске (те 5 ГБ, которые мы в предыдущем шаге отняли от другого раздела диска). Выбираем их и нажимаем далее.
Мастер расширения тома
В общем-то, последний шаг — согласиться с операцией, нажав на кнопку «Готово».
Готово!
Всё! Теперь ваш системный диск стал больше на 5000 МБ. 👌
*
А, что если вкладка расширить том на диске «C:» не активна
В некоторых случаях, при попытке расширить том — эта опция в управлении дисками может быть не активна (она просто горит серым цветом и ее нельзя нажать, пример ниже).
Расширить том не активна
Есть два пути решения:
- Самый простой вариант в этом случае — воспользоваться спец. программами для изменения размера разделов HDD 👉 из этой статьи (лично я свой пример ниже покажу в MiniTool Partition Wizard, рекомендую!).
- Также можно попробовать удалить лишние разделы, используемые для восстановления (обычно, всё это из-за них). Как правило, подобное наблюдается чаще на ноутбуках, где есть специальные разделы от производителя. В своем примере ниже я покажу, как их удалить, чтобы функция «Расширить том» стала активной (Важно! В этом случае у вас отключится возможность восстановления — т.е. отката устройства к заводским предустановкам).
*
Вариант 1: использование альтернативного ПО
И так, будем считать, что утилита MiniTool Partition Wizard у вас установлена и запущена. 👌
1) Для начала нужно найти тот раздел диска, который вы хотите присоединить (в моем примере 👇 это раздел на 25 ГБ, «E:»). После нажать по нему правой кнопкой мышки и выбрать опцию «Delete» (вся информация на этом разделе будет удалена!).
Для подтверждения действия — в левом верхнем углу нажмите по кнопке «Apply».
Выбор и удаление раздела, который хотим присоединить (он пустой)
Статус этого раздела должен стать как «Unallocated» (см. скрин ниже).
Unallocated
2) Далее нужно нажать правой кнопкой мыши по системному диску «C:» (т.е. к которому будем присоединять не размеченную область) — и выбрать опцию «Extend».
Extend — расширить диск с ОС
3) Появится окно в котором нужно выбрать нашу не размеченную область (в моем случае те 25 ГБ), сдвинуть ползунок вправо на максимум и нажать «OK».
На весь объем свободного пространства
4) После этого вы должны увидеть, что не размеченная область будет присоединена к диску «C:» (см. скрин ниже 👇). Осталось только подтвердить изменения, нажав на кнопку «Apply» (слева, на верхней панели).
Теперь только раздел с ОС
Примечание: в некоторых случаях для выполнения операции может понадобиться перезагрузка компьютера…
*
Вариант 2: через удаление «сбойного» раздела
Необходимо сначала запустить 👉 командную строку от имени администратора: для этого откройте диспетчер задач (сочетание кнопок Ctrl+Shift+Esc), затем нажмите Файл/новая задача, введите CMD и нажмите Enter (пример ниже).
CMD от имени администратора
- ввести команду diskpart и нажать Enter;
- следом команду list disk (появятся все диски в системе, на примере ниже — в системе один диск с идентификатором «0»);
- select disk 0 — указываем какой диск нужно выбрать. В вашем случае, возможно, вместо «0» — нужно будет указать отличный идентификатор диска (скрин с примером ниже).
Diskpart
Следующие шаги:
- list partition — смотрим все разделы, которые есть на данном диске;
- select partition 6 — выбираем конкретный раздел на диске. Обратите внимание, что вместо «6» — вам нужно указать свою цифру (убедитесь, что появилась надпись «Выбран раздел X»).
List partition (в моем случае нужно было удалить 6 и 8 разделы (используемые для восстановления), чтобы вкладка «Расширить том» стала активной).
И последняя команда для удаления выбранного раздела — delete partition override.
Важно! Будьте внимательны, эта команда удалит выбранный раздел, вся информация с него пропадет!
Удален выбранный раздел!
Для удаления следующего раздела, вам необходимо снова его выбрать (например, select partition 8, а затем снова использовать команду для удаления delete partition overrid).
*
Собственно, на этом всё — задача решена!
Желаю удачи!
👣
Первая публикация: 8.06.2017
Корректировка: 1.02.2022


Полезный софт:
-
- Видео-Монтаж
Отличное ПО для создания своих первых видеороликов (все действия идут по шагам!).
Видео сделает даже новичок!
-
- Ускоритель компьютера
Программа для очистки Windows от «мусора» (удаляет временные файлы, ускоряет систему, оптимизирует реестр).
Опубликовано в Обслуживание Windows
Зачем вообще кому-то может понадобиться изменять размер винчестера?
Ну, во-первых, если это системный диск «C», то вам может не хватать места для обновлений Windows, программ, загрузок и т. д. Во-вторых, когда вы хотите установить дополнительную операционную систему, например Linux, то под нее понадобится освободить место в другом разделе. В общем, причин может быть очень много. Но в нашей статье разговор пойдет не о них, а о том, как уменьшить или увеличить размер жесткого диска в компьютере.
В Windows 10 изменить объем винчестера можно двумя способами.
Первый вариант — воспользоваться услугами встроенного приложения Disk Manager. Хотя некоторые люди считают, что это очень сложно, и предпочитают использовать второй вариант — сторонние программы с лучшими пользовательскими интерфейсами. В нашей статье мы подробно опишем оба этих варианта.
Примечание: прежде чем приступить к работе, обязательно сотворите резервную копию данных, чтобы не потерять их.
Первый способ: Встроенный диспетчер дисков Windows 10
1. Сначала щелкните правой кнопкой мышки на «Этот компьютер» и далее «Управление».
2. Затем слева откройте список «Хранилище» и выберите «Управление дисками».
3. Вы увидите все разделы вашего жесткого диска. Допустим, нужно уменьшить локальный диск «D» на 20 Гб. Для этого щелкните по нему ПКМ и выберите «Сжать том».
4. Теперь следует ввести тот объем, на который мы уменьшаем винчестер. Размер вводится в мегабайтах, и так как выше мы уже остановились на величине 20 Гб, вводим 20480 Мб.
Внимательные читатели могут заметить: почему 20480, а не 20000 Мб? Тут не стоит забывать, что в 1 Гб содержится 1024 Мб. Следовательно, 20 Гб — это 20480 Мб.
После того как ввели нужное значение, нажмите на вкладку «Сжать».
5. У вас появится нераспределенное пространство в 20 Гб, а сам диск «D» уменьшится на такой же объем. Теперь жмите на появившийся неразмеченный объем в 20 Гб правой клавишей мыши и кликните «Создать простой том».
6. Потом можете сократить размер нового тома или оставить как есть по умолчанию.
7. Затем присваиваем новому диску букву, указываем для него вид файловой системы и жмем «Далее». В результате у вас в компьютере появится новый диск, который вы можете использовать по своему усмотрению.
Второй метод: использование сторонних инструментов
Как мы уже писали выше, некоторые люди не любят пользоваться встроенным диспетчером дисков, считая, что это не совсем просто. На наш взгляд, это не соответствует истине, так как в использовании данного приложения ничего трудного нет. Но тем не менее многие все равно предпочитают сторонние программы, так как они действительно отличаются более удобным интерфейсом. Мы расскажем, как изменить размер винчестера при помощи утилиты MiniTool Partition Wizard Free Edition.
Вот как это сделать:
1. Перейдите на сайт программы и скачайте себе ее свежую версию. Данная программа полностью совместима с Windows 10, а ее бесплатной версии хватит вам за глаза.
2. Найдите скачанный установочный файл и запустите процесс установки.
3. По окончании процесса откройте программу MiniTool Software и нажмите кнопку MiniTool Partition Wizard Free.
4. Перед вами предстанут все разделы ваших винчестеров. Давайте для примера возьмем 15 Гб от нашего локального диска «D» и сделаем их нераспределенным пространством. Для этого кликните ПКМ на диск «D» и выберите «Move/Resize».

6. Теперь убедитесь, что все сделано правильно, и нажмите «Применить». Кроме того, прежде чем нажать «Да», обязательно закройте все остальные приложения с несохраненными данными. После кликните на подтверждение своих действий и дождитесь окончания процесса. Продолжительность выполнения этой операции зависит от объема, который вы переносите. Потом вам останется лишь перезагрузить компьютер, и все изменения вступят в силу.
Вышеуказанная инструкция подходит в том случае, когда вы изменяете размер одного и того же диска. Если же вам нужно использовать нераспределенное пространство для расширения другого винчестера, например диска «C», щелкните по нему правой кнопкой мышки и жмите «Extend» (расширить). Затем откройте раскрывающейся меню и найдите свой неразмеченный объем. Потом определите, какое количество нераспределенного дискового пространства вы возьмете для расширения диска, и жмите «OK». А дальше остается нажать «Принять» для подтверждения изменений и подождать, пока утилита выполнит расширение объема винчестера. После перезагрузки компьютера все нововведения вступят в силу.
- Просмотров: 23174
Похожие материалы
Содержание
- 1 Как изменить размер диска в windows 10
- 2 Воспользоваться утилитой «Управление дисками»
- 3 Сжатие тома, освобождение места для создания нового раздела в Windows 10
- 4 Раздел D для создания нового тома.
- 5 Создание разделов при установке Windows 10
- 6 Программы для разделения дисков на разделы
- 7 Увеличение объема диска C:
Большинство пользователей привыкли пользоваться двумя разделами на одном жестком диске, обычно это диск под названием C и D. Многих стал интересовать вопрос как изменить размер диска в Windows 10 с помощью встроенных средств системы (при установке Виндовс или после) и сторонних бесплатных программ.
Воспользоваться утилитой «Управление дисками»
- Открыть утилиту нажав правой кнопкой мыши на меню «Пуск», выбрать пункт «Управление дисками».
- В строке поиска меню «Пуск» пропечатать «Панель управления», открыть её.
Далее выбираем пункт «Управление компьютером», а после — «Управление дисками».
Сжатие тома, освобождение места для создания нового раздела в Windows 10
Чтобы в утилите «Управление дисками» создать новый том, для начала нужно где-то взять свободное место для этого, его можно получить сжимая пространство на уже существующем томе. В операционной системе Windows на одном физическом HDD может существовать не более 4 разделов, включая системные (например, Раздел восстановления). Обычно существует два локальных диска С и D.
Чтобы создать третий том, нужно кликнуть ПКМ на раздел, на котором больше свободного места, в нашем случае это диск D. Появится окно проводника, нажать по пункту «Сжать том», чтобы освободить свободное место, изменить его в не размеченное.
Раздел D для создания нового тома.
Можно указать любое другое число меньше указанного выше, например, установив значение 51200 МБ, выделите ровно 50 гигабайт для нового тома. После выбора пункта «Сжать» на протяжении какого-то времени результата не будет заметно никакого. Чтобы проверить идёт ли процесс сжатия, понадобиться навести курсор на окошко утилиты, должен появится крутящейся синий кружок. Когда в нижней части окошка появится чёрная полоска с нераспределённым пространством, это будет говорить о том, что сжатие произошло.
Таким образом освободилось место для создания нового тома на HDD в Windows 10. Теперь нераспределённое место необходимо превратить на полноценный раздел жёсткого диска.
— Создание раздела жёсткого диска из нераспределённого пространства
Необходимо нажать правой клавишей мыши на область с надписью «Не распределена», выбрать пункт «Создать простой том».
Откроется «Мастер создания простого тома», нажать «Далее», в следующем окне понадобиться указать размер нового тома. Можно значение не менять или, если хотите создать два раздела или больше указать значение меньше. Нажать «Далее».
После этого выбрать латинскую букву, которой будет обозначаться диск, например, F. Выбираем букву, нажимаем «Далее».
Затем будет возможность отформатировать новый раздел при необходимости.
Продолжить нажатием «Готово».
Создание разделов при установке Windows 10
После создания второго раздела рекомендуется выделить его, нажать «Форматировать» (в противном случае он может не появиться в проводнике после установки Windows 10 и его придется форматировать и назначать букву через «Управление дисками»). Затем выбрать том, который был создан первым, нажать кнопку «Далее» для продолжения установки операционной системы на диск C.
Программы для разделения дисков на разделы
Далее можно сдвинуть ползунок вправо до необходимого размера, либо в поле «Незанятое пространство перед», выставить нужный объем для высвобождения.
Опять перетащить ползунок вправо до нужного размера, либо выставить нужное пространство для расширения в поле «Незанятое пространство после». Появится предупреждения сделать образ восстановления системы Windows 10 либо резервную копию сторонними средствами, жать «Ок». Для сохранения изменений нажать «Применить» в левом верхнем углу.
Зачем вообще кому-то может понадобиться изменять размер винчестера?
Ну, во-первых, если это системный диск «C», то вам может не хватать места для обновлений Windows, программ, загрузок и т. д. Во-вторых, когда вы хотите установить дополнительную операционную систему, например Linux, то под нее понадобится освободить место в другом разделе. В общем, причин может быть очень много. Но в нашей статье разговор пойдет не о них, а о том, как уменьшить или увеличить размер жесткого диска в компьютере.
В Windows 10 изменить объем винчестера можно двумя способами.
Первый вариант — воспользоваться услугами встроенного приложения Disk Manager. Хотя некоторые люди считают, что это очень сложно, и предпочитают использовать второй вариант — сторонние программы с лучшими пользовательскими интерфейсами. В нашей статье мы подробно опишем оба этих варианта.
Примечание: прежде чем приступить к работе, обязательно сотворите резервную копию данных, чтобы не потерять их.
Первый способ: Встроенный диспетчер дисков Windows 10
1. Сначала щелкните правой кнопкой мышки на «Этот компьютер» и далее «Управление».
2. Затем слева откройте список «Хранилище» и выберите «Управление дисками».
3. Вы увидите все разделы вашего жесткого диска. Допустим, нужно уменьшить локальный диск «D» на 20 Гб. Для этого щелкните по нему ПКМ и выберите «Сжать том».
4. Теперь следует ввести тот объем, на который мы уменьшаем винчестер. Размер вводится в мегабайтах, и так как выше мы уже остановились на величине 20 Гб, вводим 20480 Мб.
Внимательные читатели могут заметить: почему 20480, а не 20000 Мб? Тут не стоит забывать, что в 1 Гб содержится 1024 Мб. Следовательно, 20 Гб — это 20480 Мб.
После того как ввели нужное значение, нажмите на вкладку «Сжать».
5. У вас появится нераспределенное пространство в 20 Гб, а сам диск «D» уменьшится на такой же объем. Теперь жмите на появившийся неразмеченный объем в 20 Гб правой клавишей мыши и кликните «Создать простой том».
6. Потом можете сократить размер нового тома или оставить как есть по умолчанию.
7. Затем присваиваем новому диску букву, указываем для него вид файловой системы и жмем «Далее». В результате у вас в компьютере появится новый диск, который вы можете использовать по своему усмотрению.
Второй метод: использование сторонних инструментов
Как мы уже писали выше, некоторые люди не любят пользоваться встроенным диспетчером дисков, считая, что это не совсем просто. На наш взгляд, это не соответствует истине, так как в использовании данного приложения ничего трудного нет. Но тем не менее многие все равно предпочитают сторонние программы, так как они действительно отличаются более удобным интерфейсом. Мы расскажем, как изменить размер винчестера при помощи утилиты MiniTool Partition Wizard Free Edition.
Вот как это сделать:
1. Перейдите на сайт программы и скачайте себе ее свежую версию. Данная программа полностью совместима с Windows 10, а ее бесплатной версии хватит вам за глаза.
2. Найдите скачанный установочный файл и запустите процесс установки.
3. По окончании процесса откройте программу MiniTool Software и нажмите кнопку MiniTool Partition Wizard Free.
4. Перед вами предстанут все разделы ваших винчестеров. Давайте для примера возьмем 15 Гб от нашего локального диска «D» и сделаем их нераспределенным пространством. Для этого кликните ПКМ на диск «D» и выберите «Move/Resize».

6. Теперь убедитесь, что все сделано правильно, и нажмите «Применить». Кроме того, прежде чем нажать «Да», обязательно закройте все остальные приложения с несохраненными данными. После кликните на подтверждение своих действий и дождитесь окончания процесса. Продолжительность выполнения этой операции зависит от объема, который вы переносите. Потом вам останется лишь перезагрузить компьютер, и все изменения вступят в силу.
Вышеуказанная инструкция подходит в том случае, когда вы изменяете размер одного и того же диска. Если же вам нужно использовать нераспределенное пространство для расширения другого винчестера, например диска «C», щелкните по нему правой кнопкой мышки и жмите «Extend» (расширить). Затем откройте раскрывающейся меню и найдите свой неразмеченный объем. Потом определите, какое количество нераспределенного дискового пространства вы возьмете для расширения диска, и жмите «OK». А дальше остается нажать «Принять» для подтверждения изменений и подождать, пока утилита выполнит расширение объема винчестера. После перезагрузки компьютера все нововведения вступят в силу.
- Просмотров: 271
Вопрос от пользователя
Здравствуйте. У меня не так давно закончилось место на диске с Windows — и в трее рядом с часами стала вылазить ошибка «Недостаточно место на системном разделе диска, это может быть причиной…». Дело в том, что на диске C: на самом деле мало места — всего 30 ГБ, но на другом диске D: — 420 ГБ (свободно примерно 200 ГБ). Можно увеличить объем диска C за счет диска D без потери данных?
PS Ноутбук Acer Aspire 5550, система Windows 8, жесткий диск на 500 ГБ (Seagate, если не путаю).
Здравствуйте.
Чаще всего изменять объем диска приходится, когда при установке ОС Windows неправильно рассчитали требуемый размер системного диска (также при покупке ПК — часто диск разбит не очень удобно: либо всего один раздел с Windows, либо размер системного раздела очень мал).
Вообще, подобную операцию по изменению размера разделов можно сделать даже без установки дополнительных программ, если у вас установлена ОС Windows 7, 8, 10 (если XP — воспользуйтесь ссылкой на спец. софт для форматирования, разбивки жестких дисков, ссылка ниже).
Покажу на конкретном примере, куда и как нажимать ☺.
♣
Программы для работы с жесткими дисками (разбивка, форматирование, дефрагментация и пр.) — https://ocomp.info/programmyi-dlya-rabotyi-s-hdd.html
♣
Увеличение объема диска C:
(Актуально для Windows 7,8, 10. Без потери данных и доп. программ)
Важно: чтобы увеличить размер диска C: — у вас должно быть свободное место
на каком-то другом разделе диска (часть которого мы заберем)
♣
1) Управление дисками
В современных ОС Windows есть встроенная сервисная программа для форматирования и разбивки дисков. Называется она — управление дисками. Разумеется, первым делом ее необходимо открыть.
Для этого нажмите сочетание кнопок Win+R.
Далее должно появиться окно «Выполнить» — введите в строку «Открыть» команду diskmgmt.msc и нажмите Enter (или OK, см. скриншот ниже).
Затем должна запуститься искомая утилита…
Управление дисками
♣
2) Отделяем часть свободного места
Теперь нам нужно выбрать раздел диска, на котором есть свободное место и «отнять» его для последующего присоединения отнятого место к диску «C:».
Для этого щелкните правой кнопкой мышки по выбранному разделу и выберите опцию «Сжать том» (в моем примере ниже — решил сжать том H:).
Сжать том
Далее на минуту-другую Windows задумается: будет произведен анализ свободного места на диске для оценки возможности сжатия.
Ожидание — анализ диска
Теперь необходимо указать, сколько свободного места вы хотите отнять на диске. В своем примере ниже я взял цифру в 5000 МБ (т.е. в 5 ГБ).
Сколько свободного места отнять в МБ
После того, как раздел будет сжат — Вы должны увидеть, как у вас появиться не распределенное место на диске (прямоугольник с черной полоской сверху, см. скрин ниже). Это-то место и можно теперь присоединить к другому разделу диска.
Не распределенная область
♣
3) Присоединяем к диску «C:» не распределенное место
Щелкаем правой кнопкой мышки по диску, к которому хотим присоединить не распределенное место на диске (в текущем примере — присоединяем к диску «C:»), и выбираем в меню опцию «Расширить том».
Примечание! Если у вас опция «Расширить том» не активна и горит серым цветом (ее нельзя нажать) — читайте внизу статьи пару предложенных решений.
Расширяем том (диск C)
Далее вам будут предложена для присоединения не размеченная область на диске (те 5 ГБ, которые мы в предыдущем шаге отняли от другого раздела диска). Выбираем их и нажимаем далее.
Мастер расширения тома
В общем-то, последний шаг — согласиться с операцией, нажав на кнопку «Готово».
Готово!
Все! Теперь ваш системный диск стал больше на 5000 МБ. This is Good!
♣
4) А, что если вкладка расширить том на диске «C:» не активна
В некоторых случаях, при попытке расширить том — эта опция в управлении дисками может быть не активна (она просто горит серым цветом и ее нельзя нажать, пример ниже).
Расширить том не активна
Есть два пути решения:
- Попробовать удалить лишние разделы, используемые для восстановления. Как правило, подобное наблюдается чаще на ноутбуках, где есть специальные разделы от производителя. В своем примере ниже я покажу, как их удалить, чтобы функция «Расширить том» стала активной. Важно! В этом случае у вас отключится возможность восстановления на ноутбуке (правда, эта функция не весь какая эффективная и надежная, и редко помогает, и всё-таки…).
- Вариант другой — воспользоваться спец. программами для изменения размера разделов HDD из этой статьи: https://ocomp.info/programmyi-dlya-rabotyi-s-hdd.html#i-2
И так, рассмотрю первый случай…
Необходимо сначала запустить командную строку от администратора: для этого откройте диспетчер задач (сочетание кнопок Ctrl+Shift+Esc), затем нажмите Файл/новая задача, введите CMD и нажмите Enter (пример ниже).
Запуск командной строки с правами администратора
Далее необходимо:
- ввести команду diskpart и нажать Enter;
- следом команду list disk (появятся все диски в системе, на примере ниже — в системе один диск с идентификатором «0»);
- select disk 0 — указываем какой диск нужно выбрать. В вашем случае, возможно, вместо «0» — нужно указать тот идентификатор диска, который вам нужен (скрин с примером ниже).
Diskpart
Следующие шаги:
- list partition — смотрим все разделы, которые есть на данном диске;
- select partition 6 — выбираем конкретный раздел на диске. Обратите внимание, что вместо «6» — вам нужно указать свою цифру (убедитесь, что появилась надпись «Выбран раздел X»).
List partition (в моем случае нужно было удалить 6 и 8 разделы (используемые для восстановления), чтобы вкладка «Расширить том» стала активной).
И последняя команда для удаления выбранного раздела — delete partition override. Важно! Будьте внимательны, эта команда удалит выбранный раздел, вся информация с него пропадет!
Удален выбранный раздел!
Для удаления следующего раздела, вам необходимо снова его выбрать (например, select partition 8, а затем снова использовать команду для удаления delete partition overrid).
♣
Собственно, на этом все — задача решена.
Желаю удачи!

Другие записи:
Используемые источники:
- http://secretwindows.ru/instrukcii/nastrojka-zheleza/kak-izmenitj-razmer-diska-v-windows-10.html
- https://sector-pc.ru/blog/pro-windows/obsluzhivaem-windows/kak-izmenit-razmer-zhestkogo-diska-v-windows-10.html
- https://ocomp.info/kak-uvelichit-obem-diska-c-za-schet-diska-d.html
Некоторые пользователи при работе на компьютере сталкиваются с необходимостью увеличить размер диска «C», чтобы добавить дополнительное место на системный раздел. На диск «C:», по умолчанию, устанавливается операционная система Windows, различные компоненты системы, сторонние программы, здесь хранятся пользовательские данные.
В других случаях, наоборот, нужно уменьшить диск «C:», если он большого размера, чтобы присоединить больше места к диску под буквой «D:» (или диску под другой буквой), служащему для хранения данных.
Содержание:
- Выбор размера раздела для системного диска
- Как изменить размер диска в Windows при установке операционной системы
- Как увеличить размер диска «С» средствами Windows
- Как уменьшить размер диска средствами Windows
- Выводы статьи
Существует несколько способов для решения этой проблемы. В этом руководстве мы рассмотрим инструкции о том, как изменить размер диска в операционной системе Windows, перераспределить пространство между разделами встроенным средством системы, увеличивая или уменьшая размер системного диска.
Сначала разберем некоторые причины, для чего может понадобиться эта операция.
Выбор размера раздела для системного диска
В большинстве случае, на винчестере (жестком диске) имеется один или два раздела, которые отображаются в файловом менеджере Windows — Проводнике. Некоторые пользователи создают на диске несколько дополнительных разделов, потому что им так удобнее для работы на компьютере.
Кроме отображающихся в Проводнике разделов, на компьютере имеются служебные разделы, необходимые для загрузки или восстановления операционной системы. Служебных разделов нет в Проводнике, они отображаются в оснастке «Управление дисками».
На ноутбуках часто встречается дополнительный раздел «Recovery», служащий для восстановления компьютера в состояние на момент покупки изделия. Данный раздел может отображаться в Проводнике, или, наоборот, быть скрытым.
Обычно, пользователи создают разделы на жестком диске при установке Windows, или после покупки компьютера, потому что на ноутбуке имеется один логически диск — «С:». На этом диске установлена операционная система и сохраняются все остальные данные пользователя: документы, музыка, видео, фото и т. д.
При наличии одного диска на ПК, пользователю рекомендуется создать дополнительный раздел для хранения пользовательских данных. В случае возникновения неполадок на компьютере, может потребоваться переустановка Windows, в результате которой будут потеряны все файлы, находящиеся на системном диске.
Если, для хранения данных использовался другой раздел диска (не системный), пользовательские данные сохранятся после переустановки операционной системы. Поэтому значительная часть пользователей создает дополнительный раздел на жестком диске, выполняющий функцию хранилища данных на компьютере.
Наиболее часто требуется перераспределение пространства в более оптимальном варианте между дисками «С:» и «D:». На вашем компьютере вместо диска «D:», у другого диска может быть другая буква. Например, на ноутбуке имеется оптический дисковод DVD-ROM, обозначенный в Проводнике буквой «D:», следовательно, другому вновь созданному разделу жесткого диска по умолчанию, будет присвоена следующая буква английского алфавита. Пользователь может поменять букву диска, назначив любую другую незанятую букву.
Чаще всего необходимо изменить размер диска Windows, обычно, это диск «C:», на котором установлена операционная система. Значительно реже требуется уменьшить размер диска «C:», если пользователю не хватает дискового пространства на диске «D:».
Системный раздел небольшого размера быстро заполняется данными, для оптимальной работы операционной системы необходимо наличие на диске свободного места в размере не менее 10-15% от общего объема диска (раздела жесткого диска). Из-за нехватки места, Windows начинает тормозить или работать с ошибками. Для работы установленных программ также требуется свободное место, поэтому будет оптимальным иметь незанятым около 20% пространства системного раздела.
При перераспределении пространства между разделами с помощью системного средства, будут потеряны данные на диске, служащем для хранения файлов, из-за особенностей распределения места на жестком диске. Для того, чтобы изменить размер диска без потери данных, необходимо воспользоваться сторонними программами.
Как изменить размер диска в Windows при установке операционной системы
Загрузитесь на компьютере с загрузочного носителя: флешки или DVD диска. В программе установки Windows дойдите до окна, в котором спрашивают, куда вы хотите установить операционную систему.
У пользователя может быть несколько вариантов для дальнейших действий:
- Если вы переустанавливаете Windows и на компьютере есть другой диск или несколько дисков с данными, вам нужно предварительно запомнить или записать на бумаге размер диска (раздела диска) для того, чтобы не удалить этот раздел, в процессе выбора или создания диска для установки системы.
- Если на ПК имеется один диск, удалите все разделы, оставшиеся от прежней операционной системы: выделите раздел, а затем нажмите на кнопку «Удалить». На месте удаленных разделов появится незанятое пространство.
- Если на компьютере еще не была установлена операционная система, все свободное место на жестком диске занимает незанятое пространство.
На примере в этой статье, на ПК нет других дисков с данными, все разделы были удалены. Если на компьютере есть раздел с данными, не трогайте этот диск.
Сначала необходимо создать системный раздел для установки операционной системы Windows:
- Выделите «Незанятое пространство на диске 0».
- Нажмите на кнопку «Создать».
- В поле «Размер» выберите подходящий размер места для системного диска. Оставьте некоторое количество пространства для создания другого раздела, который послужит для хранения данных.
- Нажмите на кнопку «Применить».
- В окне с предупреждением вас проинформируют о том, что будут созданы дополнительные разделы для системных файлов. Нажмите на кнопку «ОК».
- В следующем окне на жестком диске появятся новые разделы: «Основной», на который можно установить Windows и раздел «Зарезервировано системой». Данный вариант отображается при использовании старого BIOS.
На современных компьютерах с UEFI будет не один, а несколько системных разделов небольшого размера, которые не нужно трогать, после их создания.
- Выделите незанятое пространство, нажмите на кнопку «Создать», а затем «Применить» для создания нового раздела.
- Выделите вновь созданный раздел, нажмите на кнопку «Форматировать», для форматирования раздела в файловую систему NTFS. Эту операцию можно выполнить после установки системы из оснастки «Управления дисками».
- Необходимые разделы на жестком диске созданы. Выделите раздел, выбранный для установки Windows (на изображении — «Диск 0 Раздел 2»), нажмите на кнопку «Далее», для продолжения установки операционной системы на компьютер.
Как увеличить размер диска «С» средствами Windows
В операционной системе Windows имеется встроенное средство для управления дисками, в котором можно создать, расширить, уменьшить или удалить том (диск).
Нам нужно увеличить системный раздел за счет диска «D:».
Имейте в виду, что увеличить раздел «C:», позаимствовав дополнительное пространство с диска под буквой «D», не получится без удаления информации с диска «D:». После сжатия диска, появится незанятое место, расположенное после диска «D», присоединить которое к диску «C» нельзя из-за того, что не будет работать функция расширения тома. Эта функция работает, если присоединяемое пространство находится сразу за диском («справа»), к которому необходимо добавить дополнительное дисковое пространство.
Выполните следующие действия:
- Нажмите на клавиши «Win» + «R».
- В окне «Выполнить» введите команду: «diskmgmt.msc» (без кавычек), нажмите на кнопку «ОК».
- Откроется окно «Управление дисками», в котором отображены все диски, подключенные к компьютеру.
На этом компьютере, на жестком диске имеются два скрытых системных раздела (они не имеют букв) и два логических диска: «C:» и «D:».
Для того, чтобы увеличить место на диске «C», нам нужно выполнить последовательные действия:
- Удалить диск «D».
- Присоединить к диску «C» определенный размер от нераспределенного пространства.
- Создать диск «D» из нераспределенного пространства.
Пред удалением раздела, скопируйте нужные данные с диска «D:» на флешку или внешний жесткий диск.
- Щелкните по диску «D:» правой кнопкой мыши, в контекстном меню выберите «Удалить том…», согласитесь на удаление раздела.
- На жестком диске компьютера появится область с нераспределенным пространством.
- Кликните правой кнопкой мыши по диску «C:», в открывшемся меню выберите пункт «Расширить том…».
- В окне «Мастер расширения тома» нажмите на кнопку «Далее».
- В окне «Выбор дисков» выберите необходимый размер присоединяемого пространства, отображаемый в МБ (мегабайтах).
- В окне «Завершение мастера расширения тома» нажмите на кнопку «Готово».
В оснастке «Управление дисками» вы увидите, что размер диска «C:» увеличился. На жестком диске осталось нераспределенное пространство, из которого мы создадим новый логический диск.
Теперь нам необходимо заново создать диск «D:»:
- Щелкните правой кнопкой мыши по области жесткого диска, на которой написано: «Не распределена», выберите «Создать простой том…».
- В окне «Мастер создания простого тома» нажмите на кнопку «Далее».
- В окне «Указание размера тома» нажмите на кнопку «Далее». По умолчанию, системное средство выберет все доступное нераспределенное пространство.
- В окне «Форматирование раздела» согласитесь с выбранными настройками. Вы можете задать метку тома (название, под которым диск будет отображаться в Проводнике): «Новый том» (по умолчанию), «Локальный диск» или любое другое название. На этом примере, я выбрал метку «vellisa».
- В окне «Завершение мастера создания тома» нажмите «Готово».
В результате, на компьютере появился новый диск «D:».
Как уменьшить размер диска средствами Windows
Сейчас рассмотри обратную ситуацию, когда нужно уменьшить диск «C:», присоединив некоторое пространство к диску под буквой «D:» (или к диску с другой буквой).
Пройдите следующие шаги:
- Нажмите правой кнопкой мыши на диск «C», в контекстном меню выберите пункт «Сжать том…».
- В окне «Запрос места для сжатия» выполняется опрос тома для оценки доступного места.
- В открывшемся окне указан доступный для сжатия размер дискового пространства. Если доступный размер достаточно большой, можно выбрать меньший размер для сжатия. Нажмите на кнопку «Сжать».
В «Управление дисками» появилось нераспределенное пространство между дисками «C:» и «D:».
Присоединить это пространство к диску «D» не получится, потому что оно находится «слева» от диска «D». Если бы это место было «справа» от диска «D:», мы могли бы расширить этот раздел без удаления диска «D».
Удалите диск «D:», а затем на месте нераспределенного пространства создайте новый раздел под буквой «D:». Данный процесс подробно описан выше в статье.
Выводы статьи
Для увеличения размера диска «C», на котором установлена операционная система Windows, необходимо перераспределить место с другого раздела жесткого диска. Выполнить эту операцию можно с помощью системного средства. Некоторая часть дискового пространства будет взята с диска «D» (или диска под другой буквой), а потом добавлена к диску «C».
Похожие публикации:
- Восстановление реестра Windows — 3 способа
- Среда восстановления Windows (Windows RE)
- Проверка и восстановление системных файлов Windows в sfc scannow
- Как перейти с 32 битной на 64 битную версию Windows
- Сравнение версий Windows 10: таблица
По умолчанию большинство жёстких дисков сопровождаются двумя томами: C и D. Это такие основные разделы на жёстком диске (тома или корневые каталоги), которые строго разделены между собой. В первую очередь сделаны они для того, чтобы системе не приходилось блуждать в дебрях тяжеловесных фильмов и игр, по пути к жизненно необходимым файлам. Для обычных пользователей идеальное размещение программ, игр и файлов: всё лёгкое и часто запускаемое — на системном диске (по умолчанию C), всё тяжеловесное и второстепенное — втором диске, альтернативная ОС — на третьем. А чтобы наиболее рационально распределить место между томами или изменить их количество, следует уметь управлять дисковым пространством.
Как открыть управление жёсткими дисками
Как и большинство окон настроек Windows, управление дисками имеет много дверей и попасть к нему можно разными способами. Самые простые: нажать правой кнопкой на меню пуск и найти необходимый пункт там (доступно не на всех версиях) или вбить в поиске «Создание и форматирование разделов».
В Windows 10 «Управление жёсткими дисками» называется — «Создание и форматирование разделов жёсткого диска», но в подписи окна название осталось старым, а «Управление дисковым пространством» — совершенно другое окно с ограниченным функционалом.
Это самый простой путь к управлению дисками
Если по каким-то причинам этот способ вас не устраивает, вот путь к управлению дисками, который не менялся с версии XP:
- Нажмите правой кнопкой мыши на «Пуск» и откройте панель управления. Если её там нет, можете найти через поиск.
Нажмите правой кнопкой мыши на кнопку «Пуск» и откройте панель управления
- Откройте категорию «Система и безопасность», при распределении по категориям.
Откройте категорию «Система и безопасность», при распределении по категориям
- Пролистайте вниз и нажмите «Создание и форматирование разделов жёсткого диска», под группой «Администрирование».
Пролистайте вниз и нажмите «Создание и форматирование разделов жёсткого диска»
Зайти в управление через командную строку нельзя. Есть только отдельный набор команд для управления диском, в качестве запасной альтернативы, но это довольно сложно и бессмысленно.
Если не открывается
Если система не пускает вас к управлению дисками, дело в ограничении прав пользователя, так как для этого дела надо обладать полномочиями администратора. Скорее всего, первопричина проблемы в вирусе на вашем компьютере и после выполнения инструкции обязательно просканируйте всё и вся антивирусом.
Перед тем как приступать к нижеописанному способу, попробуйте отключить антивирус и попробовать ещё раз.
- Через поиск в меню «Пуск» найдите и откройте «regedit».
Через поиск в меню «Пуск» найдите и откройте «regedit»
- В левой части окна пройдите по пути «HKEY_LOCAL_MACHINE/SYSTEM/CurrentControlSet/Control» и единожды нажмите на содержащуюся там папку «Windows».
Пройдите по пути «HKEY_LOCAL_MACHINE/SYSTEM/CurrentControlSet/Control» и единожды нажмите на содержащуюся там папку «Windows»
- В правой части окна откройте параметр «CSDVersion».
В правой части окна откройте параметр «CSDVersion»
- Выставьте нулевое значение параметра и подтвердите изменения.
Выставьте нулевое значение параметра и подтвердите изменения
Управление дисковым пространством
Так называемые диски правильно называть разделами или томами (диск у вас только 1, скорее всего), но с учётом того, что даже Windows называет их дисками, это не принципиально.
Чтобы сделать один том больше, сначала надо сделать другой том меньше. Нельзя взять свободное место из ниоткуда и нужно сначала найти донора. Стоит сказать, что в Windows 10 не существует никакой функции объединения томов. Если вы хотите сделать слияние, придётся использовать стандартные нижеописанные способы и копирование информации с диска на диск.
Есть одно очень важное неочевидное правило, которое накладывает сильное ограничение на управление дисками и перед тем как вы начнёте перегонять пространство, нужно рассмотреть самую популярную ошибку.
Почему «Расширить том» неактивно
Обратите особое внимание на порядок томов в нижней половине окна.
Обратите внимание на порядок томов в нижней половине окна
В нашем случае порядок такой: C, J, D. После того как мы отщипнём кусочек пространства с одного из дисков, оно появится за донорским томом. Например, если мы возьмём кусочек с диска J, порядок будет таким: C, J, Свободное место, D. Свободное место можно залить только на соседние разделы. То есть: вернуть на место к донорскому тому (J) или расширить следующий диск (D). Диск C мы расширить не можем, так как на пути преграда в виде диска J.
Свободное место можно залить только на соседние разделы
Чтобы расширить диск C, надо полностью удалить J и сделать это пространством удалённого. Но если этого покажется мало и вы захотите расшириться ещё и за счёт диска D, придётся удалять и его.
Расширение первого тома возможно только при помощи индивидуальной многоходовки или специализированных программ.
К примеру, в указанном случае, для расширения диска C за счёт D можно сделать следующую многоходовку:
- Создание нового тома за счёт диска D.
- Перемещение всех файлов с дисков J и D на новый том.
- Удаление диска J и расширение диска С за счёт освободившегося пространства.
- Удаление диска D и расширение диска С за счёт освободившегося пространства.
- Обзываем новый том диском D.
- Перегоняем из C в D столько пространства, сколько надо.
- Создаём диск J за счёт C и перемещаем в него старые файлы из диска D.
Тут всё зависит от порядка дисков, их объёма и наличия свободного места, поэтому многоходовка является индивидуальной.
Если диск с системой является не первым, то расширение стоящих перед ним невозможно, так как диск с системой удалить нельзя.
Сжатие
- Нажмите правой кнопкой мыши на интересующий вас раздел и выберите «Сжать том…».
Нажмите правой кнопкой мыши на интересующий вас раздел и выберите «Сжать том…»
- Установите размер донорского пространства и нажмите «Сжать».
Установите размер донорского пространства и нажмите «Сжать»
- Свободное место появится за донорским томом.
Свободное место появится за донорским томом
Если сжать том не удаётся, нужно либо умерить аппетиты, либо удалить часть содержимого тома.
Удаление
- Нажмите правой кнопкой мыши на томе и выберите «Удалить том…».
Нажмите правой кнопкой мыши на томе и выберите «Удалить том…»
- Всё его содержимое после этого удалится.
Всё его содержимое после этого удалится
- Освободившееся пространство появится на месте удалённого тома.
Освободившееся пространство появится на месте удалённого тома
Расширение
Системный диск расширяется так же, как и все остальные. Но в силу вышеописанной ошибки о невозможности расширения тома, сделать это непросто. Перед тем как расширять диск, обязательно прочитайте первую часть этой главы, в которой разобрана самая популярная ошибка управления дисками.
- Нажмите на томе правой кнопкой мыши и выберите «Расширить том».
Нажмите на томе правой кнопкой мыши и выберите «Расширить том»
- Выберите размер выделяемого пространства и подтвердите расширение.
Выберите размер выделяемого пространства и подтвердите расширение
Создание
ОС Windows 10 не видит разницы между локальным диском и простым томом. В принципе, между ними и нет никакой разницы. Различие между томами и локальными дисками использовалось на старых операционных системах и было исключительно условным ограничением. Создавая простой том, вы создаёте полноценный локальный диск.
- Нажмите правой кнопкой мыши на нераспределённом пространстве и выберите «Создать простой том».
Нажмите правой кнопкой мыши на нераспределённом пространстве и выберите «Создать простой том»
- Выберите размер выделяемого пространства. Задействовать не соседнее свободное пространство у вас не получится.
Выберите размер выделяемого пространства. Задействовать не соседнее свободное пространство у вас не получится
- Выберите букву для нового тома.
Выберите букву для нового тома
- Все настройки лучше оставить по умолчанию.
Все настройки лучше оставить по умолчанию
- Новый том появится на месте использованного пространства.
Новый том появится на месте использованного пространства
Видео: управление дисками в Windows 10
Дефрагментация
Всё содержимое жёсткого диска разбито на множество мелких фрагментов и при занесении новой информации, эти фрагменты располагаются с учётом их наилучшего положения для последовательного считывания, можно сказать рядом. Однако при их изменении, записи новой информации и перемещении имеющейся, хорошо упорядоченная структура постепенно стремится к более хаотичной. Более того, появляются битые сектора, на которых процесс чтения сильно стопорится. Процесс оптимизации всей этой структуры называется дефрагментацией и рекомендуется к периодическому исполнению хотя бы раз в полгода.
Поверка дика на наличие ошибок также включена в процесс оптимизации.
Дефрагментация предназначена исключительно для HDD. Для SSD она не только опасна, но и вредна. Если не знаете что у вас:
- HDD — Компьютер включается секунд 10 или дольше, а жёсткий диск похож на коробочку с круглой деталью.
- SSD — Windows запускается меньше чем за 7 секунд, а диск похож на электрическую штуковину, как и другие комплектующие.
- Нажмите правой кнопкой на одном из дисков в проводнике и выберите «Свойства».
Нажмите правой кнопкой на одном из дисков в проводнике и выберите «Свойства»
- Во вкладке «Сервис» нажмите «Оптимизировать».
Нажмите «Оптимизировать»
- Выберите один из дисков и нажмите «Оптимизировать». После повторите с остальными.
Выберите один из дисков и нажмите «Оптимизировать»
Очистка диска С
Помимо банальной чистки рабочего стола и удаления неиспользуемых программ, стоит избавиться от файлов, которые действительно называются мусорными. Windows 10 имеет вполне определённое место для сбора хлама и мусорных файлов — это папка Temp. Всё находящееся в ней можно удалять без всяких сожалений и малейшего риска навредить системе.
Очистка диска C через его свойства в проводнике, является менее полной и не затрагивает часть временных файлов.
- Перейдите в параметры.
Перейдите в параметры
- Откройте раздел «Конфиденциальность».
Откройте раздел «Конфиденциальность»
- Во вкладке «Общие» отключите идентификатор рекламы и слежение пуска.
Отключите идентификатор рекламы и слежение пуска
- Перейдите во вкладку «Речь, рукописный ввод и ввод текста» и отключите речевые службы, если они активны.
Отключите речевые службы, если они активны
- Во вкладке «Отзывы и диагностика» выберите основной способ сбора данных, отключите единственный переключатель и запретите формирование отзывов.
Выберите основной способ сбора данных, отключите единственный переключатель и запретите формирование отзывов
- Во вкладке «Фоновые приложения» отключите главный переключатель.
Отключите главный переключатель
Программы
Как уже было сказано выше, штатные средства Windows по управлению пространством жёстких дисков сильно ограничены в возможностях. Если вы столкнулись с непреодолимой проблемой или просто лень заморачиваться с многократным перегоном пространства, вы всегда можете воспользоваться помощью специальной программы, которая сделает за вас всю грязную и умственную работу всего в пару кнопок.
- Acronis Disk Director. Самая мощная и наиболее почитаемая программа для управления дисковым пространством. Имеет наиболее полный список возможностей, но не самый простой интерфейс. Если вы потратите пару минут на её освоение, проблемы с редактированием томов отпадут у вас навсегда.
Самая мощная и наиболее почитаемая программа для управления дисковым пространством
- PartitionGuru. Позволяет не только управлять свободным пространством, но и восстанавливать давно удалённые файлы из недр вашего компьютера. Интерфейс программы похож на штатную утилиту Windows, так что проблем с её освоением у вас не возникнет, а если оставите её на компьютере, вы больше не будете знать проблем со случайно стёртыми документами.
Отличительная особенность программы — возможность восстанавливать давно удалённые файлы
Грамотное распределение дискового пространства — простое и весьма дальновидное действие, а своевременная дефрагментация — залог порядка на вашем компьютере. Изменять размеры томов или их количество, следует только хорошо обдумав дальнейшие планы по использованию компьютера и распределив приоритеты между тяжёлыми играми и программами. Главное, всегда оставляйте на каждом томе хотя бы 10 Гб свободного места, особенно на системном и не забывайте о дефрагментации.
- Распечатать
Меня зовут Никита и мне 32. Высших 2: Физика и Радиотехника.
Оцените статью:
- 5
- 4
- 3
- 2
- 1
(5 голосов, среднее: 5 из 5)
Поделитесь с друзьями!
Вопрос от пользователя
Здравствуйте.
У меня не так давно закончилось место на диске с Windows — и в трее рядом с часами стала вылазить ошибка «Недостаточно место на системном разделе диска, это может быть причиной…».
Дело в том, что на диске «C:» на самом деле мало места — всего 30 ГБ, но на другом диске «D:» — 420 ГБ (свободно примерно 200 ГБ). Можно ли увеличить объем диска «C» за счет диска «D» без потери данных?
PS
Ноутбук Acer Aspire 5550, система Windows 8, жесткий диск на 500 ГБ (Seagate, если не путаю).
Здравствуйте.
Чаще всего изменять объем диска приходится, когда при установке ОС Windows неправильно рассчитали требуемый размер системного диска (также при покупке ПК — часто диск разбит не очень удобно: либо всего один раздел с Windows, либо размер системного раздела очень мал).
Вообще, подобную операцию по изменению размера разделов можно сделать даже без установки дополнительных программ, если у вас установлена ОС Windows 7÷11 (если XP — воспользуйтесь ссылкой на спец. софт для форматирования, разбивки жестких дисков, ссылка ниже).
Теперь покажу на конкретном примере, куда и как нажимать 👌.
📌 В помощь!
Программы для работы с жесткими дисками (HDD) и твердотельными накопителями (SSD): разбивка, форматирование, дефрагментация…
*
Содержание статьи
- 1 Увеличение объема диска «C:»
- 1.1 ШАГ 1: открываем управление дисками
- 1.2 ШАГ 2: отделяем часть свободного места
- 1.3 ШАГ 3: присоединяем к диску «C:» не распределенное место
- 1.4 А, что если вкладка расширить том на диске «C:» не активна
- 1.4.1 Вариант 1: использование альтернативного ПО
- 1.4.2 Вариант 2: через удаление «сбойного» раздела
→ Задать вопрос | дополнить
Увеличение объема диска «C:»
(Актуально для Windows 7, 8, 10, 11. Без потери данных и доп. программ)
*
ШАГ 1: открываем управление дисками
📌 Важно: чтобы увеличить размер диска «C:» — у вас должно быть в наличии свободное место на каком-то другом разделе диска (часть которого мы заберем).
В современных ОС Windows есть встроенная сервисная программа для форматирования и разбивки дисков. Называется она — 👉 управление дисками. Разумеется, первым делом ее необходимо открыть.
Для этого нажмите сочетание кнопок Win+R.
Далее должно появиться окно «Выполнить» — введите в строку «Открыть» команду diskmgmt.msc и нажмите Enter (или OK, см. скриншот ниже).
diskmgmt.msc — запускаем управление дисками
Затем должна запуститься искомая утилита…
Управление дисками
*
ШАГ 2: отделяем часть свободного места
Теперь нам нужно выбрать тот раздел диска, на котором есть свободное место, и «отнять» его для последующего присоединения к разделу диска «C:».
👉 У меня, например, есть несколько разделов:
- «C:» — на 132 ГБ (см. скрин ниже 👇);
- «H:» — на 751 ГБ (на котором 187 ГБ свободно, и часть этого места я дам разделу «C:»).
Для этого нужно щелкнуть правой кнопкой мышки по разделу «H:» и выбрать опцию «Сжать том» (отмечу, что данные при этом не должны пострадать!).
Сжать том
Далее на минуту-другую Windows задумается: будет произведен анализ свободного места на диске для оценки возможности сжатия.
Ожидание — анализ диска
Теперь необходимо указать, сколько свободного места вы хотите отнять на диске. В своем примере ниже я взял цифру в 5000 МБ (т.е. в 5 ГБ).
Сколько свободного места отнять в МБ
После того, как раздел будет сжат — Вы должны увидеть, как у вас появиться не распределенное место на диске (прямоугольник с черной полоской сверху, см. скрин ниже). Это-то место и можно теперь присоединить к другому разделу диска.
Не распределенная область
*
ШАГ 3: присоединяем к диску «C:» не распределенное место
Щелкаем правой кнопкой мышки по диску, к которому хотим присоединить не распределенное место на диске (в текущем примере — присоединяем к диску «C:»), и выбираем в меню опцию «Расширить том».
👉 Примечание!
Если у вас опция «Расширить том» не активна и горит серым цветом (ее нельзя нажать) — читайте внизу статьи пару предложенных решений
Расширяем том (диск C)
Далее вам будет предложена для присоединения не размеченная область на диске (те 5 ГБ, которые мы в предыдущем шаге отняли от другого раздела диска). Выбираем их и нажимаем далее.
Мастер расширения тома
В общем-то, последний шаг — согласиться с операцией, нажав на кнопку «Готово».
Готово!
Всё! Теперь ваш системный диск стал больше на 5000 МБ. 👌
*
А, что если вкладка расширить том на диске «C:» не активна
В некоторых случаях, при попытке расширить том — эта опция в управлении дисками может быть не активна (она просто горит серым цветом и ее нельзя нажать, пример ниже).
Расширить том не активна
Есть два пути решения:
- Самый простой вариант в этом случае — воспользоваться спец. программами для изменения размера разделов HDD 👉 из этой статьи (лично я свой пример ниже покажу в MiniTool Partition Wizard, рекомендую!).
- Также можно попробовать удалить лишние разделы, используемые для восстановления (обычно, всё это из-за них). Как правило, подобное наблюдается чаще на ноутбуках, где есть специальные разделы от производителя. В своем примере ниже я покажу, как их удалить, чтобы функция «Расширить том» стала активной (Важно! В этом случае у вас отключится возможность восстановления — т.е. отката устройства к заводским предустановкам).
*
Вариант 1: использование альтернативного ПО
И так, будем считать, что утилита MiniTool Partition Wizard у вас установлена и запущена. 👌
1) Для начала нужно найти тот раздел диска, который вы хотите присоединить (в моем примере 👇 это раздел на 25 ГБ, «E:»). После нажать по нему правой кнопкой мышки и выбрать опцию «Delete» (вся информация на этом разделе будет удалена!).
Для подтверждения действия — в левом верхнем углу нажмите по кнопке «Apply».
Выбор и удаление раздела, который хотим присоединить (он пустой)
Статус этого раздела должен стать как «Unallocated» (см. скрин ниже).
Unallocated
2) Далее нужно нажать правой кнопкой мыши по системному диску «C:» (т.е. к которому будем присоединять не размеченную область) — и выбрать опцию «Extend».
Extend — расширить диск с ОС
3) Появится окно в котором нужно выбрать нашу не размеченную область (в моем случае те 25 ГБ), сдвинуть ползунок вправо на максимум и нажать «OK».
На весь объем свободного пространства
4) После этого вы должны увидеть, что не размеченная область будет присоединена к диску «C:» (см. скрин ниже 👇). Осталось только подтвердить изменения, нажав на кнопку «Apply» (слева, на верхней панели).
Теперь только раздел с ОС
Примечание: в некоторых случаях для выполнения операции может понадобиться перезагрузка компьютера…
*
Вариант 2: через удаление «сбойного» раздела
Необходимо сначала запустить 👉 командную строку от имени администратора: для этого откройте диспетчер задач (сочетание кнопок Ctrl+Shift+Esc), затем нажмите Файл/новая задача, введите CMD и нажмите Enter (пример ниже).
CMD от имени администратора
- ввести команду diskpart и нажать Enter;
- следом команду list disk (появятся все диски в системе, на примере ниже — в системе один диск с идентификатором «0»);
- select disk 0 — указываем какой диск нужно выбрать. В вашем случае, возможно, вместо «0» — нужно будет указать отличный идентификатор диска (скрин с примером ниже).
Diskpart
Следующие шаги:
- list partition — смотрим все разделы, которые есть на данном диске;
- select partition 6 — выбираем конкретный раздел на диске. Обратите внимание, что вместо «6» — вам нужно указать свою цифру (убедитесь, что появилась надпись «Выбран раздел X»).
List partition (в моем случае нужно было удалить 6 и 8 разделы (используемые для восстановления), чтобы вкладка «Расширить том» стала активной).
И последняя команда для удаления выбранного раздела — delete partition override.
Важно! Будьте внимательны, эта команда удалит выбранный раздел, вся информация с него пропадет!
Удален выбранный раздел!
Для удаления следующего раздела, вам необходимо снова его выбрать (например, select partition 8, а затем снова использовать команду для удаления delete partition overrid).
*
Собственно, на этом всё — задача решена!
Желаю удачи!
👣
Первая публикация: 8.06.2017
Корректировка: 1.02.2022


Полезный софт:
-
- Видео-Монтаж
Отличное ПО для создания своих первых видеороликов (все действия идут по шагам!).
Видео сделает даже новичок!
-
- Ускоритель компьютера
Программа для очистки Windows от «мусора» (удаляет временные файлы, ускоряет систему, оптимизирует реестр).
В Windows 10 имеется встроенный инструмент «Управление дисками» по работе с дисками и разделами, который поможет нам изменить размер раздела на диске без сторонних программ. К примеру, Вы сможете увеличить место на диске «C» за счет диска «D» или уменьшить любой раздел, чтобы появилось свободное пространство для создания нового диска.
Как увеличить размер раздела и создать новый
Шаг 1. Нажмите сочетание кнопок на клавиатуре Win+X и выберите «Управление дисками«. Если у нас нет свободного пространства, то его нужно взять с любого другого диска на котором много свободного места. Нажмите правой кнопкой мыши по разделу на котором много свободного места и выберите «Сжать том…«
Шаг 2. Определяем сколько вам нужно Гб для увеличения диска C или для создания нового раздела. К примеру, возьмем 30 Гб (30 000 Мб) от диска E. Пишем в графу сжимаемого пространства 30 000 и жмем «Сжать«.
Шаг 3. Далее у нас появится диск с черным цветом (29,30 Гб), что означает — это свободное пространство, которое может быть добавлено на диск «C» для увеличения размера или создания нового диска. Ниже два варианта развития событий.
Увеличить размер раздела диска
Если мы хотим расширить диск, в моем случае F, то нажмите по нему правой кнопкой мыши и выберите «Расширить том…«. В новом окне укажите свободное пространство, которое мы хотим добавить, после чего диск F будет расширен.
Создать новый раздел на диске
Если мы хотим создать новый диск, то нажмите правой кнопкой мыши по «черному» не распределенному диску и выберите «Создать простой том..«. Далее следуйте указаниям помощника, добавляя букву диска и размер.
Уменьшить и увеличить разделы на диске при помощи CMD
Иногда бывают моменты, когда мы не можем загрузиться на рабочий стол. В этом случаи приходит на помощь командная строка, которую мы можем запустить при загрузки через дополнительные параметры. Если вы новичок, то остерегайтесь этого способа, я постараюсь подробнее описать команды.
Взять свободное пространство с другого диска
diskpart— запуск инструмента по работе с дисками.list disk— список всех дисков подключенных к ПК.select disk 0— выбор нужного диска.list volume— показать все разделы на выбранном диске.select volume E— выбираем раздел с которого будет взято свободное пространство. Нужно указывать номер тома или имя.shrink desired=30000— указываем сколько нам нужно взять с раздела в МБ.
Таким образом у нас появиться свободное пространство размером 30 Гб.
Увеличить размер раздела на диске
diskpart— запуск инструмента по работе с дисками.list disk— список всех дисков подключенных к ПК.select disk 0— выбор нужного диска.list volume— показать все разделы на выбранном диске.select volume F— выбираем раздел, который нужно увеличить.EXTEND size =30000— указываем нужный размер.
Создать новый раздел на диске
diskpart— запуск инструмента по работе с дисками.list disk— список всех дисков подключенных к ПК.select disk 0— выбор нужного диска.CREATE PARTITION PRIMARY SIZE=30000— расширить диск на указанное число МБ.ASSIGN LETTER=Y— назначить букву диска. Назначит ту, которой еще не существует в системе.format fs=ntfs— форматирование нового раздела в NTFS.
Смотрите еще:
- CHKDSK: Проверка и восстановление жесткого диска в Windows 10
- Как отформатировать жесткий диск в Windows
- Как преобразовать диск GPT в MBR
- GPT или MBR — Как узнать разметку диска
- Как конвертировать MBR в GPT без потери данных в Windows
[ Telegram | Поддержать ]