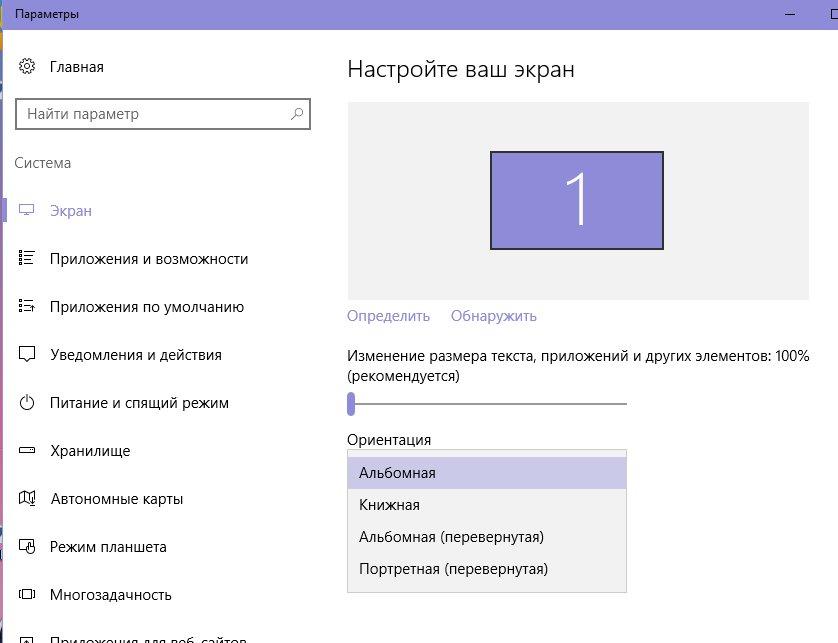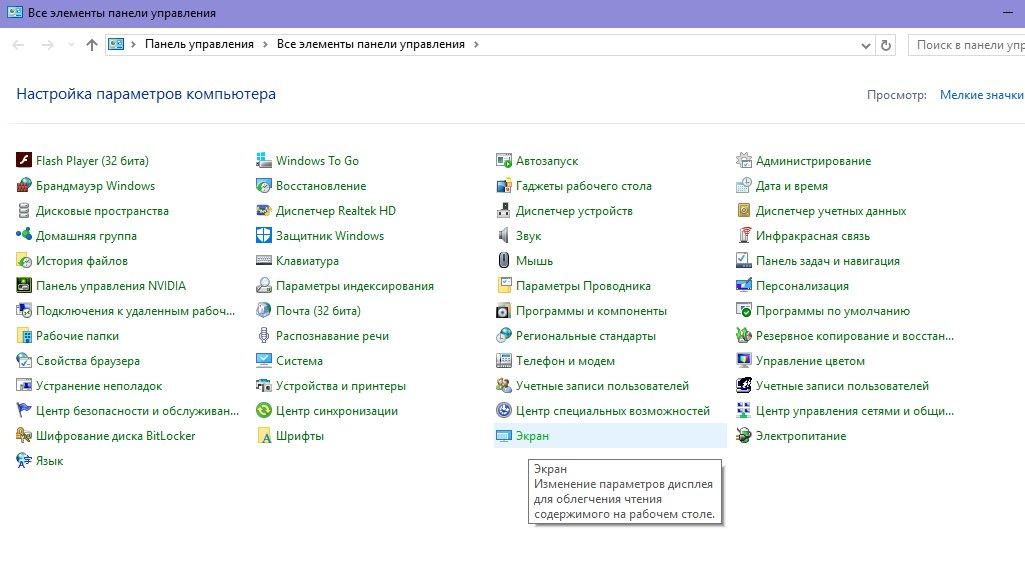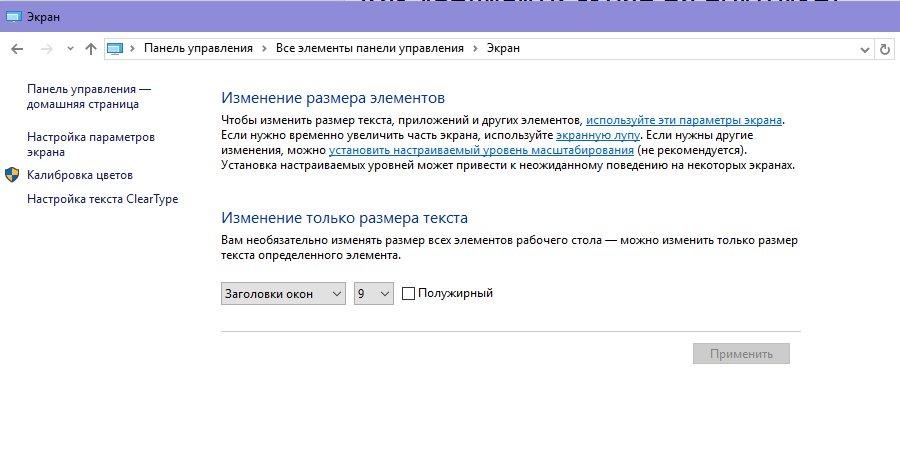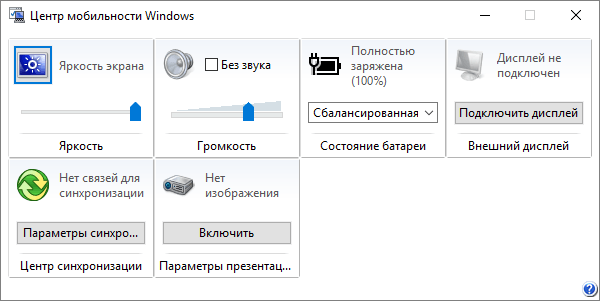Если у вас есть внешние дисплеи, подключенные к компьютеру, до начала работы не забудьте выбрать, какие дисплеи нужно изменить.
-
Выберите Пуск > Параметры > Система > Дисплей и просмотрите раздел, в котором отображаются дисплеи.
-
Выберите дисплей, который необходимо изменить. После этого следуйте приведенным ниже инструкциям.
Измените размер содержимого на экране
-
Оставайтесь на экране или откройте параметры дисплея.
Откройте параметры дисплея -
Прокрутите до раздела Масштаб и макет.
-
Выберите Масштаб, а затем выберите параметр. Как правило, лучше всего выбрать один из помеченных как (Рекомендуется).
«Изменить разрешение экрана»
-
Оставайтесь на экране или откройте параметры дисплея.
Откройте параметры дисплея -
В строке Разрешение экрана выберите список и параметр. Как правило, лучше всего использовать тот, который помечен (рекомендуется). Мониторы могут поддерживать разрешение ниже основного, но в этом случае текст будет менее четким, а изображение может занимать не весь экран, быть растянутым или располагаться по центру черного экрана.
Примечание: Если в разрешении экрана есть непредвиденные изменения, возможно, потребуется обновить графический драйвер. Чтобы просмотреть и установить доступные обновления, выберите Пуск > Параметры > Центр обновления Windows > Проверить наличие обновлений.
Статьи по теме
Изменение размера значков на рабочем столе
Изменение размера текста в Windows
Если у вас есть внешние дисплеи, подключенные к компьютеру, до начала работы не забудьте выбрать, какие дисплеи нужно изменить.
-
Выберите Пуск >Параметры > Система > Дисплей, и посмотрите на раздел Изменить расположение дисплеев .
-
Выберите дисплей, который необходимо изменить. После этого следуйте приведенным ниже инструкциям.
Измените размер содержимого на экране
-
Оставайтесь на экране или откройте параметры дисплея.
Откройте параметры дисплея -
Прокрутите страницу вниз до Масштаб и разметка.
-
Затем в разделеИзменение размера текста, приложений и прочих элементов выберите один из вариантов. Как правило, лучше всего выбрать один из помеченных как (Рекомендуется).
«Изменить разрешение экрана»
-
Оставайтесь на экране или откройте параметры дисплея.
Откройте параметры дисплея -
Прокрутите страницу вниз до Масштаб и разметка.
-
Найдите Разрешение экранаи выберите один из вариантов. Как правило, лучше всего использовать тот, который помечен (рекомендуется). Мониторы могут поддерживать разрешение ниже основного, но в этом случае текст будет менее четким, а изображение может занимать не весь экран, быть растянутым или располагаться по центру черного экрана.
Примечание: Если в разрешении экрана есть непредвиденные изменения, возможно, потребуется обновить графический драйвер. Чтобы просмотреть и установить доступные обновления, нажмите кнопку Пуск >Параметры > Обновление и безопасность > Центр обновления Windows.
Статьи по теме
Изменение размера значков на рабочем столе
Изменение размера текста в Windows
Содержание
- Изменение масштаба с помощью клавиатуры
- Способ 1: Горячие клавиши
- Способ 2: Экранная лупа
- Способ 3: Изменение масштаба веб-страниц
- Вопросы и ответы
В процессе работы за компьютером у пользователей часто возникает необходимость изменить масштаб содержимого экрана своего компьютера. Причины для этого самые разные. У человека могут быть проблемы со зрением, диагональ монитора может не слишком подходить для отображаемого изображения, текст на сайте мелкий и много других причин. Разработчики Windows знают об этом, поэтому в операционной системе предусмотрено множество способов для масштабирования экрана компьютера. Ниже будет рассмотрено, как это можно сделать с помощью клавиатуры.
Изменение масштаба с помощью клавиатуры
Проанализировав ситуации, при которых пользователю понадобится увеличить или уменьшить экран на компьютере, можно сделать вывод, что в основном эта манипуляция касается таких типов действий:
- Увеличение (уменьшение) интерфейса Windows;
- Увеличение (уменьшение) отдельных объектов на экране или их частей;
- Изменение масштаба отображения веб-страниц в браузере.
Чтобы добиться желаемого эффекта с помощью клавиатуры, существует несколько способов. Рассмотрим их подробнее.
Способ 1: Горячие клавиши
Если вдруг значки на рабочем столе кажутся слишком мелкими, или, наоборот, крупными, изменить их размер можно, используя одну лишь клавиатуру. Это делается с помощью клавиш Ctrl и Alt в сочетании с клавишами, обозначающими символы [+], [-] и 0 (ноль). При этом будут достигнуты такие эффекты:
- Ctrl + Alt + [+] — увеличение масштаба;
- Ctrl + Alt + [-] — уменьшение масштаба;
- Ctrl + Alt + 0 (ноль) — возврат масштаба к 100%.
Используя данные сочетания, можно изменить размер значков на рабочем столе или в открытом активном окне проводника. Для изменения масштабов содержимого окон приложений или браузеров этот способ не подходит.
Способ 2: Экранная лупа
Экранная лупа является более гибким инструментом для изменения масштаба интерфейса Windows. С ее помощью можно увеличить любой элемент, который отображается на экране монитора. Вызывается она нажатием сочетания клавиш Win + [+]. При этом в верхнем левом углу экрана появится окно настройки экранной лупы, которое через несколько мгновений превратится в значок в виде этого инструмента, а также прямоугольная область, куда будет проецироваться увеличенное изображение выбранного участка экрана.
Управлять экранной лупой можно так же, используя лишь клавиатуру. При этом задействуются такие комбинации клавиш (при запущенной экранной лупе):
- Ctrl+Alt+F — расширение области увеличения на весь экран. По умолчанию масштаб установлен в 200%. Увеличить или уменьшить его можно, используя комбинацию Win + [+] или Win + [-] соответственно.
- Ctrl+Alt+L — увеличение лишь отдельного участка, как было описано выше. Данная область увеличивает объекты, на которые наводится указатель мыши. Изменение масштаба производится таким же образом, как и в полноэкранном режиме. Этот вариант идеально подходит для случаев, когда нужно увеличить не все содержимое экрана, а лишь отдельный объект.
- Ctrl+Alt+D — режим «Закреплено». В нем область увеличения закрепляется в верхней части экрана на всю ширину, сдвинув все его содержимое вниз. Масштаб регулируется так же, как и в предыдущих случаях.
Использование экранной лупы — универсальный способ для того, чтобы увеличить как весь экран компьютера, так и отдельные его элементы.
Способ 3: Изменение масштаба веб-страниц
Наиболее часто необходимость смены масштаба отображения содержимого экрана появляется при просмотре различных сайтов в интернете. Поэтому такая возможность предусмотрена во всех браузерах. При этом для данной операции используются стандартные сочетания клавиш:
- Ctrl + [+] — увеличение;
- Ctrl + [-] — уменьшение;
- Ctrl + 0 (ноль) — возврат к исходному масштабу.
Подробнее: Как увеличить страницу в браузере
Кроме того, во всех браузерах присутствует возможность переключения в полноэкранный режим. Осуществляется она путем нажатия клавиши F11. При этом исчезают все элементы интерфейса и веб-страница заполняет собою все пространство экрана. Такой режим весьма удобен для чтения с монитора. Повторное нажатие клавиши возвращает экран к первоначальному виду.
Подводя итоги, необходимо отметить, что использование клавиатуры для увеличения экрана во многих случаях является самым оптимальным способом и значительно ускоряет работу за компьютером.
Еще статьи по данной теме:
Помогла ли Вам статья?
Download Article
Easily magnify objects on your Windows PC with this user-friendly guide
Download Article
This wikiHow teaches you how to magnify the text, images and other objects on your Windows PC display. If you just want to zoom in on a webpage or photo, you can use an easy keyboard shortcut, your scroll-wheel mouse, or a touch-screen gesture. If you need to zoom in on the entire screen, you can use an accessibility tool called Magnifier.
-
1
Open the application or page you want to zoom in on. You can use keyboard shortcuts and gestures to zoom in and out on in most apps. This is helpful when you want to zoom in on something like a website or a photo.
-
2
Press Ctrl++ to zoom in. You can press this keyboard combination as many times as you need to zoom in for a closer look.
- If you’re using a mouse with a scroll wheel, you can also zoom in by pressing the Ctrl key while you scroll the wheel upward.
- If your PC has a touch screen, you can place two fingers together on the screen and spread them apart to zoom in.
- The zoom feature may not be available in all apps.
Advertisement
-
3
Press Ctrl+- to zoom out. As with zooming in, you can keep pressing the button to zoom out as far as you’d like to go.
- If you’re using a mouse with a scroll wheel, hold the Ctrl key while scrolling the wheel downward.
- If you have a touch screen, pinch two fingers on the screen to zoom out.
-
4
Press Ctrl + "0" to return the screen to default magnification.
Advertisement
-
1
Press ⊞ Win++ on the keyboard. Pressing the Windows key and the + (plus) key at the same time will activate the Magnifier feature on Windows 10 and 8.1.[1]
The tool will immediately magnify the entire screen until you change the settings.- If you’re using Windows 7, click the Start button, type magnifier into the search bar, and then click Magnifier in the search results.
- Windows 10 and 8 users who’d prefer to use a mouse can also open Magnifier by navigating to Settings > Ease of Access > Magnifier > Turn on Magnifier (or use the slider).
-
2
Click the + to zoom in. This magnifies the entire screen. You can keep clicking this button until you reach the desired zoom level.
- The percentage (e.g., 200%) will update as you zoom in and out.
- If you’d rather zoom in with the keyboard, press Windows key and the + key (the same shortcut you used to open the tool).
-
3
Click the — to zoom out. As with zooming in, you can keep clicking this button until you’re zoomed out to the desired level.
- You can also zoom out by pressing the Windows key and the — (minus) key.
-
4
Click the Views menu to choose where to zoom. The default option is to magnify the entire screen, but you have other options:
- Lens acts like a magnifying glass that you move around the screen.
- Full-screen magnifies the entire screen (the default).
-
Docked magnifies a fixed portion of the screen in a bar or box. The zoomed content will appear in the box as you move the cursor around.[2]
-
5
Click the gear icon to manage your Magnifier preferences. This opens the Magnifier panel in settings, where you can customize Magnifier to your liking.
- If you’d like Magnifier to launch automatically when you start your computer, select either Start Magnifier after sign-in or Start Magnifier before sign-in for everyone.
- To change the default view, select an option from the «Choose a view» menu.
-
6
Click the X at the top-right corner to close Magnifier.
Advertisement
-
1
Open a web browser. All web browsers, including Chrome, Firefox, and Edge, have their own built-in zoom options that can be accessed from different menus.
-
2
Open the web browser’s menu. The location of nearly all browser menus is at the upper-right corner of the application.
- Microsoft Edge: Three horizontal dots
- Google Chrome: Three vertical dots
- Mozilla Firefox: There horizontal lines
- Internet Explorer: If you’re using this browser, click the View menu at the top and select the Zoom menu to access the zoom controls.
-
3
Click the + to zoom in. You’ll see a «Zoom» option on the menu of nearly all web browsers. Clicking the + to the left of the word «Zoom» in the menu makes the items on each page bigger.
- The magnification level (e.g., 125%) will update as you continue to click the button.
- Clicking on the icon at the extreme right will activate the full screen mode (hit F11 to exit full screen mode).
-
4
Click the — to zoom out. It’s to the right of «Zoom.» This makes the items on each page smaller.
-
5
Press Ctrl + "0" to return the screen to default magnification.
Advertisement
Add New Question
-
Question
How do I do a screenshot on a laptop?
Reyhan Palakka
Community Answer
Press windows + PrtSc at the same time.Your screenshot will be on the «pictures» tab on Windows Explorer.
-
Question
How to fix the zoom level to 100 on Windows 10?
RapidGum
Community Answer
If you are on Microsoft Edge, you can click the three dots in the top corner and then click the Xoom button five down. If you have a mouse, you can hold CTRL and scroll forwards or backwards to zoom in as well. Or, press CTRL + and CTRL — to zoom in and out.
-
Question
How to zoom in screen on PC?
MACARTHUR GAISIN
Community Answer
If you click the three dots on the top right corner of the screen, you should see the word zoom. And on the right of the zoom word, you can adjust how you want to zoom. Note that this only works in Microsoft Edge.
Ask a Question
200 characters left
Include your email address to get a message when this question is answered.
Submit
Advertisement
Video
Thanks for submitting a tip for review!
About This Article
Article SummaryX
1. To zoom in on a single window, press Ctrl and +.
2. Too zoom out, press Ctrl and —.
Did this summary help you?
Thanks to all authors for creating a page that has been read 745,801 times.
Is this article up to date?
Download Article
Easily magnify objects on your Windows PC with this user-friendly guide
Download Article
This wikiHow teaches you how to magnify the text, images and other objects on your Windows PC display. If you just want to zoom in on a webpage or photo, you can use an easy keyboard shortcut, your scroll-wheel mouse, or a touch-screen gesture. If you need to zoom in on the entire screen, you can use an accessibility tool called Magnifier.
-
1
Open the application or page you want to zoom in on. You can use keyboard shortcuts and gestures to zoom in and out on in most apps. This is helpful when you want to zoom in on something like a website or a photo.
-
2
Press Ctrl++ to zoom in. You can press this keyboard combination as many times as you need to zoom in for a closer look.
- If you’re using a mouse with a scroll wheel, you can also zoom in by pressing the Ctrl key while you scroll the wheel upward.
- If your PC has a touch screen, you can place two fingers together on the screen and spread them apart to zoom in.
- The zoom feature may not be available in all apps.
Advertisement
-
3
Press Ctrl+- to zoom out. As with zooming in, you can keep pressing the button to zoom out as far as you’d like to go.
- If you’re using a mouse with a scroll wheel, hold the Ctrl key while scrolling the wheel downward.
- If you have a touch screen, pinch two fingers on the screen to zoom out.
-
4
Press Ctrl + "0" to return the screen to default magnification.
Advertisement
-
1
Press ⊞ Win++ on the keyboard. Pressing the Windows key and the + (plus) key at the same time will activate the Magnifier feature on Windows 10 and 8.1.[1]
The tool will immediately magnify the entire screen until you change the settings.- If you’re using Windows 7, click the Start button, type magnifier into the search bar, and then click Magnifier in the search results.
- Windows 10 and 8 users who’d prefer to use a mouse can also open Magnifier by navigating to Settings > Ease of Access > Magnifier > Turn on Magnifier (or use the slider).
-
2
Click the + to zoom in. This magnifies the entire screen. You can keep clicking this button until you reach the desired zoom level.
- The percentage (e.g., 200%) will update as you zoom in and out.
- If you’d rather zoom in with the keyboard, press Windows key and the + key (the same shortcut you used to open the tool).
-
3
Click the — to zoom out. As with zooming in, you can keep clicking this button until you’re zoomed out to the desired level.
- You can also zoom out by pressing the Windows key and the — (minus) key.
-
4
Click the Views menu to choose where to zoom. The default option is to magnify the entire screen, but you have other options:
- Lens acts like a magnifying glass that you move around the screen.
- Full-screen magnifies the entire screen (the default).
-
Docked magnifies a fixed portion of the screen in a bar or box. The zoomed content will appear in the box as you move the cursor around.[2]
-
5
Click the gear icon to manage your Magnifier preferences. This opens the Magnifier panel in settings, where you can customize Magnifier to your liking.
- If you’d like Magnifier to launch automatically when you start your computer, select either Start Magnifier after sign-in or Start Magnifier before sign-in for everyone.
- To change the default view, select an option from the «Choose a view» menu.
-
6
Click the X at the top-right corner to close Magnifier.
Advertisement
-
1
Open a web browser. All web browsers, including Chrome, Firefox, and Edge, have their own built-in zoom options that can be accessed from different menus.
-
2
Open the web browser’s menu. The location of nearly all browser menus is at the upper-right corner of the application.
- Microsoft Edge: Three horizontal dots
- Google Chrome: Three vertical dots
- Mozilla Firefox: There horizontal lines
- Internet Explorer: If you’re using this browser, click the View menu at the top and select the Zoom menu to access the zoom controls.
-
3
Click the + to zoom in. You’ll see a «Zoom» option on the menu of nearly all web browsers. Clicking the + to the left of the word «Zoom» in the menu makes the items on each page bigger.
- The magnification level (e.g., 125%) will update as you continue to click the button.
- Clicking on the icon at the extreme right will activate the full screen mode (hit F11 to exit full screen mode).
-
4
Click the — to zoom out. It’s to the right of «Zoom.» This makes the items on each page smaller.
-
5
Press Ctrl + "0" to return the screen to default magnification.
Advertisement
Add New Question
-
Question
How do I do a screenshot on a laptop?
Reyhan Palakka
Community Answer
Press windows + PrtSc at the same time.Your screenshot will be on the «pictures» tab on Windows Explorer.
-
Question
How to fix the zoom level to 100 on Windows 10?
RapidGum
Community Answer
If you are on Microsoft Edge, you can click the three dots in the top corner and then click the Xoom button five down. If you have a mouse, you can hold CTRL and scroll forwards or backwards to zoom in as well. Or, press CTRL + and CTRL — to zoom in and out.
-
Question
How to zoom in screen on PC?
MACARTHUR GAISIN
Community Answer
If you click the three dots on the top right corner of the screen, you should see the word zoom. And on the right of the zoom word, you can adjust how you want to zoom. Note that this only works in Microsoft Edge.
Ask a Question
200 characters left
Include your email address to get a message when this question is answered.
Submit
Advertisement
Video
Thanks for submitting a tip for review!
About This Article
Article SummaryX
1. To zoom in on a single window, press Ctrl and +.
2. Too zoom out, press Ctrl and —.
Did this summary help you?
Thanks to all authors for creating a page that has been read 745,801 times.
Is this article up to date?
Расширение экрана на ноутбуке и вход в полноэкранный режим
Практически весь современный софт для ОС Windows оснащен графическим интерфейсом. При запуске он в автоматическом режиме выбирает то разрешение окна, которое является рекомендуемым для конкретной модели ноутбука. Однако любители видеоигр, да и обычные пользователи, нередко сталкиваются с необходимостью поменять стандартный масштаб монитора или вовсе перейти в полноэкранный режим. Рассмотрим, как на лэптопе увеличить разрешение экрана и сделать размер картинки больше.
Способы изменения параметров изображения на ноутбуке
Поменять масштаб экрана на переносном компьютере можно несколькими способами:
- увеличить (уменьшить) разрешение дисплея;
- воспользоваться функцией «Экранная лупа»;
- изменить параметры отображения информации в настройках требуемого приложения.
Каким вариантом воспользоваться, зависит от того, как и где требуется увеличить размер экрана на лэптопе.
Изменение разрешения дисплея
Если вам нужно сделать разрешение экрана на ноутбуке больше, например, для комфортного отображения картинки в видеоигре, или вернуть стандартный режим после слета настроек монитора или сбоя в работе драйверов, выполняем следующие действия:
- Наводим курсор на свободную часть дисплея и кликаем ПКМ или правой клавишей на TouchPad.
- В появившемся списке нажимаем «Разрешение экрана» или «Свойства», а затем требуемый пункт. Здесь все зависит от версии Windows, установленной на лэптопе.
- С помощью бегунка устанавливаем то разрешение, которое вам подойдет для комфортной эксплуатации ПК.
В этом же разделе настроек имеется возможность растянуть рабочий стол, увеличить масштаб отображаемого текста, поменять ориентацию экрана (расширить или сузить его) и т.п.
Если после системного сбоя или воздействия вредоносного ПО изображения и приложения открываются не на весь экран, возможно, проблема кроется в неправильной работе драйверов на видеокарту. Чтобы привести режим функционирования монитора к норме и растянуть картинку, нужно сделать следующее:
- Обновить драйвера и загрузить ПО на видеокарту, установленную на ноутбуке. Найти требуемый софт можно на диске, идущем в комплекте с лэптопом, или скачать его с официального сайта производителя вашего ПК.
- Запустить загруженное приложение и в настройках дисплея установить требуемое разрешение. Здесь же можно выбрать полноэкранный режим, подкорректировать яркость монитора, частоту и некоторые другие параметры.
Использование экранной лупы
В ОС Windows встроен специальный инструмент, позволяющий увеличить масштаб всего экрана или его определенной части на некоторое время. Это очень удобно при чтении какой-либо информации, написанной мелким шрифтом. Данная функция называется «Экранная лупа». Для ее вызова необходимо:
- Войти на ноутбуке в «Панель управления».
- Выбрать раздел «Специальные возможности».
- Перейти во вкладку «Оптимизация изображения» и поставить галочку напротив пункта «Включить экранную лупу».
- Настроить режим отображения информации и масштаб картинки на экране по своему усмотрению.
Изменение настроек приложений
Потребность в изменении параметров картинки часто возникает при серфинге в интернете, потому что маленький масштаб некоторых страниц заставляет сильно напрягать зрение, отчего глаза быстро устают. Благо, разработчики браузеров предусмотрели возможность менять размер отображаемой информации.
Чтобы растянуть страницу в браузере Yandex, нужно:
- Войти в настройки данного приложения, нажав соответствующий значок, находящийся в правом верхнем углу.
- С помощью кнопок «+» и «-» сделать изображение шире или уже по своему вкусу.
- При необходимости установить полноэкранный режим кликните кнопку в виде двух стрелочек.
В интернет браузерах Mozilla и Google Chrome масштаб и полноэкранный режим задаются практически так же. При активации режима отображения информации на весь экран исчезает верхняя и нижняя панель со всеми инструментами. Чтобы вернуть окну браузера стандартную форму, необходимо нажать на клавиатуре функциональную клавишу F11 или сочетание кнопок Function+F11.
Растянуть на ноутбуке картинку практически в любом приложении можно с помощью клавиатуры. Для этого нужно зажать Ctrl «+». Это же получится сделать посредством TouchPad. Достаточно приложить два пальцы к сенсорной панели и немного потянуть их в разные стороны.
Оценка статьи:
Загрузка…
Вопрос от пользователя
Здравствуйте.
Подскажите, как можно сделать текст на экране покрупнее (вообще весь). А то очень тяжело читать текст, невидно некоторые элементы.
PS
В браузере замучился жать Ctrl и крутить колесико (но тут хоть можно подрегулировать), а вот что делать в других программах…
Доброго дня!
Вообще, наиболее часто описанная проблема встречается при неправильно выставленном разрешении экрана (или масштабировании). Тогда многие элементы в Windows и программах будут мелкими и прочесть что-то будет сложно… 👀
Однако, сделаю небольшую ремарку: если вы используете слишком старую программу, возможно, что она не поддерживает масштабирование в Windows, поэтому, именно в ней элементы будут всегда мелкими (в независимости от ваших настроек ОС). Но это частный случай…
И так, перейдем к точечной настройке системы… 👌
*
Содержание статьи
- 1 Как расширить экран (сделать элементы/текст крупнее)
- 1.1 Разрешение и масштабирование (в Windows)
- 1.2 Четкость и качество текста/шрифтов
- 1.3 Если проблема в играх (например, размытые шрифты)
- 1.4 Как выйти из положения: как сделать элементы крупнее
→ Задать вопрос | дополнить
Как расширить экран (сделать элементы/текст крупнее)
Разрешение и масштабирование (в Windows)
Размер элементов и вообще «картинки» на экране зависит от выставленного разрешения в настройках Windows (видеодрайверов).
Сразу отмечу, что у каждого монитора свое «родное» разрешение, рекомендуемое производителем. При выставлении отличного от родного разрешения — возможна нечеткость изображения.
Размер экрана существенно отличается, а разрешение у обоих 1920 на 1080!
Также отмечу, что мониторы разной диагонали могут иметь разное «родное» разрешение.
Так многие небольшие современные ноутбуки с диагональю 13,3 (12) и большие мониторы с 22 дюймовым экраном могут иметь одно и то же разрешение в 1920 на 1080 (HD, стандарт на сегодняшний день 👆).
Разумеется, что если открыть одну и ту же картинку на этих двух мониторах — то на экране с диагональю 13 дюймов — она будет очень мелкой (и здесь уже без масштабирования в 125-150% не обойтись!).
*
Где в Windows настройки разрешения и масштабирования:
- нажмите сочетание кнопок Win+R (должно появиться окно «Выполнить»);
- введите команду desk.cpl и нажмите Enter;
- далее откроются параметры дисплея: в каждой версии Windows они могут выглядеть по-разному. Например, как выглядит окно настроек в Windows 10 представлено на скрине ниже.
Windows 10 — настройка дисплея
- вам останется выставить разрешение и подобрать масштабирование (см. скрин выше). Делать это лучше опытным путем конкретно под свой ПК/ноутбук (обратите внимание на «рекомендуемые» параметры Windows, как правило, они обеспечивают наилучшее качество картинки на экране).
*
Кроме параметров Windows, можно воспользоваться видеодрайверами: в их панели управления, как правило, куда больше настроек и кроме разрешения, можно будет точечно настроить яркость, контрастность, насыщенность и т.д.
👉 Примечание!
Чтобы открыть настройки видеодрайверов — воспользуйтесь системном трее в правом углу экрана (рядом с часами).
Как правило, если у вас установлены видеодрайвера — там будет значок. Также можно просто щелкнуть правой кнопкой мышки по свободному месту рабочего стола и в появившемся меню должна быть ссылка на Intel/Nvidia/AMD.
Настройка графики Intel
Например, в панели управления Intel, для изменения разрешения и масштабирования, необходимо открыть раздел «Дисплей».
Обратите внимание, что в меню слева также доступны настройки цветности (которые в ряде случаев могут оказывать сильное воздействие на четкость и качество изображения).
Дисплей (графика Intel)
*
👉 В помощь!
Если у вас нет ссылки на панель управления видеодрайвером, то наверняка у вас просто не обновлены драйверы.
Самый быстрый и простой способ найти «родные» драйвера для железа и обновить их — воспользоваться спец. утилитами
*
Четкость и качество текста/шрифтов
Что насчет текста — то его трудно читать не только в тех случаях когда он мелкий, но и когда не четкий (кстати, многие не представляют, что отображаемый текст на их экране — может быть еще четче и легче для восприятия 👌).
А между тем, в Windows есть спец. инструмент для настройки текста — ClearType. При помощи этой функции можно настроить отображаемый текст максимально четко, именно под ваш монитор и ваше зрение.
Как это сделать:
- нажать сочетание кнопок Win+R;
- в строку «Открыть» ввести команду cttune и нажать Enter.
- далее запуститься мастер настройки четкости текста, и вам нужно будет поочередно указать самый четкий участок текста (их несколько 👇). На основе этих данных Windows сделает отображение текста более качественным на вашем экране.
Выберите самый четкий текст, отображаемый у вас на экране
*
Если проблема в играх (например, размытые шрифты)
1) Разрешение
В настройках Windows мы задавали разрешение рабочего стола (проводника), но запускаемые игры могут изменять установленное разрешение на своё.
Поэтому, совет №1 — зайдите в настройки игры, и посмотрите установленное разрешение, желательно изменить его на оптимальное.
👉 Ремарка!
Правда, не каждая видеокарта способна «потянуть» рекомендуемое разрешение — игры очень требовательны к железу, и чтобы снизить нагрузку, автоматически устанавливается более низкое разрешение.
Рекомендую ознакомиться с оптимальными настройками для Intel видеокарты в разных играх.
Настройки графики для WOW Legion (кликабельно)
2) Обратите внимание на такие параметры, как: детализация, режимы сглаживания, размытие, дальность видения
Нередко, перечисленные параметры напрямую влияют на плавность и четкость изображения в играх. Подобрать самый оптимальный вариант именно для вашего ПК/ноутбука, как правило, можно только экспериментально, попробовав разные варианты.
Отмечу также, что при выставлении параметров для более качественной графики, нагрузка железо ПК возрастает, и может так стать, что игра начнет тормозить. Так, что в поиске «баланса» качества картинки/производительности не всегда удается достичь оптимального варианта… 👀
Настройка видео в играх
3) Обратите внимание на видеодрайвер
Нередко проблема в играх наблюдается при использовании не оптимальной версии драйверов (думаю, что игроки с опытом согласятся, что порой одна версия драйверов работает куда лучше другой).
Причем, определить наиболее лучшую версию без экспериментов — практически нереально. Поэтому, порекомендую загрузить с официального сайта 2-3 версии драйверов и поочередно проверить каждую из них (несколько заморочено и долго, но оно того порой стоит).
👉 В помощь!
О том, как правильно удалить и установить новый видеодрайвер — пошаговая инструкция
*
Как выйти из положения: как сделать элементы крупнее
1) Экранная лупа
Этот инструмент присутствует в специальных возможностях 👉 в панели управления Windows.
Полный адрес: Панель управленияСпециальные возможностиЦентр специальных возможностей
Включить экранную лупу
После ее включения: вы сможете увеличивать масштаб определенной области просто наведением курсора (см. пример ниже 👇).
Таким способом вполне можно прочитать небольшой текст, разглядеть крошечную картинку или любой другой элемент.
Работа лупы — при наведении — увеличиваются элементы под курсором
2) «Горячие клавиши», действующие в большинстве приложений
Как правило, в большинстве программ действуют горячие клавиши для увеличения масштаба:
- Зажать Ctrl и нажать + или — — увеличение/уменьшение картинки на экране;
- Зажать Ctrl и покрутить колесико мышки — аналогичное действие;
- Alt + Enter — полноэкранный режим;
- Ctrl + 0 — масштаб по умолчанию.
3) Подключить внешний (другой) монитор
Если у вас ноутбук/компьютер с небольшим или не очень качественным экраном, то, как вариант, всегда можно подключить экран большего размера (под некоторые задачи можно даже телевизор). Сделать это достаточно просто, в большинстве случаев потребуется простой HDMI кабель…
👉 В помощь!
Как подключить монитор к ноутбуку (подробная инструкция со всеми «не очевидными» моментами).
Монитор подключен к ноутбуку: теперь можно комфортно работать с большими графиками, таблицами, чертежами и т.д.
*
За дополнения — заранее благодарю…
Всего доброго!
👋
Первая публикация: 08.07.2018
Корректировка: 15.10.2020


Полезный софт:
-
- Видео-Монтаж
Отличное ПО для создания своих первых видеороликов (все действия идут по шагам!).
Видео сделает даже новичок!
-
- Ускоритель компьютера
Программа для очистки Windows от «мусора» (удаляет временные файлы, ускоряет систему, оптимизирует реестр).
Далеко не всех устраивает картинка, которую выдаёт монитор имеющегося в распоряжении ноутбука. Иной раз требуется увеличить экран, его отдельную область, сменить разрешение, повысить чёткость и размеры отображаемого текста. Неопытному пользователю достаточно сложно разобраться со всем этим на первых порах. А потому, если вы задались подобным вопросом, эта статья определённо для вас.
Способы увеличения экрана на ноутбуке
Сегодня мы рассмотрим возможные способы увеличить экран ноутбука и сделать изображение максимально комфортным. Рассматриваемые примеры приведены для наиболее популярной сегодня Windows 10, которой оборудуют большую часть современных ноутбуков.
Параметры экрана
Это наиболее простое решение – вам не потребуется скачивать никаких сторонних программ и драйверов. Нужно свернуть активные окна, чтобы оказаться на рабочем столе, кликнуть правой кнопкой мышки и в контекстном меню перейти к пункту «Параметры экрана».
Перед нами откроется меню параметров экрана. Здесь мы можем изменить размер текста, приложений и прочих элементов рабочего стола, а также открывающихся окон при помощи ползунка. Также можно поменять параметр экранной ориентации (книжная, альбомная, портретная и перевёрнуты варианты).
Настраиваем изображение ноутбука в разделе «Параметры»
Здесь присутствует пункт «Дополнительные параметры экрана». В параметрах «Разрешение» можно установить более удобное расширение вашего монитора. В списке будут отображены доступные параметры. Здесь также можно настроить параметры экранного цвета и сопутствующие параметры, включая чёткость отображаемого текста, его размеры, свойства встроенной видеокарты и пр.
Загрузка …
Панель управления
Можно нажать ПКМ по кнопке «Пуск» и в появившемся списке выбрать «Панель управления». В открывшемся оконном меню находим «Экран» и выбираем его.
Переходим к настройкам экрана через Панель управления
Здесь система предложит изменить размер графических системных элементов и другие варианты увеличения/настройки экранного изображения. Первая гиперссылка, выделенная подчёркиванием – «используйте эти параметры экрана». Выбрав её, мы, по сути, попадём в меню «Параметры экрана», которое было описано выше. Далее следует ещё один линк «экранная лупа». Этот небольшой инструмент позволяет изменять размеры экрана и увеличивать его отдельные области для удобства. При переходе по ссылке мы получаем маленькое окошечко, которое в неактивном состоянии превратится в изображение лупы. Нажав на него, мы снова получим окошко управления увеличением.
- Кнопками + и – регулируется степень увеличения, а во вкладке «Виды» можно настроить метод.
- «Во весь экран» – позволяет увеличивать большую область экрана и перемещаться по ней при помощи курсора мышки.
- «Увеличение» – к курсору мышки будет прикреплена прямоугольная область, которая будет перемещаться вместе с ней и увеличивать всё в собственных пределах.
- «Закреплено» – превращает верхнюю часть экрана в прямоугольную лупу. В то время как в нижней части мы водим курсором мышки по рабочему столу, в верхней части отображается увеличенное изображение участка, которых захвачен и привязан к перемещаемому курсору.
- Наконец, здесь присутствует её одна опция – «установить настраиваемый уровень масштабирования». Система предлагает изменить размер всех элементов рабочего стола посредством выбора процентного значения.
Настраиваем параметры экрана, используя различные инструменты
Также в настройках «Экрана» есть опция изменения только размера текста. В правом окошке выбираем, размер какого текста будем менять (Заголовки окон, Окна сообщений, Подсказки и пр.), а в левом – желаемый размер текста. Также можно поставить галочку на опции отображения текста полужирным шрифтом.
Загрузка …
Параметры видеокарты
Для этого способа можно использовать параметры видеокарты. Этот способ более сложный, поскольку требует установки дополнительных драйверов, которые, как правило, идут в комплекте с лэптопом. Примечательно, что этот вариант достаточно часто используют обладатели ноутбуков Lenovo.
Берём загрузочный диск с прилагаемыми драйверами видеокарты, устанавливаем с него драйверы и перезагружаем устройство. Теперь в панели задач мы увидим значок видеокарты, по которому нужно кликнуть ПКМ. В новом окне нам будет предложено изменить «Разрешение экрана».
Загрузка …
Сочетания клавиш
Это наиболее простой и распространённый способ для большинства ноутбуков. Для увеличения экрана на ноутбуках предусмотрены специальные сочетания клавиш. Находясь на рабочем столе, нажимаем Ctrl в сочетании с + либо -. Плюсом мы увеличиваем экран, а минусом – уменьшаем. Этот вариант актуален для всех популярных версий ОС Windows, включая XP, 7, 8 и 10.
Напоследок небольшой лайфхак, как можно быстро и просто отрегулировать яркость экрана ноутбука. Для ноутбуков в ОС Windows предусмотрен специальный параметр. Чтобы использовать его, находим в системном трее иконку аккумулятора и нажимаем по ней ПКМ. В контекстном меню выбираем пункт «Центр мобильности Windows». См. также: настраиваем яркость экрана в Windows 10.
Меняем яркость экрана из Центра мобильности
Загрузка …
Перед нами появится окно с различными параметрами. Нас интересует самый первый слева — «Яркость экрана». Здесь присутствует ползунок, при помощи которого можно моментально понизить или повысить яркость монитора.
Загрузка …
Post Views: 3 586