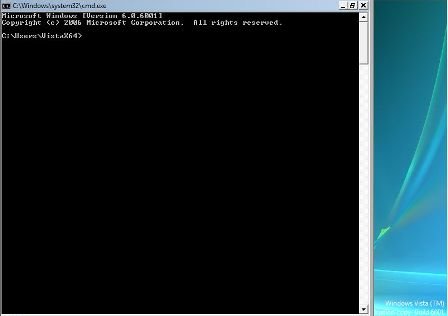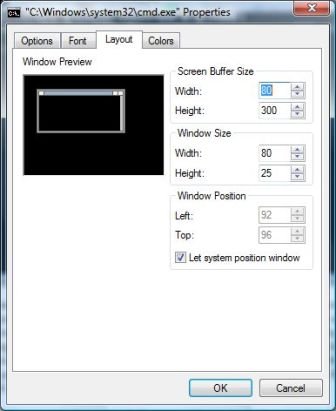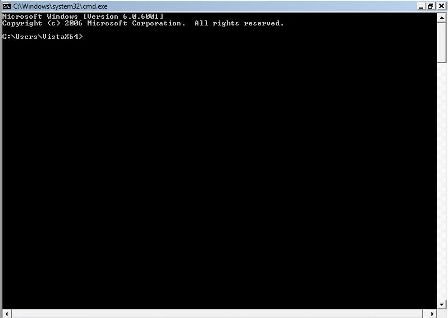Download Article
Simple tricks to viewing the Windows command prompt in full-screen mode
Download Article
- Maximizing the Window
- Disabling Your Drivers
- Using DOSBox
|
|
In Windows XP, you can quickly set the Command Prompt to full-screen mode with the press of a key. With Windows Vista, 7, and 8, the full-screen option has been removed. This is due to the changes Microsoft made to the display drivers in these newer versions of Windows. If you absolutely need the Command Prompt to run in full-screen, there are several workarounds you can use.
Things You Should Know
- Press Alt + Enter at the same time to expand the command prompt to fit the full screen.
- To run DOS programs in full-screen mode, you’ll need an emulator like DOSBox.
- If you’re using Windows 8.1 or Windows 7, run the «wmic» command and then maximize the window.
-
1
Understand the process. Windows Vista introduced new graphics drivers that enable effects such as the Aero desktop and better hardware acceleration. One of the downsides of these new drivers is that full-screen is no longer supported for console (Command Prompt) applications. This means that you can no longer make the Command Prompt full-screen in Windows Vista, 7, 8, or 8.1. You can use the following workaround to make the window take up the whole screen, but it won’t be true full-screen.
- Windows 10 allows you switch the Command Prompt to full-screen by pressing Alt+↵ Enter.
- You can disable your video card drivers, but you’ll lose the Aero theme in Windows and your screen resolution will max out at 800 x 600. See the next section for details.
- If you run a lot of DOS programs and want to use them in full-screen mode, you may want to try the DOSBox emulator. This program emulates the DOS environment and allows you to run programs full-screen. See the last section for details.
-
2
Open the Start menu. You’ll need to start the Command Prompt as an administrator, which you can do from the Start menu.
Advertisement
-
3
Right-click «Command Prompt» and select «Run as administrator». If you aren’t logged in with an administrator account, you’ll need to enter the administrator password.
-
4
Type wmic in the Command Prompt and press .↵ Enter. This will load the Windows Management Instrumentation Command-line (WMIC). Don’t worry about using this tool, you’ll only be using it to trick the Command Prompt into maximizing the window. You’ll notice that the prompt will change.
-
5
Maximize the window once WMIC is open. Click the Maximize button in the corner of the Command Prompt window. It should now take up the whole screen, but will still have borders and the title bar.
-
6
Exit WMIC by typing exit and then pressing .↵ Enter. You will be taken back to the regular Command Prompt. The window will stay maximized. You can now start using the Command Prompt in a window that takes up the whole screen.
-
7
Close and reopen Command Prompt. Your changes will stay in effect even after you close the Command Prompt. The changes will even take effect in the regular version of Command Prompt.[1]
Advertisement
-
1
Understand the process. Microsoft introduced a new display driver in Windows Vista, which enables the Aero effects. Because of this new driver, Windows Vista, 7, 8, and 8.1 do not support full-screen command prompt. If you absolutely need the Command Prompt to be full-screen, you can disable this new driver. This will limit your image options and restrict your display to 800 x 600, but it will allow you to use the Command Prompt in full-screen. If you need to return to your normal display, you just need to re-enable the drivers.
-
2
Open the Control Panel. You can find the Control Panel in the Start menu. In Windows 8.1, right-click the Start button and select «Control Panel» from the list.
-
3
Open the Device Manager. If you’re in Category view, select «Hardware and Sound» and then select «Device Manager».
-
4
Expand the «Display adapters» section. This will list all of the display adapters (video cards) that you have installed. Most users will have one or two adapters listed here.
-
5
Right-click a display adapter and select «Disable». You’ll be asked to confirm that you want to turn it off. Your screen will likely shut off for a moment and restart in a lower resolution.
- If you have multiple adapters, you’ll need to disable your primary adapter. If you don’t know which one this is, just disable all of them.
-
6
Switch the Command Prompt to full-screen. Open the Command Prompt and press Alt+↵ Enter to make it full-screen. Press the keys again to switch it back. You can continue to do this for as long as the drivers are disabled.
-
7
Re-enable the drivers. If you need to use your display drivers again, you can quickly re-enable them from the Device Manager. Right-click on the disabled driver and select «Enable» to turn it back on. You may have to restart your computer.[2]
Advertisement
-
1
Understand the process. DOSBox is a free MS-DOS emulator that can run your old DOS programs in Windows. If you run old DOS programs through the Command Prompt and want to display them full-screen, DOSBox is the easiest way to do that. This is especially useful for old games.
- Because DOSBox is focused on games, it has limited networking and printing support. In theory, however, it should be able to run any DOS program.
-
2
Download and install DOSBox. You can download the DOSBox installer for free from dosbox.com/wiki/Releases. Run the installer after downloading, and follow the prompts to install DOSBox.
- During installation, choose a location at the root of your hard drive. For example, if your hard drive is «C:», install DOSBox at C:DOSBox.
-
3
Create a folder for your programs. DOSBox will use this folder to act as its own «C:» drive. Place this folder in the same location that your DOSBox folder is located. Name the folder something easy to access and remember, such as C:DOSPrograms or C:oldgames.
-
4
Add your old programs to this folder. Each program should be contained within a separate folder in your programs folder.
-
5
Launch DOSBox. You’ll be taken to the DOSBox command line, and will need to configure a few things before you can start using it.
-
6
Mount the programs folder. Type MOUNT C C:DOSPrograms and press ↵ Enter. Replace C:DOSPrograms with the folder you created for your DOS programs.
- If you’re running a program from a CD, type MOUNT D D: -t cdrom to mount the CD drive instead.
-
7
Open the folder for the program you want to run. Type cd folderName to open the program’s folder. Replace folderName with the name of the folder for the program you want to run.
-
8
Start the program. Type dir to see a list of files in the directory. Find the EXE file and type it into the command line. This will start the DOS program.
-
9
Switch to full-screen. Once you’ve got the program running, you can switch to full-screen mode by pressing Alt+↵ Enter.[3]
Advertisement
Ask a Question
200 characters left
Include your email address to get a message when this question is answered.
Submit
Advertisement
Thanks for submitting a tip for review!
About This Article
Thanks to all authors for creating a page that has been read 237,726 times.
Is this article up to date?
Download Article
Simple tricks to viewing the Windows command prompt in full-screen mode
Download Article
- Maximizing the Window
- Disabling Your Drivers
- Using DOSBox
|
|
In Windows XP, you can quickly set the Command Prompt to full-screen mode with the press of a key. With Windows Vista, 7, and 8, the full-screen option has been removed. This is due to the changes Microsoft made to the display drivers in these newer versions of Windows. If you absolutely need the Command Prompt to run in full-screen, there are several workarounds you can use.
Things You Should Know
- Press Alt + Enter at the same time to expand the command prompt to fit the full screen.
- To run DOS programs in full-screen mode, you’ll need an emulator like DOSBox.
- If you’re using Windows 8.1 or Windows 7, run the «wmic» command and then maximize the window.
-
1
Understand the process. Windows Vista introduced new graphics drivers that enable effects such as the Aero desktop and better hardware acceleration. One of the downsides of these new drivers is that full-screen is no longer supported for console (Command Prompt) applications. This means that you can no longer make the Command Prompt full-screen in Windows Vista, 7, 8, or 8.1. You can use the following workaround to make the window take up the whole screen, but it won’t be true full-screen.
- Windows 10 allows you switch the Command Prompt to full-screen by pressing Alt+↵ Enter.
- You can disable your video card drivers, but you’ll lose the Aero theme in Windows and your screen resolution will max out at 800 x 600. See the next section for details.
- If you run a lot of DOS programs and want to use them in full-screen mode, you may want to try the DOSBox emulator. This program emulates the DOS environment and allows you to run programs full-screen. See the last section for details.
-
2
Open the Start menu. You’ll need to start the Command Prompt as an administrator, which you can do from the Start menu.
Advertisement
-
3
Right-click «Command Prompt» and select «Run as administrator». If you aren’t logged in with an administrator account, you’ll need to enter the administrator password.
-
4
Type wmic in the Command Prompt and press .↵ Enter. This will load the Windows Management Instrumentation Command-line (WMIC). Don’t worry about using this tool, you’ll only be using it to trick the Command Prompt into maximizing the window. You’ll notice that the prompt will change.
-
5
Maximize the window once WMIC is open. Click the Maximize button in the corner of the Command Prompt window. It should now take up the whole screen, but will still have borders and the title bar.
-
6
Exit WMIC by typing exit and then pressing .↵ Enter. You will be taken back to the regular Command Prompt. The window will stay maximized. You can now start using the Command Prompt in a window that takes up the whole screen.
-
7
Close and reopen Command Prompt. Your changes will stay in effect even after you close the Command Prompt. The changes will even take effect in the regular version of Command Prompt.[1]
Advertisement
-
1
Understand the process. Microsoft introduced a new display driver in Windows Vista, which enables the Aero effects. Because of this new driver, Windows Vista, 7, 8, and 8.1 do not support full-screen command prompt. If you absolutely need the Command Prompt to be full-screen, you can disable this new driver. This will limit your image options and restrict your display to 800 x 600, but it will allow you to use the Command Prompt in full-screen. If you need to return to your normal display, you just need to re-enable the drivers.
-
2
Open the Control Panel. You can find the Control Panel in the Start menu. In Windows 8.1, right-click the Start button and select «Control Panel» from the list.
-
3
Open the Device Manager. If you’re in Category view, select «Hardware and Sound» and then select «Device Manager».
-
4
Expand the «Display adapters» section. This will list all of the display adapters (video cards) that you have installed. Most users will have one or two adapters listed here.
-
5
Right-click a display adapter and select «Disable». You’ll be asked to confirm that you want to turn it off. Your screen will likely shut off for a moment and restart in a lower resolution.
- If you have multiple adapters, you’ll need to disable your primary adapter. If you don’t know which one this is, just disable all of them.
-
6
Switch the Command Prompt to full-screen. Open the Command Prompt and press Alt+↵ Enter to make it full-screen. Press the keys again to switch it back. You can continue to do this for as long as the drivers are disabled.
-
7
Re-enable the drivers. If you need to use your display drivers again, you can quickly re-enable them from the Device Manager. Right-click on the disabled driver and select «Enable» to turn it back on. You may have to restart your computer.[2]
Advertisement
-
1
Understand the process. DOSBox is a free MS-DOS emulator that can run your old DOS programs in Windows. If you run old DOS programs through the Command Prompt and want to display them full-screen, DOSBox is the easiest way to do that. This is especially useful for old games.
- Because DOSBox is focused on games, it has limited networking and printing support. In theory, however, it should be able to run any DOS program.
-
2
Download and install DOSBox. You can download the DOSBox installer for free from dosbox.com/wiki/Releases. Run the installer after downloading, and follow the prompts to install DOSBox.
- During installation, choose a location at the root of your hard drive. For example, if your hard drive is «C:», install DOSBox at C:DOSBox.
-
3
Create a folder for your programs. DOSBox will use this folder to act as its own «C:» drive. Place this folder in the same location that your DOSBox folder is located. Name the folder something easy to access and remember, such as C:DOSPrograms or C:oldgames.
-
4
Add your old programs to this folder. Each program should be contained within a separate folder in your programs folder.
-
5
Launch DOSBox. You’ll be taken to the DOSBox command line, and will need to configure a few things before you can start using it.
-
6
Mount the programs folder. Type MOUNT C C:DOSPrograms and press ↵ Enter. Replace C:DOSPrograms with the folder you created for your DOS programs.
- If you’re running a program from a CD, type MOUNT D D: -t cdrom to mount the CD drive instead.
-
7
Open the folder for the program you want to run. Type cd folderName to open the program’s folder. Replace folderName with the name of the folder for the program you want to run.
-
8
Start the program. Type dir to see a list of files in the directory. Find the EXE file and type it into the command line. This will start the DOS program.
-
9
Switch to full-screen. Once you’ve got the program running, you can switch to full-screen mode by pressing Alt+↵ Enter.[3]
Advertisement
Ask a Question
200 characters left
Include your email address to get a message when this question is answered.
Submit
Advertisement
Thanks for submitting a tip for review!
About This Article
Thanks to all authors for creating a page that has been read 237,726 times.
Is this article up to date?
- Remove From My Forums
-
Вопрос
-
При попытке развернуть окно cmd в полный экран (alt-enter) выскакивает ошибка — This system does not support fullscreen mode
Можно ли вообще это сделать ?-
Изменено
GriNka
24 сентября 2009 г. 13:26
исправился
-
Изменено
Ответы
-
Можно запустить еще один экземпляр во весь экран:
start /max cmd /k mode con lines=50 cols=145
Соответственно число строк и колонок индивидуальны
-
Помечено в качестве ответа
Nikita Panov
28 сентября 2009 г. 9:52
-
Помечено в качестве ответа
Все ответы
-
В полный нельзя. Если октрыть окно cmd.exe, после чего, правой кнопкой мыши щёлкнуть на заголовке окна, и в вывалившемся контекстном меню выбрать свойства, можно поменть размеры окна, цветовую гамму, шрифт, расположение окна, и возможность использования буфера обмена.
С уважением, Максимов Сергей.
-
Предложено в качестве ответа
ILYA [ sie ] Sazonov
25 сентября 2009 г. 9:55 -
Помечено в качестве ответа
Nikita Panov
28 сентября 2009 г. 9:51 -
Снята пометка об ответе
Nikita Panov
28 сентября 2009 г. 9:52
-
Предложено в качестве ответа
-
Нет.
Но можно поиграть размерами шрифтов для максимального заполнения экрана.
Regards,
Askar -
Можно запустить еще один экземпляр во весь экран:
start /max cmd /k mode con lines=50 cols=145
Соответственно число строк и колонок индивидуальны
-
Помечено в качестве ответа
Nikita Panov
28 сентября 2009 г. 9:52
-
Помечено в качестве ответа
-
Попробуйте альтернативные консоли, ConEmu или ConMan. Они облегчают процесс раскрытия окошка консоли на весь экран, ну а текстовый фулскрин режим убран был ещё во времена не к ночи будет помянутой висты по просьбе трудящихся, забудьте про него.
Командная строка — это мощный инструмент, и нам нравится его использовать. Тем не менее, это выглядит несколько скучно и недружелюбно. Хорошей новостью является то, что вы можете настраивать аспекты командной строки в соответствии со своими потребностями и предпочтениями, включая ее внешний вид и цветовую схему. В этом руководстве показаны все различные параметры, которые можно настроить, чтобы командная строка не только выглядела, но и работала так, как вы этого хотите. Нам предстоит многое пройти, поэтому давайте начнем.
ПРИМЕЧАНИЕ. Снимки экрана и инструкции, приведенные в данном руководстве, относятся к обновлению Windows 10 мая 2019 или более поздней версии. Если вы не знаете, какая у вас версия Windows 10, прочитайте: Как проверить версию Windows 10, сборку ОС, редакцию или тип.
Что такое командная строка?
До графических пользовательских интерфейсов и Windows наиболее используемой операционной системой была DOS (Disk Operating System) — текстовая операционная система, которая позволяла запускать программы, вводя команды вручную. Запуск операционной системы Windows упростил весь процесс работы на компьютере, сделав его более наглядным. Хотя DOS больше не входит в операционные системы Windows начиная с Windows ME (в 2000 году), у нас все еще есть приложение командной строки — текстовый интерпретатор командной строки, аналог командной оболочки, найденной в старой операционной системе DOS.
Командную строку обычно предпочитают опытные пользователи и ИТ-специалисты, которые используют ее для запуска всевозможных команд, от базовых до более сложных сетевых команд и команд управления дисками. Командная строка также полезна, если вы хотите просматривать системную информацию и управлять запущенными процессами, исправлять проблемы с загрузочными записями вашего ПК или даже восстанавливать отсутствующие или поврежденные файлы Windows. Несмотря на отсутствие популярности среди обычных пользователей, приложение было обновлено и улучшено, а его окно «Свойства» содержит больше параметров настройки, чем вы могли подумать.
Как получить доступ к свойствам командной строки
Хотя существует много способов запуска командной строки, мы предпочитаем ввести «cmd» в поле поиска на панели задач и нажать клавишу ВВОД. Конечно, вы также можете нажать или на результат поиска командной строки.
После запуска приложения вы можете либо щелкнуть, либо нажать на его значок «C:» в верхнем левом углу, либо щелкнуть правой кнопкой мыши или удерживать строку заголовка, чтобы открыть меню приложения. Затем выберите «Свойства», чтобы начать настройку внешнего вида и работы командной строки.
В качестве альтернативы вы можете использовать сочетание клавиш Alt + Пробел + P. Откроется окно «Свойства», в котором отображаются пять вкладок, которые можно использовать для подробной настройки приложения командной строки: «Параметры», «Шрифт», «Макет», «Цвета» и «Терминал».
Настройте внешний вид курсора в командной строке
Первый раздел вкладки «Параметры», «Размер курсора», управляет размером вашего мигающего курсора при вводе в окне командной строки. Вы можете выбрать между Малым (по умолчанию), Средним или Большим.
Курсор также можно настроить в экспериментальных настройках вкладки «Терминал». Раздел «Форма курсора» позволяет выбрать другую форму для мигающего курсора.
Первым доступным параметром в этом разделе является «Использовать устаревший стиль», который отображает толстое подчеркивание в своем маленьком размере по умолчанию и сплошную квадратную рамку, когда среднего размера. Когда значение «Большой», параметр «Использовать устаревший стиль» не отличается от последнего параметра, называемого параметром «Solid Box», который преобразует курсор в сплошной вертикальный прямоугольник независимо от его заданного размера. Ни один из других параметров формы не показывает каких-либо различий в зависимости от размера курсора, и для большинства из них их внешний вид легко определить по их именам: подчеркивание, вертикальная черта и пустое поле, причем последний является контуром вертикали прямоугольник.
ПРИМЕЧАНИЕ. Конечно, вы всегда можете их протестировать, но имейте в виду, что форма курсора в настоящее время сбрасывается на «Использовать устаревший стиль» по умолчанию каждый раз, когда вы снова получаете доступ к окну «Свойства», поэтому, если вы вносите какие-либо изменения в свойствах командной строки, убедитесь, что выбрали желаемую форму курсора еще раз, прежде чем нажать или нажать OK .
В разделе «Цвета курсора» на вкладке «Терминал» вы можете выбрать экспериментальную настройку «Использовать цвет», чтобы выбрать собственный цвет для курсора, вставив его десятичный код цвета RGB. Мы смогли найти обширный список кодов здесь, но вы также можете использовать поисковую систему, чтобы найти ваш любимый цвет, и поле под опцией помогает, предлагая предварительный просмотр в реальном времени по вашему выбору. Опция Inverse Color превращает курсор в цвет, дополняющий выбранный цвет фона. Как только эта опция выбрана, курсор автоматически меняет цвет каждый раз, когда вы меняете цвет фона.
Настройте размер и тип шрифта, используемого в командной строке
Шрифт отображения в окне командной строки можно легко изменить на вкладке «Шрифт». Первый раздел дает вам возможность изменить размер шрифта, используемого окном командной строки. Либо выберите одно из значений в списке в разделе «Размер», либо щелкните (или коснитесь) поле «Размер», чтобы ввести значение от 5 до 72.
В разделе «Шрифт» вы можете изменить тип шрифта, используемого в командной строке . Список в этом разделе отображает семь шрифтов, которые вы можете выбрать: Consolas (по умолчанию), Courier New, Lucida Console, MS Gothic, NSimSun, Растровые шрифты и SimSun-ExtB. За исключением растровых шрифтов, все остальные шесть записей списка имеют эффект полужирного текста, который можно включить, установив флажок рядом с полужирными шрифтами.
Поле «Выбранный шрифт» внизу предлагает предварительный просмотр ваших изменений в реальном времени, что облегчает принятие решения. Помните, что выбор нового размера шрифта в разделе «Размер» также приводит к изменению размеров окна командной строки, как показано в окне предварительного просмотра окна в верхнем правом углу. Однако вы можете настроить размер окна, следуя инструкциям в следующей части руководства.
Настройте макет, размер и положение окна командной строки
Вкладка «Макет» управляет положением и размером окна командной строки , а также позволяет решать, как отображается содержимое приложения. В первом разделе «Размер экранного буфера» вы можете настроить значение ширины, чтобы указать, сколько символов может поместиться на строке в окне командной строки, прежде чем текст отобразится на следующей строке. Поле Высота регулирует максимальное количество строк, сохраняемых и отображаемых приложением.
Если флажок «Перенос текста при изменении размера» установлен, параметр «Ширина» остается серым и не может быть изменен, поскольку текст автоматически переносится при изменении размера в соответствии с окном командной строки. Мы рекомендуем оставить этот параметр включенным, чтобы текстовый вывод командной строки всегда был виден целиком.
Хотя вы всегда можете отрегулировать размер окна командной строки, захватывая его края или углы и перетаскивая их в соответствии со своими предпочтениями, эти настройки применяются только к этому конкретному сеансу и теряются при его закрытии. Однако приложение запоминает изменения, сделанные в разделе «Размер окна» на вкладке «Макет». Помня о том, что эти параметры основаны на символьных ячейках, а не на пикселях, введите нужные значения для ширины и высоты окна командной строки, а справа вы увидите окно предварительного просмотра, отображающее изменения в масштабе.
С помощью положения окна вы точно настраиваете, где на экране появляется окно командной строки. Вы можете сделать это, настроив в пикселях расстояние от окна приложения до левого и верхнего краев экрана. Убедитесь, что поле «Let System Position Window» не отмечено; в противном случае поля в этом разделе неактивны. Еще раз, окно предварительного просмотра справа отображает изменения в режиме реального времени.
Настройте цвета, используемые в командной строке
Цветовая схема по умолчанию, вызывающая зевок в командной строке, конфликтует с яркими цветами, встречающимися в большинстве приложений Windows 10. К счастью, мы можем развлекаться, изменяя его внешний вид с помощью параметров на вкладке «Цвета», которая полностью настраивает цвета, используемые в командной строке. Первое, что вы видите в верхнем левом углу вкладки, это четыре элемента, которые вы можете настроить: текст на экране, фон экрана, всплывающий текст и фон всплывающего окна. Хотя Screen Text меняет цвет текста, отображаемого в окне командной строки, а Screen Screen меняет фон для этого текста, последние два параметра не представляют особого интереса, так как всплывающие окна чаще всего встречаются разработчиками.
Чтобы изменить цвет для любого из этих активов, сначала выберите его из списка. Затем вы можете щелкнуть или нажать один из предустановленных цветов, показанных ниже, или использовать раздел «Выбранные значения цвета», чтобы выбрать собственный цвет, вставив его десятичный код цвета RGB. Если у вас есть определенный собственный цвет, вы можете использовать поисковую систему, чтобы найти его код RGB, или проверить этот список кодов, с которыми мы столкнулись.
Если заданный фон для окна командной строки имеет тот же цвет, что и текст, это может сбить пользователей с толку, делая невозможным чтение любого отображаемого текста. К счастью, поля «Выбранные цвета экрана» и «Выбранные всплывающие цвета» обеспечивают обратную связь в реальном времени и позволяют легко выбирать подходящие цвета.
На вкладке «Терминал» вы можете найти дополнительные параметры цвета, представленные в качестве экспериментальных настроек. Вверху раздела «Цвета курсора», который мы уже рассмотрели в предыдущем разделе этого урока, есть раздел «Цвета терминала». Если этот флажок установлен, параметр «Использовать отдельный передний план» позволяет изменять цвет текста, а параметр «Использовать отдельный фон» позволяет настраивать фон.
Используйте значения RGB для определения любых цветов в спектре, соблюдая флажки под каждой опцией, чтобы получить предварительный просмотр ваших вариантов цвета в реальном времени. Если включены цвета терминала (т.е. их флажки установлены), цвета, заданные для текста и фона на вкладке «Терминал», имеют приоритет над цветами, выбранными на вкладке «Цвета», и переопределяют их.
Настройте буферы командной строки с историческими записями
Буфер служит исторической записью команд, которые вы выполнили, и вы можете перемещаться по командам, которые вы ранее ввели в командной строке, с помощью клавиш со стрелками вверх и вниз. Вы можете изменить настройки приложения для буферов в разделе «История команд» на вкладке «Параметры». Настройте, сколько команд сохраняется в буфере команд, установив размер буфера. Хотя по умолчанию установлено 50 команд, вы можете установить его равным 999, но имейте в виду, что это занимает ОЗУ. Проверка опции «Discard Old Duplicates» в нижней части раздела позволяет Windows 10 удалять дубликаты записей команд из буфера.
Вторая опция, «Количество буферов», определяет максимальное количество одновременных экземпляров, чтобы иметь свои собственные буферы команд. Значение по умолчанию — 4, поэтому вы можете открыть до четырех экземпляров командной строки, каждый со своим отдельным буфером. После этого ограничения ваши буферы перерабатываются для других процессов.
Настройте работу с текстом в командной строке
На вкладке «Параметры» разделы «Изменить параметры» и «Выбор текста» помогут выбрать способ взаимодействия с окном командной строки. Когда опция Быстрое редактирование включена, она позволяет выбирать и копировать текст из окна командной строки. Сначала выберите текстовую область, которую хотите скопировать, с помощью мыши или пальца, затем щелкните правой кнопкой мыши, нажмите и удерживайте нажатой клавишу или нажмите Enter. Текст копируется в буфер обмена.
Второй параметр — «Режим вставки» — выполняет ту же функцию, что и клавиша «Вставить клавиатуру»: курсор вставляет символ в его текущую позицию, заставляя все символы, проходящие за ним, на одну позицию дальше. Если режим вставки отключен, то ваш текст перезаписывает любой текст, который уже там.
В Windows 10 введены сочетания клавиш в командной строке, и для их использования необходимо установить флажки рядом с параметром «Включить сочетания клавиш Ctrl» (в разделе «Параметры редактирования») и «Расширенные клавиши выбора текста». опция (в текстовом выделении). Вы также можете установить флажок рядом с последним параметром в разделе «Параметры редактирования» — «Использовать Ctrl + Shift + C/V как Копировать/Вставить» — чтобы включить использование этого ярлыка.
Если вы включите опцию «Фильтровать содержимое буфера обмена при вставке», всякий раз, когда вы вставляете содержимое из буфера обмена в командной строке, специальные символы, такие как вкладки, автоматически удаляются, а умные кавычки преобразуются в обычные.
Первый параметр в выделении текста — «Включить выделение переноса строк», и, когда он активирован, он улучшает способ, которым ваша командная строка обрабатывает выделение текста. Предыдущие версии командной строки позволяли копировать текст из нее только в блочном режиме. Это означает, что каждый раз, когда вы вставляли содержимое из командной строки в текстовый редактор, вам приходилось вручную исправлять вкладки, перенос слов и т.д. Если вы включите эту опцию, Windows 10 позаботится обо всем этом, поэтому вам больше не придется корректировать поток текста.
Имейте в виду, что если вы установите флажок рядом с опцией «Использовать устаревшую консоль (требует перезапуска, влияет на все консоли)» внизу, вы вернетесь к предыдущей версии консоли, что означает, что многие из перечисленных выше параметров являются серыми. и что вкладка терминала полностью исчезла.
Если вы перейдете на вкладку «Терминал», есть еще один параметр, который влияет на использование командной строки в разделе «Прокрутка терминала» внизу. Установите флажок рядом с параметром «Отключить прокрутку вперед», и теперь вы больше не можете прокручивать страницу ниже последней введенной команды.
Когда вы закончите изменять настройки, все, что вам нужно сделать, это нажать или нажать OK, чтобы применить их. Если ваши изменения не применяются немедленно, перезапуск командной строки должен позаботиться об этом.
Какую первую вещь вы хотите настроить в командной строке?
Хотя большинство пользователей Windows 10 даже не открывают его, опытные пользователи полагаются на командную строку для выполнения определенных задач. Параметры настройки, которые мы рассмотрели в этом руководстве, позволяют сделать Командную строку более дружественной, чем кажется на первый взгляд, чтобы вы могли получить максимальную отдачу от ее использования. Прежде чем закрыть это руководство, дайте нам знать, какие из перечисленных выше вариантов вы планируете настроить в первую очередь. Комментарий ниже и давайте обсудим.
Загрузить PDF
Загрузить PDF
В Windows XP командная строка переходит в полноэкранный режим нажатием одной клавиши. В Windows Vista/7/8 нет полноэкранного режима командной строки из-за изменений в видеодрайверах для указанных версий Windows. Если нужно запустить командную строку в полноэкранном режиме, воспользуйтесь советами, описанными в этой статье.
-
1
Уясните процесс. Для Windows Vista были созданы видеодрайверы, которые поддерживали новые (на тот момент) визуальные эффекты, такие как Aero, и обеспечивали лучшее аппаратное ускорение. Одним из недостатков таких драйверов является невозможность работы с консольными приложениями (приложения, которые запускаются в командной строке) в полноэкранном режиме. То есть командную строку нельзя перевести в полноэкранный режим в Windows Vista/7/8/8.1. Можно выполнить следующие действия, чтобы развернуть окно на весь экран, но это не полноэкранный режим.
- Чтобы развернуть командную строку на весь экран в Windows 10, нажмите Alt+↵ Enter.
- Можно отключить драйвер видеокарты, но в этом случае вы лишитесь визуальных эффектов, а разрешение экрана снизится до 800 х 600 (читайте следующий раздел).
- Если вы работаете со множеством DOS-приложений и хотите делать это в полноэкранном режиме, воспользуйтесь программой DOSBox. Эта программа эмулирует среду DOS и позволяет запускать программы в полноэкранном режиме (читайте последний раздел).
-
2
Откройте меню «Пуск». Необходимо запустить командную строку с правами администратора, а это делается из меню «Пуск».
-
3
Щелкните правой кнопкой мыши по «Командная строка» и выберите «Запуск от имени администратора». Если вы вошли в систему под обычной (не административной) учетной записью, введите пароль администратора.
-
4
В командной строке введите wmic и нажмите .↵ Enter. Загрузится инструментарий управления Windows (Windows Management Instrumentation Command-line, WMIC). Инструментарий будет использован только для разворачивания окна командной строки на весь экран. Обратите внимание, что приглашение изменилось.
-
5
Разверните окно командной строки на весь экран, когда WMIC загружен. Для этого нажмите кнопку «Развернуть» (в правом углу окна командной строки). Окно развернется на весь экран, но будут видны границы и строка заголовка.
-
6
Выйдите из WMIC. Для этого введите exit и нажмите .↵ Enter. Приглашение изменится на стандартное приглашение командной строки, а ее окно останется развернутым на весь экран. Теперь можно работать с развернутым окном командной строки.
-
7
Закройте, а потом откройте командную строку. Внесенные изменения останутся в силе даже после того, как вы закроете командную строку. Изменения имеют силу даже в обычной версии командной строки.[1]
Реклама
-
1
Уясните процесс. Для Windows Vista были созданы видеодрайверы, которые поддерживали новые (на тот момент) визуальные эффекты, такие как Aero. Но из-за новых драйверов командную строку нельзя перевести в полноэкранный режим в Windows Vista/7/8/8.1. Если нужно работать с командной строкой в полноэкранном режиме, отключите новый видеодрайвер. В этом случае вы лишитесь визуальных эффектов, а разрешение экрана снизится до 800 х 600, но командную строку можно запустить в полноэкранном режиме. Чтобы увеличить разрешение экрана и восстановить визуальные эффекты, включите видеодрайвер.
-
2
Откройте Панель управления. Она находится в меню «Пуск». В Windows 8.1 щелкните правой кнопкой мыши по кнопке «Пуск» и нажмите «Панель управления».
-
3
Откройте Диспетчер устройств. Если значки Панели управления упорядочены по категориям, нажмите «Оборудование и звук» – «Диспетчер устройств».
-
4
Разверните раздел «Видеоадаптеры». Отобразится список всех подключенных видеоадаптеров (видеокарт). В большинстве случаев в списке представлен один или два адаптера.
-
5
Щелкните правой кнопкой мыши по видеокарте и выберите «Отключить». В открывшемся окне подтвердите ваше решение. Скорее всего, экран погаснет, а через мгновение включится, но уже с меньшим разрешением.
- Если на компьютере установлено несколько видеокарт, отключите драйвер основной карты. Если вы не знаете, какая карта основная, отключите драйверы всех видеоадаптеров.
-
6
Переключите командную строку в полноэкранный режим. Для этого откройте командную строку и нажмите Alt+↵ Enter; нажмите эти клавиши еще раз, чтобы выйти из полноэкранного режима. Полноэкранным режимом можно пользоваться только при отключенном видеодрайвере.
-
7
Включите драйверы. Для этого откройте Диспетчер устройств, щелкните правой кнопкой мыши по видеокарте, драйвер которой отключен, и нажмите «Включить». Возможно, придется перезагрузить компьютер.[2]
Реклама
-
1
Уясните процесс. DOSBox – это бесплатный эмулятор среды MS-DOS, при помощи которого можно запускать DOS-приложения из-под Windows. DOSBox является простейшим способом работать с DOS-приложениями (особенно со старыми играми) в командной строке, запущенной в полноэкранном режиме.
- Так как DOSBox создавался с целью эмуляции среды для старых игр, у него ограниченная поддержка сети и печати. Но теоретически в этом эмуляторе можно запустить любое DOS-приложение.
-
2
Скачайте и установите DOSBox. Эту программу можно бесплатно скачать на сайте dosbox.com/wiki/Releases. Скачав установочный файл, запустите его и следуйте инструкциям на экране, чтобы установить DOSBox.
- Установите эмулятор в корневой каталог системного диска. Например, если системный диск помечен буквой C:, установите DOSBox в каталог C:DOSBox.
-
3
Создайте папку для приложений. DOSBox будет использовать эту папку в качестве виртуального системного диска C:. Скопируйте эту папку в корневой каталог системного диска (то есть туда, где находится папка DOSBox). Присвойте папке запоминающееся имя, например, C:DOSPrograms или C:oldgames.
-
4
В папку скопируйте старые программы. В папке создайте подпапку для каждой программы.
-
5
Запустите DOSBox. Откроется командная строка DOSBox; необходимо настроить некоторые параметры, чтобы приступить к работе с эмулятором.
-
6
Примонтируйте папку с приложениями. Введите MOUNT C C:DOSPrograms и нажмите ↵ Enter. Вместо C:DOSPrograms введите путь и название папки, в которую вы скопировали DOS-приложения.
- Если DOS-приложения хранятся на компакт-диске, введите MOUNT D D: -t cdrom, чтобы примонтировать компакт-диск.
-
7
Перейдите в подпапку с нужной программой. Для этого введите cd folderName. Вместо folderName введите название подпапки с нужной программой.
-
8
Запустите программу. Введите dir, чтобы отобразить список файлов, которые хранятся в подпапке. Найдите EXE-файл и введите его название в командной строке. DOS-приложение будет запущено.
-
9
Переключитесь в полноэкранный режим. Запустив приложение, переключитесь в полноэкранный режим – для этого нажмите Alt+↵ Enter.[3]
Реклама
Об этой статье
Эту страницу просматривали 13 496 раз.
Была ли эта статья полезной?
В Windows 10 вы можете открыть командную строку в полноэкранном режиме, но в Windows 7 или Windows Vista, если вы попытаетесь развернуть окно командной строки, оно развернется только на половину экрана. Вы не сможете даже перетащить и увеличить его размер.
В Windows XP после открытия командной строки вы можете запустить cmd в полноэкранном режиме, нажав Alt + Enter, но если вы попробуете это в Windows Vista и более поздних версиях, вы получите следующее сообщение: T его система не поддерживает полноэкранный режим.

Полноэкранная командная строка
Это происходит потому, что в Windows 7 драйверы устройств не поддерживают запуск всех режимов видео DOS. Драйверы устройств основаны на модели драйвера дисплея Windows (WDDM).
Возможно, вы сможете обойти эту проблему, установив версию видеодрайверов для вашего видеоадаптера для Microsoft Windows XP. Но при этом, хотя вы можете запускать полноэкранные программы для DOS, вы можете потерять возможность запуска Aero.
Существует другой способ обхода, рекомендуемый в Интернете для этого, если вы хотите, чтобы cmd заполнил ваш экран. Но помните, что это НЕ полноэкранная командная строка, как это понимается в XP; это только развернутое окно!
Введите cmd в поле «Начать поиск» и щелкните правой кнопкой мыши ярлык cmd, который отображается в результатах. Выберите Запуск CMD от имени администратора.
Затем в командной строке введите wmic и нажмите Enter.
Теперь попробуйте максимизировать это!
Закройте и снова откройте. Он откроется как развернутое окно!
Возможно, вам придется убедиться, что Режим быстрого редактирования на вкладке «Параметры» отмечен.

Конечно, вместо этого вы также можете изменить размер экранного буфера и размер окна, чтобы достичь тех же результатов!
Если вы хотите вернуть размер к нормальным значениям по умолчанию, щелкните правой кнопкой мыши строку заголовка и откройте Свойства.
На вкладке «Макет» установите для параметра «Размер буфера экрана» значение 80, для ширины размера окна – 80, а для высоты размера окна – 25. Нажмите «ОК».
В Windows 7 нет такого понятия, как настоящий полноэкранный cmd без окон! Этот трюк просто увеличивает размер экрана!
В Windows 10 вам нужно открыть командную строку, а затем нажать Alt + Enter , и окно CMD откроется в полноэкранном режиме.
С последним обновление Windows 10 командная строка была значительно обновлена. У нее появилось много новых функций, которые делают ее действительно полезным инструментом. Начиная с Windows 10 build 18272, Microsoft добавила возможность масштабирования окна консоли с помощью «Ctrl + колесо мышки». Новая функция стала доступна командной строке cmd.exe, WSL и PowerShell.
Командная строка — это встроенное средство операционной системы Windows, доступное с первых версий. CMD позволяет использовать классические команды DOS (но не все из них в современных версиях Windows), а также консольные команды и приложения Win32. Это мощный и чрезвычайно полезный инструмент для продвинутых пользователей Windows. Несмотря на то, что Microsoft в последних сборках Windows 10 больше продвигает PowerShell, командная строка cmd.exe по-прежнему продолжает широко использоваться.
С выходом новых обновлений командная строка получила множество улучшений. Например, вы можете использовать расширенный набор горячих клавиш, таких как:
- CTRL + A — Выбрать все
- CTRL + C — Копировать
- CTRL + F — Найти
- CTRL + M — Отметить
- CTRL + V — Вставить
- CTRL + ↑ / CTRL + ↓ — Строка прокрутки вверх или вниз
- CTRL + PgUp / CTRL + PgDn — прокрутка всей страницы вверх или вниз
Теперь окно консоли можно свободно изменить и открыть в полноэкранном режиме. Кроме того, он поддерживает выбор текста с помощью мыши, как и любой другой текстовый редактор.
РЕКОМЕНДУЕМ:
Уведомление при завершении выполнения команды в консоли Windows
Вы можете изменить уровень прозрачности любого окна консоли с помощью комбинации клавиш «Ctrl + Shift + мыши» и применить собственную цветовую схему.
После обновления до Windows 10 build 18272 или более поздней версии откройте любое окно консоли (например, запуск `Cmd`,` PowerShell`, `WSL` и т. Д.), А затем нажмите и удерживайте CTRL, прокручивая колесо мыши / трекпад.
Кроме того, Command Prompt теперь следует за вашей системой и темой приложения. Когда вы используете темную тему, ее полоса прокрутки становится темной.
А вы пользуетесь функцией «История командной строки Windows»?

Загрузка…
Приложение «Командная строка», запускаемое через стандартное меню Windows, можно сделать более удобным в использовании, немного изменив его свойства под свои предпочтения. Часть настроек можно выполнить изменением свойств ярлыка, с помощью которого выполняется запуск командной строки, а часть — редактированием реестра Windows.
Настройка командной строки через изменение свойств ярлыка.
1. Откройте окно Командная строка.
2. Щелкните указателем мышки левый верхний угол окна и выберите команду Свойства.
3. Выберите вкладку Общие.
4. В области Запоминание команд выберите или введите значение 999 в поле Размер буфера, а затем выберите или введите значение 5 в поле Количество буферов. Увеличение размера буфера экрана до 999 позволяет выполнять прокрутку в окне командной строки. Увеличение количества буферов до пяти увеличивает число строк в окне командной строки до 5000.
5. В области Правка установите флажки Выделение мышью и Быстрая вставка. Флажок Выделение мышью позволяет копировать и вставлять данные в окне командной строки.
Чтобы скопировать, выделите левой кнопкой мыши текст в окне командной строки и нажмите правую кнопку мыши. Чтобы выполнить вставку в командную строку или текстовый файл, щелкните правой кнопкой мыши.
При желании, можно изменить расположение и размер окна командной строки.
В диалоговом окне Изменение свойств выберите вариант Сохранить свойства для других окон с тем же именем.
Настройка командной строки изменением параметров в реестре Windows.
Изменение внешнего вида и некоторых свойств командной строки можно выполнить не только с помощью определенных ключей при запуске cmd.exe, но и изменив параметры реестра, предназначенные для командного процессора в разделах:
HKEY_LOCAL_MACHINESOFTWAREMicrosoftCommand Processor — для всех пользователей.
HKEY_CURRENT_USERSoftwareMicrosoftCommand Processor — для текущего пользователя.
HKEY_CURRENT_USERConsole — дополнительно для текущего пользователя.
Параметры командной строки при запуске CMD.EXE имеют наивысший приоритет, а пользовательские настройки ( раздел реестра HKEY_CURRENT_USER ) имеют приоритет над настройками для компьютера ( раздел реестра HKEY_LOCAL_MACHINE ).
Одной из наиболее полезных настроек является изменение обработки вводимой командной строки таким образом, чтобы можно было выполнять подстановку имен файлов и каталогов при нажатии специальной клавиши, как это реализовано в командной оболочке Unix-подобных операционных систем. Так например, для перехода в каталог home не обязательно набирать команду :
cd /home
а достаточно ввести cd /h и нажать специальную клавишу Tab — недостающая часть имени ( ome ) будет подставлена в качестве параметра команды смены каталога. Очень полезная возможность при наборе длинных имен файлов и каталогов.
Аналогичным образом можно настроить и командную строку Windows. Запустите редактор реестра и перейдите в раздел
HKEY_LOCAL_MACHINESoftwareMicrosoftCommand Processor
Код символа Tab равен шестнадцатеричному числу 9 и его нужно задать в формате REG_DWORD для параметров CompletionChar и PathCompletionChar ( значение 0x40 заменить на 0x9 )
Теперь, после перезапуска приложения командной строки, оцените преимущества подстановки части имен, выполнив следующие действия:
— перейти в корень диска C:
CD C:
— для перехода, например в каталог с длинным именем Program Files наберите
CD Pro и нжмите Tab. В строке ввода должна появиться команда :
CD «Program Files»
Как видим, кроме того, что выполняется подстановка недостающей части имени каталога, в тех случаях, когда в нем имеется символ пробела, добавляются еще и двойные кавычки.
В тех случаях, когда имеется несколько совпадающих начальных частей имен файлов или каталогов, при каждом нажатии клавиши Tab будет подставляться следующее по алфавитному порядку имя. Для возврата на предыдущее — используется комбинация Shift+Tab
Правка реестра позволяет также изменить внешний вид окна командной строки, например, цвет фона и цвет символов, как это выполняется с помощью команды COLOR или ключа /T при запуске CMD.EXE. Расцветку определяют параметры
HKEY_LOCAL_MACHINESOFTWAREMicrosoftCommand ProcessorDefaultColor —
для всех пользователей.
HKEY_CURRENT_USERSoftwareMicrosoftCommand ProcessorDefaultColor —
для текущего пользователя.
Значения параметров из раздела пользователя имеют больший приоритет, по сравнению с параметрами раздела HKEY_LOCAL_MACHINE
Если параметр DefaultColor имеет значение по умолчанию
( REG_DWORD 0x00000000 ), то цветовой набор определяется значением параметра
HKEY_CURRENT_USERConsoleScreenColors.
На практике, изменение цвета фона окна и цвета символов лучше всего задавать значением параметра типа REG_DWORD:
HKEY_CURRENT_USERConsoleScreenColors.
Младший байт этого параметра определяет цвета фона и текста, каждый из которых задается шестнадцатеричной цифрой. Старший бит определяет яркость, а последующие биты — цвет :
Бит 0 — яркость
Бит 1 — красный ( R )
Бит 2 — зеленый ( G )
Бит 3 — синий ( B )
Значения битов задают комбинацию цветов, так например, для желтого цвета используется установка битов 1 и 2 ( Красный и Зеленый).
Старшие 4 бита ( тетрада ) определяют цвет фона, младшие — цвет текста.
Каждая цифра тетрады может иметь следующие значения:
0 = Черный 8 = Серый
1 = Синий 9 = Светло-синий
2 = Зеленый A = Светло-зеленый
3 = Голубой B = Светло-голубой
4 = Красный C = Светло-красный
5 = Лиловый D = Светло-лиловый
6 = Желтый E = Светло-желтый
7 = Белый F = Ярко-белый
Примеры значений параметра ScreenColors:
F0 — «консоль наоборот> — черные символы на белом фоне.
20 — зеленый фон, черные символы.
A0 — яркий зеленый фон, черные символы.
9F — яркий синий фон, яркие белые символы.
Использование истории вводимых команд.
При работе в командной строке удобно использовать, полностью или частично, ранее введенные команды. Для вызова ранее введенных команд используются клавиши со стрелками Стрелка Вверх — на одну команду назад и Стрелка Вниз — на одну команду вперед. Кроме того, можно использовать функциональные клавиши:
F1 — посимвольный вызов последней введенной команды. Каждое нажатие F1 приводит к последовательной подстановке в поле ввода одного символа из предыдущейкоманды.
F2 — копирование до символа. После нажатия на F2 на экране отображается запрос символа, до которого будет скопирована предыдущая команда. Например, если предыдущая команда была ping yandex.ru, и в качестве символа задана точка, то в строку ввода команды будет занесено ping yandex, если задан пробел, то — ping.
F3 — вызов предыдущей команды.
F4 — удалить до символа. Выполняется удаление текста от текущей позиции курсора до заданного символа.
F5 и F8 — вызов буфера ранее введенных команд. Вывод по нажатию клавиши F5 прекращается когда будет отображена первая введенная команда текущей сессии.
F7 — отображение ранее введенных команд в отдельном окне в виде списка. Для выполнения нужной команды нужно выбрать ее, используя клавиши со стрелками, и нажать ENTER
F9 — выполнить команду, номер которой запрашивается. Номер команды в списке истории можно получить при использовании F7.
http://ab57.ru/cmdtweak.html
консольная подборка
При максимальном окне командной строки — cmd.exe в Windows Vista, по умолчанию ширина окна команд не будет распространяться на покрытие всей ширины экрана рабочего стола по горизонтали, оставляя место в правой части окна показывая фон рабочего стола. И хуже всего, пользователи не в состоянии растянуть и увеличить размер окна командной строки по горизонтали и вертикали вручную.
Проблема вызвана ограничением на размер командной строки окна макета Vista. Изменив настройки размера окна для командной строки, пользователь может в полной мере развернуть окно, чтобы занять всю площадь рабочего стола или экрана монитора используя описанный трюк ниже.
Максимальная ширина и высота или ширина окна команд ограничена экраном размера буфера в настройках параметров, которые представляют собой текст или линии, которые могут содержаться в памяти для отображения на экране консоли. По умолчанию в Windows Vista установлен размер буфера экрана по ширине на 80 и по высоте 300. Ширина количество символов ячейки в каждой строке, а высота число строк. В зависимости от размера шрифта, что опять-таки по установлено умолчанию, 8 пикселов на символ и 12 пикселов в строке, экран с шириной разрешением 640 получит полностью максимальное окно командной строки, которые заполняют весь рабочий стол или экран.
Таким образом,что бы увеличить размер окна командной строки в Vista, откройте окно командной строки, а затем щёлкните правой кнопкой мыши на заголовке окна. Выберите пункт «Свойства» и затем нажмите на вкладке на кнопку «Макет». Увеличьте значение размера Ширина «Размер буфера экрана». Чтобы получить точную сумму, для заполнения рабочего стола по длине, разделите ширину экрана на 8, при условии отсутствия изменений по умолчанию размер шрифта 8x 12 (в вкладке Шрифт). Таким образом, оптимальное значение ширины экрана Размера буфера для разрешения 800 × 600, 100, 1024 × 768, 128 и 1280 × 1024 составляет 160.
Не существует никаких проблем и никакого вреда для установки гораздо более высоких показателей для ширины и высоты (Значение по умолчанию уже превышает почти все возможные разрешения экрана). При такой настройке, окно командной строки будет иметь нужные вам горизонтальную и вертикальные полосы прокрутки, а если строка текста слишком длинная, вам придется прокручивать влево и вправо или вверх и вниз, чтобы увидеть полный текст. Таким образом, если вам не нравится вертикальная полоса прокрутки, уменьшите значение Высота размера буфера.
После изменения минимизации и максимизации окна командной строки , теперь можно запустить окно командной строки в развернутом положении, и пользователи могут также изменять размеры окна любой формы и размера,которые они предпочитают , пока размеры находятся в пределах размера буфера .
Кстати, это не тот путь, чтобы открыть командную строку в полно экранном режиме, но есть обходные пути, чтобы открыть полный экран командой строки.
P.P.S. Если у Вас есть вопросы, желание прокомментировать или поделиться опытом, напишите, пожалуйста, в комментариях ниже.
- Распечатать
Оцените статью:
- 5
- 4
- 3
- 2
- 1
(0 голосов, среднее: 0 из 5)
Поделитесь с друзьями!