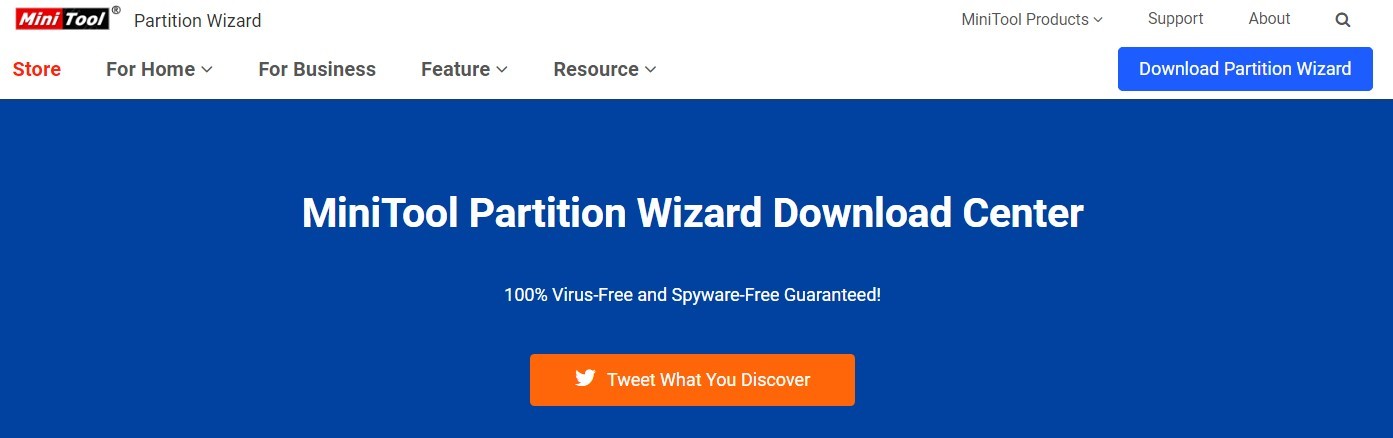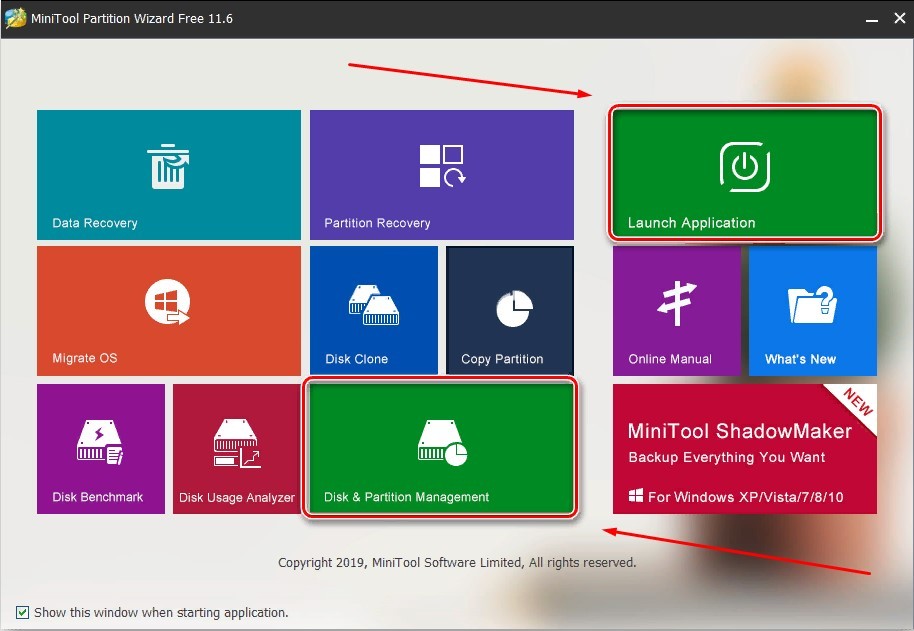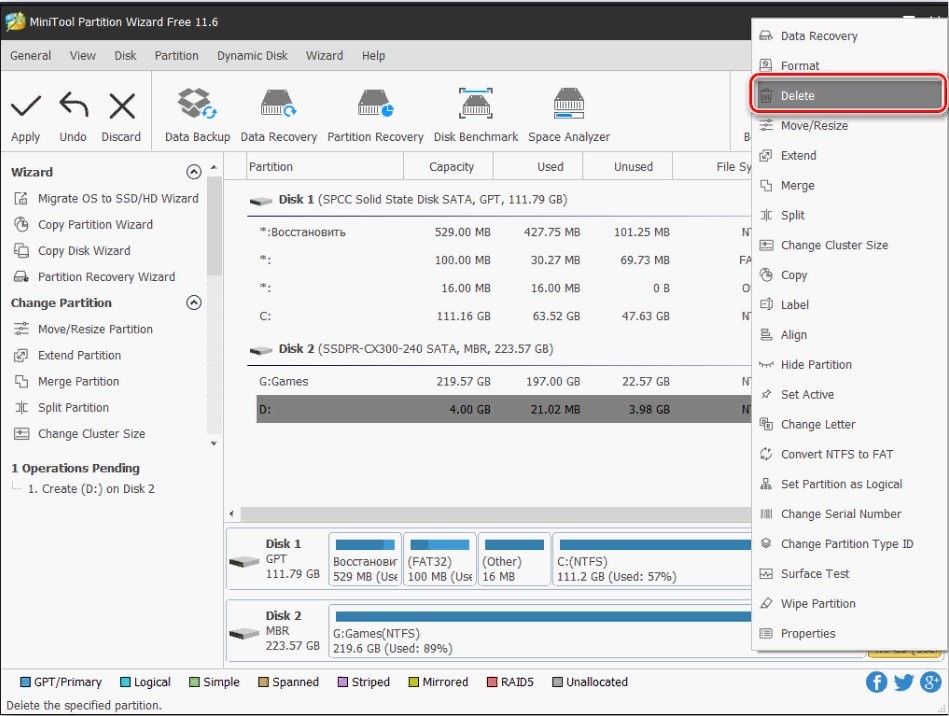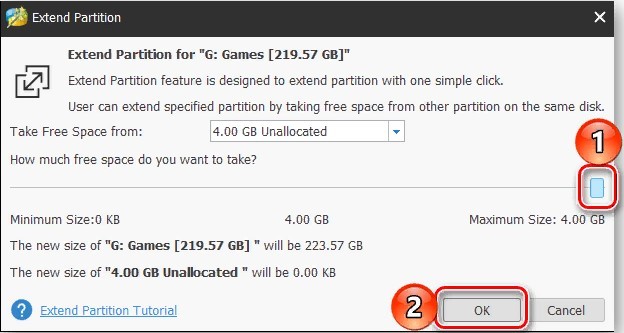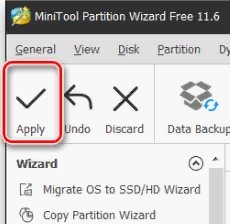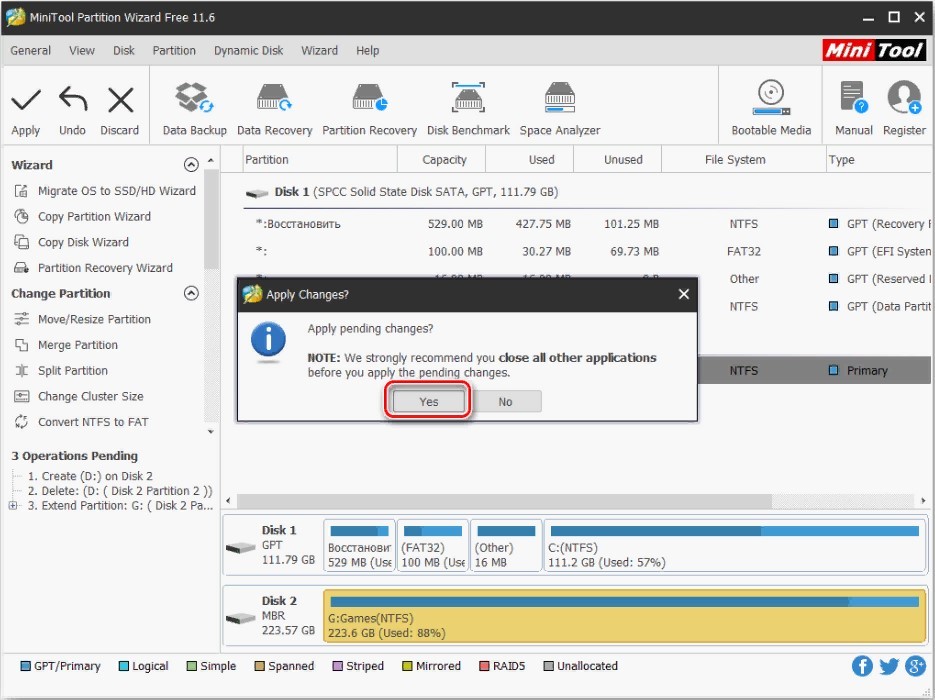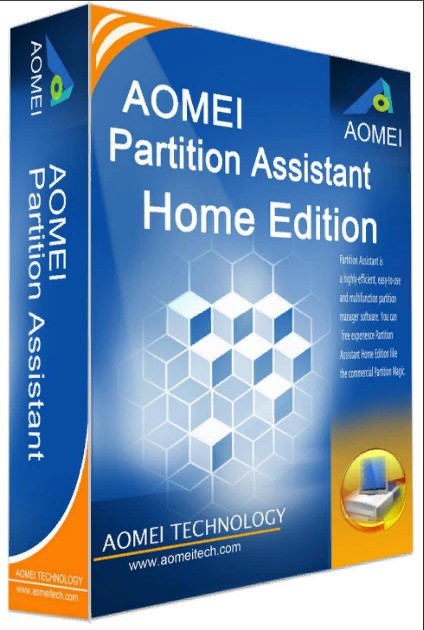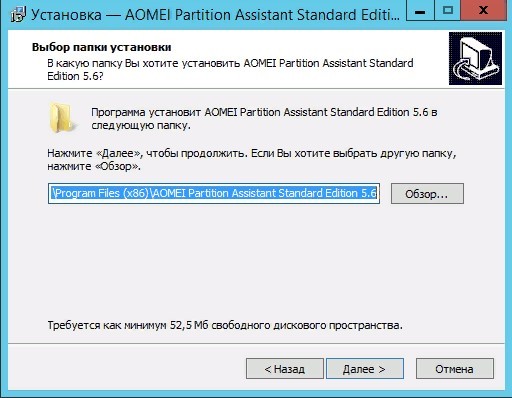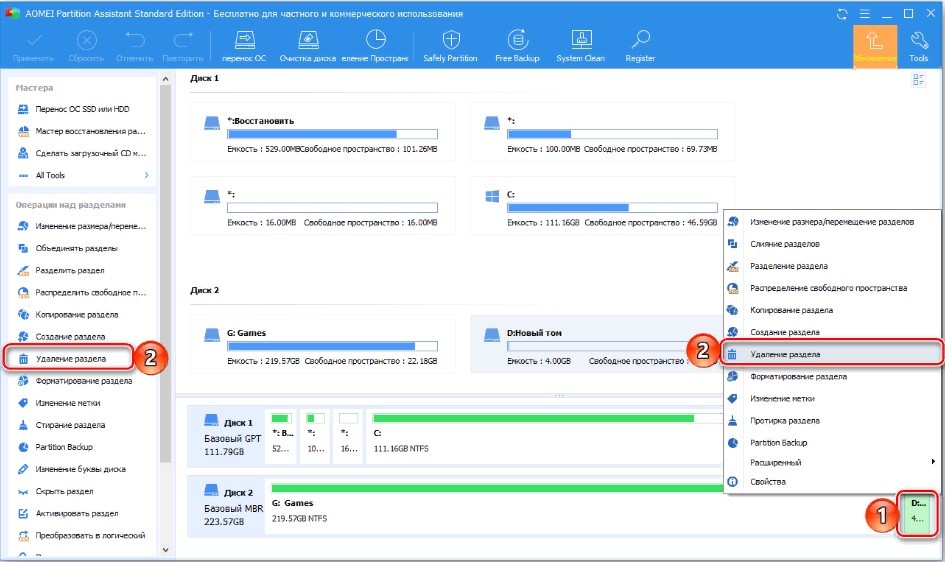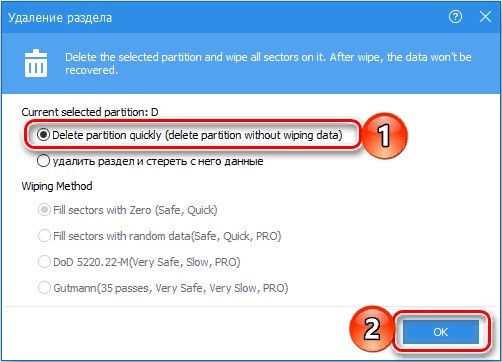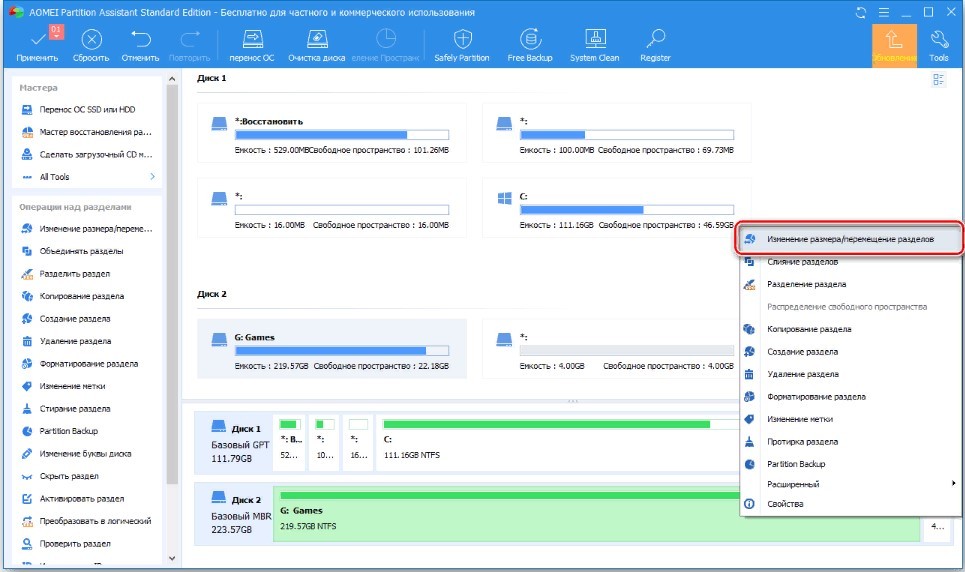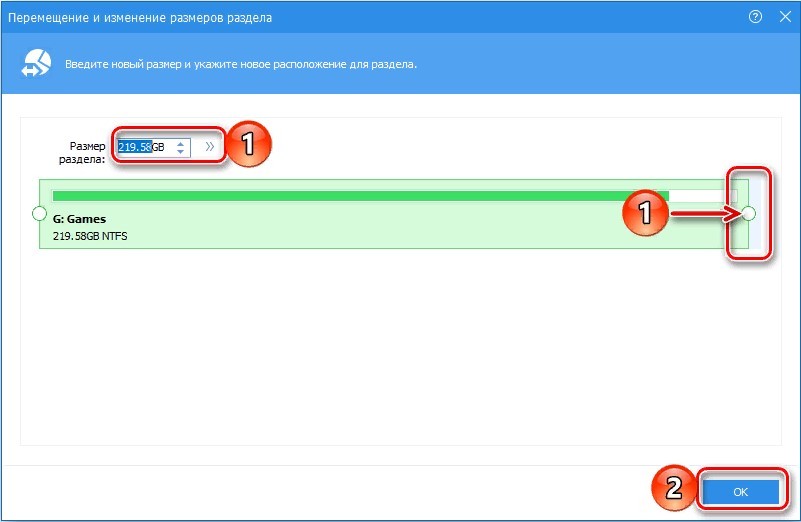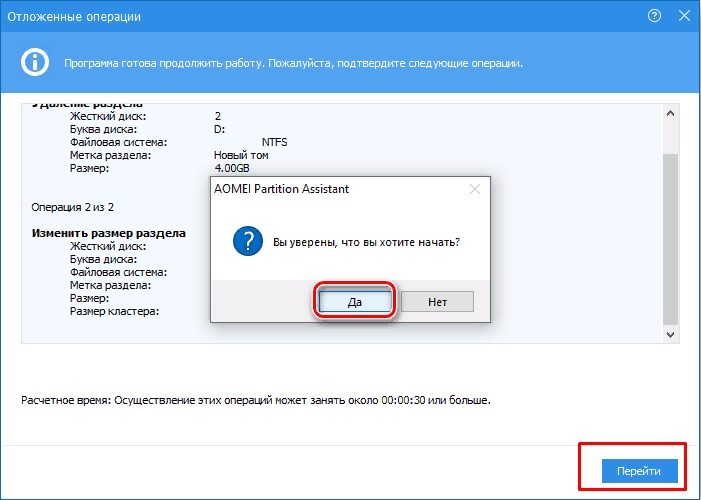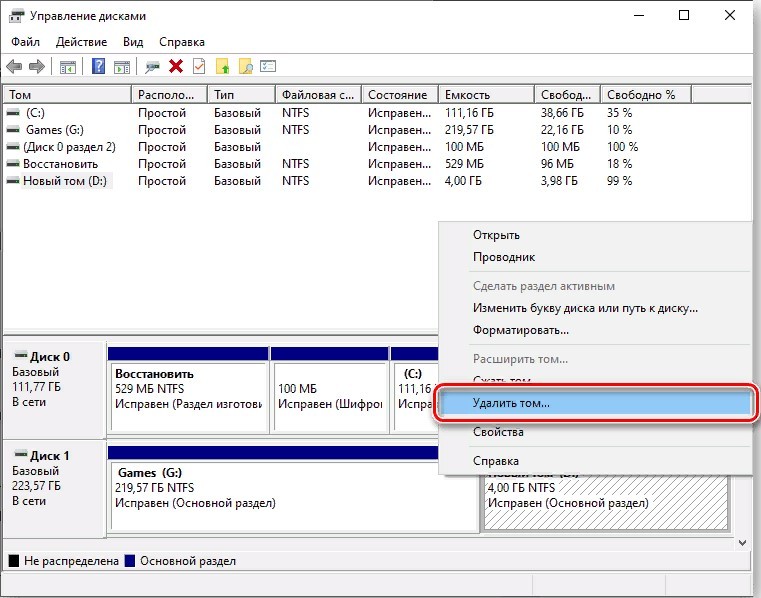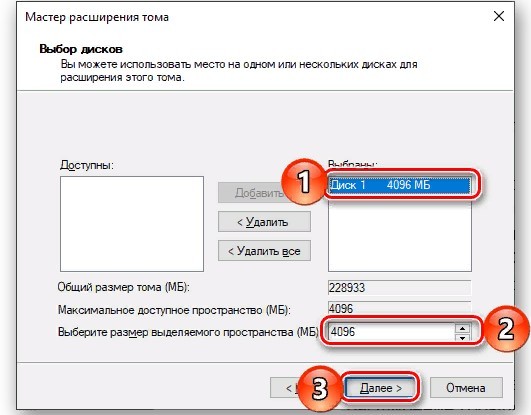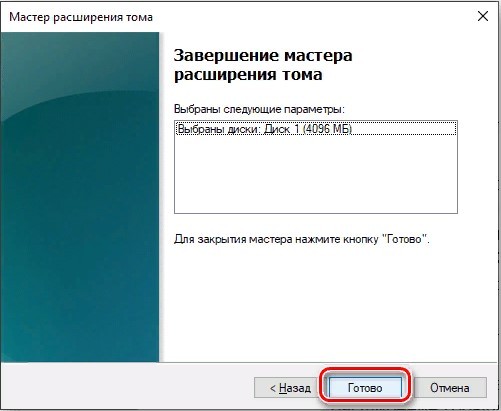Содержание
- Увеличиваем размер тома в Виндовс 10
- Способ 1: MiniTool Partition Wizard
- Способ 2: AOMEI Partition Assistant
- Способ 3: «Управление дисками»
- Заключение
- Вопросы и ответы
Базовые размеры дисковых разделов зачастую задаются при первой или последующих установках Windows, однако с течением времени может оказаться, что эти значения не являются оптимальными. Так, если вы столкнулись с нехваткой свободного месте на одном диске (томе), но при этом не задействуете свободное на другом, первый можно и нужно расширить за счет второго. Далее мы расскажем, как это делается на компьютерах с Windows 10.
Как и большинство задач, с которыми можно столкнуться при работе в Windows, интересующее нас сегодня расширение тома может быть выполнено как минимум двумя способами – с помощью сторонних программ и встроенного в операционную систему инструментария. Прежде чем приступить к их подробному рассмотрению, отметим, что расширить том можно только в том случае, если за ним есть свободное или неиспользуемое дисковое пространство, которое может быть удалено.
Читайте также: Как удалить раздел жесткого диска
Важно! Если вы знаете, как расширить том, но не можете сделать это из-за того, что необходимые для решения задачи инструменты неактивны, ознакомьтесь с представленной по ссылке ниже статьей и выполните предложенные в ней рекомендации.
Подробнее: Что делать, если не получается расширить том в Виндовс 10
Способ 1: MiniTool Partition Wizard
Одной из наиболее популярных программ для работы с жесткими дисками является MiniTool Partition Wizard. Расширить том с ее помощью очень просто.
Скачать MiniTool Partition Wizard
- Скачайте и установите программу, а затем запустите ее. На приветственном экране нажмите на плитку «Launch Application» или «Disk & Partition Manager».
- Выделите раздел, за счет которого будет выполняться расширение.
Если он еще не удален, сделайте это через контекстное меню – правый клик (ПКМ) по области и выбор пункта «Delete».
- Далее нажмите ПКМ по расширяемому тому и выберите пункт «Extend».
- В появившемся окне задайте добавляемый размер или передвиньте ползунок до упора вправо, чтобы использовать все доступное пространство. Подтвердите свои намерения нажатием кнопки «ОК».
- В главном окне MiniTool Partition Wizard нажмите по кнопке «Apply»,
а затем «Yes» в диалоговом окне с предупреждением.
Спустя несколько секунд появится уведомление об успешном выполнении процедуры,
а размер выбранного вами дискового раздела будет увеличен.
Программа MiniTool Partition Wizard отлично справляется со всеми теми задачами, с которыми можно столкнуться в процессе работы с дисками, однако она не лишена недостатков. Таковыми являются отсутствие русификации в ознакомительной версии и платная модель распространения, но для того, чтобы просто расширить том, покупать лицензию не обязательно.
Способ 2: AOMEI Partition Assistant
Одной из достойных альтернатив рассмотренному выше решению является AOMEI Partition Assistant. Программа тоже платная, но, как и в случае с MiniTool Partition Wizard, для того чтобы расширить том, будет достаточно ее пробной версии. Плюс ко всему, русский интерфейс в ней доступен изначально.
Скачать AOMEI Partition Assistant
- Скачайте и запустите программу, после чего в ее главном окне кликните ПКМ по дисковому тому, за счет которого будет выполнено расширение. Если он еще не удален, в контекстном меню выберите «Удаление раздела» (это же можно сделать с помощью одноименного пункта на боковой панели). Если же это уже было выполнено, переходите к следующему шагу.
В появившемся окне с предупреждением установите отметку напротив первого пункта – «Delete partition quickly», после чего нажмите «ОК».
- Кликните ПКМ на томе, который планируете расширить, и выберите пункт «Изменение размера/перемещение разделов».
- В появившемся окне вручную введите желаемый размер тома или определите его с помощью бегунка на шкале. Для того чтобы использовать все свободное пространство, переместите его до упора вправо. Нажмите «ОК» для подтверждения.
- На верхней панели AOMEI Partition Assistant нажмите по первой кнопке — «Применить».
В появившемся окне «Отложенные операции» кликните «Перейти»,
а затем подтвердите свои намерения.
- Спустя несколько секунд расширение будет выполнено, в чем можно убедиться благодаря появившемуся уведомлению
и увеличившемуся размеру тома в главном окне.
AOMEI Partition Assistant так же проста в использовании, как и рассмотренная нами в первом способе программа. Очевидно, что кроме них существуют и другие решения для работы с дисковыми устройствами, и ранее мы писали о них в отдельной статье. К сожалению, практически все они страдают от одинаковых недостатков — платное распространение и чрезмерное ограничение функциональности пробной версии.
Читайте также: Другие программы для работы с дисками
Способ 3: «Управление дисками»
Как мы сказали еще во вступлении, расширить том можно и без программного обеспечения от сторонних разработчиков. Достаточно обратиться к базовому инструментарию Windows 10, а именно, к оснастке «Управление дисками», обо всех тонкостях работы с которой мы ранее писали в отдельной статье (ссылка в конце способа).
- Любым удобным способом откройте интересующую нас оснастку, например, нажав правой кнопкой мышки по значку «Пуск» и выбрав там соответствующий пункт.
Читайте также: Как открыть «Управление дисками» в Виндовс 10
- Если том, за счет которого будет расширяться наш «подопытный», еще не удален, сделайте это – нажмите по нему ПКМ и выберите необходимый пункт в контекстном меню,
после чего подтвердите свои намерения нажатием кнопки «Да» в диалоговом окне.
- Далее кликните ПКМ по тому разделу диска, размер которого требуется увеличить, и выберите пункт «Расширить том».
В открывшемся окне «Мастера расширения нового тома» нажмите «Далее».
В правой области выберите диск, за счет которого будет выполнено расширение (обычно он выделен по умолчанию), затем определите размер прибавляемого пространства (изначально установлено максимально доступное значение), и нажмите «Далее».
Для подтверждения внесенных изменений воспользуйтесь кнопкой «Готово».
Вот так просто можно расширить том стандартными средствами операционной системы. Узнать более детально обо всех возможностях рассмотренного в рамках данного способа средства можно в следующей статье.
Подробнее: Управление дисками в Windows 10
Заключение
Теперь вы знаете, как расширить том в Windows 10. Каждый из рассмотренных нами способов одинаково эффективно решает имеющуюся задачу, однако сторонние программы, в своем большинстве, наделены дополнительной функциональностью, за которую, правда, потребуется заплатить.
Еще статьи по данной теме:
Помогла ли Вам статья?
По умолчанию большинство жёстких дисков сопровождаются двумя томами: C и D. Это такие основные разделы на жёстком диске (тома или корневые каталоги), которые строго разделены между собой. В первую очередь сделаны они для того, чтобы системе не приходилось блуждать в дебрях тяжеловесных фильмов и игр, по пути к жизненно необходимым файлам. Для обычных пользователей идеальное размещение программ, игр и файлов: всё лёгкое и часто запускаемое — на системном диске (по умолчанию C), всё тяжеловесное и второстепенное — втором диске, альтернативная ОС — на третьем. А чтобы наиболее рационально распределить место между томами или изменить их количество, следует уметь управлять дисковым пространством.
Как открыть управление жёсткими дисками
Как и большинство окон настроек Windows, управление дисками имеет много дверей и попасть к нему можно разными способами. Самые простые: нажать правой кнопкой на меню пуск и найти необходимый пункт там (доступно не на всех версиях) или вбить в поиске «Создание и форматирование разделов».
В Windows 10 «Управление жёсткими дисками» называется — «Создание и форматирование разделов жёсткого диска», но в подписи окна название осталось старым, а «Управление дисковым пространством» — совершенно другое окно с ограниченным функционалом.
Это самый простой путь к управлению дисками
Если по каким-то причинам этот способ вас не устраивает, вот путь к управлению дисками, который не менялся с версии XP:
- Нажмите правой кнопкой мыши на «Пуск» и откройте панель управления. Если её там нет, можете найти через поиск.
Нажмите правой кнопкой мыши на кнопку «Пуск» и откройте панель управления
- Откройте категорию «Система и безопасность», при распределении по категориям.
Откройте категорию «Система и безопасность», при распределении по категориям
- Пролистайте вниз и нажмите «Создание и форматирование разделов жёсткого диска», под группой «Администрирование».
Пролистайте вниз и нажмите «Создание и форматирование разделов жёсткого диска»
Зайти в управление через командную строку нельзя. Есть только отдельный набор команд для управления диском, в качестве запасной альтернативы, но это довольно сложно и бессмысленно.
Если не открывается
Если система не пускает вас к управлению дисками, дело в ограничении прав пользователя, так как для этого дела надо обладать полномочиями администратора. Скорее всего, первопричина проблемы в вирусе на вашем компьютере и после выполнения инструкции обязательно просканируйте всё и вся антивирусом.
Перед тем как приступать к нижеописанному способу, попробуйте отключить антивирус и попробовать ещё раз.
- Через поиск в меню «Пуск» найдите и откройте «regedit».
Через поиск в меню «Пуск» найдите и откройте «regedit»
- В левой части окна пройдите по пути «HKEY_LOCAL_MACHINE/SYSTEM/CurrentControlSet/Control» и единожды нажмите на содержащуюся там папку «Windows».
Пройдите по пути «HKEY_LOCAL_MACHINE/SYSTEM/CurrentControlSet/Control» и единожды нажмите на содержащуюся там папку «Windows»
- В правой части окна откройте параметр «CSDVersion».
В правой части окна откройте параметр «CSDVersion»
- Выставьте нулевое значение параметра и подтвердите изменения.
Выставьте нулевое значение параметра и подтвердите изменения
Управление дисковым пространством
Так называемые диски правильно называть разделами или томами (диск у вас только 1, скорее всего), но с учётом того, что даже Windows называет их дисками, это не принципиально.
Чтобы сделать один том больше, сначала надо сделать другой том меньше. Нельзя взять свободное место из ниоткуда и нужно сначала найти донора. Стоит сказать, что в Windows 10 не существует никакой функции объединения томов. Если вы хотите сделать слияние, придётся использовать стандартные нижеописанные способы и копирование информации с диска на диск.
Есть одно очень важное неочевидное правило, которое накладывает сильное ограничение на управление дисками и перед тем как вы начнёте перегонять пространство, нужно рассмотреть самую популярную ошибку.
Почему «Расширить том» неактивно
Обратите особое внимание на порядок томов в нижней половине окна.
Обратите внимание на порядок томов в нижней половине окна
В нашем случае порядок такой: C, J, D. После того как мы отщипнём кусочек пространства с одного из дисков, оно появится за донорским томом. Например, если мы возьмём кусочек с диска J, порядок будет таким: C, J, Свободное место, D. Свободное место можно залить только на соседние разделы. То есть: вернуть на место к донорскому тому (J) или расширить следующий диск (D). Диск C мы расширить не можем, так как на пути преграда в виде диска J.
Свободное место можно залить только на соседние разделы
Чтобы расширить диск C, надо полностью удалить J и сделать это пространством удалённого. Но если этого покажется мало и вы захотите расшириться ещё и за счёт диска D, придётся удалять и его.
Расширение первого тома возможно только при помощи индивидуальной многоходовки или специализированных программ.
К примеру, в указанном случае, для расширения диска C за счёт D можно сделать следующую многоходовку:
- Создание нового тома за счёт диска D.
- Перемещение всех файлов с дисков J и D на новый том.
- Удаление диска J и расширение диска С за счёт освободившегося пространства.
- Удаление диска D и расширение диска С за счёт освободившегося пространства.
- Обзываем новый том диском D.
- Перегоняем из C в D столько пространства, сколько надо.
- Создаём диск J за счёт C и перемещаем в него старые файлы из диска D.
Тут всё зависит от порядка дисков, их объёма и наличия свободного места, поэтому многоходовка является индивидуальной.
Если диск с системой является не первым, то расширение стоящих перед ним невозможно, так как диск с системой удалить нельзя.
Сжатие
- Нажмите правой кнопкой мыши на интересующий вас раздел и выберите «Сжать том…».
Нажмите правой кнопкой мыши на интересующий вас раздел и выберите «Сжать том…»
- Установите размер донорского пространства и нажмите «Сжать».
Установите размер донорского пространства и нажмите «Сжать»
- Свободное место появится за донорским томом.
Свободное место появится за донорским томом
Если сжать том не удаётся, нужно либо умерить аппетиты, либо удалить часть содержимого тома.
Удаление
- Нажмите правой кнопкой мыши на томе и выберите «Удалить том…».
Нажмите правой кнопкой мыши на томе и выберите «Удалить том…»
- Всё его содержимое после этого удалится.
Всё его содержимое после этого удалится
- Освободившееся пространство появится на месте удалённого тома.
Освободившееся пространство появится на месте удалённого тома
Расширение
Системный диск расширяется так же, как и все остальные. Но в силу вышеописанной ошибки о невозможности расширения тома, сделать это непросто. Перед тем как расширять диск, обязательно прочитайте первую часть этой главы, в которой разобрана самая популярная ошибка управления дисками.
- Нажмите на томе правой кнопкой мыши и выберите «Расширить том».
Нажмите на томе правой кнопкой мыши и выберите «Расширить том»
- Выберите размер выделяемого пространства и подтвердите расширение.
Выберите размер выделяемого пространства и подтвердите расширение
Создание
ОС Windows 10 не видит разницы между локальным диском и простым томом. В принципе, между ними и нет никакой разницы. Различие между томами и локальными дисками использовалось на старых операционных системах и было исключительно условным ограничением. Создавая простой том, вы создаёте полноценный локальный диск.
- Нажмите правой кнопкой мыши на нераспределённом пространстве и выберите «Создать простой том».
Нажмите правой кнопкой мыши на нераспределённом пространстве и выберите «Создать простой том»
- Выберите размер выделяемого пространства. Задействовать не соседнее свободное пространство у вас не получится.
Выберите размер выделяемого пространства. Задействовать не соседнее свободное пространство у вас не получится
- Выберите букву для нового тома.
Выберите букву для нового тома
- Все настройки лучше оставить по умолчанию.
Все настройки лучше оставить по умолчанию
- Новый том появится на месте использованного пространства.
Новый том появится на месте использованного пространства
Видео: управление дисками в Windows 10
Дефрагментация
Всё содержимое жёсткого диска разбито на множество мелких фрагментов и при занесении новой информации, эти фрагменты располагаются с учётом их наилучшего положения для последовательного считывания, можно сказать рядом. Однако при их изменении, записи новой информации и перемещении имеющейся, хорошо упорядоченная структура постепенно стремится к более хаотичной. Более того, появляются битые сектора, на которых процесс чтения сильно стопорится. Процесс оптимизации всей этой структуры называется дефрагментацией и рекомендуется к периодическому исполнению хотя бы раз в полгода.
Поверка дика на наличие ошибок также включена в процесс оптимизации.
Дефрагментация предназначена исключительно для HDD. Для SSD она не только опасна, но и вредна. Если не знаете что у вас:
- HDD — Компьютер включается секунд 10 или дольше, а жёсткий диск похож на коробочку с круглой деталью.
- SSD — Windows запускается меньше чем за 7 секунд, а диск похож на электрическую штуковину, как и другие комплектующие.
- Нажмите правой кнопкой на одном из дисков в проводнике и выберите «Свойства».
Нажмите правой кнопкой на одном из дисков в проводнике и выберите «Свойства»
- Во вкладке «Сервис» нажмите «Оптимизировать».
Нажмите «Оптимизировать»
- Выберите один из дисков и нажмите «Оптимизировать». После повторите с остальными.
Выберите один из дисков и нажмите «Оптимизировать»
Очистка диска С
Помимо банальной чистки рабочего стола и удаления неиспользуемых программ, стоит избавиться от файлов, которые действительно называются мусорными. Windows 10 имеет вполне определённое место для сбора хлама и мусорных файлов — это папка Temp. Всё находящееся в ней можно удалять без всяких сожалений и малейшего риска навредить системе.
Очистка диска C через его свойства в проводнике, является менее полной и не затрагивает часть временных файлов.
- Перейдите в параметры.
Перейдите в параметры
- Откройте раздел «Конфиденциальность».
Откройте раздел «Конфиденциальность»
- Во вкладке «Общие» отключите идентификатор рекламы и слежение пуска.
Отключите идентификатор рекламы и слежение пуска
- Перейдите во вкладку «Речь, рукописный ввод и ввод текста» и отключите речевые службы, если они активны.
Отключите речевые службы, если они активны
- Во вкладке «Отзывы и диагностика» выберите основной способ сбора данных, отключите единственный переключатель и запретите формирование отзывов.
Выберите основной способ сбора данных, отключите единственный переключатель и запретите формирование отзывов
- Во вкладке «Фоновые приложения» отключите главный переключатель.
Отключите главный переключатель
Программы
Как уже было сказано выше, штатные средства Windows по управлению пространством жёстких дисков сильно ограничены в возможностях. Если вы столкнулись с непреодолимой проблемой или просто лень заморачиваться с многократным перегоном пространства, вы всегда можете воспользоваться помощью специальной программы, которая сделает за вас всю грязную и умственную работу всего в пару кнопок.
- Acronis Disk Director. Самая мощная и наиболее почитаемая программа для управления дисковым пространством. Имеет наиболее полный список возможностей, но не самый простой интерфейс. Если вы потратите пару минут на её освоение, проблемы с редактированием томов отпадут у вас навсегда.
Самая мощная и наиболее почитаемая программа для управления дисковым пространством
- PartitionGuru. Позволяет не только управлять свободным пространством, но и восстанавливать давно удалённые файлы из недр вашего компьютера. Интерфейс программы похож на штатную утилиту Windows, так что проблем с её освоением у вас не возникнет, а если оставите её на компьютере, вы больше не будете знать проблем со случайно стёртыми документами.
Отличительная особенность программы — возможность восстанавливать давно удалённые файлы
Грамотное распределение дискового пространства — простое и весьма дальновидное действие, а своевременная дефрагментация — залог порядка на вашем компьютере. Изменять размеры томов или их количество, следует только хорошо обдумав дальнейшие планы по использованию компьютера и распределив приоритеты между тяжёлыми играми и программами. Главное, всегда оставляйте на каждом томе хотя бы 10 Гб свободного места, особенно на системном и не забывайте о дефрагментации.
- Распечатать
Меня зовут Никита и мне 32. Высших 2: Физика и Радиотехника.
Оцените статью:
- 5
- 4
- 3
- 2
- 1
(5 голосов, среднее: 5 из 5)
Поделитесь с друзьями!
После длительного использования компьютера вы можете столкнуться с предупреждением о нехватке места, что мешает стабильной работе системы.
Этот неприятный момент можно исправить, не только запустив очистку диска, но и добавив больше места к существующему тому. А для этого нужно знать, как правильно перераспределить дисковое пространство Windows 10.
Содержание
- 3 способа расширить том
- Управление дисками
- Командная строка
- PowerShell
- Как расширить том, когда нет непрерывного незанятого пространства
3 способа расширить том
Когда диск почти заполнен, а компьютер работает медленнее, возможно расширить диск, используя нераспределенное пространство, с помощью системных инструментов.
Все описанные манипуляции могут привести потере части или всех данных на диске. Поэтому настоятельно рекомендуем сделать резервную копию системы.
Прежде чем начать, вы должны войти в систему как Администратор.
Управление дисками
- Откройте диалоговое окно «Выполнить» (Win + R), вставьте в поле поиска команду diskmgmt.msc и нажмите Enter.
- В новом отобразившемся окне вы увидите список доступных дисков.
- Щелкните правой кнопкой мыши по желаемому разделу и кликните по опции «Расширить».
- Запустится Мастер – нажать «Далее».
- Вписать, на сколько МБ нераспределенного пространства вы хотите расширить раздел. Если вы хотите добавить все нераспределенное пространство, нужно ввести то значение, которое отображается как максимально доступное пространство. Кликнуть по «Далее»
- После завершения процесса нажмите «Готово».
Если вы расширяли том на несмежное незанятое пространство, то вам будет предложено нажать «Да» или «Нет», чтобы преобразовать базовый диск в динамический.
Однако не рекомендуется преобразовывать диск в динамический. Если это диск, на котором установлена Windows, кликните «Нет».
В случае успеха выбранный объем нераспределенного пространства будет добавлен к разделу (например, «F»).
Командная строка
- Запустите командную строку (Win + R – команда cmd – Ctrl + Shift + Enter).
- Разрешите этому приложению вносить изменения на вашем устройстве.
- В открывшемся окне нужно добавить по очереди 2 команды через Enter – diskpart и list disk.
- Следующая команда – select disk <число>. Замените слово <число> на номер диска (например, «2»), который содержит свободное пространство. То есть команда будет выглядеть как select disk 2. Нажмите Enter.
- Ниже введите команду detail disk и кликните по Enter. Запишите номер тома (например, «5») и букву диска (например, «F»), который вы хотите расширить в нераспределенное пространство.
- Введите команду select volume <число> и клацните по Enter. Замените <число> на фактический номер тома (например, «5») из шага выше. То есть – select volume 5.
- Для расширения на все нераспределенное пространство добавьте команду extend. Для расширения до указанного размера нераспределенного пространства – extend size=<размер в МБ>. Замените <размер в МБ> на числовое значение (например, extend size=10240), на которое вы хотите расширить раздел (например, «F»). Вы не сможете расширить его больше, чем объем свободного пространства, доступного на диске.
PowerShell
- Откройте PowerShell с правами Администратора (Win + R – команда powershell – Ctrl + Shift + Enter).
- Вставьте команду Get-Partition и нажмите Enter.
- Следующее действие – команда Get-PartitionSupportedSize -DriveLetter <Буква диска>. Замените <Буква диска> на фактическую букву диска (например, «F»), размер которой вы хотите изменить.
- Вставьте команду Resize-Partition -DriveLetter «<Буква диска>» -Size <Размер> и кликните по Enter. Замените <Буква диска> на букву диска (например, «F»), размер которой вы хотите изменить из шага выше. Также замените <Размер> на фактический размер (например, «64425958912» в байтах), на который вы хотите изменить размер тома (например, «F»). Вы не сможете изменить размер тома больше, чем поддерживаемые SizeMin (минимум) и SizeMax (максимум), указанные в шаге 3. Команда будет выглядеть так: Resize-Partition -DriveLetter «F» -Size 64425958912.
Если вы хотите добавить все нераспределенное пространство к этому разделу (например, «F»), тогда вы должны использовать SizeMax (максимум) для <Размер> в команде.
Как расширить том, когда нет непрерывного незанятого пространства
Предыдущие способы имеют одно и то же ограничение: расширить том возможно только в том случае, когда за ним следует непрерывное нераспределенное пространство. Кроме того, можно расширять только раздел NTFS. Если диск имеет файловую систему FAT32, описанные методы тоже не помогут.
Поэтому лучше использовать стороннее программное обеспечение для управления разделами – AOMEI Partition Assistant Standard. Эта бесплатная утилита может более гибко расширить диск. К примеру, напрямую объединить незанятое пространство, независимо от того, где оно находится на жестком диске. Кроме того, вы можете переместить раздел, чтобы сделать незанятое пространство смежным с расширяемым разделом, а затем успешно расширить его.
Перед тем как начать работу с программой, убедитесь, что:
- В разделе, который планируется добавить в системный, есть свободное место.
- Все запущенные приложения в разделе, которым вы собираетесь управлять, закрыты.
- Ноутбук подключен к сети.
Скачав AOMEI Partition Assistant Standard из официального источника и установив его, выполните следующие шаги:
- Запустите приложение. Щелкните правой кнопкой мыши по диску C и выберите «Объединить разделы».
- Отметьте незанятое пространство и нажмите «Ок».
- Наконец, нажмите «Применить», чтобы зафиксировать отложенную операцию.
Как видите, сделать это можно всего за 3 простых шага. При этом вы можете перейти на профессиональную версию, которая предлагает 2 других метода расширения диска C в Windows. Один – «Выделить свободное место», который напрямую распределяет свободное пространство с одного диска на другой. А другой – «Мастер расширения разделов», который увеличивает пространство на диске C без перезагрузки компьютера.
Ниже показано, как использовать «Мастер расширения раздела»:
- Запустите AOMEI Partition Assistant Professional. Щелкните «Мастер расширения раздела» в левой части интерфейса.
- Во всплывающем окне есть 2 варианта. Чтобы развернуть систему, нажмите «Расширить системный раздел», а затем – «Далее».
- Щелкните по разделу, из которого вы хотите взять свободное место, затем кликните по «Далее», чтобы продолжить.
- Переместите ползунок вправо, чтобы определить размер свободного места, которое необходимо добавить на диск. Нажмите «Далее».
- Кликните по «Продолжить», чтобы выполнить задачу, после чего вы сможете расширить диск.
С диска из космоса в общем вопросе в Windows 10 ноутбук/настольный/планшет. На тома данных вы можете легко перенести файлы в другое место, но на системный раздел C вы не можете этого сделать. Чтобы решить эту проблему, некоторые люди задаются вопросом, возможно ли расширить системный раздел в Windows 10 без потери данных. Никто не любит воссоздавать разделы и начинать с нуля. Ответ положительный, но для многих людей это непростая задача увеличить системный объем для Windows 10 компьютер. В этой статье я расскажу о 4 способах расширения системного раздела в Windows 10 с родным инструментом и бесплатное программное обеспечение для раздела. Выберите соответствующий метод в соответствии со структурой разделов вашего собственного диска.
Содержание:
- Разница между системным и загрузочным разделами
- Расширить системный раздел в Windows 10 через Управление дисками
- Как расширить системный диск с помощью бесплатного partition editor (3 способа)
1. Разница между системным и загрузочным разделами
По мнению многих, системный раздел — это диск, на котором расположена операционная система, но это неправильно.
- Компания Системный раздел основной раздел, содержащий файлы для загрузки Windows, файлы включают Ntldr, Boot.ini, Ntdetect.com, bootmgr, BCD и т. д.
- Компания Загрузочный раздел это раздел, где Windows установлен, он содержит папку / каталог операционной системы.
До Windows 7, системный и загрузочный разделы совпадают — диск «C:». Но от Windows 7, для нового добавленного BitLocker требуется незашифрованный раздел, поэтому системный раздел отделен от диска C.
Следуйте инструкциям, если хотите расширить системный зарезервированный раздел на MBR-диске в Windows 10, Если ты хочешь продлить EFI системный раздел на GPT-диске вам может помочь только стороннее ПО. В этой статье я говорю только о расширении системного раздела C в Windows 10, потому что это большая часть Windows пользователи хотят делать.
То же самое с Windows 7, Windows 10 имеет собственный инструмент управления дисками с функциями сжатия и «расширения тома», который помогает настроить размер раздела без потери данных (не на 100%).
Однако, чтобы расширить системный раздел в Windows 10 На компьютере встроенный инструмент управления дисками — не лучший выбор, потому что он имеет те же ограничения, что и предыдущие версии:
- Только NTFS раздел поддерживается, другой общий раздел FAT32 не может быть уменьшен или расширен.
- Функция «Уменьшить объем» может только уменьшить размер раздела к оставил и сделать Нераспределенное пространство справа.
- Функция «Расширить громкость» может только расширить раздел когда есть смежный Незанятое пространство справа.
Как вы видите на скриншоте, Расширение громкости отключено для дисков C и E после сжатия D. Это связано с тем, что Нераспределенное пространство несмежно на диск C и находится слева от диска E.
Единственный способ расширить системный раздел в Windows 10 с управлением дисками удаление Диск D (соседний раздел рядом с C). За диском C будет соседнее незанятое пространство, поэтому расширение тома будет включено. Примечание: не удаляйте диск D, если вы установили на него программы.
Шаги по расширению системного раздела в Windows 10 с помощью инструмента управления дисками:
- Переместите все файлы в правильном непрерывном разделе (D
в другое место.
- Нажмите Windows и X на клавиатуре и щелкните в списке Управление дисками.
- Щелкните правой кнопкой мыши соседний диск D: и выберите Удалить громкости.
- Щелкните правой кнопкой мыши системный раздел C: и выберите Расширить том.
- Просто нажмите Далее для завершения всплывающего окна Мастера расширения тома.
Если D является Логический привод, ты все еще не может расширить системный раздел после удаления.
3. Как расширить системный диск с помощью бесплатной программы для создания разделов (3 способа)
Расширить системный раздел в Windows 10 компьютер, стороннее программное обеспечение намного мощнее. Они могут расширить системный том, не удаляя ни одного раздела. Однако это не означает, что какое-либо программное обеспечение для разбиения на разделы может хорошо выполнить эту задачу.
Возможно повреждение системы и данных риск при изменении размера разделов, потому что все параметры связанного диска, раздела и файлов должны быть изменены правильно. Кроме того, необходимо обновить файлы, связанные с загрузкой системы. Некоторое ненадежное программное обеспечение может вызвать Windows сбой загрузки или потеря данных.
Лучше, чем другие инструменты, NIUBI Partition Editor имеет инновационные технологии для защиты системы и данных:
- 1 второй откат — автоматически возвращает компьютер в исходное состояние в мгновение ока при обнаружении какой-либо ошибки.
- Виртуальный режим — избегайте некорректных операций, перечисляя их как ожидающие предварительного просмотра, реальные разделы диска не будут изменены, пока не будет нажата кнопка «Apply» чтобы подтвердить.
- Отменить-на-хорошо — отменить некорректные, но продолжающиеся операции без разрушения разделов.
к Windows 11/10/8/7/Пользователи домашних компьютеров Vista/XP, NIUBI Partition Editor и бесплатная версия чтобы помочь вам. То же самое с профессиональной версией, за исключением отсутствия 1-секундного отката и создания загрузочных носителей.
Скачать В бесплатной версии вы увидите главное окно со структурой разделов диска и другой информацией.
Есть 3 способа расширить системный раздел для Windows 10 ноутбук/настольный компьютер/планшет, выберите соответствующий метод в соответствии с вашим собственным расположением разделов диска.
① Расширение системного раздела за счет сжатия непрерывного диска
На большинстве компьютеров есть еще один диск (D 
Шаги по расширению системного раздела в Windows 10 без потери данных:
Шаг 1: Щелкните правой кнопкой мыши D: диск и выберите «Изменить размер / переместить объем«, тянуть левая граница вправо во всплывающем окне.
Тогда часть свободного места будет преобразована в Нераспределенное налево.
Шаг 2: Щелкните правой кнопкой мыши диск C: и снова выберите «Изменить размер/переместить том», перетащите правая граница к праву на объединить нераспределенное пространство.
Затем системный диск C расширяется с 30 ГБ до 50 ГБ.
Шаг 3: Нажмите Apply вверху слева выполнить, готово (до этого шага все операции работали только в виртуальном режиме).
② Увеличьте объем системы за счет сжатия несмежного диска
На некоторых компьютерах не хватает свободного места в соседнем разделе D. В этом случае вы можете сжать несмежный диск (здесь E :), чтобы получить нераспределенное пространство.
Точно так же щелкните правой кнопкой мыши диск E: и выполните ШАГ 1 выше, чтобы сделать нераспределенное пространство налево, До добавление нераспределенного пространства на диск Cесть дополнительный шаг к переместить раздел D вправо и сделать неразмеченное пространство непрерывным на диск C. Для этого щелкните правой кнопкой мыши D: диск и выберите «Изменить размер/переместить том», перетащите середина буквы D двигайтесь вправо во всплывающем окне.
Как расширить системный раздел в Windows 10 с другим томом на том же диске:
③ Расширьте системный диск с помощью диска большего размера
На некоторых компьютерах нет другого тома данных или недостаточно свободного места на том же диске. В этом случае никакое программное обеспечение не сможет добавить место на диске C От другого отдельный диск. Вы можете клонировать этот диск на больший и расширить диск C с дополнительным дисковым пространством.
Помимо уменьшения объема и расширения системного раздела в Windows 11/10/8/7/Vista/XP, NIUBI Partition Editor помогает объединять, преобразовывать, дефрагментировать, стирать, скрывать, создавать, удалять, форматировать, сканировать разделы и многое другое.
Скачать
Жесткий диск любого персонального компьютера разделен на две части – C и D. Деление выполняется разработчиком операционной системы, настройка закрепляется в режиме «По умолчанию». Если пользователь использует большое количество различных программ, места в разделах может не хватить. Полезно знать, как можно расширить том в операционке Windows 10.
MiniTool Partition Wizard
Корневые каталоги обычно используются в следующем режиме – легковесные приложения помещаются на часть С, более объемные помещают на раздел D. Чтобы перераспределить память между жесткими дисками C и D используют несколько способов. Применение приложения MiniTool Partition Assistent считается одним из наиболее удобных.
Инструкция:
- скачать дополнение с официального сайта (использовать важно только проверенные источники и файлы, чтобы избежать заражения ПК вирусами различного типа);
- установить и запустить утилиту;
- после появления первого экрана кликнуть «Launch Application» (в некоторых версиях – «Disk / Partition Manager»);
- выбрать том, благодаря которому возможно будет выполнить расширение (если он не удален, вызвать контекстное меню правой клавишей мышки и выбрать «Delete»);
- затем вызвать контекстный список тома, объем которого нужно изменить, перейти на строку «Extend»;
- в открывшемся окне необходимо задать объем, который будет добавлен (если нужно использовать все освободившееся пространство, ползунок просто передвигают к правой точке);
- затем последовательно нажимать – «ОК», «Apply», «Yes».
Потребуется пара минут, чтобы выполнить операцию. По завершении появится соответствующее уведомление.
AOMEI Partition Assistant
Дополнительное приложение, которое используется как альтернатива предыдущему методу, если требуется увеличить размер носителя. Доступен русскоязычный интерфейс.
Этапы работы с приложением:
- скачать и запустить установочный файл;
- выбрать системный диск, пространство которого будет использоваться для увеличения объема (также потребуется удаление, как при работе с предыдущей утилитой);
- в окне с уведомлением поставить галочку рядом с «Delete partition quikly», затем – «ОК»;
- вызвать контекстное меню носителя, объем которого будет увеличен, выбрать пункт «Изменение раздела/перемещение разделов»;
- установить необходимый размер (вручную или ползунком), кликнуть «ОК»;
- нажать кнопку «Применить» (располагается в верхней части рабочего окна).
Появится окно «Отложенные операции», продолжить кнопкой «Перейти», «Да».
По завершении операции всплывет сообщение.
Внимание! Приложения MiniTool Partition Wizard и AOMEI Partition Assistant являются платными программами. Однако для добавления пространства на выбранный раздел подойдет пробная версия.
Управление дискам
Увеличить объем нужного тома жесткого диска можно без помощи дополнительных программ. Инструкция по перераспределению доступного пространства:
- через нажатие ПКМ на кнопку Пуск перейти на раздел Управление дисками;
- удалить носитель, объем которого будет использован для увеличения размера системного тома (с помощью контекстного меню);
- кликнуть правой клавишей мыши по нужному разделу и перейти на пункт «Расширить том»;
- Появится окно «Мастера», кликнуть «Далее»;
- выполнить настройку доступных дисков (заменяемый диск, требуемый размер) и нажать «Далее».
После этого нажать «Готово» и дождаться завершения процесса редактирования данных операционной системы Виндовс.
Восстановление данных, утерянных в результате изменения размера дисков
Изменение параметров пространства внутренних носителей системы иногда приводит к потере данных. Чтобы восстановить необходимую информацию, потребуется дополнительная программа – Hetman Partition Recovery.
Приложение используется и в других случаях:
- восстановление после переустановки или форматирования жесткого диска;
- формирования образов;
- корректировки ошибок;
- работы с некоторыми форматами файлов и иных.
Для использования необходимо скачать и активировать установочный файл, далее – действовать по инструкции, предлагаемой всплывающими окнами.
Почему нельзя расширить том диска С в Windows 10
В седьмой и десятой версиях Виндовса кнопка «Расширить том» может быть недоступна. Это значит, что работать с разделом нельзя – необходимая строка будет блеклого цвета (состояние «Не активно»).
Причины, из-за которых не удается выполнить расширение:
- нераспределенный объем пространства на диске;
- ошибки в файловой системе;
- выбранные тома находятся на разных носителях физически.
С каждой ситуацией требуется работать отдельно – выяснять причину, пробовать исправить. Если опыта работы с дисками недостаточно, стоит обратиться к мастеру.
Чтобы добавить место на один из томов жестких носителей, используют дополнительные приложения (MiniTool Partition Wizard и AOMEI Partition Assistant) или встроенные функции. Информацию с носителей – если возможно – копируют, чтобы не потерять, или восстанавливают.
FAQ
Управление дисками — это встроенный инструмент, который предоставляет Windows, он позволяет вам создать раздел жесткого диска или сжать существующий жесткий диск, чтобы создать новое незанятое пространство, которое можно использовать для нового раздела.
※ Примечание: Если вы хотите разделить или сжать диск, мы рекомендуем сначала создать резервную копию ваших личных файлов, чтобы предотвратить потерю данных.
Пожалуйста, перейдите к соответствующей инструкции, исходя из текущей операционной системы Windows на вашем компьютере:
- Windows 11
- Windows 10
Windows 11
Cодержание
- Создание новой партиции
- Сжатие тома
- Расширение тома
Создание новой партиции
Если у вас есть новый диск или нераспределенный диск, вы можете создать новый раздел, выполнив следующие действия.
- 1. Введите и найдите [Управление компьютером] в строке поиска Windows①, затем нажмите [Запуск от имени администратора]②.
- В разделе «Управление компьютером» выберите [Управление дисками]③.
- В разделе «Управление дисками» щелкните правой кнопкой мыши незанятую область на жестком диске④, затем выберите [Новый простой том]⑤.
- В мастере создания простого тома выберите [Далее]⑥.
- Введите размер тома, который вы хотите создать, или примите максимальный размер по умолчанию⑦, затем выберите [Далее]⑧. Если размер создаваемого тома не достигает максимального размера по умолчанию, оставшееся пространство по-прежнему будет нераспределенной областью.
- Выберите букву диска или примите букву диска по умолчанию для идентификации нового раздела ⑨, затем выберите [Далее] ⑩.
- Чтобы отформатировать том с настройками по умолчанию, вы также можете настроить метку тома ⑪, а затем выбрать [Далее] ⑫.
- Создание нового простого тома завершено, подтвердите следующие настройки, которые вы установили, а затем выберите [Готово]⑬.
- Вы можете найти новый созданный том в разделе «Управление дисками»⑭. Если есть оставшееся пространство, это все равно будет нераспределенная область, а затем нераспределенная область, которую можно создать как еще один раздел.
Вернуться в начало
Сжатие тома
Shrink Volume позволяет вам создать новое дисковое пространство из существующего диска, и это будет нераспределенная область. Если вы обнаружите, что вам нужен дополнительный раздел, но у вас нет дополнительных дисков, вы можете обратиться к следующим шагам, чтобы создать его.
Примечание:Если существующий раздел содержит данные, сжатие раздела может привести к уничтожению данных. Мы рекомендуем сделать резервную копию данных перед сжатием раздела.
- Введите и найдите [Управление компьютером] в строке поиска Windows①, затем нажмите [Запуск от имени администратора]②.
- В разделе «Управление компьютером» выберите [Управление дисками]③.
- В разделе «Управление дисками» щелкните правой кнопкой мыши существующий том, для которого требуется дополнительный раздел④, затем выберите [Сжать том]⑤.
- Объем сжатия автоматически рассчитает максимальное пространство, которое вы можете уменьшить, вы также можете ввести размер, который вы хотите уменьшить ⑥, а затем выбрать [Уменьшить] ⑦.
- После завершения сжатия в «Управлении дисками» будет создана нераспределенная область, после чего вы сможете использовать нераспределенную область для создания нового раздела⑧.
Вернуться в начало
Расширение тома
Расширение тома позволяет вам добавить пространство к существующему тому, расширив его до пустого места на диске, но только в том случае, если на пустом пространстве нет тома и оно идет сразу после тома, который вы хотите расширить, без других томов. между ними, как показано на следующем рисунке.
- Введите и найдите [Управление компьютером] в строке поиска Windows①, затем нажмите [Запуск от имени администратора]②.
- В разделе «Управление компьютером» выберите [Управление дисками]③.
- В разделе «Управление дисками» щелкните правой кнопкой мыши существующий том, который вы хотите расширить④, затем выберите [Расширить том]⑤.
Если нераспределенного пространства нет, но вы хотите расширить существующий том, вы можете удалить отдельный том, и тогда он станет нераспределенным пространством. Однако только в том случае, если удаленный том находится сразу после тома, который вы хотите расширить, без каких-либо промежуточных томов.
Примечание: Данные на нем будут удалены, если вы удалите существующий том, сначала сделайте резервную копию своих файлов.
- В мастере расширения тома выберите [Далее]⑥.
- .Введите размер тома, который вы хотите расширить, или примите максимальный размер по умолчанию⑦, а затем выберите [Далее]⑧. Если размер тома, который вы расширяете, не достигает максимального размера по умолчанию, оставшееся пространство по-прежнему будет нераспределенной областью.
- Расширение тома завершено, подтвердите следующие настройки, которые вы установили, а затем выберите [Готово]⑨.
- Вы можете найти том, который был расширен, в разделе «Управление дисками»⑩. Если есть оставшееся пространство, это все равно будет нераспределенная область, а затем нераспределенная область, которую можно создать как еще один раздел.
Вернуться в начало
Windows 10
Содержание:
- Создание новой партиции
- Сжать том
- Расширить том
Создание новой партиции
Если у вас новый диск или есть нераспределенный диск, вы можете создать новый раздел, выполнив следующие действия.
- Укажите в поисковой строке Windows [Управление компьютером] ①, затем нажмите [Запуск от имени администратора]②.
- В управлении компьютером выберите [Управление диском]③.
- В управлении диском щелкните правой кнопкой мыши на незанятая область на жестком диске④, затем выберите [Новый обычный том]⑤.
- В мастере создания нового простого тома выберите [Далее]⑥.
- Введите размер тома, который вы хотите создать, или примите максимальный размер по умолчанию, затем выберите [Далее] ⑧. Если размер создаваемого вами тома не достигает максимального размера по умолчанию, оставшееся пространство все равно будет нераспределенной областью.
- Выберите букву диска или примите букву диска по умолчанию для определения нового раздела⑨, затем выберите [Далее] ⑩.
- Чтобы отформатировать том с настройками по умолчанию, вы также можете настроить метку тома⑪, а затем выбрать [Далее] ⑫.
- Создание нового простого тома завершено, подтвердите следующие настройки, которые вы установили, а затем выберите [Готово] ⑬.
- Вы можете найти новый том, который был создан в Управлении дисками. Если есть оставшееся пространство, это все равно будет нераспределенная область, а затем нераспределенная область, которую можно создать как другой раздел⑭.
Вернуться в начало
Сжатие тома
Сжать том позволяет вам создать новое дисковое пространство из существующего диска, и это будет нераспределенная область. Если вы обнаружите, что вам нужен дополнительный раздел, но у вас нет дополнительных дисков, вы можете выполнить следующие шаги, чтобы создать его.
※ Примечание: Если существующий раздел содержит данные, сжатие раздела может уничтожить данные. Мы рекомендуем вам сделать резервную копию данных перед сжатием раздела.
- Введите и выполните поиск [Управление компьютером] в строке поиска Windows①, затем щелкните [Запуск от имени администратора] ②.
- В «Управление компьютером» выберите [Управление дисками] ③.
- В «Управлении дисками» щелкните правой кнопкой мыши существующий том, на котором вы хотите создать дополнительный раздел, затем выберите [Сжать том] ⑤.
- Сжатие тома автоматически рассчитает максимальное пространство, которое вы можете сжать, вы также можете ввести размер, который хотите сжать, а затем выбрать [Сжать] ⑦.
- После завершения сжатия в Управлении дисками будет создана нераспределенная область, и затем вы сможете использовать нераспределенную область для создания нового раздела⑧.
Вернуться в начало
Расширение тома
Расширение тома позволяет вам добавлять пространство к существующему тому, расширяя его до пустого места на диске, но только если в пустом пространстве нет тома и идет сразу после тома, который вы хотите расширить, без других томов. между ними, как показано на следующем изображении.
- Введите и выполните поиск [Управление компьютером] в строке поиска Windows①, затем щелкните [Запуск от имени администратора] ②.
- В «Управление компьютером» выберите [Управление дисками] ③.
- В «Управлении дисками» щелкните правой кнопкой мыши существующий том, который нужно расширить ④, затем выберите [Расширить том] ⑤.
Если незанятое пространство отсутствует, но вы хотите расширить существующий том, вы можете удалить отдельный том, и тогда он станет нераспределенным пространством. Однако только в том случае, если удаленный том поступает сразу после тома, который вы хотите расширить, без других промежуточных томов.
※ Пимечание: Данные на нем будут удалены, если вы удалите существующий том, пожалуйста, сначала сделайте резервную копию ваших файлов.
- В мастере расширения тома выберите [Далее] ⑥.
- Введите размер тома, который вы хотите увеличить, или примите максимальный размер по умолчанию, а затем выберите [Далее] ⑧. Если размер расширяемого тома не достигает максимального размера по умолчанию, оставшееся пространство все равно будет нераспределенной областью.
- Увеличение громкости завершено, подтвердите следующие настройки, которые вы установили, а затем выберите [Готово] ⑨.
- Вы можете найти расширенный том в разделе «Управление дисками». Если есть оставшееся пространство, это все равно будет нераспределенная область, а затем нераспределенная область, которую можно создать как другой раздел⑩.
Вернуться в начало
-
Категория
HDD/ SSD хранилища -
Тип
Product Knowledge
Эта информация была полезной?
Yes
No
- Приведенная выше информация может быть частично или полностью процитирована с внешних веб-сайтов или источников. Пожалуйста, обратитесь к информации на основе источника, который мы отметили. Пожалуйста, свяжитесь напрямую или спросите у источников, если есть какие-либо дополнительные вопросы, и обратите внимание, что ASUS не имеет отношения к данному контенту / услуге и не несет ответственности за него.
- Эта информация может не подходить для всех продуктов из той же категории / серии. Некоторые снимки экрана и операции могут отличаться от версий программного обеспечения.
- ASUS предоставляет вышеуказанную информацию только для справки. Если у вас есть какие-либо вопросы о содержании, пожалуйста, свяжитесь напрямую с поставщиком вышеуказанного продукта. Обратите внимание, что ASUS не несет ответственности за контент или услуги, предоставляемые вышеуказанным поставщиком продукта.