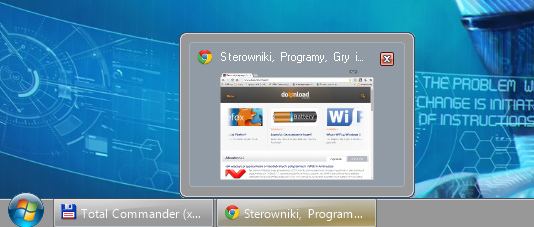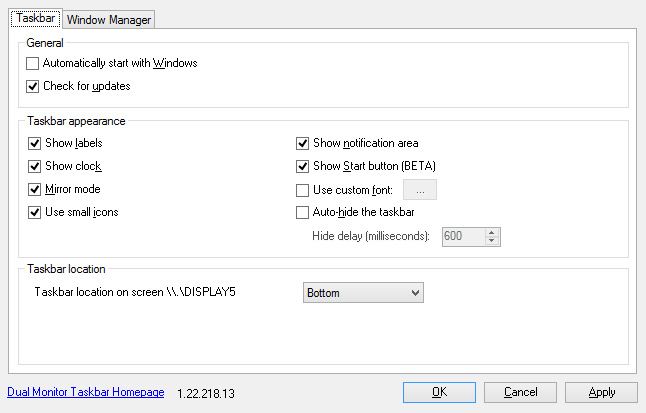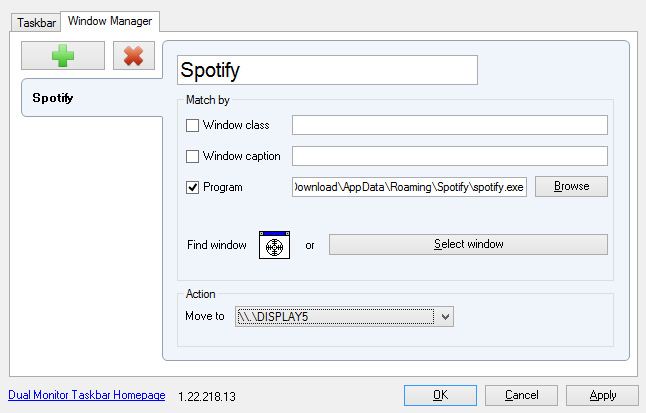Содержание
- Как отобразить панель задач на двух мониторах в Windows 7
- Как переместить меню «Пуск» на второй монитор —
- Способ 1: разблокировка и перетаскивание
- Способ 2: с помощью клавиатуры
- Способ 3: использование UltraMon для добавления панелей задач на каждый монитор
- Меню пуск на обоих мониторах windows 7
- Панель задач отображается на неправильном мониторе после изменения основного монитора в Windows 7
- Проблемы
- Причина
- Решение
- Интерактивная помощь: Настройка использования двух мониторов одновременно в Windows 7 стала проще!
- Введение
- Способ 1. С помощью сочетания клавиш «Win+P»
- Способ 2. С помощью меню «Разрешение экрана»
Как отобразить панель задач на двух мониторах в Windows 7
Windows 8 значительно улучшила производительность двух мониторов и имеет встроенную опцию для отображения панели задач на каждом экране. Однако в Windows 7 мы не найдем эту встроенную опцию. Итак, как вы отображаете вторую панель задач на втором или третьем мониторе?
Мы уже показали, как активировать панель задач на дополнительных мониторах в Windows 8 и 8.1. На этот раз мы будем иметь дело с Windows 7. К сожалению, параметры панели задач не найдут встроенную функцию для отображения новой или клонирования существующей панели задач для последующих экранов. DisplayFusion — популярная программа для улучшения работы на многих мониторах, однако бесплатная версия программы не имеет функций, связанных с панелью задач. Однако есть бесплатная альтернатива.
Панель задач на втором мониторе в Windows 7
Все, что нам нужно — это установить бесплатное приложение под названием Dual Monitor Taskbar. Программа добавляет дополнительные панели задач ко второму или третьему монитору совершенно бесплатно и предлагает функции настройки полос в соответствии с вашими потребностями.
Скачать панель задач Dual Monitor
Конфигурация программы очень проста — просто установите ее, и панель сразу отобразится на втором мониторе. Бар может немного отличаться от системного лотка — шрифт немного отличается, но мы также можем его настроить.
После запуска панели задач Dual Monitor панель будет отображаться на втором мониторе. По умолчанию он отображает только системный лоток и те приложения, которые находятся на втором экране. Чтобы настроить его, щелкните его правой кнопкой мыши и введите (Свойства).
На первой вкладке вы найдете функции, связанные с появлением панели задач. Мы можем включить или отключить отображение меток (Показать ярлыки), часы (Показать часы), область уведомлений (Показать область уведомлений) и Пуск (кнопка). У нас также есть возможность включить автоматическое скрытие панели задач вместе с выбором времени, после которого оно будет автоматически скрыто (скрыть задержку).
Если вы хотите отображать все запущенные приложения на панели, а не только те, которые находятся на данном мониторе, просто выберите вариант зеркального отображения панели (режим зеркального отображения). Затем на всех экранах отобразится тот же контент на панели задач. Мы также можем настроить шрифт (Использовать собственный шрифт) и выбрать его шрифт, толщину, размер и цвет. Также стоит проверить параметр «Автоматически запускать с Windows», чтобы программа запускалась каждый раз при включении компьютера.
Источник
Как переместить меню «Пуск» на второй монитор —
Подключить более 1 компьютера, чтобы насладиться роскошью расширенного дисплея, уже давно стало нормой. Некоторые люди расширяют свои дисплеи, чтобы получить лучший игровой опыт, а некоторые делают это просто для достижения эффективной многозадачности. Перемещать объекты по разным мониторам (дисплеям) довольно просто, но когда вы хотите переместить панель задач на второй экран, все может стать немного более техническим.
Панель задач по умолчанию присутствует на главном экране / мониторе, а не на расширенных. Переместить его не так просто, как другие вещи / инструменты / приложения, потому что вы не можете просто перетащить его в другое место. В этой статье мы расскажем о нескольких методах, с помощью которых вы можете переместить панель задач на дополнительные дисплеи.
Способ 1: разблокировка и перетаскивание
Первый метод самый простой; мы просто разблокируем панель задач и перетаскиваем ее.
Панель задач запертый по умолчанию. Чтобы иметь возможность перемещать его, нам придется разблокировать его. Для этого щелкните правой кнопкой мыши на нем и нажмите «Заблокировать панель задач» отключить функцию.
Теперь вы можете свободно перемещать панель задач. Просто нажмите на панели задач, чтобы захватить его, а затем перетащите его куда угодно на расширенные дисплеи.
Способ 2: с помощью клавиатуры
Мы можем выполнить шаги, описанные выше, используя только клавиатуру:
нажмите Windows ключ (или Ctrl + Esc) чтобы открыть меню «Пуск».
Теперь нажмите Esc закрыть это. Это переключит фокус на панель задач.
Теперь нажмите Alt а также Клавиша для интервалов ключи вместе. Это вызовет контекстное меню панели задач.
Нажмите M и переехать функция будет запущена.
Теперь используйте клавиши со стрелками, чтобы курсор переместился на другой край монитора. Вы также можете нажать любую клавишу со стрелкой, а затем переместить мышь в прикреплять панель задач до конца курсора. Теперь, когда вы перемещаете панель задач рядом с нужным краем монитора, она будет прикреплена там.
Способ 3: использование UltraMon для добавления панелей задач на каждый монитор
При желании вы также можете использовать программное обеспечение с именем UltraMon, чтобы иметь панели задач на всех мониторах и множество других функций (обсуждаемых ниже). Он прост в использовании, и следующие шаги должны помочь вам в этом процессе: (Примечание: он будет работать на всех версиях Windows)
Нажмите на эту ссылку, если у вас 32-битная архитектура, и нажмите на эту ссылку, если у вас 64-битная архитектура. Дважды щелкните, чтобы запустить программу установки, и следуйте инструкциям на экране для установки приложения.
Если вы работаете в Windows 8 (или более поздней версии), выполните следующие действия, чтобы узнать тип доступных вариантов:
Откройте приложение UltraMon (Smart Taskbar). Окно под названием «УльтраМон Варианты » должен появиться.
Чтобы на всех мониторах отображалось несколько панелей задач для отображения всех открытых приложений (на разных мониторах), перейдите к Расширения панели задач
Изменить Режим в стандарт нажав на кнопку радио. Это гарантирует, что на всех панелях задач (на разных мониторах) будут отображаться только те приложения, которые открыты на мониторе, на котором они находятся.
Если вы хотите, вы можете переключаться между различными доступными режимами. Если вы используете Стандартное, основное зеркало В этом случае ваша основная панель задач будет отображать все задачи, открытые на всех дисплеях, а дополнительные панели задач будут отображать только те приложения, которые открыты на мониторе, на котором они работают.
Включить более тонкие вертикальные панели задач (только вторичные панели задач) Опция позволяет изменить размеры вертикальных панелей задач по ширине значков приложения при желании, используя маленькие значки на панели задач. Это невозможно без приложения.
Кроме того, есть и другие интересные функции. Если вы хотите удалить кнопку запуска с, скажем, вторичных панелей задач (или даже со всех панелей задач), то вы можете сделать это, перейдя в Игнорируемые мониторы вкладку и следуя инструкциям на экране. Также возможно скрыть панели задач от определенных мониторов.
Если у вас Windows 7 или более ранняя версия, это то, что вы можете сделать:
Первое, на что стоит обратить внимание, это то, что UltraMon (в Windows 7 и более ранних версиях) не позволяет вам заменить старую панель задач, она просто позволяет добавлять дополнительные панели задач по мере необходимости. Чтобы изменить настройки, вы можете щелкнуть правой кнопкой мыши на панели задач и внести изменения.
У вас также может быть несколько панелей задач. Доступны два режима. Через стандарт В этом режиме на панели задач будут отображаться только те приложения, которые запущены на мониторах, на которых они сами находятся. зеркало Режим заставит все панели задач показывать все приложения, работающие в операционной системе.
Источник
Меню пуск на обоих мониторах windows 7
В экстазе
Профиль
Группа: Завсегдатай
Сообщений: 1010
Регистрация: 16.9.2008
Где: Рай
Репутация: нет
Всего: 5
Доброго времени суток! Подскажите пожалуйста, как включить отображение панели переключения окон («Пуск») в т.ч. и на дополнительном мониторе. По умолчанию, эта панелька отображается только на мониторе с пометкой «основной».
Добавлено через 6 минут и 2 секунды
P.S. ОС Windows 7.
И сказал Бог: «Тогда я построю свой мир с блэк-джеком и шлюхами!»
Ф топку Ubuntu, Debian наше фсё!
бездельник
Профиль
Группа: Завсегдатай
Сообщений: 1178
Регистрация: 18.1.2006
Где: (16RU)
Репутация: 5
Всего: 39
таки это такая головная боль. стандартными средствами семеркм этого вам никак не добиться
на форуме с 8.12.2002 (http://forum.vingrad.ru/index.php?act=ST&f=10&t=4874&st=0#)
Python Dev.
Профиль
Группа: Завсегдатай
Сообщений: 2124
Регистрация: 21.2.2005
Где: Казань
Репутация: 9
Всего: 62
Капыч
Профиль
Группа: Участник
Сообщений: 330
Регистрация: 24.10.2006
Где: Волгоград
Репутация: 2
Всего: 5
В экстазе
Профиль
Группа: Завсегдатай
Сообщений: 1010
Регистрация: 16.9.2008
Где: Рай
Репутация: нет
Всего: 5
dstorm81 и Ch0bits, благодарю вас за помощь, сейчас разбираюсь с последней программой.
DviRUS, к сожалению, снимок сделать не могу, т.к. нечем. Цифровик позаимствовал друг, на время отдыха за границей, а в телефоне, после перепрошивки камера не работает (хотя, она и когда работала ни разу ей не пользовался). При первой возможности обязательно вышлю фото.
Добавлено через 10 минут и 45 секунд
У меня есть ещё 1 вопрос, по этой же теме. Можно ли как-нибудь заставить запускаться некоторый софт работающий в полноэкранном режиме на доп. мониторе? или сделать так, что бы он не сворачивался при работе на основном?
Ещё одной проблемой является то, что я не могу развернуть некоторый софт (и игры в т.ч.) на полный экран в том мониторе в каком мне нужно. Инсталлятор обязательно запускается на основном мониторе, не зависимо от того, с какого монитора он был запущен. Если же говорить о полноэкранных программах (возьмем в пример, любую игру), то даже после перетаскивания её свёрнутого окна на основной монитор и нажатия клавишь «Alt+Enter» она всё равно разворачивается исключительно на основной монитор.
Кто сталкивался? Это решаемо?
И сказал Бог: «Тогда я построю свой мир с блэк-джеком и шлюхами!»
Ф топку Ubuntu, Debian наше фсё!
Python Dev.
Профиль
Группа: Завсегдатай
Сообщений: 2124
Регистрация: 21.2.2005
Где: Казань
Репутация: 9
Всего: 62
Цитата(WolfAlone @ 8.5.2012, 23:48  ) ) |
| То есть, выглядит это примерно так: на одном мониторе, мы смотрим полноэкранное видео, на втором мониторе у нас (для примера) скайп, и пр. |
В DisplayFusion это есть, но сам не пользовался.
В экстазе
Профиль
Группа: Завсегдатай
Сообщений: 1010
Регистрация: 16.9.2008
Где: Рай
Репутация: нет
Всего: 5
В данный момент, расположение вот такое (на прикреплённой к посту картинке). Видеокарта стала себя вести неадекватно, в виду чего пришлось отключить все доп. мониторы, кроме основного. Завтра пойду за новой.
Присоединённый файл ( Кол-во скачиваний: 15 ) 
И сказал Бог: «Тогда я построю свой мир с блэк-джеком и шлюхами!»
Ф топку Ubuntu, Debian наше фсё!



















1. Обсуждать взлом и делиться кряками
2. Способствовать созданию и распространению вирусов
Если Вам понравилась атмосфера форума, заходите к нам чаще! С уважением, December, bartram, Akella.
| 0 Пользователей читают эту тему (0 Гостей и 0 Скрытых Пользователей) |
| 0 Пользователей: |
| « Предыдущая тема | MS Windows | Следующая тема » |
[ Время генерации скрипта: 0.1097 ] [ Использовано запросов: 20 ] [ GZIP включён ]
Источник
Панель задач отображается на неправильном мониторе после изменения основного монитора в Windows 7
Проблемы
Рассмотрим следующий сценарий.
Вы используете несколько мониторов в Microsoft Windows 7.
Вы изменяете монитор, который используется в качестве основного монитора.
Вы выйдете из системы.
После повторного входа на компьютер появляется одно из указанных ниже симптомов.
Панель задач отображается на неправильном мониторе. Например, панель задач отображается на дополнительном мониторе, а значки рабочего стола отображаются на основном мониторе.
При запуске программы окно программы не запускается на том же мониторе, что и панель задач.
Диалоговые окна не отображаются на одном и том же мониторе, а также на панели задач.
Значки на рабочем столе распространяются на оба montitorsа.
Это происходит, если вы используете видеоадаптер, к которому можно подключить два монитора (например, если вы используете один видеоадаптер с двумя подключениями VGA, и вы можете запускать два монитора одновременно) и выполните указанные ниже действия.
В окне разрешения экрана щелкните значок монитора, который представляет дополнительный монитор.
Вы установите флажок «сделать мой основной экран» и нажмите кнопку ОК.
Вы выйдете из системы.
Вы снова входите в систему на компьютере.
Причина
Корпорация Майкрософт подтвердила, что эта проблема связана с продуктами Майкрософт, которые перечислены в разделе «относится к»
Решение
Чтобы устранить эту неполадку, выполните следующие действия:
Нажмите кнопку Пуск, выберите пункт Выполнить, в поле Открыть введите «Desk. cpl» и нажмите кнопку ОК. Вы также можете щелкнуть правой кнопкой мыши на рабочем столе и выбрать «разрешение экрана» в раскрывающемся меню
Выберите монитор, который вы хотите использовать в качестве основного монитора.
Установите флажок «сделать этот мой основной экран», если он еще не установлен. (Примечание. флажок «сделать основным дисплеем» недоступен, если щелкнуть монитор, установленный в данный момент основным монитором.)
Если вы выбрали #1 монитора для основного монитора, выберите «показывать классическую версию только в 1» в раскрывающемся меню «несколько экранов», а затем нажмите кнопку Применить. (Если вы выбрали монитор #2 для основного монитора, вы должны выбрать «показывать классическую версию только на 2» в раскрывающемся меню «несколько экранов».)
Когда появится всплывающее диалоговое окно, нажмите кнопку Сохранить изменения.
В раскрывающемся меню «несколько экранов» выберите «распространить эти дисплеи», а затем нажмите кнопку Применить.
Когда появится всплывающее диалоговое окно, нажмите кнопку Сохранить изменения.
Необязательно: Перетащите значки мониторов в нужные позиции, а затем нажмите кнопку ОК.
Источник
Интерактивная помощь: Настройка использования двух мониторов одновременно в Windows 7 стала проще!
Чтобы узнать, как настроить несколько мониторов в Windows 10, перейдите в раздел Как использовать несколько мониторов в Windows 10.
Введение
В Windows 7 упростилось добавление второго монитора за счет использования нового сочетания клавиш Win+P. Это удобно, когда нужно изменить параметры дисплея во время презентации с помощью проектора, подключенного к ноутбуку.
Далее приведены два способа подключения нескольких мониторов в Windows 7. Прежде всего, убедитесь, что внешние мониторы подключены к ноутбуку или стационарному компьютеру.
Способ 1. С помощью сочетания клавиш «Win+P»
Нажмите на клавиатуре клавишу с логотипом Windows + P. Выберите один из следующих параметров в зависимости от необходимости (снимок экрана для этого шага приведен ниже).
Способ 2. С помощью меню «Разрешение экрана»
1. Щелкните правой кнопкой мыши свободное место на рабочем столе, а затем нажмите пункт Разрешение экрана (снимок экрана для этого шага приведен ниже).
2. В раскрывающемся списке Несколько экранов выберите элемент Расширить эти экраны или Дублировать эти экраны. Примечание. Если дополнительный монитор (мониторы) не отображаются в списке, нажмите кнопку Найти. Если это не удалось, попробуйте перезагрузить компьютер и повторно выполните шаги 1 и 2 (снимок экрана для этого шага приведен ниже).
Для получения дополнительных сведений перейдите по указанным ниже ссылкам:
973782 Сообщение об ошибке при настройке параметров экрана для использования трех и более экранов на ноутбуке, работающем под управлением Windows 7: «Не удалось сохранить параметры экрана»
Источник
Adblock
detector
Windows, Windows 10, Windows 11, Windows 8
 Системный трей на втором мониторе
Системный трей на втором мониторе
- 27.03.2016
- 61 646
- 17
- 08.04.2022
- 81
- 73
- 8
- Содержание статьи
- Перетаскиваем системный трей на второй монитор
- Комментарии к статье ( 17 шт )
- Добавить комментарий
Если к вашему компьютьеру подключено несколько мониторов, то я думаю почти каждому из вас приходила мысль о том, что неплохо было бы отображать системный трей на двух мониторах, т.е. сделать кнопку пуск на втором мониторе и все остальные соответствующие меню. К сожалению, без использования дополнительных программ, такое провернуть невозможно, однако можно сделать так, чтобы трей отображался на втором мониторе. Это может быть полезно во многих случаях, например если вы работаете в каком-то полноэкранном приложении, или играете в игру, и нужно посмотреть на запущенные программы или узнать текущее время.
Перетаскиваем системный трей на второй монитор
И так, чтобы отображать системный трей на втором мониторе нужно проделать следующие действия:
- Нажать правой кнопкой на Панели задач, и убрать галочку с пункта «Закрепить панель задач».
- После этого необходимо «схватить» левой кнопкой мыши Панель задач и перетащить её на другой монитор. Вместе с Панелью задач, на второй монитор переедет и системный трей, со всеми своими значками и временем.
- Теперь осталось нажать повторно правой кнопкой на Панели задач и вернуть галочку на пункт «Закрепить панель задач», чтобы избежать случайного её перетаскивания.
Данный способ гарантированно работает без установки дополнительных программ только под операционными системами Windows 8, Windows 8.1 и Windows 10!
Для более ранних версий ОС следует использовать сторонние программы, вроде DisplayFusion, MultiMon Taskbar, UltraMon.
Слева основной монитор, справа — дополнительный. Системный трей расположен на основном мониторе.
Слева основной монитор, справа — дополнительный. Системный трей расположен на дополнительном мониторе.
Как скопировать панель задач на втором мониторе в Windows 7 с помощью программных инструментов?
- Откройте панель управления.
- Перейдите к следующему элементу на первом мониторе.
- Все элементы панели управления> Дисплей> Разрешение экрана на 1-м дисплее.
- В нем есть опция «Несколько дисплеев».
Как сделать так, чтобы панель задач отображалась на обоих экранах?
Щелкните правой кнопкой мыши на панели задач и выберите «Настройки», чтобы отобразить меню «Настройки> Панель задач». Давайте посмотрим на настройки нескольких дисплеев, которые можно найти здесь. Если вы хотите отобразить панель задач на втором устройстве, установите для параметра «Показать панель задач на всех дисплеях» значение «Вкл.» и панель задач появится на обоих устройствах.
Почему моя панель задач не отображается на втором экране?
Перейдите в группу настроек «Персонализация» и щелкните вкладку «Панель задач» в самом низу. Прокрутите вниз до раздела «Несколько дисплеев», где у вас есть переключатель для отображения панели задач на всех дисплеях. Выключите его, и панель задач появится только на главном экране.
Как показать панель задач в Windows 7?
Показать или скрыть панель задач в Windows 7
- Нажмите кнопку «Пуск» и найдите «панель задач» в поле поиска.
- Нажмите «Автоматически скрывать панель задач» в результатах.
- Когда вы увидите меню панели задач, установите флажок «Автоматически скрывать панель задач».
Как мне получить панель задач на обоих мониторах Windows 11?
Чтобы отобразить панель задач на нескольких мониторах в Windows 11 с помощью параметров Windows, выполните следующие действия:
- Нажмите Win + I, чтобы открыть настройки Windows.
- Перейдите в «Персонализация»> «Настройки панели задач».
- Разверните настройки поведения панели задач.
- Установите флажок Показывать мою панель задач на всех дисплеях.
Что такое панель задач в Word?
Панель задач элемент операционной системы, расположенный внизу экрана. Он позволяет находить и запускать программы через «Пуск» и меню «Пуск» или просматривать любую открытую в данный момент программу. … Панель задач впервые появилась в Microsoft Windows 95 и присутствует во всех последующих версиях Windows.
Как расширить отображение на несколько мониторов?
Windows — изменение режима внешнего дисплея
- Щелкните правой кнопкой мыши пустую область рабочего стола.
- Выберите Параметры отображения.
- Прокрутите вниз до области «Несколько дисплеев» и выберите «Дублировать эти дисплеи» или «Расширить эти дисплеи».
Что можно делать с двумя мониторами?
Увеличьте рабочий процесс на компьютере
При использовании двух мониторов на одном компьютере каждый сотрудник может легко запускать несколько приложений одновременно без необходимости менять окна — это в основном удваивает объем доступного рабочего пространства. Двойные мониторы тоже делают это просто перетаскивать данные из одного приложения в другое.
Чтобы переместить панель задач обратно в исходное положение, вам нужно будет использовать меню свойств панели задач и меню «Пуск».
- Щелкните правой кнопкой мыши любое пустое место на панели задач и выберите «Свойства».
- Выберите «Внизу» в раскрывающемся меню рядом с «Расположение панели задач на экране».
Попробуйте установить для них маленькие значки, а затем снова обычные значки — щелкните правой кнопкой мыши панель задач и выберите свойства, затем на первой вкладке «Панель задач» попробуйте установить флажок «Использовать маленькие кнопки панели задач». Затем нажмите «Применить», снимите флажок и нажмите «ОК».
I am looking for an application with features as follows:-
-
It will give me a dual monitor set
up with a Windows 7 taskbar
with Aero peek and the Start Menu on each
monitor. -
The taskbar should display only the
applications running on that monitor
and the start menu should start
applications on the same monitor as it resides.
I have tried the following applications without success:
- Nvidia nview manager,
- Ultramon,
- Display Fusion,
- Multimon Taskbar Pro
Does such an application exist?
Stevoisiak
13k36 gold badges96 silver badges150 bronze badges
asked Sep 18, 2009 at 12:47
3
Actual Multiple Monitors is the only tool (that I know of) that has two Start Menu buttons.
Note: link was removed due to excessive spamming of this product on Super User by its creators. Purchase or use this product at your own risk, with the understanding that you are supporting repeat spammers.
nhinkle
36.9k36 gold badges137 silver badges177 bronze badges
answered Oct 21, 2009 at 16:19
5
While it is not possible to duplicate the Windows Start Menu, as a workaround you can use a ‘faked’ Start Menu by ways of a new tool bar with UltraMon.
Go to «Toolbars» >»New Toolbar»
In the dialog box point it towards «C:Documents and SettingsAll UsersStart Menu» (without the quotes).
Gaff
18.3k15 gold badges56 silver badges68 bronze badges
answered Sep 18, 2009 at 13:56
0
I found another utility called Multi-Monitor Taskbar which does this. But, it seemed not to work on my Windows 7.
answered Dec 2, 2009 at 1:52
Ashwin NanjappaAshwin Nanjappa
9,82726 gold badges78 silver badges110 bronze badges
The newest version of DisplayFusion (version 3.3.1, from May 22nd, 2011) now lets you add Start buttons to taskbars on secondary monitors.
answered May 23, 2011 at 21:14
I am looking for an application with features as follows:-
-
It will give me a dual monitor set
up with a Windows 7 taskbar
with Aero peek and the Start Menu on each
monitor. -
The taskbar should display only the
applications running on that monitor
and the start menu should start
applications on the same monitor as it resides.
I have tried the following applications without success:
- Nvidia nview manager,
- Ultramon,
- Display Fusion,
- Multimon Taskbar Pro
Does such an application exist?
Stevoisiak
13k36 gold badges96 silver badges150 bronze badges
asked Sep 18, 2009 at 12:47
3
Actual Multiple Monitors is the only tool (that I know of) that has two Start Menu buttons.
Note: link was removed due to excessive spamming of this product on Super User by its creators. Purchase or use this product at your own risk, with the understanding that you are supporting repeat spammers.
nhinkle
36.9k36 gold badges137 silver badges177 bronze badges
answered Oct 21, 2009 at 16:19
5
While it is not possible to duplicate the Windows Start Menu, as a workaround you can use a ‘faked’ Start Menu by ways of a new tool bar with UltraMon.
Go to «Toolbars» >»New Toolbar»
In the dialog box point it towards «C:Documents and SettingsAll UsersStart Menu» (without the quotes).
Gaff
18.3k15 gold badges56 silver badges68 bronze badges
answered Sep 18, 2009 at 13:56
0
I found another utility called Multi-Monitor Taskbar which does this. But, it seemed not to work on my Windows 7.
answered Dec 2, 2009 at 1:52
Ashwin NanjappaAshwin Nanjappa
9,82726 gold badges78 silver badges110 bronze badges
The newest version of DisplayFusion (version 3.3.1, from May 22nd, 2011) now lets you add Start buttons to taskbars on secondary monitors.
answered May 23, 2011 at 21:14
Проблемы
Рассмотрим следующий сценарий.
-
Вы используете несколько мониторов в Microsoft Windows 7.
-
Вы изменяете монитор, который используется в качестве основного монитора.
-
Вы выйдете из системы.
После повторного входа на компьютер появляется одно из указанных ниже симптомов.
-
Панель задач отображается на неправильном мониторе. Например, панель задач отображается на дополнительном мониторе, а значки рабочего стола отображаются на основном мониторе.
-
При запуске программы окно программы не запускается на том же мониторе, что и панель задач.
-
Диалоговые окна не отображаются на одном и том же мониторе, а также на панели задач.
-
Значки на рабочем столе распространяются на оба montitorsа.
Это происходит, если вы используете видеоадаптер, к которому можно подключить два монитора (например, если вы используете один видеоадаптер с двумя подключениями VGA, и вы можете запускать два монитора одновременно) и выполните указанные ниже действия.
-
В окне разрешения экрана щелкните значок монитора, который представляет дополнительный монитор.
-
Вы установите флажок «сделать мой основной экран» и нажмите кнопку ОК.
-
Вы выйдете из системы.
-
Вы снова входите в систему на компьютере.
Причина
Корпорация Майкрософт подтвердила, что эта проблема связана с продуктами Майкрософт, которые перечислены в разделе «относится к»
Решение
Чтобы устранить эту неполадку, выполните следующие действия:
-
Нажмите кнопку Пуск, выберите пункт Выполнить, в поле Открыть введите «Desk. cpl» и нажмите кнопку ОК. Вы также можете щелкнуть правой кнопкой мыши на рабочем столе и выбрать «разрешение экрана» в раскрывающемся меню
-
Выберите монитор, который вы хотите использовать в качестве основного монитора.
-
Установите флажок «сделать этот мой основной экран», если он еще не установлен. (Примечание. флажок «сделать основным дисплеем» недоступен, если щелкнуть монитор, установленный в данный момент основным монитором.)
-
Если вы выбрали #1 монитора для основного монитора, выберите «показывать классическую версию только в 1» в раскрывающемся меню «несколько экранов», а затем нажмите кнопку Применить. (Если вы выбрали монитор #2 для основного монитора, вы должны выбрать «показывать классическую версию только на 2» в раскрывающемся меню «несколько экранов».)
-
Когда появится всплывающее диалоговое окно, нажмите кнопку Сохранить изменения.
-
В раскрывающемся меню «несколько экранов» выберите «распространить эти дисплеи», а затем нажмите кнопку Применить.
-
Когда появится всплывающее диалоговое окно, нажмите кнопку Сохранить изменения.
-
Необязательно: Перетащите значки мониторов в нужные позиции, а затем нажмите кнопку ОК.
Нужна дополнительная помощь?
При работе с двумя мониторами может быть довольно сложно иметь дело с расширенным дисплеем без дополнительной панели задач. Двойной монитор решает эту проблему, предоставляя расширенную панель задач для второго монитора. Эта расширенная панель задач полностью функциональна, как и ваша основная панель задач, с отображением времени / даты и областью уведомлений.
Лучшее, что делает его по-настоящему полезным, заключается в том, что при перемещении любых приложений или окон на дополнительный монитор их значки также перемещаются и отображаются на этой расширенной панели задач (второго монитора). Это добавляет удобство, так как вам не нужно перемещаться между основным и дополнительным мониторами для управления элементами панели задач. При желании вы также можете дублировать существующие элементы основной панели задач на панель задач дополнительного монитора. Расширенная панель задач также может использоваться для отдельного закрепления элементов.
Щелкните правой кнопкой мыши на расширенной панели задач, чтобы получить доступ Характеристики, заблокировать / разблокировать или выйти из него. На вкладке панели задач в Характеристики, вы можете отображать метки, системные часы, кнопки на обеих панелях задач, использовать маленькие значки, скрывать панель задач, отображать область уведомлений, изменять расположение панели задач на дополнительном экране и, наконец, выбрать автоматический запуск при запуске Windows.
В Диспетчер Windows Вкладка может использоваться либо для указания монитора, который вы хотите назначить приложению (т. е. основного или дополнительного монитора), либо для переключения его между мониторами с помощью курсора мыши.
Dual Monitor разработан для Windows 7 и Windows Server 2008 R2.
Скачать Dual Monitor