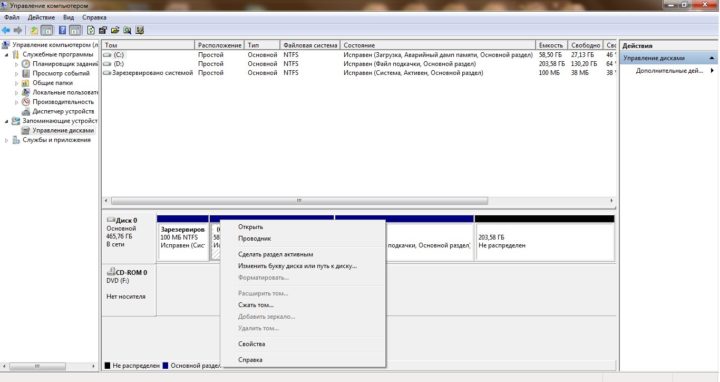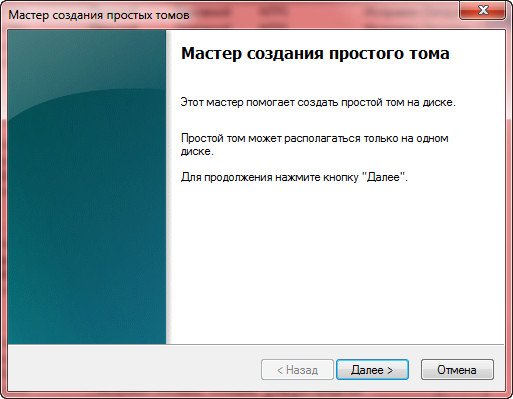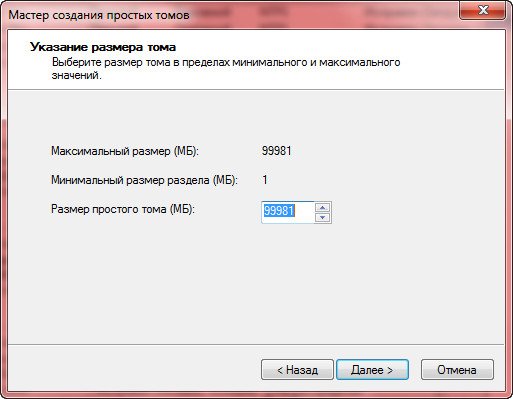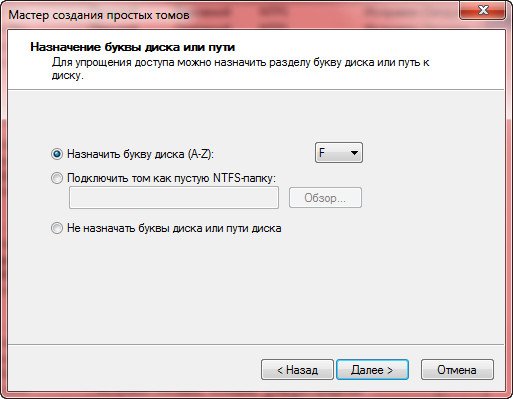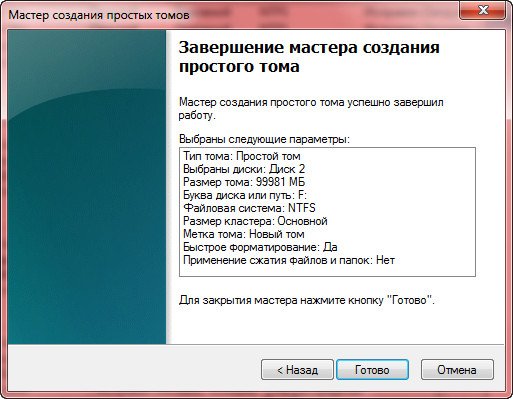Содержание
- Способ 1: Меню «Управление дисками»
- Способ 2: Использование Командной строки
- Способ 3: Сторонние программы
- Вопросы и ответы
Перед ознакомлением со следующими способами отметим, что некоторые пользователи могут столкнуться с неработающей кнопкой «Расширить том», если речь идет о выполнении процедуры через графическое меню операционной системы. Дополнительно появляются и ошибки при использовании Командной строки. Существуют разные причины, мешающие корректно расширить раздел жесткого диска, и об их решениях мы предлагаем прочесть в статье по ссылке ниже.
Подробнее: Решение проблем с активностью опции «Расширить том» в Windows 7
Способ 1: Меню «Управление дисками»
Проще всего расширить уже существующий раздел жесткого диска в Windows 7 через системное графическое меню. Этот метод подойдет начинающим юзерам и тем, кто не приемлет стороннее ПО или не хочет сталкиваться со взаимодействием с Командной строкой.
- Сначала откройте «Пуск» и перейдите в меню «Панель управления».
- Там выберите раздел «Администрирование».
- Перейдите к последней категории из списка под названием «Управление компьютером».
- Через левую панель переместитесь к «Управление дисками».
- Если у вас уже есть свободное или нераспределенное пространство, можно сразу же приступать к расширению тома, но мы бы сначала хотели продемонстрировать сжатие другого раздела, чтобы выделить тем самым необходимый объем. Для этого определитесь, какой из существующих сейчас томов можно сжать.
- Щелкните по нему правой кнопкой мыши и выберите пункт «Сжать том». Если он вам попросту не нужен, а также там не хранится никаких важных данных, его можно удалить, кликнув по специально отведенной строке.
- При сжатии следует лишь указать, какое количество пространства вы хотите отделить. После этого остается только щелкнуть по «Сжать».
- Выход из Мастера произойдет автоматически. В этом же меню «Управление дисками» теперь нажмите ПКМ по тому, который требуется расширить, и найдите в контекстном меню соответствующий пункт.
- В появившемся окне Мастера расширения тома сразу же переходите к следующему шагу.
- На экране отобразится таблица. В ней находится доступное пространство для расширения. Если такой блок всего один, он будет автоматически выбран. Дополнительно пользователем указывается и размер выделяемого объема, если это необходимо.
- Вы будете уведомлены об успешном расширении раздела жесткого диска, после чего останется кликнуть по «Готово».

Если в меню «Мой компьютер» размер логического тома все еще прежний, потребуется просто перезагрузить операционную систему, чтобы изменения вступили в силу.
Способ 2: Использование Командной строки
Преимущество данного способа заключается в том, что Командную строку можно задействовать как непосредственно в операционной системе, просто запустив приложение, так и при загрузке с флешки, выбрав соответствующий вариант в режиме восстановления. Это позволит абсолютно любому пользователю расширить раздел жесткого диска в Windows 7, даже если операцию не получается произвести в уже запущенном сеансе ОС.
Заинтересованным в использовании Командной строки в режиме восстановления или через безопасный режим потребуется создать загрузочную флешку, с которой и будет производиться запуск. Детальнее об этом читайте в инструкции ниже.
Подробнее:
Входим в «Безопасный режим» в Windows 7
Загрузка Windows 7 с флешки
- В этой инструкции сначала речь пойдет о загрузке в режиме восстановления, поскольку в самой ОС требуется просто запустить консоль, и сразу можно переходить к Шагу 4. В случае начала работы с флешки выберите устанавливаемый язык и нажмите «Далее».
- Нажмите на надпись слева «Восстановление системы».
- В списке параметров отыщите пункт «Командная строка» и кликните по нему левой кнопкой мыши.
- Взаимодействие с дисками происходит через стандартную консольную утилиту. Запускается она путем ввода команды
diskpart. Активируйте ее, нажав по клавише Enter. - В Способе 1 мы говорили о том, как сжать один из существующих разделов для отделения свободного места. Сейчас тоже давайте начнем с этого: просмотрите список доступных логических томов через
list volume. - Запомните номер или букву раздела, который хотите сжать.
- Введите
select volume X, чтобы выбрать том, где X — определенный ранее номер или буква. - Просмотрите, какое максимальное количество свободного места можно отделить, введя и активировав команду
shrink querymax. - В новой строке отобразится интересующий вас объем.
- Далее используйте
shrink desired=X, чтобы сжать диск на указанное в X количество мегабайт. - Через несколько секунд на экране появится новая строка с уведомлением, свидетельствующим об успешном сокращении тома.
- Остается только расширить том. Для этого введите
select volume X, выбрав раздел, с которым нужно выполнить эту процедуру. - Используйте команду
extend, чтобы задействовать все доступное пространство для расширения. Дополните строкуsize=X, если хотите задать конкретный объем. Тогда команда обретет видextend size=X, где X — необходимое количество объема в мегабайтах. - Вы будете уведомлены об успешном расширении тома.
- Сразу же в «Командной строке» можно проверить результат, введя
list volumeи просмотрев столбец «Размер» в появившейся таблице.

Если вы хотите дальше взаимодействовать со средством восстановления или Командной строкой, введите exit, чтобы покинуть утилиту Diskpart. Все изменения будут автоматически сохранены, поэтому при следующей авторизации в операционной системе вы увидите уже расширенный логический том.
Способ 3: Сторонние программы
Некоторые начинающие, а также опытные пользователи отдают предпочтение стороннему софту от независимых разработчиков, ссылаясь на удобство реализации интерфейса и интуитивно понятное управление с дополнительной функциональностью. В частности, из-за этого мы и решили рассказать о расширении раздела жесткого диска в Windows 7 при помощи такого софта, взяв за пример AOMEI Partition Assistant.
Скачать AOMEI Partition Assistant
- Эта программа распространяется бесплатно для домашнего использования, поэтому загрузите ее с официального сайта, установите и запустите, чтобы начать работу. Здесь вы можете выбрать существующий раздел жесткого диска и указать операцию «Изменение размера», воспользовавшись меню слева.
- Перетаскивайте ползунок вправо, чтобы выбрать новый подходящий объем. Вместо этого можно задать количество гигабайт и самостоятельно, введя число в специально отведенное поле.
- После слева вверху нажмите по кнопке «Применить».
- Подтвердите вносимые изменения и запустите операцию расширения тома.
- В новом всплывающем окне повторно подтвердите свои намерения.
- Ожидайте окончания процесса. Следите за его прогрессом в отдельном появившемся меню.
- Теперь можно убедиться в том, что все изменения прошли успешно и уже применены.

У AOMEI Partition Assistant существует множество как бесплатных, так и платных аналогов. Все они предоставляют опции по расширению разделов и их предварительному сжатию, если свободное место изначально отсутствует. Если вам не подошла рассмотренная только что программа, подберите оптимальный вариант, ознакомившись с отдельной тематической инструкцией по ссылке ниже.
Подробнее: Программы для работы с разделами жесткого диска
Еще статьи по данной теме:
Помогла ли Вам статья?
Редактирование разделов и томов выручает при необдуманной разметке диска в начале установки Windows. Недочёты, допущенные в ходе установки, легко исправляются.
Зачем нужно изменение разделов жёсткого диска
Из-за большого количества программ и игр, занимающих почти всё свободное пространство, Windows начинает тормозить, а дефрагментация раздела C выполняется с ошибками.
Главной причиной изменения разделов жёсткого диска является недостаток места на системном разделе C.
На разделе D в это время пустует до нескольких сотен гигабайт, но перенос некоторых файлов в раздел D вынуждает перенастраивать многие сторонние приложения. В таком случае проще расширить диск C за счёт D.
Как расширить диск C
Расширение диска С возможно с помощью как средств Windows, так и с помощью сторонних программ.
Расширение диска C непосредственно в Windows 7
Если вы хотите расширить диск с помощью стандартных средств Windows, то сделайте следующее:
- Нажав кнопки Win + R, вызовите окно «Выполнить». Введите команду «diskmgmt.msc» и нажмите «OK».
Команда «diskmgmt.msc» вызовет утилиту «Управление дисками» - Выберите раздел D и в контекстном меню тома нажмите на «Удалить том». Не спешите редактировать скрытые диски без имени тома, так как удаление раздела уничтожит все ценные файлы, хранящиеся на нём. Нужную информацию следует заблаговременно скопировать на другой диск или съёмный носитель. Удалить диск C, на который установлена сама система, нельзя. После уничтожения диска D на его месте останется неразмеченное пространство.
Выберите том и удалите его - Выберите диск C и в контекстном меню дайте команду «Расширить том».
- Назначьте количество мегабайт, которыми пополнится диск C. Превысить максимальное значение не удастся, так как сам физический носитель ограничен. Нажмите «Далее».
На эту величину уменьшится размер полученной ранее неразмеченной области - Диск C будет увеличен. Размер диска D уменьшится на мегабайты, отданные диску C. Щёлкните на свободной области диска и дайте команду «Создать простой том». При воссоздании тома D этот раздел будет автоматически отформатирован (применяется быстрое форматирование средствами Windows).
Щёлкните на оставшейся неразмеченной области и нажмите на «Создать простой том» в контекстном меню
Теперь на C хватает места для нормальной работы Windows и ваших программ.
При желании можно воспользоваться сторонними приложениями, например, Acronis Disk Director или Partition Manager. Но следует помнить, что в руках малоопытных пользователей альтернативные программы нередко становятся не «палочкой-выручалочкой», а средством уничтожения файлов пользователя, и только в компьютерном сервис-центре вам смогут восстановить потерянные данные.
Видео: расширение тома при помощи средств Windows 7
Расширение диска C при переустановке Windows 7
При установке Windows вы не пройдёте мимо стадии изменения разделов на диске. В процессе переустановки программа спросит, в какой раздел устанавливать систему, и предложит передел пространства жёсткого диска.
Существует два типа установки Windows: обновление и полная установка. Обновление осуществляется поверх существующей системы, сохраняет все установленные программы, но сбрасывает системные параметры. Полная установка — установка с форматированием системного раздела, или установка на другой раздел жёсткого диска. Если вы хотите изменить разделы жёсткого диска, то нужно выбирать второй тип установки.
Если и впрямь назрела необходимость «чистой» установки Windows, сделайте следующее:
- Вставьте установочный DVD или флешку и перезапустите ПК.
- Чтобы открыть окно BIOS, во время запуска системы нажмите клавишу Del, F2 или Esc (выбор клавиши зависит от производителя компьютера). В открывшемся окне с помощью стрелок выберите «Boot».
В открывшемся окне с помощью стрелок выберите «Boot» - Далее с помощью стрелок откройте вкладку «Boot Device Priority» и в списке выделите то загрузочное устройство, с которого вам нужно загрузить систему. Закройте BIOS, сохранив изменения.
В списке выделите то загрузочное устройство, с которого вам нужно загрузить систему - Дождитесь, пока программа установки загрузится в оперативную память ПК.
- Выберите тип переустановки Windows.
Выберите полную установку Windows 7 - Для примера взят один диск и один раздел. Выберите диск и нажмите «Настройка диска». Все ваши файлы должны быть скопированы заблаговременно на другие диски.
Выберите диск и нажмите «Настройка диска» - Появятся дополнительные ссылки — нажмите ссылку «Удалить». Выйдет предупреждение о переносе данных, нажмите «ОК» и удалите раздел. Аналогично поступите с соседними разделами (D, E и т. д.), если они есть.
Нажмите «OK», если ваши личные файлы были скопированы на другие носители - После удаления имеющихся разделов у вас появится неразмеченная (неформатированная) зона диска, представляющая собой полный размер жёсткого диска. Для создания новых разделов нажмите ссылку «Создать».
Программа установки Windows 7 поможет вам создать новые логические диски - Укажите размер раздела C, аналогично создайте раздел D. Перейдите к разделу C и отформатируйте его. Будет применено быстрое форматирование (очистка оглавления диска).
Программа установки требует отформатировать раздел C
После форматирования будет продолжена переустановка Windows. Раздел C успешно изменён.
Видео: изменение размера разделов в процессе переустановки Windows 7
Почему не удаётся расширить том в Windows 7
Ситуация, когда опция «Расширить том» неактивна, возможна. Для примера взято расширение того же диска C.
Причины:
- в качестве D был создан составной том, в который входят, например, диски D и E. Перенесите файлы с этих разделов на другие носители. Удалите этот составной том;
- вы забыли удалить все последующие тома, включая диск D. Расширение предыдущего тома работает лишь при удалении последующего.
Как удалить том
К диску можно прибавить только нераспределённый раздел, который появляется после удаления того или иного тома.
Удаление тома в Windows 7
Для удаления тома:
- Откройте утилиту «Управление дисками».
- Вызовите контекстное меню того тома, который хотите удалить, и нажмите на команду «Удалить том».
Нажмите на «Удалить том» контекстного меню выбранного раздела - Подтвердите запрос на удаление.
Ответьте утвердительно
У вас останется свободное пространство размером с этот том, которое теперь можно будет присоединить к другому разделу.
Почему не удаётся удалить раздел или том
В некоторых случаях удаление может быть затруднено.
Причины следующие:
- мешает файл подкачки. Удалите его из раздела или тома;
- невозможно удалить раздел из-за двух и более томов в нём. Удалите все тома — удалится и раздел;
- в данный раздел или том перенесены переменные среды Windows. Их десятки — некоторые создают и поддерживают временные пользовательские и системные папки Windows, например, C:Users<имя_пользователя>AppData, C:ProgramData и т. д. Их простое удаление невозможно. Необходима настройка переменных сред Windows. Открыть окно настройки можно, пройдя путь «Мой компьютер» — кликаем правой кнопкой мыши — «Свойства» — «Дополнительные параметры системы» — «Дополнительно» — «Переменные среды».
Нажмите кнопку «Переменные среды», чтобы войти в их настройку
Как убрать файл подкачки
Чтобы удаление тома стало доступно, сделайте следующее для устранения файла подкачки Windows:
- Через меню «Пуск» зайдите в «Панель управления».
Через меню «Пуск» зайдите в «Панель управления» - Зайдите в раздел «Система».
Зайдите в раздел «Система» - Перейдите в «Дополнительные параметры системы».
Нажмите на «Дополнительные параметры системы» - В окне «Свойства системы» перейдите на вкладку «Дополнительно» и щёлкните на кнопке «Параметры» в настройках быстродействия.
Нажмите эту кнопку - В окне параметров быстродействия выберите раздел «Дополнительно» и кликните на «Изменить».
Выберите раздел «Дополнительно» и кликните на «Изменить» - В окне настройки виртуальной памяти уберите галочку с опции автовыбора размера файла подкачки и поставьте галочку напротив «Без файла подкачки». Нажмите на кнопку «Задать».
Уберите галочку с опции автовыбора размера файла подкачки и поставьте галочку напротив «Без файла подкачки» - Нажмите «Да» на запрос очистки файла подкачки.
Ответьте положительно на запрос очистки файла подкачки - Закройте все окна, нажав «OK», и перезагрузите компьютер.
Вернитесь в «Управление дисками» и попытайтесь вновь удалить том. Проверьте, не связан ли данный том с соседним томом в этом же разделе.
Как сжать том
Расширить диск можно и за счёт его сжатия. В результате сжатия будет получено свободное пространство, которое можно будет использовать для создания нового раздела или тома.
Особенности сжатия томов в Windows 7 заключаются в следующем:
- сжатие работает лишь для основных и дополнительных разделов, а также в файловой системе NTFS. Если раздел или том отформатирован в FAT32, перенесите с него данные и переформатируйте (или преобразуйте) его в NTFS. Для этого вызовите контекстное меню диска и нажмите «Форматировать»;
- если в разделе или томе много сбойных секторов, сжать его не удастся;
- файл подкачки, файлы режима гибернации, данные точек восстановления представляют дополнительную трудность для сжатия разделов и томов. Дальше второй области свободного места, считая от начала тома, сжатие не пойдёт.
Сжатие тома при помощи «Управления дисками»
Если вы хотите сжать том при помощи стандартных средств Windows, то:
- Зайдите в «Управление дисками», выберите том и дайте команду «Сжать том».
Выберите «Сжать том» в контекстном меню - Дождитесь окончания проверки тома перед началом сжатия.
Дождитесь окончания проверки тома перед началом сжатия - Введите размер сжимаемого пространства.
Нельзя превысить значение, отводимое Windows для сжатия
Сжатие тома при помощи командной строки
Если опция сжатия тома в приложении «Управление дисками» стала недоступна, воспользуйтесь командной строкой Windows. Она может обойти неактивность некоторых действий, закрытых графической оболочкой Windows. Инструкция универсальна для Windows 7/8.x/10.
- Найдите через поиск в «Пуске» приложение «Командная строка» и запустите его с правами администратора. Для задач, выходящих за использование прикладных программ, в Windows часто требуются полномочия администратора.
Запустите приложение «Командная строка» с правами администратора - Введите команду «diskpart». Все команды подтверждаются нажатием клавиши «Enter».
Запущен компонент DiskPart - Введите команду «list volume». Отобразится список всех дисков и их разделов на ПК.
Эта команда выводит перечень дисков, разделов и томов - Наберите «select volume X». Вместо Х поставьте номер того тома, который хотите сжать.
Наберите «select volume 1» - Введите «shrink querymax». Эта команда сообщает, сколько пространства в томе можно сжать.
Командная строка сообщает о максимально доступном пространстве тома для сжатия - Введите «shrink desired=(число в мегабайтах)», которое вы хотите подвергнуть сжатию. Команда «shrink» вводится с параметрами, и при их отсутствии будет сжато всё доступное содержимое.
Атрибут «desired» — переменная, которой соответствует значение в мегабайтах
По окончании сжатия тома командная строка выведет сообщение об успешности сокращения тома на указанные мегабайты. С помощью приложения «Управление дисками» удостоверьтесь в том, что появилась свободная область, в которой можно создать новый том.
Видео: сжатие тома при помощи командной строки
Расширение, сжатие, удаление, добавление новых разделов и томов при помощи стандартной утилиты Windows — дело нетрудное. Главное — не лишиться ценных данных, которые вы собирали и создавали не один год.
- Распечатать
Блоггер, копирайтер (в т. ч. и рерайтер)
Оцените статью:
- 5
- 4
- 3
- 2
- 1
(8 голосов, среднее: 4 из 5)
Поделитесь с друзьями!
Наверное, каждый пользователь сталкивался с таким парадоксом, что каким бы огромным не был объем диска С, наступает тот день, когда места на нем начинает катастрофически не хватать.
И тогда возникает вопрос, а можно ли безболезненно для системы и для всех сохраненных данных увеличить объем диска С и как это правильно сделать?
Как увеличить объем диска С — актуальная проблема для многих пользователей
Ответить на этот вопрос и призвана данная статья. Но для начала разберем, по какой все-таки причине место на диске С начинает заканчиваться.
Почему места на диске С начинает не хватать
Дело в том, что операционная система Windows обладает такой неприятной особенностью, как увеличение объема занимаемого ее логического тома по истечении определенного времени.
При этом росту подвержены все файлы, как временные, так и системные. И такое происходит со всеми версиями ОП – Windows 7, 8 и 10.
Конечно в первое время мы пытаемся освободить место путем удаления ненужных файлов или чистки диска, но все равно наступает момент, когда удалять уже нечего, а объема продолжает катастрофически не хватать.
Полностью заполнен диск С — неприятная, но поправимая ситуация
Такое положение очень негативно сказывается на нашем компьютере
Осталось мало места на диске — необходимо срочно принимать меры
– он начинает часто сбоить и глючить, принося нам массу неудобств, таких как снижение производительности ПК и замедление его быстродействия.
Заполненность диска также влияет на безопасность системы, увеличивается риск, что в самый неподходящий момент во время напряженной работы за компьютером нужная нам программа даст сбой.
3 способа увеличения объема диска С
Способ 1. Освобождаем место на диске С при помощи системной утилиты
В операционных систем Windows 7, 8 или 10 имеется стандартная утилита «Управление дисками», которая позволяет просматривать и изменять разделы жесткого диска на наше усмотрение.
Найти ее достаточно просто, следуя нижеприведенной инструкции:
- Кликаем правой кнопкой мыши на иконке «Компьютер» и в открывшемся диалоговом окне выбираем пункт «Управление».
На иконке «Компьютер» жмем правой кнопкой мыши и выбираем «Управление»
В появившемся меню находим утилиту «Управление дисками» и нажимаем на нее кнопкой мыши.
Находим и запускаем утилиту «Управление дисками»
Данная программа предоставляет нам возможность на свое усмотрение управлять всеми устройствами, предназначенными для сбережения данных – логические диски, флеш-память, CD-диск.
При помощи этой утилиты мы легко сможем перенести объем свободного места с локального диска D на диск С, то есть увеличить размер системного диска, на котором у нас установлена операционная система Windows 7 (8 или 10).
Прежде чем выполнить перенос свободного пространства, определимся сколько мы имеем свободного места на диске D, сколько нам необходимо для нашего локального диска С и какое количество мы можем перенести.
Теперь для того, чтобы перенести это освободившееся место на системный том, нажимаем на нем правой кнопкой мыши и выбираем в открывшемся меню функцию «Расширить том».
Для переноса освободившегося пространства на наш диск выбираем пункт «Расширить том»
Теперь нажимаем команду «Сжать», после выполнения которой система нам предоставляет информацию об освободившемся свободном пространстве, которое мы и перенаправляем на диск С.
У нас появилась информация об освободившемся пространстве, которое мы сможем теперь перенести на системный диск С
В открывшемся поле указываем размер в Мб места, которое мы намерены перенести. После этого действия система выполнит опрос тома и предоставит вам результат в таком виде:
Определяем размер необходимого для сжатия места и указываем это значение в соответствующем поле
Для того, чтобы освободить объем нашего диска, нажимаем правой кнопкой мыши на него и останавливаемся на опции «Сжать том».
Нажимаем правой кнопкой мыши на диске D и выбираем функцию «Сжать том»
Таким образом мы запускаем специальную программу «Мастер расширения тома». Жмем «Далее» и в предложенном окне определяем объем пространства, которое собираемся добавить.
Запускаем «Мастер расширения тома» и определяемся с размером, который собираемся добавить
Нажимаем «Далее» и вуаля – мы получили диск С (на котором находится наша операционная система Windows) большего объема свободного пространства.
После всех проделанных манипуляций перезагружаем наш компьютер.
Способ 2. Увеличиваем объем системного диска при помощи программы Aomei Partition Assistant
Одной из самых универсальных и отлично зарекомендовавших себя программ для надежного и простого управления разделами наших дисков, является бесплатная программа
Aomei Partition Assistant
.
Aomei Partition Assistant — универсальная программа для работы с разделами жесткого диска
Это приложение позволяет пользователю выполнять такие действия:
Программа Aomei Partition Assistant — универсальная и полезная программа для каждого пользователя
- Создавать и удалять разделы жесткого диска.
- Изменять объем свободного места.
- Производить форматирование разделов жесткого диска.
- Объединять, разделять и перемещать или копировать разделы, в том числе на другой жесткий диск или SSD-диск.
Кроме того, программа
Aomei Partition Assistant
имеет русский интерфейс и одинаково эффективно работает во всех версиях операционной системы Windows.
Положительным моментом служит и то, что увеличение объема разделов происходит совершенно безопасно для ПК и без потери данных.
Как работать с этой программой читайте в пошаговом руководстве, приведенном ниже.
Шаг 1. Скачиваем программу
Итак, первым делом скачиваем программу Aomei Partition Assistant с официального сайта по адресу:
http://www.disk-partition.com/free-partition-manager.html
.
Шаг 2. Установка Aomei Partition Assistant
После запуска установочного файла, выбираем язык (русский) и следуем подсказкам мастера установки.
Производим установку программы Aomei Partition Assistant, следуя подсказкам Мастера
Следует заметить, что программа распространяется бесплатно для частного и коммерческого использования.
Шаг 3. Запускаем Aomei Partition Assistant
После завершения установки, перед нами открывается очень удобный интерфейс на русском языке, где отображены все диски нашего компьютера со всеми разделами.
Простой и удобный интерфейс программы Aomei Partition Assistant позволяет эффективно работать со всеми дисками компьютера
Шаг 4. Увеличиваем размер диска С за счет диска D
Рассмотрим подробнее, как можно увеличить пространство тома С за счет тома D без потери данных.
Итак, производим действия, согласно инструкции:
Правой кнопкой мыши нажимаем на диск D и выбираем функцию «Изменить размер раздела»;
Кликаем правой кнопкой мыши на раздел D и нажимаем опцию «Изменить размер раздела»
В открывшейся консоли мы можем легко изменить объем диска всего лишь при помощи мыши, наведя курсор на контрольные точки, как показано на фото;
Размер раздела можно легко изменить при помощи контрольных точек
Нажимаем «Ок» и открываем таким же образом системный том С и увеличиваем его объем за счет свободного пространства;
По аналогии с D, работаем с диском С, изменяя его объем на наше усмотрение
По завершении всех манипуляций с дисками в верхней панели главного меню нажимаем опцию «Применить»;
После всех произведенных действий, нажимаем в верхней панели инструментов функцию «Применить»
-
Далее может понадобится выполнить, как правило две перезагрузки, после чего мы получаем желаемый результат — увеличенный размер системного С-диска за счет уменьшения диска D без потери каких-бы то ни было данных.
Способ 3. Изменяем размер диска с программой MiniTool Partition Wizard Free
Существует еще одна доступная и простая программа для управления размерами наших дисков. Называется она
MiniTool Partition Wizard Free
и скачать ее можно также с официального сайта производителя
http://www.partitionwizard.com/free-partition-manager.htm
l
.
Программа Partition Wizard — удобное и легкое в работе приложение
Программа, как и предыдущее приложение, является условно бесплатной и не требует никаких дополнительных знаний, кроме навыков обычного пользователя ПК.
Однако у нее есть один небольшой недостаток — отсутствие русскоязычного интерфейса. Что, впрочем, компенсируется ее простотой и доступностью. Кроме того работа в
MiniTool Partition Wizard Free
очень похожа на работу с рассмотренной выше программой Aomei Partition Assistant.
После установки Partition Wizard, мы видим такой же простой интерфейс, что делает использование программы легким даже без русскоязычных настроек.
Простой интерфейс позволяет легко работать в программе даже с отсутствующим русским интерфейсом
Изменение размеров дисков также происходит по аналогии с вышеописанной программой. Таким же образом, используя контрольные точки мы легко меняем размер тома, за счет доступного свободного пространства.
Регулирование добавляемого пространство на дисках происходит тем же простым способом
После того, как мы проделаем все операции по увеличению объема системного диска C за счет тома D, результат будет сразу же доступен нам в проводнике.
Надеюсь, эти нехитрые способы помогут легко и быстро решить проблему увеличения размера одного диска за счет другого без потери данных.
Видео по теме
Источник
На чтение 9 мин Просмотров 2.3к. Опубликовано 6 декабря 2021 Обновлено 19 сентября 2022
Жёсткий диск разбивается на разделы во время установки операционной системы. Но применённое разделение не всегда является оптимальным. Например, под основной диск C, на который устанавливается операционная система, обычно отводится недостаточно места. К счастью, Windows 7 даёт возможность изменить распределённое между разделами свободное пространство.
Содержание
- Расширение диска
- Через встроенные утилиты
- Видео: как расширить том через «Управление компьютером» в Windows 7
- Во время установки Windows
- Видео: как переразбить разделы жёсткого диска при установке Windows 7
- С помощью сторонних программ
- Видео: как пользоваться программой Aomei Partition Assistant
- Функция «Расширить том» недоступна
- Невозможно удалить том
- Сжатие тома
Расширение диска
Существует три способа, позволяющих расширить и отредактировать под себя место, отведённое под тот или иной раздел жёсткого диска: через встроенные утилиты, сторонние программы или во время переустановки системы.
Через встроенные утилиты
В Windows 7 по умолчанию установлена программа, позволяющая выполнить все необходимые настройки:
- Через меню «Пуск» запустите программу «Выполнить».
Откройте программу «Выполнить» - Пропишите и выполните команду diskmgmt.msc, чтобы открыть «Управление компьютером».
Выполните команду, чтобы открыть «Управление компьютером» - Изучите информацию обо всех носителях и жёстких дисках, подключённых к ПК, и о разделах, на которые они разбиты.
Изучите информацию об основных разделах и дисках вашего ПК - Не удаляйте небольшие разделы, весящие около 1 ГБ, потому что на них хранится информация, важная для системы, к примеру, точки восстановления и прочие файлы для поддержки Windows.
Не удаляйте диски, зарезервированные системой - Узнайте, есть ли у вас нераспределённое место или нет. Нераспределённое место — это объём жёсткого диска, который не принадлежит ни одному из томов. Только это место можно распределять между дисками.
Нераспределённое место помечается чёрным цветом - Если у вас этого места нет, то выхода два: стереть один из разделов, при этом потеряв всю информацию, которая на нём хранится, или сжать тот раздел, под который отдано слишком много места. Чтобы удалить том, кликните по нему правой кнопкой мыши и выберите пункт «Удалить диск». Учтите, что всё, что находится на данном разделе диска, удалится безвозвратно, так что перенесите на сторонний носитель все важные данные заранее.
Нажимите кнопку «Удалить том» - Подтвердите удаление, нажав кнопку «Да».
Нажмите кнопку «Да» - Чтобы сжать том, нажмите на него правой кнопкой мыши и выберите «Сжать том».
Нажмите кнопку «Сжать том» - Ознакомьтесь с информацией в развернувшемся окне: общий объём памяти, свободное место, которое можно сжать, и интерактивная строка, в ней нужно указать, сколько места вы хотите отнять у раздела. Все данные указаны в МБ. Не рекомендуется отнимать у тома всё свободное место, так как это может вызвать резкую нехватку памяти для программ или других действий, лучше оставить несколько ГБ на всякий случай.
Выставьте параметры для сжатия тома - Кликните по кнопке «Сжать», чтобы применить изменения.
Нажмите кнопку «Сжать» - Найдите блок «Не распределён».
Найдите блок «Не распределён» - Выделите диск, который хотите расширить, кликните по нему правой кнопкой мыши и в открывшемся меню выберите пункт «Расширить том».
Нажмите кнопку «Расширить том» - Откроется «Мастер расширения тома». Пропустите приветствие, нажав кнопку «Далее».
Нажмите кнопку «Далее» - Найдите три пункта: объём, который уже отдан под этот раздел, нераспределённое место и интерактивную строку, в которой нужно вручную прописать значение того, сколько из нераспределённого места вы хотите отдать тому. Выставив все параметры, нажмите кнопку «Далее».
Выставьте параметры расширения тома - Дождитесь окончания расширения и подтвердите его результаты, нажав кнопку «Готово».
Нажимите кнопку «Готово» - Удостоверьтесь, что диск увеличился, а нераспределённое место уменьшилось. Перезапустите систему, чтобы все приложения и процессы учли внесённые изменения.
Перезагрузите компьютер
Видео: как расширить том через «Управление компьютером» в Windows 7
Во время установки Windows
Если вы находитесь в процессе установки Windows 7 и хотите изменить объём дисков, выполните следующие действия:
- Кликните по варианту «Полная установка», когда вам предложат выбрать тип установки. В режиме «Обновление» настройка дисков не предусмотрена.
Выберите «Полную установку» - Не удаляйте небольшие разделы, весящие до 1 ГБ, так как на них хранится информация, необходимая Windows, например, точки восстановления и другие файлы для поддержки системы.
Не удаляйте раздел, отведённый системе - Кликните по кнопке «Настроить диск», чтобы открыть дополнительные функции.
Нажмите кнопку «Настроить диск» - Проверьте, есть ли нераспределённое (незанятое) место на диске.
Найдите незанятое место на диске - Если у вас этого места нет, то придётся удалить один из дисков, выбрав его и нажав кнопку «Удалить».
Нажмите кнопку «Удалить» - Убедитесь, что нераспределённое место появилось. Выделите диск, который хотите расширить, кликните по кнопке «Расширить» и укажите объём памяти, который выделится диску из нераспределённой памяти. Готово, диск увеличен. В этом же разделе можно удалять тома, расширять их, форматировать или создавать новые.
Нажмите кнопку «Расширить»
Видео: как переразбить разделы жёсткого диска при установке Windows 7
С помощью сторонних программ
Существует несколько бесплатных программ, заменяющих утилиту Windows для работы с дисками и их разделами. Например, Aomei Partition Assistant. Это удобная программа на русском языке, отличающаяся простым и понятным дизайном.
- Кликните по желаемому диску правой кнопкой мыши, находясь в главном меню программы, и выберите пункт «Изменить размер раздела».
Нажмите кнопку «Изменить размер раздела» - Перегоните ползунок или измените цифры в окнах, чтобы отредактировать размеры диска. Процесс повторяет все действия и условия, описанные выше в статье в разделе «Через встроенные утилиты».
Перегоните ползунок или измените цифры в окнах - Используйте функцию «Применить» в главном меню программы, чтобы сохранить результаты изменений.
Нажмите кнопку «Применить» - Перезапустите ПК, чтобы все приложения и процессы приняли внесённые правки.
Нажмите кнопку перезагрузки
Видео: как пользоваться программой Aomei Partition Assistant
Функция «Расширить том» недоступна
Некоторые пользователи встречаются с тем, что пункт «Расширить том» во встроенной утилите или во время установки Windows 7 неактивен, то есть подсвечивается нейтральным цветом.
Подобная проблема появляется в том случае, если у вас нет места, которое можно отдать одному из дисков. То есть у вас отсутствует нераспределённый объем памяти.
Учтите, свободное место на диске и нераспределённое место — разные вещи. Чтобы добиться наличия второго, необходимо удалить один из томов или сжать его, перегнав свободное место в нераспределённое. Как это сделать, описано в пунктах раздела «Через встроенную утилиту» выше в статье.
Невозможно удалить том
Ещё одна проблема, с которой можно столкнуться в процессе редактирования дисков — кнопка «Удалить том» неактивна. Возникнуть она может по двум причинам:
- раздел, который вы не можете удалить, содержит в себе файл подкачки. В этом можно убедиться, посмотрев на информацию в скобочках в столбце «Состояние». Выход из этой ситуации заключается в удалении файла подкачки или в его переносе на другой раздел. Первый вариант лучше, так как данный файл важен для системы, он помогает ей запускать игры и приложения, для которых на компьютере не хватает оперативной памяти;
- раздел содержит в себе несколько томов, которые нужно удалить перед тем, как стереть весь отдел целиком.
Нективную кнопку «Удалить том» нельзя нажать
Сжатие тома
Один из способов получения нераспределённого места — сжатие тома, на котором есть свободное место.
- Находясь во встроенной утилите или специальной сторонней программе, кликните по желаемому разделу и выберите функцию «Сжать том». Сжатие тома во время установки Windows невозможно, во время проведения этого процесса его можно только удалить или расширить.
Кликните по кнопке «Сжать том» - Укажите размер сжимаемого пространства в МБ, но помните, что не рекомендуется отнимать у тома всё свободное место, так как это может вызвать резкую нехватку памяти для программ или других действий.
Выставьте необходимые параметры для сжатия раздела диска - Кликните по кнопке «Сжать», чтобы применить изменения.
Нажмите «Сжать», чтобы сохранить изменения - Убедитесь, что блок «Не распределён» появился.
После сжатия должен появиться блок с нераспределённой памятью
Разделы общей памяти вашего жёсткого диска можно сжать, расширить или удалить. Кроме того, их можно отформатировать, то есть полностью очистить. Но не забудьте при сжатии оставить в запасе несколько ГБ памяти и не удаляйте разделы, отведённые под точки восстановления и другие элементы системы.

Отмечу, что речь идет именно об увеличении размера раздела C за счет раздела D, то есть находиться они должны на одном физическом жестком диске или SSD. И, разумеется, то пространство диска D, которое вы хотите присоединить к C должно быть свободным. Инструкция подойдет для Windows 8.1, Windows 7 и Windows 10. Также в конце инструкции вы найдете видео со способами расширить системный диск.
К сожалению, стандартными средствами Windows описанное изменение структуры разделов на HDD сделать без потери данных не получится — вы можете сжать диск D в утилите управления дисками, но освободившееся место будет находиться «после» диска D и увеличить C за счет него будет нельзя. Поэтому и придется прибегнуть к использованию сторонних инструментов. Но расскажу также о том, как увеличить диск C за счет D и без использования программ в конце статьи.
Увеличиваем объем диска C в Aomei Partition Assistant
Первая из бесплатных программ, которая поможет расширить системный раздел жесткого диска или SSD — Aomei Partition Assistant, которая, помимо того, что «чистая» (не устанавливает дополнительного ненужного ПО), еще и поддерживает русский язык, что может быть важно для нашего пользователя. Программа работает в Windows 10, 8.1 и Windows 7.
Внимание: неправильные действия над разделами жестких дисков или случайное отключение электропитания во время процедуры могут привести к потере ваших данных. Позаботьтесь о сохранности того, что важно.
После установки программы и запуска, вы увидите простой и понятный интерфейс (русский язык выбирается на этапе установки) в котором отображаются все диски на вашем компьютере и разделы на них.
В данном примере мы будем увеличивать размер диска C за счет D — это наиболее распространенный вариант задачи. Для этого:
- Кликните правой кнопкой мыши по диску D и выберите пункт «Изменить размер раздела».
- В открывшемся диалоговом окне вы можете либо менять размер раздела мышью, с помощью контрольных точек слева и справа, либо задать размеры вручную. Нам требуется сделать так, чтобы незанятое пространство после сжатия раздела было перед ним. Нажмите ОК.
- Точно также откройте изменение размера диска C и увеличьте его размер за счет свободного пространства «справа». Нажмите Ок.
- В главном окне Partition Assistant нажмите «Применить».
По завершении применения всех операций и двух перезагрузок (обычно две. время зависит от занятости дисков и скорости их работы) вы получите то, что хотели — больший размер системного диска за счет уменьшения второго логического раздела.
Кстати, в этой же программе вы можете сделать загрузочную флешку, чтобы использовать Aomei Partiton Assistant, загрузившись с нее (это позволит выполнять действия без перезагрузок). Такую же флешку можно создать и в Acronis Disk Director после чего выполнить изменение размеров разделов жесткого диска или SSD.
Скачать программу для изменения разделов дисков Aomei Partition Assistant Standard Edition вы можете с официального сайта http://www.disk-partition.com/free-partition-manager.html
Изменение размера системного раздела в MiniTool Partition Wizard Free
Еще одна простая, чистая и бесплатная программа для изменения размеров разделов на жестком диске — MiniTool Partition Wizard Free, правда, в отличие от предыдущей, она не поддерживает русского языка.
После запуска программы вы увидите почти такой же интерфейс, что и в предыдущей утилите, да и необходимые действия для расширения системного диска C с использованием свободного пространства на диске D будут теми же самыми.
Кликните правой кнопкой мыши по диску D, выберите пункт контекстного меню «Move/Resize Partition» и измените его размер так, чтобы нераспределенное пространство находилось «слева» от занятого.
После этого, с помощью того же пункта для диска C, увеличьте его размер за счет появившегося свободного места. Нажмите Ок, а затем — применить в главном окне Partition Wizard.
После того, как все операции над разделами будут выполнены, вы сразу сможете увидеть изменившиеся размеры в проводнике Windows.
Скачать MiniTool Partition Wizard Free можно с официального сайта http://www.partitionwizard.com/free-partition-manager.html
Как увеличить диск C за счет D без программ
Существует и способ увеличить свободное место на диске C за счет имеющегося пространства на D без использования каких-либо программ, лишь средствами Windows 10, 8.1 или 7. Однако у этого способа имеется и серьезный недостаток — данные с диска D придется удалить (можно предварительно их куда-либо перенести, если они представляют ценность). Если такой вариант вас устраивает, то начните с того, что нажмите клавиши Windows + R на клавиатуре и введите diskmgmt.msc, после чего нажмите Ок или Enter.
Откроется окно утилиты «Управление дисками» Windows, в котором вы сможете увидеть все подключенные к компьютеру накопители, а также разделы на этих накопителях. Обратите внимание на разделы, соответствующие дискам C и D (совершать какие-либо действия со скрытыми разделами, находящимися на том же физическом диске, не рекомендую).
Кликните правой кнопкой мыши по разделу, соответствующему диску D и выберите пункт «Удалить том» (напоминаю, это удалит все данные с раздела). После удаления, справа от диска C образуется не занятое не распределенное пространство, которое можно использовать для расширения системного раздела.
Для того, чтобы увеличить диск C, кликните по нему правой кнопкой мыши и выберите пункт «Расширить том». После этого в мастере расширения томов укажите, на какое количество дискового пространства его следует расширить (по умолчанию отображается всё имеющееся в наличии, однако, подозреваю, вы решите оставить какие-то гигабайты и для будущего диска D). На скриншоте я увеличиваю размер на 5000 Мб или чуть менее 5 Гб. По завершении работы мастера диск будет расширен.
Теперь осталась последняя задача — преобразовать оставшееся незанятое пространство в диск D. Для этого, кликните правой кнопкой мыши по незанятому пространству — «создать простой том» и используйте мастер создания томов (по умолчанию, он задействует все незанятое пространство для диска D). Диск автоматически будет отформатирован и ему будет присвоена указанная вами буква.
Вот и все, готово. Осталось вернуть важные данные (если они были) на второй раздел диска из резервной копии.
Как расширить место на системном диске — видео
Также, если что-то оказалось не ясным, предлагаю пошаговую видео инструкцию, в которой показано два способа увеличить диск C: за счет диска D: в Windows 10, 8.1 и Windows 7.
Дополнительная информация
В описанных программах есть и другие полезные функции, которые могут пригодиться:
- Перенос операционной системы с диска на диск или с HDD на SSD, конвертация FAT32 и NTFS, восстановление разделов (в обеих программах).
- Создание флешки Windows To Go в Aomei Partition Assistant.
- Проверка файловой системы и поверхности диска в Minitool Partition Wizard.
В общем, достаточно полезные и удобные утилиты, рекомендую (правда бывает так, что я что-то рекомендую, а через полгода программа обрастает потенциально нежелательным ПО, так что будьте осторожны всегда. На данный момент времени все чисто).
Как расширить диск Windows 7 без применения платных программ? При установке операционной системы, диск (С:) у меня получился очень маленький 30ГБ, а диск (D:) намного больше, работать так невозможно, пересмотрел массу информации по данной теме в интернете, все говорят выход только один-платные менеджеры разделов жёсткого диска.
С уважением, Александр.
Это не так Александр и в вашем случае мы найдём решение в самой операционной системе Windows 7.
Как расширить диск Windows 7
Статью пишу как продолжение Разделить диск в Windows 7. Друзья, статья написана год назад и ОТВЕТЫ на все ваши технические вопросы, после её прочтения, находятся в другой нашей статье — Как разделить жесткий диск. Существует правильное мнение, что для расширения диска Windows 7, где находится операционная система, да и не только, обязательно нужно будет нераспределённое пространство перед самим томом, в этом случае расширение произвести очень легко. Но как расширить диск Windows 7 если перед томом нет никакого пространства, что тогда делать?
- Примечание: Друзья, в этой статье для расширения одного диска за счёт другого нам придётся воспользоваться встроенной в операционную систему утилитой «Управление дисками», но может она далеко не всё и для достижения цели нам придётся сначала удалить один диск, чтобы избежать этого воспользуйтесь нашей новой статьёй Как увеличить диск (C:) за счёт диска (D:) без потери данных бесплатной программой AOMEI Partition Assistant Standard Edition.
- Если у вас что-то не получится, можно попробовать расширить пространство нужного вам раздела с помощью бесплатного менеджера жёстких дисков EASEUS Partition Master Home Edition. По работе с платными программами, у нас тоже есть статья Как увеличить объем диска (С:) с помощью Acronis Disk Director.
Давайте попробуем с вами вот такой бесплатный выход: скопировать все данные с раздела (D:) в надёжное место и удалить раздел, потом присоединить столько места, сколько нужно к диску (С:) и заново создать том (D:), теперь он будет размером поменьше, а раздел (С:) побольше. Запускаем программу Управление дисками на моём компьютере, правда у меня буквы дисков другие, но мы не запутаемся: Пуск->Компьютер->Управление->Управление дисками. У меня три жёстких диска: Диск 0, Диск 1, Диск 2. Обратите внимание на Диск 2, с ним мы с вами будем работать, у него объём 232,88ГБ, он поделён на два тома: (D:) объёмом 47,00ГБ и новый том (F:) объём 185,88ГБ. На (D:) установлена Windows 7, ситуация получается схожая, здесь тоже мало места.
На разделе (F:) места очень много и находятся нужные нам файлы, копируем их к примеру на переносной жёсткий диск, скопировали, теперь (F:) у нас свободный.
Удаляем его, щёлкаем правой мышкой на разделе (F:) и выбираем Удалить том,
Если все важные данные скопированы, нажимаем Да
Появляется нераспределённое пространство.
Расширяем системный диск (D:), не волнуйтесь с моей Windows 7 ничего не случится, да и с вашей тоже, щёлкаем правой мышкой на томе (D:) и в выпадающем меню выбираем Расширить том.
Появляется Мастер расширения тома, нажимаем далее
Сейчас нужно указать нужный нам размер, я предлагаю уровнять два тома, итак прибавим к диску (D:) 90365МБ и далее
Теперь наш системный том (D:) стал 135,25ГБ, уже хорошо, правда прибавили немного лишнего.
Том (F:) в таком состоянии бросать нельзя, какие мы после этого друзья, поэтому щёлкаем на нём правой мышкой и выбираем Создать простой том
Мастер создания простого тома, жмём далее
Далее
Букву можем назначить какая была, вообще здорово.
Файловая система NTFS
Готово
Очень просто мы увеличили основной раздел с операционной системой
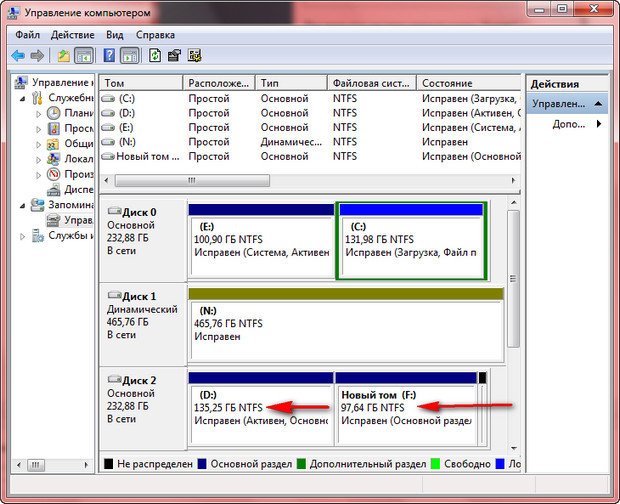
Вопрос от пользователя
Здравствуйте.
У меня не так давно закончилось место на диске с Windows — и в трее рядом с часами стала вылазить ошибка «Недостаточно место на системном разделе диска, это может быть причиной…».
Дело в том, что на диске «C:» на самом деле мало места — всего 30 ГБ, но на другом диске «D:» — 420 ГБ (свободно примерно 200 ГБ). Можно ли увеличить объем диска «C» за счет диска «D» без потери данных?
PS
Ноутбук Acer Aspire 5550, система Windows 8, жесткий диск на 500 ГБ (Seagate, если не путаю).
Здравствуйте.
Чаще всего изменять объем диска приходится, когда при установке ОС Windows неправильно рассчитали требуемый размер системного диска (также при покупке ПК — часто диск разбит не очень удобно: либо всего один раздел с Windows, либо размер системного раздела очень мал).
Вообще, подобную операцию по изменению размера разделов можно сделать даже без установки дополнительных программ, если у вас установлена ОС Windows 7÷11 (если XP — воспользуйтесь ссылкой на спец. софт для форматирования, разбивки жестких дисков, ссылка ниже).
Теперь покажу на конкретном примере, куда и как нажимать 👌.
📌 В помощь!
Программы для работы с жесткими дисками (HDD) и твердотельными накопителями (SSD): разбивка, форматирование, дефрагментация…
*
Содержание статьи
- 1 Увеличение объема диска «C:»
- 1.1 ШАГ 1: открываем управление дисками
- 1.2 ШАГ 2: отделяем часть свободного места
- 1.3 ШАГ 3: присоединяем к диску «C:» не распределенное место
- 1.4 А, что если вкладка расширить том на диске «C:» не активна
- 1.4.1 Вариант 1: использование альтернативного ПО
- 1.4.2 Вариант 2: через удаление «сбойного» раздела
→ Задать вопрос | дополнить
Увеличение объема диска «C:»
(Актуально для Windows 7, 8, 10, 11. Без потери данных и доп. программ)
*
ШАГ 1: открываем управление дисками
📌 Важно: чтобы увеличить размер диска «C:» — у вас должно быть в наличии свободное место на каком-то другом разделе диска (часть которого мы заберем).
В современных ОС Windows есть встроенная сервисная программа для форматирования и разбивки дисков. Называется она — 👉 управление дисками. Разумеется, первым делом ее необходимо открыть.
Для этого нажмите сочетание кнопок Win+R.
Далее должно появиться окно «Выполнить» — введите в строку «Открыть» команду diskmgmt.msc и нажмите Enter (или OK, см. скриншот ниже).
diskmgmt.msc — запускаем управление дисками
Затем должна запуститься искомая утилита…
Управление дисками
*
ШАГ 2: отделяем часть свободного места
Теперь нам нужно выбрать тот раздел диска, на котором есть свободное место, и «отнять» его для последующего присоединения к разделу диска «C:».
👉 У меня, например, есть несколько разделов:
- «C:» — на 132 ГБ (см. скрин ниже 👇);
- «H:» — на 751 ГБ (на котором 187 ГБ свободно, и часть этого места я дам разделу «C:»).
Для этого нужно щелкнуть правой кнопкой мышки по разделу «H:» и выбрать опцию «Сжать том» (отмечу, что данные при этом не должны пострадать!).
Сжать том
Далее на минуту-другую Windows задумается: будет произведен анализ свободного места на диске для оценки возможности сжатия.
Ожидание — анализ диска
Теперь необходимо указать, сколько свободного места вы хотите отнять на диске. В своем примере ниже я взял цифру в 5000 МБ (т.е. в 5 ГБ).
Сколько свободного места отнять в МБ
После того, как раздел будет сжат — Вы должны увидеть, как у вас появиться не распределенное место на диске (прямоугольник с черной полоской сверху, см. скрин ниже). Это-то место и можно теперь присоединить к другому разделу диска.
Не распределенная область
*
ШАГ 3: присоединяем к диску «C:» не распределенное место
Щелкаем правой кнопкой мышки по диску, к которому хотим присоединить не распределенное место на диске (в текущем примере — присоединяем к диску «C:»), и выбираем в меню опцию «Расширить том».
👉 Примечание!
Если у вас опция «Расширить том» не активна и горит серым цветом (ее нельзя нажать) — читайте внизу статьи пару предложенных решений
Расширяем том (диск C)
Далее вам будет предложена для присоединения не размеченная область на диске (те 5 ГБ, которые мы в предыдущем шаге отняли от другого раздела диска). Выбираем их и нажимаем далее.
Мастер расширения тома
В общем-то, последний шаг — согласиться с операцией, нажав на кнопку «Готово».
Готово!
Всё! Теперь ваш системный диск стал больше на 5000 МБ. 👌
*
А, что если вкладка расширить том на диске «C:» не активна
В некоторых случаях, при попытке расширить том — эта опция в управлении дисками может быть не активна (она просто горит серым цветом и ее нельзя нажать, пример ниже).
Расширить том не активна
Есть два пути решения:
- Самый простой вариант в этом случае — воспользоваться спец. программами для изменения размера разделов HDD 👉 из этой статьи (лично я свой пример ниже покажу в MiniTool Partition Wizard, рекомендую!).
- Также можно попробовать удалить лишние разделы, используемые для восстановления (обычно, всё это из-за них). Как правило, подобное наблюдается чаще на ноутбуках, где есть специальные разделы от производителя. В своем примере ниже я покажу, как их удалить, чтобы функция «Расширить том» стала активной (Важно! В этом случае у вас отключится возможность восстановления — т.е. отката устройства к заводским предустановкам).
*
Вариант 1: использование альтернативного ПО
И так, будем считать, что утилита MiniTool Partition Wizard у вас установлена и запущена. 👌
1) Для начала нужно найти тот раздел диска, который вы хотите присоединить (в моем примере 👇 это раздел на 25 ГБ, «E:»). После нажать по нему правой кнопкой мышки и выбрать опцию «Delete» (вся информация на этом разделе будет удалена!).
Для подтверждения действия — в левом верхнем углу нажмите по кнопке «Apply».
Выбор и удаление раздела, который хотим присоединить (он пустой)
Статус этого раздела должен стать как «Unallocated» (см. скрин ниже).
Unallocated
2) Далее нужно нажать правой кнопкой мыши по системному диску «C:» (т.е. к которому будем присоединять не размеченную область) — и выбрать опцию «Extend».
Extend — расширить диск с ОС
3) Появится окно в котором нужно выбрать нашу не размеченную область (в моем случае те 25 ГБ), сдвинуть ползунок вправо на максимум и нажать «OK».
На весь объем свободного пространства
4) После этого вы должны увидеть, что не размеченная область будет присоединена к диску «C:» (см. скрин ниже 👇). Осталось только подтвердить изменения, нажав на кнопку «Apply» (слева, на верхней панели).
Теперь только раздел с ОС
Примечание: в некоторых случаях для выполнения операции может понадобиться перезагрузка компьютера…
*
Вариант 2: через удаление «сбойного» раздела
Необходимо сначала запустить 👉 командную строку от имени администратора: для этого откройте диспетчер задач (сочетание кнопок Ctrl+Shift+Esc), затем нажмите Файл/новая задача, введите CMD и нажмите Enter (пример ниже).
CMD от имени администратора
- ввести команду diskpart и нажать Enter;
- следом команду list disk (появятся все диски в системе, на примере ниже — в системе один диск с идентификатором «0»);
- select disk 0 — указываем какой диск нужно выбрать. В вашем случае, возможно, вместо «0» — нужно будет указать отличный идентификатор диска (скрин с примером ниже).
Diskpart
Следующие шаги:
- list partition — смотрим все разделы, которые есть на данном диске;
- select partition 6 — выбираем конкретный раздел на диске. Обратите внимание, что вместо «6» — вам нужно указать свою цифру (убедитесь, что появилась надпись «Выбран раздел X»).
List partition (в моем случае нужно было удалить 6 и 8 разделы (используемые для восстановления), чтобы вкладка «Расширить том» стала активной).
И последняя команда для удаления выбранного раздела — delete partition override.
Важно! Будьте внимательны, эта команда удалит выбранный раздел, вся информация с него пропадет!
Удален выбранный раздел!
Для удаления следующего раздела, вам необходимо снова его выбрать (например, select partition 8, а затем снова использовать команду для удаления delete partition overrid).
*
Собственно, на этом всё — задача решена!
Желаю удачи!
👣
Первая публикация: 8.06.2017
Корректировка: 1.02.2022


Полезный софт:
-
- Видео-Монтаж
Отличное ПО для создания своих первых видеороликов (все действия идут по шагам!).
Видео сделает даже новичок!
-
- Ускоритель компьютера
Программа для очистки Windows от «мусора» (удаляет временные файлы, ускоряет систему, оптимизирует реестр).