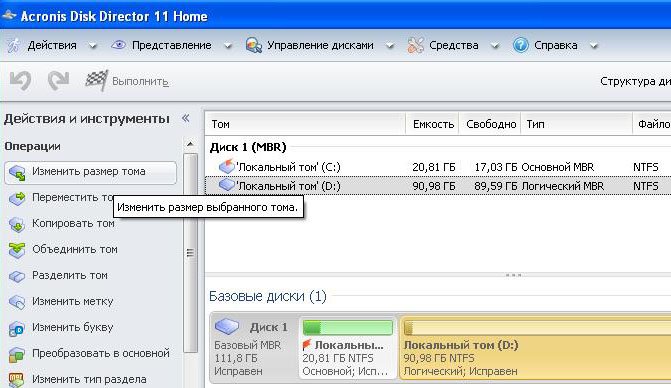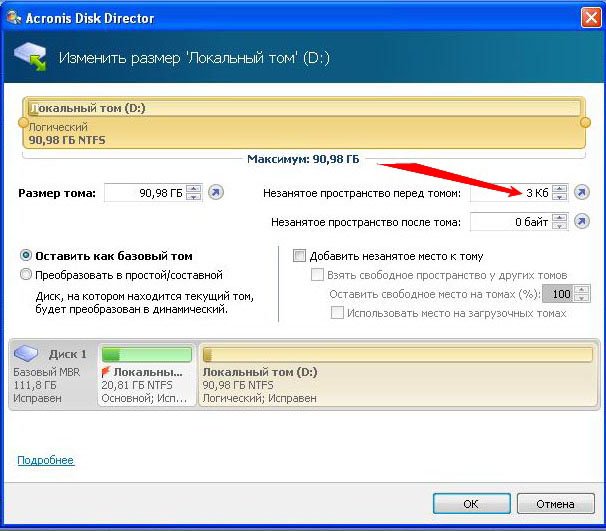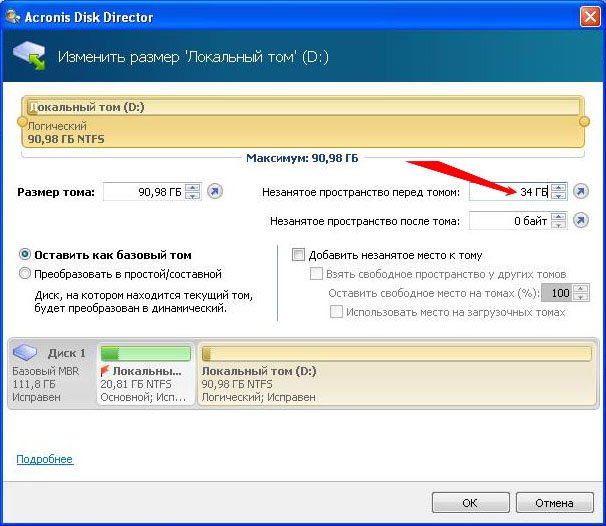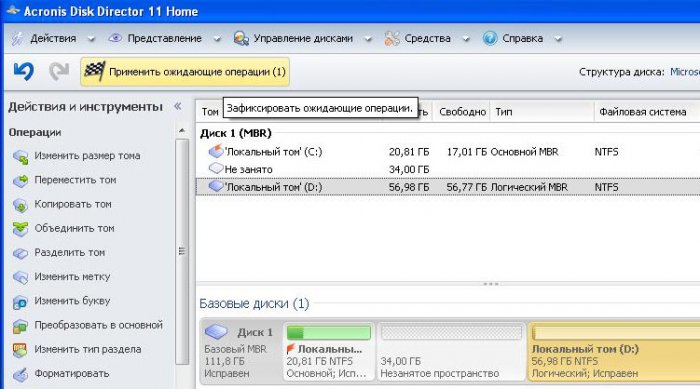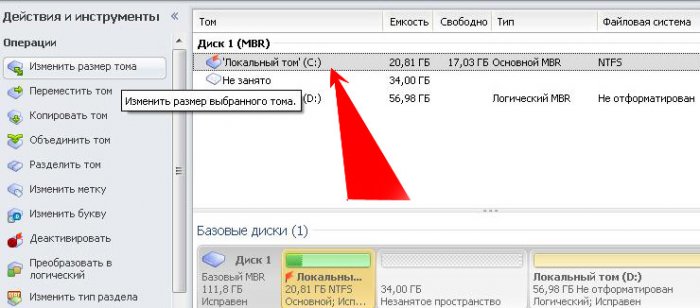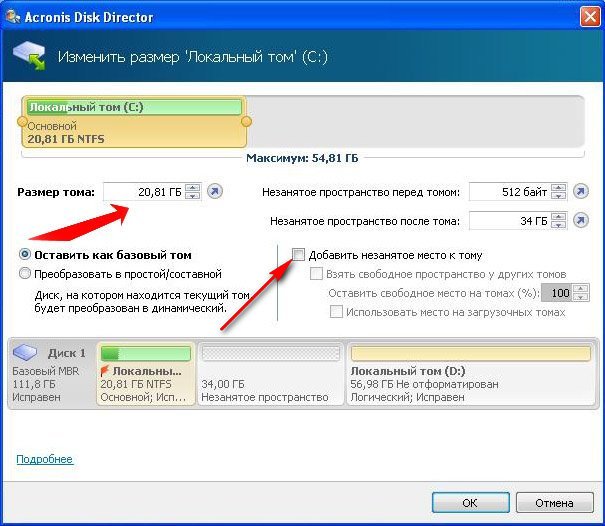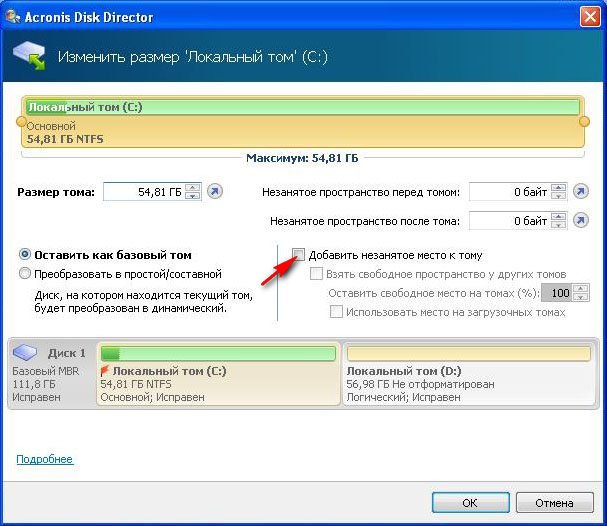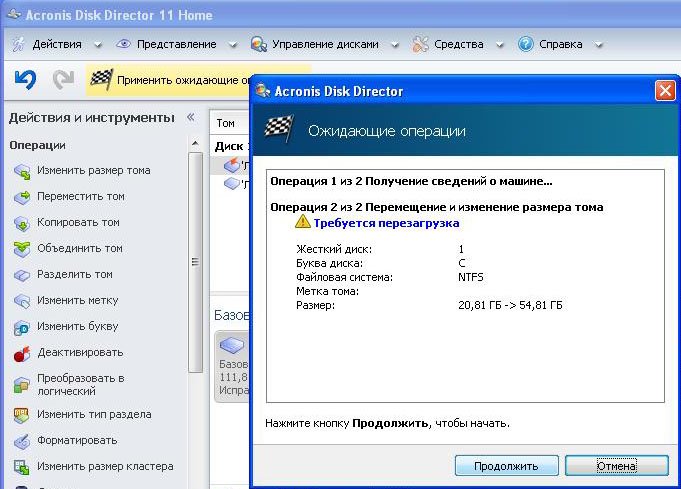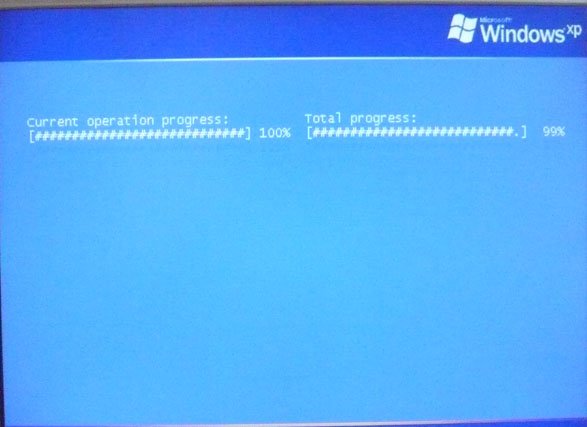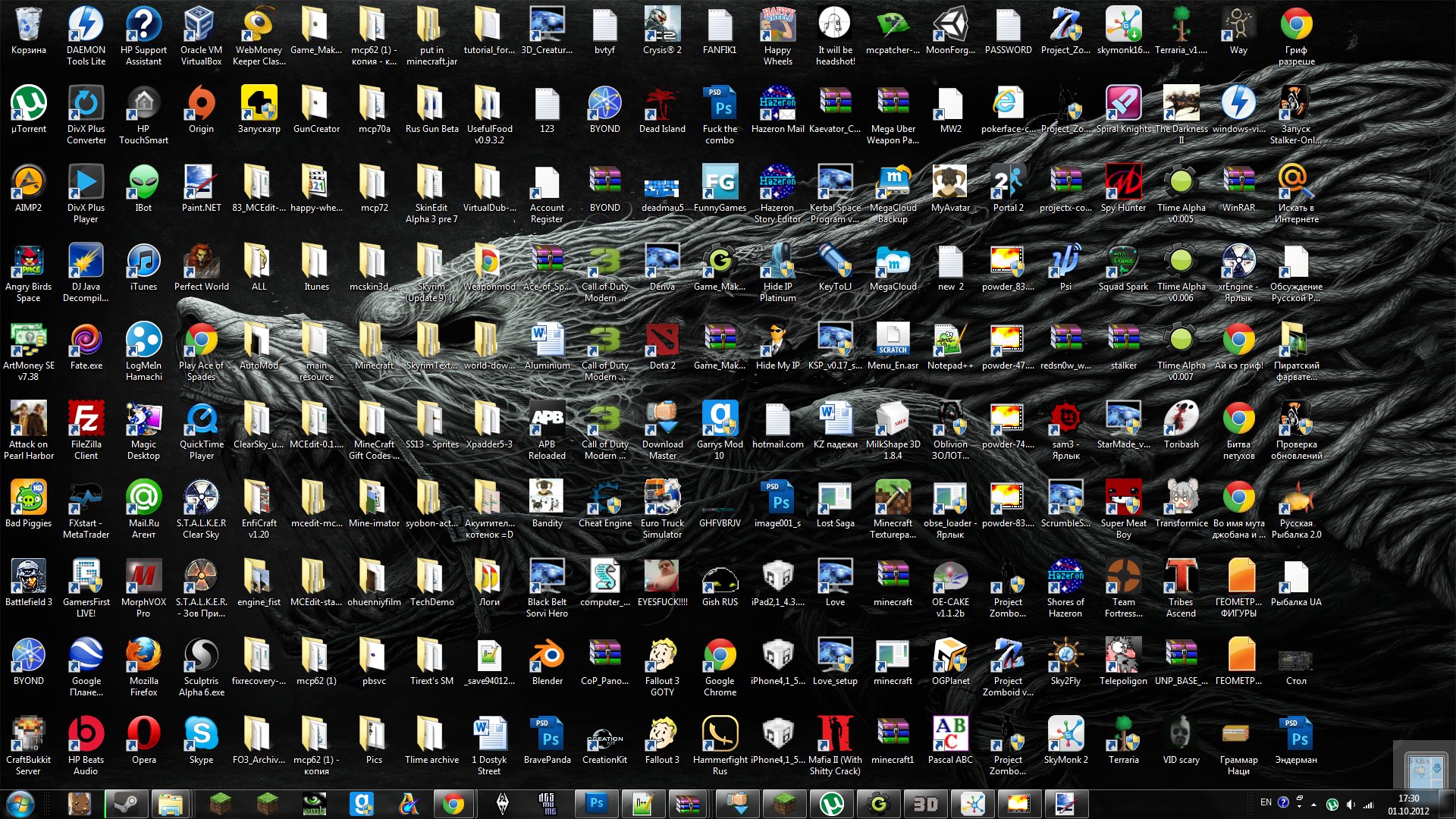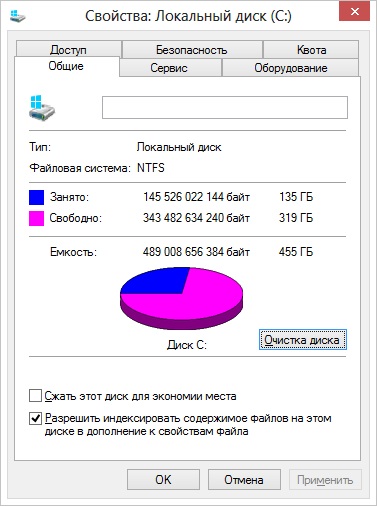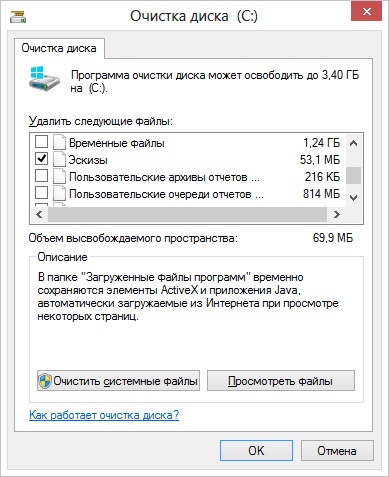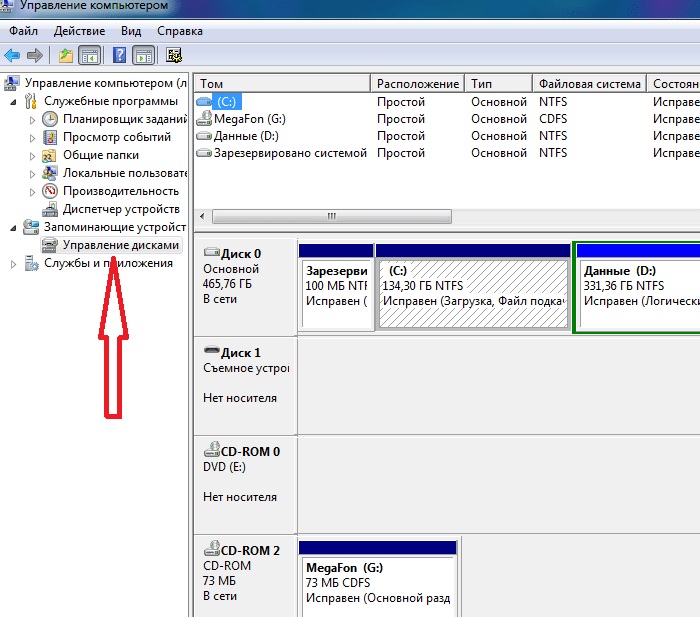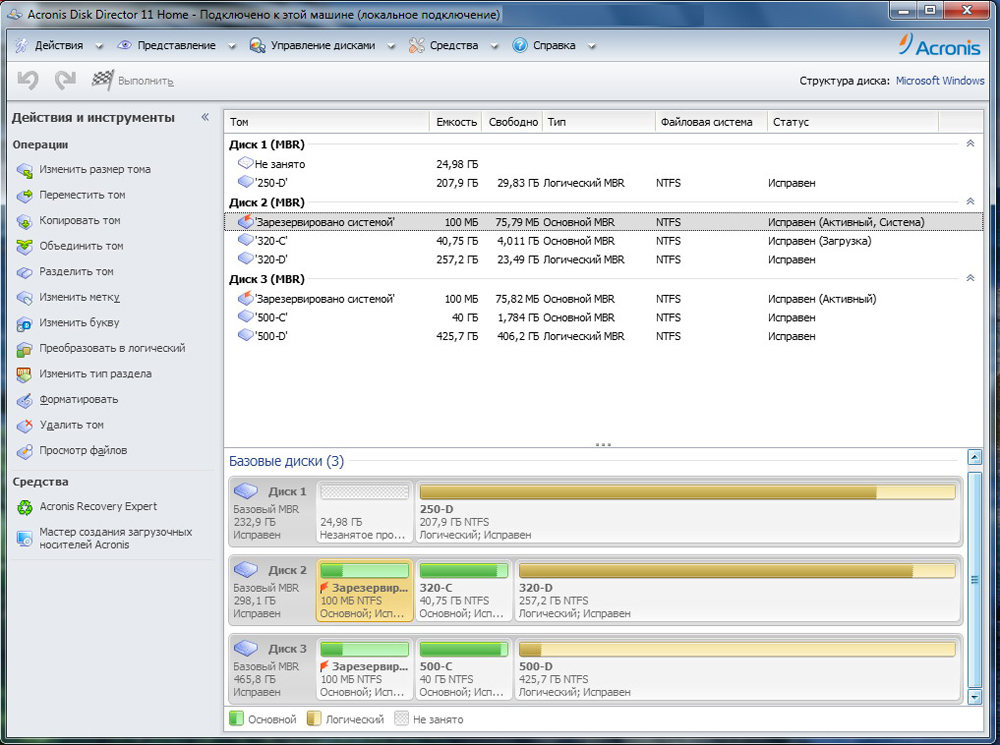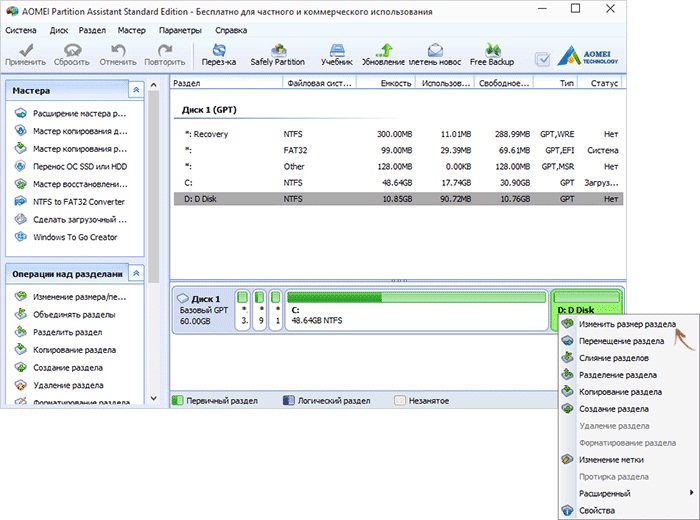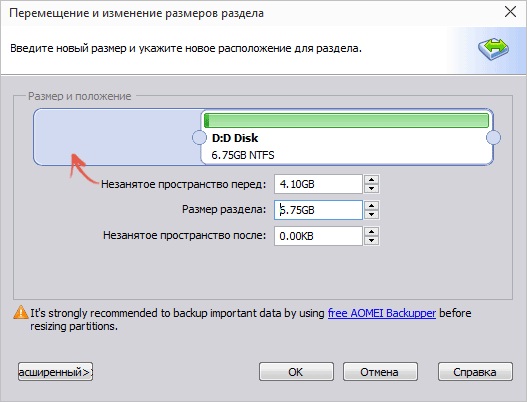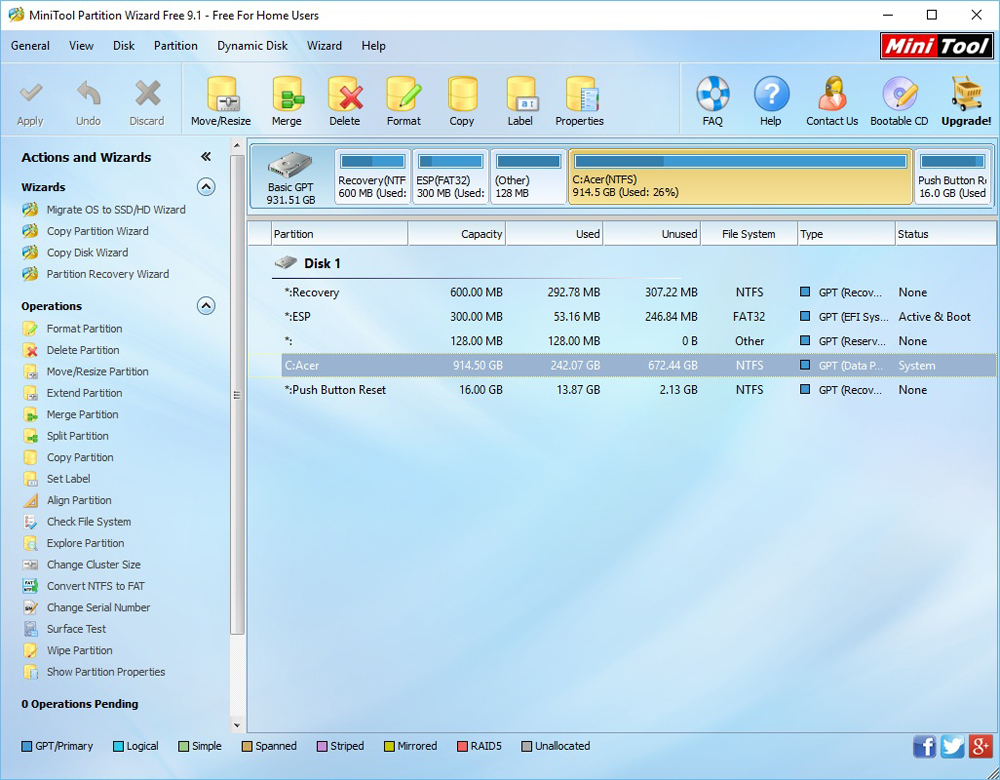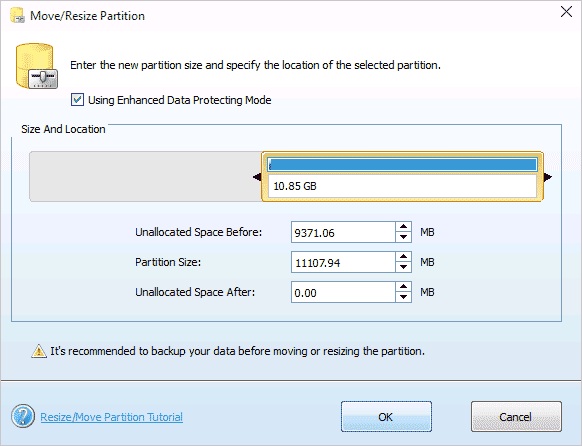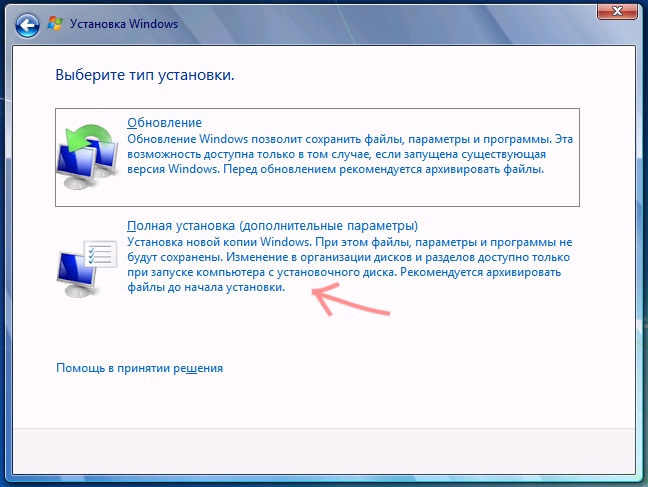Как увеличить объем диска С, если операционная система уже установлена. Друзья, данную статью можно с успехом применить, если у вас операционная система Windows XP, Windows 7.
- В данной статье мы с вами применим платную программу Acronis Disk Director, но ту же самую операцию могут проделать и бесплатные программы: AOMEI Partition Assistant Standard Edition и EASEUS Partition Master Home Edition, в итоге вы можете выбрать то, с чем Вам работать. Кстати, если у вас установлена операционная система Windows 7, вы можете увеличить диск (C:) средствами самой Windows 7, не прибегая ни к каким программам.
Итак, здесь мы будем использовать Acronis Disk Director. Прибегают к помощи этой программы, при необходимости разделить жесткий диск на несколько разделов или Вам нужно изменить размер какого-либо раздела. Ещё с помощью данной программы можно найти и восстановить удалённый раздел. На нашем сайте очень много статей, описывающих работу с этой программой, найти их вы сможете здесь. В нашем случае мы неправильно разбили жёсткий диск на разделы при установке операционной системы.
- Программу Acronis Disk Director можно установить прямо в Windows, но очень много пользователей работают с загрузочного диска программы, так меньше ошибок. Загрузочный диск можно создать в самой программе Acronis Disk Director.
- Acronis Disk Director относится к менеджерам дисковых разделов, а это обозначает, что при работе с программой существует риск случайного удаления всех разделов жёсткого диска, если вдруг вы что-то сделаете неправильно.
Поэтому, перед работой с программой Acronis Disk Director, рекомендую сделать бэкап всех разделов вашего жёсткого диска. Это очень просто. Любой пользователь независимо от стажа работы с компьютером просто обязан уметь создать бэкап операционной системы и при необходимости развернуть его назад.
Вот эти подробные статьи помогут вам овладеть незаменимыми средствами восстановления операционной системы. Данные средства помогут вам восстановить операционную систему в любом случае.
При установке Windows XP диск (C:), на котором у нас установлена операционная система, получился размером всего 20,8 Гб, а диск (D:) получился большим 90,98 Гб. Исправим нашу ошибку и увеличим объём диска (C:) за счёт диска (D:), сделаем их почти равными, все наши файлы естественно останутся нетронутыми, проделаем это с помощью специальной программы Acronis Disk Director 11, сайт http://www.acronis.ru, можно скачать бесплатную демо-версию. Программа эта очень серьёзная, при умелом использовании может помочь, а при неумелом потеряете все свои данные, но я думаю обойдётся без этого.
Если у вас что-то не получится, ознакомьтесь со статьёй: — Как разделить жёсткий диск, где описаны все ваши возможные ошибки, при проведении данной операции.
- Первое что мы сделаем, это уменьшим раздел диска (D:) и у нас создастся незанятое пространство
- Второе — присоединим незанятое пространство к диску (C:).
Вообще вам на будущее, лучше проделывать операцию по разделу жёсткого диска в программе установки операционной системы, непосредственно перед самой установкой Windows.
Итак вот наш диск (C:), полный объём 20,8 Гб
Управление дисками
Запускаем нашу программу
Наводим мышь на диск (D:) и жмём правой кнопкой мыши один раз (выделяем его), далее изменить размер тома
Изменяем размер выбранного тома (D:) в меньшую сторону так, что бы незанятое пространство оказалось перед томом (D:), ставим 34 Гб, затем мы освободившийся объём прибавим к диску (C:) и два тома станут примерно одинаковые по размеру.
Выставляем 34 Гб и нажимаем ОК
Наша с вами программа работает в режиме отложенной операции и все произведённые нами изменения вступят в силу при нажатии кнопки Применить ожидающие операции
Продолжить

Далее должна произойти перезагрузка, если вы работаете в системе, а не с загрузочного диска Acronis.
Как мы видим, появилось свободное пространство (Не занято) объёмом 34 Гб. Настала очередь увеличить размер диска (C:) выделяем его и нажимаем Изменить размер тома
Увеличиваем размер тома до 54,81 Гб или до максимума и ставим галочку в пункте Добавить незанятое место к тому
В основном окне программы нажимаем Применить ожидающие операции, появляется требование о перезагрузке, продолжить и перезагружаемся
Перед запуском операционной системы, мы с вами видим работу программы.
Загружается Windows, заходим в управление дисками и видим увеличенный в объёме диск (C:)
Внимание: Друзья, если у кого-то в процессе работы с программой Acronis Disk Director, после выделения свободного пространства за счёт диска (D:) , это самое пространство пропадёт в никуда и диск (С:) не прибавиться в размере, а диск (D:) станет меньше, то во-первых, вам поможет вот эта статья Ошибка при работе в программе Acronis «Файловая система повреждена» или ознакомьтесь вот с этими двумя небольшими инструкциями.
Как это происходит?
К примеру, если взять наш случай, то изначально у нас был
диск (C:) размером всего 20,8 Гб и
диск (D:) размером 90,98 Гб.
В программе Acronis Disk Director мы отщипываем от диска (D:) 34 ГБ, затем присоединяем это пространство к диску (C:). После данной операции диск (C:) у нас должен быть объёмом 54 ГБ, а диск (D:) 56 ГБ.
На деле же у нас получается диск (C:) таким же как и был 20,8 Гб, а диск (D:) 56 ГБ. Другими словами отсоединённое пространство от диска (D:) 34 ГБ пропадает в никуда.
В этом случае ещё раз нужно загрузиться в программу Acronis Disk Director и отщипнуть от диска (C:) небольшое пространство, примерно 1 ГБ и оставить его нераспределённым, далее нажать кнопку Применить ожидающие операции. После перезагрузки войти в «Управление дисками» операционной системы и расширить диск C: за счё этого нераспределённого пространства, пропавшие гигабайты будут тоже присоединены к диску (C:)
Ещё одна инструкция нашего читателя:
ВНИМАНИЕ, может кому поможет мой совет. Я так же хотел увеличить «диск C», и так же мучился с пропажей ГБ. Помогло одно: оторвал ещё разок маленький кусочек от «диска D» (100 МБ) и оставил их как «не занято«. После перезагрузке компьютера зашёл в «Мой компьютер» -> «Управление дисками» и там уже добавил эти 100 МБ к «диску C» (функция: Расширить том). После чего любовался своими пропавшими ГБ.
Как увеличить объем локального диска C за счет диска D в Windows 7 8 10
Добрый день. Большинство людей компьютеры покупают в готовой сборке, то есть, на нём установлена система, все компоненты и узлы компьютера, настроен БИОС и прочее. Это, конечно, хорошо. Но, продавцы очень часто продают ПК, жесткий диск которого имеет всего один раздел.
Следует ли разбивать ли жесткий диск на разделы
Другими словами, на одном разделе стоит система, и на этот же раздел люди закачивают фильмы, устанавливают программы, игры и прочее. Потом, желая научиться получше разбираться в компьютерах и их программах, люди рассматривают установленные программы, файлы, и прочее.
Часть из них удаляют, часть редактируют и т.д. Но, так как на этом же разделе установлена Windows, человеку довольно сложно отличить, где программа, которую он сам установил, а где системный софт.
Но, если пользователь нечаянно удалит один из системных файлов, то очень может быть, компьютер просто не запустится. Отсюда, очень плохо и неудобно, когда винчестер не поделен на разделы. Поэтому, когда вы покупаете компьютер, просите продавца, чтобы жесткий диск был разделён на пару (или три) раздела. По крайней мере, на два. Хотя, на мой взгляд, удобнее три. На одном установлена система, на другом рабочий софт, на третьем различное видео и игры.
На мой взгляд, это самый удобный вариант. Но, если вы уже купили компьютер с единственным разделом, это не беда! Винчестер можно разбить на три части (или больше, если вам так нравится). Конечно, это можно сделать во время установки ОС.
Но, это не очень удобно, особенно, если ваша ОС отлично функционирует. Да и возиться с переустановкой системы желания нет. В этом случае, остаётся разделить винчестер по разделам с работающей системой.
Это вполне возможно, как это не покажется странным многим пользователям. Существует ряд программ, которые могут разбить диск по разделам. Но, самая удобная из них, на мой взгляд – Acronis.
Acronis Disk Director 12 описание
Данная программа специально предназначена для работы с винчестером. Она может довольно профессионально разделить ваш винчестер по частям, причем, подобрать к каждому разделу определённый размер. Также, можно соединить несколько разделов вместе, если их у вас много. Кроме прочего, Acronis нам даёт возможность переместить или скопировать систему в любой раздел диска, и, даже на другой жёсткий диск.
Это очень удобно. Например, вы купили новый компьютер и желаете скопировать систему со старого системного блока на новый. Для этого, вы просто вытаскиваете жесткий диск с нового системного блока нового компьютера, вставляете в старый, и копируете систему. Можно выбрать команду «Переместить». Но, есть угроза, что что-то пойдёт не так, и вы потеряете систему. Если же вы систему копируете, то, если выйдет неувязка, вы просто начнёте копирование системы заново.
Как увеличить объём системного диска Windows
Кроме этого, довольно часто бывает, что ваш системный раздел небольшого объёма. К примеру, всего 40 Гб. Казалось бы, приличный размер, но, по современным меркам – это немного! Я бы даже сказал — мало (особенно в ходе последних обновлений Windows 10, которые заняли очень много места).
Так как современные программы имеют приличный вес, со временем, от их количества, и от постоянных обновлений, объём диска С сильно повышается.
Что в этом случае нужно сделать? Самое разумное, увеличить его размер. И, лучше, с избытком. Я советую, устанавливать размер системного диска не менее 100 Гб, а лучше 120 Гб, как это буду делать я. Для этого, нам и потребуется Acronis Disk. Данная программа платная. Вообще, её стоимость, если учесть все её функции (а их очень много), невелика. Кроме этого, у неё есть Демо версия с ограниченными возможностями.
Скачать бесплатно Acronis Disk Director 12 с официального сайта (демо версию). Устанавливаем программу. Устанавливать Acronis я советую на диск С, т.к. с диском D мы будем работать (заберём от него немного объёма). Установив программу, открывается окно Acronis.
Отрезаем немного объёма у диска D
Из этого окна мы видим, сколько у нас есть разделов, и какой они объём занимают от жесткого диска. Итак, наша задача, увеличить системный раздел. У него объём 88,48 Гб. У диска D 360,3 Гб. Чтобы увеличить системный диск, мы вначале должны от другого диска, в частности, от D, отрезать небольшую часть, и добавить её к системному.
Поэтому, перед операцией отделения части диска D, я рекомендую самую важную информацию с этого диска скопировать на другой диск (на всякий случай). Затем, диск нужно дефрагментировать. Лучший же вариант, если диск D будет полностью свободен.
Для этого, мы выбираем диск D, и правой клавишей мыши выбираем из контекстного меню «Изменить размер тома».
В новом окошке мы видим, сколько на нём занятого места, и сколько свободного. В дисковом пространстве коричневым цветом обозначено место, занятое информацией. Желтым цветом, показано свободное пространство. Затем, мы мышкой берём полосу диска за левую часть, и перетаскиваем вправо, примерно до 30 Гб. Обращаем внимание, что пока объём диска 360,3 Гб.
После перетаскивания, объём стал 330 Гб. При этом, в графе «Незанятое пространство перед томом», у нас появилось число 30,29 Гб. Также, для изменения размера тома, можно в графе «Незанятое пространство перед томом» просто прописать 30 ГБ. Обращаем внимание, что в нижнем меню, которое показывает наши диски, образовался новый диск, под названием «Незанятое пространство». Нажимаем Ок.
И, у нас нечего не происходит, потому, что мы не нажали «Применить ожидающие операции» вверху меню. Кликнем по этой команде.
У нас появляется окошко «Ожидающие операции». Где мы также узнаём, что будет выполнена перезагрузка. Нажимаем «Продолжить».
Необходимо подтвердить перезагрузку. Соглашаемся.
После перезагрузки, включаем Acronis Disk Director 12.
Как Присоединить Незанятое Пространство к диску С
Итак, включив Disk Director 12, обращаем внимание, что теперь диск D у нас равен 330 Гб, а рядом с ним находится незанятое пространство размером 30,29 Гб. Кликаем правой кнопкой мышки по диску С, и выбираем «Изменить размер тома».
У нас появляется окошко, где мы видим, что пока у нас диск С занимает 88,48 Гб. За ним следует незанятое пространство размером 30.29 Гб. Итак, берем за правый край полосы, и мышкой вытягивает пространство диска С на весь промежуток незанятого пространства. Или, в графе «Незанятое пространство после тома», можно просто прописать 0 Гб (так даже будет лучше). Далее, ОБЯЗАТЕЛЬНО ставим галочку над командой «Добавить незанятое место к тому».
Нажимаем Ок. После этого, жмём «Применить ожидающие операции». ОС нам сообщает, что требуется перезагрузка. Соглашаемся. Нажимаем Ок.
В следующем окне, нажимаем «Продолжить».
У нас происходит Фиксация операций
Пройдя перезагрузку, открываем Acronis и рассматриваем окно программы. Мы видим, что системный диск теперь занимает у нас 118 Гб, а диск D 330 Гб. Что нам и требовалось произвести. Теперь у системного диска достойный размер, и можно небольшие программы устанавливать прямо на него (большие я все же рекомендую устанавливать на другой раздел винчестера).
Как разбить жесткий диск на разделы в Windows 10 если раздел всего один
У вас может быть другая ситуация. Например, вам установили систему, вы с ней начали работать, устанавливать программы, загружать музыку, фильмы, игры и прочее. Потом, вы поняли, что у друзей ЖД имеет несколько размеров, а вам в магазине установили всего один большой раздел. Что в этом случае можно сделать? Как разбить диск по частям?
Можно разбить диск на части, во время переустановки системы, но, тогда вы потеряете полностью всю информацию с диска. Первым делом, нужно дефрагментировать диск. Особенную информацию перенести на сменные носители.
Далее, запускаем Disk Director 12. Выбираем «Изменить размер тома» (я буду показывать на своём диске С). Затем, берем за правый край нашего диска, и перетаскиваем его ближе к центру. Напомню, темная зелёная полоса, это занятое информацией место на диске. Светло зелёная, свободное место диска. Ставим Ок.
Далее, «Применить ожидающие операции», перезагружаем компьютер. После этого, выбираем «Незанятое пространство» и в меню выберем «Преобразовать в логический». Разумеется, у вас будет свой размер диска.
Если вам не понравится буква тома, её можно изменить. Также, новый диск желательно отформатировать в формате NTFS. Размер кластера выбираем 4096 байт.
Другие возможности программы
Кроме этого, программа Acronis может перемещать тома, объединять тома, разделять тома, менять размер кластера, форматировать, проводить дефрагментацию нужного раздела. Также, у неё есть интересная функция «Проверить».
То есть, если вы выбираете эту команду, и в новом окне ставите галочки над командами «Исправить найденные ошибки» и «Восстановить поврежденные сектора», программа начнет проверять и лечить системные файлы.
Эта функция программы работает лучше, чем встроенная утилита системы chkdsk, которая занимается исправлением системных ошибок.
Вывод: Acronis Disk Director 12 одна из лучших программ, чтобы увеличить объём локального диска C. объединения этих разделов, добавления объёма системному диску. Имеет удобный дизайн, русский язык, проста в управлении и у неё много других дополнительных функций. С ней может справиться даже новичок. Успехов!
PS Для через три после статьи, я произвел откат системы использую программу AOMEI. Резервная копия была сделана до увеличения диска. Так вот, при откате, система вернулась в прежнее состояние. В том числе и диск С. То есть, его объём слал снова 88.6 Гб. Рядом с ним образовался диск с незанятым пространством. Я снова применил программу Acronis.
Диск восстановился до прежнего размера быстро и качественно. К чему я это говорю? К тому, если вы будете восстанавливать систему из резервной копии, скорее всего, диск снова уменьшится. Но, Disk Director 12 вернёт прежний размер без особых усилий!
С уважением, Андрей Зимин 30.09.2018
Понравилась статья? Поделитесь с друзьями!
Способ 1: «Управление дисками»
Операционная система Windows 10 оснащена утилитой «Управление дисками», которая позволяет работать со всеми дисками компьютера, включая системный и внешние носители. С помощью средства можно расширить системный раздел при условии, что в ОС есть еще один раздел, например «Локальный диск (D:)». Он должен быть пустым либо вы должны быть готовы сделать резервную копию хранящихся на нем данных, поскольку в результате выполнения операции система очистит его автоматически. Если вас это не устраивает, обратитесь к Способу 2 — сторонние приложения не удалят никакие данные.
- Щелкните по значку «Этот компьютер» на рабочем столе или в «Проводнике». Из контекстного меню выберите пункт «Управление».
- В окне программы «Управление компьютером» разверните меню «Запоминающие устройства», затем нажмите на строку «Управление дисками». Сначала надо определить, сколько места можно «пожертвовать» с другого раздела. При этом вся информация, которая хранится на нем, будет удалена, поэтому заблаговременно позаботьтесь о копиях важных данных. Нажмите по названию локального диска правой кнопкой мыши и выберите пункт «Удалить том».
Читайте также: Устранение проблемы с неактивным расширением тома в Windows 10
- Вы увидите, что область теперь помечена как «Не распределена». Ее и нужно добавить к пространству «Локального диска (C:)», чтобы увеличить пространство системного раздела. Вызовите дополнительное меню правой кнопкой мыши и выберите пункт «Расширить том…».
- Отобразится окно встроенного «Мастера», где нужно нажать на кнопку продолжения.
- Укажите диск, с которого будет добавлено пространство. Ниже есть специальное поле «Выберите размер выделяемого пространства (МБ)». По умолчанию установлено максимально доступный размер, но его можно уменьшить, введя значение в мегабайтах (1 ГБ = 1024 МБ) вручную или с помощью стрелочки. Щелкните по кнопке продолжения.
- После завершения процедуры в «Мастере» появится соответствующее уведомление. Нажмите на «Готово», чтобы закрыть окно.

После этого выбранный размер с другого локального диска будет перенесен на «(C:)», расширив его пространство.
Читайте также: Руководство по управлению дисками в Windows 10
Способ 2: Специализированный софт
Для работы с разделами на жестком диске существуют специальные программы, но в отличие от штатных средств Windows некоторые из них располагают более расширенными функциями. Кроме того, большинство сторонних решений не стирают пользовательские данные, хранящиеся в тех разделах, откуда вы планируете забрать гигабайты для системного раздела. На примере одной из самых эффективных программ Acronis Disk Director разберем, как расширить системный диск:
Скачать Acronis Disk Director
- Скачайте и установите программу. Бесплатно доступна только пробная версия, которая позволяет использовать базовые функции приложения. Запустите его и в главном окне выберите тот раздел, который можно использовать для расширения системного диска. Нажмите на строку «Изменить размер тома», расположенную на левой панели действий.
- Уменьшите размер раздела на такой объем, который будет добавлен к системному диску. Для этого используйте кнопки со стрелками в поле «Размер тома». Кликните по «ОК» для завершения.
- В итоге получится незанятое пространство, которое отобразится в главном окне. Выберите системный диск и также нажмите на функцию изменения размера в панели слева.
- В новом окошке отметьте пункт «Добавить незанятое место к тому» и увеличьте его пространство с помощью стрелок. Нажмите на кнопку подтверждения.
- Щелкните по кнопке «Применить ожидающие операции» на верхней рабочей панели. Произойдет перезагрузка ОС, в результате которой будет осуществлено отделение пустого пространства от одного раздела и его присоединение к другому.

Существует и другой софт для работы с разделами диска. Некоторые из них работают по принципу встроенного средства «Управление дисками», другие позволяют сохранять данные на накопителе. В нашем отдельном материале представлен обзор самых эффективных программ, позволяющих расширить системный диск в Windows 10, с описанием каждой из них и ссылкой на скачивание.
Подробнее: Программы для расширения диска C

Еще статьи по данной теме:
Помогла ли Вам статья?
Здравствуйте. У меня не так давно закончилось место на диске с Windows — и в трее рядом с часами стала вылазить ошибка «Недостаточно место на системном разделе диска, это может быть причиной. «. Дело в том, что на диске C: на самом деле мало места — всего 30 ГБ, но на другом диске D: — 420 ГБ (свободно примерно 200 ГБ). Можно увеличить объем диска C за счет диска D без потери данных?
PS Ноутбук Acer Aspire 5550, система Windows 8, жесткий диск на 500 ГБ (Seagate, если не путаю).
Чаще всего изменять объем диска приходится, когда при установке ОС Windows неправильно рассчитали требуемый размер системного диска (также при покупке ПК — часто диск разбит не очень удобно: либо всего один раздел с Windows, либо размер системного раздела очень мал).
Вообще, подобную операцию по изменению размера разделов можно сделать даже без установки дополнительных программ, если у вас установлена ОС Windows 7, 8, 10 (если XP — воспользуйтесь ссылкой на спец. софт для форматирования, разбивки жестких дисков, ссылка ниже).
Покажу на конкретном примере, куда и как нажимать ☺.
Программы для работы с жесткими дисками (разбивка, форматирование, дефрагментация и пр.) — https://ocomp.info/programmyi-dlya-rabotyi-s-hdd.html
Почему места на диске С начинает не хватать
Дело в том, что операционная система Windows обладает такой неприятной особенностью, как увеличение объема занимаемого ее логического тома по истечении определенного времени.
При этом росту подвержены все файлы, как временные, так и системные. И такое происходит со всеми версиями ОП – Windows 7, 8 и 10.
Конечно в первое время мы пытаемся освободить место путем удаления ненужных файлов или чистки диска, но все равно наступает момент, когда удалять уже нечего, а объема продолжает катастрофически не хватать.
Полностью заполнен диск С — неприятная, но поправимая ситуация
Такое положение очень негативно сказывается на нашем компьютере
Осталось мало места на диске — необходимо срочно принимать меры
– он начинает часто сбоить и глючить, принося нам массу неудобств, таких как снижение производительности ПК и замедление его быстродействия.
Заполненность диска также влияет на безопасность системы, увеличивается риск, что в самый неподходящий момент во время напряженной работы за компьютером нужная нам программа даст сбой.
Увеличение объема диска C:
(Актуально для Windows 7,8, 10. Без потери данных и доп. программ)
Важно: чтобы увеличить размер диска C: — у вас должно быть свободное место
на каком-то другом разделе диска (часть которого мы заберем)
1) Управление дисками
В современных ОС Windows есть встроенная сервисная программа для форматирования и разбивки дисков. Называется она — управление дисками . Разумеется, первым делом ее необходимо открыть.
Для этого нажмите сочетание кнопок Win+R.
Далее должно появиться окно «Выполнить» — введите в строку «Открыть» команду diskmgmt.msc и нажмите Enter (или OK, см. скриншот ниже).
Затем должна запуститься искомая утилита.
2) Отделяем часть свободного места
Теперь нам нужно выбрать раздел диска, на котором есть свободное место и «отнять» его для последующего присоединения отнятого место к диску «C:».
Для этого щелкните правой кнопкой мышки по выбранному разделу и выберите опцию «Сжать том» (в моем примере ниже — решил сжать том H:).
Далее на минуту-другую Windows задумается: будет произведен анализ свободного места на диске для оценки возможности сжатия.
Теперь необходимо указать, сколько свободного места вы хотите отнять на диске. В своем примере ниже я взял цифру в 5000 МБ (т.е. в 5 ГБ).
Сколько свободного места отнять в МБ
После того, как раздел будет сжат — Вы должны увидеть, как у вас появиться не распределенное место на диске (прямоугольник с черной полоской сверху, см. скрин ниже). Это-то место и можно теперь присоединить к другому разделу диска.
Не распределенная область
3) Присоединяем к диску «C:» не распределенное место
Щелкаем правой кнопкой мышки по диску, к которому хотим присоединить не распределенное место на диске (в текущем примере — присоединяем к диску «C:»), и выбираем в меню опцию «Расширить том» .
Примечание! Если у вас опция «Расширить том» не активна и горит серым цветом (ее нельзя нажать) — читайте внизу статьи пару предложенных решений.
Расширяем том (диск C)
Далее вам будут предложена для присоединения не размеченная область на диске (те 5 ГБ, которые мы в предыдущем шаге отняли от другого раздела диска). Выбираем их и нажимаем далее.
Мастер расширения тома
В общем-то, последний шаг — согласиться с операцией, нажав на кнопку «Готово».
Все! Теперь ваш системный диск стал больше на 5000 МБ. This is Good!
4) А, что если вкладка расширить том на диске «C:» не активна
В некоторых случаях, при попытке расширить том — эта опция в управлении дисками может быть не активна (она просто горит серым цветом и ее нельзя нажать, пример ниже).
Расширить том не активна
Есть два пути решения:
- Попробовать удалить лишние разделы, используемые для восстановления. Как правило, подобное наблюдается чаще на ноутбуках, где есть специальные разделы от производителя. В своем примере ниже я покажу, как их удалить, чтобы функция «Расширить том» стала активной. Важно ! В этом случае у вас отключится возможность восстановления на ноутбуке (правда, эта функция не весь какая эффективная и надежная, и редко помогает, и всё-таки. ).
- Вариант другой — воспользоваться спец. программами для изменения размера разделов HDD из этой статьи: https://ocomp.info/programmyi-dlya-rabotyi-s-hdd.html#i-2
И так, рассмотрю первый случай.
Необходимо сначала запустить командную строку от администратора: для этого откройте диспетчер задач (сочетание кнопок Ctrl+Shift+Esc ), затем нажмите Файл/новая задача , введите CMD и нажмите Enter (пример ниже).
Запуск командной строки с правами администратора
- ввести команду diskpart и нажать Enter ;
- следом команду list disk (появятся все диски в системе, на примере ниже — в системе один диск с идентификатором «0»);
- select disk 0 — указываем какой диск нужно выбрать. В вашем случае, возможно, вместо «0» — нужно указать тот идентификатор диска, который вам нужен (скрин с примером ниже).
- list partition — смотрим все разделы, которые есть на данном диске;
- select partition 6 — выбираем конкретный раздел на диске. Обратите внимание, что вместо «6» — вам нужно указать свою цифру (убедитесь, что появилась надпись «Выбран раздел X»).
List partition (в моем случае нужно было удалить 6 и 8 разделы (используемые для восстановления), чтобы вкладка «Расширить том» стала активной).
И последняя команда для удаления выбранного раздела — delete partition overr >Важно! Будьте внимательны, эта команда удалит выбранный раздел, вся информация с него пропадет!
Удален выбранный раздел!
Для удаления следующего раздела, вам необходимо снова его выбрать (например, select partition 8 , а затем снова использовать команду для удаления delete partition overrid ).
Работа на малых накопителях
Когда на ноутбуке или нетбуке установлен SSD-накопитель малой емкости на 60 ГБ или 32 ГБ, памяти не хватает катастрофически. В таком случае проблема свободного места для вас чрезвычайно актуальна. В итоге вопрос о том, как увеличить размер свободного места, становится приоритетным. Обычно вычислительные системы строятся не только с накопителей SSD, но и с нескольких (стационарный ПК) или одного HDD (ноутбуки).
Если у вас именно так, то можно просто перенести часть установленных программ на магнитный накопитель. Вы потеряете немного быстродействия программ, но зато освободите системный диск от лишней информации. Хотя жесткий диск и медленнее, но система получит свободное место для работы.
Когда у системы пропало место на диске, единственным способом вернуть его является чистка от мусора, временных файлов и перемещение части программ на другой раздел или даже диск. Особенно актуален совет для любителей компьютерных игр. Из-за большого размера современных игрушек емкости дешевых SSD катастрофически не хватает. Используя такой накопитель, вы должны знать, как освободить место в разделе С и периодически выполнять процедуру его очистки.
Как увеличить объем диска С
Как увеличить объем диска С , если операционная система уже установлена. Друзья, данную статью можно с успехом применить, если у вас операционная система Windows XP, Windows 7.
- В данной статье мы с вами применим платную программу Acronis Disk Director, но ту же самую операцию могут проделать и бесплатные программы: AOMEI Partition Assistant Standard Edition и EASEUS Partition Master Home Edition, в итоге вы можете выбрать то, с чем Вам работать. Кстати, если у вас установлена операционная система Windows 7, вы можете увеличить диск (C:) средствами самой Windows 7 , не прибегая ни к каким программам.
Итак, здесь мы будем использовать Acronis Disk Director. Прибегают к помощи этой программы, при необходимости разделить жесткий диск на несколько разделов или Вам нужно изменить размер какого-либо раздела. Ещё с помощью данной программы можно найти и восстановить удалённый раздел. На нашем сайте очень много статей, описывающих работу с этой программой, найти их вы сможете здесь. В нашем случае мы неправильно разбили жёсткий диск на разделы при установке операционной системы.
- Программу Acronis Disk Director можно установить прямо в Windows, но очень много пользователей работают с загрузочного диска программы, так меньше ошибок. Загрузочный диск можно создать в самой программе Acronis Disk Director.
- Acronis Disk Director относится к менеджерам дисковых разделов, а это обозначает, что при работе с программой существует риск случайного удаления всех разделов жёсткого диска, если вдруг вы что-то сделаете неправильно. Поэтому, перед работой с программой Acronis Disk Director, рекомендую сделать бэкап всех разделов вашего жёсткого диска. Это очень просто. Любой пользователь независимо от стажа работы с компьютером просто обязан уметь создать бэкап операционной системы и при необходимости развернуть его назад. Вот эти подробные статьи помогут вам овладеть незаменимыми средствами восстановления операционной системы. Данные средства помогут вам восстановить операционную систему в любом случае.
При установке Windows XP диск (C:), на котором у нас установлена операционная система, получился размером всего 20,8 Гб, а диск (D:) получился большим 90,98 Гб. Исправим нашу ошибку и увеличим объём диска (C:)
за счёт диска (D:), сделаем их почти равными, все наши файлы естественно останутся нетронутыми, проделаем это с помощью специальной программы Acronis Disk Director 11, сайт https://www.acronis.ru , можно скачать бесплатную демо-версию. Программа эта очень серьёзная, при умелом использовании может помочь, а при неумелом потеряете все свои данные, но я думаю обойдётся без этого.
Если у вас что-то не получится, ознакомьтесь со статьёй: — Как разделить жесткий диск, где описаны все ваши возможные ошибки, при проведении данной операции.
Сторонние утилиты
Поменять размер томов можно при помощи специальных программ. Они называются «Менеджеры разделов». У них простой интерфейс. Для работы с ними не нужны особые навыки. Но всё равно такими утилитами надо пользоваться аккуратно. Если сделать что-то неправильно, можно, вообще, убрать все тома и стереть данные.
Практически во всех этих приложениях схожий интерфейс. Поэтому и для других программ алгоритм действий будет тот же.
Acronis Disk Director
Окно программы Acronis Disk Director
Вот как увеличить место на диске (C:) при помощи Acronis Disk Director:
- Установите эту утилиту. Скачать её можно на официальном сайте Acronis. Она платная, но доступна загрузка демоверсии. Также во всемирной паутине есть «взломанные» варианты программы.
- Запустите её. Откроется окно со списком логических разделов.
- Кликните правой кнопкой мыши на том, объём которого хотите увеличить.
- Пункт «Изменить размер». Он первый в списке контекстного меню.
- Поставьте галочки в чекбоксах «Добавить незанятое место» и «Взять из других томов».
- В счётчике «Оставить свободное пространство на томе (%)» укажите, какой процент памяти оставить в разделе. Это значение зависит от общих параметров винчестера и локального диска, который вы сжимаете. Если выставите 80%, к системному разделу добавится 20% от тома (D:). Не переборщите. Не стоит «перетаскивать» на (C:) все свободные ресурсы. Так вам некуда будет деть личные данные.
- В поле «Размер» укажите желаемый объём системного тома.
- Нажмите «OK». Окно настройки закроется.
- В самой программе кликните на «Применить ожидающие операции».
- Утилита всё подготовит и проверит. После того как вы нажмёте «Продолжить», компьютер перезагрузится (возможно, не один раз). Во время запуска системы будет перераспределено место на диске. Не выключайте ПК, не выдёргивайте шнур из розетки, иначе потеряете данные из разделов.
После полной загрузки вы увидите, что объём (C:) увеличился.
Можно ещё сделать так: освободите пространство, сжав один том, а в другой добавьте эту «бесхозную» память.
Aomei Partition Assistant
Вот как увеличить размер диска (C:) при помощи Aomei Partition Assistant:
- Скачайте и установите программу. Найти её можно на aomeitech.com. Откройте главную страницу ресурса глобальной сети и перейдите на вкладку «DOWNLOAD». Стандартная («Standard») лицензия утилиты распространяется бесплатно.
- Запустите её. Откроется список доступных томов.
- Вначале надо сжать диск (D:), чтобы освободить место. Кликните по нему правой кнопкой мыши и выберите «Изменить».
Нажимаем на «Изменить размер раздела»
- Сократите объём раздела. Для этого укажите числовое значение или передвиньте ползунок, который показывает, сколько выделено памяти.
Изменение размера диска (С:)
- Теперь измените диск (C:) точно так же, как (D:). Только не сжимайте, а расширяйте том.
- После настройки и распределения памяти надо нажать кнопку «Применить» в главном окне утилиты.
- Компьютер может несколько раз перезагрузиться. Не отключайте его, даже если процесс затянется.
MiniTool Partition Wizard
В программе нет русского языка (хотя в сети можно найти версии с любительским переводом). Но пользоваться ей так же просто, как и предыдущими утилитами. Она работает и на Windows, и на Linux.
Окно программы MiniTool Partition Wizard
- Скачайте приложение с сайта partitionwizard.com, установите и запустите. Появится список томов.
- Вначале освободите память. Кликните правой кнопкой мыши по диску (D:) (или любому другому, если он не зарезервирован системой).
- Пункт «Move/Resize». Откроется окно для изменения объёма.
- Можно вручную прописать значения или отрегулировать ползунок.
Изменение размера диска в MiniTool
- В поле «Unallocated Space After» укажите, какой размер диска вы хотите получить в итоге (если вы сжимаете том, количество мегабайт будет меньше исходного).
- Подтвердите действие.
- Проделайте то же самое для диска (C:). Распределите на него свободную память.
- Ползунок должен примыкать к левой части окна. Если между ним и границей окажется «пробел», возникнут проблемы с загрузкой ОС.
- Снова подтвердите.
- Нажмите кнопку «Apply». Она находится в левом верхнем углу главного окна приложения.
- Подождите, пока программа будет перераспределять ресурсы между томами. Не выключайте компьютер.
Как расширить или уменьшить(сжать) локальный диск средствами Windows 10, 8.1, 8, 7
Доброго времени суток. Сегодня рассмотрим довольно популярную тему для новичков, это работа с уже созданными разделами жесткого диска (вы ведь уже купили новый жесткий диск?:) и мы рассмотрим такие операции как уменьшение объема (сжатие) жесткого диска и расширение за счет неразмеченной области. Для этого мы не будем использовать никаких сторонних программ, а воспользуемся, встроенной в операционные систему Windows, утилиту «Управление дисками». Итак, для чего нам могут понадобится эти знания? Предположим вы изначально создали два локальных диска на жестком диске, но со временем вы решили что для хранения фильмов, музыки и фото достаточно и одного, проще как бы искать
Куда делась память?
В процессе работы, особенно на протяжении долгого времени, пользователи замечают, что свободное место на системном разделе постоянно сокращается. О том, куда пропадает место на жестком диске, может поведать история обновлений.
ОС от Microsoft, которые постоянно обновляются, больше всего захламляют системный раздел. Кроме системного мусора, свой вклад вносят браузеры, такие как Opera, Google Chrome, — они постоянно получают авто обновления, отчего свободного места становится все меньше и меньше, к тому же и сами эти программы немаленькие, занимают по 300-500 Мб. Также к ним нужно еще добавить и объем скачанных файлов в разделе «Загрузки» (тоже находится на диске Ц).
Временные файлы после просмотра фильмов онлайн (они грузятся на HDD при просмотре). После всего этого не мудрено, что память постепенно исчезает. Особенно если жесткий диск разбили так, что под системный том осталось места «впритык» (для Vista и более новых это 20 Гб, а для XP и более старых — 1,5 Гб). Со временем места может и не хватить.
К тому же многократное инсталлирование игр, программ также занимает свое почетное место в топе источников захламления системного диска. Но как сделать, чтобы памяти всегда хватало?
Очистка диска С
Если стоит задача освободить место на диске, прежде всего, стоит избавиться от накопившегося мусора и ненужных файлов.
Очистка корзины
Удаляя ненужные файлы, можно легко не догадываться, что они продолжают занимать пространство на системного раздела, находясь во временном хранилище, которое называется корзина. Она по умолчанию расположена на рабочем столе. Данная функция Windows на самом деле очень полезна, поскольку позволяет восстанавливать случайно удаленные файлы. Для освобождения места на HDD корзину можно очистить. Для этого на ней нужно щелкнуть правой кнопкой мыши, нажать «Очистить корзину» и подтвердить безвозвратное удаление файлов.
Очищаем корзину для освобождения места на диске С
Очистка рабочего стола
Крайне часто пользователи размещают множество файлов прямо на рабочем столе. Безусловно, это удобно, однако следует помнить, что «Рабочий стол» — папка на диске С, а значит, все файлы в ней занимают пространство системного диска. Именно поэтому крайне рекомендуется держать рабочий стол в порядке и оставлять там только ярлыки программ и папок, а сами файлы хранить на других разделах.
Рекомендуется держать рабочий стол в порядке
«Загрузки» и «Мои документы»
Данные папки также расположены на диске С, и при этом по умолчанию именно туда сохраняются ваши документы и загруженные из интернета файлы. У активных пользователей объемы данных папок могут исчисляться не одним десятком гигабайт. Разумеется, лучше перенести нужные файлы на другие разделы и изменить папки для сохранения по умолчанию.
Лучше перенести нужные файлы на другие разделы и изменить папки для сохранения по умолчанию
Перенос папок на другой раздел
На самом деле, можно просто перенести выше указанные папки на другой раздел жесткого диска. Для этого нужно открыть диск С, перейти к папке «Пользователи», далее выбрать папку пользователя операционной системы. Здесь и находятся нужные нам папки: «Рабочий стол», «Загрузки» и «Мои документы».
Папки «Рабочий стол», «Загрузки» и «Мои документы»
Поскольку данные папки являются системными, переместить их простым перетаскиванием невозможно. Для успешного перемещения на папку следует нажать правой кнопкой мыши, и зайти в свойства. Здесь нам необходим пункт «Расположение», где будет кнопка «Переместить». Нажав на кнопку, можно выбрать папку на другом разделе диска и освободить пространство системного раздела. Так можно поступить со всеми тремя папками, или же с теми, которые занимают больше места.
Процесс перемещения папки
Как увеличить размер системного тома
На Windows Vista и более новых версиях вопрос о том, как переместить память с диска D на диск C, не является сложным. Он легко решается с помощью штатных средств системы. Достаточно пройти «Пуск» — «Панель управления» — «Система и безопасность» — «Администрирование» — «Управление компьютером» — «Управление дисками». Перед вами возникнет окно, в котором показаны все разделы накопителя, даже скрытые и не поддерживаемые (например, от Linux). Выше Вы можете увидеть весь процесс более подробно просмотрев видео.
Помните, перед тем как увеличить место на диске С за счет диска D и других, желательно сохранить важные данные на внешних накопителях (в облаке, на флешке, внешнем жестком диске, записав на DVD). Для начала стоит освободить место на диске D. Для этого выделите данный накопитель в окне и ЛКМ вызовите всплывающее меню, где выберите команду «Сжать том». Она поможет «перекинуть» память на диск С максимально быстро. Появится окно, в котором будет только один редактируемый раздел, в нем укажите, на какой размер вы хотите уменьшить диск. Задав значение, дождитесь завершения операции. Далее переходите к диску С, выделив его, выберите «Расширить том» и в окне укажите величину, полученную с прошлой операции.
Альтернативы
Кроме штатного способа, можно воспользоваться сторонними программами, которые покажут, как увеличить диск С за счет диска D оптимальным способом. Наиболее популярной считается программа Acronis Disk Director Suite. Свободное пространство сильно уменьшалось на HDD? Ставьте программу на свой ПК, если в системном разделе мало места, ставьте на D или в другие разделы, где есть. Запустите ее и выберите в открывшемся окне автоматический режим работы. Далее в следующем окне выберите раздел «Увеличение дискового пространства». Появится окно со списком дисков, выбираем тот, которому требуется наибольшее свободное пространство, и жмем «Далее». После этого выбирается том, с которого будет взято свободное пространство. В программе вы можете выбрать даже несколько разделов, а не один, как в штатной утилите.
В появившемся новом окне программа попросит указать размер свободного места для перемещения на диск С. Можно вручную указать размер или двигать ползунок. Затем жмите «Далее» и «Завершить». Попав на начальное окно, программа сохранит изменения. В старых версиях утилиты нужна перезагрузка устройства. К тому же не могу не отметить, что программа платная.
Стандартный способ или Acronis?
Если вас интересует, как перераспределить место на жестком диске компьютера с ОС Vista и новее, то проще использовать штатные средства. Для устаревших систем нет вариантов, кроме сторонних программ, среди которых лучшая — Acronis. Это платная программа, которая на бесплатных ознакомительных версиях не обладает полным функционалом и не поможет вам увеличить размер диска, где установлена система.
Кроме выполнения перемещения данных, программа Acronis может также расширить том, создавать резервные копии, освободить данные и даже протестировать на ошибки. Когда системный раздел занимает слишком много места, оптимизация обязательна. Но перед операцией проведите сохранение данных.
Освобождая свободное место, можно и стереть раздел, особенно не имея большого опыта в настройке ПК. Не забывайте об элементарной осторожности. Если возникают сомнения, стоит перепроверить информацию по управлению программой Acronis, иначе изменения будут необратимы.
Существенное освобождение места возможно и с «механическим» удалением содержимого папки TEMP, она находится по адресу C:WindowsTemp.
Новейшая версия «окон», в отличие от старых, сама может освобождать место на системном разделе. Так, если незанятое место на диске 0 Мб, то система выдаст предупреждение и предложит глубокую чистку ненужных файлов.
В отличие от «семерки», на Win10 вам уже не нужно думать о том, как увеличить объем диска С, ведь после установки и развертывания система занимает до 8 Гб на 32-битной версии и 12 Гб на 64-битной. Естественно, после установки обновлений понемногу пропадает место на диске, но не так быстро и агрессивно, как на Win7. К тому же автоматическая очистка эффективно удаляет старые версии ОС и просто ненужные временные файлы.
Если вас интересует вопрос, как увеличить место на диске C под операционной системой Windows 10, то в данной версии можно расширить том по аналогии с более старыми ОС. В поисковом меню системы введите «панель», система найдет «Панель управления», далее алгоритм аналогичен вышеописанному.
Вручную найти место на диске С можно, пройдя путь: «Пуск» — «Параметры» — «Система» — «Хранилище» — «Диск С» — «Временные файлы». Здесь можно удалить папку «Временные файлы», а также «Корзину» и «Загрузки».
Как увеличить объем памяти на диске С
Увеличить объем вместимости носителя при установленной операционной системе можно с помощью специальных программ. Наиболее популярной и часто используемой для этих целей считается Acronis Disk Director.
Программа Acronis Disk Director
Она не требует специальных навыков и работает как с загрузочного диска, так и с установленного ПО. Acronis Disk Director относится к менеджерам дисковых разделов. Поэтому с ней нужно быть аккуратной, иначе есть вероятность удаления абсолютно всех разделов HDD.
Чтобы увеличить носитель, следует сделать следующее — создать незанятое пространство.
Для этого необходимо уменьшить раздел другого накопителя (например, D):
Таким простым способом можно существенно изменить объем памяти любого носителя.
Эти способы очень просты в своем применении. Они доступны каждому пользователю, который умеет нажимать на кнопку мыши. Большинство из них даже не требуют использования дополнительных программ. Такие несложные операции увеличивают объем вместимости диска С без потери данных. Для этого понадобится немного времени, желания и сил. Попробуйте сами.
Расширение диска
Существует три способа, позволяющих расширить и отредактировать под себя место, отведённое под тот или иной раздел жёсткого диска: через встроенные утилиты, сторонние программы или во время переустановки системы.
Через встроенные утилиты
В Windows 7 по умолчанию установлена программа, позволяющая выполнить все необходимые настройки:
- Через меню «Пуск» запустите программу «Выполнить».
Откройте программу «Выполнить» - Пропишите и выполните команду diskmgmt.msc, чтобы открыть «Управление компьютером».
Выполните команду, чтобы открыть «Управление компьютером» - Изучите информацию обо всех носителях и жёстких дисках, подключённых к ПК, и о разделах, на которые они разбиты.
Изучите информацию об основных разделах и дисках вашего ПК - Не удаляйте небольшие разделы, весящие около 1 ГБ, потому что на них хранится информация, важная для системы, к примеру, точки восстановления и прочие файлы для поддержки Windows.
Не удаляйте диски, зарезервированные системой - Узнайте, есть ли у вас нераспределённое место или нет. Нераспределённое место — это объём жёсткого диска, который не принадлежит ни одному из томов. Только это место можно распределять между дисками.
Нераспределённое место помечается чёрным цветом - Если у вас этого места нет, то выхода два: стереть один из разделов, при этом потеряв всю информацию, которая на нём хранится, или сжать тот раздел, под который отдано слишком много места. Чтобы удалить том, кликните по нему правой кнопкой мыши и выберите пункт «Удалить диск». Учтите, что всё, что находится на данном разделе диска, удалится безвозвратно, так что перенесите на сторонний носитель все важные данные заранее.
Нажимите кнопку «Удалить том» - Подтвердите удаление, нажав кнопку «Да».
Нажмите кнопку «Да» - Чтобы сжать том, нажмите на него правой кнопкой мыши и выберите «Сжать том».
Нажмите кнопку «Сжать том» - Ознакомьтесь с информацией в развернувшемся окне: общий объём памяти, свободное место, которое можно сжать, и интерактивная строка, в ней нужно указать, сколько места вы хотите отнять у раздела. Все данные указаны в МБ. Не рекомендуется отнимать у тома всё свободное место, так как это может вызвать резкую нехватку памяти для программ или других действий, лучше оставить несколько ГБ на всякий случай.
Выставьте параметры для сжатия тома - Кликните по кнопке «Сжать», чтобы применить изменения.
Нажмите кнопку «Сжать» - Найдите блок «Не распределён».
Найдите блок «Не распределён» - Выделите диск, который хотите расширить, кликните по нему правой кнопкой мыши и в открывшемся меню выберите пункт «Расширить том».
Нажмите кнопку «Расширить том» - Откроется «Мастер расширения тома». Пропустите приветствие, нажав кнопку «Далее».
Нажмите кнопку «Далее» - Найдите три пункта: объём, который уже отдан под этот раздел, нераспределённое место и интерактивную строку, в которой нужно вручную прописать значение того, сколько из нераспределённого места вы хотите отдать тому. Выставив все параметры, нажмите кнопку «Далее».
Выставьте параметры расширения тома - Дождитесь окончания расширения и подтвердите его результаты, нажав кнопку «Готово».
Нажимите кнопку «Готово» - Удостоверьтесь, что диск увеличился, а нераспределённое место уменьшилось. Перезапустите систему, чтобы все приложения и процессы учли внесённые изменения.
Перезагрузите компьютер
Видео: как расширить том через «Управление компьютером» в Windows 7
Во время установки Windows
Если вы находитесь в процессе установки Windows 7 и хотите изменить объём дисков, выполните следующие действия:
- Кликните по варианту «Полная установка», когда вам предложат выбрать тип установки. В режиме «Обновление» настройка дисков не предусмотрена.
Выберите «Полную установку» - Не удаляйте небольшие разделы, весящие до 1 ГБ, так как на них хранится информация, необходимая Windows, например, точки восстановления и другие файлы для поддержки системы.
Не удаляйте раздел, отведённый системе - Кликните по кнопке «Настроить диск», чтобы открыть дополнительные функции.
Нажмите кнопку «Настроить диск» - Проверьте, есть ли нераспределённое (незанятое) место на диске.
Найдите незанятое место на диске - Если у вас этого места нет, то придётся удалить один из дисков, выбрав его и нажав кнопку «Удалить».
Нажмите кнопку «Удалить» - Убедитесь, что нераспределённое место появилось. Выделите диск, который хотите расширить, кликните по кнопке «Расширить» и укажите объём памяти, который выделится диску из нераспределённой памяти. Готово, диск увеличен. В этом же разделе можно удалять тома, расширять их, форматировать или создавать новые.
Нажмите кнопку «Расширить»
Видео: как переразбить разделы жёсткого диска при установке Windows 7
Как создать сетевой диск или подключиться к нему
Подключиться к сетевому диску можно с помощью следующих команд:
Если же вам нужно сделать жёсткий диск своего компьютера доступным в сети, то тут всё ещё проще:
Как удалить системный диск
Если вы устанавливаете в компьютер ещё один жёсткий диск, который ранее был системным на другой машине, в удалении раздела с диском C нет ничего сложного, ведь система с него уже не грузится.
- Запустите утилиту командой diskpart при помощи командной строки Win+R.
- Последовательно выполните в окне программы следующие команды:
- list disk (отображение списка физических дисков компьютера);
- select disk n (выбор диска, который нужно преобразовать);
- clean (удаление всех разделов на диске);
- create partition primary (создание основного раздела на неразмеченной области);
- format fs=ntfs quick (форматирование раздела в файловой системе NTFS);
- assign (присвоение буквы отформатированному разделу);
- exit (закрытие утилиты Disktpart).
А вот на единственном жёстком диске удалить раздел с диском C нельзя, так как на нём находится папка операционной системы Windows, папка Users с профилями пользователей и папка Program Files, в которую по умолчанию устанавливаются прикладные приложения. Удаление этого раздела моментально сделает компьютер неработоспособным, а многие ваши данные будут потеряны навсегда.
В то же время в процессе работы на диске C образуется много мусорных, временных файлов, которые отнимают изрядный кусок свободного места. Для удаления такого мусора в арсенале ОС есть специальная программа — CleanManager, которую можно запустить из командной строки (с правами администратора) с помощью команды cmd.exe /c cleanmgr /sageset:65535 & cleanmgr /sagerun:65535.
Запуск утилиты Clean Manager из командной строки
Запуск утилиты в таком хитром формате позволит удалить большое количество скрытых категорий файлов.
Использование утилиты просто, как дважды два: вы отмечаете категории, которые хотите удалить, нажимаете кнопку ОK и через некоторое время ваш системный диск может похвастаться дополнительным свободным местом.
Таблица: категории временных файлов, доступные для очистки утилитой Clean Manager
| Временные файлы установки | Временные файлы, которые создаются во время установки программ |
| Debug dump files | Файлы, созданные отладчиком Windows |
| Старые файлы программы Chkdsk | Потерянные фрагменты файлов, созданные во время проверки диска штатными инструментами |
| Предыдущие установки Windows | Файлы и папки от предыдущих версий Windows, перемещённые в папку Windows.old |
| Данные дампа памяти для системных ошибок | Если ваш компьютер работает исправно и не нуждается в диагностике — файлы можно удалить |
| Элементы, неактуальные после обновления ОС Windows | Файлы прежних версий Windows, сохранённые во время обновления до ОС Windows 7 |
| Архивы отчётов об ошибках | Материалы, используемые для отчётов об ошибках, автоматически отсылаются на сервер Microsoft; их можно смело удалять |
| Пользовательские очереди отчётов об ошибках | После успешного обновления ОС необходимости в хранении этих файлов нет |
| Системные архивы отчётов об ошибках | |
| Системные очереди отчётов об ошибках | |
| Файлы журнала обновлений ОС Windows |
Функция «Расширить том» недоступна
Некоторые пользователи встречаются с тем, что пункт «Расширить том» во встроенной утилите или во время установки Windows 7 неактивен, то есть подсвечивается нейтральным цветом.
Подобная проблема появляется в том случае, если у вас нет места, которое можно отдать одному из дисков. То есть у вас отсутствует нераспределённый объем памяти.
Учтите, свободное место на диске и нераспределённое место — разные вещи. Чтобы добиться наличия второго, необходимо удалить один из томов или сжать его, перегнав свободное место в нераспределённое. Как это сделать, описано в пунктах раздела «Через встроенную утилиту» выше в статье.
Неактивная кнопка «Расширить том» имеет серый цвет
Невозможно удалить том
Ещё одна проблема, с которой можно столкнуться в процессе редактирования дисков — кнопка «Удалить том» неактивна. Возникнуть она может по двум причинам:
- раздел, который вы не можете удалить, содержит в себе файл подкачки. В этом можно убедиться, посмотрев на информацию в скобочках в столбце «Состояние». Выход из этой ситуации заключается в удалении файла подкачки или в его переносе на другой раздел. Первый вариант лучше, так как данный файл важен для системы, он помогает ей запускать игры и приложения, для которых на компьютере не хватает оперативной памяти;
- раздел содержит в себе несколько томов, которые нужно удалить перед тем, как стереть весь отдел целиком.
Нективную кнопку «Удалить том» нельзя нажать
Источники
- https://HDDiq.ru/windows-i-diski/kak-rasshirit-disk-c
- https://pc-consultant.ru/raznoe/kak-na-diske-s-uvelichit-mesto/
- https://compsch.com/obzor/instrukciya-po-uvelicheniyu-obema-pamyati-diska-s.html
- http://www.remnabor.net/rasshirit-disk-s-windows-7
- https://mchard.ru/windows/adding-a-new-hard-disk-in-windows-7-how-to-add-a-new-hard-disk/
[свернуть]
Если операционной системе не хватает памяти, пора задуматься о том, как увеличить объём диска (C:). Со временем ОС «разрастается» — в ней появляются новые программы, загружаются обновления. Свободного места в разделе остаётся всё меньше, даже если вы устанавливаете все утилиты в другой том. Можно почистить системный диск от мусорных файлов или изменить его размер. И для этого не нужно форматировать винчестер или переустанавливать Windows.
Характеристики самого HDD при этом не меняются. Вы лишь перераспределяете уже имеющиеся ресурсы между логическими дисками. Физическая память остаётся прежней. Если вы хотите расширить и её, придётся приобрести новый винчестер.
Не стоит расширять раздел, если на нём ещё есть свободное место. Если при изменении размера что-то пойдёт не так, вы потеряете все свои данные.
Как очистить диск от мусора?
В процессе работы в системе «оседает» ненужная информация. Это файлы, оставшиеся от удалённых приложений, устаревший кэш, записи в реестре, которые никуда не ведут и ни к чему не относятся. Отдельно друг от друга они весят не так много. Но в совокупности сильно засоряют систему и занимают большой объём памяти. Можно почистить ОС от мусора и освободить место для нужд Windows.
- Кликните правой кнопкой мыши на значок диска.
- Пункт «Свойства».
- Вкладка «Общие».
- Кнопка «Очистка».
Нажмите на «Очистка»
- Поставьте галочки рядом с нужными пунктами. Лучше удалить «Временные файлы». Также можете стереть «Эскизы» — это превью («миниатюры») изображений и видео. С ними вы видите не обычную иконку, а картинку или кадр. Но в кэше могут храниться эскизы рисунков, которые вам уже не нужны. Поэтому смело стирайте всё превью, если оно занимает лишнее место. Как только вы откроете папку с рисунками или фотографиями, в кэш загрузятся новые миниатюры для значков.
Ставим галочку рядом с нужными файлами
- Также можете воспользоваться программами для удаления мусора. Например, подойдёт CCleaner.
И ещё несколько советов:
- Не устанавливайте ресурсоёмкие программы на системный диск. Используйте другие разделы для загрузки игр, редакторов, мультимедийных программ.
- Не закидывайте видео, фотографии, архивы в подкаталоги (C:). Перекиньте личные данные в другое место.
- Не засоряйте рабочий стол ярлыками и папками.
Чистка ОС не меняет размер системного диска. Но это увеличит количество данных, которые теоретически могут на нём уместиться.
В каких случаях надо расширять диск?
Если Windows хватает ресурсов для работы, не нужно ничего трогать. Ручное расширение логических разделов связано с определённым риском. Если что-то сделать неправильно, система перестанет загружаться. Меняйте размер системного каталога исключительно в крайнем случае. Например:
- Для Windows изначально было выделено мало пространства. При «нарезании» томов не рассчитали, какой объём памяти нужен для стабильной работы.
- Вы почистили ОС от мусора, удалили ненужные данные, переместили свои файлы в другой раздел, но это не помогло. Свободное место в системном разделе слишком быстро заполняется, ведь постоянно устанавливаются различные апдейты, расширения, дополнения.
Управление компьютером
Вот как увеличить память на диске C без сторонних утилит:
- Кликните правой кнопкой мыши на значке «Мой компьютер».
- Пункт «Управление». Чтобы открыть это меню, нужны права администратора.
- Разверните список «Запоминающие устройства». Он в левой части окна.
- Выберите подпункт «Управление дисками».
Находим и запускаем Управление дисками
- Щёлкните по системному разделу правой кнопкой мыши.
- Вам нужна строчка «Расширить том», чтобы увеличить размер. Если этот пункт не активен, значит, нужен дополнительный объём.
- Чтобы его получить, кликните правой кнопкой мыши по любому другому диску, на котором есть свободное место.
- Выберите «Сжать том».
- Укажите то количество мегабайт, которое хотите «передать» на (C:).
- Подтвердите действие и подождите, пока система сожмёт раздел.
- Теперь у вас есть нераспределённая память. И опция «Расширить том» будет активна.
- Для завершения операции компьютер может несколько раз перезагрузиться. Не прерывайте процесс и не выключайте ПК.
Не трогайте объект «Зарезервировано системой». Не меняйте метки дисков («буквы») и пути к ним. Не делайте активным раздел, на котором не установлена ОС.
Сторонние утилиты
Поменять размер томов можно при помощи специальных программ. Они называются «Менеджеры разделов». У них простой интерфейс. Для работы с ними не нужны особые навыки. Но всё равно такими утилитами надо пользоваться аккуратно. Если сделать что-то неправильно, можно, вообще, убрать все тома и стереть данные.
Практически во всех этих приложениях схожий интерфейс. Поэтому и для других программ алгоритм действий будет тот же.
Acronis Disk Director
Окно программы Acronis Disk Director
Вот как увеличить место на диске (C:) при помощи Acronis Disk Director:
- Установите эту утилиту. Скачать её можно на официальном сайте Acronis. Она платная, но доступна загрузка демоверсии. Также во всемирной паутине есть «взломанные» варианты программы.
- Запустите её. Откроется окно со списком логических разделов.
- Кликните правой кнопкой мыши на том, объём которого хотите увеличить.
- Пункт «Изменить размер». Он первый в списке контекстного меню.
- Поставьте галочки в чекбоксах «Добавить незанятое место» и «Взять из других томов».
- В счётчике «Оставить свободное пространство на томе (%)» укажите, какой процент памяти оставить в разделе. Это значение зависит от общих параметров винчестера и локального диска, который вы сжимаете. Если выставите 80%, к системному разделу добавится 20% от тома (D:). Не переборщите. Не стоит «перетаскивать» на (C:) все свободные ресурсы. Так вам некуда будет деть личные данные.
- В поле «Размер» укажите желаемый объём системного тома.
- Нажмите «OK». Окно настройки закроется.
- В самой программе кликните на «Применить ожидающие операции».
- Утилита всё подготовит и проверит. После того как вы нажмёте «Продолжить», компьютер перезагрузится (возможно, не один раз). Во время запуска системы будет перераспределено место на диске. Не выключайте ПК, не выдёргивайте шнур из розетки, иначе потеряете данные из разделов.
После полной загрузки вы увидите, что объём (C:) увеличился.
Можно ещё сделать так: освободите пространство, сжав один том, а в другой добавьте эту «бесхозную» память.
Aomei Partition Assistant
Вот как увеличить размер диска (C:) при помощи Aomei Partition Assistant:
- Скачайте и установите программу. Найти её можно на aomeitech.com. Откройте главную страницу ресурса глобальной сети и перейдите на вкладку «DOWNLOAD». Стандартная («Standard») лицензия утилиты распространяется бесплатно.
- Запустите её. Откроется список доступных томов.
- Вначале надо сжать диск (D:), чтобы освободить место. Кликните по нему правой кнопкой мыши и выберите «Изменить».
Нажимаем на «Изменить размер раздела»
- Сократите объём раздела. Для этого укажите числовое значение или передвиньте ползунок, который показывает, сколько выделено памяти.
Изменение размера диска (С:)
- Теперь измените диск (C:) точно так же, как (D:). Только не сжимайте, а расширяйте том.
- После настройки и распределения памяти надо нажать кнопку «Применить» в главном окне утилиты.
- Компьютер может несколько раз перезагрузиться. Не отключайте его, даже если процесс затянется.
MiniTool Partition Wizard
В программе нет русского языка (хотя в сети можно найти версии с любительским переводом). Но пользоваться ей так же просто, как и предыдущими утилитами. Она работает и на Windows, и на Linux.
Окно программы MiniTool Partition Wizard
- Скачайте приложение с сайта partitionwizard.com, установите и запустите. Появится список томов.
- Вначале освободите память. Кликните правой кнопкой мыши по диску (D:) (или любому другому, если он не зарезервирован системой).
- Пункт «Move/Resize». Откроется окно для изменения объёма.
- Можно вручную прописать значения или отрегулировать ползунок.
Изменение размера диска в MiniTool
- В поле «Unallocated Space After» укажите, какой размер диска вы хотите получить в итоге (если вы сжимаете том, количество мегабайт будет меньше исходного).
- Подтвердите действие.
- Проделайте то же самое для диска (C:). Распределите на него свободную память.
- Ползунок должен примыкать к левой части окна. Если между ним и границей окажется «пробел», возникнут проблемы с загрузкой ОС.
- Снова подтвердите.
- Нажмите кнопку «Apply». Она находится в левом верхнем углу главного окна приложения.
- Подождите, пока программа будет перераспределять ресурсы между томами. Не выключайте компьютер.
Как изменить размер диска при установке Windows?
Если вы устанавливаете или переустанавливаете Windows, изменить объём системного диска можно прямо во время инициализации. Но при этом не сохранятся параметры системы, оформление, программы и прочие данные. Лучше создайте резервную копию важной информации.
- Запустите Windows с CD-диска или флешки.
- Когда дойдёт до выбора типа установки, нажмите на «Полная установка». Откроется список разделов.
Выбираем «Полная установка»
- Не трогайте тома, о которых ничего не знаете. Скорее всего, там важные системные данные. Работайте только с хорошо знакомыми (C:)и (D:).
- Выделите тот, размер которого хотите поменять.
- Нажмите на ссылку «Настройка диска».
- И далее на кнопку «Расширить».
- Для её использования у вас должна быть нераспределённая память. Чтобы её создать, можно удалить один из разделов, который не принадлежат ОС. Потом прибавить нужный объём к системному диску. А из оставшихся ресурсов сформировать новый топ.
Вариант будет актуален:
- Если это первая установка Windows.
- Если вы решили «начать всё заново» и отформатировать винчестер.
В первом случае на компьютере нет невосстановимых данных, во втором — их там быть не должно.
Вы узнали несколько способов, как увеличить диск (C:). Но не делайте этого без причины. Если системе нужно свободное место для виртуализации, файла подкачки, хранения резервных копий и точек восстановления, то имеет смысл поменять размер основного тома. Но если всё работает нормально, и в разделе ещё хватает памяти, лучше ничего не трогать.
А какой менеджер разделов посоветуете вы?