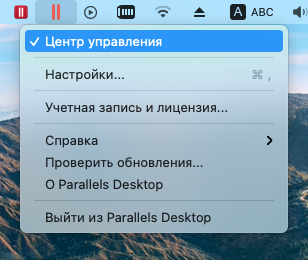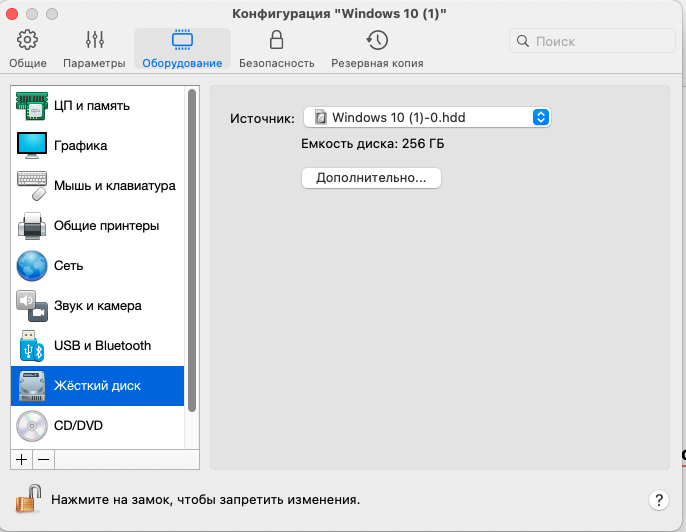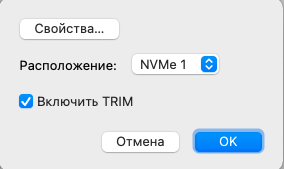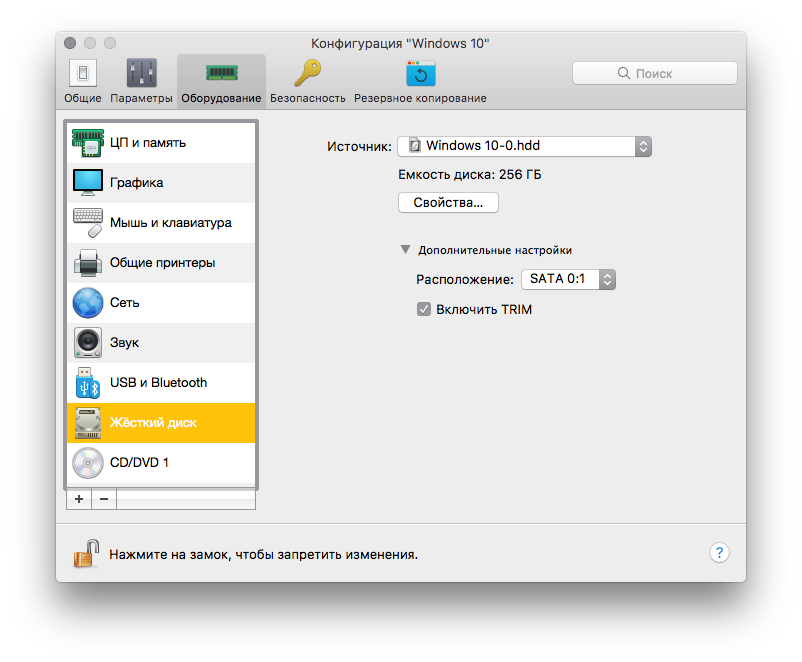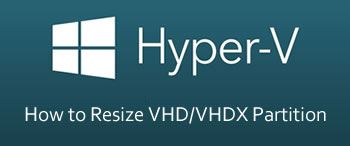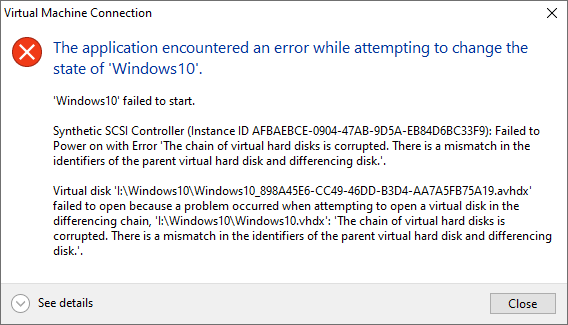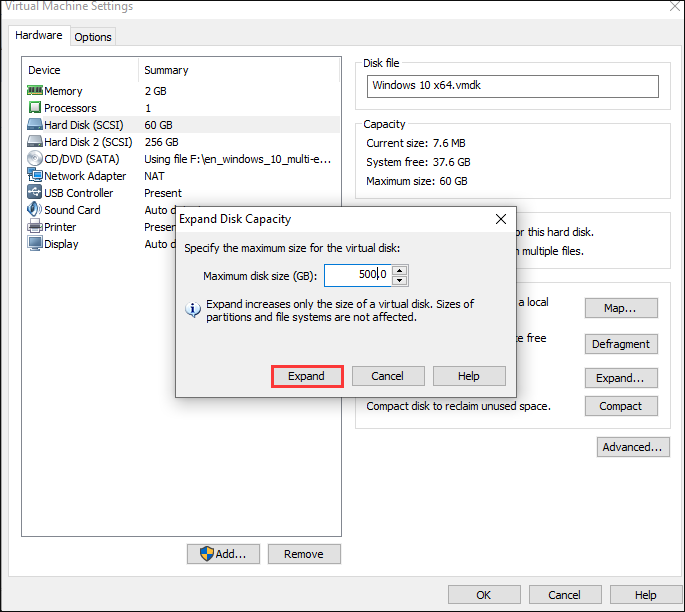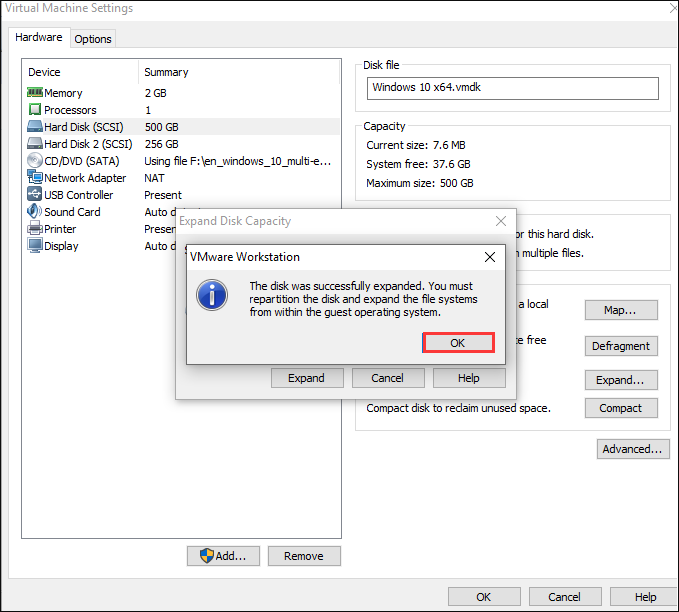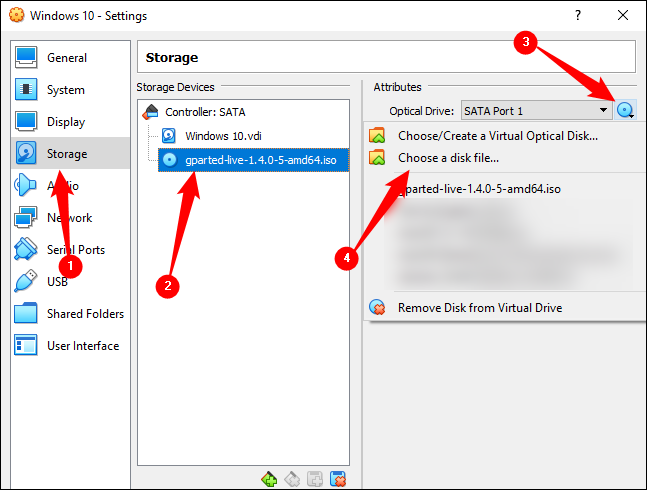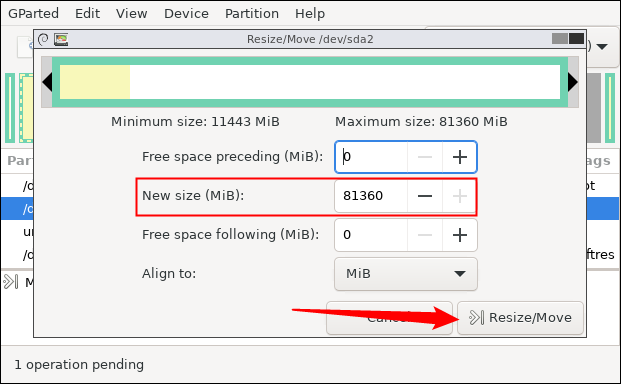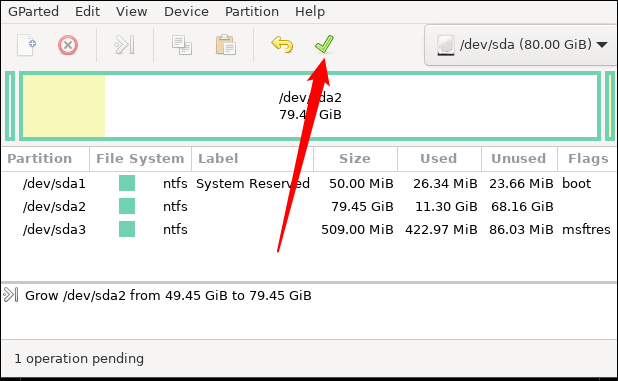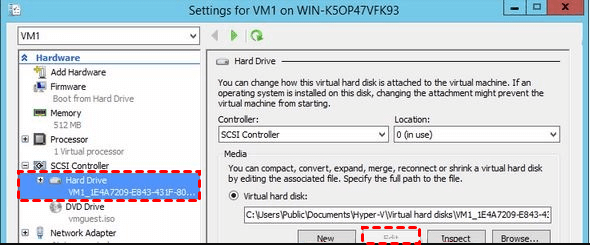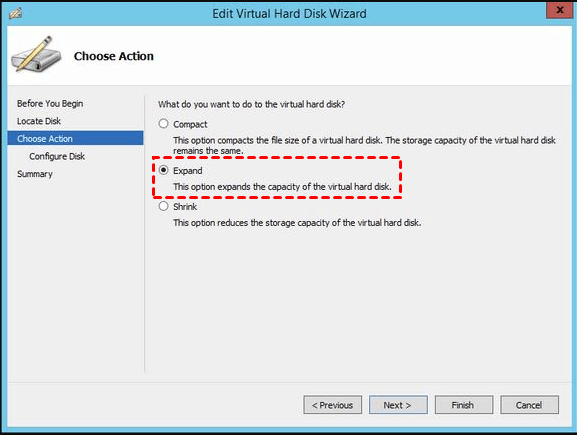Динамическое изменение размеров дисков виртуальных машин доступно, начиная с версии Hyper-V в Windows Server 2012 R2. Функция Online VHDX Resize позволяет вам увеличить или уменьшить размер vhdx диска виртуальной машины онлайн (без остановки ВМ). В этой статье мы рассмотрим, как увеличить или уменьшить (сжать) размер диска виртуальной машины в Hyper-V, запущенном в Windows 10 или Windows Server 2016 (инструкции применима для всех поддерживаемых версий Hyper-V, в том числе бесплатного Hyper-V Server).
Содержание:
- Увеличиваем размер виртуальный VHDX диска в Hyper-V
- Как сжать виртуальный VHDX диск в Hyper-V?
- Изменить размер виртуального диска Hyper-V с помощью PowerShell
Основные возможности и ограничений Online VHDX Resize в Hyper-V:
- Вы можете изменить размер виртуального диска Hyper-V любого типа: фиксированного, динамического, и дифференциального.
- Вы можете изменить размер VHDX диска (в том числе системного диска гостевой ОС) на-лету. Останавливать виртуальную машину не нужно;
- VHDX диск должен быть подключен к ВМ через виртуальный SCSI контролер (не поддерживается онлайн расширение дисков на IDE контроллере, такую ВМ придется выключить для изменения размера диска);
- Online VHDX Resize работает как на первом, так и втором поколении виртуальных машин Hyper-V;
- В качестве гостевой ОС может выступать, как Windows, так и Linux;
- Поддерживается как расширение виртуальных дисков (extend), так и их сжатие (shrink);
- Вы можете изменить размер vhdx диска из графической консоли Hyper-V, PowerShell или Windows Admin Center;
- Не поддерживается изменение размера общих VHDX файлов или VHD Set (VHDS/AVHDX) дисков, используемых в гостевых кластерах;
- Нельзя изменить размер виртуального диска, для которого создан снапшот (например при резервном копировании).
Увеличиваем размер виртуальный VHDX диска в Hyper-V
Рассмотрим, как увеличить размер виртуального VHDX диска с помощью консоли Hyper-V Manager.
- В менеджере виртуальных машин Hyper-V выберите виртуальную машину, перейдите в ее настройки (Settings) -> SCSI Controller;
- Выберите нужный виртуальный диск и нажмите кнопку Edit;
Если кнопка Edit неактивна, и внизу указано Edit is not available because checkpoint exist for this virtual machine, нужно удалить снапшоты. Возможно необходимо отключить Production Checkpoint в свойствах ВМ.
- В запустившемся мастере выберите пункт Expand;
- Укажите новый размер виртуального жесткого диска (в нашем примере мы расширим диск до 170 Гб);
- Теперь нужно подключится к гостевой ОС, диск которой был расширен. Рассмотрим, как увеличить диск в гостевой ОС Windows. Откройте консоль диспетчера управления дисками Disk Manager. На диске должна появиться дополнительная неразмеченная область 43 Гб (Unallocated);
- Щелкните по разделу, который нужно растянуть и выберите Extend Volume (можно расширить только раздел, находящийся слева от неразмеченной области). Укажите на сколько нужно расширить этот раздел за счет неразмеченного места (подробнее процедура расширения описана здесь);
- После выполнения процедуры Extend, размер диска будет увеличен.
В гостевой Linux можно расширить диск с помощью утилиты Parted.
Как сжать виртуальный VHDX диск в Hyper-V?
Рассмотрим теперь как уменьшить размер виртуального vhdx диска на Hyper-V.
- Перед тем как сжать виртуального диска из консоли Hyper-V, необходимо внутри гостевой ОС уменьшить размер логического раздела на диске, освободить часть места, преобразовав его в неразмеченную область. Для этого внутри гостевой ОС откройте диспетчер управления дисков, выберите нужный раздел и выберите пункт Shrink Volume (Сжать том);
Примечание. Пункт Shrink Volume будет доступен только в том случае, если на диске есть свободное место.
- Укажите на сколько нужно уменьшить размер раздела (в нашем примере, мы указали 50 Гб);
- После уменьшения размера раздела в гостевой ОС, нужно открыть консоль Hyper-V и перейти в настройки виртуального диска. Нажмите кнопку Edit;
- В мастере Edit Virtual Hard Disk выберите пункт Shrink, затем укажите новый размер vhdx файла. Обратите внимание, что вы не можете сделать размер диска меньше, чем размер данных на нем. В нашем случае можно уменьшить диск с 40 до 31 Гб.
Прежде чем уменьшать размер VHDX файла, попробуйте дефрагментировать его с помощью оптимизации Hyper-V. Выберите пункт Compact в предыдущей форме. Либо для оптимизации и дефрагментации динамического диска Hyper-V можно использовать команду PowerShell:
Optimize-VHD -Path 'D:Hyper-Vfs01.vhdx'
- Готово
Изменить размер виртуального диска Hyper-V с помощью PowerShell
Можно изменить размер VHDX диска с помощью PowerShell. Для этого используется командлет Resize-VHD (не путать с
Resize-VirtualDisk
, который относится к командлетам модуля управления дисками Storage).
Примечание. В современных версиях Hyper-V для изменения размера виртуального диска с помощью командлета Resize-VHD не обязательно выключать виртуальную машину.
Сначала нужно получить полный путь к VHDX диску виртуальной машины:
Get-VM -VMName fs01 | Select-Object VMId | Get-VHD
Здесь же можно увидеть реальный размер VHDX файла на диске (FileSize) и максимальный размер, который он может занять (Size).
MinimumSize – это минимальный размер VHDX диска, до которого можно уменьшить файл виртуального диска.
Чтобы увеличить размер VHDX диска нужно указать его новый размер:
Resize-VHD -Path 'C:VMfs01Virtual Hard Disksfs01.vhdx' -SizeBytes 50Gb
Если вы указали размер виртуального диска меньше, чем он занимает на диске, появится ошибка:
Resize-VHD : Failed to resize the virtual disk
.
Вам осталось расширить диск в гостевой ОС.
Можно сделать это удаленно через PowerShell Remoting. Подключитесь к виртуальной машины с помощью Invoke-Command или Enter-PSSession (по сети или через PowerShell Direct)
Enter-PSSession -ComputerName fs01
Получим информацию о том, на сколько можно расширить раздел и расширим его до максимального размера:
$MaxSize = (Get-PartitionSupportedSize -DriveLetter C).SizeMax
Resize-Partition -DriveLetter L -Size $MaxSize
Если нужно уменьшить размер виртуального диска до минимально-возможного, выполните:
Resize-VHD -Path 'C:VMfs01Virtual Hard Disksfs01.vhdx' -ToMinimumSize
Данная команда уменьшила максимальный размер VHDX файла на 6 Гб.
Инструкции по изменению размера виртуальных дисков в других гипервизорах доступны по ссылкам: KVM, VMWare.
В процессе создания виртуальных машин Hyper-V на определенном этапе гипервизор предусматривает подключение виртуального жесткого диска. Если подключать новый жесткий диск, по умолчанию предлагается его создание с размером в 127 Гб. При выборе фиксированного диска объема в 127 гигабайт может быть много, если речь идет только о тестировании версий Windows. Другое дело – виртуальный жесткий диск динамического типа. Даже если виртуальная машина создается сугубо для исследовательских целей, можно не скупиться при определении объема динамического диска. Ведь последний занимает на физическом диске компьютера только то пространство, которое заполнено данными виртуальной машины. Но даже если изначально был создан виртуальный жесткий диск с малым объемом, а впоследствии остро встала необходимость в расширении пространства виртуальной машины, это решается очень просто. В арсенале Hyper-V имеется инструмент увеличения объема дисков виртуальных машин. И работает он, не причиняя вреда ни самой гостевой ОС, ни имеющимся в ней данным.
Как увеличить место на диске виртуальной машины Hyper-V – в этом вопросе детально разберемся ниже.
1. Увеличение объема диска виртуальной машины Hyper-V
Выключаем виртуальную машину, дисковое пространство которой нужно увеличить. В диспетчере Hyper-V выбираем ее, затем либо вызываем контекстное меню, либо используем панель инструментов справа, чтобы открыть «Параметры».
В окне параметров, во вкладке «Оборудование» увидим имеющийся жесткий диск виртуальной машины. В параметрах виртуальных машин поколения 2 диск будет находиться в числе SCSI-контроллеров, а в параметрах машин поколения 1 – в числе IDE-контроллеров. Делаем клик на жестком диске. Чтобы изменить диск, в частности, увеличить на нем место, жмем кнопку «Правка», которая расположена чуть ниже отображения пути к его VHDX- или VHD-файлу.
Жмем «Далее» в окне мастера изменения диска.
Выбор действия в нашем случае – последний пункт «Развернуть». Жмем «Далее».
В окне указания нового размера диска вписываем нужный показатель в гигабайтах. Жмем «Далее».
Готово.
Возвратившись в окно параметров виртуальной машины, увидим проделанные с диском изменения. Жмем кнопку «Проверить». В отдельном окне свойств диска видим, что размер диска виртуальной машины увеличился.
Но это еще не все.
2. Распределение дискового пространства внутри гостевой ОС
Объем, на который увеличился диск виртуальной машины, внутри последней будет отображаться как нераспределенное дисковое пространство. Это пространство нужно упорядочить – либо приобщить к одному из имеющихся разделов, либо создать новый раздел диска. Для этих целей используем штатный инструмент гостевой Windows – утилиту управления дисками. В Windows 8.1 и 10 для быстрого запуска этой утилиты можно вызвать контекстное меню на кнопке «Пуск».
Универсальный способ запуска утилиты в более ранних версиях Windows – ввод команды «diskmgmt.msc» в поле службы «Выполнить» (вызывается клавишами Win+R).
В окне управления дисками увидим, собственно, то, о чем говорилось чуть выше – 50 Гб, на которые в нашем случае был увеличен диск виртуальной машины, является нераспределенным пространством.
Исправим это. Можем создать на базе этого объема новый раздел диска. Для этого на нераспределенном пространстве вызываем контекстное меню и выбираем «Создать простой том». Затем следуем пошаговому мастеру.
Другой вариант упорядочивания объема, на который был увеличен диск виртуальной машины – добавление нераспределенного пространства к последнему имеющемуся разделу диска. Для этого также вызываем контекстное меню на нераспределенном пространстве и выбираем «Расширить том».
В нашем случае для появившихся лишних 50 Гб применим именно этот вариант. Следуем мастеру расширения тома.
В графе размера выделяемого пространства укажем весь объем в 50 Гб.
Готово.
Все – в нашем случае несистемный раздел диска виртуальной машины получил весь объем, на который этот диск был увеличен.
Отличного Вам дня!
Содержание
- Способы увеличения размера диска в VirtualBox
- Способ 1: Утилита VBoxManage
- Использование VBoxManage в Windows
- Использование VBoxManage в Linux
- Способ 2: Создание второго виртуального накопителя
- Создание дополнительного накопителя в VirtualBox
- Подключение виртуального диска в Windows
- Подключение виртуального диска в Linux
- Вопросы и ответы
При создании виртуальной машины в программе VirtualBox пользователю необходимо указать объем, который он хочет выделить под нужды гостевой ОС. В некоторых случаях выделенного количества гигабайт со временем может перестать хватать, и тогда актуальным будет вопрос об увеличении объема виртуального накопителя.
Точно рассчитать размер, который понадобится после установки системы в ВиртуалБокс, удается не всегда. Из-за этого некоторые пользователи сталкиваются с нехваткой свободного пространства в гостевой ОС. Есть два способа добавить свободное пространство к виртуальной машине без удаления образа:
- Использование специальной утилиты от VirtualBox;
- Добавление второго виртуального жесткого диска.
Способ 1: Утилита VBoxManage
В арсенале VirtualBox есть утилита VBoxManage, которая позволяет управлять размерами дисков через командную строку или терминал в зависимости от типа операционной системы. Мы рассмотрим работу этой программы в Windows 10 и CentOS. Условия для изменения объема в этих ОС следующие:
- Формат хранения: динамический;
- Тип диска: VDI или VHD;
- Состояние машины: выключена.
Прежде, чем начать изменение, вам нужно узнать точный размер диска гостевой ОС и путь, где хранится виртуальная машина. Это можно сделать через VirtualBox Менеджер.
На панели меню выберите «Файл» > «Менеджер виртуальных носителей» или просто нажмите Ctrl+D.
Напротив ОС будет указан виртуальный размер, а если выделить ее кликом мыши, то внизу появится информация о расположении.
Использование VBoxManage в Windows
- Запустите командную строку с правами администратора.
- Введите команду:
CD C:Program FilesOracleVirtualBox
Это стандартный путь для установки ВиртуалБокс. Если папка Oracle с файлами у вас находится в другом месте, то после CD пропишите ее местонахождение.
- Когда директория сменится, пропишите следующую команду:
vboxmanage modifyhd "Путь до виртуальной машины" --resize 33792Например:
vboxmanage modifyhd "D:Virtualbox VMsWindows 10Windows 10.vdi" --resize 33792"D:Virtualbox VMsWindows 10Windows 10.vdi"— путь, где хранится сама виртуальная машина в формате .vdi (обратите внимание на кавычки — без них команда не будет работать).--resize 33792— атрибут, который ставится через пробел от закрывающих кавычек. Он обозначает новый объем диска в мегабайтах.Будьте осторожны, этот атрибут не добавляет указанное количество мегабайт (в нашем случае 33792) к уже существующему, а меняет текущий объем диска. В виртуальной машине, которая была взята для примера, ранее имела объем диска 32 ГБ, и при помощи данного атрибута он был увеличен до 33 ГБ.
После успешного изменения объема диска необходимо настроить саму виртуальную ОС, поскольку она будет продолжать видеть прежнее количество ГБ.
- Запустите операционную систему.
- Нажмите Win+R и пропишите команду diskmgmt.msc.
- Отобразится основной виртуальный диск, помеченный синим цветом. Рядом с ним будет находиться добавленная через утилиту VBoxManage область — она помечена черным цветом и имеет статус «Не распределена». Это значит, что формально область существует, но фактически не может быть использована, например, для хранения данных.
- Чтобы добавить этот объем к рабочему виртуальному пространству, кликните по основному диску (обычно это С:) правой кнопкой и выберите вариант «Расширить том».
- Запустится Мастер работы с томами.
- Не меняйте настройки, если хотите добавить к тому всю имеющуюся нераспределенную область, и перейдите к следующему шагу.
- Кликните «Готово».
- Теперь можно увидеть, что (С:) стал больше ровно на 1 ГБ, который до этого был не распределен, а область, помеченная черным цветом, исчезла. Это значит, что виртуальный диск увеличился в размере, и им можно продолжать пользоваться.
Дальнейшие действия возможны исключительно на Windows 7 и выше. Windows XP не поддерживает возможность расширения тома, поэтому потребуется использование сторонних утилит вроде Acronis Disk Director.
Использование VBoxManage в Linux
Вам потребуются root-права для работы с терминалом и самой утилитой.
- Пропишите команду
vboxmanage list -l hdds - В строке UUID скопируйте значение и вставьте его в эту команду:
vboxmanage modifyhd ВАШ_UUID --resize 25600
- Запустите утилиту GParted Live. Чтобы сделать ее загрузочной, в VirtualBox Менеджере зайдите в настройки машины.
- Переключитесь на раздел «Носители», и в «Контроллер: IDE» добавьте скачанный GParted Live. Для этого нажмите на «Пусто» и в правой части выберите образ оптического диска с утилитой GParted, как показано на скриншоте.
- Сохраните настройки и запустите машину.
- В загрузочном меню выберите «GParted Live (Default Settings)».
- Конфигуратор предложит выбрать раскладку. Для расширения диска этот параметр не важен, поэтому можете выбрать любой вариант.
- Укажите желаемый язык, введя его номер.
- На вопрос о предпочтительном режиме введите ответ «0».
- Запустится GParted. В окне будут отображены все разделы, в том числе добавленная через VBoxManage область.
- Правым кликом мыши по системному разделу откройте контекстное меню (обычно это sda2), и выберите пункт «Изменить раздел или переместить».
- При помощи регулятора или поля для ввода установите тот объем, до которого вы хотите расширить раздел. Для этого сдвиньте регулятор вправо:
Либо в поле «Новый размер» впишите число, которое указано в строке «Максимальный размер».
- Создастся запланированная операция.
- На панели инструментов нажмите «Правка» > «Применить все операции» или кликните по самой запланированной операции правой кнопкой мыши и выберите ее применение.
- В окне подтверждения нажмите на «Apply».
- Прогресс выполнения отобразится в отдельном окне.
- По завершении вы увидите, что размер виртуального диска стал больше.
- Виртуальную машину можно выключить, и из настроек ее загрузки убрать носитель GParted Live.
В Linux невозможно расширить раздел, пока запущена сама ОС.
Способ 2: Создание второго виртуального накопителя
Способ изменения размера диска через утилиту VBoxManage не единственный и не самый безопасный. Гораздо проще подключить второй виртуальный накопитель к созданной машине.
Конечно, имеет смысл создавать второй диск, только если планируется существенно увеличить объем накопителя, и не планируется хранить файл (-ы) большого размера.
Опять же рассмотрим способ добавления накопителя на примерах Windows 10 и CentOS.
Создание дополнительного накопителя в VirtualBox
- Выделите виртуальную машину и на панели инструментов нажмите на кнопку «Настроить».
- Переключитесь на раздел «Носители», нажмите на иконку создания нового виртуального HDD и выберите «Добавить жесткий диск».
- В окне с вопросом используйте вариант «Создать новый диск».
- Тип накопителя — VDI.
- Формат — Динамический.
- Имя и размер — по вашему усмотрению.
- В списке носителей информации появится ваш диск, сохраните эти настройки, нажав на «ОК».
Подключение виртуального диска в Windows
Эта ОС после подключения накопителя все еще не будет видеть дополнительный HDD, поскольку он не был инициализирован.
- Запустите виртуальную машину.
- Нажмите Win+R, впишите команду diskmgmt.msc.
- У вас должно запуститься окно, требующее провести инициализацию. Не меняйте настроек и нажмите «ОК».
- Новый накопитель отобразится в нижней части окна, но его область еще не задействована. Чтобы его задействовать, правым кликом мыши выберите «Создать простой том».
- Откроется специальная утилита. В окне приветствия нажмите «Далее».
- Не меняйте настроек на этом этапе.
- Выберите букву тома или оставьте ее по умолчанию.
- Параметры форматирования можно не менять. При желании в поле «Метка тома» можете вписать имя (обычно это имя «Локальный диск»).
- Кликните «Готово».
- Статус накопителя сменится, и он будет распознаваться системой.
Теперь диск виден в Проводнике и готов для работы.

Подключение виртуального диска в Linux
В отличие от Виндовс, в дистрибутивах на базе Линукс не нужно инициализировать накопители. После создания и подключения диска к виртуальной машине, остается проверить, все ли сделано правильно.
- Запустите виртуальную ОС.
- Откройте любую удобную утилиту для управления дисками и посмотрите, отображен ли там созданный и подключенный накопитель.
- Например, в программе GParted нужно переключиться с раздела /dev/sda на /dev/sdb — это и есть подключенный накопитель. При необходимости его можно будет отформатировать и выполнить другие настройки.
Это были распространенные и наиболее удобные варианты увеличения размера диска виртуальных машин в ВиртуалБокс. Не забывайте делать резервные копии важных ОС, если решили пользоваться утилитой VBoxManage, и следите за тем, чтобы на основном диске, откуда выделяется место для виртуального накопителя, было достаточно свободного места.
Статья написана студентом Хекслета. Мнение автора может не совпадать с позицией редакции
О проблеме
Во время работы с VBox так вышло, что однажды мне не хватило места на виртуальном диске.
Почитав гайды в интернете, нашёл как увеличить размер диска. Только ничего не получилось.
Оказалось, что при создании диска, был выбран фиксированный размер дискового пространства.
Задачи
- Разобраться с типами дисков
- Расширить виртуальный диск с фиксированным объёмом
- Завершить расширение диска в гостевой ОС
- Не потерять данные на расширяемом виртуальном диске
1. О типах виртуальных носителей
Выдержка из документации, приведена ниже. Ссылка на доку. Искать часть 5.2. Disk Image Files (VDI, VMDK, VHD, HDD)
Файл образа диска виртуальной машины находится на хостиг-системе и воспринимается гостевой системой, как жёсткий диск определённой геометрии. Когда гостевая ОС читает с диска или записывает на него, VBox перенаправляет запрос в файл образа.
Как и физический диск, виртуальный носитель имеет размер и ёмкость, которые необходимо указать при создании диска. Только в отличие от физического носителя его можно расширять.
VBox поддерживает типы виртуальных носителей:
- VDI. Собственный тип, формат контейнера жёсткого диска от VBox
- VMDK. Популярный открытый формат контейнера, используется многими другими продуктами виртуализации
- VHD. Тип виртуального носителя, который использует Microsoft
- HDD. Также поддерживаются файлы изображений Parallels версии 2
Варианты создания диска внезависимости от выбранного типа виртуального носителя:
- Фиксированный размер. Если создаём образ с фиксированным размером, то на хостинг-системе будет создан файл образа примерно такого же размера, как и емкость виртуального диска. Таким образом, для диска размером 10 ГБ у нас будет файл размером 10 ГБ
- Макимальный объём диска, расширить нельзя.
- Динамический размер. Изначально размер диска будет очень маленьким. Объём носителя будет увеличиваться каждый раз при записи на диск до тех пор, пока не достигнет максимальной ёмкости, выбранной при его создании
- Максимальный объём диска можно увеличить.
2. Решение проблемы
Расширение дискового пространства. Тип VDI, VHD, VMDK. Вариант — динамически расширяемый.
- Запустить VirtualBox.
- Открыть менеджер виртуальных дисков (сочетанием клавиш Ctrl + D)
- Во вкладке Жесткий диск, выбрать из списка тот, который расширяем
- Ниже, во вкладке Атрибуты, увеличиваем объём диска с помощью бегунка
- Так же можно увеличить объём диска, вручную прописав его размер в окошке справа от бегунка
- Подтверждаем
- После короткого ожидания, размер диска увеличен
- Далее необходимо запустить гостевую ОС и расширить диск уже там
Расширение дискового пространства. Тип VDI, VHD, VMDK. Вариант — фиксированный.
- Открыть менеджер виртуальных носителей
- Выбрать диск
- Сверху, кнопки с вариантами действий над диском
- «Копировать»
- В открывшемся окне необходимо открыть «Экспертный режим»
- В правой части окна «Хранение на жёстком диске»/»Storage on physical hard disk», нужно выбрать Динамически расширяемый вариант создания диска
- Подтвердить копирование
- Займет какое-то время
- В менеджере виртуальных носителей появится копия диска, только уже тип диска будет динамический.
- Выбрать диск и расширить его
- После расширения, копию расширенного диска необходимо примонтировать в виртуальной машине, вместо старого
3. Расширение дискового пространства в гостевой системе
Гостевая ОС, Windows
- Запустить гостевую ОС
- Открыть управление дисками.
- для Win7 — правым кликом по иконке Мой компьютер — Управление — Управление дисками
- для Win10 — правым кликом по иконке Windows/Пуск — Управление дисками
- Так же правым кликом выбрать диск, который необходимо расширить
- В контекстном меню, «Расширить том…»
- Готово
Гостевая ОС, думаю любой дистрибутив GNU/Linux
Я расширял в Debian-Arch подобных
- Загрузиться в live режиме
- Запустить GParted, если его нет, то:
sudo apt install gparted
sudo pacman -S gparted - Неиспользуемый раздел будет как-бы вне основного блока размеченного пространства
- Для расширения необходимо
- Выбрать раздел, у меня /dev/sda2
- Правым кликом — Расширить..
- Расширяем, подтверждаем. Сверху, где графическое отображение объёма диска, можно расширить раздел курсором
- Теперь появилась возможность расширить основной раздел, у меня /dev/sda5
- Расширяем так же, как и /dev/sda2
- Затем подтверждаем все действия, зелёная галочка сверху.
- Раздел расширен, перезагрузка
Итоги
- Разобрались с типами дисков и системой хранения
- Расширен диск фиксированного объёма, путём его копирования и преобразования в динамически расширяемый
- Расширено дисковое пространство в гостевой системе
- Сохранились данные, которые уже были на виртуальном носителе
Симптомы
На моей виртуальной машине скоро будет исчерпано свободное дисковое пространство. Мне нужно увеличить объем виртуального жесткого диска.
Причина
Даже если у вас расширяемый виртуальный жесткий диск, его все равно невозможно расширить сверх ограничения, установленного в конфигурации виртуального жесткого диска. Чтобы разрешить расширение сверх ограничения, необходимо повысить объем вручную.
Решение
Предупреждение. Перед выполнением описанных ниже действий настоятельно рекомендуем проверить жесткий диск виртуальной машины на наличие ошибок и создать резервную копию виртуальной машины.
Примечание. Информация, приведенная в этой статье, не относится к виртуальным машинам Boot Camp, на которых невозможно увеличить объем основного раздела.
Если после увеличения диска в настройках виртуальной машины Windows показывает тот же объем, что и ранее, воспользуйтесь шагами из статьи 123372
Программа Parallels Desktop версии 14 и более поздних версий периодически проверяет наличие оставшегося свободного места на виртуальном жестком диске и через уведомления macOS предлагает увеличить (изменить) объем жесткого диска.
Чтобы увеличить объем виртуального жесткого диска, выполните указанные ниже действия:
1. Запустите Parallels Desktop, но не запускайте виртуальную машину. Если виртуальная машина приостановлена или запущена, выключите ее.
2. Щелкните значок Parallels в строке меню Mac и выберите пункт Центр управления.
3. Щелкните правой кнопкой виртуальную машину и выберите пункт Настроить, чтобы открыть ее конфигурацию.
4. Для Parallels Desktop 17:
Откройте вкладку Оборудование, выберите Жесткий диск, для которого необходимо увеличить объем, нажмите Дополнительно -> Свойства.
Для Parallels Desktop 14-16:
Откройте вкладку Оборудование, выберите Жесткий диск, для которого необходимо увеличить объем, разверните раскрывающееся меню Дополнительные настройки и щелкните пункт Свойства.
Для более ранних версий Parallels Desktop(13 и старше):
На вкладке Оборудование выберите Жесткий диск, для которого необходимо повысить объем, затем щелкните пункт Свойства.
5. Если виртуальная машина имеет снимки памяти, появится приведенное ниже окно с уведомлением. Нажмите кнопку Управление снимками памяти…, чтобы открыть соответствующее диалоговое окно. Затем удалите снимки памяти, чтобы приступить к изменению объема диска.
6. Выберите нужный объем виртуального жесткого диска и нажмите кнопку Применить.
7. После этого Parallels Desktop предложит создать резервную копию виртуальной машины.
Чтобы продолжить, нажмите кнопку Продолжить.
ПРИМЕЧАНИЕ. Как указано выше, мы настоятельно рекомендуем создать резервную копию виртуальной машины. Скачки напряжения или сбои на компьютере Mac, непредвиденные перезапуски компьютера Mac или вмешательства сторонних приложений при выполнении операций с виртуальным жестким диском могут привести к его повреждению, что, в свою очередь, приведет к невозможности использовать виртуальную машину.
Для успешного применения внесенных изменений подтвердите, что объем виртуального жесткого диска был изменен:
- Запустите виртуальную машину.
- Правой кнопкой мыши щелкните меню Пуск и выберите пункт Управление дисками.
Размер основного раздела (т. е. раздела, в котором установлена Windows; по умолчанию это локальный диск (C:)) должен быть идентичен размеру виртуального жесткого диска (Жесткий диск 1).
Если объем жесткого диска в конфигурации виртуальной машины изменен, а объем локального диска (C:) в Windows остался прежним, выполните указанные ниже действия:
- Выполните действия в указанных выше шагах, чтобы открыть раздел Управление дисками.
-
В окне «Управление дисками» появится дополнительный раздел жесткого диска, помеченный как «незанятое пространство». Это незанятое пространство можно вручную добавить к основному разделу (C:).
-
Правой кнопкой мыши щелкните основной раздел (C:) и выберите пункт Расширить том.
-
Откроется мастер расширения тома. Нажмите кнопку Далее.
-
На странице Выбор диска вы можете указать объем дополнительного пространства, которое нужно добавить к основному разделу (C:). По умолчанию добавляется весь незанятый раздел. Нажмите кнопку Далее.
-
На следующей странице нажмите кнопку Готово, и незанятый раздел будет присоединен к разделу (C:).
-
Щелкните Пуск, введите «Этот» и щелкните Этот ПК.
-
Правой кнопкой мыши щелкните диск C: и выберите пункт Свойства.
В этой статье рассказывается, как изменить размер раздела VHD / VHDX без диспетчера Hyper-V, изменить размер виртуального раздела с физического компьютера.
Относится к: Windows 10, Windows 8, Windows 7, Windows Server 2019, Windows Server 2016, Windows Server 2012 (Р2), Windows Server 2008 (Р2), Windows Server 2003 (Р2).
Содержание:
- Подготовка перед изменением размера виртуального раздела VHD / VHDX
- Как изменить размер виртуального диска VHD / VHDX без диспетчера Hyper-V
- Как изменить размер жесткого диска VHD / VHDX без Hyper-V
То же самое с физическим жестким диском, вы можете изменить размер виртуальных разделов для виртуальной машины Hyper-V без потери данных. Изменить размер раздела очень просто, установив NIUBI Partition Editor Hyper-V VM, но возможно ли изменить размер раздела VHD / VHDX без Hyper-V? Ответ да, эта статья представляет подробные шаги для изменить размер виртуального раздела VHD / VHDX и диска без Hyper-V.
Подготовка перед изменением размера виртуального раздела VHD / VHDX
Перед началом изменения размера виртуальных разделов необходимо сделать две вещи:
1. Удалите все контрольные точки, связанные с VHD или VHDX, размер которых вы хотите изменить. В противном случае вы получите сообщение об ошибке ниже и не сможете загрузиться в Hyper-V Manager после изменения размера виртуальных разделов.
Как показано в сообщении об ошибке «Несоответствие идентифицированного родительского виртуального жесткого диска и разностного диска.»
Это легко понять, размер разделов после изменения размера отличается от размера в Checkpoint.
2. Завершите работу гостевой виртуальной машины и закройте Hyper-V Manager или другие приложения, использующие этот VHD или VHDX. В противном случае вы получите сообщение об ошибке «Процесс не может получить доступ к файлу, поскольку он используется другим процессом».
Как изменить размер виртуального диска VHD / VHDX без диспетчера Hyper-V
Шаг 1: Откройте Управление дисками in физический компьютер. (Правый клик Windows пометьте слева внизу или нажмите Windows и R клавиши вместе, введите diskmgmt.msc и нажмите Enter.)
Шаг 2: Нажмите Действие меню> Присоединить виртуальный жесткий диск
Шаг 3: Нажмите Приложения выберите файл VHD / VHDX и затем нажмите OK, чтобы продолжить.
Затем этот виртуальный диск прилагается. Как видно на скриншоте, значок диска 2 отличается от двух других физических жестких дисков.
Шаг 4: Скачать и установить NIUBI Partition Editor на физический сервер или персональный компьютер. То же самое с управлением дисками, вы увидите все разделы физического и виртуального диска в NIUBI Partition Editor, В виртуальном диске 2 диск K является системным разделом в VHD / VHDX.
Шаг 5: Щелкните правой кнопкой мыши диск M: и выберите «Изменить размер / переместить объем«, тянуть левая граница направо во всплывающем окне или введите сумму в поле «Ранее не размеченное пространство«напрямую. Тогда диск D будет сжат, а с левой стороны от него будет оставлено нераспределенное пространство.
Шаг 6: Щелкните правой кнопкой мыши диск K: и снова выберите «Изменить размер/переместить том», во всплывающем окне перетащите правая граница вправо, чтобы объединить это нераспределенное пространство. Затем диск K расширяется в виртуальном режиме.
Шаг 7: Нажмите Apply в левом верхнем углу, чтобы вступить в силу. (Размеры разделов не изменятся до щелчка Apply подтвердить.)
Пока в любом разделе есть свободное неиспользуемое пространство, вы можете уменьшить его, чтобы развернуть еще один на то же виртуальный диск. После изменения размера виртуальных разделов не забудьте отсоединить VHD, в противном случае, когда вы включите эту виртуальную машину в Hyper-V, вы получите ошибку «Процесс не может получить доступ к файлу, поскольку он используется другим процессом.»
Как изменить размер виртуального жесткого диска VHD / VHDX без диспетчера Hyper-V
Виртуальный диск VHD / VHDX лучше, чем физический жесткий диск с фиксированным размером, и его размер можно быстро и легко изменить. Для выполнения этой задачи вы можете использовать диспетчер Hyper-V или PowerShell без Hyper-V.
Примечание: перед расширением виртуального диска с помощью PowerShell вы также должны закрыть гостевую виртуальную машину и удалить все связанные контрольные точки.
Как изменить размер / расширить VHD / VHDX диск без Hyper-V:
- Откройте PowerShell с правами администратора на панели быстрого запуска, в меню Пуск или в другом месте на вашем физическом компьютере.
- Тип Resize-VHD -Path ‘E: hyperv.vhdx’ -SizeBytes 500 ГБ
Объяснение:
- ‘E: hyperv.vhdx’ означает абсолютный путь и имя файла .vhd / .vhdx с кавычками.
- 500 ГБ означает расширение этого виртуального жесткого диска до 500 ГБ, не добавляя 500 ГБ.
После расширения виртуального диска дополнительное пространство будет показано как Не распределен на конецзатем беги NIUBI Partition Editor и объединить нераспределенное пространство с другими разделами. Следуйте инструкциям в видео:
- Чтобы расширить любой смежный раздел, просто щелкните его правой кнопкой мыши, чтобы запустить «Изменить размер/переместить том», а затем перетащите границу, чтобы объединить нераспределенное пространство.
- Чтобы расширить несмежный раздел с Нераспределенным пространством, вам нужно переместить Нераспределенное пространство, чтобы оно было смежным с обеих сторон.
Помимо изменения размера раздела физического и виртуального диска, NIUBI Partition Editor помогает делать много других операций.
СКАЧАТЬ
Updated by
Sherly on Dec 13, 2022
On this page, you can learn how to resize a virtual hard disk via EaseUS Partition Master, Hyper-V, VMware, and Gparted:
Before we learn the four solutions, let’s learn about a virtual hard disk.
Can I Resize Virtual Hard Disk
Sure, you can. A virtual hard disk is a disk image file format type used to store the entire contents of a computer’s hard drive.
A disk image, sometimes called a virtual machine (VM), replicates an existing hard drive, including all data and structural elements. It can be stored anywhere the physical host can access it and is also removable, which means it can be stored and moved using a USB flash device. The user can resize the virtual disk according to his needs using the corresponding tools.
This article will detail how to resize a virtual disk using common tools. Please read on if you are planning to resize a virtual hard disk.
How to Resize Virtual Hard Disk — 4 Tools
In this part, you will learn how to resize virtual disks using four common tools. There are professional third-party tools and system tools that come with Windows, so you can choose according to your needs and computer knowledge because some of them require basic computer knowledge. Now, let’s start with the first and easiest one.
Way 1. Resize Virtual Hard Disk via EaseUS Partition Master
EaseUS Partition Master Professional is a very easy-to-use tool that you can download to your virtual machine and easily resize the partitions on the virtual hard disk in a few clicks. Also, it does not require much computer knowledge, so even if you are a novice user, you can easily do this with its prompts. Now, download it and install it on your virtual machine.
Then, follow the guide below to resize your virtual hard disk.
Step 1: Locate and select the target drive/partition
Launch EaseUS Partition Master and go to Partition Manager, select the target drive/partition to adjust its size, right-click on it and choose «Resize/Move».
Step 2: Resize or move the partition
1.To shrink the partition, simply drag one of its ends to free up unallocated space. Once done, click «OK».
2. To extend the partition, make sure that there is unallocated space aside (if there isn’t, follow the above steps to create some). In the same way, drag your mouse into the unallocated space. Click «OK».
3. To move a partition position, you need to leave unallocated space next to the target partition. If no, free up some unallocated space first.
Right-click the target partition, select «Reize/Move». Then drag the whole partition leftward or rightward to adjust its position. Click «OK» to confirm.
Step 3: Confirm the result and apply changes
At this step, you will see the new disk partition information & diagram.
To save changes, click the «Execute Task» button and then «Apply».
Other Features of EaseUS Partition Master:
- Resize encrypted partition
- Wipe hard drive before selling
- Merge partitions on USB drive or SSD
- Move Unallocated Space to C drive/D drive
- Delete/extend/shrink/create or move partitions
As an efficient partition manager, it can help with a lot of disk issues. Download it to try.
Way 2. Resize Virtual Hard Disk via VMware
Surprisingly, users can add a disk to VMware Workstation and increase the virtual machine disk size without replacing the physical hard disk, and can be done from the GUI (Graphical User Interface) of the VMware Workstation.
- Notice:
- Before extending a virtual hard disk in VMware Workstation, you need to shut down the virtual machine.
Here are the detailed steps:
Step 1. Open VMware Workstation and choose your Hard Disk under Devices.
Step 2. Click your Hard Disk. And on the right side, click the Expand button to go on. Sometimes, the «Expand» button may gray out because there is a snapshot that contains the drive you want to expand. Just delete the snapshot, and you can continue.
Step 3. Specify and type the maximum size for the virtual hard disk and click Expand to confirm your action.
Step 4. Click «OK,» and you can finish this process.
Then, you have finished the process and resized your virtual hard disk.
Way 3. Resize Virtual Hard Disk via Gparted
GParted is a free, full-featured, Linux-based tool for managing disk partitions. Using this tool, you can delete, create, copy, resize, move or mark partitions with different file systems.
This part gives you a detailed guide on using it to resize a virtual hard disk. You can resize virtual machine partitions using the GParted live CD — start the GParted ISO image in the virtual machine, and you will be led to the GParted partition editor in the live Linux environment. And it can expand the partitions on the virtual hard disk.
Here are the steps:
Step 1. Load the ISO file into the virtual machine by going to the virtual machine’s setup window. Select the virtual CD drive, and then browse the ISO file on your computer.
Step 2. After booting Gparted, you can locate the virtual disk partition and right-click on it.
Step 3. Enter a number in the New Size section, or drag the right side of the slider to the right.
Step 4. Value for «Maximum Size» in this window now. Then, click the «Resize/Move» button to finalize the change.
Step 5. Click the top icon to save your changes and wait for the action to be completed.
After the resize operation, restart the virtual machine and delete the GParted ISO file. Windows will check the file system types in your virtual machine to ensure it is working properly — do not interrupt this check.
Way 4. Resize Virtual Hard Disk via Hyper-V
Hyper-V also allows the manager to resize virtual drives online. However, note that it only supports Server 2012 R2 and above. Therefore, this operation cannot be performed on Windows Server 2012 virtual machines and earlier versions.
Prerequisites You Need to Know:
- 1. It must be a SCSI controller.
- 2. The format must be VHDX, a Hyper-V virtual hard disk (VHD) format.
- 3. Get a user account and ensure it is a local Hyper-V Administrators group member.
- 4. A computer running Windows Server 2012 R2 or later versions with the Hyper-V feature must be installed.
After reading the prerequisites, you can follow the guide to resize the virtual hard disk.
Step 1. On the Windows Start screen, click the Server Manager option.
Step 2. Click Hyper-V Manager on the Tools menu.
Step 3. Under Virtual Machines, right-click the virtual machine that contains the virtual hard drive you want to expand. Then click Settings and select the VHD you want to extend.
Step 4. Then click «Edit» to launch the Edit Virtual Hard Disk Wizard. Then click on Next.
Step 5. Choose the «Expand» or «Shrink» option and click Next. Here, I choose Expand.
Step 6. Type the new size that you need and click Next.
Step 7. Then, click «Finish.»
You may also like the following:
These are four ways to resize a virtual hard disk above, and be careful when you are running a virtual machine to avoid data loss.
Conclusion
Virtual disks usually face the problem of lack of space, and it is very important for users to know how to resize them. This article describes how to resize virtual disks using EaseUS Partition Master, VMware Workstation, Hyper-V, and Gparted. If you don’t have a lot of experience in using computers, then it is recommended that you use EaseUS Partition Master to resize a disk partition on a virtual disk.
This tool is suitable for all users and doesn’t require much computing knowledge, so you are able to use it to solve disk issues easily.
FAQs About How to Resize Virtual Hard Disk
Here are some other questions when you resize a virtual hard disk. Continue to read to learn more.
1. How do I resize a VHD disk?
You can resize a VHD disk via the GUI with Hyper-V manager. Here are the steps:
Step 1. Choose the Server Manager option and choose Hyper-V Manager.
Step 2. Locate the target virtual hard disk and then click «Settings,» and select the VHD you are going to resize.
Step 3. Click «Edit» and follow the wizard to resize the disk.
2. What is the maximum size of a virtual hard disk?
The maximum capacity of a virtual hard drive is 2,040 gigabytes (GB). However, any virtual hard drive connected to an IDE controller cannot exceed 127 gigabytes (GB). To support larger virtual hard drive sizes, connect the virtual hard drive to a SCSI adapter.
3. Does Hyper-V slow down computers?
The answer is yes. In theory, any Windows OS running with hyper-v is actually running in a virtual machine, which is always slower than hardware as a rule of thumb.
Updated by
Sherly on Dec 13, 2022
On this page, you can learn how to resize a virtual hard disk via EaseUS Partition Master, Hyper-V, VMware, and Gparted:
Before we learn the four solutions, let’s learn about a virtual hard disk.
Can I Resize Virtual Hard Disk
Sure, you can. A virtual hard disk is a disk image file format type used to store the entire contents of a computer’s hard drive.
A disk image, sometimes called a virtual machine (VM), replicates an existing hard drive, including all data and structural elements. It can be stored anywhere the physical host can access it and is also removable, which means it can be stored and moved using a USB flash device. The user can resize the virtual disk according to his needs using the corresponding tools.
This article will detail how to resize a virtual disk using common tools. Please read on if you are planning to resize a virtual hard disk.
How to Resize Virtual Hard Disk — 4 Tools
In this part, you will learn how to resize virtual disks using four common tools. There are professional third-party tools and system tools that come with Windows, so you can choose according to your needs and computer knowledge because some of them require basic computer knowledge. Now, let’s start with the first and easiest one.
Way 1. Resize Virtual Hard Disk via EaseUS Partition Master
EaseUS Partition Master Professional is a very easy-to-use tool that you can download to your virtual machine and easily resize the partitions on the virtual hard disk in a few clicks. Also, it does not require much computer knowledge, so even if you are a novice user, you can easily do this with its prompts. Now, download it and install it on your virtual machine.
Then, follow the guide below to resize your virtual hard disk.
Step 1: Locate and select the target drive/partition
Launch EaseUS Partition Master and go to Partition Manager, select the target drive/partition to adjust its size, right-click on it and choose «Resize/Move».
Step 2: Resize or move the partition
1.To shrink the partition, simply drag one of its ends to free up unallocated space. Once done, click «OK».
2. To extend the partition, make sure that there is unallocated space aside (if there isn’t, follow the above steps to create some). In the same way, drag your mouse into the unallocated space. Click «OK».
3. To move a partition position, you need to leave unallocated space next to the target partition. If no, free up some unallocated space first.
Right-click the target partition, select «Reize/Move». Then drag the whole partition leftward or rightward to adjust its position. Click «OK» to confirm.
Step 3: Confirm the result and apply changes
At this step, you will see the new disk partition information & diagram.
To save changes, click the «Execute Task» button and then «Apply».
Other Features of EaseUS Partition Master:
- Resize encrypted partition
- Wipe hard drive before selling
- Merge partitions on USB drive or SSD
- Move Unallocated Space to C drive/D drive
- Delete/extend/shrink/create or move partitions
As an efficient partition manager, it can help with a lot of disk issues. Download it to try.
Way 2. Resize Virtual Hard Disk via VMware
Surprisingly, users can add a disk to VMware Workstation and increase the virtual machine disk size without replacing the physical hard disk, and can be done from the GUI (Graphical User Interface) of the VMware Workstation.
- Notice:
- Before extending a virtual hard disk in VMware Workstation, you need to shut down the virtual machine.
Here are the detailed steps:
Step 1. Open VMware Workstation and choose your Hard Disk under Devices.
Step 2. Click your Hard Disk. And on the right side, click the Expand button to go on. Sometimes, the «Expand» button may gray out because there is a snapshot that contains the drive you want to expand. Just delete the snapshot, and you can continue.
Step 3. Specify and type the maximum size for the virtual hard disk and click Expand to confirm your action.
Step 4. Click «OK,» and you can finish this process.
Then, you have finished the process and resized your virtual hard disk.
Way 3. Resize Virtual Hard Disk via Gparted
GParted is a free, full-featured, Linux-based tool for managing disk partitions. Using this tool, you can delete, create, copy, resize, move or mark partitions with different file systems.
This part gives you a detailed guide on using it to resize a virtual hard disk. You can resize virtual machine partitions using the GParted live CD — start the GParted ISO image in the virtual machine, and you will be led to the GParted partition editor in the live Linux environment. And it can expand the partitions on the virtual hard disk.
Here are the steps:
Step 1. Load the ISO file into the virtual machine by going to the virtual machine’s setup window. Select the virtual CD drive, and then browse the ISO file on your computer.
Step 2. After booting Gparted, you can locate the virtual disk partition and right-click on it.
Step 3. Enter a number in the New Size section, or drag the right side of the slider to the right.
Step 4. Value for «Maximum Size» in this window now. Then, click the «Resize/Move» button to finalize the change.
Step 5. Click the top icon to save your changes and wait for the action to be completed.
After the resize operation, restart the virtual machine and delete the GParted ISO file. Windows will check the file system types in your virtual machine to ensure it is working properly — do not interrupt this check.
Way 4. Resize Virtual Hard Disk via Hyper-V
Hyper-V also allows the manager to resize virtual drives online. However, note that it only supports Server 2012 R2 and above. Therefore, this operation cannot be performed on Windows Server 2012 virtual machines and earlier versions.
Prerequisites You Need to Know:
- 1. It must be a SCSI controller.
- 2. The format must be VHDX, a Hyper-V virtual hard disk (VHD) format.
- 3. Get a user account and ensure it is a local Hyper-V Administrators group member.
- 4. A computer running Windows Server 2012 R2 or later versions with the Hyper-V feature must be installed.
After reading the prerequisites, you can follow the guide to resize the virtual hard disk.
Step 1. On the Windows Start screen, click the Server Manager option.
Step 2. Click Hyper-V Manager on the Tools menu.
Step 3. Under Virtual Machines, right-click the virtual machine that contains the virtual hard drive you want to expand. Then click Settings and select the VHD you want to extend.
Step 4. Then click «Edit» to launch the Edit Virtual Hard Disk Wizard. Then click on Next.
Step 5. Choose the «Expand» or «Shrink» option and click Next. Here, I choose Expand.
Step 6. Type the new size that you need and click Next.
Step 7. Then, click «Finish.»
You may also like the following:
These are four ways to resize a virtual hard disk above, and be careful when you are running a virtual machine to avoid data loss.
Conclusion
Virtual disks usually face the problem of lack of space, and it is very important for users to know how to resize them. This article describes how to resize virtual disks using EaseUS Partition Master, VMware Workstation, Hyper-V, and Gparted. If you don’t have a lot of experience in using computers, then it is recommended that you use EaseUS Partition Master to resize a disk partition on a virtual disk.
This tool is suitable for all users and doesn’t require much computing knowledge, so you are able to use it to solve disk issues easily.
FAQs About How to Resize Virtual Hard Disk
Here are some other questions when you resize a virtual hard disk. Continue to read to learn more.
1. How do I resize a VHD disk?
You can resize a VHD disk via the GUI with Hyper-V manager. Here are the steps:
Step 1. Choose the Server Manager option and choose Hyper-V Manager.
Step 2. Locate the target virtual hard disk and then click «Settings,» and select the VHD you are going to resize.
Step 3. Click «Edit» and follow the wizard to resize the disk.
2. What is the maximum size of a virtual hard disk?
The maximum capacity of a virtual hard drive is 2,040 gigabytes (GB). However, any virtual hard drive connected to an IDE controller cannot exceed 127 gigabytes (GB). To support larger virtual hard drive sizes, connect the virtual hard drive to a SCSI adapter.
3. Does Hyper-V slow down computers?
The answer is yes. In theory, any Windows OS running with hyper-v is actually running in a virtual machine, which is always slower than hardware as a rule of thumb.