Как растянуть фон рабочего стола на два монитора
На чтение 3 мин. Просмотров 2.8k. Опубликовано 07.06.2021
С помощью простого трюка вы можете растянуть фон рабочего стола на два монитора или дисплеи в Windows 10. Вот как это сделать.
Windows 10 дает вам несколько различных вариантов настройки установка с двумя и несколькими мониторами. Одна из таких возможностей – растянуть фоновые обои рабочего стола на два монитора. Вместо того, чтобы устанавливать разные обои на двух дисплеях или устанавливать одни и те же обои, вы можете заставить Windows растянуть один фон на два дисплея. Это делает рабочий стол гораздо более связным, и, в зависимости от выбора обоев, ваш рабочий стол может выглядеть просто потрясающе.
Если у вас есть мониторы с таким же разрешением и настройками DPI, вы можете настроить Windows растянуть обои на два дисплея. В этой быстрой и простой статье я покажу вам, как растянуть обои на два монитора в Windows 10.
Содержание
- Предварительные требования
- Шаги по растягиванию фона рабочего стола на два монитора
- Подробные инструкции
Предварительные требования
Чтобы рабочий стол выглядел чище, я рекомендую скачать обои с двумя экранами. Если растянуть обычные обои на два дисплея, они не будут выглядеть хорошо, потому что обои теряют свое соотношение сторон. Хорошим местом для начала поиска обоев для двух экранов является Unsplash.
Шаги по растягиванию фона рабочего стола на два монитора
Выполните следующие действия, чтобы растянуть обои на два монитора. .
- Щелкните рабочий стол правой кнопкой мыши.
- Выберите в меню параметр «Персонализация».
- В раскрывающемся меню «Фон» выберите «Изображение».
- Нажмите кнопку «Обзор».
- Найдите и выберите обои для двух мониторов.
- Нажмите кнопку «Выбрать картинку».
- Выберите обои в приложении «Настройки».
- Затем выберите «Плитка» из «Выбрать подходящий» ».
- Закройте приложение« Настройки ».
Подробные инструкции
1. Вы можете установить обои на странице «Персонализация» в приложении «Настройки». Чтобы открыть страницу, щелкните правой кнопкой мыши на рабочем столе и выберите параметр «Персонализация».
2. На странице персонализации выберите вкладку «Фон» на боковой панели.
3. С правой стороны выберите опцию «Изображение» в раскрывающемся меню «Фон». Далее нам нужно выбрать обои. Для этого нажмите кнопку «Обзор».

4. Теперь найдите и выберите обои по вашему выбору. После выбора нажмите на опцию «Выбрать картинку». Как я уже сказал, не забудьте выбрать обои для двух мониторов.

5. Теперь выберите обои в приложении «Настройки». После выбора вы увидите его предварительный просмотр прямо на странице фона.
6. Поскольку мы хотим растянуть обои на два монитора, выберите параметр «Плитка» в раскрывающемся меню «Выбрать размер».

Как только вы выбираете вариант плитки, обои растягиваются на мониторах.. Вы можете увидеть обои в действии практически мгновенно.
Примечание. Не обращайте внимания на то, как панель задач выглядит на изображении ниже. Панель задач выглядит меньше на втором дисплее из-за настроек разрешения для нескольких мониторов.

В зависимости от размеров обоев они могут выглядеть не так, как вы хотели или хотели. Это одна из причин, по которой вы должны создавать или загружать обои для двух экранов в соответствии с текущим разрешением двух мониторов. Чтобы добиться наилучшего соответствия, я рекомендую вам обрезать изображение в соответствии с разрешением вашего двойного монитора, а затем установить обои.
Вот и все. Надеюсь, это поможет. Если вы застряли или вам нужна помощь, прокомментируйте ниже, и я постараюсь помочь в максимально возможной степени.
Содержание
- Как установить разные обои на 2 монитора в Windows
- Как установить разные обои на 2 монитора в Windows 7
- Два монитора в Windows 10/8
- Display Fusion для мультиэкрана
- Как растянуть фон рабочего стола на два монитора
- Предварительные требования
- Шаги по растягиванию фона рабочего стола на два монитора
- Подробные инструкции
- Как клонировать или расширить экран несколькими мониторами в Windows 10
- Клонируйте свой рабочий стол с несколькими мониторами
- Вариант 1: клонировать и расширить экран с помощью горячей клавиши Windows 10
- Вариант 2: клонировать вручную и расширить экран в настройках
- Вариант 3: использовать стороннюю программу
- Как настроить масштабирование в Windows
- Содержание
- Содержание
- Что это такое
- В каких случаях понадобится
- Подводные камни
- Советы по масштабированию
- Как установить обои с двумя мониторами в Windows 10 [БЫСТРОЕ РУКОВОДСТВО]
- Как установить обои с двумя мониторами в Windows 10?
- Решение 1. Установите фон из приложения «Настройки».
- Решение 2. Скопируйте нужные файлы в каталог Windows
- Решение 3 – Использование сторонних приложений
- Решение 4. Используйте диалоговое окно «Выполнить»
Как установить разные обои на 2 монитора в Windows

Тут многие пользователя и сталкиваются с проблемой – изменения конфигурации обоев под разные версии Windows отличаются, а где-то вовсе невозможны. Давайте разберемся, как настроить обои под Виндоус 7,8 и 10.
Как установить разные обои на 2 монитора в Windows 7
Если у вас Home-версия Windows 7, то готовы вас огорчить – без стороннего софта тут не обойтись. Хорошей утилитой для настройки двух рабочих столов может стать Display Fusion. Бесплатной версии утилиты достаточно для данной задачи. Кстати, программа идет и для других версий Виндоус, так что ее можно смело использовать для любых задач, связанных с оформлением двух рабочих столов.
Чтобы растянуть изображения на два экрана в профессиональной и Ultimate версии необходимо зайти в «Персонализацию» из контекстного меню на рабочем столе (щелкаем правой кнопкой мыши), выбрать изменение фона рабочего стола и затем в положении изображения выбрать «Замостить». Главное — это подготовить файл, который по разрешению подойдет для двух рабочих столов, в противном случае качество картинки будет всего лишь удовлетворительным. Изображения для двух экранов в хорошем разрешении можно спокойно найти на просторах интернета или сделать самому.
А вот поставить разные обои на 2 монитора просто так не выйдет. На помощь сможет прийти Display Fusion, UltraMon или другие подобные утилиты.
Два монитора в Windows 10/8

Windows 8 в этом плане не требует никаких специальных знаний и сторонних программ. Выбираем картинку и ставим на любой монитор. Также стоит проверить видеокарту – возможно, ее консоль позволяет изменять обои на экранах. Например, для новых видеокарт Nvidia есть консоль под названием Desktop Manager, которая раскрывает широкий спектр возможностей при работе с оформлением.
В Windows 10 ситуация несколько сложнее, так как панель персонализации исчезла. Если вам нужно поставить уникальные картинки на мониторы, то ниже приведена инструкция.
Другим вариантом может стать “секретный” вход в панель Персонализации, которую не так легко найти. Жмем Win+R, вводим control /name Microsoft.Personalization /page pageWallpaper и попадаем в панель изменения обоев как в восьмерке. Выбираем картинки для каждого монитора или растягиваем их на оба!
Display Fusion для мультиэкрана

Если же вы обладатель более ранних версий Windows, то лучше будет обратиться к компьютерному мастеру, который установит вам более новую версию операционной системы. Удачи!
Источник
Как растянуть фон рабочего стола на два монитора
С помощью простого трюка вы можете растянуть фон рабочего стола на два монитора или дисплеи в Windows 10. Вот как это сделать.
Windows 10 дает вам несколько различных вариантов настройки установка с двумя и несколькими мониторами. Одна из таких возможностей — растянуть фоновые обои рабочего стола на два монитора. Вместо того, чтобы устанавливать разные обои на двух дисплеях или устанавливать одни и те же обои, вы можете заставить Windows растянуть один фон на два дисплея. Это делает рабочий стол гораздо более связным, и, в зависимости от выбора обоев, ваш рабочий стол может выглядеть просто потрясающе.
Если у вас есть мониторы с таким же разрешением и настройками DPI, вы можете настроить Windows растянуть обои на два дисплея. В этой быстрой и простой статье я покажу вам, как растянуть обои на два монитора в Windows 10.
Предварительные требования
Чтобы рабочий стол выглядел чище, я рекомендую скачать обои с двумя экранами. Если растянуть обычные обои на два дисплея, они не будут выглядеть хорошо, потому что обои теряют свое соотношение сторон. Хорошим местом для начала поиска обоев для двух экранов является Unsplash.
Шаги по растягиванию фона рабочего стола на два монитора
Подробные инструкции
1. Вы можете установить обои на странице «Персонализация» в приложении «Настройки». Чтобы открыть страницу, щелкните правой кнопкой мыши на рабочем столе и выберите параметр «Персонализация».
2. На странице персонализации выберите вкладку «Фон» на боковой панели.
3. С правой стороны выберите опцию «Изображение» в раскрывающемся меню «Фон». Далее нам нужно выбрать обои. Для этого нажмите кнопку «Обзор».
4. Теперь найдите и выберите обои по вашему выбору. После выбора нажмите на опцию «Выбрать картинку». Как я уже сказал, не забудьте выбрать обои для двух мониторов.
5. Теперь выберите обои в приложении «Настройки». После выбора вы увидите его предварительный просмотр прямо на странице фона.
6. Поскольку мы хотим растянуть обои на два монитора, выберите параметр «Плитка» в раскрывающемся меню «Выбрать размер».
Как только вы выбираете вариант плитки, обои растягиваются на мониторах.. Вы можете увидеть обои в действии практически мгновенно.
Примечание. Не обращайте внимания на то, как панель задач выглядит на изображении ниже. Панель задач выглядит меньше на втором дисплее из-за настроек разрешения для нескольких мониторов.
В зависимости от размеров обоев они могут выглядеть не так, как вы хотели или хотели. Это одна из причин, по которой вы должны создавать или загружать обои для двух экранов в соответствии с текущим разрешением двух мониторов. Чтобы добиться наилучшего соответствия, я рекомендую вам обрезать изображение в соответствии с разрешением вашего двойного монитора, а затем установить обои.
Вот и все. Надеюсь, это поможет. Если вы застряли или вам нужна помощь, прокомментируйте ниже, и я постараюсь помочь в максимально возможной степени.
Источник
Как клонировать или расширить экран несколькими мониторами в Windows 10
Что именно клонирует и расширяет экран? Что ж, клонирование экрана позволяет пользователям дублировать изображение на одном экране и отображать такое же изображение на других подключенных мониторах. С другой стороны, расширение экрана позволяет пользователям распределять больше информации на разных мониторах.
Знание о том, как клонировать или расширить экран с помощью нескольких мониторов в Windows 10, может быть очень полезным для ряда ситуаций, таких как игры, кодирование, запись, просмотр фильмов и многое другое. Если вы хотите узнать, как управлять несколькими мониторами в Windows 10 на ПК или ноутбуке с подключенным экраном, то вам поможет следующая информация.
Клонируйте свой рабочий стол с несколькими мониторами
Вариант 1: клонировать и расширить экран с помощью горячей клавиши Windows 10
К счастью, в Windows 10 стало чрезвычайно легко настраивать несколько мониторов с помощью функции горячих клавиш. С помощью этой функции для управления несколькими мониторами требуется всего несколько шагов. Вот шаги, чтобы клонировать или расширить экран с несколькими мониторами в Windows 10 с помощью горячей клавиши:
Статья по теме: 7 лучших 4K-мониторов с HDMI 2.0 для покупки
Вариант 2: клонировать вручную и расширить экран в настройках
Вы можете настроить мониторы вручную с помощью параметра настроек. Это дает вам больше возможностей для настройки способа отображения рабочего стола на дополнительных мониторах. Кроме того, некоторые мониторы не будут автоматически обнаруживаться вашим ПК, что потребует от вас их идентификации вручную. Ниже приведены простые шаги для подключения нескольких мониторов вручную:
Статья по теме: не удается обнаружить второй монитор после установки Windows 10
Вариант 3: использовать стороннюю программу
Вы всегда можете использовать другую программу для клонирования или расширения экрана несколькими мониторами в Windows 10.Программное обеспечение, которое помогает вам управлять несколькими мониторами, обычно содержит множество функций. Например, популярное программное обеспечение под названием DisplayFusion значительно помогает вам настроить ваши мониторы. Это приложение упаковано с такими функциями, как:
Есть много других программ, таких как DisplayFusion, которые предлагают множество функций, которые можно использовать, чтобы помочь вам клонировать или расширить экран с помощью нескольких мониторов в Windows 10.
Однако, если вы ищете быстрый и простой способ управления несколькими экранами, то встроенные функции в Windows 10 идеально подходят для вас.
Источник
Как настроить масштабирование в Windows
Содержание
Содержание
Высокое разрешение экрана иногда создает проблемы для операционной системы: нечитаемый текст, размытое изображение, нечеткие схемы и графики. Но существует встроенная функция — масштабирование, — которая поможет это исправить. Давайте разберемся, как ей правильно пользоваться и в каких случаях она может пригодиться.
Что это такое
Масштабирование — это изменение размеров элементов с сохранением пропорций
и исходного разрешения дисплея. В актуальных версиях Windows (10, 8.1 и 7) предусмотрена настройка шкалы масштаба в процентах. Нажмите правой кнопкой мыши на рабочем столе
и выберите «Параметры экрана». Откроется вкладка «Дисплей» системных настроек. Прокрутите вниз, пока не увидите опцию «Масштаб и разметка».
По умолчанию доступна настройка масштаба с шагом в 25 % (100, 125, 150, 175 % и далее). После изменения, возможно, придется перезапустить некоторые программы, а в особо запущенных случаях — даже перезагрузить систему. Приложение предупреждает об этом
в подсказке.
Если у вас Windows 7 или 8.1, кликните правой кнопкой мыши на свободном месте рабочего стола и выберите «Разрешение экрана». В появившемся окне жмите опцию «Изменение размеров текста и других элементов». Появятся аналогичные варианты масштабирования.
В каких случаях понадобится
Функция масштабирования стала актуальной в последнее десятилетие — с появлением 2K-
и 4K-дисплеев. У монитора есть характеристика PPI (англ. pixels per inch) — это количество пикселей на один дюйм экрана или разрешающая способность. Чтобы его посчитать, нужно знать диагональ монитора и исходное разрешение матрицы.
Воспользуемся теоремой Пифагора и узнаем его для 27-дюймового дисплея. Если вам лень вычислять вручную, можете обратиться к онлайн-калькуляторам. При разрешении 1920×1080, получаем 82 пикселя на дюйм. Если у такой же матрицы будет разрешение 2560×1440,
то плотность составит 109 PPI. А при 4K (3840×2160) получаем уже 163 PPI.
В последнем случае из-за высокой плотности изображение на экране будет слишком мелким — можно применить масштаб 175 или 200 %. При этом изменится DPI (англ. dots per inch) — виртуальный параметр, который отражает изменения размера элементов изображения. При масштабе 100 % PPI и DPI совпадают.
Если компьютерные мониторы со сверхвысоким разрешением пока не так популярны,
то подавляющая часть современных телевизоров уже выпускается с 4K-разрешением. Плотность пикселей здесь существенно меньше из-за размеров экрана (например, для 65-дюймового ТВ это будет всего 68 PPI).
Но стоит учитывать, что телевизор вы смотрите не вплотную, а с расстояния в несколько метров. Например, если подключаете его к ПК или ноутбуку как второй монитор, рекомендуем также выставить увеличенный масштаб в диапазоне 175–225 %, чтобы текст на экране был читаемым.
Подводные камни
В Windows 10 был внедрен новый принцип изменения размера приложений. Если раньше
в системе было четыре фиксированных типа DPI (96, 120, 144 и 192), то в «десятке» программа обязана уметь масштабироваться под любой размер виртуального пикселя. Эту идею разработчики из Microsoft подсмотрели у коллег из Google. В системе Android приложения выглядят нормально на любом устройстве (будь то планшет, телефон или умный телевизор).
Прошло уже шесть лет с момента выхода «десятки», и большинство программ поддерживают функции «резинового» масштабирования и легко адаптируются под нужный размер. Проблемы могут возникать только со старыми утилитами, которые не обновлялись много лет.
Мы рекомендуем использовать современное ПО и скачивать последние версии с официальных сайтов разработчиков.
Советы по масштабированию
Если вы все-таки пользуетесь устаревшими программами, рекомендуем заглянуть в подраздел настроек «Дополнительные параметры».
Здесь можно активировать опцию «Исправление масштабирования», которая призвана устранить размытость в классических приложениях. Это так называемый «костыль», который не всегда правильно работает. Если совсем ничего не помогает, уберите масштабирование
в свойствах ярлыка конкретной программы:
Также в этом окне можно задать пользовательское значение DPI, если вас не устраивает стандартный ряд.
Поэкспериментируйте и подберите оптимальный размер изображения конкретно для вас.
Источник
Как установить обои с двумя мониторами в Windows 10 [БЫСТРОЕ РУКОВОДСТВО]
Если вам нужно много места во время работы на компьютере, вы, вероятно, используете два монитора. Многие пользователи настраивают свой рабочий стол под разные фоны, и сегодня мы собираемся показать вам, как установить обои с двумя мониторами в Windows 10.
Как установить обои с двумя мониторами в Windows 10?
Решение 1. Установите фон из приложения «Настройки».
Вероятно, самый простой способ решить эту проблему – установить фон в приложении «Настройки». Это довольно просто, и вы можете сделать это, выполнив следующие действия:
Как видите, этот метод довольно прост и понятен, поэтому обязательно попробуйте его. Если у вас возникли проблемы с открытием приложения Настройка, обратитесь к этой статье, чтобы решить эту проблему.
Большинство пользователей не знают, что делать, когда ключ Windows перестает работать. Проверьте это руководство и будьте на шаг впереди.
Windows не позволяет изменить фон? Не волнуйтесь, у нас есть правильное решение для вас.
Решение 2. Скопируйте нужные файлы в каталог Windows
Если вы хотите установить обои с двумя мониторами в Windows 10, вы можете сделать это с помощью этого небольшого обходного пути. Чтобы установить обои с двумя мониторами, вам просто нужно скопировать изображения, которые вы хотите использовать в качестве фона, в свой каталог Windows.
Для этого просто выполните следующие действия:
Исправьте все проблемы с копированием и вставкой, выполнив простые шаги из этой замечательной статьи!
Кроме того, вы также можете переключаться между обоев рабочего стола, выполнив следующие действия:
Решение 3 – Использование сторонних приложений
Если предыдущий метод слишком сложен для вас, вы можете рассмотреть возможность использования сторонних приложений. Есть много отличных приложений, которые вы можете использовать для управления обоями на нескольких мониторах.
Если вы ищете простое приложение, вы можете попробовать фоновый переключатель Джона.
Если вам нужен более продвинутый инструмент, который поддерживает расширенное управление монитором, управление окнами, удаленное управление и другие мощные функции, вы можете рассмотреть DisplayFusion.
Это приложение доступно в версии Pro и Free, а бесплатной версии будет более чем достаточно для ваших нужд.
Решение 4. Используйте диалоговое окно «Выполнить»
По словам пользователей, вы можете установить различный фон для каждого монитора, используя диалоговое окно «Выполнить».
В более старых версиях Windows у вас была возможность менять обои с панели управления, но эта функция была удалена в Windows 10 и заменена приложением «Настройки».
Панель управления имела больше параметров, включая возможность настройки обоев для нескольких мониторов. Эта опция все еще доступна в Windows 10, но вы можете получить к ней доступ только через диалоговое окно «Выполнить». Для этого выполните следующие действия:
Если вы используете более старую версию Windows, вы можете получить доступ к этому приложению, введя Control/name Microsoft. Персонализация/page pageWallpaper в диалоговом окне «Выполнить».
Установка обоев с двумя мониторами в Windows 10 не так сложно, как вы думаете. Мы показали вам несколько способов установки обоев с двумя мониторами, поэтому вы можете попробовать любой из них.
Если у вас есть еще вопросы, не стесняйтесь оставлять их в разделе комментариев ниже.
Источник

Тут многие пользователя и сталкиваются с проблемой – изменения конфигурации обоев под разные версии Windows отличаются, а где-то вовсе невозможны. Давайте разберемся, как настроить обои под Виндоус 7,8 и 10.
Как установить разные обои на 2 монитора в Windows 7
Если у вас Home-версия Windows 7, то готовы вас огорчить – без стороннего софта тут не обойтись. Хорошей утилитой для настройки двух рабочих столов может стать Display Fusion. Бесплатной версии утилиты достаточно для данной задачи. Кстати, программа идет и для других версий Виндоус, так что ее можно смело использовать для любых задач, связанных с оформлением двух рабочих столов.
Чтобы растянуть изображения на два экрана в профессиональной и Ultimate версии необходимо зайти в «Персонализацию» из контекстного меню на рабочем столе (щелкаем правой кнопкой мыши), выбрать изменение фона рабочего стола и затем в положении изображения выбрать «Замостить». Главное — это подготовить файл, который по разрешению подойдет для двух рабочих столов, в противном случае качество картинки будет всего лишь удовлетворительным. Изображения для двух экранов в хорошем разрешении можно спокойно найти на просторах интернета или сделать самому.
А вот поставить разные обои на 2 монитора просто так не выйдет. На помощь сможет прийти Display Fusion, UltraMon или другие подобные утилиты.
Два монитора в Windows 10/8

- Аналогично с 7 версией заходим в «Персонализацию» через рабочий стол.
- Выбираем конфигурацию экрана и нужные обои для каждого найденного экрана.
- Радуемся!
Windows 8 в этом плане не требует никаких специальных знаний и сторонних программ. Выбираем картинку и ставим на любой монитор. Также стоит проверить видеокарту – возможно, ее консоль позволяет изменять обои на экранах. Например, для новых видеокарт Nvidia есть консоль под названием Desktop Manager, которая раскрывает широкий спектр возможностей при работе с оформлением.
В Windows 10 ситуация несколько сложнее, так как панель персонализации исчезла. Если вам нужно поставить уникальные картинки на мониторы, то ниже приведена инструкция.
Сначала нужно выбрать нужные изображения. Два монитора – два экрана. Выделяем картинки с помощью Ctrl.
- Щелкаем по ним правой кнопкой, а затем выбираем «Установить как изображения раб.стола».
- Готово! Порядок установки обоев будет зависеть от расположения фотографий в папке слева направо, а также порядка мониторов (то есть важно какой монитор является главным, а какой вспомогательным). Выставить порядок мониторов можно в разделе «Параметры – Система».
Другим вариантом может стать “секретный” вход в панель Персонализации, которую не так легко найти. Жмем Win+R, вводим control /name Microsoft.Personalization /page pageWallpaper и попадаем в панель изменения обоев как в восьмерке. Выбираем картинки для каждого монитора или растягиваем их на оба!
Display Fusion для мультиэкрана

Если же вы обладатель более ранних версий Windows, то лучше будет обратиться к компьютерному мастеру, который установит вам более новую версию операционной системы. Удачи!
В восьмой версии Виндовса пользователи могли устанавливать картинки на Рабочий стол отдельно на каждый монитор – независимо от количества подключенных устройств. При выпуске десятой Винды от этой функции разработчики решили отказаться, хотя необходимость сохранилась. Юзеру необходимо изучить инструкцию, поясняющую, как поставить разные обои на два или больше монитора в операционке Windows 10.
Изменение обоев из окна Проводника
Инструмент Проводник работает с внутренней структурой сохраненных и созданных файлов, документов, приложений и программ.
Чтобы установить различные картинки на присоединенные экраны, необходимо выполнить следующие действия:
- сохранить изображения, которые будут использованы в дальнейшем, в одной папке (создать можно в любом месте ПК, например – на Рабочем столе);
- запустить «Проводник», перейти к блоку, созданному в предыдущем пункте (переходя по уровням корневого списка операционки – в левой части окна);
- зажав клавишу «Ctrl», кликнуть по картинкам (выбрать по количеству задействованных мониторов);
- поставить курсор на одно из наименований, кликнуть правой частью мышки;
- отобразится контекстное меню, где нужно выбрать строку «Сделать фоновым изображением…».
Изменения отображаются на экранах сразу. Если нужно переключить на другую фортку – кликнуть по пустому пространству ПКМ, выбрать пункт «Следующее фоновое изображение…».
Внимание! Необходимо учитывать разрешение каждого монитора, чтобы подобрать правильный документ. В противном случае придется выполнять отдельные настройки – растянуть, замостить или другие.
Через меню «Персонализация»
Дополнительное меню позволяет настроить каждое устройство по отдельности, находясь в меню одного. Юзеру необходимо сделать следующее:
- по пустому месту первоначального экрана необходимо кликнуть правой кнопкой мышки;
- в дополнительном перечне возможностей выбрать пункт «Персонализация»;
- перейти к разделу «Background»;
- справа появятся картинки, доступные к установке;
- по необходимому элементу нужно кликнуть ПКМ и установить, за каким монитором он будет закреплен.
Подобным образом можно сменить изображение. Изменения моментально отображаются на экране, что позволяет отследить результат произведенных действий.
В десятом Виндовсе изменилось многое, в том числе – отсутствует функция установки разных картинок на несколько подключенных мониторов. Исправить ситуацию можно через Проводник или раздел персональных настроек.
Вам помогло? Поделитесь с друзьями — помогите и нам!
Download Article
Download Article
Windows 10 has built-in support for displaying different wallpapers on multiple monitors, so this is just a matter of changing some settings. However, Windows 7 isn’t able to render two separate wallpapers with dual monitors. Luckily, there’s a workaround that involves using a custom image or utilizing free software (like MultiWall) that can let you set different wallpapers on dual monitors. This wikiHow shows you how to configure different wallpaper images for dual monitors with Windows.
Things You Should Know
- For more customization options, you can set different wallpapers for your dual monitors.
- When using Windows 10, you’ll need to use «Personalization» settings.
- Right-click on a wallpaper to set it for monitor 1 or 2.
-
1
Open the Start menu. Just click the Start button in the bottom-left corner of the desktop screen.
-
2
Select Settings. This has a gear-shaped icon and can be accessed from the left side of the Start menu when you open it.
Advertisement
-
3
Select System in the Settings menu.
-
4
Click on the Display tab. This shows you the menu for configuring your PC’s display, including multiple monitors.
-
5
Configure your monitors’ display. Once you have the Display menu open, you can set your monitors as display 1 or display 2 and set them to the appropriate resolution(s).
- Remember the number of the display whose wallpaper you want to change.
-
6
Navigate back to the Settings menu and select Personalisation. This opens up a menu of settings you can configure to customize your PC.
-
7
Click the Background tab. This pulls up the wallpaper customization menu for Windows 10.
-
8
Right-click on one of the wallpapers you want to set. Ordinarily, clicking on an image in the Background menu will automatically set it as the wallpaper for both monitors. Right-clicking on an image pulls up a list of more options
-
9
Select Set for monitor 1 or Set for monitor 2. This will set the image as the wallpaper for one monitor, allowing you to select a different image as the other monitor’s wallpaper. If you have more than 2 monitors, you’ll see options for them here as well.
-
10
Set your wallpapers. Once you’ve found the images you want to use for your wallpapers, make sure to right-click and select them for the monitor you have in mind. Once you’re done, your new configuration will be all set.
Advertisement
-
1
Configure your monitor display settings. You’ll need this set up to figure out how to configure your wallpapers.
- Right-click on any blank space on the screen and
- Select Screen resolution in the menu that pops up. A new window will then pop up with the display settings menu.
- When you’re done configuring your display, click Apply.
-
2
Search for images you want to use for wallpapers. Open Google Images, or any other image browsing site, and select at least 2 images to save for using as wallpaper images.
- When selecting images, make sure to go with ones that are the same resolution(s) as your monitors.
-
3
Open an image editor. In order to get the images into a format that’ll display across monitors, you’ll need to format them into a custom image (Windows 7 doesn’t have features for wallpapers on multiple displays that are available in Windows 8 and 10).
-
4
Create a new blank image. This menu should have a window with fields for setting the dimensions of the image.
-
5
Input the dimensions of your monitors. To ensure the image is formatted correctly, you’ll need to input the combined width of your monitors as the image’s width and the height of your tallest monitor as the image’s height.
-
6
Insert your wallpaper images. Once you have the new blank image set up, open the images you saved and arrange them in the way you’d like them displayed.
-
7
Save your custom image. Once you have your wallpaper images arranged to your liking, save the new image as a JPEG or PNG file in a folder for easy access.
-
8
Open the wallpaper menu. You can do this by right-clicking a blank space on the screen and selecting Personalize from the menu that pops up, then selecting Desktop Background in the Personalization menu.
-
9
Click Browse…. This pulls up a dialog box where you can navigate to the custom image you saved.
-
10
Select your custom wallpaper image. Once you’ve navigated to it, click Open to preview it as your wallpaper.
-
11
Set the picture position to Tile. Since you’ll be displaying this image across dual monitors, the Tile option works best for displaying the image in this manner.
Advertisement
-
1
Open your browser and go to http://windowbox.me/multiwall/. This is the website for MultiWall, a freeware program that lets you set up wallpapers for displays with more than one monitor.
-
2
Click on the Downloads tab at the top of the page. This directs you to a page where you can find the download links for the latest stable versions of MultiWall for both 32- and 64-bit systems.
-
3
Download and install MutliWall. Just click on the link for a version of the program that works with your desktop and open the installer once it’s done downloading to set up MultiWall on your PC.
-
4
Open MultiWall. Once you have it installed, you can open the program and pull up a menu for configuring your wallpaper image(s).
-
5
Configure your display settings. Once you’ve opened MultiWall, you should see a menu with three boxes numbered 1-3, indicating the order of display.
-
6
Upload your pictures. Once you have the display settings configured, click on the Upload button above the image preview pane at the bottom of the Wallpaper page in MultiWall. This opens a dialog box where you can navigate to the images you want to use for your wallpapers.
-
7
Customize your wallpaper setup. Once you have your images chosen, you can toggle through the different filters and arrangements available in MutliWall to optimize your wallpapers.
-
8
Click OK to save your wallpapers. Your displays should now have the different wallpapers you selected.
Advertisement

Ask a Question
200 characters left
Include your email address to get a message when this question is answered.
Submit
Advertisement
Thanks for submitting a tip for review!
About This Article
Article SummaryX
1. Open your browser and go to http://windowbox.me/multiwall/.
2. Click on the Downloads tab.
3. Download and install MutliWall.
4. Open MultiWall and upload your images.
5. Customize your wallpaper setup.
Did this summary help you?
Thanks to all authors for creating a page that has been read 39,028 times.
Is this article up to date?
Download Article
Download Article
Windows 10 has built-in support for displaying different wallpapers on multiple monitors, so this is just a matter of changing some settings. However, Windows 7 isn’t able to render two separate wallpapers with dual monitors. Luckily, there’s a workaround that involves using a custom image or utilizing free software (like MultiWall) that can let you set different wallpapers on dual monitors. This wikiHow shows you how to configure different wallpaper images for dual monitors with Windows.
Things You Should Know
- For more customization options, you can set different wallpapers for your dual monitors.
- When using Windows 10, you’ll need to use «Personalization» settings.
- Right-click on a wallpaper to set it for monitor 1 or 2.
-
1
Open the Start menu. Just click the Start button in the bottom-left corner of the desktop screen.
-
2
Select Settings. This has a gear-shaped icon and can be accessed from the left side of the Start menu when you open it.
Advertisement
-
3
Select System in the Settings menu.
-
4
Click on the Display tab. This shows you the menu for configuring your PC’s display, including multiple monitors.
-
5
Configure your monitors’ display. Once you have the Display menu open, you can set your monitors as display 1 or display 2 and set them to the appropriate resolution(s).
- Remember the number of the display whose wallpaper you want to change.
-
6
Navigate back to the Settings menu and select Personalisation. This opens up a menu of settings you can configure to customize your PC.
-
7
Click the Background tab. This pulls up the wallpaper customization menu for Windows 10.
-
8
Right-click on one of the wallpapers you want to set. Ordinarily, clicking on an image in the Background menu will automatically set it as the wallpaper for both monitors. Right-clicking on an image pulls up a list of more options
-
9
Select Set for monitor 1 or Set for monitor 2. This will set the image as the wallpaper for one monitor, allowing you to select a different image as the other monitor’s wallpaper. If you have more than 2 monitors, you’ll see options for them here as well.
-
10
Set your wallpapers. Once you’ve found the images you want to use for your wallpapers, make sure to right-click and select them for the monitor you have in mind. Once you’re done, your new configuration will be all set.
Advertisement
-
1
Configure your monitor display settings. You’ll need this set up to figure out how to configure your wallpapers.
- Right-click on any blank space on the screen and
- Select Screen resolution in the menu that pops up. A new window will then pop up with the display settings menu.
- When you’re done configuring your display, click Apply.
-
2
Search for images you want to use for wallpapers. Open Google Images, or any other image browsing site, and select at least 2 images to save for using as wallpaper images.
- When selecting images, make sure to go with ones that are the same resolution(s) as your monitors.
-
3
Open an image editor. In order to get the images into a format that’ll display across monitors, you’ll need to format them into a custom image (Windows 7 doesn’t have features for wallpapers on multiple displays that are available in Windows 8 and 10).
-
4
Create a new blank image. This menu should have a window with fields for setting the dimensions of the image.
-
5
Input the dimensions of your monitors. To ensure the image is formatted correctly, you’ll need to input the combined width of your monitors as the image’s width and the height of your tallest monitor as the image’s height.
-
6
Insert your wallpaper images. Once you have the new blank image set up, open the images you saved and arrange them in the way you’d like them displayed.
-
7
Save your custom image. Once you have your wallpaper images arranged to your liking, save the new image as a JPEG or PNG file in a folder for easy access.
-
8
Open the wallpaper menu. You can do this by right-clicking a blank space on the screen and selecting Personalize from the menu that pops up, then selecting Desktop Background in the Personalization menu.
-
9
Click Browse…. This pulls up a dialog box where you can navigate to the custom image you saved.
-
10
Select your custom wallpaper image. Once you’ve navigated to it, click Open to preview it as your wallpaper.
-
11
Set the picture position to Tile. Since you’ll be displaying this image across dual monitors, the Tile option works best for displaying the image in this manner.
Advertisement
-
1
Open your browser and go to http://windowbox.me/multiwall/. This is the website for MultiWall, a freeware program that lets you set up wallpapers for displays with more than one monitor.
-
2
Click on the Downloads tab at the top of the page. This directs you to a page where you can find the download links for the latest stable versions of MultiWall for both 32- and 64-bit systems.
-
3
Download and install MutliWall. Just click on the link for a version of the program that works with your desktop and open the installer once it’s done downloading to set up MultiWall on your PC.
-
4
Open MultiWall. Once you have it installed, you can open the program and pull up a menu for configuring your wallpaper image(s).
-
5
Configure your display settings. Once you’ve opened MultiWall, you should see a menu with three boxes numbered 1-3, indicating the order of display.
-
6
Upload your pictures. Once you have the display settings configured, click on the Upload button above the image preview pane at the bottom of the Wallpaper page in MultiWall. This opens a dialog box where you can navigate to the images you want to use for your wallpapers.
-
7
Customize your wallpaper setup. Once you have your images chosen, you can toggle through the different filters and arrangements available in MutliWall to optimize your wallpapers.
-
8
Click OK to save your wallpapers. Your displays should now have the different wallpapers you selected.
Advertisement

Ask a Question
200 characters left
Include your email address to get a message when this question is answered.
Submit
Advertisement
Thanks for submitting a tip for review!
About This Article
Article SummaryX
1. Open your browser and go to http://windowbox.me/multiwall/.
2. Click on the Downloads tab.
3. Download and install MutliWall.
4. Open MultiWall and upload your images.
5. Customize your wallpaper setup.
Did this summary help you?
Thanks to all authors for creating a page that has been read 39,028 times.
Is this article up to date?
Многие люди …
У вас есть несколько мониторов, подключенных к вашему компьютеру, и вы хотите установить разные обои для каждого? В Windows 10 есть возможность установить разные обои на двух или трех мониторах.
Многие люди все чаще подключают более одного монитора к компьютеру. Любой, кто пробовал это решение, может оценить преимущества, которые он приносит, и возврат на один монитор может быть затруднен. В течение долгого времени Windows предлагала средние решения для управления несколькими мониторами и даже настройкой разных обоев, была проблема — все, кто пытался это сделать в Windows 7, это знают.
В Windows 10, к счастью, установка разных обоев не так сложна, и вам не нужно устанавливать какие-либо дополнительные программы. Этот параметр встроен в систему и может использоваться непосредственно из меню персонализации. Ниже мы показываем два метода для использования этой опции: новый проверен в системе Creators Update, и если у вас установлена более старая Windows 10, которую вы не обновляете, и этот параметр не работает для вас, используйте второе решение.
Два изображения, которые вы хотите установить в качестве фона рабочего стола для отдельных мониторов, скопируйте их в папку. C: Windows Интернет Обои Windows. Вам потребуются права администратора для изменения папки.
Сделав это, выберите оба фоновых изображения рабочего стола, щелкните одно из них правой кнопкой мыши и выберите параметр Установить как фон рабочего стола.
Теперь вы получите отдельные фоны для каждого из ваших мониторов. Эти изображения сохранены в % USERPROFILE% AppData Roaming Microsoft Windows Themes
прежде, чем они будут применены в качестве фона рабочего стола. Имена этих файлов Transcoded_000 а также Transcoded_001 без расширения. Допустим, вы хотите поменять местами изображения на мониторе, просто переименуйте 0 в 1, 1 в 0 в имени файла. Наконец, выйдите и войдите снова из Windows, чтобы отразить изменения.
Display Fusion для мультиэкрана
Если же вы не хотите тратить уйму времени на поиски нужных панелей настроек, то утилиты вроде Display Fusion помогут вам организовать рабочие столы на нескольких мониторах как вы захотите. Нужно лишь загрузить нужную фотографию (или несколько фото) и расположить их на мониторах в удобном для вас виде. Изображения можно отцентрировать, а также сохранить в виде конфигурации (на будущее). Программа позволяет спокойно растягивать и уникализировать обои для каждого монитора. В ней же можно устанавливать приоритет экранов.
Если же вы обладатель более ранних версий Windows, то лучше будет обратиться к компьютерному мастеру, который установит вам более новую версию операционной системы. Удачи!
Источник
Как установить разные обои на 2 монитора в Windows
Итак, у вас появилось два монитора. Что уж говорить об удобстве при работе в таком режиме – каждый, кто хоть раз пробовал, тот поймет. А некоторые виды работ без нескольких мониторов попросту невозможны в современном понимании. Но как-то хочется разнообразить вид рабочего стола, установить разные обои под каждый монитор или растянуть одно изображения на два стола … А они, вот незадача, дублируются по умолчанию.
Тут многие пользователя и сталкиваются с проблемой – изменения конфигурации обоев под разные версии Windows отличаются, а где-то вовсе невозможны. Давайте разберемся, как настроить обои под Виндоус 7,8 и 10.
Настраиваем обои на двух мониторах | Убунтовод про Ubuntu
SyncWall
Для установки SyncWall воспользуйтесь данными командами:
sudo add-apt-repository ppa:nilarimogard/webupd8 sudo apt-get update && sudo apt-get install syncwall
sudo add-apt-repository ppa:nilarimogard/webupd8 sudo apt-get update && sudo apt-get install syncwall
Nitrogen
Приложение Nitrogen доступна в Центре приложений Ubuntu, поэтому можете установить его именно оттуда, либо с помощью данной команды:
sudo apt-get install nitrogen
sudo apt-get install nitrogen
Вот только Nitrogen вы не найдёте в Dash, поэтому запускать его нужно с помощью терминала:
Далее в настройках выберите папку с обоями и можете начинать оформлять свой рабочий стол.
Как поставить фотку на рабочий стол?
При включении компьютера самое первое, что появляется на экране, — это рабочий стол, который играет важную роль для многих пользователей. Некоторые ставят любимое изображение природы, а кто-то наслаждается заставкой, отображающей интересную фотографию. Но проходит какое-то время и возникает желание изменить ее. Выбрать картинку для десктопа, как правило, не вызывает никаких трудностей, но вот как ее установить — известно далеко не всем. В нашей статье рассмотрим, как поставить фотку на рабочий стол.
Windows XP
Установить фотку в качестве фона в операционной системе Windows XP можно несколькими способами. Данное действие возможно осуществить с помощью панели управления или свойств экрана.
Важно! Кроме обыденной фотографии, можно еще установить и другие яркие изображения любимых пейзажей, подводного мира или животных. Сделать это довольно просто. В еще одной статье нашего сайта прочитайте о том, как установить заставку на экран компьютера.
Установка через свойства экрана
Как поставить фотку на рабочий стол в операционной системе Windows XP:
- Клацнуть правой кнопкой компьютерной мыши на любое свободное место основного окна.
- Выбрать пункт “Свойства”, который находится в контекстном меню. Именно здесь возможна настройка основного количества внешних параметров системы.
- Переходим на вкладку “Фоновый рисунок”.
- Нажать на кнопку “Обзор”, чтобы произвести загрузку своего файла.
- Щелкнуть на появившееся окно с указанием места расположения нужного файла.
- Когда настроены все параметры, надо клацнуть на кнопку “Применить”, после такой процедуры появляются все новые изменения.
Важно! Рассмотрим несколько рекомендаций, применение которых поможет вам правильно все сделать:
- Если файл слишком велик или немного меньше параметров главного окна, то картинку можно расположить в центре или немного растянуть. Чтобы совершить такие действия, нужно воспользоваться вкладкой “Расположение”.
- Чтобы изменить цвет, нужно перейти на вкладку “Цвет”. Необходимый цвет будет просматриваться за фоткой, и его можно будет рассмотреть в названиях ярлыков и значков, находящихся на основном экране.
Важно! Живые обои рабочего стола сегодня находятся на пике популярности среди постоянных пользователей ПК. Если у вас также появилось желание установить их на своем компьютере, ознакомьтесь с информацией о том, как сделать анимированный рабочий стол.
Установка из панели управления
Для того чтобы поставить фотку на рабочий стол через панель управления, предстоит произвести такие действия:
- Щелкнуть на кнопку “Пуск”.
- В открывшемся окне нужно выбрать вкладку “Панель управления» и далее “Экран”.
- Далее перейти на раздел “Рабочий стол”.
- Из списка имеющихся стандартных фотографий выбрать новую.
- При установке своей картинки, которая сохранена на жестком диске компьютера, необходимо нажать кнопку “Обзор” и выбрать то место, куда она была помещена.
Windows 7 и Vista
Операционные системы Windows 7 и Vista предоставляют несколько вариантов для установки фонового изображения главного экрана. Для этого можно воспользоваться панелью управления или же персонализацией.
Установка через персонализацию
Рассмотрим как установить фотографию в Windows 7:
- Клацнуть правой кнопкой мыши в любое свободное место основного окна.
- Выбрать пункт “Персонализация”, который расположен в контекстном меню.
Важно! В начальных версиях операционной системы Windows 7 отсутствует вкладка “Персонализация”, поэтому нет возможности установленную по умолчанию картинку изменить на другую.
- В открывшемся окне можно настроить параметры фотографии и таким образом установить картинку на основной экран, указав при этом файл для заставки.
- Нужно перейти на пункт “Расположение”, и произвести настройку параметров заставки.
- Выбрать значение для фона главного экрана: однотонный цвет или красочная картинка.
- Нажать на кнопку “Обзор”, установить фотографию на дисплей.
- В появившемся окне нужно выбрать путь к соответствующему файлу, щелкнуть на него.
- Для указания варианта заполнения нужно перейти на пункт “Заполнение”. Где подбирается значение для картинки — можно разместить по центру или растянуть фотку.
Важно! У операционной системы Windows 7 по сравнению с версией ОС XP присутствует намного больше возможностей.
Установка из панели управления
Для того чтобы поставить фотку на рабочий стол в Windows 7 и Vista этим способом, надо произвести такие действия:
- Щелкнуть на кнопку “Пуск”.
- В открывшемся окне выбрать вкладку “Панель управления”.
- В появившемся меню панели управления в разделе “Управление и персонализация” запустить вкладку “Изменение фонового рисунка рабочего стола”.
- Выбрать новую фотку из стандартных фоновых картинок, которые расположены в каталоге C:WindowsWebWallpaper.
Важно! В случае установки из другого каталога, например, собственные фотографии или картинки для дисплея, которые сохранены из интернет-сети, нужно нажать кнопку “Обзор” и указать путь к изображению.
Windows 8-10
Установить фотку на рабочий стол в Windows 8-10 — не такая уже и большая проблема. Рассмотрим порядок последовательных действий:
- Нажимаем на кнопку “Пуск” (логотип Windows).
- Выбираем вкладку “Параметры”.
- Клацаем на вкладку “Персонализация”. В этом пункте можно произвести настройку параметров фотографии, а также изменить цветовой оттенок всех элементов устройства.
Важно! По мере внесения изменений можно за ними следить при помощи окна предварительного просмотра.
- Перейти на вкладку “Фон”, указать для фона главного дисплея однотонный цвет или красочное изображение. Также присутствует возможность создания слайд-шоу из нескольких фоток.
- В присутствующем разделе “Цвета” можно самостоятельно определиться с цветовой гаммой для фотографии на компьютере или ноутбуке, а можно применить автоматически подобранный вариант операционной системы.
- Произведя выбор цветовой гаммы фотки, надо определиться с местом размещения.
- Также нужно определить тему фона — темную или светлую.
Через реестр Windows
Для того чтобы изменить картинку на рабочем столе, применив реестр Windows, придется совершить следующие действия:
- Щелкнуть на кнопку “Пуск”.
- В строке поиска создать запрос regedit и клацнуть на кнопку Enter.
- Если появился запрос контроля учетных записей (UAC), нужно щелкнуть “Да”.
- В открывшемся окне реестра необходимо последовательно совершить действия: HKEY_CURRENT_USERControl PanelDesktop.
- Нажать два раза на левую кнопку мыши с правой стороны окна на ключе “Wallpaper”.
- Указать полный путь к соответствующей фотографии (с расширением .bmp или .jpg).
Важно! В имени файла не должны присутствовать пробелы. Если же они имеются, то необходимо переименовать название фотки. Если не воспользоваться этой рекомендацией, то в результате будет фигурировать только черное изображение.
- Щелкнуть на кнопку “ОК”.
- Закрыть открывшееся окно редактора реестра.
Важно! Если у вас на компьютере хранится важная информация, которую по незнанию могут переместить или вообще удалить дети и другие пользователи, установите на рабочем столе прозрачную папку. С ее помощью вся необходимая информация для других пользователей будет скрыта, но при этом находиться у вас под рукой. Способы, как это сделать, приведены в виде пошаговых инструкций в статье «Как создать прозрачную папку на рабочем столе».
Через контекстное меню
Изменение фотографии на десктопе через контекстное меню картинки не составляет никакого труда. Как установить изображение:
- Найти соответствующую картинку.
- Нажать на файл правой кнопкой мыши.
- Выбрать вкладку из контекстного меню “Сделать фоновым изображением рабочего стола”, нажать на этот пункт.
Готово, на устройстве появился новый фон для главного дисплея!
Важно! Применяя данные действия, можно только установить картинку. Для полной настройки всех параметров необходимо перейти в раздел, имеющий название “Персонализация».
Создание слайд-шоу из фоток
Чтобы фотография не надоедала и постоянно приносила удовольствие, можно спроектировать слайд-шоу из нескольких картинок. Они будут в автоматическом режиме изменяться через определенный интервал времени. Для создания слайд-шоу на десктопе необходимо произвести такие действия:
- Нажать правой кнопкой мыши на любое свободное место основного окна.
- Выбрать из контекстного меню раздел под названием “Персонализация”.
- Перейти на пункт “Расположение” для настройки параметров изображения.
- Выбрать соответствующее значение для фотки.
- Нажать на кнопку “Обзор”, чтобы установить нужный набор фотографий в качестве заставки основного экрана.
- В появившемся окне выбрать путь к необходимым картинкам.
- Выбрать все фотки для заставки основного окна дисплея.
Важно! Быстрый метод выделения изображения:
- Если необходимо выделить все файлы в указанной папке, то достаточно воспользоваться комбинацией клавиш Ctrl+A.
- При расположении файлов не рядом, их можно выделить, удерживая при этом клавишу Ctrl.
- При размещении файлов друг за другом, можно выделить первое изображение, а затем, удерживая клавишу Shift, нажать последнюю картинку из списка. При такой процедуре происходит выделение всех файлов, которые расположены между первым и последним изображением.
- Клацнуть на клавишу “ОК”.
- Установить временной интервал для смены фоновых картинок в разделе “Сменять изображение каждые…”.
- Для того чтобы происходило изменение фоток не по порядку, а в хаотичном режиме, необходимо поставить галочку на вставку “В случайном порядке”.
- Нажать на пункт “Сохранить изменения”.
Важно! В Windows XP отсутствует возможность установления слайд-шоу для основного экрана. Такая возможность присутствует только у операционной системы Windows, начиная с седьмой версии.
Mac OS
Для функционирования ноутбуков и планшетов применяется не только операционная система Windows — компьютерные устройства могут быть оснащены и другими ОС. Так, например, корпорация Apple для своих устройств использует операционную систему Mac OS. Рассмотрим, как установить фотографию на рабочий стол в Mac OS:
- Применив двойное прикосновение, щелкнуть на тачпад.
Важно! Если мышь — не заводская, необходимо одновременно произвести зажатие клавиши Ctrl и нажатие на тачпад, или же клацнуть правой кнопкой мыши.
- Перейти в раздел контекстного меню и выбрать вкладку “Изменить фон рабочего стола”.
- В открывшейся вкладке “Рабочий стол и заставка” указать вариант картинки.
Важно! Если с левой стороны в пункте “Apple” отметить “сплошной цвет”, то основной экран будет заливаться одним цветом. При указании раздела “Картинки” система предлагает выбрать соответствующую фотку.
- Если необходимая фотография находится в папке “Изображение”, то ее достаточно найти в присутствующем перечне. Если она отсутствует, то нужно щелкнуть на значок “+” с указанием соответствующей папки.
Важно! При указании нужной папки из внешних носителей — USB-флешка, внешний жесткий диск или SD-карта, после процедуры отключения их от компьютерного устройства, фотография главного экрана будет автоматически заменена на стандартный вариант. Именно поэтому ее необходимо перенести на внутренний жесткий диск устройства.
- Если необходима смена в автоматическом режиме через определенный временной интервал, необходимо галочкой отметить графу “Менять изображение” и указать нужный промежуток.
Важно! Во втором разделе окна “Рабочий стол и заставка” можно установить параметры изображения. Там же можно указать способы отображения фоток, время, через которые они будут появляться, источник заставки.
Видеоматериал
В этой статье мы вам рассказали, как поставить фотку на рабочий стол. А каким теперь это сделать способом — выбирайте сами.
Поделиться в соц. сетях:
В продолжение темы
Рекомендуем почитать
You got lucky! We have no ad to show to you!
serviceyard.net
Метод №2 — альтернативный способ для разных обоев в Windows 10
Если вышеуказанный вариант недоступен для вас, и после щелчка правой кнопкой мыши на миниатюре обоев в меню персонализации не появляется меню выбора экрана, это означает, что у вас может быть более старая, не обновленная версия Windows 10. В этой ситуации вы должны сделать это по-другому.
Нажмите комбинацию клавиш Windows + R, чтобы вызвать окно запуска. Затем скопируйте и вставьте в него следующую команду:
control / name Microsoft. Персонализация / страница страницы
Это отобразит старое окно с выбором обоев из Windows 8.1. Найдите обои здесь (или добавьте всю папку с обоями с помощью кнопки «Обзор»), затем щелкните ее правой кнопкой мыши в списке.
Появится контекстное меню, в котором вы можете выбрать настройки обоев на первом, втором, третьем или следующем экране.
Итак, у вас появилось два монитора. Что уж говорить об удобстве при работе в таком режиме – каждый, кто хоть раз пробовал, тот поймет. А некоторые виды работ без нескольких мониторов попросту невозможны в современном понимании. Но как-то хочется разнообразить вид рабочего стола, установить разные обои под каждый монитор или растянуть одно изображения на два стола … А они, вот незадача, дублируются по умолчанию.
Тут многие пользователя и сталкиваются с проблемой – изменения конфигурации обоев под разные версии Windows отличаются, а где-то вовсе невозможны. Давайте разберемся, как настроить обои под Виндоус 7,8 и 10.
Как установить разные обои на 2 монитора в Windows 7
Если у вас Home-версия Windows 7, то готовы вас огорчить – без стороннего софта тут не обойтись. Хорошей утилитой для настройки двух рабочих столов может стать Display Fusion. Бесплатной версии утилиты достаточно для данной задачи. Кстати, программа идет и для других версий Виндоус, так что ее можно смело использовать для любых задач, связанных с оформлением двух рабочих столов.
Чтобы растянуть изображения на два экрана в профессиональной и Ultimate версии необходимо зайти в «Персонализацию» из контекстного меню на рабочем столе (щелкаем правой кнопкой мыши), выбрать изменение фона рабочего стола и затем в положении изображения выбрать «Замостить». Главное — это подготовить файл, который по разрешению подойдет для двух рабочих столов, в противном случае качество картинки будет всего лишь удовлетворительным. Изображения для двух экранов в хорошем разрешении можно спокойно найти на просторах интернета или сделать самому.
А вот поставить разные обои на 2 монитора просто так не выйдет. На помощь сможет прийти Display Fusion, UltraMon или другие подобные утилиты.
Два монитора на одном компьютере
Последнее обновление 2 декабря, 2020—
Очень удобно использовать два монитора (или монитор и телевизор) на одном компьютере. Обоснование – площадь рабочего стола увеличивается в два раза, а значит и количество информации, одновременно выведенной на экраны двух мониторов тоже становится больше. Пробегать взглядом по статичному информационному полю эффективнее для глаз. При открытии на одном мониторе двух программ или папок, они будут перекрывать друг друга, а если три окна или больше, то перебирать эти окна будет не совсем удобно. На двух мониторах – компьютерном мониторе и проекторе, имея два рабочих стола, работать гораздо удобнее и практичней.
Следует отметить, что подключаемые мониторы могут иметь разное разрешение и диагональ дисплея.
Важное замечание: обратите внимание какую версию портов HDMI и DisplayPort поддерживает ваша видеокарта и монитор – здесь подробнее:
Выбор основного монитора
При использовании двух, трех и более мониторов задайте основной монитор. На этом дисплее будут открываться все ваши приложения – окна Windows, браузер, программы, игры.
Программы для настройки мультимониторных систем
Настройку компьютера с одновременно подключенными двумя и более мониторами (когда каждый монитор подключен к отдельному выходу видеокарты) для удобного управления и переключения между мониторами проще сделать с помощью таких программ:
или не нажимать быстрые клавиши win+P на клавиатуре, найдите файл DisplaySwitch.exe. На Windows 7, 8, 10 x64 Displayswitch находится в папке C:WindowsSysWOW64; на Windows XP его можно найти поиском в папке Windows.
нажмите правую кнопку мыши на DisplaySwitch – значок для переключения между двумя мониторами и выберите пункт “закрепить на панели задач”. Вы сможете включать и выключать проектор двумя нажатиями правой кнопкой мыши (на картинке он обозначен стрелкой):
кликните по нему мышью – и откроется окно выбора режима работы мониторов, как и при нажатии на клавиатуре win+P:
Теперь один щелчок мышью заменяет много ненужных и лишних действий. Выбор режима: только компьютер; дублировать; расширить; только проектор – будет производиться с этого ярлыка.
Обои на рабочий стол при использовании двух и более мониторов
К примеру, для двух мониторов возможно выбрать разный режим обоев и настроить обои:
В этом окне программы DisplayFusion можно задать эти параметры –
Обои на 2 монитора различного разрешения можно скачать здесь
Если в качестве домашнего компьютера вы используете ноутбук, имеющий выход для подключения монитора, и на подключенном мониторе нет изображения, то для его работы необходимо установить последнюю версию драйверов вашей видеокарты.
Используя DisplayFusion работать на двух мониторах намного проще! С мощными функциями, такими как Multi-Monitor панели задач, TitleBar Кнопки и полностью настраиваемые горячие клавиши, DisplayFusion сделает управлении несколькими мониторами очень легким. С помощью апплета DisplaySwitch переключение между мониторами, а также их включение или выключение можно будет выполнять лишь двумя кликами мыши и имея беспроводную мышь это можно сделать не подходя к компьютерному столу.
В восьмой версии Windows с созданием уникальных обоев на каждом мониторе все просто!
- Аналогично с 7 версией заходим в «Персонализацию» через рабочий стол.
- Выбираем конфигурацию экрана и нужные обои для каждого найденного экрана.
- Радуемся!
Windows 8 в этом плане не требует никаких специальных знаний и сторонних программ. Выбираем картинку и ставим на любой монитор. Также стоит проверить видеокарту – возможно, ее консоль позволяет изменять обои на экранах. Например, для новых видеокарт Nvidia есть консоль под названием Desktop Manager, которая раскрывает широкий спектр возможностей при работе с оформлением.
В Windows 10 ситуация несколько сложнее, так как панель персонализации исчезла. Если вам нужно поставить уникальные картинки на мониторы, то ниже приведена инструкция.
- Сначала нужно выбрать нужные изображения. Два монитора – два экрана. Выделяем картинки с помощью Ctrl.
- Щелкаем по ним правой кнопкой, а затем выбираем «Установить как изображения раб.стола».
- Готово! Порядок установки обоев будет зависеть от расположения фотографий в папке слева направо, а также порядка мониторов (то есть важно какой монитор является главным, а какой вспомогательным). Выставить порядок мониторов можно в разделе «Параметры – Система».
Другим вариантом может стать “секретный” вход в панель Персонализации, которую не так легко найти. Жмем Win+R, вводим control /name Microsoft.Personalization /page pageWallpaper и попадаем в панель изменения обоев как в восьмерке. Выбираем картинки для каждого монитора или растягиваем их на оба!
Через меню «Персонализация»
Дополнительное меню позволяет настроить каждое устройство по отдельности, находясь в меню одного. Юзеру необходимо сделать следующее:
- по пустому месту первоначального экрана необходимо кликнуть правой кнопкой мышки;
- в дополнительном перечне возможностей выбрать пункт «Персонализация»;
- перейти к разделу «Background»;
- справа появятся картинки, доступные к установке;
- по необходимому элементу нужно кликнуть ПКМ и установить, за каким монитором он будет закреплен.
Подобным образом можно сменить изображение. Изменения моментально отображаются на экране, что позволяет отследить результат произведенных действий.
В десятом Виндовсе изменилось многое, в том числе – отсутствует функция установки разных картинок на несколько подключенных мониторов. Исправить ситуацию можно через Проводник или раздел персональных настроек.
Display Fusion для мультиэкрана
Если же вы не хотите тратить уйму времени на поиски нужных панелей настроек, то утилиты вроде Display Fusion помогут вам организовать рабочие столы на нескольких мониторах как вы захотите. Нужно лишь загрузить нужную фотографию (или несколько фото) и расположить их на мониторах в удобном для вас виде. Изображения можно отцентрировать, а также сохранить в виде конфигурации (на будущее). Программа позволяет спокойно растягивать и уникализировать обои для каждого монитора. В ней же можно устанавливать приоритет экранов.
Если же вы обладатель более ранних версий Windows, то лучше будет обратиться к компьютерному мастеру, который установит вам более новую версию операционной системы. Удачи!
Способ 2. Инновационный
Обращаем ваше внимание: чтобы установить обои на рабочий стол описанным выше методом, нужно использовать либо рисунок по умолчанию, либо сохранённое фото или другое изображение. Если же вам не хочется сохранять на диск варианты заставок, можно пользоваться онлайн-сервисами, предоставляющими фотографии и арты, хранящиеся на их серверах. Они, как правило, удобны в использовании и интуитивно понятны.
Вы заходите на сайт такого сервиса, находите подходящее изображение и нажимаете кнопку «Установить», «Поставить как обои» и т. п. Чаще всего там присутствует функция предпросмотра, чтобы можно было быстро перебирать варианты картинок. К недостаткам онлайн-сервисов можно отнести обязательное подключение к интернету, необходимость регистрации, наличие рекламы, периодическое обращение компьютера к сайту, а также установку вспомогательной программы.
Способ 3. Продвинутый
Ещё один способ установки обоев. Воспользуемся FastStone Image Viewer — бесплатной программой для просмотра изображений.
- С помощью программы открываем ту фотографию, которую выбрали в качестве будущих обоев, и кликаем по ней правой кнопкой мыши или комбинацией Ctrl+W.
- В появившемся списке кликаем пункт «Обои» и «Сделать обоями Рабочего стола Windows».
- В появившемся окне выбираем настройки: «Стиль» и «Фон». Если вы о, то фон вам не понадобится — изображение займёт всё свободное пространство.
- Кликаем «Установить как обои».
Вот и всё — пара минут, несколько шагов, и ваш компьютер украшает выбранная фотография. Сохраните эту пошаговую инструкцию себе в закладки и пользуйтесь с удовольствием, меняя фото по своему вкусу и настроению!
Сменные картинки
Сменные картинки, это те изображения, которые сменяют картинку одну на другую по истечению некоторого времени. Ещё этот способ показа картинок можно назвать слайд-шоу. Например, он встречается в различных презентациях. Это можно сделать и на рабочем столе компьютера.
От Вас потребуется . Далее поместить в ту папку на компьютере, из которой будем их соединять в слайд-шоу. Снова заходим в Персонализацию (все пункты входа в эту опцию были показаны выше).
Далее, нажимаем на вкладку «Обзор» и выбираем, как минимум пять скачанных с Интернета картинок (Скрин 6).
Просто кликаете на папку с картинками, и нажимаете «ОК», чтобы все картинки сохранились в персонализации. В меню управления сменными картинками, можно установить время их появления: от 10 секунд до одного дня. Или сделать их в случайном порядке. После этого нажимаем на «Сохранить изменения», чтобы все сделанные нами настройки вступили в силу. Тогда на Вашем рабочем столе компьютера будут появляться те картинки, которые были установлены ранее в виде слайд-шоу.
Если Вы захотите удалить тему картинок в «Персонализации», нажмите на неё и правой кнопкой мыши выберете «Удалить тему».
Как поменять обои на рабочем столе, как их сделать живыми. Что делать, если обои не меняются?
Доброго времени суток! Почти никто из пользователей не оставляет на рабочем столе фоновую картинку Windows, которая была изначальна (после установки на ОС).
Обычно, все хотят поставить себе что-нибудь любимое из фильмов, игр, футбола, гонок и т.д. Собственно, этим мы и займемся в этой статье (тем более, что фоновая картинка не всегда меняется обычным способом. ) .
Кстати, думаю, что в этой заметке также пару слов стоит сказать о живых обоях (так называемые картинки с анимацией) : например, падающий водопад, проплывающая рыба, горящая свеча и т.д. Это выглядит весьма успокаивающе, и необычно. Но, к сожалению, в штатных опциях в Windows — установить такие живые обои невозможно.
Тем не менее, мы это всё решим.












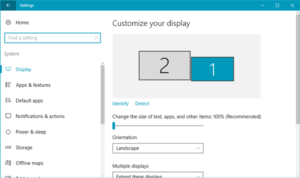 Сначала нужно выбрать нужные изображения. Два монитора – два экрана. Выделяем картинки с помощью Ctrl.
Сначала нужно выбрать нужные изображения. Два монитора – два экрана. Выделяем картинки с помощью Ctrl.













































