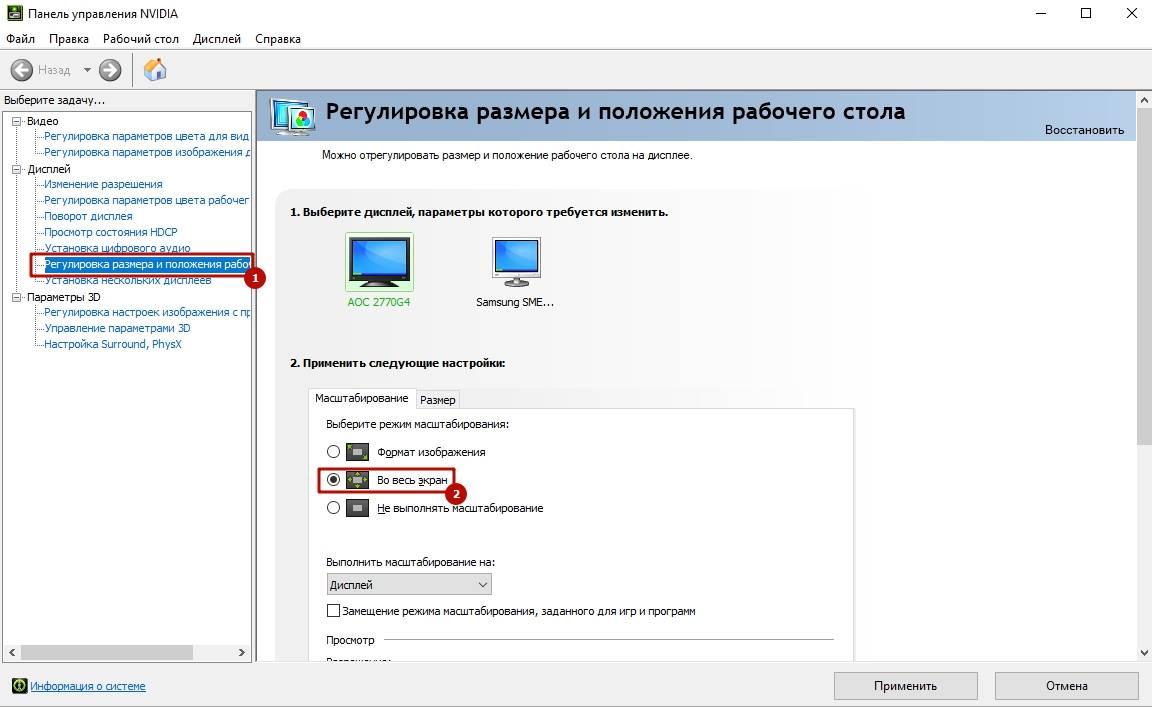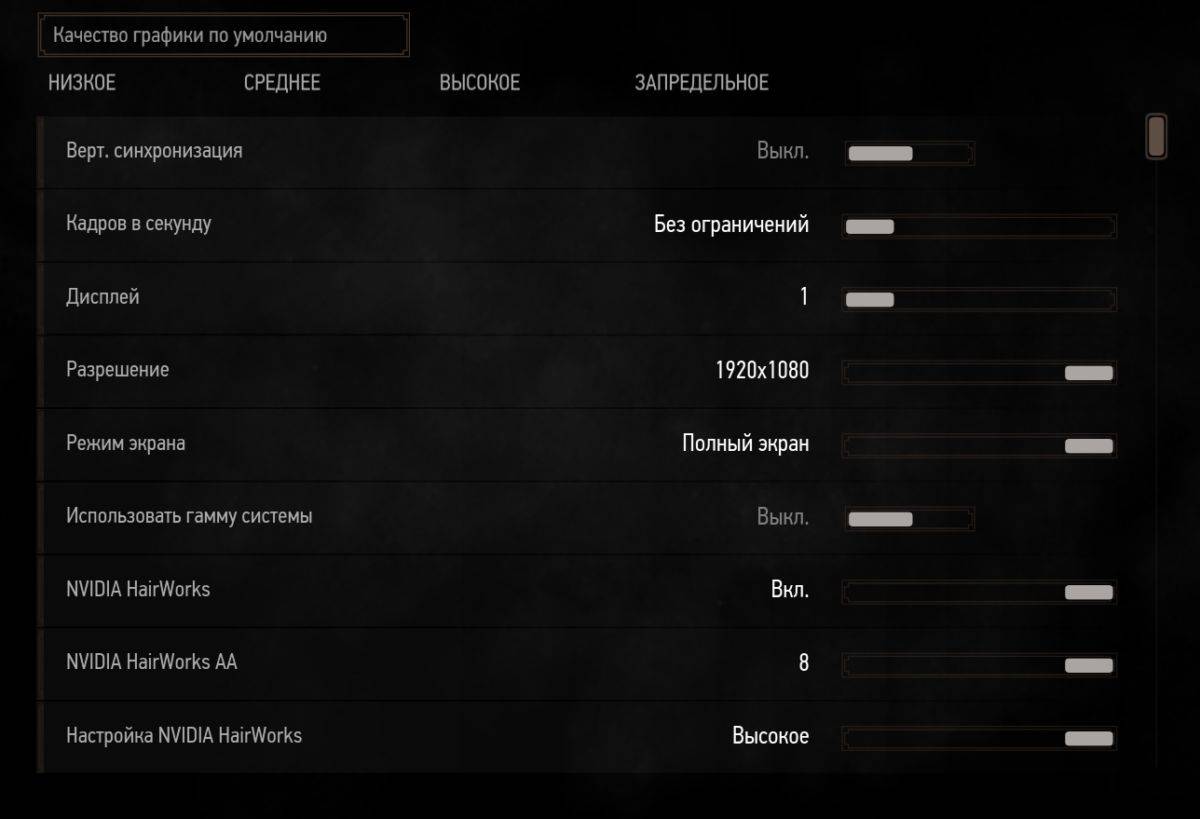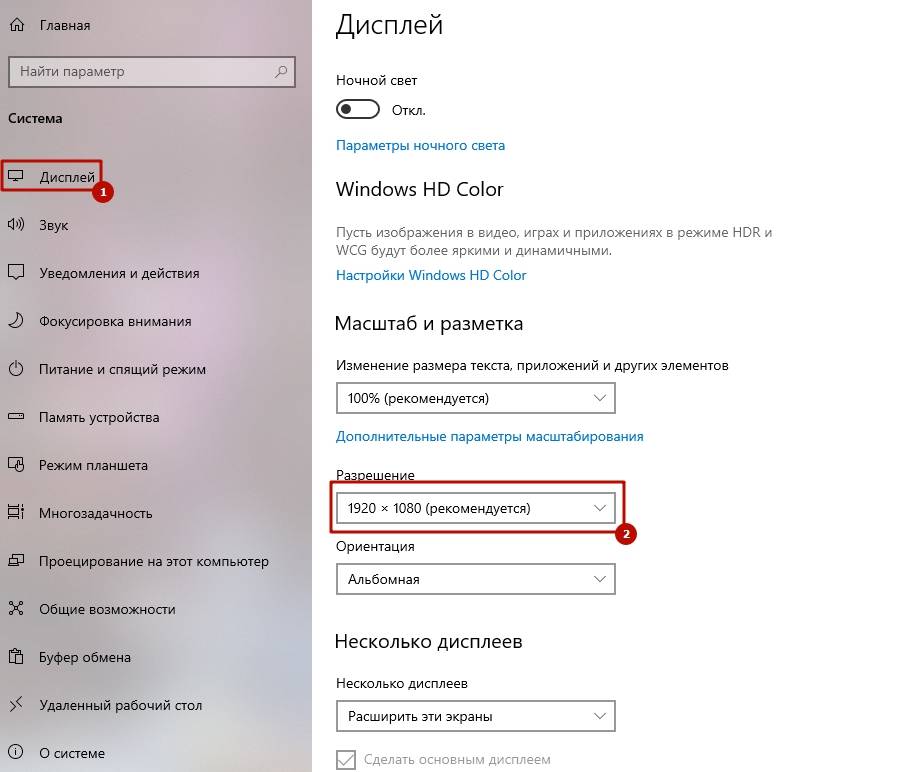Большинство современных игр при первом запуске автоматически выставляют оптимальные настройки графики для текущего компьютера или ноутбука. Поэтому, при условии соответствия ПК минимальным рекомендуемым требованиям, у большинства пользователей не возникает технических проблем.
Но если игра устаревшая или скачана с пиратских ресурсов, то одному Габену известно с какими трудностями может столкнуться игрок во время или после установки. Например, она запускается в окне. И пойди разберись что случилось: или где-то драйвер слетел, или проблемы с совместимостью, а может просто программа забаговалась. Хорошая новость в том, что есть несколько простых способов это исправить. О них и поговорим далее.
Содержание
- Использование горячих клавиш на компьютере
- Внутриигровые настройки
- Параметры запуска в свойствах ярлыка
- Параметры запуска в приложениях онлайн-магазинов
- Steam
- Epic Game
- Настройки масштабирования в драйвере видеокарты
- Настройки совместимости
- Изменение разрешения экрана монитора
Использование горячих клавиш на компьютере
Самый быстрый способ сделать игру на весь экран – это использовать сочетание клавиш «Alt+Enter». При активации этой команды запущенная игра развернется в полноэкранный режим или, наоборот, свернутся в окно. В зависимости от первоначальных настроек. Это комбинация действует в самой операционной системе и работает во всех играх, поддерживающих полноэкранный режим, на Windows 7 и на Windows 10.
Внутриигровые настройки
Этот способ чуть дольше предыдущего, но тоже простой. В большинстве игр, даже собранных на непопулярных движках, в настройках графики есть возможность выбрать режим запуска в окне или в полном экране (full screen). Иногда даже встречается вариант: «В окне без рамок».
Где-то поменять эту настройку можно в разделе «Графика» или «Изображение», но также она может быть вынесена в отдельный пункт «Экран».
Чтобы выбрать полноэкранный режим, зайдите в настройки («Preference» или «Settings» в английском варианте), перейдите в раздел графики и установите «Полный экран» в соответствующем меню.
Если после этого игра осталась в окне, вероятнее всего полноэкранный режим не доступен. И тогда только переустановка поможет решить эту проблему. Но это справедливо только для современных игр, купленных в официальных магазинах. Старые игры или пиратские репаки могут иметь проблемы в самих установочных файлах. Попробуйте скачать другой. Но учтите, что пиратство противозаконно.
Параметры запуска в свойствах ярлыка
Этот способ будет работать только с играми, установленными напрямую от производителя, а не купленную в Steam или Epic Game Store.
Смысл этого метода в том, чтобы в свойствах ярлыка прописать запуск игры в полноэкранном режиме. Для этого выполните следующие действия:
- Щелкните правой клавишей мыши по ярлыку игры.
- В сплывающем меню выберите раздел «Свойства».
- Перейдите во вкладку «Ярлык».
- В пункте «Объект» через пробелом пропишите дополнительную команду «-fullscreen».
- Затем нажмите кнопку «Применить» и, если всплывет окно с подтверждением прав администратора, нажмите «Продолжить».
Не все современные игры поддерживают эти команды, если ваша после дописывания параметра «-fullscreen» в ярлыке продолжает запускаться в окне, вероятно это тот самый случай.
В поле «Объект» вы можете встретить параметр «—window». Как не трудно догадаться он отвечает за запуск игры в окне. Для запуска в полноэкранном режиме, сотрите его.
Параметры запуска в приложениях онлайн-магазинов
В свойствах ярлыка игр, установленных через Steam и Epic Game Store, вместо вкладки «Ярлык» вы встретите только ссылку.
Соответственно прописывание дополнительных параметров только испортит веб-адрес и приведет к тому, что программа вообще перестанет запускаться. Однако есть способ прописать необходимый параметр для игры через утилиту магазина.
Steam
Стим намного популярнее Эпика, с него и начнем. Чтобы добавить параметр «-fullscreen» в приложении Steam выполните следующие действия:
- Запустите приложение.
- Перейдите в раздел «Библиотека».
- Найдите в списке интересующую игру и кликните по ней правой клавишей мыши.
- Впишите в поле «Параметры запуска» значение «-fullscreen».
После этого просто закройте окно. Параметр сохранится и никаких дополнительных подтверждений не потребуется.
Epic Game
В приложении Эпика принцип прописывания параметра аналогичен Стиму. Чтобы настроить запуск в полноэкранном режиме сделайте следующее:
- Откройте окно приложения и перейдите в настройки.
- Пролистайте меню вниз, пока не увидите список установленных игр и выберите нужную.
- Кликните по названию левой клавишей мыши и поставьте галочку напротив пункта меню «Дополнительные параметры командной строки». А затем в появившемся поле пропишите параметр «-fullscreen».
Так же, как и в Стиме, просто выходите из настроек, параметр сохранится автоматически.
Аналогично с прописыванием параметров в свойствах ярлыка, не все игры поддерживают набор стандартных команд.
Настройки масштабирования в драйвере видеокарты
Этот способ сработает только на очень старых играх (например, в первом релизе Майнкрафт), которые не поддерживают автоматическое масштабирование. Да и результат, скорее всего вам не понравится. Дело в том, что с помощью этого метода окно игры, в которой нет разрешения для вашего монитора, растянется на весь экран. Мало того, что картинка будет «мыльная», так еще и габариты объектов скорее всего исказятся. И да, она все еще будет в окне, только развернутом на весь монитор.
Но как способ он имеет место быть. Чтобы им воспользоваться выполните следующие действия (на примере видеокарты NVidia):
- Откройте утилиту управления видеокартой «Панель управления NVidia» или «AMD Catalyst Control Center». Соответственно для видеокарт NVidia или AMD Radeon.
- Перейдите в раздел «Регулировка размера и положения рабочего стола».
- В рабочем окне выберите пункт «Во весь экран» и поставьте галочку напротив параметра «Замещение режима масштабирования, заданного для игр и программ».
- После выбора настроек нажмите кнопку «Применить».
Так вы сможете развернуть окно на весь экран, не меняя настроек, а проще говоря растянуть его границы автоматически.
Для удобства пользователя в большинстве игр, запущенных не в полноэкранном режиме, мышка не будет выходить за границы окна. Если нужно оставить его не свернутым и перейти к рабочему столу нажмите клавишу «Windows» на клавиатуре.
Настройки совместимости
Некоторые игры, написанные специально под непопулярные версии Виндовс: Millennium, Vista, Windows 8 и т.д., из-за конфликта совместимости могут работать не корректно на современных ОС. Например, перед запуском самой игры, должны появится настройки, где можно расширить окно на весь экран. Но этого не происходит ввиду отсутствия набора команд в используемой версии ОС.
Решить эту проблему поможет режим совместимости, который есть в самых популярных на сегодня ОС Window 7 и 10. Чтобы его активировать выполните следующие действия:
- Щелкните правой клавишей мыши по ярлыку игры и перейдите в свойства.
- В открывшемся окне выберите вкладку «Совместимость».
- Поставьте галочку напротив параметра «Запустить программу в режиме совместимости» и выберите актуальную версию ОС на момент релиза игры.
Чаще всего старые игры, отлично запускаются в режиме совместимости с Windows XP (Пакет обновлений 3). Более современные, такие как «Танки» и «Андертейл» пойдут на Window 7.
Изменение разрешения экрана монитора
Старинная народная мудрость гласит: «Если гора не идет к Магомеду, то Магомед идет к горе». И она как нельзя лучше описывает этот способ. Смысл его заключается в том, чтобы понизить разрешение монитора, до установленного в окне игры. Это все еще будет оконный режим, зато на весь экран.
Как и в случае с масштабированием, результат, скорее всего, вас разочарует. Снова «мыло и искаженные соотношения сторон или черные полосы по бокам. С другой стороны, это единственный шанс увеличить экран в игре и хоть что-нибудь разглядеть в случае старых игр с максимальным разрешением 640х480р на 4К мониторе.
Все что вам нужно сделать – это понизить разрешение монитора с помощью настроек экрана в меню Виндовс. Для этого сделайте следующие:
- Кликните правой клавишей мыши по пустому месту на рабочем столе.
- Выберите пункт «Параметры экрана» в Виндовс 10 и «Разрешение экрана» в Виндовс 7.
- Понизьте разрешение монитора так, чтобы окно игры оказалось развернуто на весь экран.
Обложка: Marco Verch/Flickr
Не очень опытный юзер может случайно нажать что-нибудь на клавиатуре, и окно программы становится не на всю площадь монитора. Это случается не только у неумелых пользователей – поэтому давайте узнаем, каким образом развернуть окно на весь экран, если не получается его вернуть в исходное положение.
Содержание
- Горячие клавиши Windows
- Как сделать изображение на весь экран в Windows
- Проверка драйвера видеокарты
- Развернуть на весь экран окно браузера
- Настройки монитора компьютера
- Развернуть окно на весь экран в Windows 10
- Видеоинструкция
Горячие клавиши Windows
Комбинация кнопок на клавиатуре многим сначала кажется слишком сложным и непонятным способом управления компьютером. Но стоит привыкнуть, и становится ясно, что клавишами значительно удобнее управлять программами в большинстве случаев. 
Кажется, что здесь столько ненужных кнопок. Но лишь опытные пользователи — программисты, дизайнеры, блогеры понимают, что каждая из них важна. Для быстрого свёртывания запущенной программы подходит WIN – клавиша с логотипом названия операционной системы от Майкрософта. 
Читайте также: как включить демонстрацию экрана на телефоне в Дискорд.
Как сделать изображение на весь экран в Windows
Перейдём к настройке изображению экрана ОС Виндовс. Для этого вам понадобится свернуть текущее окно браузер и применять настройки непосредственно к рабочему столу.
- Нажмите правую клавишу мыши (ПКМ) на экране и выберите «Параметры»;
- По умолчанию на всех экранах в системе установлен параметр «Альбомная». Выберите пункт «Ориентация» и измените его, если у это значение отличается;
- Теперь перейдём к настройке разрешения. Рекомендуется использовать максимальное, чтобы программы, изображения и игры отображались правильно. Нажмите на пункт «Разрешение» и выберите последнее значение;
- Если это не помогло, переходим к пункту ниже – настройкам графического адаптера. Откройте вкладку «Монитор»;
- В нём найдите настройку, которая отвечает за частоту обновления экрана в выпадающем списке. Она должна соответствовать параметрам вашего монитора. Обычно это значение установлено в 60 Hz. Для игровых мониторов значение может быть больше – 75 Hz, 144 Hz и т.д.
Узнать точно, какую максимальную частоту обновления поддерживает ваш монитор, можно в документации к нему. Или, используя его название и модель, найдите это значение в Интернете.
Это интересно: почему не гаснет экран телефона при разговоре.
Проверка драйвера видеокарты
За вывод изображения на экран в компьютерах и ноутбуках ответственна видеокарта. Она обрабатывает информацию, полученную из вычислительного модуля ПК и дешифрует её в изображение. Неправильная настройка или работа устройства тоже могут влиять на стабильность работы экрана (на его отображение). Поэтому пользователю нужно позаботиться о том, чтобы в компьютере были установлены последние драйверы. Проверить его наличие в системе можно через диспетчер устройств.
- Нажмите на клавиатуре WIN+R и введите: devmgmt.msc;
- Выберите в списке строку «Видеоадаптеры»;
- В развёрнутом окне должно быть имя видеоустройства. Попробуйте здесь обновить драйверы. Нажмите по устройству ПКМ;
- Выберите пункт «Обновить драйверы»;
- Нажмите параметры для автоматического обновления программного обеспечения устройства.
Иногда драйвер не удаётся обновить таким способом. Приходится применять ручные методы обновления и установки драйверов.
- Снова выбираем видеоадаптер ПКМ;
- Нажимаем на пункт «Свойства»;
- Переходим во вкладку «Сведения» и в списке выбираем строку «ИД Оборудования»;
- Копируем первую строчку полностью и переходим в браузер, вставив эти данные в поисковую строку;
- К ней можно добавить «Скачать», чтобы системе было ясно, что нам от неё нужно.
Теперь нужно выбрать версию на сайте с драйверами, чтобы он подошёл к архитектуре ОС. Завершите установку и перезагрузите компьютер. Это должно помочь раскрыть окна программ полностью, даже если ранее они не разворачивались.
Развернуть на весь экран окно браузера
В некоторых онлайн-играх важно видеть больше, чем позволяют стандартные параметры любого браузера. И к счастью, почти в каждом можно найти функцию для развёртывания окна на 100%.
Если проблемы с экраном появляются только в игре, при этом в других приложениях и на рабочем столе Windows – всё в порядке, тогда стоит открыть настройки игры. И исследовать здесь параметры на предмет настройки отображения. Большинство браузерных игр имеют специальный режим, при котором можно настроить, чтобы кнопки браузера были видны. Или перейти в полный режим, где вся игра занимает каждый пиксель на мониторе.
Есть оконные приложения и игры, как браузерные, так и обычные, в которых не предполагалось развёртывание экрана на 100%. В таких обычно кнопка для изменения положения окна тусклая. Это означает, что программа заранее была создана без возможности открывать её полностью.
Настройки монитора компьютера
Важно проверить ещё один источник настроек отображения – монитор. Иногда его настройки случайным образом сбиваются. Несмотря на то, что параметры в системе выставлены верно, изображение может быть сдвинуто вниз, вверх или по сторонам.
Затем следует выбрать пункт «Изображение». После чего перейти к его настройке. С помощью стрелок отцентрируйте его так, чтобы не оставалось зазоров между рамкой экрана и самим изображением. Можно попробовать сделать это быстро и без необходимости искать пункты меню. В каждом устройстве есть возможность сбросить настройки по умолчанию. Выбрав его, параметр мгновенно выполнит необходимую настройку.
Развернуть окно на весь экран в Windows 10
В последней версии ОС Виндовс есть возможность окна разворачивать без горячих клавиш и других пунктов настройки. Если нажать на панели программы курсор мыши и подтянуть его к верхнему краю окна рабочего стола, программа автоматически разворачивается на 100% окна.
Видеоинструкция
Дополнительные полезные инструкции для того, чтобы сделать отображение игры или рабочего стола на весь экран в этом видео. Помогут даже в том случае, если у вас ничего не получается.
Содержание
- Как вернуть экран компьютера в исходное положение и восстановить его размер
- Восстановление ориентации экрана
- Использование «горячих» клавиш
- Настройки видеокарты
- Апплет «Разрешение экрана»
- Что делать, если экран стал узким
- Выставьте правильное разрешение
- Обновите драйвер видеокарты
- Наличие внешнего монитора или телевизора
- Сбросьте конфигурацию монитора
- Настройки системных шрифтов
- Через настройки самой ОС
- Изменение параметров шрифта в Windows 10
- Почему изображение перевертывается
- Восстановление исходного масштаба экрана
- Изменение разрешения
- Горячие клавиши для масштабирования
- Общее масштабирование
- Увеличение размера окна у стенок экрана не работает
- Как можно исправить растянутое изображение на экране Windows 10, 6 способов
- Причины появления проблемы
- Как убрать растянутость экрана на Виндовс 10
- Проверка настроек дисплея
- Обновление графического драйвера
- Ручное изменение разрешения экрана
- Отключение автоматической установки устройств
- Настройка масштабирования в панели управления видеокартой
- Настройка экрана через меню монитора
- Возможные проблемы
Как вернуть экран компьютера в исходное положение и восстановить его размер

По умолчанию изображение рабочего стола заполняет весь экран, оно не искажено, не обрезано по краям и соответствует ориентации дисплея. Однако в некоторых случаях картинка может оказаться искаженной или даже перевернутой. Причины такого поведения экрана могут быть разными, начиная от некорректно выставленных параметров и заканчивая аппаратными неполадками. Давайте посмотрим, что можно предпринять в такой ситуации, как вернуть экран в нормальный размер и восстановить его исходное положение.
Восстановление ориентации экрана
К изменению ориентации экрана чаще всего приводят неверные действия самого пользователя, реже это происходит вследствие ошибок в сторонних программах для управления настройками дисплея.
Использование «горячих» клавиш
Если экран оказался перевернутым, попробуйте сначала воспользоваться следующими «горячими» клавишами:
- Ctrl + Alt + ↑ — восстанавливает изначальное положение экрана.
- Ctrl + Alt + ↓ — переворачивает экран по вертикали.
- Ctrl + Alt + → — поворачивает картинку на 90° вправо.
- Ctrl + Alt + ← — поворачивает ее на 90° влево.
Настройки видеокарты
Если по какой-то причине вам не удается поменять ориентацию с помощью клавиатурных комбинаций, в таком случае можете воспользоваться панелью управления драйвера видеокарты. Это может быть NVIDIA или Intel. Рассмотрим внесение изменений в настройки на панели Intel. Кликните правой кнопкой мыши по рабочему столу и выберите в меню опцию «Графические характеристики».
Нажмите в открывшемся окне «OK», а затем на самой панели выберите Поворот → Поворот в нормальный вид. Примените настройки. Как вариант, можно выбрать в контекстном меню рабочего стола Параметры графики → Поворот → Поворот в нормальный вид. Результат будет аналогичным.
Апплет «Разрешение экрана»
Выбрать правильную ориентацию картинки можно и в настройках «Разрешение экрана», доступных из того же контекстного меню рабочего стола. Откройте их, выберите в выпадающем меню «Ориентация» опцию «Альбомная» и примените настройки. В меню десктопа Windows 10 пункта «Разрешение экрана» нет, требуемые опции в этой версии ОС находятся в разделе «Дисплей» приложения «Параметры».
Что делать, если экран стал узким
Теперь разберем ситуацию, в которой сузился экран монитора. Посмотрим, как его вернуть назад. Как правило, сужение экрана и появление черных полос имеет место при неправильно выставленном разрешении. Неполадка также может быть вызвана отсутствием драйвера видеокарты, подключением к ПК второго дисплея или телевизора, некорректными настройками самого монитора.
Выставьте правильное разрешение
Откройте настройки «Разрешение экрана», как было показано в примере с изменением ориентации экрана. Для доступа к ним можете также использовать быструю команду desk.cpl в окне «Выполнить» , которое вызывается сочетанием клавиш Win + R . Установите рекомендуемое разрешение с помощью ползунка или просто выберите подходящий пресет (в Windows 10). Сохраните настройки. Выставить подходящее разрешение вы можете также из панели управления графикой Intel, кстати, таким способом можно устранить сдвиг изображения на рабочем столе вправо или влево.
Обновите драйвер видеокарты
Рассматриваемая неполадка нередко возникает вследствие сбоя или некорректной инсталляции (при переустановке Windows) драйвера графической карты. В этом случае необходимо скачать драйвер с официального ресурса производителя вашей модели графической карты и установить его. Если вы затрудняетесь с выбором драйвера, воспользуйтесь специальным менеджером установки и обновления драйверов, умеющим определять оборудование, например, DriverPack Solution.
Наличие внешнего монитора или телевизора
Восстановление экрана при отключении второго дисплея явно укажет на него как на причину неполадки. Чтобы ее избежать, при следующем подключении устройства нужно будет открыть уже известную вам настройку «Разрешение экрана», затем открыть пункт «Несколько дисплеев» и выставить нужное разрешение для каждого устройства вручную.
Сбросьте конфигурацию монитора
Если восстановить нормальную ориентацию или разрешение не удалось ни одним из описанных выше способов, сбросьте настройки самого монитора. Для этого вам нужно нажать аппаратную кнопку «AUTO», расположенную на панели вашего монитора.
Настройки системных шрифтов
Помимо изменения параметров экрана, в Windows доступна настройка системных шрифтов и некоторых графических элементов. Так, вы можете изменить гарнитуру и размер шрифта для отдельных элементов Проводника, а также поменять масштаб всех связанных между собою элементов. Как увеличить масштаб экрана на компьютере, будет показано ниже. Наиболее полный набор опций изменения графического окружения рабочего стола имеется в ныне устаревшей Windows 7. В Windows 8.1 и 10 возможности настройки окружения ограничены разработчиками, поэтому для изменения более недоступных через интерфейс параметров придется использовать сторонние утилиты.
Через настройки самой ОС
Чтобы открыть соответствующие настройки в Windows 8.1 и 10, вызовите окошко Win + R и выполните в нем команду dpiscaling . В Windows 8.1 при этом будет открыт интерфейс классического апплета «Экран», в котором вам будут доступны изменение размера элементов десктопа и изменение размера только шрифта для конкретных элементов. Допустим, вы хотите увеличить размер текста значков Проводника. Выберите в выпадающем списке «Значки», а в расположенном рядом с ним списке укажите желаемый размер и нажмите «Применить». Дополнительно поддерживается изменение пользовательских параметров размера — масштабирование всех элементов десктопа до 500% путем растягивания процентной шкалы.
Изменение параметров шрифта в Windows 10
В Windows 10 команда dpiscaling откроет раздел «Дисплей», в котором вам будет доступна только настройка масштабирования. Чтобы иметь возможность изменять размер шрифта для конкретных элементов, используйте программу System Font Size Changer. Запустив ее, отметьте включением соответствующей радиокнопки нужный вам элемент, измените его размер с помощью ползунка и нажмите «Apply». Для применения изменений потребуется выход из учетной записи.
Почему изображение перевертывается
В большинстве случаев причиной переворачивания экрана становится непреднамеренное нажатие «горячих» клавиш, отвечающих за изменение ориентации экрана. Исправляется нажатием специальной клавиатурной комбинации, обычно Ctrl + Alt + ↑ . После восстановления нормального положения экрана эти быстрые клавиши желательно отключить из контекстного меню десктопа.
Сбой в работе драйверов или другого ПО. Встречается относительно редко, для установления точной причины сбоя проводится диагностика системных компонентов. Заражение системы вирусом также может привести к подобной неполадке. При подозрении на заражение выполняется полное сканирование антивирусной программой и/или откат системы к предыдущей точке восстановления. При неэффективности принятых мер (заражении множества файлов) выполняется полная переустановка системы.
Восстановление исходного масштаба экрана
Дополнительно рекомендуется обратить внимание на эти настройки. Используйте их при оптимизации параметров рабочего окружения системы.
Изменение разрешения
В Windows 8.1 через контекстное меню рабочего стола открываем «Разрешение экрана», выставляем рекомендуемое или наиболее подходящее разрешение и сохраняем настройки. В Windows 10 заходим в раздел «Дисплей» и выбираем оптимальное разрешение.
Горячие клавиши для масштабирования
Для увеличения или уменьшения значков предусмотрена комбинация Ctrl + + и Ctrl + — . Способ простой, но не слишком удобный, так как при этом невозможно задать свой собственный шаг.
А вот и более тонкий способ масштабирования. Чтобы изменить размер элементов, нужно прокрутить колесо манипулятора с зажатой Ctrl вверх или вниз. Изъяном данного приема является отсутствие фиксированного шага, из-за чего можно случайно пропустить нужный масштаб.
Можно также расширить экран на компьютере с помощью клавиатуры, нажав Win + + . Это действие вызовет штатную утилиту «Лупа» и приблизит экран.
Общее масштабирование
Процедура изменения масштаба элементов окружения рабочего стола рассматривалась выше в главе «Настройки системных шрифтов». Для этого вам нужно открыть настройки дисплея командой dpiscaling и выставить наиболее подходящий масштаб в процентах. Теперь в целом вы знаете, как настроить размер экрана монитора компьютера в случае возникновения описанных выше проблем.
Увеличение размера окна у стенок экрана не работает
Это издевательство, уже не раз пожалел с переходом на Windows 10, хотя у него есть и свои плюсы. Столкнулся с очередной проблемой.
Ранее у меня работала функция что когда я перетаскивал окно вверх экрана оно увеличивалось на весь экран, когда перетаскивал к бокам то на половину. Сейчас функция перетаскивания не дает вообще никакого эффекта, а окна открытые во весь экран нельзя перетаскивать вообще(ну в плане обычно это их уменьшало обратно). Не подскажете почему это произошло и как вернуть? Я уже привык к этой функции.

Добрый день. Мне нужна помощь. Суть проблемы заключается в том, что при увеличение rows и.
Увеличение размера окна с виджетами
Доброго времени суток) У меня есть программа(игра), нужно чтобы увеличении окна растягивались и.

Добрый день, возник вопрос, на который нигде не нашел вразумительный ответ. Как изменять размер.
Изобразить теннисный мячик (белый круг), движущийся в поле экрана и отскакивающий от “стенок” – границ экрана
Изобразить теннисный мячик (белый круг), движущийся в поле экрана и отскакивающий от “стенок” –.
Как можно исправить растянутое изображение на экране Windows 10, 6 способов
После переустановки операционной системы на персональном компьютере и в случае возникновения сбоев работы внутренних блоков иногда возникают сложности с изображением информации на мониторе. Существует несколько способов, как исправить проблему растянутого экрана на Windows 10. Для проверки можно использовать разные варианты настроек компонентов ОС.
Причины появления проблемы
Если изображение на мониторе персонального устройства (стационарного компьютера, ноутбука или планшета) оказывается непропорционально растянутым, необходимо выявить причину появления такого эффекта. Растяжение производится по линии горизонтали или по вертикали.
Возможные варианты возникновения неполадок с устройством:
- некорректная работа драйверов (программ, обеспечивающих внутреннее взаимодействие приложений, устройств, взаимосвязанных утилит);
- неверно настроен блок «Разрешение монитора».
Внимание! Некоторые «дрова», установленные на ПК, работают с 2016 года. Подобные софты могут не получать своевременного обновления из-за отсутствия обеспечения со стороны разработчика. Кроме того, с «десяткой» такие утилиты не взаимодействуют. Их необходимо заменять полностью.
Иногда из-за проблем с драйверами пользователям приходится возвращаться к ранним версиям операционной системы ПК – седьмой или восьмой.
Как убрать растянутость экрана на Виндовс 10
Для устранения неполадок с экраном необходимо проверить настройки некоторых блоков. Затем произвести нужные действия – обновление, перенастройку, указание новых параметров и характеристик. Существует несколько способов, которые пользователь должен использовать для решения проблемы с некорректным отображением информации.
Проверка настроек дисплея
В первую очередь необходимо проверить начальные параметры дисплея. Инструкция по работе с данным блоком:
- по пустому пространству рабочего стола кликнуть правой клавишей мыши, чтобы вызвать контекстное меню раздела;
- в выпавшем списке выбрать строку «Параметры экрана»;
- откроется дополнительное окно, где необходимо перейти на вкладку «Дисплей»;
- одна из настроек блока – разрешение.
В строке пункта предлагается несколько вариантов разрешения, необходимо выбрать тот, который будет корректно отображать информацию на рабочем столе. Параметры зависят от характеристик монитора (как отдельного механизма или элемента ПК).
Обновление графического драйвера
Следующий шаг (если не помог предыдущий) – обновление «дров» графического типа. Процедуру можно выполнить вручную или с помощью специализированных программ, используемых для автоматической актуализации рабочих параметров драйверов компьютера. Для изменения настроек вручную необходимо:
- найти через Поиск раздел Диспетчер устройств;
- перейти к пункту «Видеоадаптеры»;
- нажать на обозначение правой кнопкой мыши;
- в выпавшем перечне возможных действий выбрать «Обновить драйвер».
После запуска процедуры пользователю достаточно следовать инструкции, которая появляется на мониторе.
Ручное изменение разрешения экрана
Изменить настройки расширения монитора можно вручную через раздел «Дисплей».
Этапы действий – аналогичны инструкции из главы «Проверка настроек дисплея».
Перейти к нужным параметрам можно через «Настройки» (кнопка «Пуск», затем значок шестеренки) или поиск по информационным отделам персонального устройства.
Отключение автоматической установки устройств
В операционной системе Windows 10 установлена автоматическая обработка драйверов ПК. Это значит, что после установки ОС замена неисправных файлов или скачивание недостающих производится без участия пользователя. Функция установлена разработчиком в режим «По умолчанию». Отключение производится следующим образом:
- кликнуть по кнопке «Пуск» на мониторе;
- перейти на «Панель управления»;
- в перечне доступных к редактированию параметров (находится в левой части окна) выбрать «Дополнительные параметры системы»;
- открыть вкладку «Оборудование»;
- в нижней части окна кликнуть по кнопке «Параметры установки устройства».
После выполненных действий откроется дополнительное окно с соответствующим вопросом. Рядом с пунктом «Нет» необходимо поставить галочку. Затем рекомендуется полное удаление уже установленных драйверов видеокарты и установка нового программного обеспечения.
Настройка масштабирования в панели управления видеокартой
Видеокарты типа AMD и NVIDIA разрабатываются с дополнительным приложением, которое называется GUI (Graphical User Interface). В указанном блоке информации для дополнительных настроек расширения разработчики оставили отдельный параметр. В данном случае в контекстном перечне рабочего стола ПК (появится, если кликнуть по пустому месту рабочего стола правой клавишей мышки) отобразится пункт «Панель управления NVIDIA».
Внимание! Большая часть выполненных настроек сохраняется автоматически после подтверждения соответствующей операции. В некоторых случаях для активации новых параметров необходима перезагрузка персонального устройства.
Настройка экрана через меню монитора
Меню монитора – дополнительный встроенный блок. Запускается раздел отдельной кнопкой «Menu», которая помещается на самом устройстве (не на клавиатуре). Для полного сброса установленных настроек необходимо выбрать кнопку «Reset» в разделе настроек. Чтобы настроить параметры изображения самостоятельно, переходят в разделы «Expansion» и «Zoom» (на русский переводится как разрешение и масштабирование соответственно).
Возможные проблемы
При устранении неполадок с использованием указанных способов могут возникать различные сложности. Например:
- несовместимость установленных на ПК драйверов и действующей операционной системы (требуется переустановка ОС или «дров»);
- подключение кабеля VGA может лишить пользователя возможности редактировать характеристики расширения монитора;
- «возраст» видеокарты имеет значение – некоторые модели уже не поддерживают работу с новыми дисплеями.
Чтобы корректно изменить настройки необходимых пунктов, начинают с внутренних настроек и обновления драйверов.
Растянутый экран часто появляется при переустановке операционной системы. Для устранения такого эффекта нужно выяснить причину. Сначала проверяют настройки дисплея (могут сбиваться при изменении версии ОС), затем переходят к проверке работы устройств.
Большое количество сочетаний клавиш в операционной системе дают доступ к тем функциям, до которых вручную долго добираться. Так, среди этих функций есть и перевод в полноэкранный режим Windows 10. Те, кто использует такую возможность, получат увеличенную область просмотра.
Применений этому режиму есть несколько. Вот, к примеру, некоторые из них.
- Увеличить область просмотра. Это, в основном, относится к различного рода играм.
- Повысить количество кадров в секунду, улучшить изображение за счёт окна растянутого на весь экран. Тоже актуально для видеоигр.
- Избавиться от курсора мыши, снизить задержку ввода.
Так, каждый для себя решает — нужен ли ему фуллскрин (полноэкранный режим).
Как развернуть игру или приложение в полноэкранный режим
Что делать, если игра не на весь экран в Windows 10. Для того, чтобы это исправить есть несколько способов. Горячие клавиши, параметры запуска, настройки видеокарты, игры, смена разрешения. Самый удобный: это, конечно, фуллскрин через горячие клавиши.
Применение горячих клавиш
Простой способ. Есть множество различных комбинаций. Следует начать с самых основных.
- Alt + Enter. Эффективно как для современных, так и устаревших видеоигр.
- Shift + Enter.
- Alt + F.
- Alt + Tab. Обычно это сочетание клавиш переключает между запущенными окнами, но в некоторых случаях отвечает за фуллскрин.
- Alt + F1 — F12.
- F1 — F12.
- ESC. Чаще всего в играх отвечает за выход в меню, иногда за полный экран.
В случае, если одно сочетание не подходит, нужно пробовать все. Если даже так ничего не сработало, то необходимо переходить к следующим способам.
Параметры запуска
Как развернуть приложение на весь экран в Windows 10? Отвечая на этот вопрос нужно заметить: есть такая вещь, как параметры запуска, которая ответственна за то, с каким условием будет запускаться приложение. К примеру, можно задать разрешение, запуск в оконном или полноэкранном режиме. Как это сделать?
Действовать надо так:
- Правой кнопкой мыши нажать по ярлыку программы, которой следует задать параметры.
- В появившемся меню выбрать внизу «Свойства».
- Открылось окно. Здесь и находятся те самые заветные параметры запуска.
В поле содержится адрес, путь к исполняемому файлу.
После кавычек, для создания условий запуска, нужно поставить тире. К примеру, это будет выглядеть так «С:GamesNeed for Speednfswant.exe» -команда.
Самих команд есть множество, но придерживаясь темы, можно выделить несколько:
- -fullscreen. Даёт окну задачу принудительно разворачиваться на весь экран.
- -window. Приложение будет запускаться в окне. Для фуллскрина этот параметр нужно убрать.
- -w 1920 -h 1080. Дисплей, его разрешение при работе программы. Где w — это ширина, h — высота. Вместо этих чисел нужно подставить свое разрешение экрана.
Кроме параметров запуска нужно учитывать и совместимость. Допустим, ситуация такая — приложение создано для старых операционных систем, к примеру, Windows XP, в следствии этого, конечно, полный экран не будет работать. Поэтому в совместимости нужно будет выбрать систему, под которую сделано приложение, после чего нажать на кнопку «Применить».
Настройки видеокарты
Для решения многих проблем с играми будет достаточно обновить драйвера на видеокарту. Скачать обновление можно с официального сайта производителя.
Теперь о самих настройках. В большинстве видеокарт имеется меню управления. Попасть в него можно различными способами, зависит, конечно, от компании производителя. Для nVidia, как пример, нужно зайти в Панель Управления — Панель управления nVidia. Потом отрегулировать масштабирование, подогнав под размер экрана.
Настройки игры
Во многих играх есть настройка полноэкранного режима. Её найти можно после запуска самой игры, после чего нужно сделать следующее.
- Зайти в раздел «Настройки».
- Найти пункт настроек примерно такого вида «Всегда запускать в полноэкранном режиме».
- Включить эту функцию.
Иногда может потребоваться перезапуск для применения настроек игры. После чего приложение должно открываться в полноэкранном режиме.
Смена разрешения
Как вариант решения проблемы может помочь смена разрешения экрана. Сделать это можно следующим образом — нажать правой кнопкой мыши по рабочему столу, после чего выбрать соответствующий пункт в меню. Тут же можно и перевернуть ориентацию экрана.
Выбирать подходящее разрешение нужно в точном соответствии с требованиями игры, то есть, если видеоигра поддерживает 1024×720, нужно выбрать это разрешение. Но иногда бывает так, что не получается выбрать необходимый формат, так как он не поддерживается дисплеем.
После завершения пользования приложением, следует вернуть разрешение на прежние значения. Это нужно для того чтобы не появилось. проблем с программами, которые заточены на другие настройки экрана.
Как решить проблему с полным экраном на ноутбуке
В некоторых случаях, на ноутбуках могут быть проблемы с режимом фуллскрина. Проблема кроется в встроенной видеокарте от Intel.
Для решения этой проблемы нужно выполнить следующие действия.
- Запустить панель управления графическими характеристиками Intel. Для этого достаточно кликнуть ПКМ по рабочему столу, и выбрать подходящую кнопку в меню.
- Необходимо найти раздел «Дисплей» после чего перейти к основным настройкам.
- Установка соответствующих параметров масштабирования.
Основные настройки могут отсутствовать в том случае, если уже выставлено максимальное разрешение для экрана.
Как войти в режим полного экрана в Photoshop
И так, как сделать полный экран на Виндовс 10? Конкретно в графическом редакторе Фотошоп, это можно сделать с помощью сочетания клавиш Shift + F.
Единственное, возможности программы в этом состояния будут ограничены. Отключить этот режим поможет тоже эта комбинация кнопок.
В Фотошопе есть огромное количество хоткеев. К примеру, можно повернуть, трансформировать слой с помощью Control + T.
Использование комбинаций клавиш в различных программах
Для каждого приложения, разумеется, будет другая комбинация кнопок. Однако некоторые программы, к примеру можно взять тот же Office — не поддерживают фуллскрин. Так какие же клавиши включат этот самый режим?
- Mozilla Firefox. ALT + F12.
- Google Chrome. F11.
- Масштабирование в различных браузерах. Ctrl + колёсико мыши вверх или вниз, либо Ctrl+ или -.
Это комбинации для некоторых приложений, и, конечно, все перечислить не получится.
Windows 10 полноэкранные ограничения
К сожалению, несмотря на многочисленные старания сделать эту функцию как можно удобнее, недостатки все равно присутствуют.
- На экране нет никаких сведений о том, как выйти из режима полного экрана. Клавиша ESC ни к чему не приводит в большинстве случаев. Курсор мыши обычно не отображается.
- Во многих играх при включённой функции фуллскрина будет работать ограничение в 60 FPS.
- Неудобное переключение между фоновыми процессами.
FPS (frame per second), или кадры в секунду. Значение варьируется от частоты монитора, если дисплей не больше 60 ГГц, то, соответственно, больше 60 ФПС увидеть нельзя.
Подводя итог всему сказанному в статье. Полноэкранный режим. Нужен ли он? Скорее да, чем нет. Удобство взаимодействия с приложением выходит на новый уровень. Нет ненужных рамок окна, постоянного курсора мыши, повышается скорость ввода данных. Но и тут, конечно, есть «подводные камни». В этом режиме выделяются несколько основных ограничений, которые пусть и не слишком повлияют на работу, зато могут доставить неудобства.
Последнее обновление — 12 июля 2022 в 08:11
Содержание
- Огромный масштаб окон программ в Windows 10: как решить проблему
- Исправление растянутого экрана в Windows 10
- Способ 1: Ручное изменение разрешения экрана
- Способ 2: Установка графических драйверов
- Способ 3: Отключение автоматической установки устройств
- Способ 4: Настройка масштабирования в панели управления видеокартой
- Панель управления NVIDIA
- Настройки Radeon
- Способ 5: Настройка экрана через меню монитора
- Растянутый экран на Windows 10 — Решение проблемы
- Решение 1: Проверьте настройки дисплея
- Решение 2. Обновите графический драйвер
- Фишки Windows 10: как просто взаимодействовать с окнами и рабочими столами
- Содержание
- Содержание
- Работа с окнами
- Работа с рабочими столами
- Как настроить масштабирование в Windows
- Содержание
- Содержание
- Что это такое
- В каких случаях понадобится
- Подводные камни
- Советы по масштабированию
Огромный масштаб окон программ в Windows 10: как решить проблему
Как и проблема размытости шрифтов – побочные действия нового алгоритма масштабирования, внедрённого компанией Microsoft в Windows 10.
Но если проблему размытости шрифтов компания отчасти исправила в накопительных обновлениях «Десятки», то вопрос с некорректно увеличенным отображением интерфейса отдельного софта так и остался неразрешённым. Почему так? У AOMEI Backupper, например, современный юзабильный тип интерфейса, однако он не адаптирован под смену масштаба операционной системы.
Решить этот вопрос можно только путём ручной настройки применения системного алгоритма масштабирования Windows 10.
Делается это в свойствах ярлыка программы.
В окошке свойств переходим на вкладку «Совместимость», ставим галочку переопределения режима масштабирования. И выбираем режим «Система». Нажимаем внизу «Применить».
Снова запустив AOMEI Backupper, увидим, что в этом режиме для программы подобран корректный масштаб.
Однако выставление системного режима масштабирования подойдёт не для каждого случая, когда приложение запускается с огромным искажённым интерфейсом. Может быть и так, что корректный масштаб будет применён при выборе режима «Приложение». В этом режиме отключается системное масштабирование и применяются исходные 100%.
Источник
Исправление растянутого экрана в Windows 10
Растянутый экран в операционной системе Windows 10 — ситуация, с которой иногда встречаются пользователи после переустановки ОС. Она означает, что настройки разрешения дисплея были заданы неправильно или их невозможно установить из-за отсутствия графических драйверов. Существуют разные способы исправления этой ситуации, а сегодня мы хотим поговорить обо всех них, чтобы вы смогли быстро найти правильное. Рекомендуем начать с первого метода и по очереди переходить к следующим, чтобы сэкономить время, поскольку мы расставили их в порядке их эффективности и легкости реализации.
Способ 1: Ручное изменение разрешения экрана
Сначала давайте рассмотрим самую банальную ситуацию, когда настройки экрана не соответствуют требуемым, что и вызывает растягивание экрана. Самостоятельно проверить и изменить разрешение можно буквально в несколько кликов через специально отведенное меню в Виндовс.
О других доступных методах изменения разрешения экрана читайте в других руководствах на нашем сайте, перейдя по заголовкам ниже.
Изменения вступят в силу сразу же, и растянутый экран должен быть исправлен. Если необходимое разрешение отсутствует в списке, переходите к следующему способу, а в случае, когда оно вообще не меняется, потребуется изучить рекомендации из отдельной статьи на нашем сайте, кликнув по ссылке далее.
Способ 2: Установка графических драйверов
Теперь мы предлагаем затронуть тему инсталляции драйверов для видеокарты, поскольку именно отсутствие данного программного обеспечения чаще всего провоцирует появление растянутого экрана и отсутствие нужных значений разрешения экрана, что в большинстве случаев возникает как раз после переустановки ОС. На нашем сайте имеется отдельный материал, где продемонстрированы универсальные инструкции для обладателей видеокарт от разных производителей. Ознакомьтесь с ним, чтобы узнать, как именно осуществляется правильная инсталляция.
Иногда установка драйверов заканчивается ошибкой. Это может быть связано с разными причинами. В некоторых ситуациях пользователи подбирают не те версии программного обеспечения или же возникают системные конфликты. Разобраться с этим поможет другая инструкция на нашем сайте, перейти к которой можно, нажав по ссылке ниже.
Способ 3: Отключение автоматической установки устройств
По умолчанию в Windows 10 загрузка отсутствующих драйверов осуществляется автоматически сразу же после инсталляции ОС. В большинстве случаев этот процесс происходит успешно, но с графическими адаптерами иногда возникают проблемы. Даже если вы самостоятельно установите подходящий драйвер, воспользовавшись предыдущей инструкцией, это может не помочь, поскольку в будущем файлы будут сброшены. Для этого сначала нужно отключить эту встроенную опцию, что осуществляется так:
После этого нужно удалить драйвер видеокарты, который был инсталлирован рассмотренным средством. Эта процедура не всем пользователям дается легко, поэтому мы рекомендуем изучить другой материал по данной теме, ознакомившись с представленным далее материалом. Что касается инсталляции подходящего программного обеспечения, а это нужно сделать сразу же после удаления старых файлов, то данная процедура описана в Способе 2.
Способ 4: Настройка масштабирования в панели управления видеокартой
У драйверов видеокарт от компаний AMD и NVIDIA имеются приложения с GUI. Через них осуществляется более детализированное управление графикой. Там присутствуют отдельные меню, позволяющие настроить масштабирование и автоматическое изменение размеров, поэтому мы рекомендуем проверить этот параметр.
Панель управления NVIDIA
Предлагаем начать с обладателей графических адаптеров от NVIDIA. В этом программном обеспечении присутствует огромное количество доступных настроек, поэтому просто следуйте инструкции, чтобы быстро разобраться в редактировании параметров.
Настройки Radeon
К сожалению, в панели управления AMD находится меньше настроек, однако там тоже есть несколько пунктов, отвечающих за редактирование масштабирования. Проверить и изменить их можно так:
Если у вас отсутствуют описанные только что панели управления, значит, драйвер для графического адаптера установлен неправильно или этот процесс был осуществлен через встроенное средство Windows. Обратитесь к Способу 2, чтобы понять, как инсталлировать корректный драйвер, добавив тем самым в ОС рассмотренные приложения.
Способ 5: Настройка экрана через меню монитора
Последний метод связан с меню монитора, которое является встроенным в данное устройство. Оно присутствует в большинстве современных моделей и запускается через расположившиеся на корпусе кнопки. Если вы не желаете производить никаких изменений в конфигурации, можете сразу сбросить параметры в состояние по умолчанию и проверить, исправится ли проблема с растянутым экраном. Для этого в меню существует пункт «Reset».
При возникновении желания выставить настройку самостоятельно, обратите внимание на разделы меню под названием «Expansion» и «Zoom» (разрешение и масштабирование). Там измените параметры приближения или увеличения изображения, если они имеются. Дополнительно учитывайте и само разрешение экрана. Еще там может быть пункт «Auto» или «Auto Reject», который отвечает за автоматическую настройку экрана. Иногда эта опция выведена и в качестве кнопки на корпусе. Проверяйте параметры и изменяйте их самостоятельно, чтобы избавиться от проблем с растянутым изображением.
В завершение этого материала мы хотим отметить несколько дополнительных пунктов, которые не стали рассматривать в качестве отдельных способов. Обратите на них внимание, если описанные выше действия не принесли никакого результата:
Вы получили множество самых разных советов, которые нацелены на решение проблемы с растянутым изображением в Windows 10. Используйте все эти рекомендации, чтобы найти причину неполадки и решить ее в максимально короткий срок без каких-либо трудностей.
Помимо этой статьи, на сайте еще 12345 инструкций.
Добавьте сайт Lumpics.ru в закладки (CTRL+D) и мы точно еще пригодимся вам.
Отблагодарите автора, поделитесь статьей в социальных сетях.
Источник
Растянутый экран на Windows 10 — Решение проблемы
Если экран вашего компьютера на Windows 10 растянут, не беспокойтесь. Проблема может быть вызвана неправильной настройкой разрешения или неисправными графическими драйверами. Просто используйте решения в этом посте, чтобы решить проблему.
Мы расписали два возможных решения:
Решение 1: Проверьте настройки дисплея
Проблема растянутого экрана может быть вызвана неправильными настройками дисплея. Выполните следующие шаги, чтобы проверить настройки дисплея.
Если проблема не устранена, попробуйте обновить драйвер видеокарты.
Решение 2. Обновите графический драйвер
Если описанные выше действия не помогли решить проблему, попробуйте обновить драйверы видеокарты.
Если у вас нет времени, терпения или навыков работы с компьютером для обновления драйверов вручную, вы можете сделать это автоматически с помощью DriverHub.
DriverHUB автоматически распознает вашу систему и найдет для нее правильные драйверы. Вам не нужно точно знать, на какой системе работает ваш компьютер, вам не нужно рисковать загрузкой и установкой неправильного драйвера, и вам не нужно беспокоиться об ошибках при установке.
Надеюсь, что приведенные выше решения помогут вам решить проблему растянутого экрана в Windows 10. Если у вас есть какие-либо вопросы, оставьте комментарий ниже. Мы хотели бы услышать о любых предложениях.
Источник
Фишки Windows 10: как просто взаимодействовать с окнами и рабочими столами
Содержание
Содержание
В статье мы расскажем о практичности работы в операционной системе Windows 10 по сравнению с предыдущими версиями.
Работа с окнами
Windows 10 предлагает гибкий инструмент работы с окнами для тех, кто работает в нескольких окнах одновременно. При этом функция доступна независимо от того, какой у вас монитор и сколько их вы используете. Неважно также, какие характеристики у вашего ПК или ноутбука. Работа с окнами доступна бесплатно и включается парой нажатий на клавиатуру. Единственным ограничением является количество окон на один экран — это 4 окна при условии, что вы доверили ОС определить их расположение. В ручном же режиме подобных окон можно открыть в несколько раз больше (но нужно ли?).
Для примера, окна трех приложений можно расположить таким образом:
Чтобы воспользоваться данным функционалом, сперва необходимо запустить все необходимые приложения в любом порядке. Рекомендуем открывать не более четырех окон.
После этого вам необходимо сделать окно активным, просто нажав на него. Теперь с помощью комбинации клавиши Win и клавиш-стрелок выбрать направление, в котором окно должно «прилипнуть».
Для примера: комбинация «Win + ←» расположила окно слева на всю высоту экрана.
Если хотите, чтобы окно заняло четверть рабочего стола, то комбинация «Win + ↓» или «Win + ↑» разместит окно снизу или сверху соответственно.
Следующий пример был получен сначала нажатием «Win + →», а затем «Win + ↓», что «прилепило» окно снизу и справа соответственно.
Такими же комбинациями можно настроить оптимальное расположение и размер остальных окон, переключаясь между ними. Все окна можно расположить в том порядке, который вам необходим.
Если у вас есть еще один монитор, вы можете таким же образом расположить окна в нем, расширив работу до 8 окон одновременно. Вероятно, такой способ кому-то покажется нагруженным и непрактичным, но тем, кто не хочет постоянно переключаться между окнами, он будет в самый раз.
Работа с рабочими столами
Работа с виртуальными рабочими столами повысит продуктивность и расширит понятие многозадачности при работе в Windows 10. Этот инструмент позволит увеличить кол-во окон, в которых можно работать одновременно, и отделить одну группу окон от другой. Например, если в одной группе окон вы работаете с текстом, а в другой — с фото. Как уже говорилось ранее, завышенных требований к характеристикам вашего ПК нет, платить за это тоже не надо.
Как только вам необходимо дополнительное пространство — новый рабочий стол для работы с необходимыми приложениями или даже играми, — нажмите комбинацию «Win + Tab».
Вы увидите менеджер работы с окнами и рабочими столами.
В верхнем левом углу, в блоке рабочих столов, вы можете создать необходимое количество рабочих столов.
Создав рабочий стол, вы получаете виртуальное пространство, аналогичное вашему основному рабочему столу, но только без запущенных в нем окон. Также вы можете переключаться на окна предыдущего рабочего стола, чтобы не загромождать рабочее пространство.
Если вам необходимо переключиться на предыдущий или следующий рабочий стол, воспользуйтесь комбинациями «Ctrl+Win+←» или «Ctrl+Win+→» соответственно. Переключение происходит почти мгновенно, нет необходимости ждать загрузки.
Виртуальные рабочие столы имеют общий буфер обмена, которым вы можете воспользоваться для того, чтобы скопировать и перенести информацию на любой из ваших рабочих столов.
Используя полученный опыт использования «многооконности» и «мультизадачности», вы можете приумножить скорость и удобство работы в приложениях. Это применимо к работе, общению, играм, разработке и так далее.
Источник
Как настроить масштабирование в Windows
Содержание
Содержание
Высокое разрешение экрана иногда создает проблемы для операционной системы: нечитаемый текст, размытое изображение, нечеткие схемы и графики. Но существует встроенная функция — масштабирование, — которая поможет это исправить. Давайте разберемся, как ей правильно пользоваться и в каких случаях она может пригодиться.
Что это такое
Масштабирование — это изменение размеров элементов с сохранением пропорций
и исходного разрешения дисплея. В актуальных версиях Windows (10, 8.1 и 7) предусмотрена настройка шкалы масштаба в процентах. Нажмите правой кнопкой мыши на рабочем столе
и выберите «Параметры экрана». Откроется вкладка «Дисплей» системных настроек. Прокрутите вниз, пока не увидите опцию «Масштаб и разметка».
По умолчанию доступна настройка масштаба с шагом в 25 % (100, 125, 150, 175 % и далее). После изменения, возможно, придется перезапустить некоторые программы, а в особо запущенных случаях — даже перезагрузить систему. Приложение предупреждает об этом
в подсказке.
Если у вас Windows 7 или 8.1, кликните правой кнопкой мыши на свободном месте рабочего стола и выберите «Разрешение экрана». В появившемся окне жмите опцию «Изменение размеров текста и других элементов». Появятся аналогичные варианты масштабирования.
В каких случаях понадобится
Функция масштабирования стала актуальной в последнее десятилетие — с появлением 2K-
и 4K-дисплеев. У монитора есть характеристика PPI (англ. pixels per inch) — это количество пикселей на один дюйм экрана или разрешающая способность. Чтобы его посчитать, нужно знать диагональ монитора и исходное разрешение матрицы.
Воспользуемся теоремой Пифагора и узнаем его для 27-дюймового дисплея. Если вам лень вычислять вручную, можете обратиться к онлайн-калькуляторам. При разрешении 1920×1080, получаем 82 пикселя на дюйм. Если у такой же матрицы будет разрешение 2560×1440,
то плотность составит 109 PPI. А при 4K (3840×2160) получаем уже 163 PPI.
В последнем случае из-за высокой плотности изображение на экране будет слишком мелким — можно применить масштаб 175 или 200 %. При этом изменится DPI (англ. dots per inch) — виртуальный параметр, который отражает изменения размера элементов изображения. При масштабе 100 % PPI и DPI совпадают.
Если компьютерные мониторы со сверхвысоким разрешением пока не так популярны,
то подавляющая часть современных телевизоров уже выпускается с 4K-разрешением. Плотность пикселей здесь существенно меньше из-за размеров экрана (например, для 65-дюймового ТВ это будет всего 68 PPI).
Но стоит учитывать, что телевизор вы смотрите не вплотную, а с расстояния в несколько метров. Например, если подключаете его к ПК или ноутбуку как второй монитор, рекомендуем также выставить увеличенный масштаб в диапазоне 175–225 %, чтобы текст на экране был читаемым.
Подводные камни
В Windows 10 был внедрен новый принцип изменения размера приложений. Если раньше
в системе было четыре фиксированных типа DPI (96, 120, 144 и 192), то в «десятке» программа обязана уметь масштабироваться под любой размер виртуального пикселя. Эту идею разработчики из Microsoft подсмотрели у коллег из Google. В системе Android приложения выглядят нормально на любом устройстве (будь то планшет, телефон или умный телевизор).
Прошло уже шесть лет с момента выхода «десятки», и большинство программ поддерживают функции «резинового» масштабирования и легко адаптируются под нужный размер. Проблемы могут возникать только со старыми утилитами, которые не обновлялись много лет.
Мы рекомендуем использовать современное ПО и скачивать последние версии с официальных сайтов разработчиков.
Советы по масштабированию
Если вы все-таки пользуетесь устаревшими программами, рекомендуем заглянуть в подраздел настроек «Дополнительные параметры».
Здесь можно активировать опцию «Исправление масштабирования», которая призвана устранить размытость в классических приложениях. Это так называемый «костыль», который не всегда правильно работает. Если совсем ничего не помогает, уберите масштабирование
в свойствах ярлыка конкретной программы:
Также в этом окне можно задать пользовательское значение DPI, если вас не устраивает стандартный ряд.
Поэкспериментируйте и подберите оптимальный размер изображения конкретно для вас.
Источник
Виндовс 10 отличает много положительных свойств. Особенно порадовала возможность совместимости старых игрушек с новой операционкой. И все же идеальных систем не бывает, поэтому у некоторых пользователей могут возникнуть сложности с размером картинки на экране. Наиболее часто это бывает при запуске старой игрушки на ПК/ноутбуке с 4K дисплеем. Рассмотрим все способы того, как старую или новую игру можно сделать на весь экран в Windows 10.
Как сделать игру на весь экран
На самом деле существует несколько способов, как решить эту проблему. Все зависит от того, как именно отображается картинка на экране: в оконном режиме, с черными полосками по бокам, растянутая и другое. Но все методы мы распределим по простоте и эффективности их использования. И начнем с самого простого.
Изменяем настройки игры
Итак, перед тем, как лезть в настройки ОС, нужно разобраться с самой программой. Особенно если вы запустили игрушку, выпущенную после 2010 года (под Виндовс 7 и выше) – такие, по сути, технически имеют одинаковую видеонастройку. Бывает так, что в дефолтном режиме галочка «во весь экран» снята, и ее просто нужно поставить. После этого, возможно, потребуется перезапуск проги.
Если же данное действие не помогло либо картинка получилась растянутой и/или с черными полосками по краям экрана, нужно выставить правильное расширение. Для этого заходите в настройки и смотрите, какое максимальное разрешение она поддерживает. Если там есть параметр, соответствующий вашему размеру экрана на ноутбуке или ПК, то нужно выставить его в настройках. Возможно, прогу придется перезапустить. В том случае, когда нужного параметра нет, переходим к следующему разделу.
Меняем разрешение экрана
Когда игра не поддерживает размер вашего расширения экрана, его нужно изменить под тот, который есть в настройках. Для этого выполняем такие действия:
- Выйдя из проги, нажимаете ПКМ на пустом месте Рабочего стола и выбираете раздел «Параметры экрана».
- В появившемся окне ищем раздел «Дополнительные параметры экрана» и переходим в него.
- В окошке «Разрешение» показан ваш текущий размер экрана. Его нужно изменить, после чего нажимаете кнопку «Применить».
- Запустить игру.
Смысл в том, что параметр разрешения должен совпадать с параметрами игры и вашего экрана. Поэтому, если расширение экрана выше, чем поддерживает программа, его придется уменьшить. Затем, после выхода, можно будет вернуть все в изначальное состояние. Но если прога допускает выставленный размер дисплея в пикселях, выбираем нужный показатель в настройках самой игры.
C помощью клавиатуры
Если первый способ вам не подошел, переходим ко второму. Допустим, в настройках игры нет параметра «во весь экран». Но это еще не значит, что игра не поддерживает такой режим работы. Часто на выручку приходят горячие клавиши. Проблема в том, что не всегда в параметрах разработчик указывает эти самые клавиши. Также есть и комбинации, предусмотренные самой ОС, которые могут сработать.
Поэтому тут будут описаны все виды сочетания клавиш, которые придется опробовать поочередно, пока игра не раскроется на весь экран. А именно:
- «Alt + Enter» (наиболее популярная конфигурация, чтобы растянуть картинку на весь экран).
- «Shift + Enter».
- «Alt + Shift + Enter».
- «Alt + F».
- «F» (эта клавиша применяется, в основном, к играм под Win98-XP).
- «Alt + Tab» (это комбинация переключения окон, но иногда она срабатывает на расширение во весь экран).
- «Esc» (тоже редкая клавиша для данного режима, но вдруг поможет).
- «Alt + F1…F12» (эта комбинация используется в ноутах, но каждый разработчик использует свою системную клавишу, поэтому придется поочередно нажимать все двенадцать).
Формат запуска
Если вам попалась особенно «упрямая» игра, то в Windows 10 есть функционал, который все же поможет развернуть картинку в полный экран. Начнем с самого простого:
- На ярлык или иконку игры нужно нажать ПКМ и выбрать раздел «Свойства».
- Теперь нужно выбрать вкладку «Ярлык», затем найти параграф «Окно».
- Если там стоит параметр «Обычный размер», его нужно заменить на «Развернутое на весь экран».
- После этого нужно нажать на кнопки «Применить» и «Ок».
В принципе, этот способ должен помочь. Но, если нет, то в том же разделе «Ярлык» нужно найти параграф «Объект» и, не меняя текст, который там прописан, дописать разрешение, например, «-w 1920 -h 1080». Цифры можно менять под ваши настройки, но выглядеть, в целом, это будет так: «»C:GamesSid Meier’s Civilization 4 CompleteCivilization4.exe»-w 1920 -h 1080». Также можно просто использовать параметр «-fullscreen», который будет запускать игру на вес экран, вне зависимости от выставленного разрешения.
Настройка совместимости
В принципе, в Windows 10 совместимость старой игры (выпущенной под XP или Win98) должна происходить автоматически. Но если этого не произошло, следует сделать следующее:
- Нажать на иконку ПКМ и выбрать раздел «Свойства».
- Выбрать вкладку «Совместимость».
- В параграфе «Режим совместимости» выбрать версию ОС, под которую выпущена игра.
- Нажать кнопки «Применить» и «Ок».
Так как запускается старая программа, то, скорее всего, она технически не предназначена под ваше разрешение на новом ПК. Если это так, то в том же разделе совместимости нужно поставить галочки в пунктах «Использовать разрешение 640 х 480» и «Режим пониженной цветности», выбрав «8-разрядный цвет».
Параметры запуска
Стоит открыть раздел «Свойства» нажатием ПКМ по иконке игры, перейти в раздел «Ярлык» и в параграфе «Объект» посмотреть, нет ли команды «-windowed» в конце указанно текста. Если есть, ее нужно удалить, так как она отвечает за открытие игры в оконном режиме.
Утилиты для подстройки изображения
Достаточно простым и быстрым решением для открытия игры в полный экран и с нужным разрешением будет использование специальных утилит. Особенно если на Виндовс 10 вы пытаетесь установить программу, выпущенную где-то до 2005 года. Таких утилит очень много, плюс существуют всевозможные фанатские дополнения. Но самыми эффективными и поддерживающими большинство игр являются следующие:
- Game Widescreener.
- MultiRes.
- PowerStrip.
- Uniws.
- HotKey Resolution Changer.
- Carroll.
Что делать, если полноэкранный режим не включается
Если вы попробовали все выше перечисленное, но игра по-прежнему не разворачивается во весь экран, не запускается или крашится, то для начала стоит убедиться, что она способна технически поддерживать полноэкранный режим.
Например, многие так называемые мини-игры не рассчитаны на полноэкранный режим. В этом случае не стоит мучить свой комп и пытаться совершить чудо.
Но если вы знаете что раньше, на другом ПК это приложение работало нормально, а теперь не открывается в полный экран, стоит попробовать следующие манипуляции:
- После загрузки проги курсором растянуть окно на весь экран. Это скорее альтернатива, нежели решение проблемы, но так тоже можно играть.
- Обновить драйверы видеокарты. Бывает так, что устаревшие и не обновившиеся должным образом драйверы нарушают корректную работу приложения.
- Установить эмулятор. Если нормальная совместимость старой игры с Windows 10 невозможна, создание виртуальной среды под старые ОС всегда решает эту проблему.
- Настройка параметров масштабирования. С этим сталкиваются владельцы ноутбуков с гибридной графикой (Intel + NVIDIA). Так как за обработку графики отвечает дискретная карта от NVIDIA, а за вывод на экран – адаптер от Intel. Когда масштабирование настроено только на NVIDIA, то ничего не изменится. Нужно провести аналогичные настройки для адаптера, что выводит картинку на экран – Intel.
Купить подержанный ПК или ноутбук 10-летней и больше давности. Это тоже скорее альтернатива, но такое «железо» отдают по цене фонарика, и никаких сложностей с адаптацией под новую ОС не будет.
Конечно, в большинстве случаев все зависит от самого шедевра игровой индустрии. Но иногда виновата относительно новая операционная система.
К примеру, если на ПК установлена Windows 10, а игрушка рассчитана на XP, то ничего хорошего из ее запуска не выйдет.
Также бывает, что игрушка рассчитана на одно разрешение монитора (которое было в ходу лет эдак 10 назад), а у пользователя новый дисплей с высоким разрешением. В этом случае тоже возможны проблемы.
Так почему игрушка не может запуститься в полноэкранном режиме? Есть несколько причин.
- Игра очень старая. Такие игрушки обычно не поддерживают высокое разрешение и геймерам приходится всячески стараться выйти из этой ситуации.
- Игрушка не поддерживает полноэкранный режим. Здесь что-нибудь сделать очень сложно, так как дело в самих возможностях игры.
- Новая операционная система. Которая категорически отказывается поддерживать старые программы (в том числе и игры).
- Старые драйверы видеокарты. В этом случае тоже бывает так, что какая-либо программа ни в какую не хочет запускаться в полноэкранном режиме.
- Специальные горячие клавиши. Иногда переход в полноэкранный режим может осуществляться исключительно при помощи горячих клавиш. В графическом интерфейсе таких настроек может и не быть.
- Настройки видеокарты. Часто бывает так, что в приложении, обеспечивающем работу видеокарты не установлены соответствующие настройки. Поэтому и есть проблемы с полноэкранным режимом.
Приятная новость заключается в том, что практически у всех вышеперечисленных проблем есть способы решения. И часто они весьма просты. Рассмотрим по порядку все. Только так можно будет заставить старую игрушку работать в полноэкранном режиме.
Такой вариант может использоваться в том случае, если старая игра не поддерживает разрешение, используемое на мониторе. Для начала стоит посмотреть в настройках игрушки максимально возможное разрешение, а затем выставить его на мониторе. Сделать это очень просто.
1. Щелкаем правой кнопкой мыши по пустому месту на рабочем столе компьютера и в появившемся меню выбираем пункт «Параметры экрана».
2. Теперь щелкаем по надписи «Дополнительные параметры экрана».
3. В следующем окне выбираем нужное разрешение в соответствующей строке и нажимаем на кнопку «Применить».
Разрешение изменилось. Только стоит учесть, что другие программы могут не запуститься. Теперь запускаем игру и выставляем в ней максимальное разрешение. После этого она должна запуститься в полноэкранном режиме.
После того, как работа с игрушкой будет закончена не забудьте вернуть разрешение монитора на место. Некоторые современные утилиты категорически отказываются запускаться с низким разрешением экрана.
Здесь можно сделать только одно: растянуть окно на весь экран. Но далеко не факт, что изображение адаптировано для широкого экрана. Также не стоит рассчитывать на высокое качество картинки.
Нужно запустить игру и подождать, пока она полностью запустится. Затем нужно навести курсор мыши на край окна и растянуть его на весь экран. Вот такое своеобразное решение, которое подходит игрушкам без поддержки полноэкранного режима.
Если у пользователя установлена «десятка», а игрушка увидела свет во времена XP или Windows 2000, то нет ничего удивительного в том, что на Windows 10 она работать отказывается. Нужно решить проблему с совместимостью. Хорошо, что сделать это можно очень просто.
1. Щелкаем по ярлыку игрушки на рабочем столе правой кнопкой мыши и выбираем в открывшемся меню пункт «Свойства».
2. В открывшемся окне переходим на вкладку «Совместимость».
3. Следующий шаг: отмечаем галочкой пункт «Запустить в режиме совместимости с». В строке ниже выбираем нужную версию операционной системы Windows, нажимаем кнопку «Применить» и затем «ОК».
Теперь можно пробовать запускать игрушку стандартным способом (с помощью ярлыка). Она должна запуститься в полноэкранном режиме. При условии, что версия операционной системы для режима совместимости была выбрана верно.
Если нужная игрушка не умеет работать с высокими разрешениями, то в настройках режима совместимости понадобится еще отметить пункт «Использовать разрешение 640 х 480». Также не вредно для таких игр добавить пункт «Режим пониженной цветности» и выбрать 8-разрядный цвет. Так сохранятся настройки только для текущего приложения. И все время менять их при выходе из игры не понадобится.
Часто старые драйверы видеокарты не позволяют последней адекватно работать со старыми игрушками даже в режиме совместимости операционных систем. Можно обновить драйвер, скачав актуальный с сайта производителя, но проще воспользоваться возможностями «Десятки».
1. Открываем «Панель управления» и щелкаем в ней пункт «Диспетчер устройств».
2. Теперь ищем название нужного видеоадаптера и щелкаем по нему правой кнопкой мыши. В появившемся меню выбираем пункт «Обновить драйверы…».
3. Щелкаем по пункту «Автоматический поиск обновленных драйверов».
Вот и все. Мастер обновления сам скачает и установит необходимые драйверы. После обновления рекомендуется перезагрузить машину для того, чтобы все изменения вступили в силу. А уже после рестарта можно пробовать запускать и настраивать игру.
Часто в игрушке отсутствуют параметры разрешения в графическом интерфейсе. Но это вовсе не значит, что нельзя масштабировать картинку. Для этого могут использоваться горячие клавиши. У различных игр могут быть разные настройки. Но иногда подходят и горячие клавиши ОС для изменения масштаба окна.
1. Данное сочетание клавиш активно используется в некоторых плеерах для того, чтобы развернуть изображение на весь экран. Также может использоваться в некоторых игрушках.
2. Еще одно популярное сочетания для включения полноэкранного режима в некоторых играх. Можно также попробовать комбинацию «Shift+Enter». Иногда помогает.
3. В некоторых лэптопах используется одновременное нажатие клавиши «Alt» и одной из двенадцати функциональных кнопок. У каждого ноутбука свои запрограммированные настройки. Поэтому придется действовать наугад.
При помощи горячих клавиш действительно можно заставить работать в полноэкранном режиме некоторые игрушки. Но далеко не все. Тем не менее, это один из вариантов решения проблемы. И даже не самый сложный.
Если в приложении для видеокарты не выставлены параметры масштабирования, то могут наблюдаться проблемы с переходом в полноэкранный режим. Особенно этому подвержены лэптопы с гибридной графикой (Intel + NVIDIA). Нужно всего лишь поменять настройки.
1. Открываем «Панель управления» и щелкаем по пункту «Графика и медиа Intel®».
2. Сразу же откроется приложение для управления встроенной графикой. В графе «Масштабирование»выбираем пункт «Сохранить масштабирование». Затем жмем «Применить» и щелкаем «ОК».
На этом настройка видеокарты закончена. Теперь можно запускать игрушку и пробовать заставлять ее раскрыться на весь экран. После настройки видеоадаптера все должно получиться. А если нет, то больше уже ничего не сделаешь.
Стоит отметить, что в ноутбуках с гибридной графикой за обработку графики требовательных игр отвечает дискретная видеокарта от NVIDIA, а за вывод визуальной информации на экран – адаптер от Intel. И если масштабирование настроено исключительно на адаптере от NVIDIA, то никаких изменений на экране не будет. Нужно настраивать тот графический адаптер, который выводит изображение на дисплей. А это карта от Intel.
Заключение
Итак, выше были рассмотрены самые распространенные причины работы игр в оконном режиме. Если все способы решения проблемы, перечисленные в этом материале, не помогли, то уже ничего нельзя сделать. Придется просто смириться.
Однако 99 шансов из 100, что игрушки так себя ведут по одной из причин, описанных выше. А значит, шансы на успех довольно велики.
ВИДЕО: Как растянуть игру на весь экран (ATI Radeon)
ВИДЕО: Настройка Windows 10 под Игры
Источник
Содержание
- 1 Способ 1. Использование «горячих клавиш»
- 2 Способ 2. Изменение параметров запуска
- 3 Способ 3. Настройка видеокарты
- 4 Способ 4. Настройка игры
- 5 Способ 5. Смена разрешения
- 6 Решение вопроса на ноутбуке
- 7 Подведем итоги
- 8 Как сделать полный экран в игре: хоткеи
- 9 Как развернуть игру на весь экран: параметры запуска
- 10
Как расширить экран игры: совместимость - 11 Открыть игру на весь экран: настройка видеокарты
- 12 Растянуть игру на весь экран: внутриигровые настройки
- 13 Как сделать полный экран в игре: разрешение
06/04/2017 20:35
Способ 1. Использование «горячих клавиш»
Самый простой способ перевести игру в полноэкранный режим — это нажать две кнопки «Alt» и «Enter» одновременно. Помогает он не только в играх, выпущенных 10 или 15 лет назад, но и в современных приложениях. К примеру, в WoT. Кстати говоря, если в полноэкранном режиме вновь нажать две эти клавиши, то вернется обратно оконный режим.
Способ 2. Изменение параметров запуска
Имеют место быть ситуации, особенно при игре на чужом компьютере, что игра запускается в оконном режиме по причине того, что в настройках выбран параметр «-windows». Стоит избавиться от этой надписи и игра тут же предстанет в полноэкранном режиме. Трудности могут возникать и в той ситуации, когда игра попросту несовместима с имеющейся операционной системой. Решение есть и в данном случае. Перейти в свойства ярлыка и найти там вкладку «Совместимость». Выбрать операционную систему из списка, соответствующую той, которая установлена на компьютере. Но перечень ОС в списке не столь огромен, как этого бы хотелось. Последним в списке будет Windows Vista, а 10 версии этой ОС уже нет.
Способ 3. Настройка видеокарты
Возможно, что причиной того, игра не хочет запускаться в полноэкранном режиме является наличие устаревших драйверов. Достаточно будет обновить их или переустановить. Меню того или иного производителя видеокарты может отображаться по-разному.К примеру, если установлена видеокарта Nvidia, то пользователю придется перейти в Панель Управления, где выбрать nVidia. Тут удастся обнаружить масштабирование. Отметить его и игра автоматически расширится на весь экран.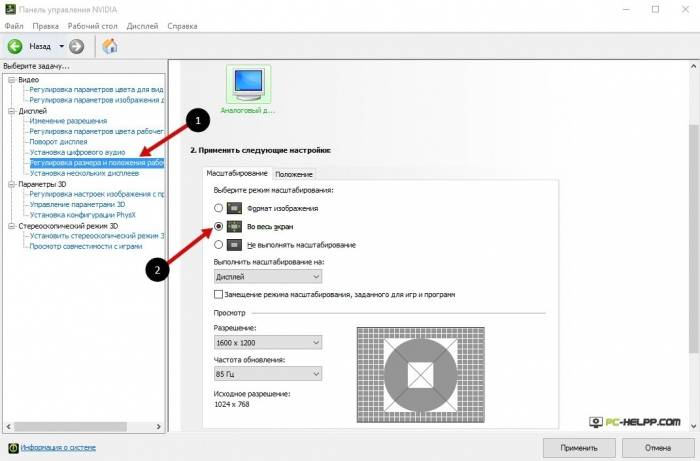
Способ 4. Настройка игры
Ряд игр дают возможность выставлять полноэкранный режим в графических настройках. Этой возможностью обладают игры, которые по той или иной причине, по-умолчанию, не запускаются в полноэкранный режим.Решается проблема просто:
- запустить желаемый режим.
Когда настройки изменены, придется перезагрузить компьютер. Перезагрузка будет необходима вне зависимости от вида операционной системы и разрешения экрана.
Способ 5. Смена разрешения
Возможно, что способы, перечисленные выше, в личном случае не помогли. Скорее всего, компьютер работает под управлением операционной системы Windows 7.Устранить теперь проблему возможно только одним способом — выбрать другое разрешение экрана. Однако такой способ имеет и побочные эффекты. К примеру, могут оказаться недоступными другие программы, рассчитанные на ранее установленные параметры.Так что, поиграв то или иное время в старую игру, вернуть монитору его прежнее разрешение.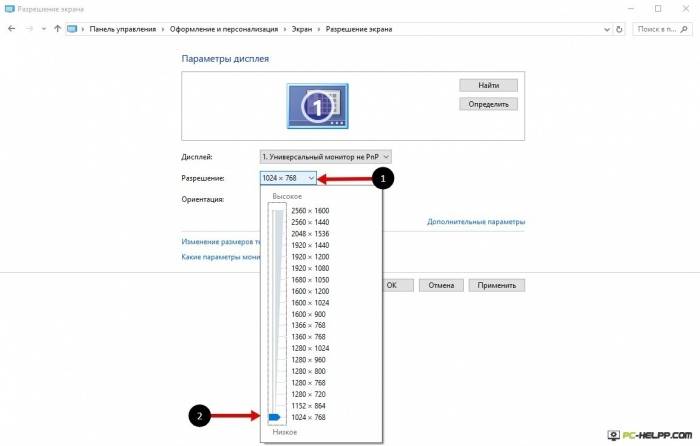
Решение вопроса на ноутбуке
Аналогичная проблема может появиться и при запуске игр на ноутбуках, работающих на Windows. Причина, скорее всего, выражена в неправильно выставленных параметрах в настройках видеокарты Intel Graphics. Чтобы устранить проблему нужно:
- Перейти в раздел «Дисплей». Если он отсутствует, то, по-умолчанию, используется уже максимальное разрешение.
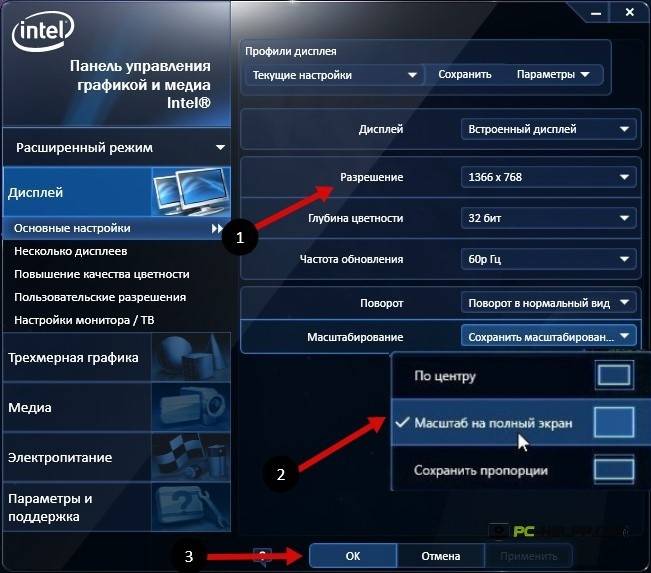
Подведем итоги
Теперь пользователь отлично знаком со способами, которые помогут открыть игру в полноэкранном режиме. Все они интуитивно просты, и каждый человек сможет с ними разобраться. Как правило, чтобы настроить игру в полноэкранном режиме потребуется не более 1-2-х минут. Советы<figu src=»https://ichip.ru/favicon-180×180.png»>
Все современные игры при первом же запуске выставляют в настройках максимально возможное разрешение, которое поддерживает монитор. Однако случаи некорректной работы игрового приложения — не редки. Особенно часто эта проблема наблюдается при попытке запустить старую игру, созданную 10-20 лет назад. В то время мониторы имели очень низкое по современным меркам разрешение. Да и весь софт писался под железо и программное обеспечение, которое было актуально в те времена. Если вы хотите поиграть в первые части Doom, Mortal Kombat, Need for speed или в другие легендарные игры, то готовьтесь к тому, что в 90% случаев вы столкнетесь с оконным режимом, который не получится растянуть. Решений подобной проблемы существует очень много, и они варьируются от случая к случаю. Рассказываем вам про самые популярные методы, как сделать игру на весь экран.
Как сделать полный экран в игре: хоткеи
Хоткеи (горячие клавиши) — клавиши или комбинация клавиш, при нажатии которых происходит определенное действие. И мы сейчас говорим не про само внутриигровое управление. Во многих играх на программном уровне зашиты горячие клавиши, которые позволяют изменять формат выводимого окна с изображением.

Как развернуть игру на весь экран: параметры запуска
Если зайти в свойства любого ярлыка игры, то вы увидите параметры запуска (для этого нажмите правой кнопкой мыши по ярлыку и выберите соответствующий пункт в выпадающем окне). В графе «Ярлык», в строке «Объект» вы найдете адрес, который указывает на расположение исполняемого файла в корневом каталоге с игрой. Мало кто знает, но существует ряд команд, которые можно прописывать после адреса. Все они прописываются через пробел после дефиса. В зависимости от конкретной игры список поддерживаемых команд может отличаться. Для того, чтобы растянуть игру на весь экран попробуйте следующие варианты:
- -fullscreen — устанавливает параметры полноэкранного режима.
- -w 1920 -h 1080 — устанавливает размер окна по высоте и ширине. В данном случае указаны значения для FullHD разрешения. Вы можете поменять значения конкретно под ваш монитор, где -w — ширина, а -h — соответственно высота.
- Существует также команда для запуска игры в оконном режиме. Ее часто применяют для первоначального запуска, чтобы избежать некоторых проблем с совместимостью, а в дальнейшем в ручную установливают разрешение в настройках. Если после адреса вы видите текст -window, то его требуется убрать. Возможно, именно это препятствует приложению развернуться во весь экран.
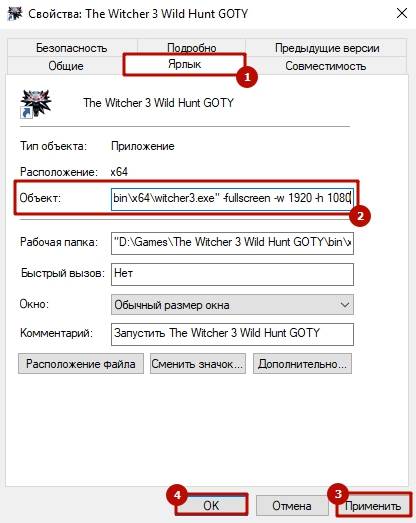
 Как расширить экран игры: совместимость
Как расширить экран игры: совместимость
В свойствах ярлыка игры можно также увидеть графу «Совместимость». Она тоже влияет на тип запуска приложения и предназначена для старых игр.
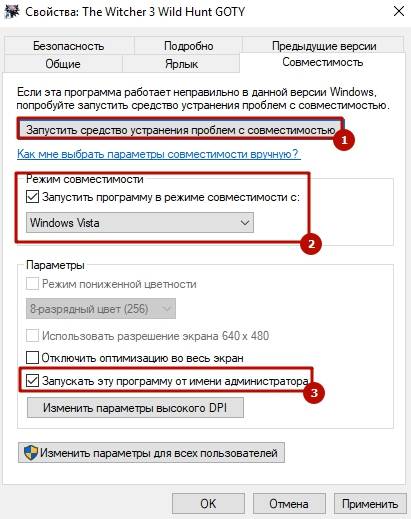
Открыть игру на весь экран: настройка видеокарты
В первую очередь рекомендуется установить самые свежие драйвера на видеокарту: очень часто в патчах можно встретить фиксы, связанные с совместимостью старых приложений. Для этого можно воспользоваться Snappy Driver Installer или DriverPack Solution. Но не всегда обновления исправляют ситуацию. Следует еще проверить опцию отображения рабочего стола. Для этого откройте панель управления Nvidia. Обычно в системном трее (маленькие значки в правой нижней части рабочего стола) находится соответствующая иконка. Если ее нет, то попробуйте нажать правой кнопкой мыши по рабочему столу и найти этот пункт в выпадающем меню. Если и там вы его не обнаружите, то попробуйте посмотреть в панели управления. В окне программы выберите пункт «Регулировка размера и положения рабочего стола». Включите пункт «Во весь экран». Не забудьте подтвердить изменения и закройте панель управления. После этого окно игры должно расшириться до полного размера.
Для владельцев видеокарты от компании AMD процесс выглядит похожим образом. Нужно зайти в приложение Catalyst Control Center и найти там такую же настройку.
Растянуть игру на весь экран: внутриигровые настройки
Современные игры предлагают геймерам широкий спектр настроек. Можно настраивать что угодно, начиная от управления и заканчивая графической составляющей. В старых же играх функционал не такой богатый, но опции отображения есть и у них. В целом процесс очень простой: нужно найти пункт «Режим экрана» и поставить напротив него галочку. Очень часто эта настройка вынесена в отдельную категорию, где пользователь настраивает интерфейс. Так что если вы не нашли этот пункт в разделе с графическими сетапами, не расстраивайтесь и просмотрите всё меню, которое предлагается игроку. Иногда можно встретить режим отображения экрана в лаунчере (когда перед запуском игры появляется программа, отвечающая за загрузку приложения). Некоторые разработчики встраивают в лаунчеры отдельные настройки, которые не дублируются в самой игре.
В крайнем случае можно поставить режим отображения «Оконный без рамок». В таком случае экран игры развернется на максимум. В оконном режиме производительность, конечно, ниже, чем в полноразмерном, но разница не такая большая и, обычно, не превышает 5-10%, так что потеря FPS будет не велика. Не во всех старых играх присутствует данная возможность. Проверьте информацию на сайте разработчиков: возможно проект вообще способен работать только в оконном режиме с низким разрешением (да-да, встречаются и такие проекты).
Как сделать полный экран в игре: разрешение
Не только режим отображения окна с игрой может растягивать изображение. Разрешение, которое вы выбираете может препятствовать полноэкранному режиму. Современные игры поддерживают большие типы разрешения (от 4К и выше), а вот у старых проектов с этим проблема. Попробуйте в настройках графики установить разрешение поменьше и выбрать при этом «Полный экран». Если игра вовсе отказывает запускаться, то установить разрешение экрана в самой операционной системе. Для этого нажмите правой кнопкой мыши на любой области рабочего стола и выберите пункт «Параметры экрана». Далее просто смените разрешение с большого на более низкое и подтвердите изменения.
Аналогичный способ — через панель управления Nvidia или Catalyst Control Center. Там тоже присутствуют эти опции. И в крайнем случае попробуйте выставить минимально возможное разрешение в свойствах ярлыка (см. скриншот в параграфе про совместимость).
Читайте также:
Fortnite не устанавливается: что можно сделать Call of Duty: Black Ops 4: тест и обзор отличного мультиплеер-шутера 22 октября 2018
Конечно, в большинстве случаев все зависит от самого шедевра игровой индустрии. Но иногда виновата относительно новая операционная система.
К примеру, если на ПК установлена Windows 10, а игрушка рассчитана на XP, то ничего хорошего из ее запуска не выйдет.
Также бывает, что игрушка рассчитана на одно разрешение монитора (которое было в ходу лет эдак 10 назад), а у пользователя новый дисплей с высоким разрешением. В этом случае тоже возможны проблемы.
Так почему игрушка не может запуститься в полноэкранном режиме? Есть несколько причин.
- Игра очень старая. Такие игрушки обычно не поддерживают высокое разрешение и геймерам приходится всячески стараться выйти из этой ситуации.
- Игрушка не поддерживает полноэкранный режим. Здесь что-нибудь сделать очень сложно, так как дело в самих возможностях игры.
- Новая операционная система. Которая категорически отказывается поддерживать старые программы (в том числе и игры).
- Старые драйверы видеокарты. В этом случае тоже бывает так, что какая-либо программа ни в какую не хочет запускаться в полноэкранном режиме.
- Специальные горячие клавиши. Иногда переход в полноэкранный режим может осуществляться исключительно при помощи горячих клавиш. В графическом интерфейсе таких настроек может и не быть.
- Настройки видеокарты. Часто бывает так, что в приложении, обеспечивающем работу видеокарты не установлены соответствующие настройки. Поэтому и есть проблемы с полноэкранным режимом.
Приятная новость заключается в том, что практически у всех вышеперечисленных проблем есть способы решения. И часто они весьма просты. Рассмотрим по порядку все. Только так можно будет заставить старую игрушку работать в полноэкранном режиме.
Такой вариант может использоваться в том случае, если старая игра не поддерживает разрешение, используемое на мониторе. Для начала стоит посмотреть в настройках игрушки максимально возможное разрешение, а затем выставить его на мониторе. Сделать это очень просто.
1. Щелкаем правой кнопкой мыши по пустому месту на рабочем столе компьютера и в появившемся меню выбираем пункт «Параметры экрана».
2. Теперь щелкаем по надписи «Дополнительные параметры экрана».
3. В следующем окне выбираем нужное разрешение в соответствующей строке и нажимаем на кнопку «Применить».
Разрешение изменилось. Только стоит учесть, что другие программы могут не запуститься. Теперь запускаем игру и выставляем в ней максимальное разрешение. После этого она должна запуститься в полноэкранном режиме.
После того, как работа с игрушкой будет закончена не забудьте вернуть разрешение монитора на место. Некоторые современные утилиты категорически отказываются запускаться с низким разрешением экрана.
Здесь можно сделать только одно: растянуть окно на весь экран. Но далеко не факт, что изображение адаптировано для широкого экрана. Также не стоит рассчитывать на высокое качество картинки.
Нужно запустить игру и подождать, пока она полностью запустится. Затем нужно навести курсор мыши на край окна и растянуть его на весь экран. Вот такое своеобразное решение, которое подходит игрушкам без поддержки полноэкранного режима.
Если у пользователя установлена «десятка», а игрушка увидела свет во времена XP или Windows 2000, то нет ничего удивительного в том, что на Windows 10 она работать отказывается. Нужно решить проблему с совместимостью. Хорошо, что сделать это можно очень просто.
1. Щелкаем по ярлыку игрушки на рабочем столе правой кнопкой мыши и выбираем в открывшемся меню пункт «Свойства».
2. В открывшемся окне переходим на вкладку «Совместимость».
3. Следующий шаг: отмечаем галочкой пункт «Запустить в режиме совместимости с». В строке ниже выбираем нужную версию операционной системы Windows, нажимаем кнопку «Применить» и затем «ОК».
Теперь можно пробовать запускать игрушку стандартным способом (с помощью ярлыка). Она должна запуститься в полноэкранном режиме. При условии, что версия операционной системы для режима совместимости была выбрана верно.
Если нужная игрушка не умеет работать с высокими разрешениями, то в настройках режима совместимости понадобится еще отметить пункт «Использовать разрешение 640 х 480». Также не вредно для таких игр добавить пункт «Режим пониженной цветности» и выбрать 8-разрядный цвет. Так сохранятся настройки только для текущего приложения. И все время менять их при выходе из игры не понадобится.
Часто старые драйверы видеокарты не позволяют последней адекватно работать со старыми игрушками даже в режиме совместимости операционных систем. Можно обновить драйвер, скачав актуальный с сайта производителя, но проще воспользоваться возможностями «Десятки».
1. Открываем «Панель управления» и щелкаем в ней пункт «Диспетчер устройств».
2. Теперь ищем название нужного видеоадаптера и щелкаем по нему правой кнопкой мыши. В появившемся меню выбираем пункт «Обновить драйверы…».
3. Щелкаем по пункту «Автоматический поиск обновленных драйверов».
Вот и все. Мастер обновления сам скачает и установит необходимые драйверы. После обновления рекомендуется перезагрузить машину для того, чтобы все изменения вступили в силу. А уже после рестарта можно пробовать запускать и настраивать игру.
Часто в игрушке отсутствуют параметры разрешения в графическом интерфейсе. Но это вовсе не значит, что нельзя масштабировать картинку. Для этого могут использоваться горячие клавиши. У различных игр могут быть разные настройки. Но иногда подходят и горячие клавиши ОС для изменения масштаба окна.
1. Данное сочетание клавиш активно используется в некоторых плеерах для того, чтобы развернуть изображение на весь экран. Также может использоваться в некоторых игрушках.
2. Еще одно популярное сочетания для включения полноэкранного режима в некоторых играх. Можно также попробовать комбинацию «Shift+Enter». Иногда помогает.
3. В некоторых лэптопах используется одновременное нажатие клавиши «Alt» и одной из двенадцати функциональных кнопок. У каждого ноутбука свои запрограммированные настройки. Поэтому придется действовать наугад.
При помощи горячих клавиш действительно можно заставить работать в полноэкранном режиме некоторые игрушки. Но далеко не все. Тем не менее, это один из вариантов решения проблемы. И даже не самый сложный.
Если в приложении для видеокарты не выставлены параметры масштабирования, то могут наблюдаться проблемы с переходом в полноэкранный режим. Особенно этому подвержены лэптопы с гибридной графикой (Intel + NVIDIA). Нужно всего лишь поменять настройки.
1. Открываем «Панель управления» и щелкаем по пункту «Графика и медиа Intel®».
2. Сразу же откроется приложение для управления встроенной графикой. В графе «Масштабирование»выбираем пункт «Сохранить масштабирование». Затем жмем «Применить» и щелкаем «ОК».
На этом настройка видеокарты закончена. Теперь можно запускать игрушку и пробовать заставлять ее раскрыться на весь экран. После настройки видеоадаптера все должно получиться. А если нет, то больше уже ничего не сделаешь.
Стоит отметить, что в ноутбуках с гибридной графикой за обработку графики требовательных игр отвечает дискретная видеокарта от NVIDIA, а за вывод визуальной информации на экран – адаптер от Intel. И если масштабирование настроено исключительно на адаптере от NVIDIA, то никаких изменений на экране не будет. Нужно настраивать тот графический адаптер, который выводит изображение на дисплей. А это карта от Intel.
Заключение
Итак, выше были рассмотрены самые распространенные причины работы игр в оконном режиме. Если все способы решения проблемы, перечисленные в этом материале, не помогли, то уже ничего нельзя сделать. Придется просто смириться.
Однако 99 шансов из 100, что игрушки так себя ведут по одной из причин, описанных выше. А значит, шансы на успех довольно велики.
ВИДЕО: Как растянуть игру на весь экран (ATI Radeon)
ВИДЕО: Настройка Windows 10 под Игры
Источник
Используемые источники:
- https://pc-helpp.com/496-5-sposobov-kak-sdelat-igru-na-ves-ekran.html
- https://ichip.ru/gejming/igry/kak-sdelat-polnyy-ekran-v-igre-690822
- https://pomogaemkompu.temaretik.com/1536767644213185325/6-prostyh-sposobov-kak-sdelat-igru-na-ves-ekran-v-windows/


































































































































































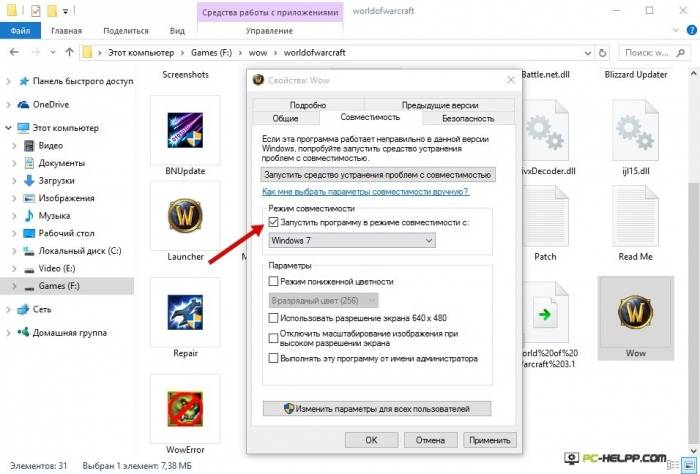
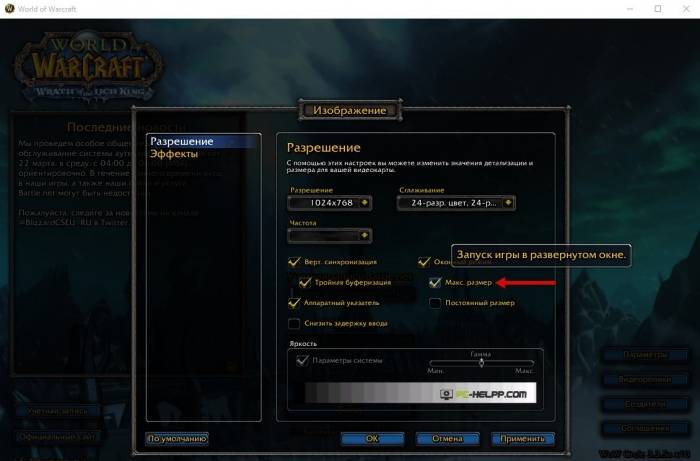
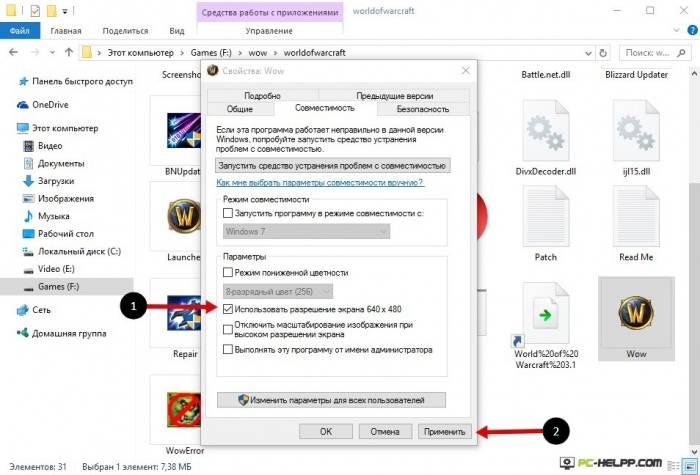
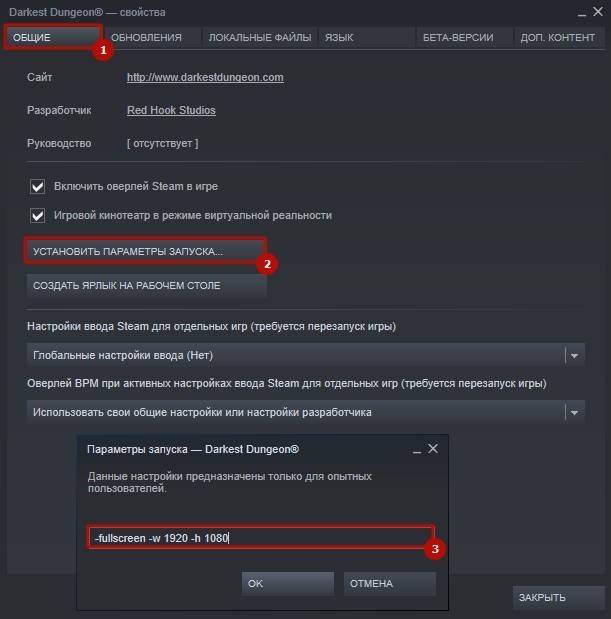 Как расширить экран игры: совместимость
Как расширить экран игры: совместимость