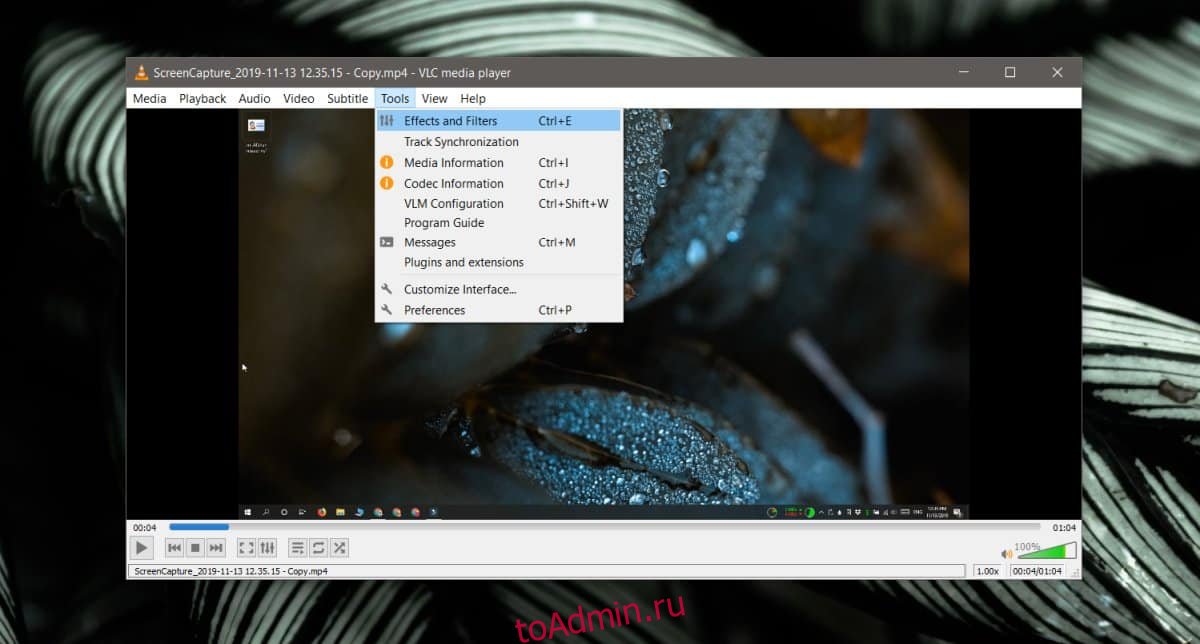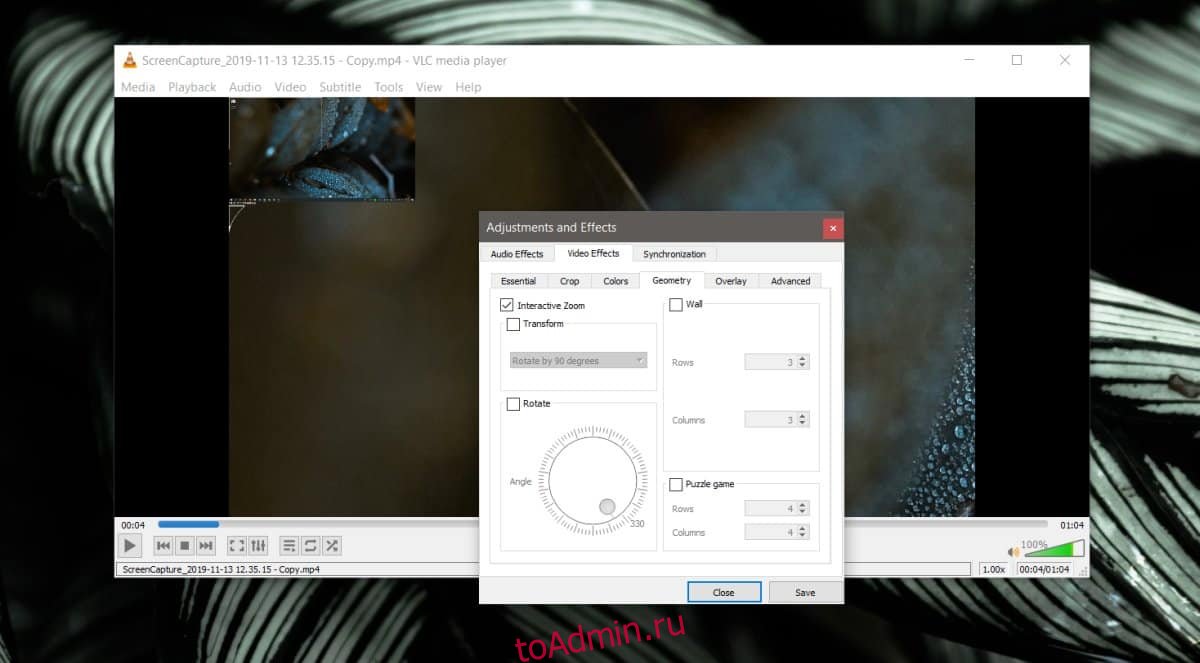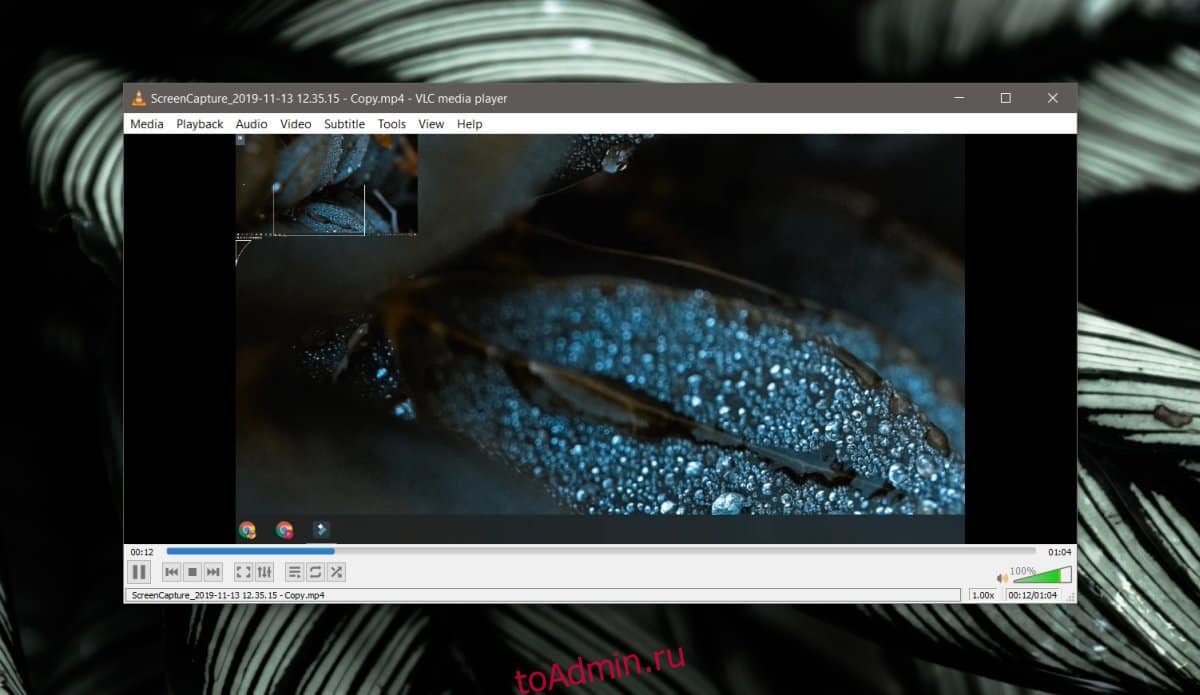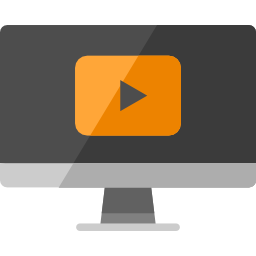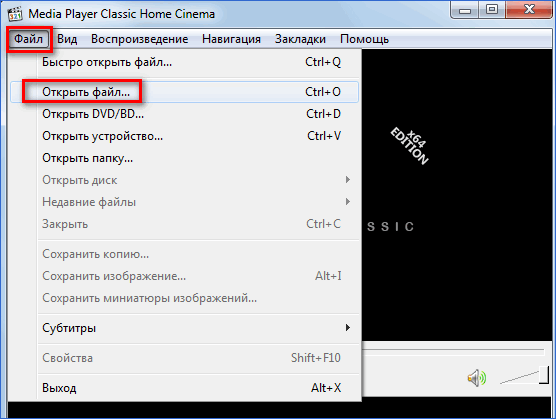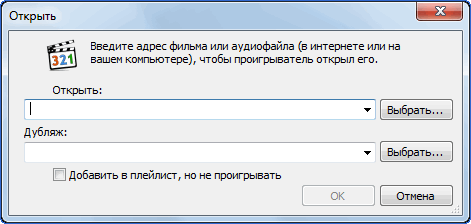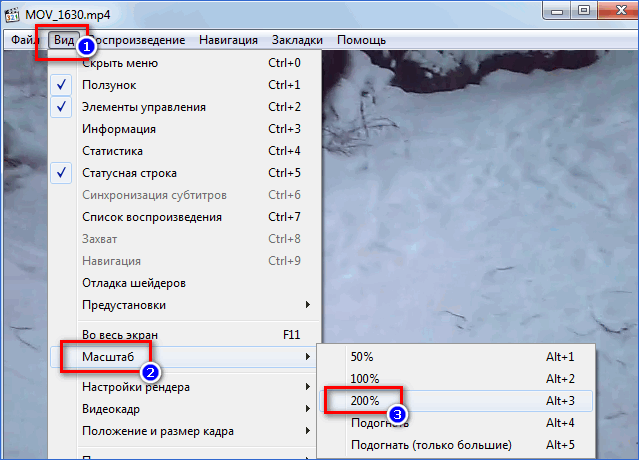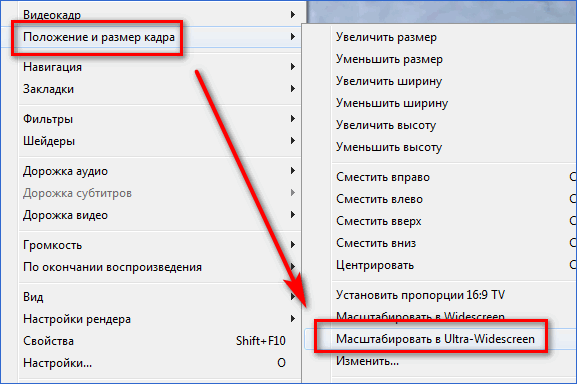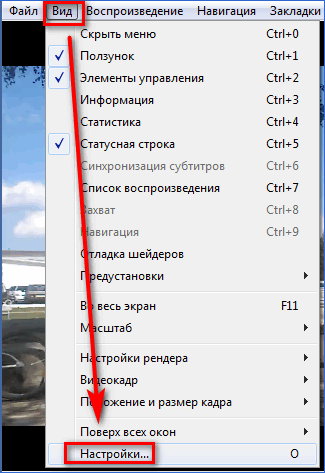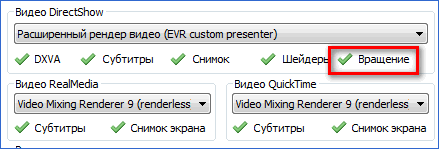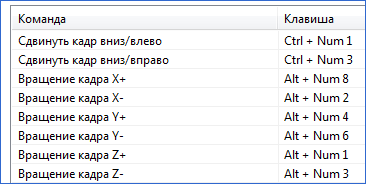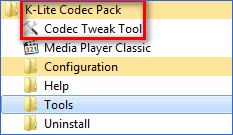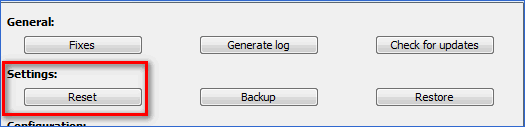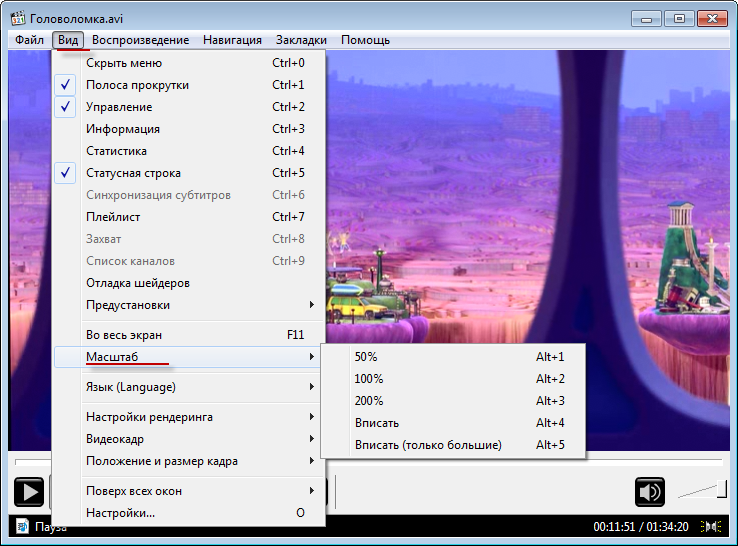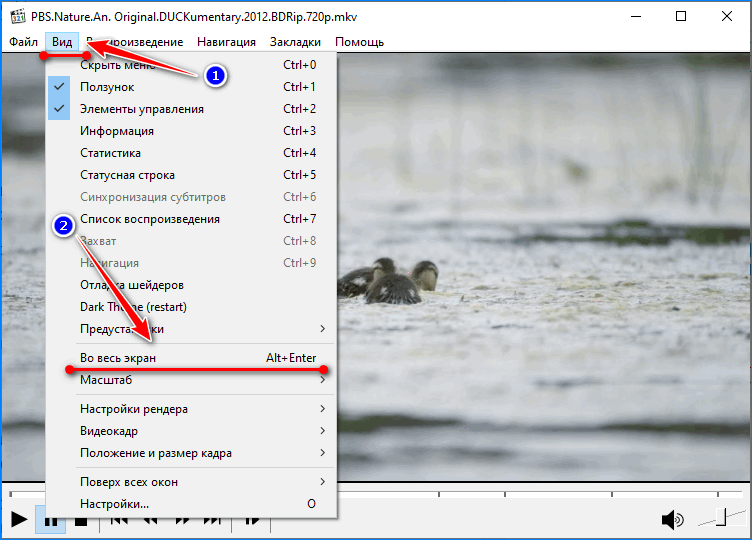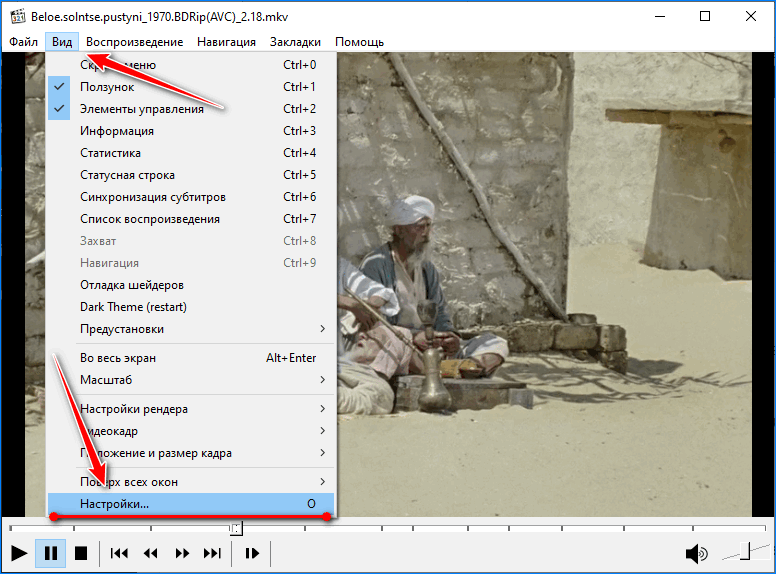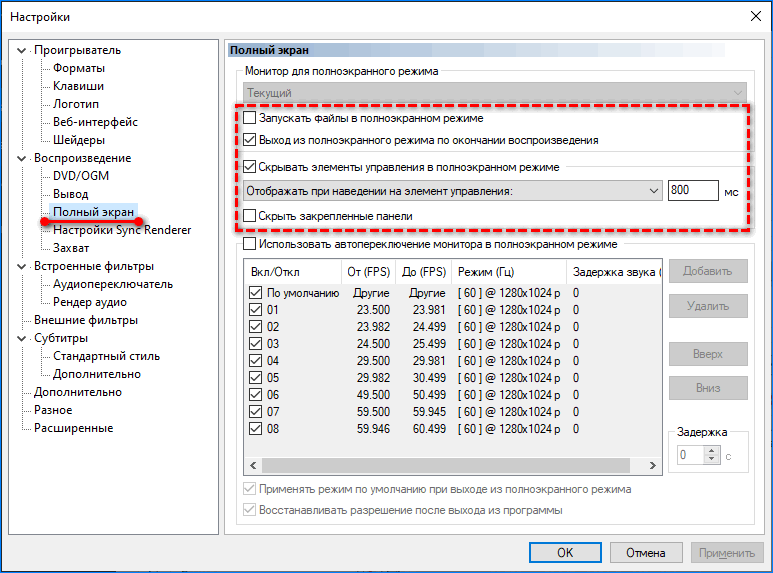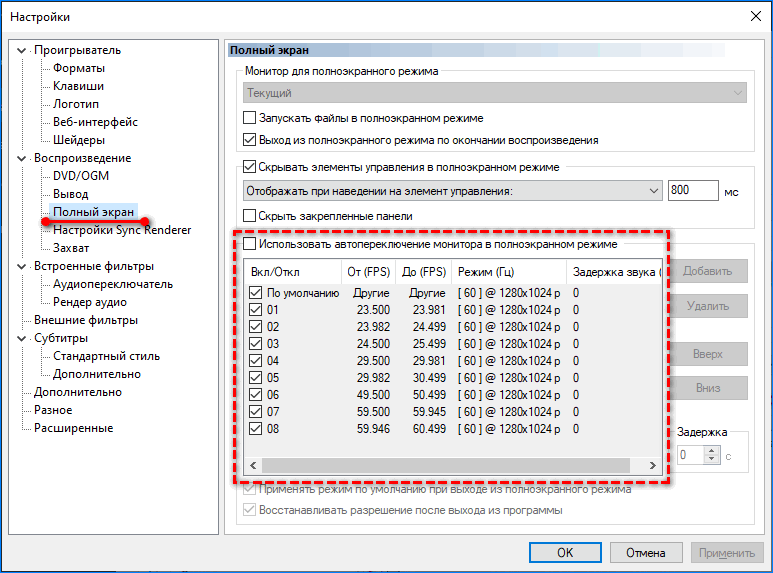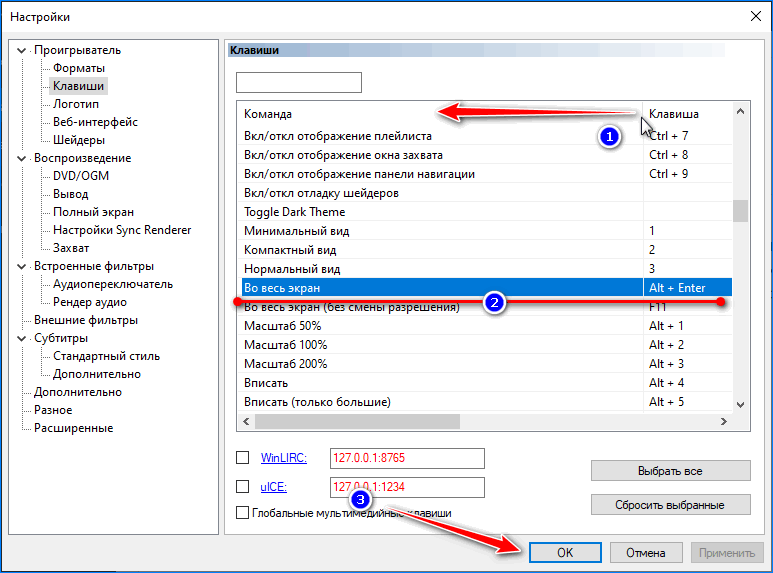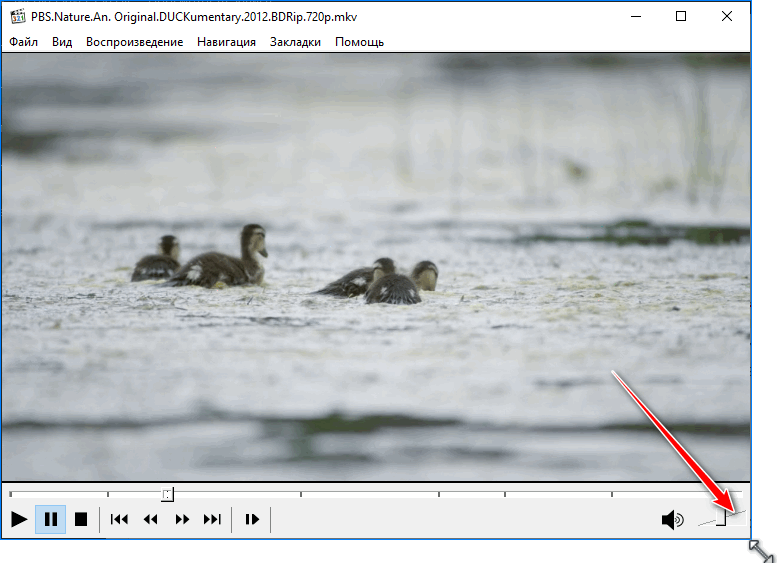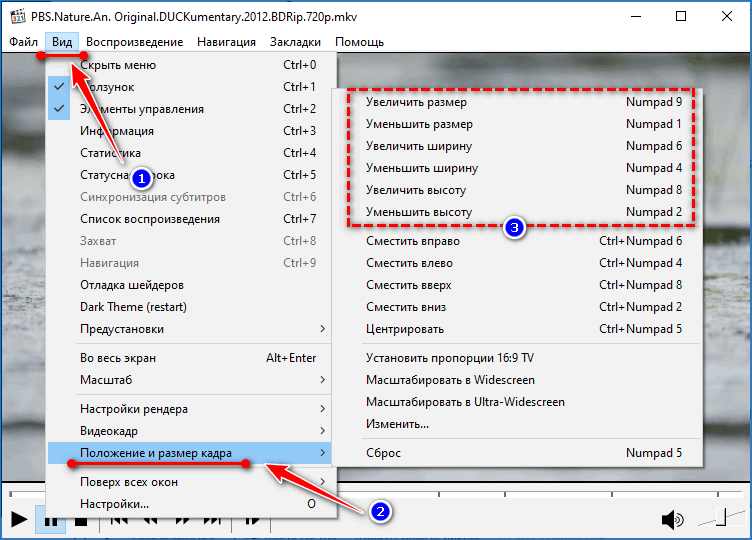Видео воспроизводятся в исходном формате, они воспроизводятся в исходной ориентации, и мало что нужно для того, чтобы изменить внешний вид видео при воспроизведении. Вы можете переключаться между обычным плеером, полноэкранным плеером или маленьким плавающим проигрывателем «картинка в картинке», но это все. Однако в редких случаях вам может потребоваться увеличить масштаб при воспроизведении видео, и вы обнаружите, что не так много приложений, которые позволяют вам это делать. VLC, как всегда, является исключением.
В проигрывателе VLC есть интерактивный зум, который позволяет пользователям увеличивать определенную часть видео во время его воспроизведения.
Увеличение при воспроизведении видео
Откройте видео в проигрывателе VLC. Перейдите в Инструменты> Эффекты и фильтры или нажмите сочетание клавиш Ctrl + E.
В открывшемся окне перейдите в раздел «Видеоэффекты», а затем выберите вкладку «Геометрия». Включите функцию «Интерактивное масштабирование» и нажмите «Сохранить» внизу. Когда вы включаете эту функцию, видео в главном окне проигрывателя изменится, и в левом верхнем углу появится его уменьшенная версия в виде эскиза.
Закройте окно эффектов и вернитесь в главное окно проигрывателя. Наведите указатель мыши на маленькую миниатюру видео в углу и щелкните в том месте, где вы хотите увеличить масштаб. Основной проигрыватель покажет эту часть видео в увеличенном масштабе. Что касается того, насколько оно увеличено, вы заметите небольшой значок только под миниатюрой. Это изогнутая форма, и если вы нажмете вверху, вы увеличите уровень масштабирования.
Элементы управления масштабированием останутся неизменными, поэтому, когда вы закончите работу с видео и захотите вернуться в нормальный режим просмотра, вам придется отключить функцию интерактивного масштабирования.
Перейдите в окно «Эффекты и фильтры» и снимите флажок «Интерактивное масштабирование». Убедитесь, что вы сохранили изменения, и маленький эскиз в верхнем левом углу исчезнет.
Увеличение видео имеет те же ограничения, что и увеличенная фотография. Вы не можете слишком сильно увеличить масштаб и при этом иметь четкое представление о том, на что смотрите. «Изображение» не может быть улучшено для ясности. С HD-видео вы, вероятно, сможете увеличить масштаб намного больше, чем с SD-видео или видео с низким разрешением, но всегда будет предел. Кроме того, вы заметите, что такие вещи, как свет и ракурсы, имеют гораздо большее значение, когда вы увеличили масштаб видео. Опять же, это повлияет на то, что вы сможете разобрать, а что нет.
Что вы думаете об этой статье?
Подстройка Windows Media к размерам воспроизводимого видео
Можно автоматически устанавливать размер видео или DVD, которые воспроизводятся в проигрывателе Windows.
Например, может потребоваться настроить проигрыватель так, чтобы он открывал окно воспроизведения фильма по правильным пропорциям или форме экрана.
Чтобы настроить размер видео или DVD проигрывателя Windows выполните следующие действия:
- Откройте Проигрыватель Windows.
- Если проигрыватель уже открыт и находится в режиме воспроизведения, нажмите кнопку Переключиться на библиотеку в верхнем правом углу проигрывателя.
- В библиотеке проигрывателя щелкните меню Вид, выберите Размер видео и нажмите одно или оба таких значения:
- Видео по размеру проигрывателя или процентное соотношение размера видео;
- Проигрыватель по размеру видео.
- Если меню Вид не отображается, нужно отобразить строку меню. Для этого выберите меню Упорядочить и выберите пункт Макет → Показать меню.
В таблице представлены сведения о совместной работе двух параметров автоматического масштабирования, когда они включены или выключены.
Это рекомендуемая конфигурация. Размер проигрывателя автоматически подгоняется к размеру видео (или установленного масштаба). Проигрыватель изменяет масштаб изображения во время ручного изменения размера проигрывателя.
Видео подгоняется к размерам проигрывателя. Любой установленный ранее масштаб видео игнорируется.
Размеры проигрывателя меняются во время воспроизведения видео, однако изменение размеров проигрывателя не влияет на размер видео (за исключением обрезки видео, если размеры проигрывателя меньше размеров видео). Если масштаб видео уже установлен, размер проигрывателя изменяется в соответствии с установленным масштабом.
Видео подгоняется к установленному масштабу (при условии, что размеры проигрывателя позволяют подогнать видео в соответствующем масштабе) или видео обрезается (при условии, что размеры проигрывателя слишком малы для подгонки видео в установленном масштабе). Изменение размеров проигрывателя не влияет на размер видео (за исключением обрезки видео, если размеры проигрывателя меньше размеров видео).
Источник
Как изменить масштаб видео в Media Player Classic
Многие пользователи не знают, как подобрать размер в Media Classic для загруженного видео, из-за чего испытывают дискомфорт при просмотре любимого фильма или сериала. Нужно разобраться в том, как работает настройка расположения картинки.
Управление масштабированием и поворотом
Так как некоторых пользователей интересует не только вопрос, как увеличить изображение в Media Player Classic, но и как повернуть его, нужно рассмотреть обе функции. Удобнее всего сделать это отдельно с приведением подробных инструкций.
Для увеличения размеров используется два способа: настройки через основное меню плеера и растягивание мышкой. Поворот доступен только при нажатии определенных клавиш. Обо всем по порядку.
Основное меню программы
Изменить масштаб видео через основное меню видеопроигрывателя достаточно легко. Подробная инструкция:
- Сначала видео открывается через вкладку «Файл», где есть раздел «Открыть файл».
- Далее нужно выбрать видеозапись в первой строке и нажать кнопку «Ок».
- Остается только нажать на кнопку «Вид», которая располагается в главном меню плеера, затем выбрать раздел «Масштаб» и увеличить масштабирование видео до 200%.
- Изменить масштаб видео можно еще сильнее. Для этого надо нажать на изображение правой кнопкой мыши, затем в контекстном меню выбрать раздел «Положение и размер кадра» и в самом конце выбрать кнопку «Масштабировать в Ultra-Widescreen».
Если видео хорошего качества, то пользователь сможет разглядеть мелкие детали, которые без увеличения не было видно. В ином случае картинка просто не будет полностью отображаться на мониторе.
Поворот изображения
Повернуть изображение в Media Player Classic можно без дополнительных программ. Для этого достаточно выполнить следующую инструкцию:
- Сначала нужно открыть видео так, как это показано в первой инструкции.
- Чтобы повернуть изображение нужно зайти в «Настройки», которые располагаются на вкладке «Вид».
- Выбирается пункт «Воспроизведение», а после «Вывод». Это нужно для того, чтобы проверить возможность вращения картинки на установленном кодеке.
- В рассматриваемом примере такая поддержка есть, о чем говорит зеленая галочка в соответствующем разделе.
- Теперь нужно найти или определить горячую клавишу, которая будет это вращение обеспечивать. Для этого выбирается раздел «Проигрыватель», а затем кнопка «Клавиши».
- Горячие клавиши перечислены в правой части окна. Чтобы найти кнопки для вращения придется немного пролистать представленный список.
Теперь можно вращать видео в разные стороны или отображать его по вертикали или горизонтали, используя NUM-клавиши на ноутбуке или компьютере.
Растягивание границ
Если видеозапись снималась на устройство, которое не поддерживает широкоформатную съемку, то изображение, после загрузки видео в MPC, будет слишком маленьким. Чтобы растянуть картинку на компьютере достаточно потянуть окно плеера за угол или любую из сторон. Для этого используется мышка, левая кнопка которой зажимается.
Когда пользователю необходимо растянуть изображение на весь экран, то сделать это можно быстрее двойным щелчком левой кнопкой мыши по картинке.
Видео увеличено
Некоторые пользователи сталкиваются с проблемой, когда видео воспроизводится в увеличенном масштабе. То есть зрителю очевидно, что картинка сильно приближена, а настройки устранить проблему не помогают.
Решение этой проблемы находится в рамках настроек дополнительных утилит.
Настройки дополнительной утилиты
Подробная инструкция, как уменьшить масштаб видео в проигрывателе, если стандартные настройки не помогают:
- Нужно открыть CodekTweekTool. Это утилита, которая входит в пакет K-Lite и находится в той же папке, где и MPC-HC.
- В ее настройках есть кнопка «Reset», которая сбрасывает все настройки кодеков на установленных плеерах. Нужно нажать на нее и перезагрузить Media Player Classic для проверки.
- Если этого было недостаточно, то лучше обновить K-Lite, а затем SamCodecPack. Если последний не установлен, то его лучше скачать, так как часто он исправляет ошибку с неверным масштабированием.
Обычно этого достаточно для того, чтобы исправить ошибку. Но иногда приходится переустанавливать драйвера на видеокарту или искать причину антивирусом.
Масштабирование и поворот изображения в Media Player Classic – это полезные функции, которые могут пригодиться любителям смотреть фильмы, сериалы или другие видеозаписи на компьютере.
Источник
Как растянуть видео на весь экран в windows media

Разворот и масштабирование Медиа Классик
В Media Player Classic масштаб видео можно выставить на значение, удобное пользователю. Для этого используется:
- Основное меню проигрывателя.
- Горячие клавиши.
- Растягивание границ мышкой.
Масштабирование с помощью меню
Для изменения границ проигрывателя необходимо:
- Открыть вкладку «Вид» («View») и навести курсор на строку «Масштаб» («Zoom»).
- Выбрать подходящий размер. Обратите внимание на возможность «Вписать». Это значит подогнать проигрыватель под оптимальный размер медиафайла.
Изменение границ горячими клавишами
Все необходимые комбинации для изменения размера указаны на скриншоте выше. Не указано только, как развернуть видео в Media Player Classic. Для этого нужно дважды быстро щелкнуть левой кнопкой мыши по изображению.
Растягивание границ мышкой
С помощью мышки можно как уменьшить масштаб видео, так и увеличить его. Достаточно навести курсор мыши на край проигрывателя (лучше всего на угол – так можно растягивать одновременно вверх и в сторону), захватить его, нажимая и удерживая левую кнопку мыши и растянуть в нужные стороны.
| Рекомендуем!InstallPack | Стандартный установщик |
|
|---|---|---|
| Официальный дистрибутив | ||
| Тихая установка без диалоговых окон | ||
| Рекомендации по установке необходимых программ | ||
| Пакетная установка нескольких программ |
рекомендует InstallPack, с его помощью вы сможете быстро установить программы на компьютер, подробнее на сайте.
На чтение 3 мин. Просмотров 3.2k. Опубликовано 05.01.2020
Развернуть видео в Media Player Classic в полный экран, как в большинстве популярных мультимедийных проигрывателей, кнопкой Enter нельзя. За этим действием по умолчанию закреплена комбинация клавиш, но ее можно изменить на другую, которая не используется для управления плеером.
Навигация
- Как переключиться
- Настройки
- Переназначение клавиш
- Управление масштабом
Как переключиться
После переключения в полноэкранный режим в MPC исчезают элементы управления, такие как главное меню, панель инструментов с ползунком и кнопками для перемотки, остановки воспроизведения.
Перейти в полноэкранный режим в Media Player Classic можно 4 способами:
- Откройте видеоролик и одновременно зажмите комбинацию клавиш Alt + Enter или кнопку F11 как в браузерах.
- Вызовите контекстное меню видео и выберите команду «Во весь экран».
- Выполните два клика левой клавишей мышки по изображению.
- Щелкните «Во весь экран» в выпадающем списке, который скрывается под пунктом меню «Вид».
Переход в полноэкранный режим с отображением всех элементов интерфейса осуществляется двойным кликом по заголовку окна.
В этом случае на дисплей выводятся все активированные в разделе «Вид» элементы интерфейса: статусная строка, информационное окно, плейлист, ползунок и кнопки для управления воспроизведением.
Настройки
Вид и поведение проигрывателя в полноэкранном режиме частично настраивается в окне конфигурации.
- Откройте настройки приложения клавишей «O», через контекстное или главное меню «Вид».
- Перейдите в подраздел «Воспроизведение» — «Полный экран».
- При использовании многомониторной системы в первом выпадающем списке выберите дисплей, на который будет выводится картинка.
- Дальше можно задать открытие файлов в развернутом во весь экран виде.
- Следующая опция уменьшит окно плеера после завершения воспроизведения открытого файла или плейлиста.
- Можете запретить прятать элементы интерфейса при развертывании видео всегда.
В списке параметров есть функция отображения элементов управления при движении курсора или его наведении на временную шкалу с ползунком.
- Следующая функция спрячет даже закрепленные панели.
- Ниже можете позволить монитору переключаться в адаптивный режим и изменить их приоритеты.
Опция подразумевает изменение частоты обновления экрана до значения, чтобы она была равна или кратна частоте кадров видеоролика – повысит качество изображения, минимизировав смазывания в динамических сценах.
Переназначение клавиш
Для изменения комбинации клавиш, для перевода воспроизведения в полноэкранный режим, откройте настройки и перейдите в раздел «Клавиши». Уменьшите ширину первого столбика, дважды кликните по значению второго и зажмите кнопки, за которым хотите закрепить функцию.
Эта комбинация больше не должна использоваться в MPC HC.
Управление масштабом
Иногда нужно выполнить изменение масштаба видео в Media Player Classic, например, для увеличения размера картинки при просмотре видеоролика в низком разрешении в оконном режиме. Для этого ухватите окно за край, размер по которому нужно изменить, и перетащите в требуемую сторону. Если ухватить за угол, габариты окна можно регулировать в двух плоскостях сразу.
MPC позволяет управлять размером в собственном интерфейсе:
- Активируйте цифровую клавиатуру – нажмите Num Lock, чтобы одноименный индикатор на клавиатуре засветился.
- Для увеличения масштаба обоих направлений жмите Num9, для его уменьшения – Num1.
- По горизонтали масштаб регулируют кнопки: Num4 – уменьшение и Num6 – растягивание.
- По вертикали картинка сжимается кнопкой Num2, а растягивается – Num8.
Все клавиши переназначаются в настройках.
В главном и контекстном меню также присутствуют функции масштабирования:
- уменьшение видео на 50% от исходного размера;
- воспроизведение видео в реальном размере;
- увеличение картинки в два раза;
- подгонка изображения до габаритов окна.
Сочетанием Alt + 2 восстанавливается оригинальный размер окна плеера, а кнопкой Num5 – видеоролика.
Изменить масштаб видео и размер плеера не сложно. Воспользуйтесь одним из перечисленных способов и выберите лучший. Клавиши можно переназначить в настройках и выбрать удобные.