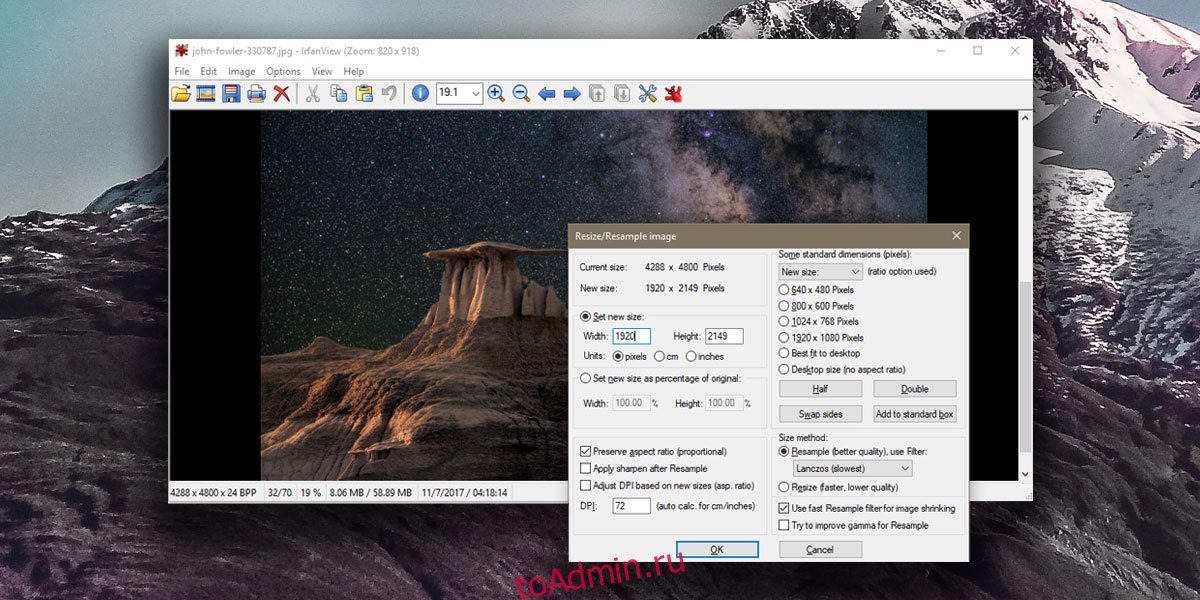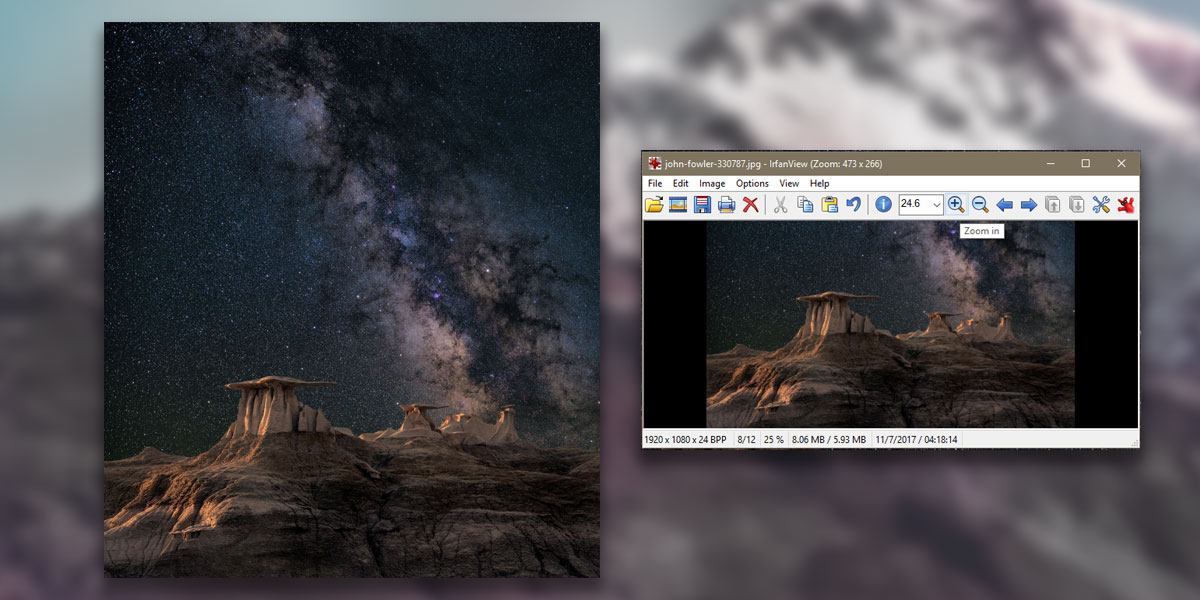Иногда при установке нового изображения на Рабочем столе Windows 10, картинка получается не на весь экран. Часто подобная проблема возникает после переустановки или обновления операционной системы персонального компьютера. Существует несколько способов устранить неисправность. Важно выявить первопричину неполадки, изучить доступные инструкции и выбрать подходящую.
Возможные причины
Если изображение, установленное на Рабочем столе ПК, не отображается в нужном формате, необходимо установить причину.
В большинстве случаев, неполадка возникает в следующих ситуациях:
- на ПК нет необходимых драйверов (либо не установлены последние обновления);
- в настройках дисплея сохранены некорректные параметры разрешения;
- к основному устройству подключено дополнительное (например, отдельный монитор, телевизор или другое);
- первоначальная настройка характеристик дисплея и экрана выполнена некорректно (возможно, из-за нехватки опыта у пользователя или по другим причинам).
Чтобы открыть картинку в нужном формате, требуется устранение выявленной неисправности. Если первопричину установить не удается, можно пробовать указанные ниже способы поочередно.
Как исправить проблему
Чтобы изображение на мониторе персонального компьютера (стационарного или портативного) отображалось корректно, необходимо выполнить дополнительные настройки – изменить разрешение дисплея ПК, установить или обновить драйверы для устройства, настроить подключение дополнительного монитора или автоматического установления параметров отображения файлов.
Изменение разрешения
Значение установленного разрешения зависит от фактического размера экрана персонального устройства. Например, стандартным считается число пикселей в соотношении 1600 на 900 (по горизонтали и вертикали соответственно). Если изменить установленные характеристики – к примеру, поставить 1920 на 1080 – картинка окажется чрезмерно растянутой, с неестественными пропорциями. Чтобы проверить правильность установленных значений, необходимо сделать следующее:
- кликнуть по пустому пространству Рабочего стола правой клавишей мышки, чтобы вызвать контекстное меню блока;
- в отобразившемся списке возможных действий выбрать пункт «Параметры экрана»;
- в левой части перейти на раздел «Дисплей», затем – строка «Разрешение».
Если щелкнуть по полю, в котором отображаются действующие данные, можно увидеть перечень возможных вариантов. Напротив одного будет надпись – «Рекомендуется». Именно это значение является оптимальным для устройства.
Внимание! Кроме контекстного меню пользователь может использовать инструмент «Выполнить». Необходимо нажать сочетание горячих клавиш «Win» и «R», в пустое поле ввести команду «desk.cpl», затем – «ОК».
Драйвер
Обновление драйверов – обязательная процедура. Для каждого типа видеокарты устанавливают отдельные «дрова». Чтобы обновить информацию по типу и актуальности установленного механизма, необходимо выполнить следующее:
- открыть Диспетчер устройств через инструмент «Выполнить» (с помощью команды «devmgmt.msc») или поисковую строку ПК;
- кликнуть по ветке видеоадаптеров;
- правой кнопкой мышки кликнуть по наименованию нужного блока, выбрать пункт «Обновить драйвер»;
- откроется дополнительное диалоговое окно, где требуется выбрать автоматический поиск необходимых установочных файлов.
Процедура занимает некоторое время (зависит от мощности процессора персонального компьютера и объема памяти оперативки).
Внимание! Для исправления ситуации с изображением на мониторе этот способ используется редко. Обновление может привести к сбою некоторых текущих настроек ПК.
Если подключен телевизор или второй монитор
Соединенные между собой устройства могут иметь разные характеристики, что приводит к растягиванию или некорректному отображению картинок. Если отключить второй блок нельзя, необходимо выполнить следующее:
- нажать одновременно комбинацию горячих кнопок «Win» и «R», ввести команду «desk.cpl»;
- откроется дополнительное окно, где нужно перейти на раздел «Экран», выбрать нужное наименование (механизм вывода данных);
- установить корректное разрешение.
Если отдельная настройка не помогла, можно зайти в блок «Параметры экрана». В пункте «Несколько дисплеев» выбрать значение «Дублировать эти экраны».
Автоматическая настройка монитора
Некоторые персональные компьютеры (стационарные, ноуты, планшеты) оснащены функцией автоматической корректировки характеристик дисплея рабочего монитора. Команда располагается в иконках внешней панели (на мониторе – отдельная кнопка «Auto») или в разделе «Параметры конфигурации».
Если выбранное изображение неправильно отображается на мониторе ПК, пользователь должен выполнить проверку нескольких параметров – текущего разрешения, статуса установленных на ПК драйверов и других. Проблема устраняется быстро, с помощью указанных инструкций.
После инсталляции операционной системы, обновления драйверов или системного сбоя разрешение дисплея может измениться. Обычно в таких случаях на мониторе появляется рекомендация установить родное разрешение дисплея. Разве все пользователи знают, как это делается и что такое родное разрешение?
Нет, многие из них продолжают работать за ПК с Windows 10 c изображением не на весь экран. Рассмотрим распространенные причины ситуации, когда картинка размывается, становится нечеткой или по ее краям появляются черные области.
Содержание
- Причины
- Неправильное разрешение
- Драйвер
- Если подключен телевизор или второй монитор
- Автоматическая настройка монитора
Причины
Наиболее распространенными факторами, вызывающими такую проблему, являются:
- отсутствие видеодрайвера;
- неправильное разрешение дисплея;
- к компьютеру подключен иной или второй монитор/телевизор;
- неумелая настройка монитора новичком.
Неправильное разрешение
Родным считается разрешения дисплея, соответствующее количеству пикселей, из которых он состоит. Если матрица экрана имеет физические размеры 1600 пикселей по горизонтали и 900 пикселей по вертикали, ее родным будет только одно разрешение — 1600×900 px. Если установить большее, например, 1920×1080, картинка растянется и станет неестественной либо по ее краям появятся черные полосы.
При наличии драйверов для графического ускорителя изменить разрешение на рекомендуемое производителем дисплея и узнать его просто.
1. Вызовите контекстное меню на Рабочем столе и выберите «Параметры экрана».
2. В первой вкладке разверните выпадающий список «Разрешение» и кликните по тому, где есть надпись: «Рекомендуется».
3. Подтвердите сохранение установленного разрешения.
4. Закройте окно.
Второй способ попасть в нужный интерфейс:
1. Вызовите командный интерпретатор комбинацией клавиш Win +R.
2. Введите в нем «desk.cpl» и нажмите «Enter».
Если надписи: «Рекомендуется» после значения нет, значит, на компьютере отсутствует драйвер для графического ускорителя.
Драйвер
Типично для ситуации с запуском переустановленной операционной системы. На этапе установки чистой Windows 10 обычно ставится стандартный драйвер для видеокарты, обеспечивающий базовый функционал устройства в двухмерном режиме.
Чтобы исправить ситуацию, зайдите на официальный сайт поддержки своей видеокарты, загрузите оттуда последнюю версию драйвера и инсталлируйте на ПК:
- AMD; https://www.amd.com/ru/support
- Nvidia; https://www.nvidia.ru/download/Index.Aspx?lang=ru
- Intel HD. https://downloadcenter.intel.com/ru/product/80939/-
Обязательно обратите внимание на разрядность операционной системы: на старых компьютерах и ноутбуках может использоваться Windows 10 x86 (32 bit).
1. Если название видеокарты не знаете, откройте «Диспетчер устройств» при помощи команды «devmgmt.msc» в диалоговом окне выполнить.
2. Разверните ветку «Видеоадаптеры».
3. Кликните правой клавишей на устройстве видеоадаптера, установленного на вашем компьютереноутбуке, или выберите «Стандартный VGA графический адаптер», далее нажмите «Обновить драйвер».
4. Укажите «Автоматический поиск…» и дождитесь завершения всех операций.
Для того чтобы растянуть рабочий стол на весь монитор, или наоборот сделать изображение экрана меньше, данный метод следует использовать в крайнем случае. При первой возможности нужно заменить установленный драйвер на скачанный с официального сайта.
Куда сохраняются скриншоты на Виндовс 10
Как уменьшить яркость экрана на компьютере Windows 10
Если подключен телевизор или второй монитор
После подключения к ноутбуку или компьютеру иного устройства вывода (монитор, телевизор) на одному из них или на обоих разрешение может сбиться. Необходимо или отключить второй девайс либо установить на проблемном мониторе правильное разрешение рассмотренным ниже способом:
- Зажмите Win + R;
- Выполните команду «desk.cpl»;
- В выпадающем списке «Экран» выберите целевой устройство вывода;
- Измените его разрешение.
Если и это не поможет, откройте «Параметры экрана», кликнув правой клавишей на Рабочем столе. Внизу окна в строке «Несколько дисплеев» выберите «Дублировать эти экраны».
Автоматическая настройка монитора
У всех современных дисплеев есть кнопка или функция автоматической настройки (сброса конфигурации до заводской). Найдите ее на передней панели либо под ней или в параметрах конфигурации устройства. То же самое можно сделать и при помощи фирменного программного обеспечения для дисплея.
Что еще может помочь? Удаление драйвера сразу для экрана с последующей перезагрузкой компьютера, а затем и для монитора. Если проблема с телевизором, выберите иной формат (способ) вывода картинки в его настройках.
Настройка обоев рабочего стола — довольно простая тема, почти все знают, как поставить обои на рабочий стол Windows 10 или изменить их. Все это хоть и изменилось по сравнению с предыдущими версиями ОС, но не так, чтобы могло вызвать существенные сложности.
Но некоторые другие нюансы могут быть не очевидны, особенно для начинающих пользователей, например: как изменить обои на не активированной Windows 10, настроить автоматическую смену обоев, почему фото на рабочем столе теряют качество, где они хранятся по умолчанию и можно ли сделать анимированные обои на рабочий стол. Всё это — предмет данной статьи.
Первое и самое простое — как установить свою картинку или изображение на рабочий стол. Для этого в Windows 10 достаточно нажать правой кнопкой мыши по пустому месту рабочего стола и выбрать пункт меню «Персонализация».
В разделе «Фон» настроек персонализации выберите «Фото» (если выбор недоступен, так как система не активирована, информация о том, как это обойти есть далее), а потом — фото из предлагаемого списка или же, нажав по кнопке «Обзор» установите собственное изображение в качестве обоев рабочего стола (которое может храниться в любой вашей папке на компьютере).
Помимо прочих настроек, для обоев доступны опции расположения «Расширение», «Растянуть», «Заполнение», «По размеру», «Замостить» и «По центру». В случае если фотография не соответствует разрешению или пропорциям экрана можно привести обои в более приятный вид с помощью указанных опций, однако рекомендую просто найти обои, соответствующие разрешению вашего экрана.
Тут же вас может поджидать и первая проблема: если с активацией Windows 10 не все в порядке, в параметрах персонализации вы увидите сообщение о том, что «Для персонализации компьютера нужно активировать Windows».
Однако и в этом случае у вас есть возможность изменить обои рабочего стола:
- Выберите любое изображение на компьютере, кликните по нему правой кнопкой мыши и выберите пункт «Сделать фоновым изображением рабочего стола».
- Аналогичная функция поддерживается и в Internet Explorer (причем он вероятнее всего есть в вашей Windows 10, в Пуск — Стандартные Windows): если открыть изображение в этом браузере и кликнуть по нему правой кнопкой мыши, можно сделать его фоновым рисунком.
Так что, даже если ваша система не активирована, изменить обои рабочего стола все равно можно.
Автоматическая смена обоев
Windows 10 поддерживает работу слайд-шоу на рабочем столе, т.е. автоматическую смену обоев среди выбранных вами. Для того, чтобы использовать эту возможность, в параметрах персонализации, в поле «Фон» выберите «Слайд-шоу».
После этого вы сможете задать следующие параметры:
- Папку, содержащую обои рабочего стола, которые должны использоваться (при выборе выбирается именно папка, т.е. после нажатия «Обзор» и входа в папку с изображениями вы увидите, что она «Пустая», это нормальная работа данной функции в Windows 10, содержащиеся обои все равно будут показываться на рабочем столе).
- Интервал автоматического изменения обоев (их также можно будет менять на следующие в меню правого клика мышью по рабочему столу).
- Порядок и тип расположения на рабочем столе.
Ничего сложного и для кого-то из пользователей, кому скучно все время лицезреть одну и ту же картинку, функция может быть полезной.
Где хранятся обои рабочего стола Windows 10
Один из часто задаваемых вопросов, касающихся функционала изображений рабочего стола в Windows 10 — где находится стандартная папка с обоями на компьютере. Ответ не совсем четкий, но для интересующихся может оказаться полезным.
- Некоторые из стандартных обоев, в том числе использующихся для экрана блокировки вы можете найти в папке C: Windows Web в подпапках Screen и Wallpaper.
- В папке C: Users имя_пользователя AppData Roaming Microsoft Windows Themes вы найдете файл TranscodedWallpaper, который представляет собой текущие обои рабочего стола. Файл без расширения, но по факту это обычный jpeg, т.е. вы можете подставить расширение .jpg к имени этого файла и открыть любой программой для обработки соответствующего типа файлов.
- Если вы зайдете в редактор реестра Windows 10, то в разделе HKEY_CURRENT_USER SOFTWARE Microsoft Internet Explorer Desktop General вы увидите параметр WallpaperSource, указывающий путь к текущим обоям рабочего стола.
- Обои из тем оформления вы можете найти в папке C: Users имя_пользователя AppData Local Microsoft Windows Themes
Это все основные расположения, где хранятся обои Windows 10, если не считать тех папок на компьютере, где вы их храните сами.
Качество обоев на рабочем столе
Одна из частых жалоб пользователей — плохое качество обоев на рабочем столе. Причинами этого могут служить следующие моменты:
- Разрешение обоев не соответствует разрешению вашего экрана. Т.е. если ваш монитор имеет разрешение 1920×1080, следует использовать обои в том же разрешении, без использования опций «Расширение», «Растянуть», «Заполнение», «По размеру» в настройках параметров обоев. Оптимальный вариант — «По центру» (или «Замостить» для мозаики).
- Windows 10 перекодирует обои, которые были в отличном качестве, сжимая их в Jpeg по-своему, что приводит к более плохому качеству. Это можно обойти, далее описано, как это сделать.
Для того, чтобы при установке обоев в Windows 10 они не теряли в качестве (или теряли не столь существенно), вы можете изменить один из параметров реестра, который определяет параметры сжатия jpeg.
- Зайдите в редактор реестра (Win+R, ввести regedit) и перейдите к разделу HKEY_CURRENT_USER Control Panel Desktop
- Кликнув правой кнопкой мыши в правой части редактора реестра создайте новый параметр DWORD с именем JPEGImportQuality
- Дважды кликните по вновь созданному параметру и задайте ему значение от 60 до 100, где 100 — максимальное качество изображения (без сжатия).
Закройте редактор реестра, перезагрузите компьютер или перезапустите проводник и заново установите обои на рабочий стол, чтобы они отобразились в хорошем качестве.
Второй вариант использовать обои в высоком качестве на рабочем столе — подменить файл TranscodedWallpaper в C: Users имя_пользователя AppData Roaming Microsoft Windows Themes вашим оригинальным файлом.
Анимированные обои в Windows 10
Вопрос про то, как сделать живые анимированные обои в Windows 10, поставить видео в качестве фона рабочего стола — один из самых часто задаваемых у пользователей. В самой ОС встроенных функций для этих целей нет, и единственное решение — использовать стороннее ПО.
Из того, что можно рекомендовать, и что точно работает — программа DeskScapes, которая, правда, является платной. Причем функционал не ограничивается только анимированными обоями. Скачать DeskScapes можно с официального сайта http://www.stardock.com/products/deskscapes/
На этом завершаю: надеюсь, вы нашли здесь то, чего не знали раньше про обои рабочего стола и что оказалось полезным.
Источник
Как мне настроить обои на мой экран?
Измените «Стиль» на «Исправляет размер». Установите «Ширина» и «Высота» равными значениям для разрешения ваших обоев. Перетащите рамку в ту область фотографии, которую хотите сохранить. Выберите «Изображение»> «Обрезать».
Как изменить размер изображения в соответствии с размером фона рабочего стола?
Найдите свое разрешение экрана
Это индивидуальная работа, поэтому используйте разрешение вашего экрана. Откройте приложение «Настройки» и перейдите в группу настроек «Система». Выберите вкладку «Дисплей» и посмотрите значение, установленное в раскрывающемся списке «Разрешение». Это размер изображения, которое должно идеально соответствовать вашему экрану.
Как узнать размер моих обоев?
Как узнать размер обоев вашего компьютера
- Сверните или закройте все открытые окна, чтобы перейти на рабочий стол компьютера.
- Щелкните правой кнопкой мыши на рабочем столе и выберите «Персонализировать».
- Выберите «Настройки дисплея» или для Windows 7 «Регулировка разрешения экрана».
- Проверьте текущее разрешение монитора вашего компьютера, а затем закройте окно.
Как изменить размер изображения для экрана блокировки?
Шаг 1. Уменьшите размер изображения, выполнив следующие действия:
- Найдите изображение, которое вы хотите установить в качестве обоев экрана блокировки.
- Щелкните изображение правой кнопкой мыши и выберите команду «Изменить». …
- Щелкните «Домой».
- Щелкните Изменить размер. …
- Уменьшил процентный размер, изменив горизонтальное и вертикальное положение, пока вы не определите, что он поместится на вашем экране блокировки.
9 центов 2017 г.
Как изменить размер нестандартного изображения?
Онлайн-изменение размера изображений
- Загрузить изображение: выберите на устройстве изображение PNG, JPG или JPEG, размер которого нужно изменить.
- Введите новую ширину и высоту. После загрузки изображения введите необходимую ширину и высоту (в пикселях).
- Нажмите кнопку отправки: после ввода ширины и высоты нажмите кнопку отправки.
Как изменить размер изображения?
На сайте нажмите кнопку «Выбрать изображения», а затем найдите и выберите изображения, размер которых вы хотите изменить. Вы можете выбрать одно изображение или сотни сразу. Когда будете готовы, нажмите кнопку «Открыть». На следующем экране вы можете выбрать, как изменить размер изображения: «Масштаб», «Самая длинная сторона», «Ширина», «Высота» или «Точный размер».
Как мне настроить размер экрана моего компьютера?
Войдите в настройки, нажав на значок шестеренки.
- Затем нажмите «Показать».
- В Display у вас есть возможность изменить разрешение экрана, чтобы оно лучше соответствовало экрану, который вы используете с вашим Computer Kit. …
- Переместите ползунок, и изображение на экране начнет уменьшаться.
Как узнать соотношение сторон?
Как рассчитать соотношение сторон?
- Возьмите свой первоначальный рост. В нашем примере это будет 1200 пикселей.
- Возьмите исходную ширину. …
- Разделите высоту на ширину, например 1200/1600 = 0.75.
- Умножьте частное на предпочтительную ширину, например 0.75 * 300 = 225.
- Результирующая цифра — это ваша новая высота в пикселях.
Какой размер лучше всего подходит для обоев рабочего стола?
Мы рекомендуем размер 1600 пикселей в ширину и 900 пикселей в высоту, чтобы ваш фон отлично смотрелся на всех устройствах. Будьте осторожны, добавляя не фоновые изображения людей, логотипы и другой контент!
Какой размер лучше всего подходит для фонового изображения веб-сайта?
По данным Malama Online Marketing, лучший размер фонового изображения веб-сайта составляет 1920 x 1080 пикселей, а идеальное соотношение — 16: 9. Разрешение dpi (точек на дюйм) должно быть не менее 72, но вы все равно хотите, чтобы размер файла был как можно меньше, чтобы минимизировать время загрузки сайта.
Как отключить увеличение обоев?
Отключите его, нажав кнопку «Масштаб перспективы» внизу экрана. 6. Нажмите «Установить» и выберите, хотите ли вы сохранить его в качестве экрана блокировки, главного экрана или обоих.
Как преобразовать изображение в 1920 × 1080?
Вы можете использовать исходный размер изображения или выбрать опцию «Изменить размер изображения на» и ввести размер изображения. Формат [ширина] x [высота], например: 1920 × 1080. Нажмите «Конвертировать сейчас!» кнопку для преобразования. Подождите несколько секунд, пока не завершится преобразование файла.
Какова ширина и высота обоев для iPhone?
iPhone XR, iPhone 11: 828 x 1792. iPhone 6, iPhone 6S, iPhone 7, iPhone 8: 750 x 1334. iPhone 6 Plus, iPhone 6S Plus, iPhone 7 Plus, iPhone 8 Plus: 1242 x 2208. iPad Pro (12.9 -дюйм): 2048 x 2732.
Содержание
- Как уменьшить обои
- Как узнать разрешение экрана
- Изменяем размеры изображения
- Как настроить масштабирование в Windows
- Содержание
- Содержание
- Что это такое
- В каких случаях понадобится
- Подводные камни
- Советы по масштабированию
- Как уменьшить масштаб экрана
- Способ 1: настроить разрешение экрана
- Windows 10
- Windows 7
- Способ 2: уменьшить значки на Рабочем столе
- Как изменить масштаб страницы в интернете
- С помощью клавиатуры
- Через настройки браузера
- Как изменить масштаб в Word и Excel
- Если не меняется разрешение экрана
- Как уменьшить масштаб экрана
- Инструменты для изменения масштаба экрана в Windows 7, 10
- Горячие клавиши для уменьшения масштаба экрана
- Удобные сторонние программы для управления параметрами экрана
- ZoomIt
- Carroll
- Как уменьшить экран в браузере
- Google Chrome
- Opera
- Firefox
- Yandex
- С использованием панели управления
- Через приложение для видеокарты
- Как уменьшить масштаб ярлыков на компьютере
- Как уменьшить масштаб текста на экране компьютера
Как уменьшить обои

Первый вариант – не самый лучший и надежный. Потому как изменив разрешение экрана, вы измените вид всех элементов на своем рабочем столе. Ярлыки, значки и надписи изменятся в размере, став меньше или больше. А если у вас на столе много различных элементов, то при увеличении пиктограмм, они просто перестанут вмещаться в видимую область экрана. Во втором варианте вам придется поменять размер самого изображения, воспользовавшись любым графическим редактором.
Как узнать разрешение экрана
Прежде, чем уменьшать размер обоев, необходимо выяснить, какими они должны быть. Поэтому нужно узнать, какое расширение у экрана, выполнив следующие действия:
Изменяем размеры изображения

Теперь нужно открыть файл, в котором содержится изображение для будущих обоев, выделить картинку и выполнить копирование в буфер обмена. Вставьте изображение в новый документ, который вы создаете в редакторе, а затем выполните масштабирование фрагмента до нужного значения (в нашем случае это 1366х768). Это делается курсором с зажатой левой кнопкой мыши и клавишей Shift.
Осталось лишь сохранить изображение и установить его как фоновый рисунок.
Источник
Как настроить масштабирование в Windows
Содержание
Содержание
Высокое разрешение экрана иногда создает проблемы для операционной системы: нечитаемый текст, размытое изображение, нечеткие схемы и графики. Но существует встроенная функция — масштабирование, — которая поможет это исправить. Давайте разберемся, как ей правильно пользоваться и в каких случаях она может пригодиться.
Что это такое
Масштабирование — это изменение размеров элементов с сохранением пропорций
и исходного разрешения дисплея. В актуальных версиях Windows (10, 8.1 и 7) предусмотрена настройка шкалы масштаба в процентах. Нажмите правой кнопкой мыши на рабочем столе
и выберите «Параметры экрана». Откроется вкладка «Дисплей» системных настроек. Прокрутите вниз, пока не увидите опцию «Масштаб и разметка».
По умолчанию доступна настройка масштаба с шагом в 25 % (100, 125, 150, 175 % и далее). После изменения, возможно, придется перезапустить некоторые программы, а в особо запущенных случаях — даже перезагрузить систему. Приложение предупреждает об этом
в подсказке.
Если у вас Windows 7 или 8.1, кликните правой кнопкой мыши на свободном месте рабочего стола и выберите «Разрешение экрана». В появившемся окне жмите опцию «Изменение размеров текста и других элементов». Появятся аналогичные варианты масштабирования.
В каких случаях понадобится
Функция масштабирования стала актуальной в последнее десятилетие — с появлением 2K-
и 4K-дисплеев. У монитора есть характеристика PPI (англ. pixels per inch) — это количество пикселей на один дюйм экрана или разрешающая способность. Чтобы его посчитать, нужно знать диагональ монитора и исходное разрешение матрицы.
Воспользуемся теоремой Пифагора и узнаем его для 27-дюймового дисплея. Если вам лень вычислять вручную, можете обратиться к онлайн-калькуляторам. При разрешении 1920×1080, получаем 82 пикселя на дюйм. Если у такой же матрицы будет разрешение 2560×1440,
то плотность составит 109 PPI. А при 4K (3840×2160) получаем уже 163 PPI.
В последнем случае из-за высокой плотности изображение на экране будет слишком мелким — можно применить масштаб 175 или 200 %. При этом изменится DPI (англ. dots per inch) — виртуальный параметр, который отражает изменения размера элементов изображения. При масштабе 100 % PPI и DPI совпадают.
Если компьютерные мониторы со сверхвысоким разрешением пока не так популярны,
то подавляющая часть современных телевизоров уже выпускается с 4K-разрешением. Плотность пикселей здесь существенно меньше из-за размеров экрана (например, для 65-дюймового ТВ это будет всего 68 PPI).
Но стоит учитывать, что телевизор вы смотрите не вплотную, а с расстояния в несколько метров. Например, если подключаете его к ПК или ноутбуку как второй монитор, рекомендуем также выставить увеличенный масштаб в диапазоне 175–225 %, чтобы текст на экране был читаемым.
Подводные камни
В Windows 10 был внедрен новый принцип изменения размера приложений. Если раньше
в системе было четыре фиксированных типа DPI (96, 120, 144 и 192), то в «десятке» программа обязана уметь масштабироваться под любой размер виртуального пикселя. Эту идею разработчики из Microsoft подсмотрели у коллег из Google. В системе Android приложения выглядят нормально на любом устройстве (будь то планшет, телефон или умный телевизор).
Прошло уже шесть лет с момента выхода «десятки», и большинство программ поддерживают функции «резинового» масштабирования и легко адаптируются под нужный размер. Проблемы могут возникать только со старыми утилитами, которые не обновлялись много лет.
Мы рекомендуем использовать современное ПО и скачивать последние версии с официальных сайтов разработчиков.
Советы по масштабированию
Если вы все-таки пользуетесь устаревшими программами, рекомендуем заглянуть в подраздел настроек «Дополнительные параметры».
Здесь можно активировать опцию «Исправление масштабирования», которая призвана устранить размытость в классических приложениях. Это так называемый «костыль», который не всегда правильно работает. Если совсем ничего не помогает, уберите масштабирование
в свойствах ярлыка конкретной программы:
Также в этом окне можно задать пользовательское значение DPI, если вас не устраивает стандартный ряд.
Поэкспериментируйте и подберите оптимальный размер изображения конкретно для вас.
Источник
Как уменьшить масштаб экрана
В этом уроке я покажу, как уменьшить масштаб экрана на компьютере. Мы научимся изменять шрифт в Windows разными способами: через разрешение экрана, настройки значков рабочего стола, с помощью клавиатуры.
Способ 1: настроить разрешение экрана
При помощи этого способа можно уменьшить в компьютере все элементы сразу: пункты меню, значки, окна и т.д.
Windows 10
Например, на компьютере выставлено значение 1680×1050. Чтобы его изменить, щелкаем по пункту «Разрешение».
В верхнем меню есть значение 1920×1080 и указано, что оно рекомендуется. Это значит, что система автоматически определила подходящее разрешение. Кликнув по нему левой клавишей мышки, размер экрана сразу настроится под параметры монитора.
Вот наглядный пример, где настроено неподходящее значение:
Значки и панель задач расплывчатые и большие. А если тянуть окна, то они мерцают и расплываются. Это влияет на зрение, и делает работу за компьютером неудобной.
А вот рекомендованное значение:
Значки и панель задач ровные, экран не расплывается – все работает как положено.
Обратите внимание на пункт «Изменение размера текста, приложений и других элементов». Он находится над пунктом «Разрешение» и от него тоже зависит, как будут выглядеть элементы в Windows 10.
Windows 7
Обратите внимание на пункт «Сделать текст и другие элементы больше или меньше». При помощи него также можно настроить масштаб экрана.
Способ 2: уменьшить значки на Рабочем столе
Бывает, разрешение выставлено правильно, но значки на экране все равно слишком большие. Например, такие:
Чтобы уменьшить их, щелкните правой клавишей мыши по Рабочему столу и выберите пункт «Вид». Из дополнительного списка выберите «Обычные значки».
Сразу после этого иконки на Рабочем столе уменьшатся.
Если вы хотите сделать их еще меньше, выберите пункт «Мелкие значки».
Как изменить масштаб страницы в интернете
С помощью клавиатуры
Уменьшить масштаб страниц в интернете можно при помощи клавиш на клавиатуре. Для этого достаточно нажать на Ctrl и, не отпуская ее, кнопку со знаком – (минус). Обычно она находится вверху, рядом с цифрой 0.
А увеличить размер текста можно через Ctrl и + (плюс).
Таким образом можно уменьшать или увеличивать размер текста не только в статьях, но и в социальных сетях: ВК, Одноклассниках, Фейсбуке.
Через настройки браузера
Еще изменить шрифт можно через настройки браузера – той программы, в которой вы открываете сайты.
Как изменить масштаб в Word и Excel
Еще можно нажать на значок % в том же окошке – там много опций для изменения.
А также уменьшить или увеличить масштаб можно через вкладку «Вид» в верхней панели.
Для регулирования используйте инструменты в середине меню:
Если не меняется разрешение экрана
Бывает так, что вы все настроили правильно, а разрешение экрана не сохраняется, а возвращается в исходное значение. Или система вообще не даёт поменять значение.
Кликните правой клавишей мышки по значку «Компьютер» и выберите пункт «Управление».
Откроется панель управления компьютером. Выберите пункт «Диспетчер устройств».
Раскройте ветку «Видеоадаптеры» – в ней будет показана ваша видеокарта. Если драйвер установлен, то будет указана модель.
Этот пункт может называться и по-другому, например, «Графические характеристики». Это зависит от того, какая у вас в компьютере видеокарта.
Проверьте параметры разрешения в меню «Дисплей» → «Разрешение». Попробуйте выставить рекомендованное значение.

Для исправления необходимо скачать правильный видеодрайвер. Но для начала нужно узнать модель видеокарты. Для этого воспользуйтесь бесплатной программой GPU-Z. Скачать ее можно с официального сайта.
Далее нужно скачать и установить драйверы с сайта производителя:
Если у вас ноутбук, скачать драйвер можно с официального сайта производителя компьютера. Например, если у вас Asus, то через сайт asus.com. Для этого введите в строку поиска модель ноутбука – обычно она написана на наклейке на лицевой или обратной стороне.
Сделать это можно при помощи бесплатной утилиты Kaspersky Virus Removal Tool.
Если и после этого драйвер откажется работать, скорее всего, проблема в самой видеокарте.
Источник
Как уменьшить масштаб экрана
Размер изображения на экране является одним из основных критериев удобства его восприятия, наряду с разрешением. У каждого человека свой показатель масштаба, при котором ему будет удобно пользоваться ПК. По этой причине производители компьютерной техники могут устанавливать лишь усредненный показатель масштаба. Такое значение может устроить много пользователей, однако далеко не всех. Те, кому неудобно считывать информацию, нередко мирятся с трудностями, попутно ругая разработчиков.
Однако неудобный масштаб – это далеко не приговор. Поскольку эта проблема так распространена, разработчики оставили множество путей для ее решения. Именно о них и пойдет сегодня речь. При наличии большого желания и небольшого количества свободного времени настроить монитор под себя легко.
Инструменты для изменения масштаба экрана в Windows 7, 10
Первый, кто открывает путь к изменению масштаба – это операционная система. Если говорить о наиболее популярной — Windows, то в ней эта функция встроена в базовые настройки большинства версий. Даже устаревшую, но полюбившуюся многим Windows XP можно настроить «под себя». Что же касается последних версий, то делать это становится все удобнее и удобнее.
Если речь идет о Windows 10, то в ней доступ к инструментам работы с дисплеем очень удобен. Интересующий нас раздел находится в окне «Параметры». Найти его можно через функционал поиска, или же нажав правой кнопкой мыши по значку «Пуск». В разделе параметров нужно выбрать раздел «Система», в котором самостоятельно откроется подраздел «Дисплей». В нем можно выбрать один из предложенных масштабов в выпадающем меню. Если же хочется выбрать свое значение, можно нажать «Дополнительные параметры масштабирования» и ввести оптимальный вариант.
В Windows 7 функционал менее удобен, однако и им можно успешно пользоваться. На пустом месте рабочего стола по нажатию ПКМ(Правая Кнопка Мыши) открывается контекстное меню, в котором выбирается пункт «Разрешение экрана». Технически изменить масштаб экрана можно и через корректировку разрешения. Однако в таком случае пострадает четкость изображения и его качество на дисплее. Оптимальным вариантом будет окно «Изменение размеров текста и других элементов». В нем можно изменить масштаб сразу же всех элементов, или же только шрифтов.
Горячие клавиши для уменьшения масштаба экрана
Если провести небольшой опрос, то выяснится, что большинство пользователей предпочитает сложным операциям «горячие клавиши». Вместо того чтобы искать нужный пункт меню, гораздо проще нажать несложную комбинацию, чтобы получить желаемый результат. К счастью, пользователей в этом поддерживают разработчики как ОС, так и другого ПО. Есть сразу несколько способов, чтобы уменьшить масштаб экрана на компьютере или увеличить его.
Первый способ задействует как клавиатуру, так и компьютерную мышь. Заключается он в том, что нужно зажать клавишу «Ctrl» и вращать колесико мыши. Вращение вверх увеличивает масштаб, вниз – уменьшает. Этот метод хорош не только удобством. Технически он применим в большинстве программ. Кроме того, через эту комбинацию можно также быстро изменять размер ярлыков рабочего стола. Если применить «горячую клавишу» в проводнике, можно быстро изменять представление элементов (таблица, плитка, значки разных размеров).
Удобные сторонние программы для управления параметрами экрана
На первый взгляд, использование сторонних программ для масштабирования экрана не вполне оправданно. Однако на самом деле они дают ряд преимуществ, которые можно активно использовать. Нередко такие программы управляют сразу многими параметрами экрана, благодаря чему можно настраивать дисплей «под себя» гораздо быстрее. У каждой программы свой функционал, поэтому выбирать наиболее подходящую нужно, изучив его. Сегодня будет возможность поближе познакомиться с двумя такими программами.
ZoomIt
ZoomIt – это программка с небольшим функционалом, которая заменяет экранную лупу Windows. Она может увеличивать отдельные фрагменты дисплея, однако ее возможности не только в этом. Программа позволяет делать пометки и зарисовки на экране. Это поможет тем, кто записывает обучающие видео с мелкими элементами интерфейса. Помимо этого, в программе даже есть функция скринсейвера (временной заставки). При ее использовании важно помнить, что программа дает только физическое увеличение. Поскольку она не может увеличить разрешение выделенной области, картинка может быть слегка размытой и менее четкой.
Carroll
Carroll – это программа с немного другим функционалом, которая также может помочь с масштабированием экрана. Она предназначена для изменения разрешения экрана, чем также дублирует стандартный функционал Windows. Из преимуществ можно выделить разве что возможность задавать профили с настраиваемым разрешением. Тем не менее это опять же не лучший инструмент. Как говорилось выше, масштаб в программе меняется за счет разрешения экрана. Следовательно, при уменьшении разрешения качество картинки будет страдать, причем значительно.
Как уменьшить экран в браузере
Чаще всего изменить масштаб экрана требуется при пользовании интернетом. Шрифт на отдельных сайтах может быть слишком большим или маленьким, что затрудняет его прочтение. В таких случаях не требуется применять глобальные настройки на короткое время. Помочь могут перечисленные выше горячие клавиши для уменьшения масштаба экрана. Кроме того, в каждом отдельном браузере разработчики встраивают возможность изменения масштаба. Преимущества их в том, что браузер может запоминать настройки для каждого конкретного сайта. В этом случае при новом посещении ресурса экран не придется «подгонять» заново.
Google Chrome
Помимо стандартных горячих клавиш, можно воспользоваться настройками Хрома. Для этого нужно нажать на три точки в правом верхнем углу окна. Откроется контекстное меню, одна из строк которого называется Масштаб. Нажимая на «-/+», можно изменять процентное значение.
Opera
В Опере все работает похожим образом. Нажимаем на логотип (левый верхний угол), и в меню находим строку Масштаб. В ней кнопками «+/-» меняется размер информации в окне.
Firefox
Не знаем, кто у кого «содрал» расположение настроек масштаба, однако стоит признать, что оно оказалось довольно удобным. Нажимаем три точки в левом верхнем углу окна и изменяем значение через «-/+» в строке Масштаб.
Yandex
Чтобы изменить масштаб всего Яндекс Браузера, нужно открыть «Настройки» – «Сайты» – «Масштаб страницы». Для изменения конкретного ресурса нужно нажать на три черточки и поменять масштаб. Кроме этого, можно также пользоваться стандартными комбинациями клавиш, как говорилось выше.
С использованием панели управления
Еще один стандартный метод изменения масштаба кроется в панели управления. Открыв ее, можно ввести слово «Масштаб» в строку поиска (справа вверху). Появится ссылка на «Центр специальных возможностей». В нем находятся инструменты, призванные помочь людям с особыми потребностями. Среди них и «Экранная лупа». Созданная первоначально для людей со слабым зрением, она может помочь и в других ситуациях. Суть ее действия в увеличении отдельных фрагментов экрана.
После включения лупы можно заметить появившееся небольшое окошко. В нем возможно изменять степень увеличения, а также отключить лупу. Перемещая курсор, можно двигать увеличенный сектор экрана.
Стоит отметить, что увеличенный фрагмент сохраняет первоначальное разрешение. Это означает, что картинка может стать более размытой. Что касается текста, то он сохраняет свою четкость при увеличении до 200%.
Через приложение для видеокарты
Еще один способ задействует функции, поставляемые вместе с драйвером графического процессора. Этот метод также задействует разрешение экрана, поэтому прибегать к нему следует только в том случае, если качество изображения не будет критичным. Изменить масштаб экрана ноутбука или компьютера можно, последовав следующим шагам.
Сначала нужно запустить приложение. Найти его можно, кликнув по стрелочке в панели состояния. Еще один вариант – нажать правой кнопкой мыши по пустому пространству рабочего стола и найти элемент контекстного меню. После запуска нужно найти раздел настроек. В нем в подразделе дисплея найти изменение разрешения. Далее устанавливаем подходящее значение, сохраняем изменения и, при необходимости, перезагружаем компьютер.
Как уменьшить масштаб ярлыков на компьютере
Иногда уменьшить экран на компьютере означает сделать так, чтобы на нем помещалось больше ярлыков. Сделать это также несложно. Однако будем различать ярлыки на рабочем столе и элементы в проводнике. Как у тех, так и у других можно задать масштаб, однако для этого будут использоваться несколько разные подходы.
Сначала поговорим о рабочем столе, поскольку именно на нем нередко хочется поместить побольше ярлыков. Конечно, проявлять в этом неумеренность не стоит, однако сейчас не об этом. Для ярлыков рабочего стола есть сразу три предустановленных масштаба. Изменить размер можно, если нажать по пустому месту ПКМ. Далее в контекстном меню нужно выбрать «Вид». В выпадающем меню выбираем «Огромные значки», «Средние значки» или «Мелкие значки». Есть возможность установить и пользовательскую величину. Для этого нужно использовать горячие клавиши. Зажимаем «Ctrl» и вращаем колесико мыши. Масштаб будет плавно изменяться, а значки равномерно располагаться на обновленной невидимой сетке. Так можно настроить наиболее подходящий масштаб ярлыков.
Затронем и возможности изменения величины элементов в «Проводнике». Делать это можно также несколькими способами. В «Проводнике» вверху нужно выбрать вкладку «Вид» (Windows 10) и выбрать один из предложенных вариантов представления или сортировки. Второй вариант также предполагает использование функции «Вид», однако выбирается она нажатием ПКМ по белому полю. Третий вариант для тех, кто хочет быстро изменять представление по своему вкусу. Нужно зажать «Ctrl» и вращением колесика мыши изменять масштаб значков или же менять их на вид списка и таблицы. Каждый пользователь может пользоваться тем методом, который будет наиболее удобен именно ему.
Как уменьшить масштаб текста на экране компьютера
Нередко проблема неудачного масштаба затрагивает именно шрифты. Чтобы избежать этого, нужно сначала понять, где именно находится проблемный шрифт. Рассмотрим каждую проблему и способы ее решения.
Если масштаб текста плохой на конкретном сайте. В таком случае стоит воспользоваться советами из раздела «Как уменьшить экран в браузере». Самый быстрый способ – использование комбинаций «Ctrl+/Ctrl-», а также «Ctrl» с колесиком мыши. Изменять глобальные настройки не рекомендуется, так как в таком случае можно решить одну проблему, а создать десять. Указанные же советы не затронут всю систему, зато помогут исправить шрифт на конкретном сайте или в браузере.
Если неудобно читать текст в офисном документе, попробуйте указанные выше комбинации. Или же откройте файл для редактирования (если это возможно), выделите шрифт и увеличьте его. А также поможет ползунок масштаба внизу окна.
Если шрифт плохой во всей системе. Такая проблема также легко поправима. Запускаем «Параметры», находим раздел «Специальные возможности» – «Дисплей». Вверху находится ползунок, перетаскивая который, размер шрифта подгоняется «под себя».
Итак, масштаб текста – это довольно тонкий параметр, без настройки которого не обойтись практически никому. К счастью, разработчики ПО приложили достаточно усилий, чтобы у всех была возможность выбрать наиболее приемлемый масштаб. Браузер, ярлыки или текст – все это можно настроить, следуя советам из статьи, чтобы больше никогда не испытывать неудобств.
Источник
Обои бывают разных размеров. Если вам нравится изображение, и оно хорошее, HD-изображение, вы можете использовать его на большом экране, даже если оно не подходящего размера. Windows может растянуть изображение так, чтобы оно заполняло экран, и, как правило, это хорошо работает. Однако иногда это не работает, и изображение обрезается не с того конца. Лучше всего изменить размер изображения в соответствии с размером вашего рабочего стола. Вот лучший способ изменить размер изображения на обои рабочего стола.
Найдите свое разрешение экрана
Перед тем, как изменить размер изображения на обои рабочего стола, вам необходимо знать, какого оно должно быть. Это не универсальная сделка. Вы обрезаете и изменяете размер изображения для своего экрана. Это индивидуальная работа, поэтому используйте разрешение экрана.
Откройте приложение Настройки и перейдите в группу настроек Система. Выберите вкладку «Дисплей» и посмотрите на значение, установленное в раскрывающемся списке «Разрешение». Это размер изображения, которое должно идеально соответствовать вашему экрану.
Изменение размера изображения
Для этого мы будем использовать изображение пользователя Unsplash Джона Фаулера @дикий мед. Размер изображения 4288×4800 пикселей. Ширина меньше высоты, поэтому он плохо подходит для обычного монитора, обычно ориентированного в альбомной ориентации. Есть два способа обращаться с таким изображением; изменить размер или обрезать, или и то, и другое.
Вы можете изменить размер изображения и изменить его ширину на 1920 пикселей. Высота изменится пропорционально и не будет 1080 пикселей. Когда вы установите его в качестве обоев, некоторые из них все равно будут обрезаны. Если это приемлемо, используйте IrfanView, чтобы изменить размер изображения и установить его в качестве обоев.
Учитывая размеры этого конкретного изображения, по крайней мере, половина его будет обрезана даже после того, как вы измените его размер в соответствии с шириной экрана. Обойти это невозможно, но вы можете обрезать изображение так, чтобы оно включало лучшие части изображения, которое вы используете.
Опять же, вы можете использовать IrfanView, чтобы обрезать его. Откройте изображение с измененным размером в IrfanView и вырежьте ту часть, которую хотите включить в фон. Не забывайте обрезать только сверху и снизу, если вы уже изменили его размер по ширине экрана. Сохраните обрезанное изображение и установите его в качестве обоев рабочего стола.
Вы можете использовать тот же метод для обрезки и изменения размера изображения для вашего телефона, но вам нужно будет получить абсолютно правильный размер. Не на всех телефонах изображение умещается на экране, поэтому лучше обрезать его и изменить размер по размеру.
Что вы думаете об этой статье?
Узнайте, как изменить размер текста, фон рабочего стола, размер значков, экранную заставку и другие параметры рабочего стола
или экрана в ОС Windows.
Изменение размера текста, яркости и разрешения экрана
Вы можете изменить размер текста и окон на рабочем столе в соответствии со своими предпочтениями. В дополнение к другим параметрам
можно также настроить разрешение экрана.
Прим.:
При обычной установке ОС Windows программа тестирует графическую карту и отображает оптимальные настройки размера и разрешения
для данной карты.
-
В ОС Windows найдите и откройте раздел Параметры экрана. Можно также щелкнуть правой кнопкой мыши на любой свободной области рабочего стола и выбрать пункт Параметры экрана.
-
Чтобы изменить настройку параметра Ориентация экрана между режимами Альбомная и Книжная или перевернуть экран, выберите соответствующий вариант из раскрывающегося меню, затем нажмите кнопку Сохранить изменения или Отменить изменения.
-
Чтобы изменить размер текста и окон приложений, выберите нужный размер из раскрывающегося меню. Изменения сразу вступают в
силу. -
Чтобы отрегулировать яркость, выберите и перетащите ползунок в разделе Яркость и цвет. Изменения сразу вступают в силу.
-
Чтобы уменьшить излучение дисплеем синего цвета, включите режим Ночной свет. Чтобы запланировать включение режима «Ночной свет» и изменить оттенок, выберите Параметры ночного света.
-
Чтобы изменить настройку параметра Разрешение экрана, выберите разрешение из раскрывающегося меню, затем нажмите кнопку Сохранить изменения или Отменить изменения.
Прим.:
В большинстве случаев рекомендуется использовать исходное разрешение монитора, отмеченное как Рекомендуемое.
Если вы используете более одного монитора, выберите монитор, который необходимо отрегулировать, затем повторите эти действия
для изменения разрешения. На экране отобразится окно для подтверждения.
Изменение фона рабочего стола в ОС Windows
Вы можете персонализировать рисунок или изображение, которые отображаются в качестве фона на начальном экране.
-
В ОС Windows выполните поиск и откройте Параметры фонового изображения. Можно также щелкнуть правой кнопкой мыши на свободной области рабочего стола и выбрать пункт Персонализация.
-
Чтобы изменить изображение или цвет, отображаемые в качестве фона, в раскрывающемся меню выберите пункт Изображение, Сплошной цвет или Слайд-шоу.
-
Выберите изображение, цвет или слайд-шоу. Или нажмите Обзор, чтобы выбрать одно из своих изображений или слайд-шоу.
-
Чтобы изменить способ отображения изображения в качестве фона, выберите в раскрывающемся меню пункт Заполнить, Вписать, Растянуть, Замостить, По центру или Панорама. Изменения сразу вступают в силу.
Настройка значков рабочего стола
Измените параметры, чтобы настроить внешний вид значков, отобразить отсутствующие значки на рабочем столе и добавить на него
новые папки или ярлыки.
Изменение размера значков на рабочем столе
Размер значков на рабочем столе ОС Windows можно изменить.
Чтобы изменить размер значков на рабочем столе, щелкните правой кнопкой мыши на свободной области рабочего стола, выберите
Вид, затем выберите Крупные значки, Средние значки или Мелкие значки.
Прим.:
Чтобы быстро изменить размер всех значков одновременно, щелкните мышью на свободной области рабочего стола, затем покрутите
колесо прокрутки мыши, удерживая нажатой клавишу ctrl.
Переименование значка на рабочем столе
Можно переименовать значок на рабочем столе.
-
Чтобы переименовать значок на рабочем столе, щелкните на значке правой кнопкой мыши и выберите пункт Переименовать.
-
Введите новое имя и нажмите клавишу ввода.
Отсутствие значков на рабочем столе
Если с рабочего стола пропали все значки, их можно восстановить с помощью следующих действий.
Если с рабочего стола пропали все значки, щелкните правой кнопкой мыши на свободной области рабочего стола, выберите пункт
Вид, затем убедитесь, что установлен параметр Отображать значки рабочего стола.
Создание новой папки
Чтобы создать новую папку на рабочем столе, выполните следующие действия.
-
Для создания новой папки на рабочем столе щелкните правой кнопкой мыши на свободной области рабочего стола, выберите пункт
Создать, затем выберите пункт Папка. -
Введите имя папки и нажмите клавишу ввода.
Создание нового ярлыка на рабочем столе
Чтобы создать новый ярлык на рабочем столе, перетащите приложения из меню «Пуск» на рабочий стол.
Можно также щелкнуть правой кнопкой мыши на свободной области рабочего стола, выбрать пункт Создать, затем выбрать пункт Ярлык. Следуйте инструкциям на экране для создания ярлыка.
Изменение внешнего вида окон и текста для компонентов ОС Windows
Можно выполнить персональную настройку внешнего вида ОС Windows, выбрав цвета текста, фон текста, границы окон и многие другие
элементы. Можно также выбрать шрифт и размер текста различных компонентов ОС Windows, например пунктов меню.
-
В ОС Windows выполните поиск и откройте Темы и сопутствующие параметры. Можно также щелкнуть правой кнопкой мыши на свободной области рабочего стола и выбрать пункт Персонализация.
-
В окне «Персонализация» выберите Фон, Цвета, Экран блокировки, Темы, Шрифты, Меню «Пуск» или Панель задач, чтобы открыть окно с соответствующими параметрами.
-
Настройте параметры. Изменения сразу вступают в силу.
Дополнительные параметры экрана
Откройте дополнительные параметры экрана или свойства графического адаптера, чтобы посмотреть режимы, задать частоту обновления
или настроить параметры цвета и другие расширенные параметры.
-
Откройте дополнительные параметры экрана. Для этого выполните поиск и откройте Параметры экрана в ОС Windows. Можно также щелкнуть правой кнопкой мыши на рабочем столе и открыть Параметры экрана. Прокрутите экран вниз и выберите Дополнительные параметры экрана.
-
В окне Дополнительные параметры экрана выберите монитор для просмотра текущих настроек. Чтобы изменить параметры экрана, нажмите Свойства графического адаптера.
-
Выберите вкладку для настройки соответствующих параметров.
Прим.:
На вашем компьютере может отображаться большее количество вкладок, чем указано в настоящем документе. Многие производители
графических карт предоставляют собственные настройки, предназначенные для их графических адаптеров. Указанные дополнительные
настройки зависят от типа используемого аппаратного обеспечения графического адаптера.-
Адаптер
-
Свойства
: для перехода к аппаратным настройкам графической карты или встроенного графического адаптера нажмите кнопку Свойства. В это окно со свойствами можно также перейти через диспетчер устройств. -
Список всех режимов
: список всех поддерживаемых разрешений и значений частоты обновления экрана монитора, поддерживаемых графической картой или
встроенным графическим адаптером. Список доступных режимов можно использовать для выбора режима, совместимого с используемым
монитором. После определения совместимого режима можно выбрать другую частоту обновления экрана на вкладке «Монитор», а разрешение
экрана выбрать на вкладке «Параметры» в основном окне со свойствами экрана.
-
-
Монитор
-
Свойства
: нажмите кнопку Свойства, чтобы перейти в окно со свойствами аппаратного обеспечения монитора. В это окно со свойствами можно также перейти через
диспетчер устройств. -
Частота обновления экрана
: этот параметр определяет частоту отображения монитором всей информации на экране за одну секунду. более высокая частота обновления
является более комфортной для глаз, однако создает большую нагрузку на графический адаптер и приводит к использованию большего
количества ресурсов. Выберите более низкую частоту обновления, совместимую с адаптером. Если изображение мерцает или создает
дискомфорт для глаз, измените частоту обновления экрана до следующего доступного большего значения. Не устанавливайте частоту
обновления экрана, не поддерживаемую монитором.ОСТОРОЖНО:
Не снимайте флажок Скрыть режимы, которые монитор не может использовать. Выбор неподдерживаемого значения частоты обновления экрана может привести к полному выходу из строя некоторых мониторов.
-
-
Управление цветом
:на вкладке «Управление цветом» доступны параметры для изменения характеристик вывода цветов монитором. Обычно параметр «Управление
цветом» не используется, за исключением особых случаев, например чтобы обеспечить соответствие цветов монитора цветам при
печати на принтере. Данный параметр следует изменять только в случае необходимости, поскольку это приводит к изменению отображаемых
цветов всего графического содержимого в ОС Windows.
-
Адаптер
-
Нажмите кнопку OK, чтобы сохранить изменения и закрыть окно.
Изменение экранной заставки
В ОС Windows предлагается набор предустановленных экранных заставок, доступных для выбора.
-
В ОС Windows выполните поиск и откройте Изменение заставки. Отобразится окно Параметры экранной заставки.
-
Выберите в меню экранную заставку.
-
Нажмите Параметры, чтобы открыть окно для настройки параметров выбранной заставки (если они доступны).
-
Нажмите кнопку Предварительный просмотр, чтобы посмотреть, как будет выглядеть заставка на экране компьютера. Чтобы завершить предварительный просмотр экранной заставки,
переместите мышь. -
Задайте значение минут в поле Интервал. Это число обозначает время бездействия компьютера (в минутах) перед запуском экранной заставки.
Прим.:
Время ожидания для экранной заставки должно быть меньше времени до перехода компьютера в спящий режим.
-
Чтобы компьютер запрашивал учетные данные для входа в систему при возобновлении сеанса, выберите Начинать с экрана входа в систему.
-
Нажмите кнопку OK, чтобы сохранить изменения и закрыть окно «Свойства экрана».
Устранение неполадок с экранной заставкой
Если по истечении заданного периода времени экранная заставка не запускается, проблема может быть вызвана активностью некоторых
аппаратных устройств. Используйте настройки в диспетчере устройств, чтобы предотвратить создание помех для запуска экранной
заставки такими аппаратными устройствами.
-
В ОС Windows выполните поиск и откройте Диспетчер устройств.
-
Дважды щелкните на типе устройства, который может создавать помехи для экранной заставки, затем дважды щелкните на имени устройства,
чтобы открыть окно «Свойства».В число устройств, которые обычно создают помехи для экранной заставки, входят оптическая мышь (Мыши и иные указывающие устройства), постоянное подключение к Интернету (Сетевые адаптеры), устройства с поддержкой звука высокой четкости (Звуковые, игровые и видеоустройства).
-
Откройте вкладку Управление электропитанием и снимите флажок Разрешить этому устройству выводить компьютер из ждущего режима.
Прим.:
Если вы отключаете вывод компьютера из ждущего режима с помощью мыши, это можно делать нажатием пробела на клавиатуре.
-
Нажмите кнопку OK, закройте все открытые окна и перезапустите компьютер.
-
Отсоедините все подключенные дополнительные устройства, такие как принтеры, сканеры и накопители USB.
-
Включите компьютер только со следующими подключенными устройствами: мышь из комплекта поставки устройства, монитор и клавиатура.
Если это устраняет проблему, связанную со спящим/ждущим режимом, ее вызывало одно из подключенных устройств. Подключите одно
из ранее отсоединенных устройств и проверьте, возникает ли проблема снова. Продолжайте подключать устройства и проводить проверку,
пока не обнаружите устройство, вызывающее проблему.
Если вы когда-либо устанавливали изображение на рабочий стол или в качестве экрана блокировки, то вы замечали неточную обрезку снимков по умолчанию в Windows 10. К счастью, вы можете настраивать изображения в соответствии с вашим дисплеем.
Вы можете сделать это с помощью предустановленного программного обеспечения. Все, что вам нужно сделать, это открыть изображение, которое вы хотите изменить в приложении для изменения фото для Windows 10. Оно знает размеры вашего дисплея, так что вам не придется искать его.
Вот как редактировать фотографии в соответствии с вашим дисплеем в Windows 10:
1. Откройте свое изображение в Фото и наведите курсор на верхнюю часть окна.
2. Нажмите «Изменить».
3. Нажмите «Обрезка» (Crop).
4. Выберите Соотношение сторон.
5. Выберите «Заблокировать экран».
6. Отрегулируйте рамку обрезки, перетащив ее углы, чтобы выбрать часть, которую вы хотите использовать, и нажмите «Применить».
7. Нажмите «Сохранить копию».
8. Нажмите кнопку …
9. Выберите «Установить как».
10. Выберите «Установить в качестве экрана блокировки» или «Установить как фон». При необходимости повторите шаги 8, 9 и 10.
Вы обрезали свое изображение в соответствии с вашим дисплеем!
Сейчас очень много мониторов совершенно различных размеров. Очень часто обои для рабочего стола, которые подходят к ноутбуку, на мониторе компьютера не закрывают весь экран, либо растягиваются так, что изображение искажается и картинка или фотография становится некрасивой. Не торопитесь отказываться от таких обоев. Если они вам нравятся, попробуйте подогнать обои под размер своего монитора.
Делаем обои на рабочий стол во весь экран
Сначала надо выяснить какого точно размера обои вам нужны.
Для этого жмем кнопку ПУСК, находим строчку «Панель управления» — жмем. Появится большой список. Не зависимо от того, какая версия виндоус у вас установлена, находим значок «Экран» и нажимаем на него. Появится примерно такое окно, как на картинке. У меня сейчас установлен windows-7, для других версий окно немного другое, но суть остается та же. Вам надо найти функцию «Настройки разрешения экрана».
После того как вы нажмете «Настройки разрешения экрана», появится другое окно, где вам нужна строчка «Разрешение». Напротив нее вы видите цифры, выражающие размер вашего монитора в пикселях. Это и есть размер картинки, который вам нужен для того, чтобы сделать обои во весь экран. Как видно на рисунке, у меня размер экрана 1366 пикселей в ширину и 768 пикселей в высоту. У вас может быть другое.
Теперь сохраняем на свой комп картинку, которую вы хотите применить в качестве обоев для рабочего стола. Самый простой способ подогнать размеры обоев, это воспользоваться программой Фотошоп. Но будем исходить из того, что она не установлена на ваш ПК, и используем другую программу, которая есть на любом компьютере с операционной системой Виндоус.
Находим картинку в папке и жмем на нее правой кнопкой мыши. Выбираем «Открыть с помощью». Вылезет список, в котором вам надо нажать на строчку «Microsoft Office Picture Manager» и картинка откроется в этой программе.
Дальше действия будут разные в зависимости от того, стандартный ли у вас экран, или широкий, и какие пропорции имеют ваши обои. Мы научимся увеличивать обои, а также разберемся, что можно сделать, когда обои обычных пропорций, а экран широкий.
Подгоняем обычные обои на широкий экран
1 способ, если фотографию можно обрезать по высоте
Вам надо нажать на кнопку «Рисунок», а в выпавшем списке на «Изменить размер».
Отмечаем «Процент от исходных ширины и высоты» и выставляем нужный процент опытным путем. Ширина картинки у нас 1024, а надо 1366 пикселя, то есть она должна быть больше примерно на 33%. Прибавляем 33 к исходным ста процентам и вписываем в поле 133%. Картинка увеличивается.
Мы можем посмотреть новый размер картинки тут же — «Итоговый размер». Видим, что новый размер наших обоев стал 1362х1021. Не забываем нажать на кнопку ОК.
Если у вас стандартные пропорции экрана, то этого обычно достаточно, чтобы увеличить размер обоев на рабочий стол. Но если экран широкий, как у меня, то вы можете заметить, что высота картинки стала больше, чем нужно. Поэтому мы отрежем лишнее, для чего снова нажмем на «Рисунок» и выберем строчку «Обрезать».
Эти обои обрезать будем снизу. Высота у нас 1024, а нужно 768, то есть отрезаем 256 пикселей. Жмем кнопку ОК и сохраняем рисунок — «Файл» — «Сохранить». В зависимости от того, что изображено на картинке, можно отрезать низ или верх, либо немного сверху и немного снизу.
2-й способ увеличения картинки, если рисунок не обрезать
Тут все намного проще, с той лишь разницей, что если фотографию не обрезать, то сбоку картинки на мониторе останутся пустые поля.
Увеличиваем рисунок до нужного размера как описано в первом способе, но так, чтобы ни одна из сторон не была больше, чем нужно. Если у вас широкий экран, а картинка стандартных размеров, то высоту мы увеличиваем, а ширина получится меньше размера экрана. Сохраняем.
Ставим обои на рабочий стол и подбираем цвет экрана (незаполненных рисунком полосок по сторонам) под цвет картинки. Для этого снова заходим в ПУСК — Панель управления — Экран.
Жмем на строчку «Изменение фонового рисунка рабочего стола». Через «обзор» находим сохраненный рисунок, «Положение изображения» выбираем «По центру», ниже нажимаем на строчку «Изменить цвет фона».

Появляется окошко с палитрой. Подбираем наиболее подходящий для вашей картинки цвет, нажимаем ОК. Окно с палитрой исчезает, жмем на кнопку «Сохранить изменения».
И, что еще следует упомянуть, если картинка совсем маленькая, а вы пытаетесь увеличить ее во весь экран, то может пострадать качество изображения.
Если статья помогла вам сделать обои на весь экран, пожалуйста, лайкните ниже, или напишите комментарий.
Поскольку люди постоянно пишут «экран», явно не отдавая себе отчёт в том, что это такое, приходится описывать 2 поведения. Тем не менее, для любого из них сначала необходимо посчитать соотношение ширины изображения к его высоте — ratio.
1) Действительно экран
Для этого для контейнера, в котором находится изображение, потребуется применить полноэкранный режим.
Считаем ratio для экрана
2) Область просмотра браузера (viewport)
Для контейнера потребуется position:fixed для простоты (или position:absolute + подсчёты положения).
Считаем ratio для viewport
А теперь осталось сравнить ratio изображения и ratio области для контейнера. Если первое больше — изображение 100% по ширине, а сверху и снизу должны быть полосы. Если же ratio изображения меньше, то полосы слева и справа, а изображение имеет 100% по высоте.
Про то, как располагать изображение по центру, написано миллион и больше статей.
Настройка обоев рабочего стола — довольно простая тема, почти все знают, как поставить обои на рабочий стол Windows 10 или изменить их. Все это хоть и изменилось по сравнению с предыдущими версиями ОС, но не так, чтобы могло вызвать существенные сложности.
Но некоторые другие нюансы могут быть не очевидны, особенно для начинающих пользователей, например: как изменить обои на не активированной Windows 10, настроить автоматическую смену обоев, почему фото на рабочем столе теряют качество, где они хранятся по умолчанию и можно ли сделать анимированные обои на рабочий стол. Всё это — предмет данной статьи.
Первое и самое простое — как установить свою картинку или изображение на рабочий стол. Для этого в Windows 10 достаточно нажать правой кнопкой мыши по пустому месту рабочего стола и выбрать пункт меню «Персонализация».
В разделе «Фон» настроек персонализации выберите «Фото» (если выбор недоступен, так как система не активирована, информация о том, как это обойти есть далее), а потом — фото из предлагаемого списка или же, нажав по кнопке «Обзор» установите собственное изображение в качестве обоев рабочего стола (которое может храниться в любой вашей папке на компьютере).
Помимо прочих настроек, для обоев доступны опции расположения «Расширение», «Растянуть», «Заполнение», «По размеру», «Замостить» и «По центру». В случае если фотография не соответствует разрешению или пропорциям экрана можно привести обои в более приятный вид с помощью указанных опций, однако рекомендую просто найти обои, соответствующие разрешению вашего экрана.
Тут же вас может поджидать и первая проблема: если с активацией Windows 10 не все в порядке, в параметрах персонализации вы увидите сообщение о том, что «Для персонализации компьютера нужно активировать Windows».
Однако и в этом случае у вас есть возможность изменить обои рабочего стола:
- Выберите любое изображение на компьютере, кликните по нему правой кнопкой мыши и выберите пункт «Сделать фоновым изображением рабочего стола».
- Аналогичная функция поддерживается и в Internet Explorer (причем он вероятнее всего есть в вашей Windows 10, в Пуск — Стандартные Windows): если открыть изображение в этом браузере и кликнуть по нему правой кнопкой мыши, можно сделать его фоновым рисунком.
Так что, даже если ваша система не активирована, изменить обои рабочего стола все равно можно.
Автоматическая смена обоев
Windows 10 поддерживает работу слайд-шоу на рабочем столе, т.е. автоматическую смену обоев среди выбранных вами. Для того, чтобы использовать эту возможность, в параметрах персонализации, в поле «Фон» выберите «Слайд-шоу».
После этого вы сможете задать следующие параметры:
- Папку, содержащую обои рабочего стола, которые должны использоваться (при выборе выбирается именно папка, т.е. после нажатия «Обзор» и входа в папку с изображениями вы увидите, что она «Пустая», это нормальная работа данной функции в Windows 10, содержащиеся обои все равно будут показываться на рабочем столе).
- Интервал автоматического изменения обоев (их также можно будет менять на следующие в меню правого клика мышью по рабочему столу).
- Порядок и тип расположения на рабочем столе.
Ничего сложного и для кого-то из пользователей, кому скучно все время лицезреть одну и ту же картинку, функция может быть полезной.
Где хранятся обои рабочего стола Windows 10
Один из часто задаваемых вопросов, касающихся функционала изображений рабочего стола в Windows 10 — где находится стандартная папка с обоями на компьютере. Ответ не совсем четкий, но для интересующихся может оказаться полезным.
- Некоторые из стандартных обоев, в том числе использующихся для экрана блокировки вы можете найти в папке C: Windows Web в подпапках Screen и Wallpaper.
- В папке C: Users имя_пользователя AppData Roaming Microsoft Windows Themes вы найдете файл TranscodedWallpaper, который представляет собой текущие обои рабочего стола. Файл без расширения, но по факту это обычный jpeg, т.е. вы можете подставить расширение .jpg к имени этого файла и открыть любой программой для обработки соответствующего типа файлов.
- Если вы зайдете в редактор реестра Windows 10, то в разделе HKEY_CURRENT_USER SOFTWARE Microsoft Internet Explorer Desktop General вы увидите параметр WallpaperSource, указывающий путь к текущим обоям рабочего стола.
- Обои из тем оформления вы можете найти в папке C: Users имя_пользователя AppData Local Microsoft Windows Themes
Это все основные расположения, где хранятся обои Windows 10, если не считать тех папок на компьютере, где вы их храните сами.
Качество обоев на рабочем столе
Одна из частых жалоб пользователей — плохое качество обоев на рабочем столе. Причинами этого могут служить следующие моменты:
- Разрешение обоев не соответствует разрешению вашего экрана. Т.е. если ваш монитор имеет разрешение 1920×1080, следует использовать обои в том же разрешении, без использования опций «Расширение», «Растянуть», «Заполнение», «По размеру» в настройках параметров обоев. Оптимальный вариант — «По центру» (или «Замостить» для мозаики).
- Windows 10 перекодирует обои, которые были в отличном качестве, сжимая их в Jpeg по-своему, что приводит к более плохому качеству. Это можно обойти, далее описано, как это сделать.
Для того, чтобы при установке обоев в Windows 10 они не теряли в качестве (или теряли не столь существенно), вы можете изменить один из параметров реестра, который определяет параметры сжатия jpeg.
- Зайдите в редактор реестра (Win+R, ввести regedit) и перейдите к разделу HKEY_CURRENT_USER Control Panel Desktop
- Кликнув правой кнопкой мыши в правой части редактора реестра создайте новый параметр DWORD с именем JPEGImportQuality
- Дважды кликните по вновь созданному параметру и задайте ему значение от 60 до 100, где 100 — максимальное качество изображения (без сжатия).
Закройте редактор реестра, перезагрузите компьютер или перезапустите проводник и заново установите обои на рабочий стол, чтобы они отобразились в хорошем качестве.
Второй вариант использовать обои в высоком качестве на рабочем столе — подменить файл TranscodedWallpaper в C: Users имя_пользователя AppData Roaming Microsoft Windows Themes вашим оригинальным файлом.
Анимированные обои в Windows 10
Вопрос про то, как сделать живые анимированные обои в Windows 10, поставить видео в качестве фона рабочего стола — один из самых часто задаваемых у пользователей. В самой ОС встроенных функций для этих целей нет, и единственное решение — использовать стороннее ПО.
Из того, что можно рекомендовать, и что точно работает — программа DeskScapes, которая, правда, является платной. Причем функционал не ограничивается только анимированными обоями. Скачать DeskScapes можно с официального сайта http://www.stardock.com/products/deskscapes/
На этом завершаю: надеюсь, вы нашли здесь то, чего не знали раньше про обои рабочего стола и что оказалось полезным.
Источник
Вы можете выбрать рисунок для фона рабочего стола или изменить цвет элементов для меню «Начните», панели задач и других элементов.
Выберите начать >Параметры > персонализации. Окно предварительного просмотра позволяет просматривать изменения по мере их внесения.
-
В фоновомрежиме можно выбрать рисунок или сплошной цвет либо создать слайд-шоу из рисунков.
-
В областиЦвета можно Windows цвет фона или выбрать собственный цвет. Выбрав цвет акцента, прокрутите список вниз, чтобы указать, где должен быть показан цвет. Прокрутите список вверх до выберите свой режим, чтобы увидеть, лучше ли ваш цвет акцентов выглядит в темном или светлом режиме.
Вы можете выбрать рисунок, который стоит использовать для фона рабочего стола, или изменить цвет элементов для меню «Начните», панели задач и других элементов.
Выберите начать 
-
В фоновомрежиме можно выбрать рисунок или сплошной цвет либо создать слайд-шоу из рисунков.
-
В областиЦвета можно Windows цвет фона или выбрать собственный цвет.
Выбрав цвет для акцентов, прокрутите страницу вниз, чтобы выбрать, где должен быть видна цветовая гамма и как он выглядит: темным или светлым.
На показанном выше экране показана темная настройка.
Некоторые пользователи, возможно, еще не обнаружили, что Microsoft предоставляет набор красочных обоев для своих операционных систем, и поэтому они никогда не экспериментируют с изменением стандартного фона. Мы всегда выбирали что-то, кроме фона по умолчанию, поэтому в этой статье мы поговорим о том, как это делается в Windows 10. Если вы хотите узнать, как изменить обои на рабочем столе, читайте дальше
1. Как установить картинку в качестве обоев рабочего стола в Windows 10, используя контекстное меню
Если вы хотите установить изображение в качестве фона рабочего стола в Windows 10, возможно, самый быстрый способ сделать это — использовать меню, вызываемое правой кнопкой мыши. Откройте проводник и перейдите к изображению, которое вы хотите использовать в качестве обоев. Затем щелкните правой кнопкой мыши или нажмите и удерживайте его и выберите «Установить в качестве фона рабочего стола» в меню.
Но что, если вы хотите также выбрать, как он заполняет ваш рабочий стол, или если вам не нужно только одно изображение? Что делать, если вы хотите иметь собственное слайд-шоу с несколькими изображениями из папки? Прочитайте остальную часть этого руководства, чтобы узнать, как получить доступ к дополнительным параметрам настройки обоев рабочего стола.
2. Как установить и настроить изображение в качестве обоев рабочего стола в Windows 10 с помощью приложения «Настройки»
Как и большинство вещей в Windows 10, вы также можете изменить обои на рабочем столе из приложения Настройки . Щелкните правой кнопкой мыши или коснитесь и удерживайте на рабочем столе, а затем выберите «Персонализация» в контекстном меню.
Предыдущее действие открывает приложение «Настройки» и мгновенно переносит вас в раздел «Фон» в настройках персонализации. Вот что вы должны увидеть:
ПРИМЕЧАНИЕ. В качестве альтернативы, вместо использования меню правой кнопки мыши на рабочем столе, вы также можете просто открыть приложение «Настройки» и перейти к «Персонализация» > «Фон».Справа на странице «Фон» вы можете увидеть небольшой предварительный просмотр того, как выглядит ваш рабочий стол с использованием текущих настроек, а затем ряд настроек, которые изменяют его внешний вид. Первый из них называется Background. Нажмите или коснитесь раскрывающегося списка « Фон» и выберите параметр «Изображение».
Прямо под настройкой «Фон» есть раздел «Выбор изображения», в котором Windows 10 показывает серию изображений, которые можно быстро установить в качестве обоев рабочего стола. Если вы хотите использовать один из них, нажмите или нажмите на него.
Если вы хотите использовать изображение, отличное от изображенного в списке, нажмите или нажмите кнопку «Обзор». Затем перейдите на ПК с Windows 10 и выберите изображение, которое вы предпочитаете использовать в качестве обоев.
Когда вы найдете тот, который вы хотите, выберите его и нажмите на кнопку «Выбрать изображение».
Как только вы это сделаете, Windows 10 установит новую картинку в качестве фона рабочего стола. Вы также можете увидеть, как выглядит ваш рабочий стол в фоновом режиме.
Как насчет настройки того, как изображение заполняет ваше экранное пространство? Прокрутите вниз на правой стороне окна фона. Затем нажмите или коснитесь раскрывающегося списка «Выберите подгонку» и выберите желаемое расположение изображения: «Заливка», «По размеру», «Растянуть», «Плитка», «Центр», «Размах».
Экспериментирование — лучший способ решить, какой из этих вариантов работает лучше всего. Вот что происходит:
- Заливка увеличивает или уменьшает изображение, чтобы заполнить пространство на рабочем столе. Чтобы это произошло, изображения растягиваются или обрезаются.
- Fit делает ваши изображения максимально большими, чтобы поместиться в доступном пространстве. Они не искажены и не обрезаны.
- Растягивайте или растягивайте или сдавливайте изображение до тех же размеров, что и экран. Если размер вашего монитора не соответствует размеру изображения, это может выглядеть ужасно.
- Плитка выводит ваше изображение на экран несколько раз, заполняя пространство, но оно может соответствовать или не соответствовать изображениям в пространстве.
- Центр помещает ваше изображение в центр экрана. У вас может быть одно маленькое изображение в центре большого пустого пространства, или у вас может быть только центральная часть большого изображения.
- Span создает область изображения на всех ваших дисплеях, если на вашем компьютере или устройстве установлено более одного изображения.
Если окажется, что ваше изображение не полностью заполняет экран, вы можете нажать «Изменить фоновый цвет *» и найти цвет, который соответствует вашему изображению, чтобы заполнить остальную часть экрана.
3. Как установить слайд-шоу с несколькими обоями для рабочего стола в Windows 10
Если вы хотите использовать более одного изображения в качестве обоев в Windows 10, откройте приложение «Настройки» и выберите «Персонализация» > «Фон». Затем нажмите или коснитесь раскрывающегося списка «Фон» и выберите «Слайд-шоу» из списка.
В следующем разделе, который называется «Выбор альбомов для слайд-шоу», нажмите или нажмите «Обзор».
Перейдите, чтобы выбрать папку с изображениями, которые вы хотите использовать на рабочем столе. Когда вы найдете его, выберите его и нажмите или нажмите «Выбрать эту папку».
Windows 10 сразу меняет фон рабочего стола, начиная показ слайдов с изображениями из выбранной вами папки. Обратите внимание, что вы можете использовать только одну папку. Если на вашем компьютере нет нужных изображений, вам нужно создать папку с изображениями, выбранными именно для этой цели.
По умолчанию выбранные вами изображения становятся слайд-шоу, которое изменяется с любым интервалом времени, который вы пожелаете. Используйте список «Изменить картинку каждый» и выберите желаемый промежуток времени. Если вы хотите, чтобы изображения воспроизводились в случайном порядке, нажмите или нажмите также на Shuffle.
Кроме того, если вы хотите отрегулировать положение обоев на рабочем столе, выполните те же действия, которые мы вам показали, чтобы установить изображение в качестве фона рабочего стола. По сути, все, что вам нужно сделать, — это щелкнуть или коснуться раскрывающегося списка «Выберите подгонку» и выбрать нужный вариант: «Заполнить», «Подогнать», «Растянуть», «Плитка», «Центр», «Размах».
Microsoft также собирает коллекции фонов, цветов окон, звуков и заставок в так называемые темы . Выбор одного из них — отличный способ начать настройку рабочего стола. Каждая тема имеет выбор обоев на выбор. Вы можете оставить только один, или позволить им играть как слайд-шоу.
Если вы хотите, чтобы фон вашего рабочего стола был установлен темой, которая вам нравится, вот как это сделать. Откройте приложение «Настройки» и перейдите к «Персонализация». Затем выберите «Темы» в левой части окна.
Прокрутите вниз, чтобы увидеть, какие темы доступны на вашем ПК или устройстве, и нажмите или нажмите на тему, которая вам подходит. Когда вы это сделаете, Windows 10 изменит ваши обои, цвета экрана, звуки и курсоры мыши на те, которые включены в эту тему.
СОВЕТ: Вы можете найти изображения, используемые в качестве обоев для стандартных тем Windows 10 в папке «C:WindowsWeb» на вашем ПК.
Поиграйте с доступными вариантами столько, сколько захотите. Если ни одна из встроенных тем вас не устраивает, у Microsoft есть замечательная коллекция, к которой вы можете обратиться, щелкнув или нажав на ссылку «Получить больше тем в Магазине Майкрософт», расположенную в начале списка тем.
После перехода по ссылке «Получить больше тем в Microsoft Store» вы перейдете в приложение Microsoft Store, где вы сможете скачать любую понравившуюся вам тему.
И это почти все, что вы можете сделать, чтобы персонализировать внешний вид вашего рабочего стола.
Какие ваши любимые обои для рабочего стола для Windows 10?
Нет причин использовать те же самые скучные обои, которые есть у всех. Изменение его в соответствии с вашими предпочтениями происходит быстро и просто, и его легко вернуть обратно к тому, что вы имели, если ни одно из новых изображений или тем не понравится вам. Поэкспериментируйте, и если вы обнаружите хорошую коллекцию изображений, являющихся общественным достоянием, из которых получатся хорошие обои, поделитесь ими в комментариях.
Содержание
- Способ 1: Меню «Персонализация»
- Способ 2: Контекстное меню
- Способ 3: Internet Explorer
- Способ 4: Программа для смены фона рабочего стола
- Способ 5: Установка анимированного изображения
- Вопросы и ответы
Способ 1: Меню «Персонализация»
Изменение внешнего оформления Windows 10 происходит через встроенное приложение «Параметры», а именно через раздел «Персонализация». Тут можно не только установить изображение из предложенных системных, но и выбрать любую картинку, хранящуюся на компьютере, а также создать слайд-шоу или включить сплошной цвет из заготовок ОС. Для нестандартного размера файла доступно изменение положения (растянуть, замостить и др.) — это поможет подогнать картинку под размер экрана.
Подробнее: Изменение фона через «Персонализацию» в Windows 10
Стоит учитывать, что раздел «Персонализация» доступен только обладателям активированной Виндовс. Если это не ваш случай, воспользуйтесь рекомендациями ниже.
Способ 2: Контекстное меню
Когда на компьютере уже есть необходимое изображение в нужном размере, не нуждающемся в дополнительных настройках, сделать его фоном еще проще. Через «Проводник» перейдите к месту, где хранится картинка, и кликните по файлу правой кнопкой мыши. Отобразится контекстное меню, где среди дополнительных функций выберите пункт «Сделать фоновым изображением рабочего стола». После клика по нему картинка на рабочем столе сразу же изменится.

Способ 3: Internet Explorer
Через системный браузер ОС Windows так же можно установить картинку в качестве фона, даже не скачивая ее.
- Для этого найдите подходящее изображение на каком-либо сайте с обоями, удостоверившись, что ее разрешение совпадает с разрешением вашего экрана. Оно может быть выше, но не ниже, иначе картинка будет смотреться нечетко, потому что растянется сверх своего оригинального размера.
- Кликните правой кнопкой мыши по изображению и выберите пункт «Сделать фоновым рисунком».
- Подтвердите свое действие кнопкой «Да».

Способ 4: Программа для смены фона рабочего стола
Пользователи, желающие не тратить время на поиски картинок, могут установить программу, которая будет делать это за них. Подобных приложений не так уж и много, и самые современные варианты можно найти в фирменном Microsoft Store. Устаревший, хоть и известный софт типа DesktopMania мы рассматривать не будем, так как набор картинок у него сомнительного качества. Вместо этого разберем одно из приложений, доступных в магазине для Windows 10.
Скачать Desktop Dynamic Wallpapers
- Установите приложение и запустите его.
- На вкладке «Home», открытой по умолчанию, сразу будут отображаться последние добавленные обои. Листая страницы кнопками «Next» и «Prev», выберите изображение, которое хотите видеть фоновым.
- Кликните на плитку с ним и после открытия нажмите «Set As Wallpaper».
- Подтвердите свое решение и проверьте, был ли установлен фон.
- В первый раз приложение уведомит о том, что сейчас включено динамическое переключение изображений, и предложит выключить эту функцию. Если вы не хотите, чтобы картинка сама менялась спустя время, нажмите «Yes», а если устраивает вариант автоматической смены, выберите «No» — во втором случае выбранный фон не будет установлен.
- Вы также можете обратиться к тематическим разделам, перейдя в «Categories».
- Выбирается и устанавливается картинка из категорий точно таким же образом.
- При желании настроить автоматическую смену изображений перейдите в «Параметры» и активируйте там соответствующую функцию. Дополнительно можете установить время, через которое фон заменится другим.

Остальные функции приложения платные, но стоят недорого. Купить их можно в разделе «Add Ons».
Аналогами Desktop Dynamic Wallpapers выступают следующие приложения из Microsoft Store:
9Zen Wallpaper Changer

Dinamic Wallpaper
Dynamic Theme
backiee — Wallpaper Studio 10
Splash! — Unsplash Wallpaper
Все эти приложения выполнены в стиле Windows 10, как вы можете заметить, поэтому разбираться в них не понадобится — инструкция выше практически полностью применима и к ним. На наш взгляд, наиболее интересными кажутся backiee — Wallpaper Studio 10 и Splash! — Unsplash Wallpaper, но вы вправе выбрать любое, ведь набор изображений везде разный.
Способ 5: Установка анимированного изображения
Все предыдущие способы позволяют использовать лишь статическую графику в качестве фона. Для видеообоев придется воспользоваться специальными приложениями, через которые и будет происходить их выбор и установка. Список таких программ вы найдете в другой нашей статье по ссылке ниже.
Подробнее: Программы для установки живых обоев в Windows 10
А в отдельном материале мы рассмотрели работу в 3 популярных программах, предоставляющих анимированные изображения. Если вы желаете ознакомиться с нем и посмотреть принцип работы такого софта, перейдите по следующей ссылке.
Подробнее: Установка живых обоев на Windows 10
Предлагаем также к прочтению другие наши руководства, рассказывающие о разных вариантах кастомизации внешнего вида «десятки».
Читайте также:
Изменение цвета панели задач в Windows 10
Как сделать красивый рабочий стол в Windows 10
Изменение приветственного окна в Windows 10
Вы можете выбрать рисунок для фона рабочего стола или изменить цвет элементов для меню «Начните», панели задач и других элементов.
Выберите начать >Параметры > персонализации. Окно предварительного просмотра позволяет просматривать изменения по мере их внесения.
-
В фоновомрежиме можно выбрать рисунок или сплошной цвет либо создать слайд-шоу из рисунков.
-
В областиЦвета можно Windows цвет фона или выбрать собственный цвет. Выбрав цвет акцента, прокрутите список вниз, чтобы указать, где должен быть показан цвет. Прокрутите список вверх до выберите свой режим, чтобы увидеть, лучше ли ваш цвет акцентов выглядит в темном или светлом режиме.
Вы можете выбрать рисунок, который стоит использовать для фона рабочего стола, или изменить цвет элементов для меню «Начните», панели задач и других элементов.
Выберите начать 
-
В фоновомрежиме можно выбрать рисунок или сплошной цвет либо создать слайд-шоу из рисунков.
-
В областиЦвета можно Windows цвет фона или выбрать собственный цвет.
Выбрав цвет для акцентов, прокрутите страницу вниз, чтобы выбрать, где должен быть видна цветовая гамма и как он выглядит: темным или светлым.
На показанном выше экране показана темная настройка.
Настройка обоев рабочего стола — довольно простая тема, почти все знают, как поставить обои на рабочий стол Windows 10 или изменить их. Все это хоть и изменилось по сравнению с предыдущими версиями ОС, но не так, чтобы могло вызвать существенные сложности.
Но некоторые другие нюансы могут быть не очевидны, особенно для начинающих пользователей, например: как изменить обои на не активированной Windows 10, настроить автоматическую смену обоев, почему фото на рабочем столе теряют качество, где они хранятся по умолчанию и можно ли сделать анимированные обои на рабочий стол. Всё это — предмет данной статьи.
Первое и самое простое — как установить свою картинку или изображение на рабочий стол. Для этого в Windows 10 достаточно нажать правой кнопкой мыши по пустому месту рабочего стола и выбрать пункт меню «Персонализация».
В разделе «Фон» настроек персонализации выберите «Фото» (если выбор недоступен, так как система не активирована, информация о том, как это обойти есть далее), а потом — фото из предлагаемого списка или же, нажав по кнопке «Обзор» установите собственное изображение в качестве обоев рабочего стола (которое может храниться в любой вашей папке на компьютере).
Помимо прочих настроек, для обоев доступны опции расположения «Расширение», «Растянуть», «Заполнение», «По размеру», «Замостить» и «По центру». В случае если фотография не соответствует разрешению или пропорциям экрана можно привести обои в более приятный вид с помощью указанных опций, однако рекомендую просто найти обои, соответствующие разрешению вашего экрана.
Тут же вас может поджидать и первая проблема: если с активацией Windows 10 не все в порядке, в параметрах персонализации вы увидите сообщение о том, что «Для персонализации компьютера нужно активировать Windows».
Однако и в этом случае у вас есть возможность изменить обои рабочего стола:
- Выберите любое изображение на компьютере, кликните по нему правой кнопкой мыши и выберите пункт «Сделать фоновым изображением рабочего стола».
- Аналогичная функция поддерживается и в Internet Explorer (причем он вероятнее всего есть в вашей Windows 10, в Пуск — Стандартные Windows): если открыть изображение в этом браузере и кликнуть по нему правой кнопкой мыши, можно сделать его фоновым рисунком.
Так что, даже если ваша система не активирована, изменить обои рабочего стола все равно можно.
Автоматическая смена обоев
Windows 10 поддерживает работу слайд-шоу на рабочем столе, т.е. автоматическую смену обоев среди выбранных вами. Для того, чтобы использовать эту возможность, в параметрах персонализации, в поле «Фон» выберите «Слайд-шоу».
После этого вы сможете задать следующие параметры:
- Папку, содержащую обои рабочего стола, которые должны использоваться (при выборе выбирается именно папка, т.е. после нажатия «Обзор» и входа в папку с изображениями вы увидите, что она «Пустая», это нормальная работа данной функции в Windows 10, содержащиеся обои все равно будут показываться на рабочем столе).
- Интервал автоматического изменения обоев (их также можно будет менять на следующие в меню правого клика мышью по рабочему столу).
- Порядок и тип расположения на рабочем столе.
Ничего сложного и для кого-то из пользователей, кому скучно все время лицезреть одну и ту же картинку, функция может быть полезной.
Где хранятся обои рабочего стола Windows 10
Один из часто задаваемых вопросов, касающихся функционала изображений рабочего стола в Windows 10 — где находится стандартная папка с обоями на компьютере. Ответ не совсем четкий, но для интересующихся может оказаться полезным.
- Некоторые из стандартных обоев, в том числе использующихся для экрана блокировки вы можете найти в папке C: Windows Web в подпапках Screen и Wallpaper.
- В папке C: Users имя_пользователя AppData Roaming Microsoft Windows Themes вы найдете файл TranscodedWallpaper, который представляет собой текущие обои рабочего стола. Файл без расширения, но по факту это обычный jpeg, т.е. вы можете подставить расширение .jpg к имени этого файла и открыть любой программой для обработки соответствующего типа файлов.
- Если вы зайдете в редактор реестра Windows 10, то в разделе HKEY_CURRENT_USER SOFTWARE Microsoft Internet Explorer Desktop General вы увидите параметр WallpaperSource, указывающий путь к текущим обоям рабочего стола.
- Обои из тем оформления вы можете найти в папке C: Users имя_пользователя AppData Local Microsoft Windows Themes
Это все основные расположения, где хранятся обои Windows 10, если не считать тех папок на компьютере, где вы их храните сами.
Качество обоев на рабочем столе
Одна из частых жалоб пользователей — плохое качество обоев на рабочем столе. Причинами этого могут служить следующие моменты:
- Разрешение обоев не соответствует разрешению вашего экрана. Т.е. если ваш монитор имеет разрешение 1920×1080, следует использовать обои в том же разрешении, без использования опций «Расширение», «Растянуть», «Заполнение», «По размеру» в настройках параметров обоев. Оптимальный вариант — «По центру» (или «Замостить» для мозаики).
- Windows 10 перекодирует обои, которые были в отличном качестве, сжимая их в Jpeg по-своему, что приводит к более плохому качеству. Это можно обойти, далее описано, как это сделать.
Для того, чтобы при установке обоев в Windows 10 они не теряли в качестве (или теряли не столь существенно), вы можете изменить один из параметров реестра, который определяет параметры сжатия jpeg.
- Зайдите в редактор реестра (Win+R, ввести regedit) и перейдите к разделу HKEY_CURRENT_USER Control Panel Desktop
- Кликнув правой кнопкой мыши в правой части редактора реестра создайте новый параметр DWORD с именем JPEGImportQuality
- Дважды кликните по вновь созданному параметру и задайте ему значение от 60 до 100, где 100 — максимальное качество изображения (без сжатия).
Закройте редактор реестра, перезагрузите компьютер или перезапустите проводник и заново установите обои на рабочий стол, чтобы они отобразились в хорошем качестве.
Второй вариант использовать обои в высоком качестве на рабочем столе — подменить файл TranscodedWallpaper в C: Users имя_пользователя AppData Roaming Microsoft Windows Themes вашим оригинальным файлом.
Анимированные обои в Windows 10
Вопрос про то, как сделать живые анимированные обои в Windows 10, поставить видео в качестве фона рабочего стола — один из самых часто задаваемых у пользователей. В самой ОС встроенных функций для этих целей нет, и единственное решение — использовать стороннее ПО.
Из того, что можно рекомендовать, и что точно работает — программа DeskScapes, которая, правда, является платной. Причем функционал не ограничивается только анимированными обоями. Скачать DeskScapes можно с официального сайта http://www.stardock.com/products/deskscapes/
На этом завершаю: надеюсь, вы нашли здесь то, чего не знали раньше про обои рабочего стола и что оказалось полезным.
Источник
Если вам необходимо поменять обои на рабочем столе, но вы забыли или не знаете, как это сделать, воспользуйтесь нашей инструкцией. Вы узнаете, как использовать свою картинку, сделать слайд-шоу из собственных изображений или поменять цвет рабочего стола.
- Нажмите правой кнопкой мыши в любом месте рабочего стола, чтобы отобразить контекстное меню.
- Найдите и нажмите в меню на элемент «Персонализация».
- Откроется раздел с параметрами фона.
- Доступно три варианта фона: одно какое-то конкретное изображение, заливка рабочего стола сплошным цветом, слайд-шоу из определённого каталога изображений.
Приложения для автоматической смены обоев рабочего стола и экрана блокировки в Windows
Наша статья поможет вам настроить Windows 10 так, чтобы каждый день на рабочем столе автоматически менялось фоновое изображение без дополнительного участия пользователя.
- Выберите любой из доступных вариантов: «Фото», «Сплошной цвет» или «Слайд-шоу».
- Нажмите кнопку «Обзор», если необходимо выбрать конкретную картинку или каталог изображений, не представленные в быстром просмотре.
- При выборе слайд-шоу будут доступны параметры: периодичности смены изображений (1 раз в минуту, 10 минут, 30 минут, 1 час, 6 часов, день); и активации случайного отображения (когда изображения меняются не последовательно, а выборочно). Измените их по желанию.
Получилось ли у Вас изменить обои на рабочем столе? Знаете свой способ смены фонового изображения?
Расскажите в комментариях! 😉
Содержание
- Способ 1: Меню «Персонализация»
- Способ 2: Контекстное меню
- Способ 3: Internet Explorer
- Способ 4: Программа для смены фона рабочего стола
- Способ 5: Установка анимированного изображения
- Вопросы и ответы
Способ 1: Меню «Персонализация»
Изменение внешнего оформления Windows 10 происходит через встроенное приложение «Параметры», а именно через раздел «Персонализация». Тут можно не только установить изображение из предложенных системных, но и выбрать любую картинку, хранящуюся на компьютере, а также создать слайд-шоу или включить сплошной цвет из заготовок ОС. Для нестандартного размера файла доступно изменение положения (растянуть, замостить и др.) — это поможет подогнать картинку под размер экрана.
Подробнее: Изменение фона через «Персонализацию» в Windows 10
Стоит учитывать, что раздел «Персонализация» доступен только обладателям активированной Виндовс. Если это не ваш случай, воспользуйтесь рекомендациями ниже.
Способ 2: Контекстное меню
Когда на компьютере уже есть необходимое изображение в нужном размере, не нуждающемся в дополнительных настройках, сделать его фоном еще проще. Через «Проводник» перейдите к месту, где хранится картинка, и кликните по файлу правой кнопкой мыши. Отобразится контекстное меню, где среди дополнительных функций выберите пункт «Сделать фоновым изображением рабочего стола». После клика по нему картинка на рабочем столе сразу же изменится.

Способ 3: Internet Explorer
Через системный браузер ОС Windows так же можно установить картинку в качестве фона, даже не скачивая ее.
- Для этого найдите подходящее изображение на каком-либо сайте с обоями, удостоверившись, что ее разрешение совпадает с разрешением вашего экрана. Оно может быть выше, но не ниже, иначе картинка будет смотреться нечетко, потому что растянется сверх своего оригинального размера.
- Кликните правой кнопкой мыши по изображению и выберите пункт «Сделать фоновым рисунком».
- Подтвердите свое действие кнопкой «Да».

Способ 4: Программа для смены фона рабочего стола
Пользователи, желающие не тратить время на поиски картинок, могут установить программу, которая будет делать это за них. Подобных приложений не так уж и много, и самые современные варианты можно найти в фирменном Microsoft Store. Устаревший, хоть и известный софт типа DesktopMania мы рассматривать не будем, так как набор картинок у него сомнительного качества. Вместо этого разберем одно из приложений, доступных в магазине для Windows 10.
Скачать Desktop Dynamic Wallpapers
- Установите приложение и запустите его.
- На вкладке «Home», открытой по умолчанию, сразу будут отображаться последние добавленные обои. Листая страницы кнопками «Next» и «Prev», выберите изображение, которое хотите видеть фоновым.
- Кликните на плитку с ним и после открытия нажмите «Set As Wallpaper».
- Подтвердите свое решение и проверьте, был ли установлен фон.
- В первый раз приложение уведомит о том, что сейчас включено динамическое переключение изображений, и предложит выключить эту функцию. Если вы не хотите, чтобы картинка сама менялась спустя время, нажмите «Yes», а если устраивает вариант автоматической смены, выберите «No» — во втором случае выбранный фон не будет установлен.
- Вы также можете обратиться к тематическим разделам, перейдя в «Categories».
- Выбирается и устанавливается картинка из категорий точно таким же образом.
- При желании настроить автоматическую смену изображений перейдите в «Параметры» и активируйте там соответствующую функцию. Дополнительно можете установить время, через которое фон заменится другим.

Остальные функции приложения платные, но стоят недорого. Купить их можно в разделе «Add Ons».
Аналогами Desktop Dynamic Wallpapers выступают следующие приложения из Microsoft Store:
9Zen Wallpaper Changer

Dinamic Wallpaper
Dynamic Theme
backiee — Wallpaper Studio 10
Splash! — Unsplash Wallpaper
Все эти приложения выполнены в стиле Windows 10, как вы можете заметить, поэтому разбираться в них не понадобится — инструкция выше практически полностью применима и к ним. На наш взгляд, наиболее интересными кажутся backiee — Wallpaper Studio 10 и Splash! — Unsplash Wallpaper, но вы вправе выбрать любое, ведь набор изображений везде разный.
Способ 5: Установка анимированного изображения
Все предыдущие способы позволяют использовать лишь статическую графику в качестве фона. Для видеообоев придется воспользоваться специальными приложениями, через которые и будет происходить их выбор и установка. Список таких программ вы найдете в другой нашей статье по ссылке ниже.
Подробнее: Программы для установки живых обоев в Windows 10
А в отдельном материале мы рассмотрели работу в 3 популярных программах, предоставляющих анимированные изображения. Если вы желаете ознакомиться с нем и посмотреть принцип работы такого софта, перейдите по следующей ссылке.
Подробнее: Установка живых обоев на Windows 10
Предлагаем также к прочтению другие наши руководства, рассказывающие о разных вариантах кастомизации внешнего вида «десятки».
Читайте также:
Изменение цвета панели задач в Windows 10
Как сделать красивый рабочий стол в Windows 10
Изменение приветственного окна в Windows 10
Некоторые пользователи, возможно, еще не обнаружили, что Microsoft предоставляет набор красочных обоев для своих операционных систем, и поэтому они никогда не экспериментируют с изменением стандартного фона. Мы всегда выбирали что-то, кроме фона по умолчанию, поэтому в этой статье мы поговорим о том, как это делается в Windows 10. Если вы хотите узнать, как изменить обои на рабочем столе, читайте дальше
1. Как установить картинку в качестве обоев рабочего стола в Windows 10, используя контекстное меню
Если вы хотите установить изображение в качестве фона рабочего стола в Windows 10, возможно, самый быстрый способ сделать это — использовать меню, вызываемое правой кнопкой мыши. Откройте проводник и перейдите к изображению, которое вы хотите использовать в качестве обоев. Затем щелкните правой кнопкой мыши или нажмите и удерживайте его и выберите «Установить в качестве фона рабочего стола» в меню.
Но что, если вы хотите также выбрать, как он заполняет ваш рабочий стол, или если вам не нужно только одно изображение? Что делать, если вы хотите иметь собственное слайд-шоу с несколькими изображениями из папки? Прочитайте остальную часть этого руководства, чтобы узнать, как получить доступ к дополнительным параметрам настройки обоев рабочего стола.
2. Как установить и настроить изображение в качестве обоев рабочего стола в Windows 10 с помощью приложения «Настройки»
Как и большинство вещей в Windows 10, вы также можете изменить обои на рабочем столе из приложения Настройки . Щелкните правой кнопкой мыши или коснитесь и удерживайте на рабочем столе, а затем выберите «Персонализация» в контекстном меню.
Предыдущее действие открывает приложение «Настройки» и мгновенно переносит вас в раздел «Фон» в настройках персонализации. Вот что вы должны увидеть:
ПРИМЕЧАНИЕ. В качестве альтернативы, вместо использования меню правой кнопки мыши на рабочем столе, вы также можете просто открыть приложение «Настройки» и перейти к «Персонализация» > «Фон».Справа на странице «Фон» вы можете увидеть небольшой предварительный просмотр того, как выглядит ваш рабочий стол с использованием текущих настроек, а затем ряд настроек, которые изменяют его внешний вид. Первый из них называется Background. Нажмите или коснитесь раскрывающегося списка « Фон» и выберите параметр «Изображение».
Прямо под настройкой «Фон» есть раздел «Выбор изображения», в котором Windows 10 показывает серию изображений, которые можно быстро установить в качестве обоев рабочего стола. Если вы хотите использовать один из них, нажмите или нажмите на него.
Если вы хотите использовать изображение, отличное от изображенного в списке, нажмите или нажмите кнопку «Обзор». Затем перейдите на ПК с Windows 10 и выберите изображение, которое вы предпочитаете использовать в качестве обоев.
Когда вы найдете тот, который вы хотите, выберите его и нажмите на кнопку «Выбрать изображение».
Как только вы это сделаете, Windows 10 установит новую картинку в качестве фона рабочего стола. Вы также можете увидеть, как выглядит ваш рабочий стол в фоновом режиме.
Как насчет настройки того, как изображение заполняет ваше экранное пространство? Прокрутите вниз на правой стороне окна фона. Затем нажмите или коснитесь раскрывающегося списка «Выберите подгонку» и выберите желаемое расположение изображения: «Заливка», «По размеру», «Растянуть», «Плитка», «Центр», «Размах».
Экспериментирование — лучший способ решить, какой из этих вариантов работает лучше всего. Вот что происходит:
- Заливка увеличивает или уменьшает изображение, чтобы заполнить пространство на рабочем столе. Чтобы это произошло, изображения растягиваются или обрезаются.
- Fit делает ваши изображения максимально большими, чтобы поместиться в доступном пространстве. Они не искажены и не обрезаны.
- Растягивайте или растягивайте или сдавливайте изображение до тех же размеров, что и экран. Если размер вашего монитора не соответствует размеру изображения, это может выглядеть ужасно.
- Плитка выводит ваше изображение на экран несколько раз, заполняя пространство, но оно может соответствовать или не соответствовать изображениям в пространстве.
- Центр помещает ваше изображение в центр экрана. У вас может быть одно маленькое изображение в центре большого пустого пространства, или у вас может быть только центральная часть большого изображения.
- Span создает область изображения на всех ваших дисплеях, если на вашем компьютере или устройстве установлено более одного изображения.
Если окажется, что ваше изображение не полностью заполняет экран, вы можете нажать «Изменить фоновый цвет *» и найти цвет, который соответствует вашему изображению, чтобы заполнить остальную часть экрана.
3. Как установить слайд-шоу с несколькими обоями для рабочего стола в Windows 10
Если вы хотите использовать более одного изображения в качестве обоев в Windows 10, откройте приложение «Настройки» и выберите «Персонализация» > «Фон». Затем нажмите или коснитесь раскрывающегося списка «Фон» и выберите «Слайд-шоу» из списка.
В следующем разделе, который называется «Выбор альбомов для слайд-шоу», нажмите или нажмите «Обзор».
Перейдите, чтобы выбрать папку с изображениями, которые вы хотите использовать на рабочем столе. Когда вы найдете его, выберите его и нажмите или нажмите «Выбрать эту папку».
Windows 10 сразу меняет фон рабочего стола, начиная показ слайдов с изображениями из выбранной вами папки. Обратите внимание, что вы можете использовать только одну папку. Если на вашем компьютере нет нужных изображений, вам нужно создать папку с изображениями, выбранными именно для этой цели.
По умолчанию выбранные вами изображения становятся слайд-шоу, которое изменяется с любым интервалом времени, который вы пожелаете. Используйте список «Изменить картинку каждый» и выберите желаемый промежуток времени. Если вы хотите, чтобы изображения воспроизводились в случайном порядке, нажмите или нажмите также на Shuffle.
Кроме того, если вы хотите отрегулировать положение обоев на рабочем столе, выполните те же действия, которые мы вам показали, чтобы установить изображение в качестве фона рабочего стола. По сути, все, что вам нужно сделать, — это щелкнуть или коснуться раскрывающегося списка «Выберите подгонку» и выбрать нужный вариант: «Заполнить», «Подогнать», «Растянуть», «Плитка», «Центр», «Размах».
Microsoft также собирает коллекции фонов, цветов окон, звуков и заставок в так называемые темы . Выбор одного из них — отличный способ начать настройку рабочего стола. Каждая тема имеет выбор обоев на выбор. Вы можете оставить только один, или позволить им играть как слайд-шоу.
Если вы хотите, чтобы фон вашего рабочего стола был установлен темой, которая вам нравится, вот как это сделать. Откройте приложение «Настройки» и перейдите к «Персонализация». Затем выберите «Темы» в левой части окна.
Прокрутите вниз, чтобы увидеть, какие темы доступны на вашем ПК или устройстве, и нажмите или нажмите на тему, которая вам подходит. Когда вы это сделаете, Windows 10 изменит ваши обои, цвета экрана, звуки и курсоры мыши на те, которые включены в эту тему.
СОВЕТ: Вы можете найти изображения, используемые в качестве обоев для стандартных тем Windows 10 в папке «C:WindowsWeb» на вашем ПК.
Поиграйте с доступными вариантами столько, сколько захотите. Если ни одна из встроенных тем вас не устраивает, у Microsoft есть замечательная коллекция, к которой вы можете обратиться, щелкнув или нажав на ссылку «Получить больше тем в Магазине Майкрософт», расположенную в начале списка тем.
После перехода по ссылке «Получить больше тем в Microsoft Store» вы перейдете в приложение Microsoft Store, где вы сможете скачать любую понравившуюся вам тему.
И это почти все, что вы можете сделать, чтобы персонализировать внешний вид вашего рабочего стола.
Какие ваши любимые обои для рабочего стола для Windows 10?
Нет причин использовать те же самые скучные обои, которые есть у всех. Изменение его в соответствии с вашими предпочтениями происходит быстро и просто, и его легко вернуть обратно к тому, что вы имели, если ни одно из новых изображений или тем не понравится вам. Поэкспериментируйте, и если вы обнаружите хорошую коллекцию изображений, являющихся общественным достоянием, из которых получатся хорошие обои, поделитесь ими в комментариях.
После установки Windows может возникнуть желание заменить стандартные обои на свое изображение. С изменения фона рабочего стола начинается персонализация ОС. Например, можно поставить фотографию или сплошной цвет. Как вариант — скачанные из интернета обои.
Меняем обои рабочего стола в Параметрах Windows 10
Содержание
- Меняем обои рабочего стола в Параметрах Windows 10
- Поменяйте обои в Просмотре фотографий и меню картинки через Проводник Windows 10
- Устанавливаем обои рабочего стола в Панели управления
- Установите обои рабочего стола Windows 10 в Internet Explorer
Кликните правой кнопкой мыши по «Пуску». Выберите из контекстного меню пункт «Параметры».
Перейдите в раздел настроек «Персонализация».
Кликните по вкладке «Фон» в правой панели. Предусмотрены три типа фоновых:
- Фото.
- Сплошной цвет.
- Слайд-шоу.
Начнем с заливки одним тоном. Выберите «Сплошной цвет» из списка «Фон». Под надписью «Выберите цвет фона» кликните по цвету, который вам необходим. Если считаете, что выбор цветов недостаточен — нажмите «Дополнительный цвет» для перехода к палитре оттенков выбранного вами цвета.
Если инструкции выполнены правильно, рабочий стол станет однотонным. Чтобы сделать обоями рабочего стола фотографию или картинку:
- Выберите «Фото» из списка «Фон».
- Кликните мышью по кнопке «Обзор фотографий».
- Откройте папку с фотографиями.
- Выберите изображение, которое желаете поставить на рабочий стол в качестве фонового рисунка.
Если вам нужно, чтобы обои на рабочем столе менялись автоматически:
- Выберите «Слайд-шоу» из списка «Фон».
- Нажмите кнопку «Обзор».
- Перейдите к папке, картинки из которой желаете попеременно размещать на рабочем столе в качестве обоев.
Настройте слайд-шоу. Выберите время, через которое обои из указанной вами папки будут чередоваться (меню-список «Менять изображения каждые»): 1 минуту, 10 минут, 30 минут, 1 час, 6 часов, 1 день. Включите параметр «Перемешать порядок рисунков» — сдвиньте переключатель вправо. Обои станут сменять друг друга в рандомной последовательности.
Крутая опция. Пейзажи в качестве FullHD сменяются каждые полчаса на 32″ изогнутом экране:
Реалистично получилось. Как путешествие, только не выходя из дома. Виртуальное окно с видом то на море, то на покрытие снегом горные вершины, то на небоскребы мегаполиса. Мозг отдыхает, что и нужно в середине рабочего дня.
Поменяйте обои в Просмотре фотографий и меню картинки через Проводник Windows 10
Кликните правой кнопкой мыши по «Пуску». Выберите «Проводник» из главного контекстного меню ОС. Откройте папку с изображениями. Выберите нужную вам фотографию или картинку. Кликните по ней правой кнопкой мыши. Выберите «Просмотр».
Кликните по изображению правой кнопкой мыши. Нужный вам пункт меню — «Сделать фоном рабочего стола».
Не забудьте подписаться на наш Дзен
Готово. Обои на рабочем столе Windows 10 поменялись.
Второй метод поменять фоновый рисунок рабочего стола в Проводнике — через контекстное меню файла. Кликните по миниатюре картинку, которую желаете поставить в качестве обоев. Выберите из из контекстного меню «Сделать фоновым изображением рабочего стола».
Устанавливаем обои рабочего стола в Панели управления
Альтернатива «Параметрам» — классическая Панель управления. Откроем окно настройки фонового рисунка рабочего стола. Кликните по «Пуску» и выберите «Командная строка».
Введите команду:
explorer shell:::{ED834ED6-4B5A-4bfe-8F11-A626DCB6A921} -Microsoft.PersonalizationpageWallpaper
Нажмите клавишу Enter.
Категорию обоев выбирайте из списка «Расположение изображений». Указывайте путь к фоновому изображению на дисках вашего ПК. Нажмите «Обзор» и выберите файл изображения.
Выберите «Положение изображения» из соответствующего списка. Чтобы применить новые параметры, кликните по кнопке «Сохранить изменения».
Установите обои рабочего стола Windows 10 в Internet Explorer
Вы можете сделать изображение фоновым рисунком рабочего стола в Internet Explorer. Откройте картинку в данном браузере. Кликните по изображению правой кнопкой мыши. Выберите «Сделать фоновым рисунком».
Результат достигнут. На рабочем столе Windows 10 теперь новые обои.
Параметры персонализации доступны пользователям активированной Windows. Читайте способы поменять обои для неактивированной ОС в «Блоге системного администратора»:
Какие обои рабочего стола вам нравятся? Напишите в комментариях.
Download Article
Download Article
A wallpaper is the background image on your desktop. It’s also called the desktop background. Windows 10 allows you to choose your own wallpaper. Several built-in wallpapers are provided, as well as the option to use your own. This article will show you how.
- Note: There is a massive amount of wallpapers posted to the internet, and they’re often free to use. Simply perform a web search for the type of wallpaper/background you want.
Steps
-
1
Right-click an empty space on the desktop. Doing so will prompt a drop-down menu.
-
2
Click Personalize. This option is at the bottom of the drop-down menu.
Advertisement
-
3
Click the box beneath the «Background» heading. You can click one of the following options:
-
Picture — Allows you to select a picture to display on your desktop. A bunch of recent and sample pictures will be listed and can be used by clicking one. You can also click Browse and choose a picture if you don’t like the stock photos. Furthermore, you can click the box beneath «Choose a fit» to change the way the picture is displayed (e.g., filling your entire screen).
-
Solid color — Allows you to select a solid color (e.g., gray) to fill your Windows desktop.
-
Slideshow — Displays a series of photos from your computer’s default «Pictures» folder in a slideshow. You can change this folder by clicking Browse and selecting a new folder.
- It’s best to make new folder dedicated for your desktop background slideshow that contains the pictures you want as a background. For example, you could create a folder called «Desktop Slideshow» under the «Pictures» section of File Explorer.
- It’s best to make new folder dedicated for your desktop background slideshow that contains the pictures you want as a background. For example, you could create a folder called «Desktop Slideshow» under the «Pictures» section of File Explorer.
-
Picture — Allows you to select a picture to display on your desktop. A bunch of recent and sample pictures will be listed and can be used by clicking one. You can also click Browse and choose a picture if you don’t like the stock photos. Furthermore, you can click the box beneath «Choose a fit» to change the way the picture is displayed (e.g., filling your entire screen).
-
4
Exit the «Personalization» window to see your new background. To do so, click the X in the top-right corner of the page. Your selected wallpaper option will have automatically been applied to the desktop when you changed the settings.
Advertisement
Add New Question
-
Question
How can I change the wallpaper on a computer with Windows 10?
Right-click anywhere on the background and select «personalization.» This will open settings and you will see other wallpaper options and a button that says «Browse.» Here you can use any photo file as your wallpaper.
-
Question
How can I change the background to white on a desktop? I didn’t see any white option there.
If all else fails, you can make an easy solid-color background by opening Microsoft Paint (free and pre-installed on Windows 10 devices), using the bucket fill tool to make it white, saving it wherever you want (just don’t forget!), then using this guide with that image as your wallpaper.
-
Question
I want to display multiple pictures on my desktop. How to make a wallpaper with multiple grids?
You should probably use a paint program to combine pictures. Check out Paint.net.
See more answers
Ask a Question
200 characters left
Include your email address to get a message when this question is answered.
Submit
Advertisement
Video
-
To quickly set a specific image as a background, right-click it (or tap and hold if you’re using a touchscreen device) and select Set as desktop background. The picture will automatically become your wallpaper. However, the Fit setting will be that of the default setting (usually Fill). If you want to change this, you will still have to do it from the Background settings page in the Settings app.
Thanks for submitting a tip for review!
Advertisement
-
If you’re using a computer with user restrictions (e.g., a school computer or a work computer), you may not be able to change the background.
Advertisement
Things You’ll Need
- Device running Windows 10
About This Article
Thanks to all authors for creating a page that has been read 159,945 times.
Is this article up to date?
Download Article
Download Article
A wallpaper is the background image on your desktop. It’s also called the desktop background. Windows 10 allows you to choose your own wallpaper. Several built-in wallpapers are provided, as well as the option to use your own. This article will show you how.
- Note: There is a massive amount of wallpapers posted to the internet, and they’re often free to use. Simply perform a web search for the type of wallpaper/background you want.
Steps
-
1
Right-click an empty space on the desktop. Doing so will prompt a drop-down menu.
-
2
Click Personalize. This option is at the bottom of the drop-down menu.
Advertisement
-
3
Click the box beneath the «Background» heading. You can click one of the following options:
-
Picture — Allows you to select a picture to display on your desktop. A bunch of recent and sample pictures will be listed and can be used by clicking one. You can also click Browse and choose a picture if you don’t like the stock photos. Furthermore, you can click the box beneath «Choose a fit» to change the way the picture is displayed (e.g., filling your entire screen).
-
Solid color — Allows you to select a solid color (e.g., gray) to fill your Windows desktop.
-
Slideshow — Displays a series of photos from your computer’s default «Pictures» folder in a slideshow. You can change this folder by clicking Browse and selecting a new folder.
- It’s best to make new folder dedicated for your desktop background slideshow that contains the pictures you want as a background. For example, you could create a folder called «Desktop Slideshow» under the «Pictures» section of File Explorer.
- It’s best to make new folder dedicated for your desktop background slideshow that contains the pictures you want as a background. For example, you could create a folder called «Desktop Slideshow» under the «Pictures» section of File Explorer.
-
Picture — Allows you to select a picture to display on your desktop. A bunch of recent and sample pictures will be listed and can be used by clicking one. You can also click Browse and choose a picture if you don’t like the stock photos. Furthermore, you can click the box beneath «Choose a fit» to change the way the picture is displayed (e.g., filling your entire screen).
-
4
Exit the «Personalization» window to see your new background. To do so, click the X in the top-right corner of the page. Your selected wallpaper option will have automatically been applied to the desktop when you changed the settings.
Advertisement
Add New Question
-
Question
How can I change the wallpaper on a computer with Windows 10?
Right-click anywhere on the background and select «personalization.» This will open settings and you will see other wallpaper options and a button that says «Browse.» Here you can use any photo file as your wallpaper.
-
Question
How can I change the background to white on a desktop? I didn’t see any white option there.
If all else fails, you can make an easy solid-color background by opening Microsoft Paint (free and pre-installed on Windows 10 devices), using the bucket fill tool to make it white, saving it wherever you want (just don’t forget!), then using this guide with that image as your wallpaper.
-
Question
I want to display multiple pictures on my desktop. How to make a wallpaper with multiple grids?
You should probably use a paint program to combine pictures. Check out Paint.net.
See more answers
Ask a Question
200 characters left
Include your email address to get a message when this question is answered.
Submit
Advertisement
Video
-
To quickly set a specific image as a background, right-click it (or tap and hold if you’re using a touchscreen device) and select Set as desktop background. The picture will automatically become your wallpaper. However, the Fit setting will be that of the default setting (usually Fill). If you want to change this, you will still have to do it from the Background settings page in the Settings app.
Thanks for submitting a tip for review!
Advertisement
-
If you’re using a computer with user restrictions (e.g., a school computer or a work computer), you may not be able to change the background.
Advertisement
Things You’ll Need
- Device running Windows 10
About This Article
Thanks to all authors for creating a page that has been read 159,945 times.
Is this article up to date?

В этой простой инструкции подробно о способах установить свои обои без активации, когда в параметрах персонализации сообщается «Для персонализации компьютера необходимо активировать Windows». На близкую тему: Бесплатные живые обои рабочего стола Windows 11 и Windows 10.
Установка своих обоев рабочего стола в обход параметров персонализации
Для того, чтобы установить свои обои, не используя при этом параметры персонализации Windows 11 или Windows 10 есть несколько способов. Самый простой из них — контекстное меню проводника:
- В проводнике или на рабочем столе нажмите правой кнопкой мыши по файлу фото или другой картинки.
- Выберите пункт «Сделать фоном рабочего стола».
Обычно, другие методы изменения обоев даже не требуются, но они существуют.
Вы можете установить обои рабочего стола используя стандартные приложения Windows 11 и Windows 10 или с помощью редактора реестра и локальной групповой политики.
Изменение фона рабочего стола без активации с помощью встроенных приложений
Если открыть изображение в стандартном приложении «Фотографии», то в меню вы найдете пункт «Установить как», где можно будет установить текущую картинку в качестве обоев рабочего стола или фона экрана блокировки.
Графический редактор Paint новой версии в главном меню имеет опцию «Сделать фоном рабочего стола».
Раскрыв этот пункт, вы можете выбрать стиль заполнения: заливка, плитка или по центру и, в результате, текущий рисунок из Paint будет установлен в качестве обоев.
В редакторе реестра и редакторе локальной групповой политики
Во всех версиях Windows 11 и Windows 10 вы можете использовать редактор реестра, чтобы установить свои обои на рабочий стол:
- Нажмите правой кнопкой мыши по кнопке «Пуск», выберите пункт «Выполнить», введите regedit и нажмите Enter.
- Перейдите к разделу (папке) реестра
HKEY_CURRENT_USERSOFTWAREMicrosoftWindowsCurrentVersionPolicies
- Если в этом разделе отсутствует подраздел с именем System, создайте его: правый клик по разделу Policies — Создать — Раздел и указываем имя раздела.
- Выберите раздел System. В правой панели редактора реестра нажмите правой кнопкой мыши и выберите «Создать» — «Строковый параметр». Задайте имя Wallpaper для него.
- Дважды нажмите по созданному параметру и укажите путь к файлу изображения в качестве его значения (путь можно получить, нажав правой кнопкой мыши по картинке в проводнике и выбрав пункт «Копировать как путь», но в реестре кавычки из пути потребуется убрать).
Фон будет изменен после выхода из системы и повторного входа или перезапуска проводника в диспетчере задач.
В Windows 11/10 Pro и Enterprise можно запустить редактор локальной групповой политики (Win+R — gpedit.msc), перейти в раздел «Конфигурация пользователя» — «Административные шаблоны» — «Рабочий стол» — «Рабочий стол».
В правой панели достаточно будет дважды нажать по политике с именем «Фоновые рисунки рабочего стола», установить «Включено», задать путь к файлу изображения и стиль заполнения рабочего стола.
После применения настроек и закрытия редактора локальной групповой политики может потребоваться перезапуск проводника (или выход из системы с повторным входом) для того, чтобы установленные обои начали отображаться.
Также может быть полезным: Где хранятся обои рабочего стола и экрана блокировки Windows 10 (И где в Windows 11).
Здравствуйте, друзья! Сейчас я вам покажу как изменить фон рабочего стола в Windows 10. Летом про заработок в Интернете писать не имеет смысла. Летом заработок в Интернете никого не интересует. Поэтому продолжу писать в рубрику «Компьютерная грамотность».
Итак, если вас по каким-либо причинам не устраивает фон рабочего стола в Windows 10 установленный по умолчанию, то его можно изменить. Сделать это достаточно просто. Ниже я покажу два способа как изменить фон рабочего стола в Windows 10.
Первый способ подойдёт только тем, у кого активирована операционная система Windows 10. Второй способ универсальный. Он подойдёт всем. В том числе и тем у кого Windows 10 по каким-то причинам не активирована. Начнём с первого способа. Он самый простой и займёт у вас буквально пару минут.
Меняем фон рабочего стола через настройки персонализации
Нажимаем кнопку меню «Пуск», затем нажимаем кнопку «Параметры».
Листаем открывшееся окно вниз и выбираем пункт «Персонализация».
И здесь вы можете изменить фон рабочего стола на предложенные изображения.
Если этих изображений вам не хватает, то Windows предложит вам загрузить другие изображения. Кроме этого, нажав кнопку «Обзор», вы можете выбрать в качестве фона рабочего стола любое изображение хранящееся на жёстком диске вашего компьютера.
Если по каким-то причинам операционная система Windows 10 у вас не активирована, тогда вам подойдёт этот способ. Если вы хотите в качестве фона поставить изображение с вашего компьютера, то тут вообще всё очень просто. Открываете «Проводник» и ищите в нём нужное вам изображение. После того как нужное изображение вы нашли, наводите на него курсор и щёлкаете правой кнопкой мыши. В выпавшем меню выбираете пункт «Сделать фоновым изображением рабочего стола».
Если же вы хотите поставить фоном рабочего стола изображения предложенные Windows, то нужно сделать, то же самое. Только сначала нужно эти изображения найти. Не надо в поисках лезть в Интернет. Все эти изображения уже есть на вашем компьютере. На рабочем столе нажимаете «Этот компьютер».
Если такого знака у вас нет, то нажимаете проводник, а в нём уже нажимаете «Этот компьютер».
Далее выбираете двойным щелчком левой кнопкой мыши «Локальный диск (С:)».
В открывшемся окне находим папку Windows. По ней также щёлкаем два раза левой кнопкой.
Следующее открывшееся окно листаем вниз. Находим в нём папку Web. Эту папку также открываем двойным щелчком левой кнопки.
В очередном окне выбираем папку Wallpaper. По ней, соответственно, тоже кликаем два раза левой кнопкой.
У вас откроется окно с тремя папками. Это Windows, Windows 10 и папка Цветы.
Папку Windows трогать не надо. В ней находится всего лишь одно изображение. То, которое стоит по умолчанию. А вот остальные две папки можно открыть и выбрать изображение в качестве фона рабочего стола. Это как раз именно те изображения, которые предлагает Windows в настройках персонализации.
На сегодня у меня всё. Изменяйте фон рабочего стола на своё усмотрение. Всем удачи и до встречи!
Желание изменить фон рабочего стола возникает у каждого пользователя, ведь хочется сделать компьютер по-настоящему своим, таким, чтобы его оформление отражало характер и настроение, напоминало о дорогих людях и вызывало бурю положительных эмоций. Но не все знают, как поставить картинку на рабочий стол Windows 10. Данная статья расскажет о нескольких способах решить поставленную задачу.
Содержание
- Изменить через персональные настройки в «Параметрах системы»
- Установка в качестве фона сплошной заливки вместо фотографии
- Установить обои через клик по картинке
- Поменять фон через «Проводник»
- Смена оформления десктопа через Internet Explorer
- Сменить фоновый рисунок через Mozilla Firefox
- Изменение оформления через приложение «Фотографии»
Изменить через персональные настройки в «Параметрах системы»
Изменение фона — это персональная настройка, поэтому инструмент для неё находится в разделе «Персонализация», находящийся в «Параметрах системы». Чтобы в него попасть нужно:
1. Открыть возможности «Пуска», нажать на «шестерёнку» в левой части для перехода к «Параметрам», раскрыть раздел персональных настроек.
2. Намного быстрее и проще сделать правый щелчок мыши по пустому пространству десктопа и в появившемся меню выбрать (обычно самый последний в списке) пункт «Персонализация».
3. В тот же раздел можно попасть через «Панель управления», перейдя в неё при помощи поиска на «Панели задач».
Далее, через список элементов, расположенный в левой части открывшегося окна, нужно перейти к подразделу «Фон», просто щёлкнув по нужному названию. Именно там под миниатюрой, отображающей десктоп, и находится необходимый инструмент. Чтобы установить конкретную картинку:
1. В выпадающем списке следует выбрать значение «Фото».
2. Ниже из предложенных системой вариантов выбрать стандартный фон или нажать на кнопочку «Обзор» для перехода к собственному хранилищу, в котором также найти и выбрать желаемый рисунок или фотографию (доступные форматы JPG и JPEG, BMP, PNG и GIF).
3. Посмотреть на миниатюре результат изменений.
4. Отредактировать положение картинки на десктопе, выбрав одну из предложенных вариантов — можно оставить исходного размера, замостить маленькими копиями всё пространство, заполнить на весь экран, растянуть или разместить изображение по центру.
Если пользователь не может определиться с тем, какую именно картинку он хотел бы видеть на рабочем столе, тогда он может использовать настройку «Слайд-шоу», установить которую можно также из выпадающего списка под миниатюрой.
Последовательность дальнейших действий остаётся неизменной, с той лишь разницей, что, нажав на кнопку «Обзор», вместо одного изображения необходимо выделить сразу несколько графических элементов или обозначить целую папку, хранящую их.
Установка в качестве фона сплошной заливки вместо фотографии
Компания «Майкрософт» подумала и о пользователях, предпочитающих минималистичный дизайн, предоставив им возможность использовать в качестве оформления десктопа сплошной цвет, а не фото. Для этого надо:
- В том же подразделе «Фон» персональных настроек в «Параметрах системы» из выпадающего списка выбрать значение «Сплошной цвет»;
- Из предложенных системой вариантов цветового оформления выбрать понравившийся или перейти к спектру, нажав на активную ссылку с плюсиком «Дополнительный цвет»;
- Оценить, что получилось в окне предварительного просмотра.
Установить обои через клик по картинке
Если пользователь желает видеть на десктопе какую-то конкретную фотографию, то ему следует:
1. Сделать по ней правый щелчок мышью.
2. Из действий, предложенных системой в контекстном меню, выбрать пункт «Сделать фоновым изображением рабочего стола».
Данный способ работает всегда, даже тогда, когда Windows 10 ещё не активирована.
Поменять фон через «Проводник»
Если стандартные фоновые варианты системы кажутся «недостойными» украшать рабочий стол, то можно:
1. Открыть «Проводник» через значок в виде папочки на «Панели задач».
2. Перемещаясь по папкам найти в недрах нужное фото или рисунок.
3. Перейдите на вкладку «Средства работы с рисунками» в меню проводника.
3. Щёлкните по картинке левой кнопкой мышки.
4. Нажмите на кнопку «Сделать фоновым…» на той же вкладке.

Смена оформления десктопа через Internet Explorer
Если на компьютере или ноутбуке нет подходящих изображений, то их легко можно найти в интернете. Ещё этот способ актуален для тех, кто не успел или по каким-то причинам не смог активировать свою Windows 10. В этом случае необходимо:
1. Запустить Internet Explorer.
2. Найти на просторах «Всемирной паутины» подходящую картинку.
3. Сделать на ней правый щелчок и открыть в новой вкладке.
4. Ещё раз сделать такой же щелчок и скомандовать системе «Сделать фоновым рисунком».
5. Подтвердить желание изменить фон нажатием на кнопку «Да».
Сменить фоновый рисунок через Mozilla Firefox
Персонализировать оформление рабочего стола можно и через браузер Mozilla Firefox. Для этого надо:
1. Запустить интернет-обозреватель.
2. Ввести в его поисковую строку фразу «обои для рабочего стола».
3. «Попутешествовать» по сайтам, предложенным в вариантах поиска, чтобы найти среди бесчисленного множества обоев те, что придутся по душе, или сразу перейти на вкладку «Картинки».
Если выбрано одно изображение, то нужно:
1. Щёлкнуть на нём правой кнопкой мышки.
2. Назначить через команды меню фоновым рисунком.
3. Настроить через появившийся мастер расположение и цвет.
4. Подтвердить действие, нажав на кнопку внизу мастера.
Если их несколько, то требуется:
5. Посредством правого щелчка по каждому изображению и выбора команды «Сохранить…» скачать их на компьютер.
6. Открыть папку загрузок, просмотреть все скачанные картинки, выбрать одну из них.
7. Правым щелчком и выбором соответствующей команды назначить её фоном.
8. Если выбор сложен, например, хочется всё сразу, то выделить одновременно несколько изображений:
- обхватить их выделительным прямоугольником, протягиваемым мышью;
- нажать Shift на клавиатуре, кликнуть по первому и последнему графическому файлу;
- зажать клавишу Ctrl и кликать избирательно по понравившимся элементам.
9. На выделенной области сделать правый клик мышью.
10. Обратиться к команде «Сделать фоном», прописанной в контекстном меню.
В этом случае все выделенные картинки будут поочерёдно появляться на рабочем столе, то есть активизируется персональная настройка «Слайд-шоу».
Изменение оформления через приложение «Фотографии»
В «десятке», как и в некоторых предыдущих версиях, есть удобное системное приложение «Фотографии», пользуясь которым можно также установить изображение на десктопе. Для этого требуется:
1. Запустить приложение, вписав в поисковую строку «Пуска» соответствующее значение.
2. Найдите в его каталогах желаемое фото.
3. Если его там нет, то нужно закрыть приложение.
4. Пользуясь «Проводником», найти картинку на ПК.
5. Сделать на ней правый клик мышью.
6. Выбрать пункт «Открыть с помощью…».
7. Указать приложение для открытия «Фотографии».
8. Щелкнуть по кнопке, визуально изображающей три горизонтально расположенных точки и раскрывающей основное меню программы.
9. Обратиться к команде из списка «Установить как…».
10. Система предложит несколько вариантов (плитка приложения, экран блокировки), выбрать вариант «Сделать фоновым рисунком».
11. Закрыть приложение и проверить вступление изменений в силу.
Через «Фотографии» рабочий стол можно также оформить как показ слайдов из нескольких снимков. Для этого нужно выделить несколько фото, открыть их все одновременно с помощью приложения, в верхнем меню, которого впоследствии выбрать вариант «Слайд-шоу».
Как изменить фоновое изображение
В первом способе Вы узнаете самый быстрый способ смены обоев рабочего стола в операционной системе Windows 10. Для этого Вам необходимо кликнуть правой кнопкой мыши по необходимому изображению и в контекстном меню выбрать строку «Сделать фоновым изображением рабочего стола». После этого обои на рабочем столе будут изменены.
Через настройку параметров
Для быстрого доступа к необходимому пункту окна «Настройки параметров» Вам необходимо кликнуть правой кнопкой мыши по пустому месту на рабочем столе и в открывшемся списке щелкнуть строку «Персонализация».
Далее Вы можете выбрать одну из предложенных фоновых фотографий, кликнув по ней левой кнопкой мыши. Для того, чтобы установить загруженное изображение или фотографию нажмите кнопку «Обзор».
На этом этапе перейдите в папку, где сохранено изображение, выберите его щелчком левой кнопки мыши, затем нажмите кнопку «Выбор картинки».
Обои на рабочем столе изменены. Для того, чтобы изменить положение изображения на рабочем столе кликните уголок.
В открывшемся списке нажмите строку с необходимым положением.
Автоматическая смена обоев
В данном способе Вам необходимо в блоке «Фон» кликнуть «уголок» и в открывшемся списке выбрать «Слайд-шоу».
Для установки частоты смены изображений в блоке «Менять изображение каждые» нажмите «уголок» и выберите временной интервал смены слайдов на рабочем столе. Затем нажмите кнопку «Обзор».
Теперь выберите на компьютере папку с изображениями кликнув по ней левой кнопкой мыши, затем нажмите кнопку «Выбор этой папки». Следует отметить, что в данном случае смены обоев на рабочем столе выбирается именно папка, поэтому если Вы ее откроете, она будет показана пустой. Теперь обои на рабочем столе будут изменяться с выбранной периодичностью. Если информация помогла Вам – жмите Спасибо!

Но некоторые другие нюансы могут быть не очевидны, особенно для начинающих пользователей, например: как изменить обои на не активированной Windows 10, настроить автоматическую смену обоев, почему фото на рабочем столе теряют качество, где они хранятся по умолчанию и можно ли сделать анимированные обои на рабочий стол. Всё это — предмет данной статьи.
- Как установить и изменить обои (в том числе, если ОС не активирована)
- Автоматическая смена (слайд-шоу)
- Где хранятся обои Windows 10
- Качество обоев рабочего стола
- Анимированные обои
Как поставить (изменить) обои рабочего стола Windows 10
Первое и самое простое — как установить свою картинку или изображение на рабочий стол. Для этого в Windows 10 достаточно нажать правой кнопкой мыши по пустому месту рабочего стола и выбрать пункт меню «Персонализация».
В разделе «Фон» настроек персонализации выберите «Фото» (если выбор недоступен, так как система не активирована, информация о том, как это обойти есть далее), а потом — фото из предлагаемого списка или же, нажав по кнопке «Обзор» установите собственное изображение в качестве обоев рабочего стола (которое может храниться в любой вашей папке на компьютере).
Помимо прочих настроек, для обоев доступны опции расположения «Расширение», «Растянуть», «Заполнение», «По размеру», «Замостить» и «По центру». В случае если фотография не соответствует разрешению или пропорциям экрана можно привести обои в более приятный вид с помощью указанных опций, однако рекомендую просто найти обои, соответствующие разрешению вашего экрана.
Тут же вас может поджидать и первая проблема: если с активацией Windows 10 не все в порядке, в параметрах персонализации вы увидите сообщение о том, что «Для персонализации компьютера нужно активировать Windows».
Однако и в этом случае у вас есть возможность изменить обои рабочего стола:
- Выберите любое изображение на компьютере, кликните по нему правой кнопкой мыши и выберите пункт «Сделать фоновым изображением рабочего стола».
- Аналогичная функция поддерживается и в Internet Explorer (причем он вероятнее всего есть в вашей Windows 10, в Пуск — Стандартные Windows): если открыть изображение в этом браузере и кликнуть по нему правой кнопкой мыши, можно сделать его фоновым рисунком.
Так что, даже если ваша система не активирована, изменить обои рабочего стола все равно можно.
Автоматическая смена обоев
Windows 10 поддерживает работу слайд-шоу на рабочем столе, т.е. автоматическую смену обоев среди выбранных вами. Для того, чтобы использовать эту возможность, в параметрах персонализации, в поле «Фон» выберите «Слайд-шоу».
После этого вы сможете задать следующие параметры:
- Папку, содержащую обои рабочего стола, которые должны использоваться (при выборе выбирается именно папка, т.е. после нажатия «Обзор» и входа в папку с изображениями вы увидите, что она «Пустая», это нормальная работа данной функции в Windows 10, содержащиеся обои все равно будут показываться на рабочем столе).
- Интервал автоматического изменения обоев (их также можно будет менять на следующие в меню правого клика мышью по рабочему столу).
- Порядок и тип расположения на рабочем столе.
Ничего сложного и для кого-то из пользователей, кому скучно все время лицезреть одну и ту же картинку, функция может быть полезной.
Где хранятся обои рабочего стола Windows 10
Один из часто задаваемых вопросов, касающихся функционала изображений рабочего стола в Windows 10 — где находится стандартная папка с обоями на компьютере. Ответ не совсем четкий, но для интересующихся может оказаться полезным.
- Некоторые из стандартных обоев, в том числе использующихся для экрана блокировки вы можете найти в папке C: Windows Web в подпапках Screen и Wallpaper.
- В папке C: Users имя_пользователя AppData Roaming Microsoft Windows Themes вы найдете файл TranscodedWallpaper, который представляет собой текущие обои рабочего стола. Файл без расширения, но по факту это обычный jpeg, т.е. вы можете подставить расширение .jpg к имени этого файла и открыть любой программой для обработки соответствующего типа файлов.
- Если вы зайдете в редактор реестра Windows 10, то в разделе HKEY_CURRENT_USER SOFTWARE Microsoft Internet Explorer Desktop General вы увидите параметр WallpaperSource, указывающий путь к текущим обоям рабочего стола.
- Обои из тем оформления вы можете найти в папке C: Users имя_пользователя AppData Local Microsoft Windows Themes
Это все основные расположения, где хранятся обои Windows 10, если не считать тех папок на компьютере, где вы их храните сами.
Качество обоев на рабочем столе
Одна из частых жалоб пользователей — плохое качество обоев на рабочем столе. Причинами этого могут служить следующие моменты:
- Разрешение обоев не соответствует разрешению вашего экрана. Т.е. если ваш монитор имеет разрешение 1920×1080, следует использовать обои в том же разрешении, без использования опций «Расширение», «Растянуть», «Заполнение», «По размеру» в настройках параметров обоев. Оптимальный вариант — «По центру» (или «Замостить» для мозаики).
- Windows 10 перекодирует обои, которые были в отличном качестве, сжимая их в Jpeg по-своему, что приводит к более плохому качеству. Это можно обойти, далее описано, как это сделать.
Для того, чтобы при установке обоев в Windows 10 они не теряли в качестве (или теряли не столь существенно), вы можете изменить один из параметров реестра, который определяет параметры сжатия jpeg.
- Зайдите в редактор реестра (Win+R, ввести regedit) и перейдите к разделу HKEY_CURRENT_USER Control Panel Desktop
- Кликнув правой кнопкой мыши в правой части редактора реестра создайте новый параметр DWORD с именем JPEGImportQuality
- Дважды кликните по вновь созданному параметру и задайте ему значение от 60 до 100, где 100 — максимальное качество изображения (без сжатия).
Закройте редактор реестра, перезагрузите компьютер или перезапустите проводник и заново установите обои на рабочий стол, чтобы они отобразились в хорошем качестве.
Второй вариант использовать обои в высоком качестве на рабочем столе — подменить файл TranscodedWallpaper в C: Users имя_пользователя AppData Roaming Microsoft Windows Themes вашим оригинальным файлом.
Анимированные обои в Windows 10
Вопрос про то, как сделать живые анимированные обои в Windows 10, поставить видео в качестве фона рабочего стола — один из самых часто задаваемых у пользователей. В самой ОС встроенных функций для этих целей нет, и единственное решение — использовать стороннее ПО.
Из того, что можно рекомендовать, и что точно работает — программа DeskScapes, которая, правда, является платной. Причем функционал не ограничивается только анимированными обоями. Скачать DeskScapes можно с официального сайта http://www.stardock.com/products/deskscapes/
На этом завершаю: надеюсь, вы нашли здесь то, чего не знали раньше про обои рабочего стола и что оказалось полезным.
Содержание
- Как сделать обои на весь экран
- Делаем обои на рабочий стол во весь экран
- Подгоняем обычные обои на широкий экран
- 1 способ, если фотографию можно обрезать по высоте
- 2-й способ увеличения картинки, если рисунок не обрезать
- Оптимизация изображения на мониторе
- Разрешение и размер ЖК-монитора
- Как подогнать изображения под ваш дисплей в Windows 10
- Как сделать картинку под размер экрана?
- Как подогнать картинку под размер экрана компьютера?
- Как сделать изображение на весь экран?
- Как сделать картинку на рабочем столе во весь экран Windows 10?
- Как уменьшить картинку на рабочем столе?
- Как изменить размер изображения?
- Как сделать изображение на весь экран на ноутбуке?
- Как сделать на весь экран на ноутбуке?
- Как сделать изображение на весь экран HTML?
- Как изменить размер обоев на рабочем столе?
- Как сделать фоновый рисунок на рабочем столе?
- Как поставить обои на компьютер с интернета?
- Как открыть картинку на весь экран Windows 7?
- Как установить обои на айфон в полном размере?
- Как настроить масштабирование в Windows
- Содержание
- Содержание
- Что это такое
- В каких случаях понадобится
- Подводные камни
- Советы по масштабированию
Как сделать обои на весь экран
Сейчас очень много мониторов совершенно различных размеров. Очень часто обои для рабочего стола, которые подходят к ноутбуку, на мониторе компьютера не закрывают весь экран, либо растягиваются так, что изображение искажается и картинка или фотография становится некрасивой. Не торопитесь отказываться от таких обоев. Если они вам нравятся, попробуйте подогнать обои под размер своего монитора.
Делаем обои на рабочий стол во весь экран
Сначала надо выяснить какого точно размера обои вам нужны.
Для этого жмем кнопку ПУСК, находим строчку «Панель управления» — жмем. Появится большой список. Не зависимо от того, какая версия виндоус у вас установлена, находим значок «Экран» и нажимаем на него. Появится примерно такое окно, как на картинке. У меня сейчас установлен windows-7, для других версий окно немного другое, но суть остается та же. Вам надо найти функцию «Настройки разрешения экрана».
После того как вы нажмете «Настройки разрешения экрана», появится другое окно, где вам нужна строчка «Разрешение». Напротив нее вы видите цифры, выражающие размер вашего монитора в пикселях. Это и есть размер картинки, который вам нужен для того, чтобы сделать обои во весь экран. Как видно на рисунке, у меня размер экрана 1366 пикселей в ширину и 768 пикселей в высоту. У вас может быть другое.
Теперь сохраняем на свой комп картинку, которую вы хотите применить в качестве обоев для рабочего стола. Самый простой способ подогнать размеры обоев, это воспользоваться программой Фотошоп. Но будем исходить из того, что она не установлена на ваш ПК, и используем другую программу, которая есть на любом компьютере с операционной системой Виндоус.
Находим картинку в папке и жмем на нее правой кнопкой мыши. Выбираем «Открыть с помощью». Вылезет список, в котором вам надо нажать на строчку «Microsoft Office Picture Manager» и картинка откроется в этой программе.
Дальше действия будут разные в зависимости от того, стандартный ли у вас экран, или широкий, и какие пропорции имеют ваши обои. Мы научимся увеличивать обои, а также разберемся, что можно сделать, когда обои обычных пропорций, а экран широкий.
Подгоняем обычные обои на широкий экран
1 способ, если фотографию можно обрезать по высоте
Вам надо нажать на кнопку «Рисунок», а в выпавшем списке на «Изменить размер».
Отмечаем «Процент от исходных ширины и высоты» и выставляем нужный процент опытным путем. Ширина картинки у нас 1024, а надо 1366 пикселя, то есть она должна быть больше примерно на 33%. Прибавляем 33 к исходным ста процентам и вписываем в поле 133%. Картинка увеличивается.
Мы можем посмотреть новый размер картинки тут же — «Итоговый размер». Видим, что новый размер наших обоев стал 1362х1021. Не забываем нажать на кнопку ОК.
Если у вас стандартные пропорции экрана, то этого обычно достаточно, чтобы увеличить размер обоев на рабочий стол. Но если экран широкий, как у меня, то вы можете заметить, что высота картинки стала больше, чем нужно. Поэтому мы отрежем лишнее, для чего снова нажмем на «Рисунок» и выберем строчку «Обрезать».
Эти обои обрезать будем снизу. Высота у нас 1024, а нужно 768, то есть отрезаем 256 пикселей. Жмем кнопку ОК и сохраняем рисунок — «Файл» — «Сохранить». В зависимости от того, что изображено на картинке, можно отрезать низ или верх, либо немного сверху и немного снизу.
2-й способ увеличения картинки, если рисунок не обрезать
Тут все намного проще, с той лишь разницей, что если фотографию не обрезать, то сбоку картинки на мониторе останутся пустые поля.
Увеличиваем рисунок до нужного размера как описано в первом способе, но так, чтобы ни одна из сторон не была больше, чем нужно. Если у вас широкий экран, а картинка стандартных размеров, то высоту мы увеличиваем, а ширина получится меньше размера экрана. Сохраняем.
Ставим обои на рабочий стол и подбираем цвет экрана (незаполненных рисунком полосок по сторонам) под цвет картинки. Для этого снова заходим в ПУСК — Панель управления — Экран.
Жмем на строчку «Изменение фонового рисунка рабочего стола». Через «обзор» находим сохраненный рисунок, «Положение изображения» выбираем «По центру», ниже нажимаем на строчку «Изменить цвет фона».

Появляется окошко с палитрой. Подбираем наиболее подходящий для вашей картинки цвет, нажимаем ОК. Окно с палитрой исчезает, жмем на кнопку «Сохранить изменения».
И, что еще следует упомянуть, если картинка совсем маленькая, а вы пытаетесь увеличить ее во весь экран, то может пострадать качество изображения.
Если статья помогла вам сделать обои на весь экран, пожалуйста, лайкните ниже, или напишите комментарий.
Источник
Оптимизация изображения на мониторе
Откройте «Разрешение экрана», нажав кнопку «Начните 
Откройте раскрывающийся список Разрешение. Найдите разрешение, помеченное словом ( рекомендуется). Это и есть основное разрешение ЖК-монитора. Обычно это максимальное разрешение, которое поддерживает ваш монитор.
Разрешение и размер ЖК-монитора
Рекомендуемое разрешение (в пикселях)
19-дюймовый ЖК-монитор обычного формата
20-дюймовый ЖК-монитор обычного формата
20- и 22-дюймовые широкоэкранные ЖК-мониторы
24-дюймовый широкоэкранный ЖК-монитор
Размер экрана ноутбука
Рекомендуемое разрешение (в пикселях)
Экран ноутбука обычного формата с диагональю 13–15 дюймов
Широкий экран ноутбука с диагональю 13–15 дюймов
17-дюймовый широкий экран ноутбука
Для оптимальной цветопередачи выберите для ЖК-монитора 32-битный цвет. Этот показатель обозначает глубину цвета — количество значений цветов, которое можно назначить одному пикселю изображения. Глубина цвета может варьироваться от 1 бита (черно-белое изображение) до 32 бит (более 16,7 млн цветов).
Откройте «Разрешение экрана», нажав кнопку «Начните 
Выберите Дополнительные параметры и перейдите на вкладку Монитор.
В списке Качество цветопередачи выберите True Color (32 бита) и нажмите кнопку ОК.
Windows также содержит расширенные элементы управления цветами. Системы управления цветом гарантируют максимально точную цветопередачу везде, а особенно для таких устройств, как монитор и принтер.
Программное обеспечение для калибровки дисплея обеспечивает точное отображение цветов на экране. Если на компьютере уже установлена программа калибровки экрана от другого поставщика, вы можете использовать ее. Устройства калибровки экрана часто поставляются с программным обеспечением. Используя устройство калибровки с программным обеспечением для калибровки, вы сможете получить наилучший цвет на экране.
В Windows также есть функция для калибровки дисплея.
Для внешних мониторов яркость и контрастность устанавливаются на мониторе, а не в Windows. На передней панели большинства ЭЛТ- и ЖК-мониторов есть кнопки или другие элементы управления, позволяющие регулировать яркость и контрастность. В некоторых предусмотрено экранное меню, позволяющее выполнять эти настройки. Если вы не знаете, как настроить эти элементы управления, обратитесь к руководству по эксплуатации монитора или веб-сайта изготовителя.
Яркость большинства экранов ноутбука можно регулировать в Windows. в разделе «Электропитание».
В Windows есть технология ClearType, которая включена по умолчанию. Она позволяет монитору отображать компьютерные шрифты максимально четко и сглажено. Благодаря этому вы можете читать текст в течении длительных периодов времени, не чувствуя усталости глаз. Он особенно хорошо работает на устройствах СЛ, включая экраны с плоской панелью, ноутбуки и устройства с небольшим количеством рукописных данных.
По какой-либо причине убедитесь, что clearType не отключен, особенно если текст на мониторе выглядит размыто. Вы также можете настроить технологию ClearType под ваш монитор.
Источник
Как подогнать изображения под ваш дисплей в Windows 10
Если вы когда-либо устанавливали изображение на рабочий стол или в качестве экрана блокировки, то вы замечали неточную обрезку снимков по умолчанию в Windows 10. К счастью, вы можете настраивать изображения в соответствии с вашим дисплеем.
Вы можете сделать это с помощью предустановленного программного обеспечения. Все, что вам нужно сделать, это открыть изображение, которое вы хотите изменить в приложении для изменения фото для Windows 10. Оно знает размеры вашего дисплея, так что вам не придется искать его.
Вот как редактировать фотографии в соответствии с вашим дисплеем в Windows 10:
1. Откройте свое изображение в Фото и наведите курсор на верхнюю часть окна.
2. Нажмите «Изменить».
3. Нажмите «Обрезка» (Crop).
4. Выберите Соотношение сторон.
5. Выберите «Заблокировать экран».
6. Отрегулируйте рамку обрезки, перетащив ее углы, чтобы выбрать часть, которую вы хотите использовать, и нажмите «Применить».
7. Нажмите «Сохранить копию».
9. Выберите «Установить как».
10. Выберите «Установить в качестве экрана блокировки» или «Установить как фон». При необходимости повторите шаги 8, 9 и 10.
Вы обрезали свое изображение в соответствии с вашим дисплеем!
Источник
Как сделать картинку под размер экрана?
Как подогнать картинку под размер экрана компьютера?
Как подогнать изображения под ваш дисплей в Windows 10
Как сделать изображение на весь экран?
Как сделать картинку на рабочем столе во весь экран Windows 10?
Если виндовс 10,то можно просто никуда не заходить,а просто кликнуть на рабочем столе левой стороной мышки и сразу попасть в персонализацию. А там,под фоном есть раздел,как ты хочешь расположить обои,по средине,растянуть,по размеру фото или замостить весь экран.
Как уменьшить картинку на рабочем столе?
Чтобы уменьшить масштаб экрана на ноутбуке с помощью клавиатуры в браузере, зажмите Ctrl и жмите минус, чтобы увеличить жмите плюс. Для возвращения масштаба по умолчанию нажмите Ctrl + 0. Комбинации поддерживаются программой Photoshop. Изменение масштаба экрана компьютера с помощью клавиш и мыши, самый удобный.
Как изменить размер изображения?
Откройте в приложении ваше изображение, используя стандартный способ открытия файлов. Затем на ленте главного меню управления настройками приложения откройте вкладку «Изображение». В открывшемся меню возможных действий выберите раздел «Изменить размер изображения».
Как сделать изображение на весь экран на ноутбуке?
Войти на ноутбуке в «Панель управления». Выбрать раздел «Специальные возможности». Перейти во вкладку «Оптимизация изображения» и поставить галочку напротив пункта «Включить экранную лупу». Настроить режим отображения информации и масштаб картинки на экране по своему усмотрению.
Как сделать на весь экран на ноутбуке?
Во многих играх используется базовая комбинация «Alt» + «Enter» — открытие игры на весь экран или «Alt» + «Tab» — режим окна.
Как сделать изображение на весь экран HTML?
Чтобы растянуть изображение на весь экран, ему необходимо задать min-height и width со значением 100%. А чтобы изображение не сжималось до размера меньшего, чем оригинальный, установим min-width со значением равным ширине картинки.
Как изменить размер обоев на рабочем столе?
Как изменить обои рабочего стола Windows 7
Как сделать фоновый рисунок на рабочем столе?
Как поставить обои на компьютер с интернета?
Как сменить обои рабочего стола в Windows
Как открыть картинку на весь экран Windows 7?
Нажмите клавишу F11 или сочетание клавиш CMD+F11.
Как установить обои на айфон в полном размере?
Замена обоев на iPhone
Источник
Как настроить масштабирование в Windows
Содержание
Содержание
Высокое разрешение экрана иногда создает проблемы для операционной системы: нечитаемый текст, размытое изображение, нечеткие схемы и графики. Но существует встроенная функция — масштабирование, — которая поможет это исправить. Давайте разберемся, как ей правильно пользоваться и в каких случаях она может пригодиться.
Что это такое
Масштабирование — это изменение размеров элементов с сохранением пропорций
и исходного разрешения дисплея. В актуальных версиях Windows (10, 8.1 и 7) предусмотрена настройка шкалы масштаба в процентах. Нажмите правой кнопкой мыши на рабочем столе
и выберите «Параметры экрана». Откроется вкладка «Дисплей» системных настроек. Прокрутите вниз, пока не увидите опцию «Масштаб и разметка».
По умолчанию доступна настройка масштаба с шагом в 25 % (100, 125, 150, 175 % и далее). После изменения, возможно, придется перезапустить некоторые программы, а в особо запущенных случаях — даже перезагрузить систему. Приложение предупреждает об этом
в подсказке.
Если у вас Windows 7 или 8.1, кликните правой кнопкой мыши на свободном месте рабочего стола и выберите «Разрешение экрана». В появившемся окне жмите опцию «Изменение размеров текста и других элементов». Появятся аналогичные варианты масштабирования.
В каких случаях понадобится
Функция масштабирования стала актуальной в последнее десятилетие — с появлением 2K-
и 4K-дисплеев. У монитора есть характеристика PPI (англ. pixels per inch) — это количество пикселей на один дюйм экрана или разрешающая способность. Чтобы его посчитать, нужно знать диагональ монитора и исходное разрешение матрицы.
Воспользуемся теоремой Пифагора и узнаем его для 27-дюймового дисплея. Если вам лень вычислять вручную, можете обратиться к онлайн-калькуляторам. При разрешении 1920×1080, получаем 82 пикселя на дюйм. Если у такой же матрицы будет разрешение 2560×1440,
то плотность составит 109 PPI. А при 4K (3840×2160) получаем уже 163 PPI.
В последнем случае из-за высокой плотности изображение на экране будет слишком мелким — можно применить масштаб 175 или 200 %. При этом изменится DPI (англ. dots per inch) — виртуальный параметр, который отражает изменения размера элементов изображения. При масштабе 100 % PPI и DPI совпадают.
Если компьютерные мониторы со сверхвысоким разрешением пока не так популярны,
то подавляющая часть современных телевизоров уже выпускается с 4K-разрешением. Плотность пикселей здесь существенно меньше из-за размеров экрана (например, для 65-дюймового ТВ это будет всего 68 PPI).
Но стоит учитывать, что телевизор вы смотрите не вплотную, а с расстояния в несколько метров. Например, если подключаете его к ПК или ноутбуку как второй монитор, рекомендуем также выставить увеличенный масштаб в диапазоне 175–225 %, чтобы текст на экране был читаемым.
Подводные камни
В Windows 10 был внедрен новый принцип изменения размера приложений. Если раньше
в системе было четыре фиксированных типа DPI (96, 120, 144 и 192), то в «десятке» программа обязана уметь масштабироваться под любой размер виртуального пикселя. Эту идею разработчики из Microsoft подсмотрели у коллег из Google. В системе Android приложения выглядят нормально на любом устройстве (будь то планшет, телефон или умный телевизор).
Прошло уже шесть лет с момента выхода «десятки», и большинство программ поддерживают функции «резинового» масштабирования и легко адаптируются под нужный размер. Проблемы могут возникать только со старыми утилитами, которые не обновлялись много лет.
Мы рекомендуем использовать современное ПО и скачивать последние версии с официальных сайтов разработчиков.
Советы по масштабированию
Если вы все-таки пользуетесь устаревшими программами, рекомендуем заглянуть в подраздел настроек «Дополнительные параметры».
Здесь можно активировать опцию «Исправление масштабирования», которая призвана устранить размытость в классических приложениях. Это так называемый «костыль», который не всегда правильно работает. Если совсем ничего не помогает, уберите масштабирование
в свойствах ярлыка конкретной программы:
Также в этом окне можно задать пользовательское значение DPI, если вас не устраивает стандартный ряд.
Поэкспериментируйте и подберите оптимальный размер изображения конкретно для вас.
Источник
Если вы когда-либо устанавливали изображение на рабочий стол или в качестве экрана блокировки, то вы замечали неточную обрезку снимков по умолчанию в Windows 10. К счастью, вы можете настраивать изображения в соответствии с вашим дисплеем.
Вы можете сделать это с помощью предустановленного программного обеспечения. Все, что вам нужно сделать, это открыть изображение, которое вы хотите изменить в приложении для изменения фото для Windows 10. Оно знает размеры вашего дисплея, так что вам не придется искать его.
Вот как редактировать фотографии в соответствии с вашим дисплеем в Windows 10:
1. Откройте свое изображение в Фото и наведите курсор на верхнюю часть окна.
2. Нажмите «Изменить».
3. Нажмите «Обрезка» (Crop).
4. Выберите Соотношение сторон.
5. Выберите «Заблокировать экран».
6. Отрегулируйте рамку обрезки, перетащив ее углы, чтобы выбрать часть, которую вы хотите использовать, и нажмите «Применить».
7. Нажмите «Сохранить копию».
8. Нажмите кнопку …
9. Выберите «Установить как».
10. Выберите «Установить в качестве экрана блокировки» или «Установить как фон». При необходимости повторите шаги 8, 9 и 10.
Вы обрезали свое изображение в соответствии с вашим дисплеем!
Сейчас очень много мониторов совершенно различных размеров. Очень часто обои для рабочего стола, которые подходят к ноутбуку, на мониторе компьютера не закрывают весь экран, либо растягиваются так, что изображение искажается и картинка или фотография становится некрасивой. Не торопитесь отказываться от таких обоев. Если они вам нравятся, попробуйте подогнать обои под размер своего монитора.
Делаем обои на рабочий стол во весь экран
Сначала надо выяснить какого точно размера обои вам нужны.
Для этого жмем кнопку ПУСК, находим строчку «Панель управления» — жмем. Появится большой список. Не зависимо от того, какая версия виндоус у вас установлена, находим значок «Экран» и нажимаем на него. Появится примерно такое окно, как на картинке. У меня сейчас установлен windows-7, для других версий окно немного другое, но суть остается та же. Вам надо найти функцию «Настройки разрешения экрана».
После того как вы нажмете «Настройки разрешения экрана», появится другое окно, где вам нужна строчка «Разрешение». Напротив нее вы видите цифры, выражающие размер вашего монитора в пикселях. Это и есть размер картинки, который вам нужен для того, чтобы сделать обои во весь экран. Как видно на рисунке, у меня размер экрана 1366 пикселей в ширину и 768 пикселей в высоту. У вас может быть другое.
Теперь сохраняем на свой комп картинку, которую вы хотите применить в качестве обоев для рабочего стола. Самый простой способ подогнать размеры обоев, это воспользоваться программой Фотошоп. Но будем исходить из того, что она не установлена на ваш ПК, и используем другую программу, которая есть на любом компьютере с операционной системой Виндоус.
Находим картинку в папке и жмем на нее правой кнопкой мыши. Выбираем «Открыть с помощью». Вылезет список, в котором вам надо нажать на строчку «Microsoft Office Picture Manager» и картинка откроется в этой программе.
Дальше действия будут разные в зависимости от того, стандартный ли у вас экран, или широкий, и какие пропорции имеют ваши обои. Мы научимся увеличивать обои, а также разберемся, что можно сделать, когда обои обычных пропорций, а экран широкий.
Подгоняем обычные обои на широкий экран
1 способ, если фотографию можно обрезать по высоте
Вам надо нажать на кнопку «Рисунок», а в выпавшем списке на «Изменить размер».
Отмечаем «Процент от исходных ширины и высоты» и выставляем нужный процент опытным путем. Ширина картинки у нас 1024, а надо 1366 пикселя, то есть она должна быть больше примерно на 33%. Прибавляем 33 к исходным ста процентам и вписываем в поле 133%. Картинка увеличивается.
Мы можем посмотреть новый размер картинки тут же — «Итоговый размер». Видим, что новый размер наших обоев стал 1362х1021. Не забываем нажать на кнопку ОК.
Если у вас стандартные пропорции экрана, то этого обычно достаточно, чтобы увеличить размер обоев на рабочий стол. Но если экран широкий, как у меня, то вы можете заметить, что высота картинки стала больше, чем нужно. Поэтому мы отрежем лишнее, для чего снова нажмем на «Рисунок» и выберем строчку «Обрезать».
Эти обои обрезать будем снизу. Высота у нас 1024, а нужно 768, то есть отрезаем 256 пикселей. Жмем кнопку ОК и сохраняем рисунок — «Файл» — «Сохранить». В зависимости от того, что изображено на картинке, можно отрезать низ или верх, либо немного сверху и немного снизу.
2-й способ увеличения картинки, если рисунок не обрезать
Тут все намного проще, с той лишь разницей, что если фотографию не обрезать, то сбоку картинки на мониторе останутся пустые поля.
Увеличиваем рисунок до нужного размера как описано в первом способе, но так, чтобы ни одна из сторон не была больше, чем нужно. Если у вас широкий экран, а картинка стандартных размеров, то высоту мы увеличиваем, а ширина получится меньше размера экрана. Сохраняем.
Ставим обои на рабочий стол и подбираем цвет экрана (незаполненных рисунком полосок по сторонам) под цвет картинки. Для этого снова заходим в ПУСК — Панель управления — Экран.
Жмем на строчку «Изменение фонового рисунка рабочего стола». Через «обзор» находим сохраненный рисунок, «Положение изображения» выбираем «По центру», ниже нажимаем на строчку «Изменить цвет фона».

Появляется окошко с палитрой. Подбираем наиболее подходящий для вашей картинки цвет, нажимаем ОК. Окно с палитрой исчезает, жмем на кнопку «Сохранить изменения».
И, что еще следует упомянуть, если картинка совсем маленькая, а вы пытаетесь увеличить ее во весь экран, то может пострадать качество изображения.
Если статья помогла вам сделать обои на весь экран, пожалуйста, лайкните ниже, или напишите комментарий.
Поскольку люди постоянно пишут «экран», явно не отдавая себе отчёт в том, что это такое, приходится описывать 2 поведения. Тем не менее, для любого из них сначала необходимо посчитать соотношение ширины изображения к его высоте — ratio.
1) Действительно экран
Для этого для контейнера, в котором находится изображение, потребуется применить полноэкранный режим.
Считаем ratio для экрана
2) Область просмотра браузера (viewport)
Для контейнера потребуется position:fixed для простоты (или position:absolute + подсчёты положения).
Считаем ratio для viewport
А теперь осталось сравнить ratio изображения и ratio области для контейнера. Если первое больше — изображение 100% по ширине, а сверху и снизу должны быть полосы. Если же ratio изображения меньше, то полосы слева и справа, а изображение имеет 100% по высоте.
Про то, как располагать изображение по центру, написано миллион и больше статей.
Как мне настроить обои на мой экран?
Измените «Стиль» на «Исправляет размер». Установите «Ширина» и «Высота» равными значениям для разрешения ваших обоев. Перетащите рамку в ту область фотографии, которую хотите сохранить. Выберите «Изображение»> «Обрезать».
Как изменить размер изображения в соответствии с размером фона рабочего стола?
Найдите свое разрешение экрана
Это индивидуальная работа, поэтому используйте разрешение вашего экрана. Откройте приложение «Настройки» и перейдите в группу настроек «Система». Выберите вкладку «Дисплей» и посмотрите значение, установленное в раскрывающемся списке «Разрешение». Это размер изображения, которое должно идеально соответствовать вашему экрану.
Как узнать размер моих обоев?
Как узнать размер обоев вашего компьютера
- Сверните или закройте все открытые окна, чтобы перейти на рабочий стол компьютера.
- Щелкните правой кнопкой мыши на рабочем столе и выберите «Персонализировать».
- Выберите «Настройки дисплея» или для Windows 7 «Регулировка разрешения экрана».
- Проверьте текущее разрешение монитора вашего компьютера, а затем закройте окно.
Как изменить размер изображения для экрана блокировки?
Шаг 1. Уменьшите размер изображения, выполнив следующие действия:
- Найдите изображение, которое вы хотите установить в качестве обоев экрана блокировки.
- Щелкните изображение правой кнопкой мыши и выберите команду «Изменить». …
- Щелкните «Домой».
- Щелкните Изменить размер. …
- Уменьшил процентный размер, изменив горизонтальное и вертикальное положение, пока вы не определите, что он поместится на вашем экране блокировки.
9 центов 2017 г.
Как изменить размер нестандартного изображения?
Онлайн-изменение размера изображений
- Загрузить изображение: выберите на устройстве изображение PNG, JPG или JPEG, размер которого нужно изменить.
- Введите новую ширину и высоту. После загрузки изображения введите необходимую ширину и высоту (в пикселях).
- Нажмите кнопку отправки: после ввода ширины и высоты нажмите кнопку отправки.
Как изменить размер изображения?
На сайте нажмите кнопку «Выбрать изображения», а затем найдите и выберите изображения, размер которых вы хотите изменить. Вы можете выбрать одно изображение или сотни сразу. Когда будете готовы, нажмите кнопку «Открыть». На следующем экране вы можете выбрать, как изменить размер изображения: «Масштаб», «Самая длинная сторона», «Ширина», «Высота» или «Точный размер».
Как мне настроить размер экрана моего компьютера?
Войдите в настройки, нажав на значок шестеренки.
- Затем нажмите «Показать».
- В Display у вас есть возможность изменить разрешение экрана, чтобы оно лучше соответствовало экрану, который вы используете с вашим Computer Kit. …
- Переместите ползунок, и изображение на экране начнет уменьшаться.
Как узнать соотношение сторон?
Как рассчитать соотношение сторон?
- Возьмите свой первоначальный рост. В нашем примере это будет 1200 пикселей.
- Возьмите исходную ширину. …
- Разделите высоту на ширину, например 1200/1600 = 0.75.
- Умножьте частное на предпочтительную ширину, например 0.75 * 300 = 225.
- Результирующая цифра — это ваша новая высота в пикселях.
Какой размер лучше всего подходит для обоев рабочего стола?
Мы рекомендуем размер 1600 пикселей в ширину и 900 пикселей в высоту, чтобы ваш фон отлично смотрелся на всех устройствах. Будьте осторожны, добавляя не фоновые изображения людей, логотипы и другой контент!
Какой размер лучше всего подходит для фонового изображения веб-сайта?
По данным Malama Online Marketing, лучший размер фонового изображения веб-сайта составляет 1920 x 1080 пикселей, а идеальное соотношение — 16: 9. Разрешение dpi (точек на дюйм) должно быть не менее 72, но вы все равно хотите, чтобы размер файла был как можно меньше, чтобы минимизировать время загрузки сайта.
Как отключить увеличение обоев?
Отключите его, нажав кнопку «Масштаб перспективы» внизу экрана. 6. Нажмите «Установить» и выберите, хотите ли вы сохранить его в качестве экрана блокировки, главного экрана или обоих.
Как преобразовать изображение в 1920 × 1080?
Вы можете использовать исходный размер изображения или выбрать опцию «Изменить размер изображения на» и ввести размер изображения. Формат [ширина] x [высота], например: 1920 × 1080. Нажмите «Конвертировать сейчас!» кнопку для преобразования. Подождите несколько секунд, пока не завершится преобразование файла.
Какова ширина и высота обоев для iPhone?
iPhone XR, iPhone 11: 828 x 1792. iPhone 6, iPhone 6S, iPhone 7, iPhone 8: 750 x 1334. iPhone 6 Plus, iPhone 6S Plus, iPhone 7 Plus, iPhone 8 Plus: 1242 x 2208. iPad Pro (12.9 -дюйм): 2048 x 2732.
Если разрешение экрана в ноутбуке или компьютере на windows 10 растянуто, то проблема чаще всего в драйверах, хотя десятка в этом случае намного успешнее виндовс 7.
Проблема может быть в том, что многие драйверы AMD с 1 марта 2016 года просто не обновляются, а те, что есть с последними ревизиями Windows 10 не работают.
Что делать с таким недостаток, чтобы исправить растянутый экран на windows 10. Если производитель или Microsoft ничего не предпримут, то пользователям ноутбуков с такими видеокартами просто придется вернуться к Windows 7 или виндовс 8.
И это при том, что им настоятельно рекомендовалось перейти на Windows 10 и теперь их оставили на «льду».
Это побуждает многих людей возвращаться к более старым системам, в частности, не всем оборудование последнего поколения необходимо, да и не нравится.
Вторая проблема – разрешение монитора, но она как правило решается через настройки. Давайте посмотрим немного глубже как убрать растянутый экран на windows 10 в ноутбуке или мониторе компьютера.
Ваша Windows 10 не позволяет установить разрешение экрана выше, чем 1024×768? Изображение растянуто на мониторе или ноутбуке? Нет широкоформатных разрешений на выбор? Не волнуйтесь, это можно исправить.
Обновления Windows 10 включают не только системные компоненты и новые функции, но иногда и драйверы, такие как графические карты или другие устройства.
Может случиться, что драйверы, предоставляемые Microsoft, не будут работать должным образом, в результате чего наша видеокарта начнет отображать изображение в неправильном разрешении.
Установка последних драйверов с сайта производителя не помогает, так как система постоянно перезаписывает драйвер своим собственным.
Об этом узнали многие пользователи, у которых чуть более старые ноутбуки и компьютеры. В результате обновления появились проблемы — перестали отображать широкоэкранное разрешение.
Доступны только базовые разрешения экрана, такие как 640×480, 800×600 и 1024×768. Как это исправить?
Как изменить разрешение экрана в Windows 10: подробное решение проблемы
Для того чтобы поменять разрешение экрана в Windows 10, не обязательно лезть вглубь системных меню. Это долго и ни к чему. Просто щёлкните правой кнопкой мыши по рабочему столу и выберите Параметры экрана. Обратите внимание, что при отсутствии драйвера спектр значений может быть очень мал (одно или два). Кроме того наблюдается и такая картина: дисплей занят картинкой лишь частично (как правило, левый верхний угол экрана). Все это говорит лишь о том, что нужно поставить драйверы с диска материнской платы (или видеокарты). А затем уже думать о том, как изменить разрешение экрана в Windows 10.
Чаще всего может сбиться вид на виртуальной машине. Особенно это касается нештатных ситуаций. Настройка разрешения экрана пользователю реального компьютера может потребоваться после обновления программного обеспечения. В том числе и драйвера. Иногда такая картина наблюдается после восстановления системы: тогда пользователь рад уже тому, что все снова работает, а разрешение монитора отходит на второй план.
Параметры разрешения
Параметры экрана должны поддерживаться по крайней мере двумя компонентами системы:
- Во-первых, это монитор. В его технических характеристиках указывается, какие значения можно устанавливать. Чаще всего сегодня на прилавке лежат
- Во-вторых, характеристики нужного разрешения поддерживает драйвер. Это может быть программное обеспечение на материнскую плату, либо видеокарту. В зависимости от того, что за порт используется для вывода графической информации.
Разумеется, требования устанавливаются и к интерфейсу (цифровой, либо аналоговый), но, мы полагаем, что это уже к теме сегодняшнего разговора не относится. Для DVI это выглядело бы следующим образом:
- Single Link 1920х1200.
- Dual Link 2560х1600.
- Analog 1920х1200.
Проще говоря, возможности монитора должны поддерживаться соответствующим портом материнской платы, а драйвер видеокарты обеспечивает работоспособность интерфейса со стороны программного обеспечения. Если эти условия выполняются, проблем быть не должно.
Как посмотреть
Начнём с того, что посмотреть параметры можно на каком-нибудь сайте. Потому что соответствующий запрос поддерживается многими языками программирования, в том числе PHP.
Это изображение взято с сайта h-y-c.ru/knowledge-base/programs/windows/153-how-do-i-know-the-screen-resolution.html. Любой может прямо сейчас проследовать по ссылке. Наберите в Гугл «посмотреть разрешение экрана онлайн». Это самый простой способ, который работает для любых операционных систем и устройств. Следующим по популярности можно назвать правый клик указателем мыши по рабочему столу.
Нажав на строку Параметры экрана, можно узнать разрешение экрана. Это типичное техническое решение для всего семейства Windows. На интересует строка Дополнительных параметров.
Обратите внимание, что не все значения видны сразу. Список можно листать колёсиком мышки вверх и вниз.
Некоторые из них поддерживаются драйвером, но плохо смотрятся на экране. Это от того, что компания Nvidia не будет выпускать по драйверу на каждый дисплей так же, как AMD не утруждает себя разработкой программного обеспечения для каждой выпущенной серии процессора. Поэтому не нужно думать, что все эти цифры нужны. Типичное соотношение сторон дисплея не меняется, задано раз и навсегда. Вот типичный дисплей FullHD.
Например, в нашем случае это 16 : 10, следовательно, годятся цифры из списка:
- 1024 х 720.
- 1366 х 768.
- 1600 х 900 и так далее.
Все другие строчки бесполезны в данном случае, но могут пригодиться, если на столе квадратный монитор, наподобие Samsung 740N.
А драйвер Nvidia без проблем поддерживает любой из указанных мониторов. Наверняка в нем заложено и гораздо больше возможностей, о которых сложно судить сразу.
Изображение на виндовс 10 растянулось — отключите автоматическое обновление драйверов в Windows 10
Прежде всего, вы должны отключить автоматическое обновление драйверов через Windows 10, потому что это является источником проблем в этом случае.
Система постоянно перезаписывает драйвер производителя своим собственным с сайта Центра обновления Windows, что вызывает проблемы.
Для этого откройте окно проводника. В боковом меню слева щелкните правой кнопкой мыши вкладку «Этот компьютер» и выберите «Свойства» в раскрывающемся контекстном меню.
Появится новое окно с именем «Система». Опять же, обратите внимание на левую часть окна со списком доступных вкладок. Нажмите здесь в поле «Дополнительные параметры системы». Появится новое окно с названием «Свойства системы». Перейдите на вкладку «Оборудование» в нем.
Нажмите на кнопку «Настройки установки устройства». В новом окне вы можете выбрать, должна ли система автоматически устанавливать приложения производителя и значки устройств.
Эта опция также включает драйверы для конкретных устройств, таких как видеокарты ATI Radeon или NVIDIA GeForce. Выберите здесь параметр «Нет (устройство может неожиданно работать)».
Если система попросит вас перезагрузить компьютер, согласитесь на это. Первый шаг позади — система больше не будет автоматически устанавливать новый драйвер, что вызывает проблемы с разрешением.
Теперь нам нужно восстановить оригинальный драйвер для нашей видеокарты, чтобы все разрешения снова были доступны.
Обновление за январь 2021 года:
Теперь мы рекомендуем использовать этот инструмент для вашей ошибки. Кроме того, этот инструмент исправляет распространенные компьютерные ошибки, защищает вас от потери файлов, вредоносных программ, сбоев оборудования и оптимизирует ваш компьютер для максимальной производительности. Вы можете быстро исправить проблемы с вашим ПК и предотвратить появление других программ с этим программным обеспечением:
- Шаг 1: (Windows 10, 8, 7, XP, Vista — Microsoft Gold Certified).
- Шаг 2: Нажмите «Начать сканирование”, Чтобы найти проблемы реестра Windows, которые могут вызывать проблемы с ПК.
- Шаг 3: Нажмите «Починить все», Чтобы исправить все проблемы.
- Щелкните правой кнопкой мыши на рабочем столе и выберите Параметры дисплея в контекстном меню.
- На странице настроек в разделе «Настройка отображения» перейдите к Расширенные настройки дисплея
- По варианту разрешение, убедитесь, что разрешение в пикселях установлено на рекомендованное значение. Если это не так, измените разрешение на рекомендуемое значение в раскрывающемся меню.
- Также обратите внимание, что любое разрешение в пикселях, установленное ниже 1260 * 768, будет искажать изображение.
- Нажмите Ok применить настройки.
- Перезагрузите систему.
Если проблема не устранена, необходимо обновить или удалить видео водитель решить проблему.
Обновите драйвер видеокарты
Обновите видеодрайвер и проверьте, не решена ли проблема.
Растянутый экран на windows 10 — восстановите оригинальный драйвер на видеокарту
Сначала попробуйте сделать это максимально простым способом, то есть с помощью диспетчера устройств.
Перейдите на панель управления в Windows 10 (если у вас нет закрепленной плитки, вы можете найти ее с помощью поисковой системы), затем перейдите на вкладку «Оборудование и звук -> Диспетчер устройств».
В окне «Диспетчер устройств» разверните вкладку «Графические карты» и найдите свою карту в списке. Дважды щелкните по нему левой кнопкой мыши, чтобы просмотреть детали.
В новом окне с подробной информацией о видеокарте перейдите на вкладку «Драйвер» и используйте опцию «Восстановить драйвер».
Система должна автоматически восстановить исходный драйвер, который ранее работал должным образом, и поскольку мы отключили автоматическое обновление драйверов на первом шаге, мы уверены, что он больше не будет перезаписан.
Сразу после восстановления драйвера экран на короткое время станет черным, а затем вернется с правильным разрешением.
Исправляем проблему растянутого экрана
Ознакомимся с причинами
Самые популярные причины сужения или расширения изображения на мониторе:
- вы могли сами установить неправильное разрешение в настройках экрана;
- драйвера видеокарты устарели или отсутствуют вовсе;
- сбились настройки монитора.
Со всеми причинами можно легко и быстро справится, следуя инструкции.
Меняем разрешение
В том случае, когда у вас нет необходимых драйверов, не получится исправить ситуацию таким способом. Однако, много времени у вас данные действия не займут, поэтому стоит попробовать. Не получилось — переходите к другому способу.
Windows 7
Более подробную инструкцию по изменению расширения экрана в Windows 7 вы можете прочитать в нашей новой статье — «Как изменить разрешение экрана на Виндовс 7».
- Кликаем на рабочем столе правой кнопкой мыши и перемещаемся в раздел «Разрешение экрана».
Важно! Если у вас отсутствуют драйвера, то такие действия не приведут к желаемому результату. Изменения будут, но незначительные. В таком случае просто переходите к установке необходимых компонентов.
Windows 10
- Открываем «Пуск» и переходим в «Параметры», где перемещаемся в раздел «Система».
Также вы можете изменить разрешение через «Панель управления»:
- В меню «Пуск» в поисковике пишем «панель управления» (без кавычек) и кликаем по значку.