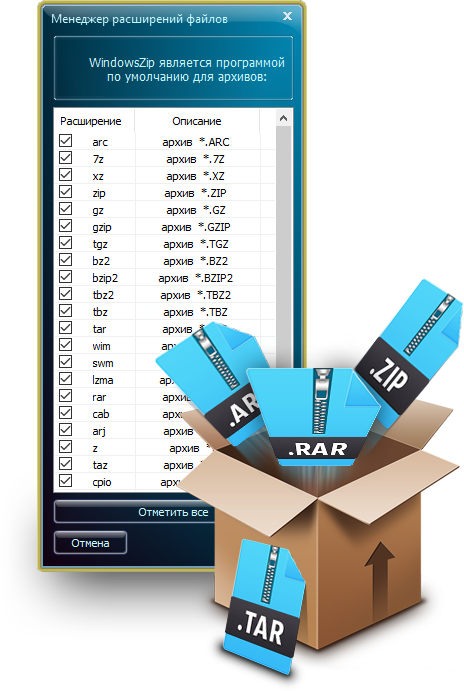Содержание
- Варианты открытия TGZ
- Способ 1: 7-Zip
- Способ 2: WinRAR
- Заключение
- Вопросы и ответы
Формат TGZ более привычный для пользователей операционных систем семейства Unix: это сжатый вариант архивов типа TAR, в котором часто распространяются программы и компоненты системы. Сегодня мы расскажем вам, как открывать такие файлы в Windows.
Поскольку файлы с таким расширением представляют собой архивы, логичным будет использовать для открытия программы-архиваторы. Самыми распространёнными на Виндовс приложениями такого типа являются WinRAR и 7-Zip, их и рассмотрим.
Способ 1: 7-Zip
Популярность утилиты 7-Зип объясняется тремя вещами – полной бесплатностью; мощными алгоритмами сжатия, которые превосходят таковые в коммерческом программном обеспечении; и огромным списком поддерживаемых форматов, включая и TGZ.
- Запустите программу. Появится окно встроенного в архиватор файлового менеджера. В нём перейдите к каталогу, в котором хранится нужный архив.
- Дважды щёлкните мышкой по имени файла. Он откроется. Обратите внимание, что внутри TGZ отображается ещё один архив, уже в формате TAR. 7-Zip распознаёт данный файл как два архива, один в другом (что так и есть). Содержимое архива находится внутри TAR-файла, потому откройте и его, также двойным щелчком левой кнопки мыши.
- Содержимое архива станет доступно для разнообразных манипуляций (разархивирования, добавления новых файлов, редактирования и прочего).
Несмотря на свои преимущества, весомым недостатком 7-Зип является интерфейс, в котором сложно ориентироваться начинающему пользователю.
Способ 2: WinRAR
WinRAR, детище Евгения Рошала остаётся, пожалуй, самым популярным архиватором на ОС семейства Windows: пользователи ценят дружелюбный интерфейс и широкие возможности программы. Если первые версии ВинРАР могли работать только с архивами ZIP и собственным форматом RAR, то современный вариант приложения поддерживает практически все существующие архивы, в том числе и TGZ.
- Откройте WinRAR. Нажмите «Файл» и выберите «Открыть архив».
- Появится окно «Проводника». Проследуйте к директории с целевым файлом. Чтобы открыть его, выделите архив мышкой и жмите на кнопку «Открыть».
- Файл TGZ будет открыт для манипуляций. Обратите внимание, что ВинРАР, в отличие от 7-Зип, воспринимает TGZ как единый файл. Потому открытие архива данного формата в этом архиваторе сразу показывает содержимое, минуя стадию TAR.
WinRAR — простой и удобный архиватор, но и он не без недостатков: некоторые Unix- и Linux-архивы открывает с трудом. Кроме того, программа платная, однако функционала пробной версии достаточно.
Заключение
Как видим, нет никаких особых трудностей с открытием файлов TGZ на Windows. В случае если вас по каким-то причинам не устраивают описанные выше приложения, к вашим услугам материал, посвящённый другим популярным архиваторам.
Еще статьи по данной теме:
Помогла ли Вам статья?
Большинство архивов, с которыми приходится сталкиваться пользователям Windows, имеют формат ZIP, поддерживаемый операционной системой из коробки. Почти столь же часто встречаются архивы RAR, открываемые обычно с помощью сторонних архиваторов. Но может случиться такое, что вам попадется файл TAR.GZ, TGZ или GZ. Архивы этого типа являются столь же популярными как RAR и ZIP, только в среде пользователей Unix-систем, в частности, Linux и MacOS.
Если у вас установлен сторонний архиватор (подойдет даже WinRAR), для просмотра и распаковки unix-архивов можете воспользоваться им. Однако в систему Windows 10 поддержка TAR включена по умолчанию, так что наличие дополнительного ПО в принципе не требуется. Кроме того, в «десятке» есть встроенная подсистема Linux, и если этот компонент активен, то ничто не мешает задействовать его.
Итак, у вас есть архив TAR (или его модификация), из которого необходимо извлечь содержимое. Откройте от имени администратора классическую командную строку и выполните в ней команду следующего вида:
tar -xvzf [путь к архиву] -C [путь к целевой папке]
Путь указываем полный и без скобок. Архив будет распакован в указанное расположение, а список содержащихся в нем файлов отобразится в консоли. Приведенный здесь способ, однако, работает не во всех версиях «десятки», а только в сборках начиная с Windows 10 1809 и далее.
Если у вас включена подсистема Linux, можете использовать для распаковки TAR.GZ, TGZ и GZ-архивов установленные дистрибутивы Linux. Рассмотрим пример с Ubuntu. Запустив ее из меню Пуск, выполните в открывшейся консоли такую команду:
sudo tar -xvzf /mnt/[путь к архиву] -C /mnt/[путь к целевой папке]
Похоже, не правда ли? Нужно только добавить sudo и /mnt/ к началу пути, конечный результат будет тот же, что и при распаковке архива в среде Windows 10. Кстати, для отключения вывода списка извлекаемых файлов достаточно убрать аргумент v из набора ключей -xvzf. И еще одно маленькое, но важное замечание. В путях Windows допускается использовать как строчные, так и прописные буквы, ничего от этого не меняется. В Linux так делать нельзя, поскольку эта система чувствительна к регистру, а, значит, c/User и c/user в ней будут разными путями.
TGZ — это сжатый формат файла архива с расширением TGZ или TAR.GZ. Это формат файла, сравнимый с ZIP.
Хотя файлы TGZ более распространены на платформах Mac и Unix, некоторым пользователям все же может понадобиться открывать архивы TGZ в Windows.
Архив TGZ может содержать множество файлов, которые вы можете открыть после распаковки архива.
Как я могу открыть файлы TGZ в Windows 10?
1. Используйте сторонние открыватели архивов
1.1. WinZip
WinZip, вероятно, самый популярный инструмент сжатия с более чем 1 миллиардом активных пользователей. Помимо сжатия, он также дает вам возможность защищать и создавать резервные копии ваших файлов. Еще одна замечательная функция — шифрование файлов, обеспечивающее безопасность ваших файлов.
WinZip может открывать файлы следующих форматов в Windows 10: файлы RAR, ZIP, ZIPX, 7Z, GZ, ISO, TAR GZ, TAR, IMG, TGZ, GZP и XZ. Что касается Mac, WinZip может управлять файлами RAR и ZIP.
Открыть файлы TGZ очень просто:
- Сохраните файл TGZ на своем компьютере.
- Запустите WinZip, нажмите «Файл» > «Открыть» и выберите файл TGZ, который вы ранее сохранили на своем ПК.
- Выберите все файлы или папки внутри файла TGZ, которые вы хотите открыть.
- После выбора всех элементов нажмите «Распаковать» и выберите место, где вы хотите сохранить файлы.
- Проверьте извлеченные файлы TGZ в выбранном месте.
1.2. Средство просмотра файлов плюс
Кроме того, вы можете легко извлечь любые файлы архивного типа с помощью специального универсального инструмента для просмотра файлов. Мы рекомендуем FileViewerPlus из-за простого интерфейса, отличной производительности и полезных функций.
Проверьте все это и многое другое, загрузив бесплатную полнофункциональную пробную версию.
Получить FileViewer Plus
1.3. 7-zip
Однако в Windows 10 нет встроенной опции для извлечения архивов TGZ. Таким образом, вам понадобится сторонняя утилита архивации файлов, чтобы открыть TGZ в Windows 10.
Существует множество архивных утилит для Windows, с помощью которых вы можете извлекать файлы TGZ. Вот как вы можете открыть TGZ с помощью 7-Zip.
- Сначала откройте эту страницу веб-сайта и нажмите «Загрузить» для 32- или 64-битной версии 7-Zip.
- Откройте установщик 7-Zip, чтобы добавить программное обеспечение в Windows.
- Затем откройте окно 7-Zip на снимке экрана ниже.
- Откройте папку, содержащую ваш файл TGZ, в файловом браузере 7-Zip.
- Выберите файл TGZ и нажмите кнопку «Извлечь все», чтобы открыть окно «Извлечь», показанное непосредственно ниже.
- Новый путь к папке уже включен в текстовое поле «Извлечь в». Однако вы можете изменить этот путь по мере необходимости.
- Нажмите кнопку OK, чтобы извлечь файл TGZ.
- Затем дважды щелкните извлеченную папку TGZ в 7-Zip, чтобы открыть ее.
- После открытия исходного архива вам нужно дважды щелкнуть файл TAR и, возможно, другую подпапку, чтобы открыть его содержимое в 7-Zip.
- Затем вы можете дважды щелкнуть файлы в архиве, чтобы открыть их из 7-Zip.
Получить 7-Zip
2. Конвертируйте файлы TGZ в формат ZIP.
В проводнике Windows 10 есть возможность распаковывать ZIP-файлы. Таким образом, вы можете открыть содержимое TGZ, предварительно преобразовав его в формат ZIP.
Затем вы можете использовать опцию «Извлечь все», чтобы распаковать ZIP. Вот как вы можете преобразовать TGZ в ZIP, а затем распаковать его.
- Откройте этот веб-инструмент конвертера TGZ в своем браузере.
- Нажмите кнопку «С компьютера», чтобы выбрать архив TGZ для преобразования в ZIP.
- Нажмите кнопку Преобразовать, чтобы преобразовать архив.
- Нажмите «Загрузить», чтобы сохранить новый ZIP-архив.
- Откройте папку, содержащую преобразованный ZIP-файл, в проводнике.
- Дважды щелкните ZIP-файл, чтобы открыть его вкладку «Извлечение».
- Нажмите кнопку «Извлечь все», чтобы открыть окно прямо под ним.
- Нажмите «Обзор», чтобы выбрать путь к папке, в которую следует распаковать ZIP-файл.
- Затем нажмите кнопку Извлечь.
- После этого дважды щелкните извлеченную папку ZIP, чтобы открыть ее содержимое.
Вот как вы можете открывать архивы TGZ с помощью утилит архивации файлов и без них. Обратите внимание, что вы также можете использовать веб-инструмент Convertio для преобразования архивных файлов RAR, JAR и LHA в формат ZIP.
Выполнив следующие действия, вы сможете без особых усилий открывать файлы TGZ. Дайте нам знать, какой метод лучше всего сработал для вас, оставив свой отзыв в разделе комментариев ниже.
-
1
-
2
Click Download next to the correct version. It’s a good idea to download a .exe file of the most recent version (that isn’t a beta). Be sure to click the link next to the right version of Windows (32-bit or 64-bit).
Advertisement
-
3
Double-click the file you downloaded. This opens the 7-Zip installer.
-
4
Click Install. 7-Zip will now install on your computer. Once the installation is complete, move to the next step.
-
5
Right-click the .tgz file. A menu will appear.
-
6
Navigate to the 7-Zip menu. An additional menu will expand.
-
7
Click Extract to (Folder Name). This tells 7-Zip to create a new folder (named after the .tgz file) in the current directory. The contents of the file will now extract to the selected location.
- If the only file that appears ends in .TAR, double-click it to extract the remaining files.
- To select a different location, choose Extract Files… instead, then choose a location.
Advertisement
-
1
Open Finder. It’s the two-toned smiling face on the Dock, which is usually at the bottom of the screen.
-
2
Navigate to the TGZ file. If you downloaded it from the internet, it may be located in your Downloads folder.
-
3
Double-click the TGZ file. Depending on how the file was zipped, this may be all you need to do. If the only file that extracted ends with “.tar,” you’ll need to extract that as well.[1]
-
4
Double-click the TAR file. All files are now extracted from the TGZ.
Advertisement
Ask a Question
200 characters left
Include your email address to get a message when this question is answered.
Submit
Advertisement
Thanks for submitting a tip for review!
References
About This Article
Thanks to all authors for creating a page that has been read 10,653 times.
Is this article up to date?
-
1
-
2
Click Download next to the correct version. It’s a good idea to download a .exe file of the most recent version (that isn’t a beta). Be sure to click the link next to the right version of Windows (32-bit or 64-bit).
Advertisement
-
3
Double-click the file you downloaded. This opens the 7-Zip installer.
-
4
Click Install. 7-Zip will now install on your computer. Once the installation is complete, move to the next step.
-
5
Right-click the .tgz file. A menu will appear.
-
6
Navigate to the 7-Zip menu. An additional menu will expand.
-
7
Click Extract to (Folder Name). This tells 7-Zip to create a new folder (named after the .tgz file) in the current directory. The contents of the file will now extract to the selected location.
- If the only file that appears ends in .TAR, double-click it to extract the remaining files.
- To select a different location, choose Extract Files… instead, then choose a location.
Advertisement
-
1
Open Finder. It’s the two-toned smiling face on the Dock, which is usually at the bottom of the screen.
-
2
Navigate to the TGZ file. If you downloaded it from the internet, it may be located in your Downloads folder.
-
3
Double-click the TGZ file. Depending on how the file was zipped, this may be all you need to do. If the only file that extracted ends with “.tar,” you’ll need to extract that as well.[1]
-
4
Double-click the TAR file. All files are now extracted from the TGZ.
Advertisement
Ask a Question
200 characters left
Include your email address to get a message when this question is answered.
Submit
Advertisement
Thanks for submitting a tip for review!
References
About This Article
Thanks to all authors for creating a page that has been read 10,653 times.
Is this article up to date?
При получении файлов в Интернете мы можем получать файлы различных типов. Некоторые из этих файлов имеют общие расширения, а другие — незнакомые, например файлы TGZ.
Если вы встретили файл с использованием tar.gz, .tgz или .gz, вы смотрите на сжатый файл TGZ. Подобно файлам ZIP, TGZ может содержать несколько файлов, которые необходимо извлечь для открытия и просмотра. Эти файлы также называются tarballs и используются в Unix и Mac.
Тем не менее, даже если вы используете Windows 10 и получаете сжатие файлов TGZ, вам не нужен Mac или Ubuntu для извлечения файлов и их просмотра. Есть также способы открытия архивов TGZ на ПК с Windows 10.
Метод №1 — Распаковать файл через WinZip

- Получив файл tar.gz, .tgz или .gz, сохраните его в любом месте на вашем компьютере.
- Щелкните меню «Пуск» и войдите в WinZip.
- Перейти к файлу.
- Щелкните «Открыть».
- Выберите файл TGZ.
- Выберите «Распаковать в 1 клик».
- Перейдите на вкладку «Распаковать / Поделиться».
- Щелкните Разархивировать на ПК или в облако.
- Выберите место назначения, в которое вы хотите сохранить извлеченные файлы.
- Щелкните Разархивировать.
- Идите в указанное место.
- Дважды щелкните файлы, чтобы открыть их.
Метод № 2 — Откройте файлы через командную строку
- Сохраните файл TGZ в любом желаемом месте на вашем компьютере. Обратите внимание на место назначения папки или скопируйте путь к файлу.
- Щелкните кнопку «Пуск».
- Зайдите в командную строку.
- Щелкните его правой кнопкой мыши и выберите «Запуск от имени администратора».
- В командной строке введите следующее, но заменив C: ПУТЬ К ФАЙЛ ИМЯ-ФАЙЛА.tar.gz к пути расположения файла TGZ и C: ПУТЬ К ПАПКА ИЗВЛЕЧЕНИЕ куда вы хотите сохранить извлеченный файл:tar -xvzf C: PATH TO FILE FILE-NAME.tar.gz -CC: PATH TO FOLDER EXTRACTION
Метод № 3 — Конвертируйте файл TGZ в формат ZIP
Другой способ — преобразовать файл tar.gz, .tgz или .gz в файл ZIP для более быстрого извлечения файла. Однако вам нужно будет использовать инструмент конвертера TGZ. В Интернете доступны инструменты для преобразования TGZ, которые вы можете использовать. После преобразования файла TGZ вы можете загрузить файл ZIP и преобразовать его на свой компьютер.
Статья вам помогла? Дайте нам знать в комментариях ниже.
Если у вас есть файлы .tar.gz, .tgz или .gz, вы можете использовать шаги ниже, чтобы использовать инструмент командной строки tar для извлечения его содержимого в Windows 10.
Файл в формате.tar.gz — это файл, который был создан с использованием tar -архива приложения на основе Unix, а затем сжат с использованием сжатия gzip. Эти файлы часто вы можете найти с двойным расширением (.tar .gz), расширение также можно сократить до.tgz или.gz.
Обычно tar-файлы используются пользователями Ubuntu и macOS для архивирования данных и резервного копирования, но иногда пользователи Windows 10 также могут столкнуться с этими типами файлов и могут нуждаться в извлечении их содержимого.
Хотя вы можете использовать ряд сторонних приложений, таких как 7-Zip, иногда эти приложения плохо работают с файлами, созданными на другой платформе, и медленно распаковывают большое количество файлов. К счастью Windows 10 включает встроенную поддержку tar, вы можете использовать командную строку (CMD) для распаковки этих файлов. Кроме того, вы даже можете использовать подсистему Windows для Linux (WSL), которая обеспечивает встроенную поддержку Ubuntu, Fedora и SUSE, следовательно, вы также можете получить доступ ко многим инструментам Linux, включая tar, для быстрого извлечения содержимого из tar-архивов.
В этом руководстве вы узнаете, как использовать собственные команды tar в Windows 10 с помощью командной строки и Ubuntu для извлечения содержимого файла .tar.gz.
- Содержание
- Как извлечь tar-архивы .tar.gz, .tgz или .gz, используя tar в Windows 10
- Как извлечь tar-архивы .tar.gz, .tgz или .gz, используя tar в Linux на Windows 10
Как извлечь tar-архивы .tar.gz, .tgz или .gz, используя tar в Windows 10
Используйте эти шаги для извлечения .tar.gz, .tgz, .gz и .zip файлов с использованием tar в Windows 10 без необходимости установки подсистемы Windows для Linux:
Шаг 1: Откройте меню «Пуск». Начните набирать Командная строка, кликните правой кнопкой мыши первый результат в поиске и выберите параметр «Запуск от имени администратора».
Шаг 2: Введите следующую команду, чтобы использовать tar для распаковки файлов, и нажмите Enter :
tar -xvzf C:путь_к_архивуимя_архива.tar.gz -C C:путь_к_папкегде_будет_распакован_архив
*Встроенная поддержка tar в Windows 10
Совет: поскольку вы используете tar в Windows 10, вам не нужно указывать путь, как если бы вы работали в Linux. Вы можете просто использовать формат пути, используемый Windows.
После того, как вы выполните эти шаги, через несколько секунд все файлы и папки будут извлечены по указанному вами пути назначения.
Предполагается, что вы распаковываете архив, созданный в другой системе, поэтому пропускаем некоторые аргументы, обычно необходимые для сохранения разрешений, которые в Windows 10 не нужны для доступа к файлам.
Как извлечь tar-архивы .tar.gz, .tgz или .gz, используя tar в Linux на Windows 10
Чтобы использовать tar в Linux, вам нужно включить подсистему Windows для Linux (WSL), а затем установить Ubuntu из магазина Microsoft Store.
После того, как вы установили Ubuntu в Windows 10, выполните следующие шаги, чтобы извлечь файл .tar.gz :
Важное замечание: Начиная с версии 1803, инструмент управления командами tar входит в состав Windows 10, что означает, что для использования средства больше не требуется использование подсистемы Windows для Linux.
Шаг 1: Откройте меню «Пуск». Найдите Ubuntu и откройте приложение.
Шаг 2: Введите следующую команду, чтобы извлечь содержимое файла.tar.gz, и нажмите Enter :
sudo tar -xvzf /mnt/c/PATH/TO/TAR-FILE/Downloads/FILE-NAME.tar.gz -C /mnt/c/PATH/TO/DESTINATION/FOLDER
*Команда tar в Windows 10
Замените «c/PATH/TO/TAR-FILE/Downloads/FILE-NAME.tar.gz» — на путь и имя вашего архива
Замените «c/PATH/TO/DESTINATION/FOLDER» — на путь куда будет распакован архив
В приведенной выше команде мы набираем sudo для запуска приложения от имени администратора, tar для вызова приложения, а затем передаем ему несколько аргументов, в том числе:
- x — указывает tar, что вы хотите извлечь содержимое.
- v — Это необязательный аргумент для отображения процесса извлечения. В противном случае вы увидите только мигающий курсор, пока процесс не будет завершен.
- z — указывает tar распаковать содержимое файла.tar.gz с помощью gzip.
- f — указывает tar имя файла, который вы собираетесь извлечь.
Затем вам нужно указать путь к архивному файлу, который вы хотите извлечь. Вы заметите, что путь начинается /mnt/c/, а не c: потому, что мы на самом деле работаем в Linux.
- -C — (дефис и заглавная C ) используется, чтобы указать tar сменить папку.
Когда вы выполняете команду, вы начинаете с исходной папки, а затем вам нужно указать папку назначения куда будет распакован архив. Вы можете извлекать файлы в любую папку, которую хотите, но не забудьте начать путь, /mnt/
Очень важно обращать внимание на прописные и строчные буквы при вводе команды в Linux, так как Downloads отличается от downloads
В этом руководстве мы рассмотрели основные шаги для выполнения конкретной задачи. Если вы не являетесь пользователем Linux, и хотите узнать больше о инструменте WSL ознакомьтесь с нашими руководствами:
- (WSL2) Что такое подсистема Windows для Linux 2?
- Как установить подсистему Windows для Linux 2 в Windows 10
- Установите Linux из Магазина Microsoft в Windows 10.
- Доступ к файлам WSL Linux с помощью Проводника Windows 10
- Как запустить Ubuntu Bash в Windows 10.
- Как запускать приложения Linux GUI в Windows 10.
- Как Выполнить команды Linux из Командной строки Windows 10.
- Проверьте погоду в Windows 10 с помощью Linux Bash
- Новый Windows Terminal в магазине Microsoft.
Содержание
- Чем открыть TGZ?
- Архиватор WindowsZIP для открытия TGZ файлов
- Tar.gz
- Что такое tar.gz?
- Где используют эти архивы tar.gz?
- Как правильно создать tar.gz архив?
- В ОС Windows
- В ОС Linux
- Правила синтаксиса команды tar
- Как правильно распаковать архив tar.gz?
- В ОС Windows
- В ОС Linux
- Синтаксис
- Как извлечь (разархивировать) файл Tar Gz
- How to Extract (Unzip) Tar Gz File
- Извлечение файла tar.gz
- Извлечение определенных файлов из файла tar.gz
- Извлечение файла tar.gz из stdin
- Перечисление файла tar.gz
- Как распаковать архив tar.gz средствами Windows 10
- Распаковка архива TAR в Windows 10
- Как быстро извлечь файлы.tar.gz в Windows 10
Чем открыть TGZ?
TGZ – аналог традиционного Zip-архива за исключением того факта, что поддерживает более крупные файлы. Кроме того, указанный стандарт, который также называется gzip, скорее ориентирован на Maс и Linux, чем Windows. Поэтому в большинстве случаев приходится конвертировать стандарт в известные форматы архивов. Впрочем, в сети хватает программ для открытия TGZ.
Стоит сказать, что данный стандарт был разработан Марком Адлером совместно с Жан-Лупом Галли в середине 90 годов прошлого века. Формат файла TGZ был создан в рамках проекта GNU. При этом после обновление осуществлялось летом в 2013 году. Тем не менее, по сей день многие пользуются такими архивами, потому что остается много приложений и один бесспорный плюс расширения – поддержка больших объемов информации. Минус в том, что ZIP может архивировать сразу несколько файлов, в то время как аналог только один.
Архиватор WindowsZIP для открытия TGZ файлов
Наша утилита позволяет не только открывать, но и конвертировать архив в том формате, какой Вам нужен. Доступно более 20 вариантов. Архиватор для работы с файлами TGZ распространяется бесплатно, обновляется автоматически и привлекает простым меню. Приложение поддерживает 15 встроенных стилей оформления, каждый из которых можно выбрать в настройках. Запускают архивы крайне просто! Если не знаете, как открыть TGZ просто кликните по файлу два раза. В несколько кликов можно проверить содержимое на вирусы, извлечь информацию или удалить. Программное обеспечение привлекает обширным набором функций для конвертации и создания новых архивов. Кроме того, Вы можете установить пароль, изменить вес, название файла.
Источник
Tar.gz
Что такое tar.gz?
Где используют эти архивы tar.gz?
Как правило их используют для создания резервной копии сайта на хостинге под управлением UnixLinux.
Как правильно создать tar.gz архив?
В ОС Windows
Нужно использовать архиватор7-zip.
В ОС Linux
Подключаемся к серверу на хостинге по SSH-протоколу с помощью программы PuTTY. В командную строку вводим:
Эта команда создаст архив file.tar из всех файлов в директории /full/path. Но т.к. tar не архивирует, а лишь объединяет файлы, то нам нужно еще раз запаковать его с помощью Gzip:
В итоге получим file.tar.gz который будет находится в директории /full/path.
Правила синтаксиса команды tar
tar [-ключи] [название архива, который будет создан] [что паковатькуда паковать]
Как правильно распаковать архив tar.gz?
В ОС Windows
В ОС Linux
Синтаксис
tar [-ключи] [архив, который распаковываем или путь к нему]
Юзеры ( 4 ) оценили на 2.8 из 5
От панели управления зависит ваше удобство в настройке хостингесайта.
Большинство качественных хостингов из нашего ТОПа используют удобные панели управления, поэтому рекомендуем больше внимания уделить другим параметрам при выборе.
Настоятельно рекомендуем не покупать слишком дешевый хостинг! Как правило с ним очень много проблем: сервер иногда не работает, оборудование старое, поддержка долго отвечает или не может решить проблему, сайт хостера глючит, ошибки в регистрации, оплате и т.д.
Также мы собрали тарифы от тысяч хостеров, чтобы вы могли выбрать хостинг по конкретной цене.
На языке программирования PHP и базах данных MySQL сейчас работает большинство сайтов. Они же поддерживаются практически всеми современными хостингами.
Источник
Как извлечь (разархивировать) файл Tar Gz
Команда tar используется для создания архивов tar путем преобразования группы файлов в архив. Он поддерживает широкий спектр программ сжатия, таких как gzip, bzip2, lzip, lzma, lzop, xz и compress. Изначально Tar был предназначен для создания архивов для хранения файлов на магнитной ленте, поэтому он имеет название « T ape AR chive».
Короче говоря, файл, который заканчивается на .tar.gz, является архивом .tar, сжатым с помощью gzip.
Извлечение файла tar.gz
-v Опция сделает tar команду более заметной и напечатать имена файлов извлекаются на терминале.
Например, чтобы извлечь содержимое архива в /home/linuxize/files каталог, вы можете использовать:
Извлечение определенных файлов из файла tar.gz
Чтобы извлечь определенный файл (ы) из файла tar.gz, добавьте разделенный пробелами список имен файлов, которые будут извлечены после имени архива:
Извлечение одного или нескольких каталогов из архива аналогично извлечению файлов:
Если вы попытаетесь извлечь файл, который не существует, появится сообщение об ошибке, подобное следующему:
Извлечение файла tar.gz из stdin
В следующем примере мы загружаем исходные тексты Blender с помощью wget команды и направляем их вывод в tar команду:
Если вы не укажете опцию декомпрессии, tar укажите, какую опцию вам следует использовать:
Перечисление файла tar.gz
Вывод будет выглядеть примерно так:
Источник
Как распаковать архив tar.gz средствами Windows 10
Большинство архивов, с которыми приходится сталкиваться пользователям Windows, имеют формат ZIP, поддерживаемый операционной системой из коробки. Почти столь же часто встречаются архивы RAR, открываемые обычно с помощью сторонних архиваторов. Но может случиться такое, что вам попадется файл TAR.GZ, TGZ или GZ. Архивы этого типа являются столь же популярными как RAR и ZIP, только в среде пользователей Unix-систем, в частности, Linux и MacOS.
Если у вас установлен сторонний архиватор (подойдет даже WinRAR), для просмотра и распаковки unix-архивов можете воспользоваться им. Однако в систему Windows 10 поддержка TAR включена по умолчанию, так что наличие дополнительного ПО в принципе не требуется. Кроме того, в «десятке» есть встроенная подсистема Linux, и если этот компонент активен, то ничто не мешает задействовать его.
Распаковка архива TAR в Windows 10
Итак, у вас есть архив TAR (или его модификация), из которого необходимо извлечь содержимое. Откройте от имени администратора классическую командную строку и выполните в ней команду следующего вида:
Путь указываем полный и без скобок. Архив будет распакован в указанное расположение, а список содержащихся в нем файлов отобразится в консоли. Приведенный здесь способ, однако, работает не во всех версиях «десятки», а только в сборках начиная с Windows 10 1809 и далее.
Если у вас включена подсистема Linux, можете использовать для распаковки TAR.GZ, TGZ и GZ-архивов установленные дистрибутивы Linux. Рассмотрим пример с Ubuntu. Запустив ее из меню Пуск, выполните в открывшейся консоли такую команду:
Источник
Как быстро извлечь файлы.tar.gz в Windows 10
Публикация: 26 July 2019 Обновлено: 26 July 2019
Обычно tar-файлы используются пользователями Ubuntu и macOS для архивирования данных и резервного копирования, но иногда пользователи Windows 10 также могут столкнуться с этими типами файлов и могут нуждаться в извлечении их содержимого.
Хотя вы можете использовать ряд сторонних приложений, таких как 7-Zip, иногда эти приложения плохо работают с файлами, созданными на другой платформе, и медленно распаковывают большое количество файлов. К счастью Windows 10 включает встроенную поддержку tar, вы можете использовать командную строку (CMD) для распаковки этих файлов. Кроме того, вы даже можете использовать подсистему Windows для Linux (WSL), которая обеспечивает встроенную поддержку Ubuntu, Fedora и SUSE, следовательно, вы также можете получить доступ ко многим инструментам Linux, включая tar, для быстрого извлечения содержимого из tar-архивов.
Шаг 1: Откройте меню «Пуск». Начните набирать Командная строка, кликните правой кнопкой мыши первый результат в поиске и выберите параметр «Запуск от имени администратора».
Шаг 2: Введите следующую команду, чтобы использовать tar для распаковки файлов, и нажмите Enter :
*Встроенная поддержка tar в Windows 10
Совет: поскольку вы используете tar в Windows 10, вам не нужно указывать путь, как если бы вы работали в Linux. Вы можете просто использовать формат пути, используемый Windows.
После того, как вы выполните эти шаги, через несколько секунд все файлы и папки будут извлечены по указанному вами пути назначения.
Предполагается, что вы распаковываете архив, созданный в другой системе, поэтому пропускаем некоторые аргументы, обычно необходимые для сохранения разрешений, которые в Windows 10 не нужны для доступа к файлам.
Чтобы использовать tar в Linux, вам нужно включить подсистему Windows для Linux (WSL), а затем установить Ubuntu из магазина Microsoft Store.
Важное замечание: Начиная с версии 1803, инструмент управления командами tar входит в состав Windows 10, что означает, что для использования средства больше не требуется использование подсистемы Windows для Linux.
Шаг 1: Откройте меню «Пуск». Найдите Ubuntu и откройте приложение.
Шаг 2: Введите следующую команду, чтобы извлечь содержимое файла.tar.gz, и нажмите Enter :
*Команда tar в Windows 10
Замените «c/PATH/TO/TAR-FILE/Downloads/FILE-NAME.tar.gz» — на путь и имя вашего архива
Замените «c/PATH/TO/DESTINATION/FOLDER» — на путь куда будет распакован архив
В приведенной выше команде мы набираем sudo для запуска приложения от имени администратора, tar для вызова приложения, а затем передаем ему несколько аргументов, в том числе:
Затем вам нужно указать путь к архивному файлу, который вы хотите извлечь. Вы заметите, что путь начинается /mnt/c/, а не c: потому, что мы на самом деле работаем в Linux.
Когда вы выполняете команду, вы начинаете с исходной папки, а затем вам нужно указать папку назначения куда будет распакован архив. Вы можете извлекать файлы в любую папку, которую хотите, но не забудьте начать путь, /mnt/
Очень важно обращать внимание на прописные и строчные буквы при вводе команды в Linux, так как Downloads отличается от downloads
В этом руководстве мы рассмотрели основные шаги для выполнения конкретной задачи. Если вы не являетесь пользователем Linux, и хотите узнать больше о инструменте WSL ознакомьтесь с нашими руководствами:
Источник