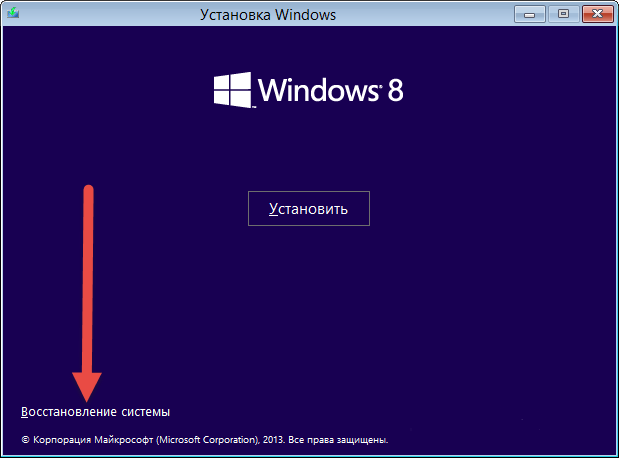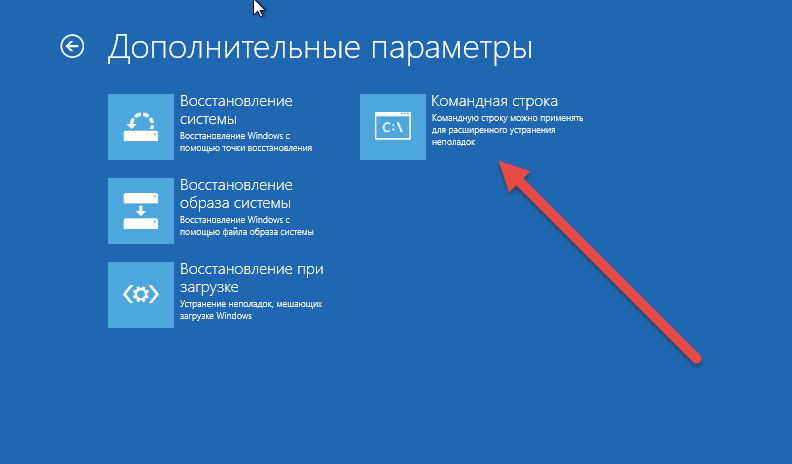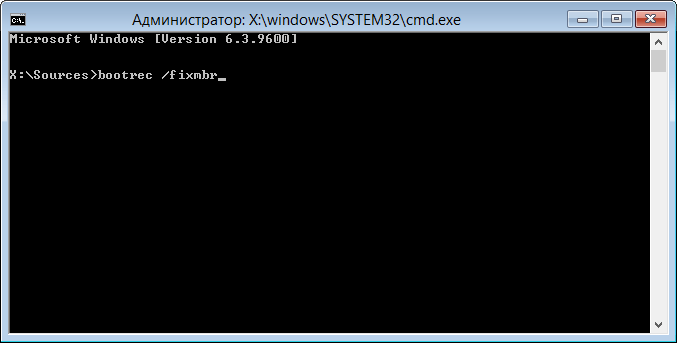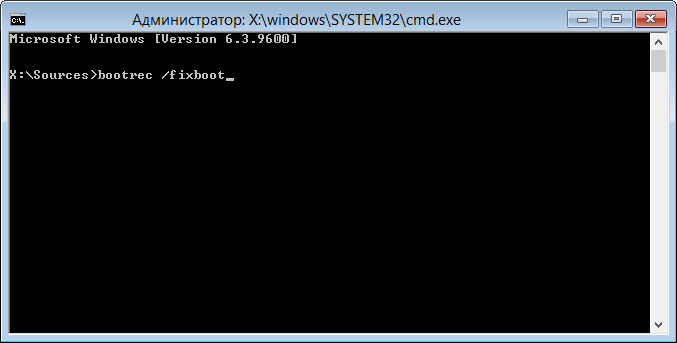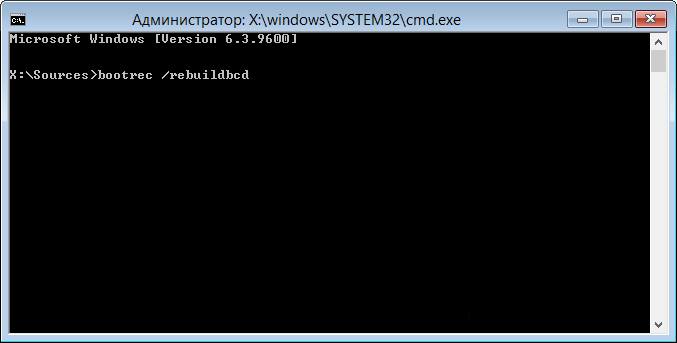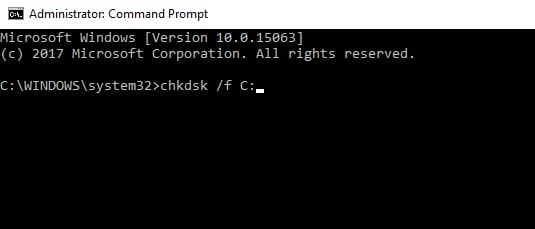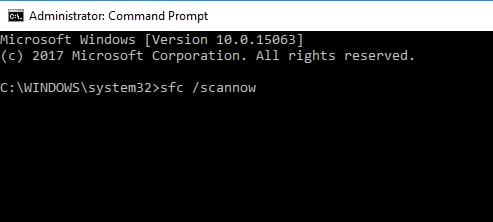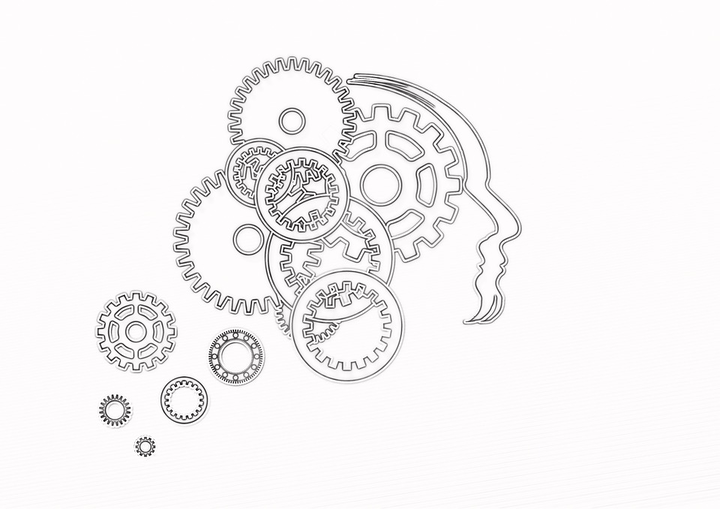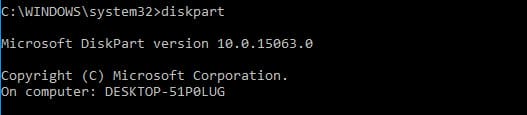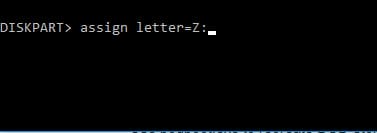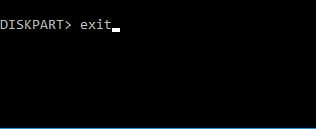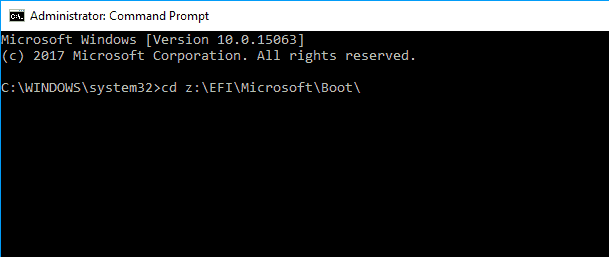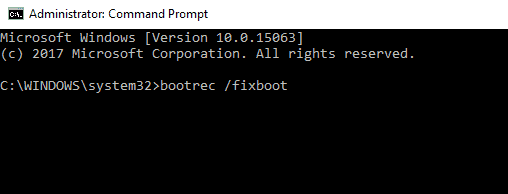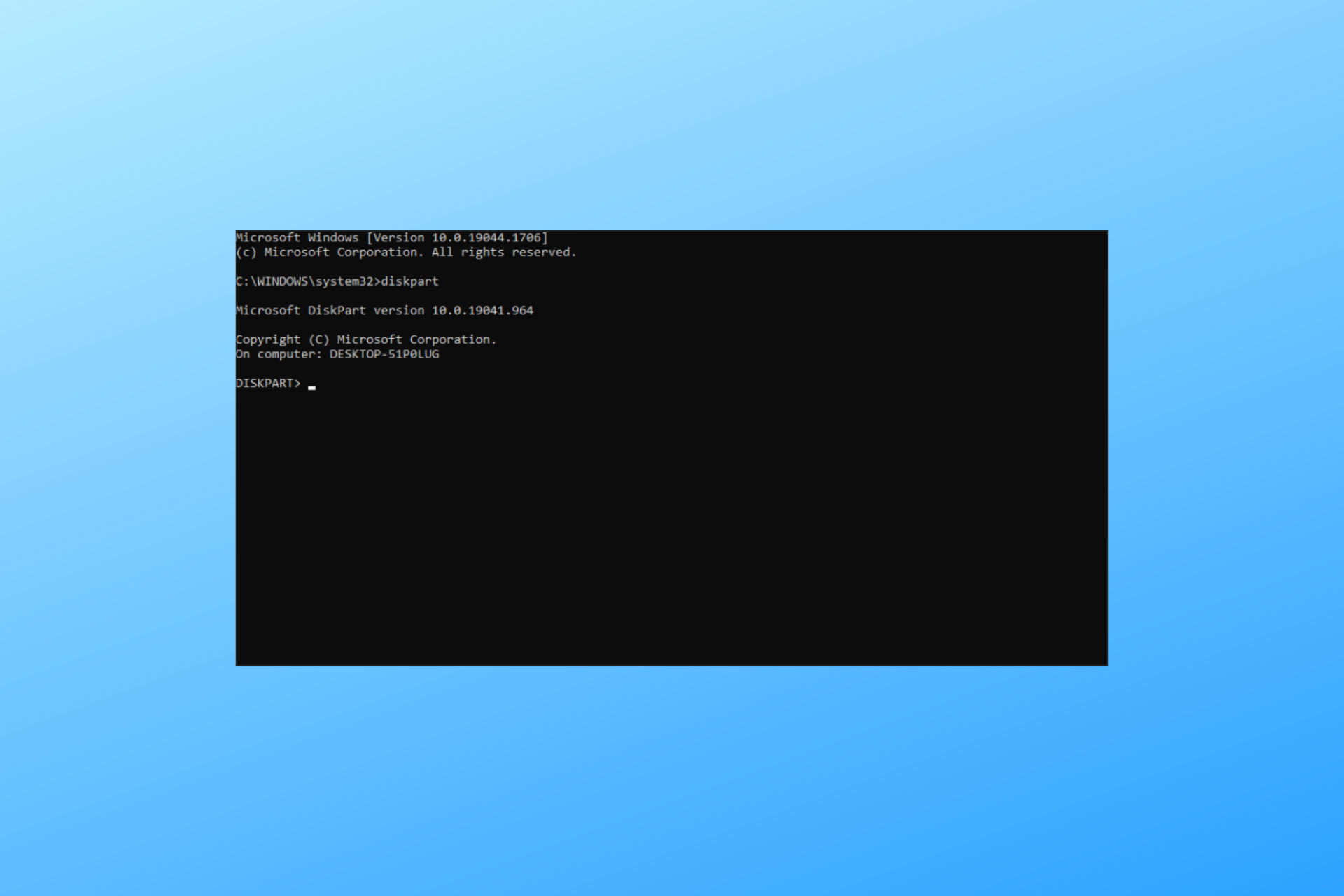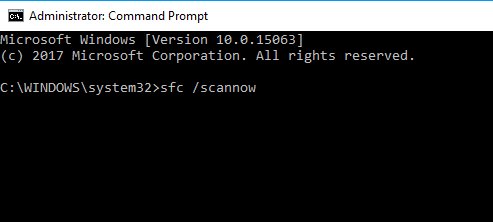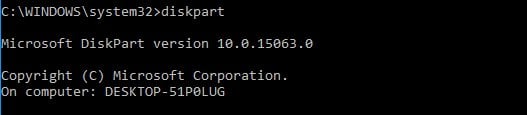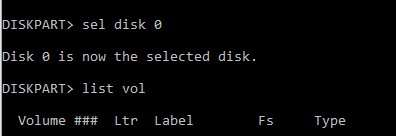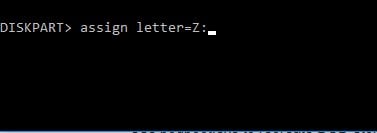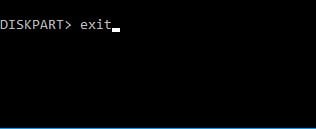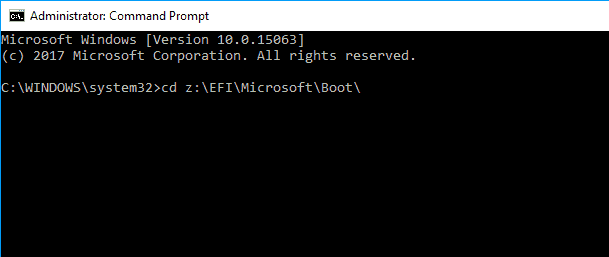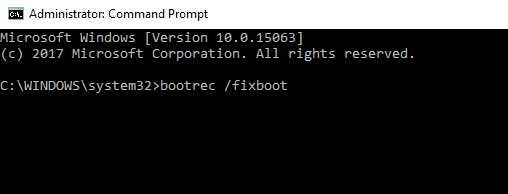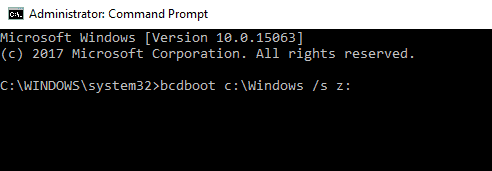Когда у вас на ПК произошла любая ошибка BSOD и вы перезагрузили систему, то можете столкнуться с ошибкой, что диск на котором установлена windows заблокирован. Эта ошибка может появится в Windows 10, Windows 7 и Windows 8.1, и связана она с повреждением системных файлов, битые сектора на диске, MBR или BCD. Когда вы пытаетесь попасть в дополнительные параметры загрузки, чтобы исправить ошибку, то получите сообщение об ошибки «Диск на котором установлена Windows, заблокирован. Разблокируйте диск и попробуйте снова«. Даже когда попытаетесь перезагрузить в дополнительных параметрах, то получите сообщение «Невозможно перезагрузить компьютер. Требуемый раздел диска отсутствует». Давайте разберем, как исправить ошибку, когда диск заблокирован.
Исправить ошибку, когда диск с Windows заблокирован
Если в дополнительных параметрах вы проделываете ниже описанные шаги, и получаете сообщения об ошибках, то нужно создать установочную флешку и загрузиться через нее в дополнительные параметры. Рекомендую сначала проделать исправления без установочной флешки. Когда создадите установочную флешку с Windows, дойдите до пункта установки Windows и ниже нажмите на «Восстановление системы«, чтобы попасть в дополнительные параметры загрузки.
Внимание: Первым делом нажмите в дополнительных параметрах на «Восстановление при загрузке». Если не помогло, то двигаемся ниже и запускаем CMD.
1. Проверка диска и восстановление системных файлов
Когда вы попали в дополнительные параметры, то перейдите «Устранение неполадок» > «Дополнительные параметры» > «Командная строка«. В командой строке проделайте две команды, перезагружая ПК после каждого выполненного процесса.
chkdsk /r— Исправит ошибки на диске. Перезагрузите ПК.sfc /scannow— Восстановит системные файлы. Перезагрузите ПК.
2. Восстановление данных конфигурации загрузки
Откройте обратно командную строку и введите следующие команды, нажмите Enter после каждой, чтобы исправить данные конфигурации загрузки (BCD).
bootrec /FixMbrbootrec /FixBootbootrec /ScanOsbootrec /RebuildBcd
Выше метод может не работать для некоторых пользователей. В этом случае пропустите и проделайте способы ниже. Если ничего не помогло ниже, то этот способ поможет вам восстановить загрузчик Windows при разных разметках GPT UEFI или MBR BIOS.
4. Проверить активен ли раздел
Ошибка «Диск на котором установлена Windows, заблокирован. Разблокируйте диск и попробуйте снова» может возникнуть, если основной раздел диска MBR больше не настроен как активный. В этом случае запустите командную строку и введите команды по очереди.
Этот способ подойдет к старому BIOS разметкой MBR. Если у вас UEFI с GPT, то не делайте данный способ.
diskpart— Запуск инструмента.list disk— Отображает все подключенные диски к ПК.select disk 1— Выбор диска. Выберите диск на котором Windows.list partition— Показывает разделы на выбранном диски.select partition 3— Выбрать локальный раздел на диске для активации. Выбирайте тот раздел, где написано «Зарезервирован«.active— Активировать раздел.
Если у вас нет раздела «Зарезервирован«, то изначально Windows была установлена не правильно. В этом случае, выбирайте тот раздел, где установлена сама система Windows. Ниже на картинке, Windows у меня установлена как Раздел 4. В этом случае нужно
select partition 4, а не 3.
Если у вас ноутбук с UEFI, то откат к заводским настройкам запускает специальная утилита от разработчика ноутбука, которая установлена в скрытый раздел. Запустить данную программу можно прямо в работающей Windows, загрузившись через безопасный режим или установочную флешки войдя через нее в безопасный режим. Если Windows не загружается, то нажимайте многократно F12 при включении ноутбука и запустите восстановление заводских настроек ноутбука. Кнопки могут быть разные, все зависит от производителя ноутбуков. Воспользуйтесь Google картинками, что нажимать при включении ноутбука, чтобы запустить сброс заводских настроек.
Смотрите еще:
- BitLocker: Как защитить паролем USB диск и флешку в Windows 10
- Не удалось подключить файл — Файл образа диска поврежден
- Узнать срок службы SSD диска
- Как преобразовать диск GPT в MBR
- Настройка и оптимизация SSD диска в Windows 10
[ Telegram | Поддержать ]
На чтение 8 мин. Просмотров 11.4k. Опубликовано 03.09.2019
Если вы хотите узнать, как исправить сообщение об ошибке Диск, на котором установлена Windows, заблокирован с помощью Windows 8.1 или Windows 10, вам нужно только прочитать описанные ниже шаги, описанные ниже, и вы сможете получить с операционной системой Windows 8.1 или Windows 10 без каких-либо проблем из этой части.
Поэтому, в основном, когда вы пытаетесь восстановить операционную систему Windows 8.1 или Windows 10 через USB или DVD-диск с версией Windows 8.1 или Windows 10, вы можете получить сообщение об ошибке Диск, на котором установлена Windows, заблокирован .
Обычно это сообщение об ошибке из-за внутреннего аппаратного сбоя, например жесткого диска SSD, подключенного к устройству Windows 8.1 или Windows 10.
Содержание
- Как разблокировать диск в Windows 10?
- Решение 1. Используйте команду chkdsk .
- Решение 2 – Используйте сканирование SFC
- Решение 3 – исправить загрузочные записи
- Решение 4 – Отключите дополнительные жесткие диски
- Решение 5. Проверьте, правильно ли подключен жесткий диск
- Решение 6 – Изменить настройки BIOS
- Решение 7. Проверьте, установлен ли ваш жесткий диск в качестве загрузочного устройства.
- Решение 8. Убедитесь, что вы используете UEFI
- Решение 9 – Используйте diskpart
Как разблокировать диск в Windows 10?
- Используйте команду chkdsk
- Использовать сканирование SFC
- Исправьте загрузочные записи
- Отключите дополнительные жесткие диски
- Проверьте, правильно ли подключен жесткий диск
- Изменить настройки BIOS
- Проверьте, установлен ли ваш жесткий диск в качестве загрузочного устройства
- Убедитесь, что вы используете UEFI
- Использовать diskpart
Ошибка Диск, на котором установлена Windows, заблокирован может быть большой проблемой, и в этой статье мы покажем, как исправить следующие проблемы:
- Перезагрузите компьютер Диск, на котором установлены окна, заблокирован . По словам пользователей, в этом сообщении об ошибке иногда предлагается перезагрузить компьютер. Это может быть большой проблемой, но вы сможете исправить ее с помощью одного из наших решений.
- Диск, на котором установлены окна, заблокирован двойной загрузкой . Если вы используете на своем компьютере две операционные системы, вы можете столкнуться с этой ошибкой, если ваши загрузочные записи будут повреждены.
- Диск, на котором установлены окна, заблокирован GPT . Эта ошибка встречается относительно часто при использовании разделов GPT. Тем не менее, вы можете легко исправить это с помощью одного из наших решений.
- Диск, на котором хранятся окна, заблокирован . По сути, это та же ошибка, но с другим сообщением. Поскольку ошибки одинаковы, к обоим из них применяются одинаковые решения.
Решение 1. Используйте команду chkdsk
.
Диск, на котором установлена Windows, заблокирован . Ошибка может произойти из-за повреждения файла, но вы должны это сделать, выполнив проверку chkdsk. Для этого выполните следующие действия:
- Вставьте установочный носитель Windows 8.1 или Windows 10 внутрь вашего ПК и загрузитесь с него.
- Вы попадете на экран установки Windows, и вам нужно будет щелкнуть левой кнопкой мыши или нажать кнопку Далее .
- В следующем окне вам нужно будет щелкнуть левой кнопкой мыши или нажать на кнопку Восстановить компьютер .
- Теперь вы должны быть в окне Дополнительные параметры запуска. Перейдите в раздел Устранение неполадок> Дополнительные параметры> Командная строка .
-
Теперь, когда у вас есть окно командной строки перед экраном, вам нужно написать следующую строку: chkdsk/f C:
Примечание. Если у вас устройство Windows 8.1 или Windows 10 установлено в другом разделе, то диск C: пожалуйста, скопируйте нужный диск в команде выше. - Нажмите кнопку Enter на клавиатуре, чтобы начать проверку.
- После завершения этих операций перезагрузите устройство Windows 8.1 или Windows 10 и проверьте, появляется ли такое же сообщение об ошибке.
Решение 2 – Используйте сканирование SFC
Если сканирование chkdsk не может исправить ошибку Диск, на котором установлена Windows, заблокирован , вы можете вместо этого попробовать использовать сканирование SFC. Вы можете сделать это, выполнив следующие действия:
- Откройте окно Командная строка , как в первом решении.
-
Введите следующую команду в окне командной строки: sfc/scannow .
- Нажмите кнопку Enter на клавиатуре.
- Дайте сканеру завершиться и исправьте все возможные ошибки.
- Перезагрузите устройство Windows 8.1 или Windows 10 еще раз и проверьте, есть ли у вас то же сообщение об ошибке.
После завершения сканирования проблема должна быть решена.
Решение 3 – исправить загрузочные записи
Распространенная причина ошибки Диск, на котором установлена Windows, заблокирован – поврежденные загрузочные записи. Тем не менее, вы можете легко решить эту проблему, выполнив следующие действия:
- Откройте Командную строку , следуя инструкциям из Решения 1 .
-
В окне командной строки вам нужно будет ввести следующие команды:
- bootrec/RebuildBcd
- bootrec/fixMbr
- bootrec/fixboot
- После запуска этих команд перезагрузите компьютер.
- Посмотрите, получаете ли вы все то же сообщение об ошибке после выполнения этого метода.
- Читайте также: Windows 10 получит приложения Microsoft Office Touch – Word, Excel и PowerPoint [Видео]
Решение 4 – Отключите дополнительные жесткие диски

Многие пользователи сообщали об ошибке Диск, на котором установлена Windows, заблокирован , и, по их мнению, проблема может быть вызвана вашим жестким диском. Если у вас есть более одного жесткого диска на вашем компьютере, вам необходимо отключить его и проверить, решает ли это проблему.
Просто выключите компьютер, отсоедините его от электрической розетки и отсоедините все другие жесткие диски, на которых нет Windows. После этого ваш компьютер должен загрузиться без проблем.
Если ваш компьютер загружается без дополнительного жесткого диска, выключите его, подключите другие жесткие диски и проверьте, устранена ли проблема. Помните, что это решение требует от вас открытия корпуса компьютера, поэтому используйте его только в том случае, если на ваш компьютер не распространяется гарантия.
Решение 5. Проверьте, правильно ли подключен жесткий диск

Как упоминалось ранее, ошибка Диск, на котором установлена Windows, заблокирована , может появиться из-за вашего жесткого диска. Несколько пользователей сообщили, что их жесткий диск не был правильно подключен, что вызвало ошибку.
Чтобы решить эту проблему, вам нужно открыть корпус компьютера, найти жесткий диск и проверить, надежно ли подключены его кабели. Кроме того, вам необходимо проверить, правильно ли подключен жесткий диск к материнской плате.
После правильного подключения жесткого диска, проблема должна быть полностью решена.
Решение 6 – Изменить настройки BIOS
Несколько пользователей сообщали об ошибке Диск, на котором установлена Windows, заблокирован после обновления их BIOS. Обновление BIOS представляет собой рискованную процедуру, которая может вызвать различные проблемы, и в этом случае обновление BIOS изменило конфигурацию жесткого диска.
По словам пользователей, конфигурация их жесткого диска была изменена с RAID на AHCI. После изменения значения RAID проблема была полностью решена. Если вы использовали другой параметр, такой как AHCI или IDE, обязательно вернитесь к этому параметру.
Чтобы узнать, как получить доступ к BIOS и как изменить этот параметр, мы настоятельно рекомендуем вам ознакомиться с руководством к материнской плате для получения подробных инструкций. Несколько пользователей сообщили, что батарея на их материнской плате была неисправна, что привело к изменению этих настроек. В этом случае вам необходимо заменить батарею материнской платы и изменить исходные значения параметров.
- ЧИТАЙТЕ ТАКЖЕ: Исправлено: ошибка состояния питания драйвера в Windows 10
Решение 7. Проверьте, установлен ли ваш жесткий диск в качестве загрузочного устройства.
Иногда диск, на котором установлена Windows, заблокирован , может появиться сообщение об ошибке, если жесткий диск не установлен в качестве загрузочного устройства. Если у вас есть два или более жестких диска, вы можете установить дополнительный жесткий диск в качестве загрузочного устройства.
Это небольшая проблема, и ее можно исправить, просто войдя в BIOS и изменив порядок загрузки. Чтобы увидеть, как это сделать, обязательно ознакомьтесь с руководством по материнской плате для получения подробных инструкций.
Решение 8. Убедитесь, что вы используете UEFI
По словам пользователей, сообщение об ошибке Диск, на котором установлена Windows, заблокирован обычно появляется, когда вы используете BIOS вместо UEFI. UEFI – это современная и более продвинутая версия BIOS, которую поддерживают большинство новых материнских плат.
Чтобы узнать, как переключиться на UEFI, обратитесь к руководству по материнской плате для получения подробных инструкций. Процесс переключения довольно прост, и вам просто нужно найти и изменить один параметр в BIOS. Несколько пользователей сообщили, что переключение на UEFI устранило проблему для них, поэтому обязательно попробуйте это.
Решение 9 – Используйте diskpart
Иногда вы можете исправить ошибку Диск, на котором установлена Windows, заблокирован , просто используя команду diskpart. Прежде чем мы начнем, мы должны упомянуть, что diskpart – чрезвычайно мощный инструмент, поэтому будьте особенно осторожны при его использовании.
Вы используете этот инструмент на свой страх и риск, и мы не несем ответственности за возможный ущерб или потерю файла, которые могут возникнуть. Чтобы использовать этот инструмент, выполните следующие действия:
- Перейдите на экран расширенной загрузки, как в Решении 1 , и запустите Командную строку .
-
В командной строке введите diskpart .
-
Теперь вам нужно выбрать жесткий диск, на котором установлена Windows.Если у вас только один жесткий диск, введите sel disk 0 . Если у вас два или более жестких диска, возможно, вам придется использовать другой номер.
- Теперь введите список том .
- Ищите раздел FAT32 в списке. Если у вас его нет, это решение не подойдет вам, поэтому вы можете просто пропустить его. Найдя раздел FAT32, выберите его, набрав sel vol X (замените X номером тома).
-
Выполните команду assign letter = z: .
-
Введите выход и нажмите Enter , чтобы запустить его.
-
Введите cd z: EFI Microsoft Boot
.
-
Теперь выполните команду bootrec/fixboot .
-
Наконец, запустите bcdboot c: Windows/s z:
После этого ваша Windows должна снова начать работать. Имейте в виду, что это продвинутое решение, поэтому будьте особенно осторожны при его использовании.
Это было сложно? Я уверен, что любой человек с загрузочным Windows 8.1 или Windows 10 DVD или USB может сделать эти методы очень легко. Вы также можете написать нам ниже в разделе комментариев, если эти методы работали для вас или если вам нужна дополнительная помощь по этому вопросу.
Примечание редактора . Этот пост был первоначально опубликован в ноябре 2014 года и с тех пор был полностью переработан и обновлен для обеспечения свежести, точности и полноты.
Ошибка появляется из-за проблем с загрузочным разделом или автоматической блокировки драйверов, не прошедших проверку. В зависимости от причины используются разные способы восстановления доступа.
Исправление ошибок загрузки
Наиболее распространённая ситуация — ошибки при загрузке. Для их устранения нужна установочная флешка с записанным дистрибутивом Windows. Порядок восстановления будет такой:
- Подключаем установочный диск и загружаемся с него через BIOS.
- Нажимаем «Далее» на первом экране мастера установки.
- Кликаем по ссылке «Восстановление системы».
Переход в среду восстановления Windows
- В окне «Выбор действий» переходим в раздел «Диагностика».
- Открываем «Дополнительные параметры».
- Выбираем запуск командной строки.
Запускаем консоль
Для исправления ошибок при загрузке мы будем использовать стандартную утилиту Windows, которая называется bootrec. Выполняем последовательно следующие команды:
- bootrec /fixmbr
Выполняем bootrec /fixmbr
- bootrec /fixboot
Затем bootrec /fixboot
- bootrec /rebuildbcd
И завершаем bootrec /rebuildbcd
После ввода третьей команды закрываем командную строку и перезагружаем компьютер. Отключаем установочную флешку или ставим в BIOS загрузку с диска. Проверяем, запускается ли Windows.
На Windows 7, 8 10 для устранения ошибок при загрузке используются одинаковые команды. Запуск командной строки из среды восстановления выполняется аналогичным образом.
Отключение Secure Boot
На форуме Microsoft пользователи сообщают, что проблема с блокировкой диска также может возникать из-за драйверов. Если в UEFI включен протокол безопасности Secure Boot, то при попытке загрузиться с жёсткого диска, контроллер которого не имеет цифровой подписи или не проходит проверку, появляется сообщение об ошибке, а система не загружается.
Чтобы снять блокировку, необходимо отключить в настройках BIOS режим Secure Boot. О том, как это сделать на разных версиях материнских плат, мы рассказали в отдельном материале.
Загрузка …
Post Views: 2 052
Последнее изменение: 4 марта 2019 г.
Чтобы исправить различные проблемы с ПК, мы рекомендуем Restoro PC Repair Tool: это программное обеспечение исправит распространенные компьютерные ошибки, защитит вас от потери файлов, вредоносных программ, сбоев оборудования и оптимизирует ваш компьютер для максимальной производительности. Решите проблемы с ПК и удалите вирусы прямо сейчас, выполнив 3 простых шага:
- Загрузите Restoro PC Repair Tool, который поставляется с запатентованными технологиями (патент доступен здесь ).
- Нажмите Начать сканирование, чтобы найти проблемы Windows, которые могут вызывать проблемы с ПК.
- Нажмите «Восстановить все», чтобы исправить проблемы, влияющие на безопасность и производительность вашего компьютера.
- В этом месяце Restoro скачали 662 786 читателей.
Если вы хотите узнать, как исправить сообщение об ошибке. Диск, на котором установлена Windows, заблокирован с помощью Windows 8.1 или Windows 10, вам нужно только прочитать описанные ниже шаги, опубликованные ниже, и вы сможете продолжить работу с Windows 8.1 или Windows. 10 без каких-либо проблем с этой частью.
Таким образом, в основном, когда вы пытаетесь восстановить операционную систему Windows 8.1 или Windows 10 через USB или DVD с версией Windows 8.1 или Windows 10, вы можете получить сообщение об ошибке. Диск, на котором установлена Windows, заблокирован.
Обычно это сообщение об ошибке из-за внутреннего сбоя оборудования, например жесткого диска SSD, который вы подключили к устройству с Windows 8.1 или Windows 10.
Как разблокировать диск в Windows 10?
- Используйте команду chkdsk
- Использовать сканирование SFC
- Исправить загрузочные записи
- Отключите дополнительные жесткие диски
- Проверьте, правильно ли подключен ваш жесткий диск
- Изменить настройки BIOS
- Проверьте, установлен ли ваш жесткий диск в качестве загрузочного устройства
- Убедитесь, что вы используете UEFI
- Используйте diskpart
Ошибка диска, на котором установлена Windows, заблокирована, может быть большой проблемой, и в этой статье мы покажем вам, как исправить следующие проблемы:
-
Перезагрузите компьютер . Диск, на котором установлена Windows, заблокирован. По словам пользователей, в этом сообщении об ошибке им иногда предлагается перезагрузить компьютер. Это может быть большой проблемой, но вы сможете решить ее с помощью одного из наших решений.
-
Диск, на котором установлена Windows, заблокирован с двойной загрузкой. Если вы используете две операционные системы на своем ПК, вы можете столкнуться с этой ошибкой, если ваши загрузочные записи будут повреждены.
-
Диск, на котором установлена Windows, заблокирован GPT. Эта ошибка довольно распространена при использовании разделов GPT. Однако вы можете легко исправить это, используя одно из наших решений.
-
Диск, на котором хранятся окна, заблокирован. По сути, это та же ошибка, но с другим сообщением. Поскольку ошибки одинаковы, для них обоих применимы одни и те же решения.
-
- *
Решение 1. Используйте команду chkdsk
Диск, на котором установлена Windows, заблокирован, ошибка может возникнуть из-за повреждения файла, но вы сможете это сделать, выполнив сканирование с помощью chkdsk. Для этого выполните следующие действия:
- Вставьте установочный носитель Windows 8.1 или Windows 10 внутрь своего ПК и загрузитесь с него.
- Вы попадете на экран настройки Windows, и вам нужно будет щелкнуть левой кнопкой мыши или нажать кнопку Далее.
- В следующем окне вам нужно будет щелкнуть левой кнопкой мыши или нажать на опцию Восстановить компьютер.
- Теперь вы должны быть в окне дополнительных параметров запуска. Перейдите к Устранению неполадок> Дополнительные параметры> Командная строка.
- Теперь, когда у вас появится окно командной строки перед экраном, вам нужно будет написать следующую строку: chkdsk / f C:
Примечание: если у вас Windows 8.1 или устройство Windows 10 установлено в другом разделе, то диск C: пожалуйста скопируйте нужный диск в команду выше. - Нажмите кнопку Enter на клавиатуре, чтобы начать проверку.
- После завершения этих операций перезагрузите устройство с Windows 8.1 или Windows 10 и проверьте, появляется ли у вас такое же сообщение об ошибке.
Решение 2.Используйте сканирование SFC.
Если сканирование chkdsk не может исправить Ошибка блокировки диска, на котором установлена Windows, вы можете попробовать использовать сканирование SFC. Вы можете сделать это, выполнив следующие действия:
- Откройте окно командной строки, как в первом решении.
- Напишите следующую команду в окне командной строки: sfc / scannow.
- Нажмите кнопку Enter на клавиатуре.
- Подождите, пока сканирование завершится, и исправьте все возможные ошибки.
- Перезагрузите устройство с Windows 8.1 или Windows 10 еще раз и проверьте, появляется ли у вас такое же сообщение об ошибке.
После завершения сканирования проблема должна быть решена.
Решение 3. Исправьте загрузочные записи.
Распространенной причиной ошибки Блокировка диска, на котором установлена Windows, являются поврежденные загрузочные записи. Однако вы можете легко решить эту проблему, выполнив следующие действия:
- Откройте командную строку, выполнив шаги из решения 1.
- В окне командной строки вам нужно будет ввести следующие команды:
- bootrec / RebuildBcd
- bootrec / fixMbr
- bootrec / fixboot
- После выполнения этих команд перезагрузите компьютер.
- Посмотрите, появляется ли у вас такое же сообщение об ошибке после выполнения этого метода.
-
ЧИТАЙТЕ ТАКЖЕ: Windows 10 получит приложения Microsoft Office Touch – Word, Excel и PowerPoint [видео]
-
- *
Решение 4. Отключите дополнительные жесткие диски.
Многие пользователи сообщали об ошибке Диск, на котором установлена Windows, заблокирован, и, по их мнению, проблема может быть вызвана вашим жестким диском. Если на вашем компьютере установлено несколько жестких дисков, вам необходимо отключить его и проверить, решает ли это проблему.
Просто выключите компьютер, отсоедините его от розетки и отсоедините все остальные жесткие диски, на которых нет Windows. После этого ваш компьютер должен загрузиться без проблем.
Если ваш компьютер загружается без дополнительного жесткого диска, выключите его, повторно подключите другие жесткие диски и проверьте, решена ли проблема. Имейте в виду, что это решение требует, чтобы вы открыли корпус компьютера, поэтому используйте его только в том случае, если на ваш компьютер не распространяется гарантия.
Решение 5.Проверьте, правильно ли подключен ваш жесткий диск.
Как упоминалось ранее, ошибка «Диск, на котором установлена Windows, заблокирован» может возникать из-за вашего жесткого диска. Несколько пользователей сообщили, что их жесткий диск не был правильно подключен, что привело к возникновению ошибки.
Запустите сканирование системы, чтобы обнаружить потенциальные ошибки
Нажмите Начать сканирование, чтобы найти проблемы с Windows.
Нажмите «Восстановить все», чтобы исправить проблемы с запатентованными технологиями.
Запустите сканирование ПК с помощью Restoro Repair Tool, чтобы найти ошибки, вызывающие проблемы с безопасностью и замедление. После завершения сканирования в процессе восстановления поврежденные файлы заменяются новыми файлами и компонентами Windows.
Чтобы решить эту проблему, вам нужно открыть корпус компьютера, найти жесткий диск и проверить, плотно ли подключены его кабели. Кроме того, вам необходимо проверить, правильно ли жесткий диск подключен к вашей материнской плате.
После правильного подключения жесткого диска проблема должна быть полностью решена.
Решение 6.Измените настройки BIOS.
Несколько пользователей сообщили об ошибке «Диск, на котором установлена Windows, заблокирован» после обновления BIOS. Обновление BIOS – это рискованная процедура, которая может вызвать различные проблемы, и в этом случае обновление BIOS изменило конфигурацию жесткого диска.
По словам пользователей, конфигурация их жестких дисков была изменена с RAID на AHCI. После изменения настройки обратно на RAID проблема была полностью решена. Если вы использовали другой параметр, например AHCI или IDE, обязательно вернитесь к нему.
Чтобы узнать, как получить доступ к BIOS и как изменить этот параметр, мы настоятельно рекомендуем вам обратиться к руководству по материнской плате для получения подробных инструкций. Несколько пользователей сообщили, что батарея на их материнской плате была неисправна, что привело к изменению этих настроек. В этом случае вам необходимо заменить батарею материнской платы и восстановить исходные значения параметров.
-
ЧИТАЙТЕ ТАКЖЕ: исправлено: сбой состояния питания драйвера в Windows 10
-
- *
Решение 7.Проверьте, установлен ли ваш жесткий диск в качестве загрузочного устройства.
Иногда сообщение об ошибке «Диск, на котором установлена Windows» заблокирован, может появиться, если ваш жесткий диск не установлен в качестве загрузочного устройства. Если у вас два или более жестких диска, возможно, вы выбрали дополнительный жесткий диск в качестве загрузочного устройства.
Это незначительная проблема, и ее можно решить, просто войдя в BIOS и изменив порядок загрузки. Чтобы узнать, как это сделать, обязательно ознакомьтесь с подробными инструкциями в руководстве к материнской плате.
Решение 8. Убедитесь, что вы используете UEFI.
По словам пользователей, сообщение об ошибке «Диск, на котором установлена Windows» заблокирован, обычно появляется, когда вы используете BIOS вместо UEFI. UEFI – это современная и более продвинутая версия BIOS, которую поддерживает большинство новых материнских плат.
Чтобы узнать, как переключиться на UEFI, обратитесь к руководству по материнской плате для получения подробных инструкций. Процесс переключения довольно прост, вам просто нужно найти и изменить одну настройку в BIOS. Несколько пользователей сообщили, что переход на UEFI устранил для них проблему, поэтому обязательно попробуйте это.
Решение 9. Используйте diskpart
Иногда вы можете исправить ошибку Диск, на котором установлена Windows, заблокирован, просто используя команду diskpart. Прежде чем мы начнем, мы должны упомянуть, что diskpart – чрезвычайно мощный инструмент, поэтому будьте особенно осторожны при его использовании.
Вы используете этот инструмент на свой страх и риск, и мы не несем ответственности за любой возможный ущерб или потерю файлов. Чтобы использовать этот инструмент, выполните следующие действия:
- Перейдите на экран расширенной загрузки, как в решении 1, и запустите командную строку.
- В командной строке введите diskpart.
- Теперь вам нужно выбрать жесткий диск, на котором установлена Windows. Если у вас только один жесткий диск, введите sel disk 0. Если у вас два или более жестких диска, возможно, вам придется использовать другой номер.
- Теперь войдите в список vol.
- Найдите в списке раздел FAT32. Если у вас его нет, это решение вам не подойдет, поэтому вы можете просто пропустить его. Как только вы найдете раздел FAT32, выберите его, набрав sel vol X (замените X номером тома).
- Запустите команду assign letter = z :.
- Введите exit и нажмите Enter, чтобы запустить его.
- Введите cd z: EFI Microsoft Boot
- Теперь запустите команду bootrec / fixboot.
- Наконец, запустите bcdboot c: Windows / sz:
После этого ваша Windows должна снова начать работать. Имейте в виду, что это продвинутое решение, поэтому будьте особенно осторожны при его использовании.
Было ли это сложно? Я уверен, что любой, у кого есть загрузочный DVD с Windows 8.1 или Windows 10, или USB, может легко выполнить эти методы. Вы также можете написать нам ниже в разделе комментариев, если эти методы сработали для вас или вам нужна дополнительная помощь по этому вопросу.
Примечание редактора: этот пост был первоначально опубликован в ноябре 2014 года и с тех пор был полностью переработан и обновлен для обеспечения свежести, точности и полноты.
ЧИТАЙТЕ ТАКЖЕ:
- Исправлено: Windows Driver Frameworks использует слишком много ЦП.
- «Этот продукт необходимо установить на ваш внутренний жесткий диск» Ошибка Магазина Windows
- Ошибка “Нет диска в приводе” в Windows 10, 8, 7
- Как исправить ошибку
загрузочный диск не обнаружен или произошел сбой диска ” - Исправлено: ПК зависает в цикле загрузки при обновлении до Windows 10 Fall Creators Update.
Источник записи: windowsreport.com
Если вы хотите узнать, как исправить сообщение об ошибке Диск, на котором установлена Windows, заблокирован с помощью Windows 10 или Windows 11, вам нужно только прочитать описанные ниже шаги.
Вскоре вы сможете работать со своей операционной системой без каких-либо проблем с этой частью.
Когда вы пытаетесь восстановить Windows 10 или Windows 11 через USB или DVD с версией ОС, вы можете получить сообщение об ошибке, что диск, на котором установлена Windows, заблокирован.
Обычно это сообщение об ошибке из-за внутреннего аппаратного сбоя, такого как жесткий диск SSD, который вы подключили к устройству Windows 10 или Windows 11.
Как разблокировать диск в Windows 10?
Ошибка «Диск, на котором установлена Windows, заблокирована» может быть большой проблемой, но на горизонте может быть еще больше связанных проблем.
В этой статье мы покажем вам, как исправить следующие проблемы:
- Перезагрузите компьютер . Диск, на котором установлена Windows, заблокирован. По словам пользователей, это сообщение об ошибке иногда просит их перезагрузить компьютер. Это может быть большой проблемой, но вы сможете решить ее с помощью одного из наших решений.
- Диск, на котором установлена Windows, заблокирован двойной загрузкой. Если вы используете две операционные системы на своем ПК, вы можете столкнуться с этой ошибкой, если ваши загрузочные записи будут повреждены.
- Диск, на котором установлена Windows, заблокирован GPT. Эта ошибка относительно распространена при использовании разделов GPT. Однако вы можете легко исправить это, используя одно из наших решений.
- Диск, на котором хранятся окна, заблокирован. По сути, это та же ошибка, но с другим сообщением. Поскольку ошибки одинаковы, к ним применимы одни и те же решения.
1. Как разблокировать диск в Windows 10 с помощью команды chkdsk
Ошибка диска, на котором установлена Windows, заблокирована, может возникнуть из-за повреждения файла, но вы сможете это сделать, выполнив сканирование chkdsk. Для этого выполните следующие действия:
- Вставьте установочный носитель Windows 10 внутрь вашего ПК и загрузитесь с него.
- Вы попадете на экран установки Windows, и вам нужно будет щелкнуть левой кнопкой мыши или нажать кнопку «Далее».
- В следующем окне вам нужно будет щелкнуть левой кнопкой мыши или нажать на опцию «Восстановить компьютер».
- Теперь вы должны оказаться в окне «Дополнительные параметры запуска». Перейдите к разделу «Устранение неполадок»> «Дополнительные параметры»> «Командная строка».
- Нажмите кнопку Enter на клавиатуре, чтобы начать проверку.
- После завершения этой операции перезагрузите устройство с Windows 10 и проверьте, появляется ли такое же сообщение об ошибке.
2. Как разблокировать диск в Windows 10 с помощью команды SFC
Если сканирование chkdsk не может исправить ошибку «Диск, на котором установлена Windows, заблокирован», вы можете вместо этого попробовать использовать сканирование SFC. Вы можете сделать это, выполнив следующие действия:
- Откройте окно командной строки, как в первом решении.
- Напишите следующую команду в окне командной строки: sfc /scannow.
- Нажмите кнопку Enter на клавиатуре.
- Дайте сканированию завершиться и исправьте возможные ошибки.
- Снова перезагрузите устройство с Windows 10 и проверьте, появилось ли у вас такое же сообщение об ошибке.
После завершения сканирования проблема должна быть решена.
3. Исправьте загрузочные записи, чтобы разблокировать диск в Windows 10.
Распространенной причиной ошибки «Диск, на котором установлена Windows, заблокирован» являются поврежденные загрузочные записи. Однако вы можете легко решить эту проблему, выполнив следующие действия:
- Откройте командную строку, выполнив действия, описанные в Решении 1.
- В окне командной строки вам нужно будет ввести следующие команды:
- загрузочная запись /RebuildBcd
- загрузочная запись / fixMbr
- загрузочная запись /fixboot
- После выполнения этих команд перезагрузите компьютер.
- Посмотрите, по-прежнему ли вы получаете то же сообщение об ошибке после выполнения этого метода.
4. Как разблокировать диск, отключив дополнительные жесткие диски
Многие пользователи сообщают, что диск, на котором установлена Windows, заблокирован, ошибка может быть вызвана самим жестким диском.
Если на вашем ПК установлено более одного жесткого диска, вам необходимо отключить его и проверить, решает ли это проблему.
Просто выключите компьютер, отсоедините его от электрической розетки и отсоедините все другие жесткие диски, на которых не установлена Windows. После этого ваш компьютер должен загрузиться без проблем.
Если ваш компьютер загружается без дополнительного жесткого диска, выключите его, снова подключите другие жесткие диски и проверьте, решена ли проблема.
Имейте в виду, что это решение требует, чтобы вы открыли корпус компьютера, поэтому используйте его, только если на ваш компьютер не распространяется гарантия.
5. Проверьте, правильно ли подключен ваш жесткий диск.
Как упоминалось ранее, ошибка «Диск, на котором установлена Windows, заблокирована» может появиться из-за вашего жесткого диска. Несколько пользователей сообщили, что их жесткий диск был неправильно подключен, что привело к возникновению ошибки.
Чтобы решить эту проблему, вам нужно открыть корпус компьютера, найти жесткий диск и проверить, плотно ли подключены его кабели. Кроме того, вам необходимо проверить, правильно ли подключен жесткий диск к вашей материнской плате.
После правильного подключения жесткого диска проблема должна быть полностью решена.
6. Как разблокировать диск в Windows 10, изменив настройки BIOS
Несколько пользователей сообщили, что видели сообщение об ошибке, на котором установлена Windows, после обновления BIOS.
Обновление BIOS — это рискованная процедура, которая может привести к возникновению различных проблем. В данном случае это может быть связано с изменением конфигурации жесткого диска.
По словам пользователей, конфигурация их жестких дисков была изменена с RAID на AHCI. После изменения настройки обратно на RAID проблема была полностью решена.
Если вы использовали другой параметр, например AHCI или IDE, обязательно вернитесь к этому параметру.
Чтобы узнать, как получить доступ к BIOS и как изменить этот параметр, мы настоятельно рекомендуем вам ознакомиться с подробными инструкциями в руководстве по материнской плате.
Несколько пользователей сообщили, что батарея на их материнской плате вышла из строя, что привело к изменению этих настроек.
В этом случае вам необходимо заменить батарею материнской платы и изменить настройки на их исходные значения.
7. Проверьте, установлен ли ваш жесткий диск в качестве загрузочного устройства.
Иногда может появиться сообщение об ошибке «Диск, на котором установлена Windows, заблокирован», если ваш жесткий диск не установлен в качестве загрузочного устройства.
Если у вас два или более жестких диска, возможно, вы установили дополнительный жесткий диск в качестве загрузочного устройства.
Это незначительная проблема, и ее можно исправить, просто войдя в BIOS и изменив порядок загрузки.
Чтобы узнать, как это сделать, обязательно ознакомьтесь с подробными инструкциями в руководстве по материнской плате.
8. Убедитесь, что вы используете UEFI для разблокировки диска в Windows 10.
По словам пользователей, сообщение об ошибке «Диск, на котором установлена Windows, заблокировано» обычно появляется, когда вы используете BIOS вместо UEFI.
UEFI — это современная и более продвинутая версия BIOS, которую поддерживает большинство новых материнских плат. Чтобы узнать, как переключиться на UEFI, обратитесь к руководству по материнской плате за подробными инструкциями.
Процесс переключения достаточно прост, нужно всего лишь найти и изменить один параметр в BIOS. Несколько пользователей сообщили, что переход на UEFI решил для них проблему, поэтому обязательно попробуйте это.
9. Как разблокировать диск в Windows 10 с помощью diskpart
Вы можете исправить ошибку «Диск, на котором установлена Windows, заблокирован », используя команду diskpart в командной строке.
Прежде чем мы начнем, мы должны упомянуть, что diskpart — чрезвычайно мощный инструмент, поэтому будьте особенно осторожны при его использовании.
1. Вставьте установочный носитель Windows 10 в свой компьютер и загрузитесь с него.
2. Появится экран установки Windows. Нажмите кнопку «Далее».
3. Выберите «Восстановить компьютер», чтобы открыть расширенный экран загрузки.
4. Перейдите к разделу «Устранение неполадок» и выберите «Дополнительные параметры» из списка, затем нажмите «Командная строка».
5. Введите в командной строке следующую команду: diskpart
6. Теперь вам нужно выбрать жесткий диск, на котором установлена Windows. Если у вас только один жесткий диск, введите sel disk 0 . Если у вас два или более жестких диска, возможно, вам придется использовать другой номер.
7. Теперь введите list vol в cmd.
8. Найдите в списке раздел FAT32. Если у вас его нет, это решение вам не подойдет, поэтому вы можете просто его пропустить. Как только вы найдете раздел FAT32, выберите его, набрав sel vol X (замените X на номер тома).
9. Запустите команду assign letter=z:.
10. Введите exit и нажмите Enter , чтобы запустить его.
11. Введите cd z: EFI Microsoft Boot
12. Теперь запустите команду bootrec /fixboot .
13. Наконец, запустите bcdboot c: Windows /sz:
После этого ваша Windows должна снова начать работать. Имейте в виду, что это расширенное решение, поэтому будьте особенно осторожны при его использовании.
Вы используете этот инструмент на свой страх и риск, и мы не несем ответственности за любой потенциальный ущерб или потерю файлов, которые могут произойти.
Это было тяжело? Я уверен, что любой, у кого есть загрузочный DVD-диск или USB с Windows 10 или Windows 11, может очень легко выполнить эти методы.
Вы также можете написать нам ниже в разделе комментариев, если эти методы сработали для вас или вам нужна дополнительная помощь по этому вопросу.
Run the basic commands through the CMD to scan your drives first.
by Ivan Jenic
Passionate about all elements related to Windows and combined with his innate curiosity, Ivan has delved deep into understanding this operating system, with a specialization in drivers and… read more
Updated on August 18, 2022
Reviewed by
Vlad Turiceanu
Passionate about technology, Windows, and everything that has a power button, he spent most of his time developing new skills and learning more about the tech world. Coming… read more
- The drive where Windows is installed is locked — here’s a common error that can often arise.
- This error can be caused by internal hardware failure or corrupted files.
- In our guide below we will show you 9 different methods to unlock a drive in Windows 10.
XINSTALL BY CLICKING THE DOWNLOAD FILE
This software will repair common computer errors, protect you from file loss, malware, hardware failure and optimize your PC for maximum performance. Fix PC issues and remove viruses now in 3 easy steps:
- Download Restoro PC Repair Tool that comes with Patented Technologies (patent available here).
- Click Start Scan to find Windows issues that could be causing PC problems.
- Click Repair All to fix issues affecting your computer’s security and performance
- Restoro has been downloaded by 0 readers this month.
If you want to find out how to fix the error message The drive where Windows is installed is locked using Windows 10 or Windows 11, you only need to read the described steps posted below.
Soon, you will be able to get on with your operating system without any issues from this part.
When you are trying to repair Windows 10 or Windows 11 either via a USB or a DVD with an OS version on it, you might get the error message the drive where Windows is installed is locked.
This is usually an error message from an internal hardware failure like the SSD hard drive you have connected to the Windows 10 or Windows 11 device.
How do I unlock a drive in Windows 10?
The Drive Where Windows is Installed is Locked error can be a big problem, but there can be even more connected issues on the horizon.
In this article, we’re going to show you how to fix the following issues as well:
- Reset your PC The drive where windows is installed is locked – According to users, this error message will sometimes ask them to reset their PC. This can be a big problem, but you should be able to fix it with one of our solutions.
- The drive where windows is installed is locked dual boot – If you’re using two operating systems on your PC, you might experience this error if your boot records get corrupted.
- The drive where windows is installed is locked GPT – This error is relatively common while using GPT partitions. However, you can easily fix it by using one of our solutions.
- The drive where windows is stored is locked – This is basically the same error but with a different message. Since the errors are the same, the same solutions apply to both of them.
1. How to unlock a drive in Windows 10 using the chkdsk command
The drive where Windows is installed is locked error can occur due to file corruption, but you should be able by performing a chkdsk scan. To do that, follow these steps:
- Insert the Windows 10 installation media inside to your PC and boot from it.
- You will get to a Windows setup screen and you will need to left-click or tap on the Next button.
- In the next window, you will need to left-click or tap on the Repair your computer option.
- Now you should be in the Advanced startup options window. Navigate to Troubleshoot > Advanced options > Command Prompt.
- Now after you have the command prompt window in front of the screen you will need to write the following line: chkdsk /f C:
Note: If you’re Windows 10 device is installed on another partition than the C: drive, please copy the necessary drive in the command above. - Press the Enter button on the keyboard for the check to start.
- After this operation is finished please reboot the Windows 10 device and check to see if you get the same error message.
2. How to unlock drive in Windows 10 using the SFC command
If the chkdsk scan can’t fix The drive where Windows is installed is locked error, you might want to try using SFC scan instead. You can do that by following these steps:
- Open the Command Prompt window as you did in the first solution.
- Write the following command in the Command Prompt window: sfc /scannow.
- Press the Enter button on the keyboard.
- Let the scan finish and fix any potential errors.
- Reboot your Windows 10 device again and check if you have the same error message.
After the scan is finished, the problem should be resolved.
3. Fix boot records to unlock a drive in Windows 10
The common cause for The drive where Windows is installed is locked error are corrupted boot records. However, you can easily fix this problem by doing the following:
- Open Command Prompt by following the steps from Solution 1.
- In the Command Prompt window you will need to enter the following commands:
- bootrec /RebuildBcd
- bootrec /fixMbr
- bootrec /fixboot
- After running these commands reboot your PC.
- See if you still get the same error message after doing this method.
4. How to unlock a drive by disconnecting additional hard drives
Many users reported that the drive where windows is installed is locked error can be caused by the hard drive itself.
If you have more than one hard drive on your PC, you need to disconnect it and check if that solves the problem.
Simply power down your PC, disconnect it from the power outlet and disconnect all other hard drives that don’t have Windows on them. After doing that, your PC should boot without any problems.
If your PC boots without an additional hard drive, turn it off, reconnect other hard drives, and check if the problem is resolved.
Keep in mind that this solution requires you to open your computer case, so use it only if your PC isn’t under warranty.
5. Check if your hard drive is properly connected
As previously mentioned, The Drive Where Windows is Installed is Locked error can appear due to your hard drive. Several users reported that their hard drive wasn’t properly connected causing the error to occur.
To fix this problem, you need to open your computer case, locate your hard drive and check if its cables are tightly connected. In addition, you need to check if the hard drive is properly connected to your motherboard.
After connecting your hard drive properly, the issue should be completely resolved.
6. How to unlock drive in Windows 10 by changing BIOS settings
Several users reported seeing the drive where Windows is installed is locked error message after updating their BIOS.
The BIOS update is a risky procedure that can cause various issues to appear. In this case, it can be what changed the hard drive configuration.
According to users, their hard drive configuration was changed from RAID to AHCI. After changing the setting back to RAID, the issue was completely resolved.
If you were using a different setting such as AHCI or IDE, be sure to revert to that setting instead.
To see how to access BIOS and how to change this setting, we strongly advise you to check your motherboard manual for detailed instructions.
Several users reported that the battery on their motherboard was faulty causing these settings to change.
If that’s the case, you need to replace your motherboard battery and change the settings to their original values.
- Norton Won’t Uninstall: 5 Ways to Remove it by Force
- How to Uninstall uTorrent: 5 Ways to Completely Remove it
- Fix: External Hard Drive Not Showing up in Windows 10
- Here Are The Best Ways to Block Ads on a Smart TV
- The Best Windows Settings to Optimize your Blue Yeti Mic
7. Check if your hard drive is set as the boot device
Some PC issues are hard to tackle, especially when it comes to corrupted repositories or missing Windows files. If you are having troubles fixing an error, your system may be partially broken.
We recommend installing Restoro, a tool that will scan your machine and identify what the fault is.
Click here to download and start repairing.
Sometimes The Drive Where Windows is Installed is Locked error message can appear if your hard drive isn’t set as the boot device.
If you have two or more hard drives, you might have set the secondary hard drive as the boot device.
This is a minor problem, and it can be fixed simply by entering BIOS and changing the boot order.
To see how to do that, be sure to check your motherboard manual for detailed instructions.
8. Make sure that you’re using UEFI to unlock drive in Windows 10
According to users, The Drive Where Windows is Installed is Locked error message usually appears when you’re using BIOS instead of UEFI.
UEFI is a modern and more advanced version of BIOS, and most new motherboards support it. To see how to switch to UEFI, check your motherboard manual for detailed instructions.
The switching process is rather simple, and you just need to find and change a single setting in BIOS. Several users reported that switching to UEFI fixed the problem for them, so be sure to try that.
9. How to unlock drive in Windows 10 using diskpart
You can fix The Drive Where Windows is Installed is Locked error by using the diskpart command in Command Prompt.
Before we start, we have to mention that diskpart is extremely powerful tool, so be extra cautious while using it.
1. Insert the Windows 10 installation media into your PC and boot from it.
2. The Windows setup screen will appear. Click the Next button.
3. Select Repair your computer to access the Advanced boot screen.
4. Navigate to Troubleshoot and select Advanced options from the list, then click on Command Prompt.
5. Type the following command in Command Prompt: diskpart
6. Now you need to select the hard drive that has Windows on it. If you have only one hard drive, enter sel disk 0. If you have two or more hard drives, you might have to use a different number.
7. Now enter list vol in cmd.
8. Look for FAT32 partition on the list. If you don’t have it, this solution won’t work for you, so you can just skip it. Once you find FAT32 partition, select it by typing sel vol X (replace X with the number of the volume).
9. Run the assign letter=z: command.
10. Type exit and press Enter to run it.
11. Enter cd z:EFIMicrosoftBoot
12. Now run the bootrec /fixboot command.
13. Lastly, run bcdboot c:Windows /s z:
After doing that, your Windows should start working again. Keep in mind that this is an advanced solution, so be extra cautious while using it.
You are using this tool at your own risk, and we aren’t responsible for any potential damage or file loss that might occur.
Was that hard? I am sure that anybody with a bootable Windows 10 or Windows 11 DVD or USB can do these methods very easily.
You can also write us below in the comments section if these methods worked for you or if you need any additional assistance on this matter.
Newsletter
Run the basic commands through the CMD to scan your drives first.
by Ivan Jenic
Passionate about all elements related to Windows and combined with his innate curiosity, Ivan has delved deep into understanding this operating system, with a specialization in drivers and… read more
Updated on August 18, 2022
Reviewed by
Vlad Turiceanu
Passionate about technology, Windows, and everything that has a power button, he spent most of his time developing new skills and learning more about the tech world. Coming… read more
- The drive where Windows is installed is locked — here’s a common error that can often arise.
- This error can be caused by internal hardware failure or corrupted files.
- In our guide below we will show you 9 different methods to unlock a drive in Windows 10.
XINSTALL BY CLICKING THE DOWNLOAD FILE
This software will repair common computer errors, protect you from file loss, malware, hardware failure and optimize your PC for maximum performance. Fix PC issues and remove viruses now in 3 easy steps:
- Download Restoro PC Repair Tool that comes with Patented Technologies (patent available here).
- Click Start Scan to find Windows issues that could be causing PC problems.
- Click Repair All to fix issues affecting your computer’s security and performance
- Restoro has been downloaded by 0 readers this month.
If you want to find out how to fix the error message The drive where Windows is installed is locked using Windows 10 or Windows 11, you only need to read the described steps posted below.
Soon, you will be able to get on with your operating system without any issues from this part.
When you are trying to repair Windows 10 or Windows 11 either via a USB or a DVD with an OS version on it, you might get the error message the drive where Windows is installed is locked.
This is usually an error message from an internal hardware failure like the SSD hard drive you have connected to the Windows 10 or Windows 11 device.
How do I unlock a drive in Windows 10?
The Drive Where Windows is Installed is Locked error can be a big problem, but there can be even more connected issues on the horizon.
In this article, we’re going to show you how to fix the following issues as well:
- Reset your PC The drive where windows is installed is locked – According to users, this error message will sometimes ask them to reset their PC. This can be a big problem, but you should be able to fix it with one of our solutions.
- The drive where windows is installed is locked dual boot – If you’re using two operating systems on your PC, you might experience this error if your boot records get corrupted.
- The drive where windows is installed is locked GPT – This error is relatively common while using GPT partitions. However, you can easily fix it by using one of our solutions.
- The drive where windows is stored is locked – This is basically the same error but with a different message. Since the errors are the same, the same solutions apply to both of them.
1. How to unlock a drive in Windows 10 using the chkdsk command
The drive where Windows is installed is locked error can occur due to file corruption, but you should be able by performing a chkdsk scan. To do that, follow these steps:
- Insert the Windows 10 installation media inside to your PC and boot from it.
- You will get to a Windows setup screen and you will need to left-click or tap on the Next button.
- In the next window, you will need to left-click or tap on the Repair your computer option.
- Now you should be in the Advanced startup options window. Navigate to Troubleshoot > Advanced options > Command Prompt.
- Now after you have the command prompt window in front of the screen you will need to write the following line: chkdsk /f C:
Note: If you’re Windows 10 device is installed on another partition than the C: drive, please copy the necessary drive in the command above. - Press the Enter button on the keyboard for the check to start.
- After this operation is finished please reboot the Windows 10 device and check to see if you get the same error message.
2. How to unlock drive in Windows 10 using the SFC command
If the chkdsk scan can’t fix The drive where Windows is installed is locked error, you might want to try using SFC scan instead. You can do that by following these steps:
- Open the Command Prompt window as you did in the first solution.
- Write the following command in the Command Prompt window: sfc /scannow.
- Press the Enter button on the keyboard.
- Let the scan finish and fix any potential errors.
- Reboot your Windows 10 device again and check if you have the same error message.
After the scan is finished, the problem should be resolved.
3. Fix boot records to unlock a drive in Windows 10
The common cause for The drive where Windows is installed is locked error are corrupted boot records. However, you can easily fix this problem by doing the following:
- Open Command Prompt by following the steps from Solution 1.
- In the Command Prompt window you will need to enter the following commands:
- bootrec /RebuildBcd
- bootrec /fixMbr
- bootrec /fixboot
- After running these commands reboot your PC.
- See if you still get the same error message after doing this method.
4. How to unlock a drive by disconnecting additional hard drives
Many users reported that the drive where windows is installed is locked error can be caused by the hard drive itself.
If you have more than one hard drive on your PC, you need to disconnect it and check if that solves the problem.
Simply power down your PC, disconnect it from the power outlet and disconnect all other hard drives that don’t have Windows on them. After doing that, your PC should boot without any problems.
If your PC boots without an additional hard drive, turn it off, reconnect other hard drives, and check if the problem is resolved.
Keep in mind that this solution requires you to open your computer case, so use it only if your PC isn’t under warranty.
5. Check if your hard drive is properly connected
As previously mentioned, The Drive Where Windows is Installed is Locked error can appear due to your hard drive. Several users reported that their hard drive wasn’t properly connected causing the error to occur.
To fix this problem, you need to open your computer case, locate your hard drive and check if its cables are tightly connected. In addition, you need to check if the hard drive is properly connected to your motherboard.
After connecting your hard drive properly, the issue should be completely resolved.
6. How to unlock drive in Windows 10 by changing BIOS settings
Several users reported seeing the drive where Windows is installed is locked error message after updating their BIOS.
The BIOS update is a risky procedure that can cause various issues to appear. In this case, it can be what changed the hard drive configuration.
According to users, their hard drive configuration was changed from RAID to AHCI. After changing the setting back to RAID, the issue was completely resolved.
If you were using a different setting such as AHCI or IDE, be sure to revert to that setting instead.
To see how to access BIOS and how to change this setting, we strongly advise you to check your motherboard manual for detailed instructions.
Several users reported that the battery on their motherboard was faulty causing these settings to change.
If that’s the case, you need to replace your motherboard battery and change the settings to their original values.
- Norton Won’t Uninstall: 5 Ways to Remove it by Force
- How to Uninstall uTorrent: 5 Ways to Completely Remove it
7. Check if your hard drive is set as the boot device
Some PC issues are hard to tackle, especially when it comes to corrupted repositories or missing Windows files. If you are having troubles fixing an error, your system may be partially broken.
We recommend installing Restoro, a tool that will scan your machine and identify what the fault is.
Click here to download and start repairing.
Sometimes The Drive Where Windows is Installed is Locked error message can appear if your hard drive isn’t set as the boot device.
If you have two or more hard drives, you might have set the secondary hard drive as the boot device.
This is a minor problem, and it can be fixed simply by entering BIOS and changing the boot order.
To see how to do that, be sure to check your motherboard manual for detailed instructions.
8. Make sure that you’re using UEFI to unlock drive in Windows 10
According to users, The Drive Where Windows is Installed is Locked error message usually appears when you’re using BIOS instead of UEFI.
UEFI is a modern and more advanced version of BIOS, and most new motherboards support it. To see how to switch to UEFI, check your motherboard manual for detailed instructions.
The switching process is rather simple, and you just need to find and change a single setting in BIOS. Several users reported that switching to UEFI fixed the problem for them, so be sure to try that.
9. How to unlock drive in Windows 10 using diskpart
You can fix The Drive Where Windows is Installed is Locked error by using the diskpart command in Command Prompt.
Before we start, we have to mention that diskpart is extremely powerful tool, so be extra cautious while using it.
1. Insert the Windows 10 installation media into your PC and boot from it.
2. The Windows setup screen will appear. Click the Next button.
3. Select Repair your computer to access the Advanced boot screen.
4. Navigate to Troubleshoot and select Advanced options from the list, then click on Command Prompt.
5. Type the following command in Command Prompt: diskpart
6. Now you need to select the hard drive that has Windows on it. If you have only one hard drive, enter sel disk 0. If you have two or more hard drives, you might have to use a different number.
7. Now enter list vol in cmd.
8. Look for FAT32 partition on the list. If you don’t have it, this solution won’t work for you, so you can just skip it. Once you find FAT32 partition, select it by typing sel vol X (replace X with the number of the volume).
9. Run the assign letter=z: command.
10. Type exit and press Enter to run it.
11. Enter cd z:EFIMicrosoftBoot
12. Now run the bootrec /fixboot command.
13. Lastly, run bcdboot c:Windows /s z:
After doing that, your Windows should start working again. Keep in mind that this is an advanced solution, so be extra cautious while using it.
You are using this tool at your own risk, and we aren’t responsible for any potential damage or file loss that might occur.
Was that hard? I am sure that anybody with a bootable Windows 10 or Windows 11 DVD or USB can do these methods very easily.
You can also write us below in the comments section if these methods worked for you or if you need any additional assistance on this matter.
Newsletter
Содержание
- Снятие пароля с жёсткого диска
- Способ 1: Взаимодействие с BIOS
- Способ 2: Онлайн-ресурс
- Способ 3: WD Marvel
- Способ 4: Разблокировка BitLocker
- Вопросы и ответы
Любой человек, установивший пароль на HDD, однажды может забыть этот ключ доступа, но есть несколько системных, подсистемных и внесистемных средств, которые помогут выйти из такой неприятной ситуации. В сегодняшней статье мы изложим материал на тему снятия пароля с жёсткого диска.
Снятие пароля с жёсткого диска
Не так важно, чем вы руководствовались, ставя защиту на накопитель, или что подвигло вас забыть этот набор букв, цифр и спецсимволов. Необходимо понимать несколько вещей:
- Не всегда можно снять пароль. Например, если он задавался с помощью специфических несистемных программ. Тогда, если вы запамятовали его и упустили возможность создать или использовать какой-либо ключ восстановления, то, скорее всего, дело самостоятельного сброса не выгорит.
- Описанные способы снятия пароля будут эффективны, если применять их на том компьютере, на котором создавалась защита. В ином случае вероятность того, что пароль будет снят, минимальна.
- В серьёзных сервисных центрах есть специальное оборудование для таких операций, именуемое «программно-аппаратный комплекс PC-3000», который продаётся в нескольких различных модификациях. Именно благодаря этому инструменту, предстающем последним рубежом надежды в этом деле, можно попытаться разблокировать запароленный HDD.
Вероятнее всего, вам удастся самостоятельно снять пароль посредством манипуляций с BIOS или же системными средствами, но имейте в виду, что всегда можно обратиться к специалистам с соответствующим оборудованием.
Способ 1: Взаимодействие с BIOS
Если вы устанавливали пароль через подсистему, значит, и снять его можно там же, даже не помня его или не заимев предварительно суперпароль. При том раскладе, что вы не меняли в BIOS ничего кроме установки защиты на жёсткий диск, можно сбросить настройки, вернув подсистему в исходное состояние, которое было до установки защитного ключа. Сделать это можно несколькими методами, и все они развёрнуто описаны в нашей специальной статье.
Подробнее: Сбрасываем настройки BIOS
Выполнив сброс настроек подсистемы, можете отключить защиту жёсткого диска. Учтите, что некоторые версии BIOS могут заблокировать накопитель более надёжно, и даже после удаления данных об этом в самой подсистеме HDD не перестанет помнить, что он под паролем.
Способ 2: Онлайн-ресурс
На просторах сети существует сайт, который помогает незадачливым пользователям снять пароль с BIOS, если те его забыли. Он использует базу данных производителей материнских плат и подбирает ключи декодирования на основании запроса вашей системной платы.
Внимание! Данный сайт предназначен в основном для ноутбуков. Но множество современных плат строятся по аналогичным принципам, имея одинаковую функциональность, в том числе и в форме универсального ключа сброса пароля. Потому и для стационарных ПК этот метод может быть эффективен, но полностью полагаться на этот способ, используя ресурс не для лэптопа, не стоит.
Перейти на сайт BIOS Master Password Generator
Для того чтобы воспользоваться им, руководствуйтесь следующим алгоритмом:
- На запрос BIOS о вводе пароля введите любой набор букв цифр или иных символов, чтобы заполнить строку после или ниже «Enter Password», прожимая «Enter». Повторите действие 3 раза.
- Запишите код декодирования, возникший после третьей неудачной попытки ввести пароль и именуемый «Encrypt HDD Key». Нажмите «Enter», после чего запустите систему или воспользуйтесь другим компьютером или смартфоном для последующих операций.
- Войдите на сайт по ссылке выше и впишите извлечённый код в текстовое поле на сайте, после чего нажмите кнопку «Get password».
- Запишите все полученные коды (а их может быть и более двух), перезагрузите компьютер, после чего примените их как пароль от диска в BIOS.

Учтите, что некоторые пароли нужно вводить не просто нажимая «Enter», а через комбинацию клавиш «Ctrl + Enter», о чём вам сообщит сайт. Не игнорируйте эту пометку.
Таким образом, вы сможете открыть доступ к устройству благодаря самому BIOS и встроенной функции восстановления. Большинство материнских плат содержат в своей прошивке такую возможность.
Способ 3: WD Marvel
В случае неэффективности вышеописанных вариантов стоит применить специализированные программы для работы с накопителем. Особенно в деле разблокировки дисков отличается WD Marvel.
Важное уточнение: данная программа работает исключительно с накопителями фирмы Western Digital на процессоре Marvel, о чём сообщит приветственное окно программы. Так что если у вас винчестер от другой фирмы – нецелесообразно использовать данный метод ввиду возможного его выхода из строя.
Но если вы твёрдо уверены в своих действиях, давайте приступим к сбросу пароля посредством упоминаемой программы:
Скачать WD Marvel с официального сайта
- Разархивируйте программу в удобное для вас место и запустите её от имени администратора. Возможно, запуск встретит вас ошибкой, но это не критично для работы. Жмите кнопку «ОК».
- Таким же образом пропустите и вторую ошибку.
- Ознакомьтесь с информацией под грифом «Внимание!!!» и нажмите «Запустить».
- Выделите нужный для обработки жёсткий диск и нажмите «Определить».
- Кликните левой кнопкой мыши по категории «Разное», наведите на пункт «Очистка паролей» и выберите «Метод 1 (Old drivers)» или «Метод 2 (Universal)».

После запуска любого из методов возникнет полоса загрузки, а в нижнем поле программы высветится надпись: «Пароли успешно очищены», что означает успешное снятие пароля или красным: «Ошибка при очистке пароля», тогда следует применить другой метод. Перезагрузите компьютер после благоприятного исхода.
Способ 4: Разблокировка BitLocker
Переходя к специфическим способам шифрования диска, нужно упомянуть BitLocker.

Это системное средство Windows для защиты накопителей, и разблокировать его при утере сведений о пароле и ключе восстановления теоретически можно. Решается задача путём возврата операционной системы в состояние, когда на накопителе не было пароля. Сделать это можно двумя путями.
Вариант 1: Откат до предыдущей точки восстановления
Если у вас была создана точка восстановления Windows незадолго до включения BitLocker – вам повезло, ведь так удастся восстановить доступ к HDD без потери всех данных. Учтите, что данные внесённые после установки пароля будут удалены. Чтобы откатиться, совершите следующие действия:
- Нажмите на кнопку «Пуск», после чего в строке поиска наберите «Восстановление» и перейдите в соответствующий элемент Панели управления, кликнув левой кнопкой мыши по его значку или по «Открыть».
- Инициируйте «Запуск восстановления системы».
- В открывшемся окне процесса жмите «Далее».
- Откройте все доступные варианты, поставив галочку на строке «Показать другие точки восстановления». Выберите ближайшую к текущей точку, щёлкнув по ней, а затем нажмите «Далее».
- Проверьте корректность времени и описания точки восстановления. Важно, чтобы в числе затрагиваемых дисков был заблокированный. В конце щёлкните по «Готово», и процесс отката начнётся.

Да, такой метод не идеален тем, что сохранить внесённые и изменённые после начала шифрования данные не получится. Кроме того, эта возможность более безобидная, нежели следующий способ, который удалит все данные, ну или почти все. Однако это всё равно лучше, чем иметь неработающий винчестер.
Вариант 2: Возврат к исходному состоянию
В том случае, если точки восстановления, близкой к дате установки пароля у вас не оказалось, остаётся один путь – возврат к первоначальному состоянию Windows, влекущий за собой практически полную очистку как минимум системной информации. О том, как вернуть операционную систему в исходное состояние, поэтапно описано в соответствующей статье.
Подробнее: Восстанавливаем ОС Windows 10 к исходному состоянию
Вновь обращаем ваше внимание, что методы сброса и в BIOS и посредством системных инструментов будут эффективны лишь на том оборудовании, на котором производилось паролирование жёсткого диска. В иной ситуации успешный исход таких манипуляций не гарантирован.
В изложенном материале мы рассмотрели несколько способов того, как снять пароль с HDD. Можно попытаться сбросить настройки BIOS до исходных программным или аппаратным путём, восстановить состояние операционной системы на момент времени до установки защиты или воспользоваться специальной деблокирующей программой. В крайнем случае остаётся лишь обратиться в сервис, но лучше всего не забывать пароли или всегда оставлять ключи для их восстановления, если есть такая возможность.