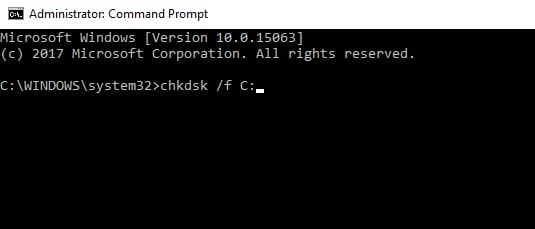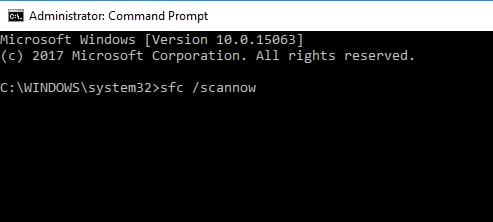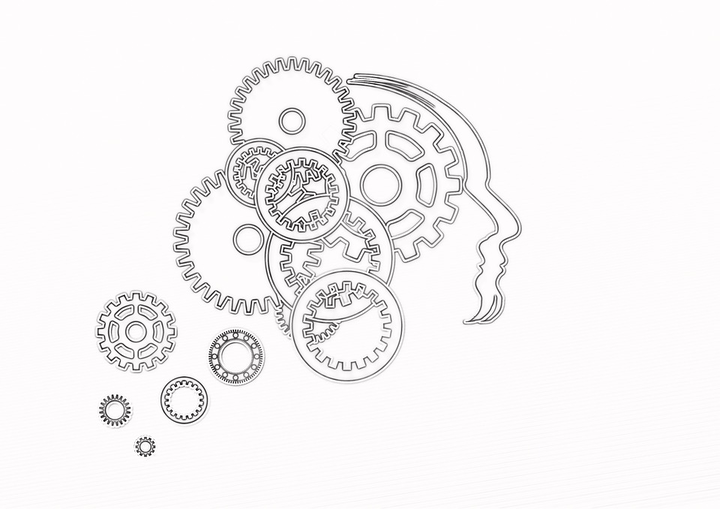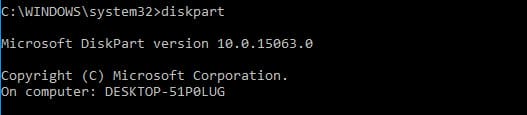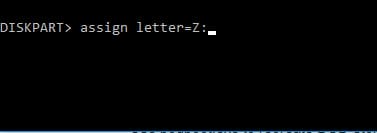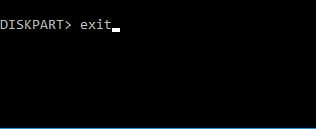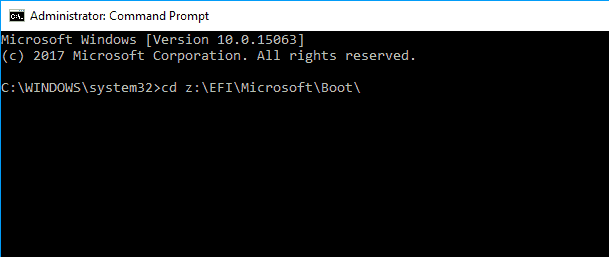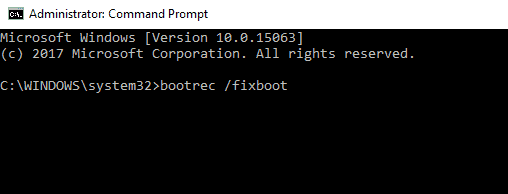Когда у вас на ПК произошла любая ошибка BSOD и вы перезагрузили систему, то можете столкнуться с ошибкой, что диск на котором установлена windows заблокирован. Эта ошибка может появится в Windows 10, Windows 7 и Windows 8.1, и связана она с повреждением системных файлов, битые сектора на диске, MBR или BCD. Когда вы пытаетесь попасть в дополнительные параметры загрузки, чтобы исправить ошибку, то получите сообщение об ошибки «Диск на котором установлена Windows, заблокирован. Разблокируйте диск и попробуйте снова«. Даже когда попытаетесь перезагрузить в дополнительных параметрах, то получите сообщение «Невозможно перезагрузить компьютер. Требуемый раздел диска отсутствует». Давайте разберем, как исправить ошибку, когда диск заблокирован.
Исправить ошибку, когда диск с Windows заблокирован
Если в дополнительных параметрах вы проделываете ниже описанные шаги, и получаете сообщения об ошибках, то нужно создать установочную флешку и загрузиться через нее в дополнительные параметры. Рекомендую сначала проделать исправления без установочной флешки. Когда создадите установочную флешку с Windows, дойдите до пункта установки Windows и ниже нажмите на «Восстановление системы«, чтобы попасть в дополнительные параметры загрузки.
Внимание: Первым делом нажмите в дополнительных параметрах на «Восстановление при загрузке». Если не помогло, то двигаемся ниже и запускаем CMD.
1. Проверка диска и восстановление системных файлов
Когда вы попали в дополнительные параметры, то перейдите «Устранение неполадок» > «Дополнительные параметры» > «Командная строка«. В командой строке проделайте две команды, перезагружая ПК после каждого выполненного процесса.
chkdsk /r— Исправит ошибки на диске. Перезагрузите ПК.sfc /scannow— Восстановит системные файлы. Перезагрузите ПК.
2. Восстановление данных конфигурации загрузки
Откройте обратно командную строку и введите следующие команды, нажмите Enter после каждой, чтобы исправить данные конфигурации загрузки (BCD).
bootrec /FixMbrbootrec /FixBootbootrec /ScanOsbootrec /RebuildBcd
Выше метод может не работать для некоторых пользователей. В этом случае пропустите и проделайте способы ниже. Если ничего не помогло ниже, то этот способ поможет вам восстановить загрузчик Windows при разных разметках GPT UEFI или MBR BIOS.
4. Проверить активен ли раздел
Ошибка «Диск на котором установлена Windows, заблокирован. Разблокируйте диск и попробуйте снова» может возникнуть, если основной раздел диска MBR больше не настроен как активный. В этом случае запустите командную строку и введите команды по очереди.
Этот способ подойдет к старому BIOS разметкой MBR. Если у вас UEFI с GPT, то не делайте данный способ.
diskpart— Запуск инструмента.list disk— Отображает все подключенные диски к ПК.select disk 1— Выбор диска. Выберите диск на котором Windows.list partition— Показывает разделы на выбранном диски.select partition 3— Выбрать локальный раздел на диске для активации. Выбирайте тот раздел, где написано «Зарезервирован«.active— Активировать раздел.
Если у вас нет раздела «Зарезервирован«, то изначально Windows была установлена не правильно. В этом случае, выбирайте тот раздел, где установлена сама система Windows. Ниже на картинке, Windows у меня установлена как Раздел 4. В этом случае нужно
select partition 4, а не 3.
Если у вас ноутбук с UEFI, то откат к заводским настройкам запускает специальная утилита от разработчика ноутбука, которая установлена в скрытый раздел. Запустить данную программу можно прямо в работающей Windows, загрузившись через безопасный режим или установочную флешки войдя через нее в безопасный режим. Если Windows не загружается, то нажимайте многократно F12 при включении ноутбука и запустите восстановление заводских настроек ноутбука. Кнопки могут быть разные, все зависит от производителя ноутбуков. Воспользуйтесь Google картинками, что нажимать при включении ноутбука, чтобы запустить сброс заводских настроек.
Смотрите еще:
- BitLocker: Как защитить паролем USB диск и флешку в Windows 10
- Не удалось подключить файл — Файл образа диска поврежден
- Узнать срок службы SSD диска
- Как преобразовать диск GPT в MBR
- Настройка и оптимизация SSD диска в Windows 10
[ Telegram | Поддержать ]
На чтение 8 мин. Просмотров 11.4k. Опубликовано 03.09.2019
Если вы хотите узнать, как исправить сообщение об ошибке Диск, на котором установлена Windows, заблокирован с помощью Windows 8.1 или Windows 10, вам нужно только прочитать описанные ниже шаги, описанные ниже, и вы сможете получить с операционной системой Windows 8.1 или Windows 10 без каких-либо проблем из этой части.
Поэтому, в основном, когда вы пытаетесь восстановить операционную систему Windows 8.1 или Windows 10 через USB или DVD-диск с версией Windows 8.1 или Windows 10, вы можете получить сообщение об ошибке Диск, на котором установлена Windows, заблокирован .
Обычно это сообщение об ошибке из-за внутреннего аппаратного сбоя, например жесткого диска SSD, подключенного к устройству Windows 8.1 или Windows 10.
Содержание
- Как разблокировать диск в Windows 10?
- Решение 1. Используйте команду chkdsk .
- Решение 2 – Используйте сканирование SFC
- Решение 3 – исправить загрузочные записи
- Решение 4 – Отключите дополнительные жесткие диски
- Решение 5. Проверьте, правильно ли подключен жесткий диск
- Решение 6 – Изменить настройки BIOS
- Решение 7. Проверьте, установлен ли ваш жесткий диск в качестве загрузочного устройства.
- Решение 8. Убедитесь, что вы используете UEFI
- Решение 9 – Используйте diskpart
Как разблокировать диск в Windows 10?
- Используйте команду chkdsk
- Использовать сканирование SFC
- Исправьте загрузочные записи
- Отключите дополнительные жесткие диски
- Проверьте, правильно ли подключен жесткий диск
- Изменить настройки BIOS
- Проверьте, установлен ли ваш жесткий диск в качестве загрузочного устройства
- Убедитесь, что вы используете UEFI
- Использовать diskpart
Ошибка Диск, на котором установлена Windows, заблокирован может быть большой проблемой, и в этой статье мы покажем, как исправить следующие проблемы:
- Перезагрузите компьютер Диск, на котором установлены окна, заблокирован . По словам пользователей, в этом сообщении об ошибке иногда предлагается перезагрузить компьютер. Это может быть большой проблемой, но вы сможете исправить ее с помощью одного из наших решений.
- Диск, на котором установлены окна, заблокирован двойной загрузкой . Если вы используете на своем компьютере две операционные системы, вы можете столкнуться с этой ошибкой, если ваши загрузочные записи будут повреждены.
- Диск, на котором установлены окна, заблокирован GPT . Эта ошибка встречается относительно часто при использовании разделов GPT. Тем не менее, вы можете легко исправить это с помощью одного из наших решений.
- Диск, на котором хранятся окна, заблокирован . По сути, это та же ошибка, но с другим сообщением. Поскольку ошибки одинаковы, к обоим из них применяются одинаковые решения.
Решение 1. Используйте команду chkdsk
.
Диск, на котором установлена Windows, заблокирован . Ошибка может произойти из-за повреждения файла, но вы должны это сделать, выполнив проверку chkdsk. Для этого выполните следующие действия:
- Вставьте установочный носитель Windows 8.1 или Windows 10 внутрь вашего ПК и загрузитесь с него.
- Вы попадете на экран установки Windows, и вам нужно будет щелкнуть левой кнопкой мыши или нажать кнопку Далее .
- В следующем окне вам нужно будет щелкнуть левой кнопкой мыши или нажать на кнопку Восстановить компьютер .
- Теперь вы должны быть в окне Дополнительные параметры запуска. Перейдите в раздел Устранение неполадок> Дополнительные параметры> Командная строка .
-
Теперь, когда у вас есть окно командной строки перед экраном, вам нужно написать следующую строку: chkdsk/f C:
Примечание. Если у вас устройство Windows 8.1 или Windows 10 установлено в другом разделе, то диск C: пожалуйста, скопируйте нужный диск в команде выше. - Нажмите кнопку Enter на клавиатуре, чтобы начать проверку.
- После завершения этих операций перезагрузите устройство Windows 8.1 или Windows 10 и проверьте, появляется ли такое же сообщение об ошибке.
Решение 2 – Используйте сканирование SFC
Если сканирование chkdsk не может исправить ошибку Диск, на котором установлена Windows, заблокирован , вы можете вместо этого попробовать использовать сканирование SFC. Вы можете сделать это, выполнив следующие действия:
- Откройте окно Командная строка , как в первом решении.
-
Введите следующую команду в окне командной строки: sfc/scannow .
- Нажмите кнопку Enter на клавиатуре.
- Дайте сканеру завершиться и исправьте все возможные ошибки.
- Перезагрузите устройство Windows 8.1 или Windows 10 еще раз и проверьте, есть ли у вас то же сообщение об ошибке.
После завершения сканирования проблема должна быть решена.
Решение 3 – исправить загрузочные записи
Распространенная причина ошибки Диск, на котором установлена Windows, заблокирован – поврежденные загрузочные записи. Тем не менее, вы можете легко решить эту проблему, выполнив следующие действия:
- Откройте Командную строку , следуя инструкциям из Решения 1 .
-
В окне командной строки вам нужно будет ввести следующие команды:
- bootrec/RebuildBcd
- bootrec/fixMbr
- bootrec/fixboot
- После запуска этих команд перезагрузите компьютер.
- Посмотрите, получаете ли вы все то же сообщение об ошибке после выполнения этого метода.
- Читайте также: Windows 10 получит приложения Microsoft Office Touch – Word, Excel и PowerPoint [Видео]
Решение 4 – Отключите дополнительные жесткие диски

Многие пользователи сообщали об ошибке Диск, на котором установлена Windows, заблокирован , и, по их мнению, проблема может быть вызвана вашим жестким диском. Если у вас есть более одного жесткого диска на вашем компьютере, вам необходимо отключить его и проверить, решает ли это проблему.
Просто выключите компьютер, отсоедините его от электрической розетки и отсоедините все другие жесткие диски, на которых нет Windows. После этого ваш компьютер должен загрузиться без проблем.
Если ваш компьютер загружается без дополнительного жесткого диска, выключите его, подключите другие жесткие диски и проверьте, устранена ли проблема. Помните, что это решение требует от вас открытия корпуса компьютера, поэтому используйте его только в том случае, если на ваш компьютер не распространяется гарантия.
Решение 5. Проверьте, правильно ли подключен жесткий диск

Как упоминалось ранее, ошибка Диск, на котором установлена Windows, заблокирована , может появиться из-за вашего жесткого диска. Несколько пользователей сообщили, что их жесткий диск не был правильно подключен, что вызвало ошибку.
Чтобы решить эту проблему, вам нужно открыть корпус компьютера, найти жесткий диск и проверить, надежно ли подключены его кабели. Кроме того, вам необходимо проверить, правильно ли подключен жесткий диск к материнской плате.
После правильного подключения жесткого диска, проблема должна быть полностью решена.
Решение 6 – Изменить настройки BIOS
Несколько пользователей сообщали об ошибке Диск, на котором установлена Windows, заблокирован после обновления их BIOS. Обновление BIOS представляет собой рискованную процедуру, которая может вызвать различные проблемы, и в этом случае обновление BIOS изменило конфигурацию жесткого диска.
По словам пользователей, конфигурация их жесткого диска была изменена с RAID на AHCI. После изменения значения RAID проблема была полностью решена. Если вы использовали другой параметр, такой как AHCI или IDE, обязательно вернитесь к этому параметру.
Чтобы узнать, как получить доступ к BIOS и как изменить этот параметр, мы настоятельно рекомендуем вам ознакомиться с руководством к материнской плате для получения подробных инструкций. Несколько пользователей сообщили, что батарея на их материнской плате была неисправна, что привело к изменению этих настроек. В этом случае вам необходимо заменить батарею материнской платы и изменить исходные значения параметров.
- ЧИТАЙТЕ ТАКЖЕ: Исправлено: ошибка состояния питания драйвера в Windows 10
Решение 7. Проверьте, установлен ли ваш жесткий диск в качестве загрузочного устройства.
Иногда диск, на котором установлена Windows, заблокирован , может появиться сообщение об ошибке, если жесткий диск не установлен в качестве загрузочного устройства. Если у вас есть два или более жестких диска, вы можете установить дополнительный жесткий диск в качестве загрузочного устройства.
Это небольшая проблема, и ее можно исправить, просто войдя в BIOS и изменив порядок загрузки. Чтобы увидеть, как это сделать, обязательно ознакомьтесь с руководством по материнской плате для получения подробных инструкций.
Решение 8. Убедитесь, что вы используете UEFI
По словам пользователей, сообщение об ошибке Диск, на котором установлена Windows, заблокирован обычно появляется, когда вы используете BIOS вместо UEFI. UEFI – это современная и более продвинутая версия BIOS, которую поддерживают большинство новых материнских плат.
Чтобы узнать, как переключиться на UEFI, обратитесь к руководству по материнской плате для получения подробных инструкций. Процесс переключения довольно прост, и вам просто нужно найти и изменить один параметр в BIOS. Несколько пользователей сообщили, что переключение на UEFI устранило проблему для них, поэтому обязательно попробуйте это.
Решение 9 – Используйте diskpart
Иногда вы можете исправить ошибку Диск, на котором установлена Windows, заблокирован , просто используя команду diskpart. Прежде чем мы начнем, мы должны упомянуть, что diskpart – чрезвычайно мощный инструмент, поэтому будьте особенно осторожны при его использовании.
Вы используете этот инструмент на свой страх и риск, и мы не несем ответственности за возможный ущерб или потерю файла, которые могут возникнуть. Чтобы использовать этот инструмент, выполните следующие действия:
- Перейдите на экран расширенной загрузки, как в Решении 1 , и запустите Командную строку .
-
В командной строке введите diskpart .
-
Теперь вам нужно выбрать жесткий диск, на котором установлена Windows.Если у вас только один жесткий диск, введите sel disk 0 . Если у вас два или более жестких диска, возможно, вам придется использовать другой номер.
- Теперь введите список том .
- Ищите раздел FAT32 в списке. Если у вас его нет, это решение не подойдет вам, поэтому вы можете просто пропустить его. Найдя раздел FAT32, выберите его, набрав sel vol X (замените X номером тома).
-
Выполните команду assign letter = z: .
-
Введите выход и нажмите Enter , чтобы запустить его.
-
Введите cd z: EFI Microsoft Boot
.
-
Теперь выполните команду bootrec/fixboot .
-
Наконец, запустите bcdboot c: Windows/s z:
После этого ваша Windows должна снова начать работать. Имейте в виду, что это продвинутое решение, поэтому будьте особенно осторожны при его использовании.
Это было сложно? Я уверен, что любой человек с загрузочным Windows 8.1 или Windows 10 DVD или USB может сделать эти методы очень легко. Вы также можете написать нам ниже в разделе комментариев, если эти методы работали для вас или если вам нужна дополнительная помощь по этому вопросу.
Примечание редактора . Этот пост был первоначально опубликован в ноябре 2014 года и с тех пор был полностью переработан и обновлен для обеспечения свежести, точности и полноты.
Содержание
- Как разблокировать диск с установленной на нем Windows
- Как исправить ошибку загрузки Windows с жесткого диска
- Метод 1. Использование chkdsk для разблокировки HDD
- Метод 2. Использование команды SFC для разблокировки HDD
- Метод 3. Запуск bootrec для разблокировки HDD
- Метод 4. Восстановление ПК для разблокировки HDD
- Похожие статьи про восстановление данных:
- Бесконечная загрузка внешнего жесткого диска
- 20 способов ускорить Windows 10
- Сбор и анализ информации из веб-браузера — часть I
- Операционной системе не удается загрузиться.
- Диск на котором установлена windows, заблокирован
- Исправить ошибку, когда диск с Windows заблокирован
- 1. Проверка диска и восстановление системных файлов
- 2. Восстановление данных конфигурации загрузки
- 4. Проверить активен ли раздел
- Как разблокировать диск, на котором установлена Windows 10?
- Как разблокировать диск в Windows 10?
- Решение 1. Используйте команду chkdsk .
- Решение 2 – Используйте сканирование SFC
- Решение 3 – исправить загрузочные записи
- Решение 4 – Отключите дополнительные жесткие диски
- Решение 5. Проверьте, правильно ли подключен жесткий диск
- Решение 6 – Изменить настройки BIOS
- Решение 7. Проверьте, установлен ли ваш жесткий диск в качестве загрузочного устройства.
- Решение 8. Убедитесь, что вы используете UEFI
- Решение 9 – Используйте diskpart
- Сброс пароля на жестком диске
- Онлайн сервис
- Второй способ
- Третий способ
Как разблокировать диск с установленной на нем Windows
В современном цифровом мире существует масса всевозможных ошибок операционной системы, с которыми ежедневно сталкиваются пользователи, живущие в разных уголках планеты. Сегодня мы рассмотрим одну из них — ошибку, при которой жесткий диск, а точнее его логический раздел, с операционной системой оказывается заблокирован.
Ситуация может выглядеть следующим образом:
На дисплее пользователя появляется синий экран смерти и мы теряем любую возможность взаимодействия с компьютером, пока диск не будет разблокирован. Текст ошибки сообщает: “Перезагрузите компьютер. Диск, на котором установлена Windows, заблокирован. Разблокируйте его и попробуйте еще раз”.
Содержание статьи:
Данная ошибка может возникнуть по нескольким причинам:
К сожалению, сложно назвать точные причины появления неполадки, однако мы можем помочь вам научиться исправлять ее на Windows 7, Windows 8, Windows 8.1, Windows 10. Руководство является универсальным, поэтому пункты инструкций будут просты и понятны пользователям с разными операционными системами.
Как исправить ошибку загрузки Windows с жесткого диска
Ниже будут описаны 4 широко используемых метода разблокировки жесткого диска, которые помогут обновить компьютер и избавиться от возникшей неполадки. Вы можете воспользоваться всеми по очереди или подобрать для себя наиболее удобный.
Метод 1. Использование chkdsk для разблокировки HDD
Метод 2. Использование команды SFC для разблокировки HDD
Метод 3. Запуск bootrec для разблокировки HDD
Метод 4. Восстановление ПК для разблокировки HDD
На всякий случай, если потребуется восстановление информации с жесткого диска после разблокировки HDD и запуска Windows, вам помогут инструменты Starus Recovery. Cкачать и опробовать программы для восстановления удаленных данных можно совершенно бесплатно!
Похожие статьи про восстановление данных:
Бесконечная загрузка внешнего жесткого диска
Периодически по определенным причинам случается так, что жесткий диск начинает очень медленно работа.
20 способов ускорить Windows 10
Сбор и анализ информации из веб-браузера — часть I
Кто следит за нами в сети интернет? Интернет предоставляет современному человеку огромные возможност.
Источник
Операционной системе не удается загрузиться.
1) Загружаемся с DVD диска. Если диска нет, тогда необходимо записать образ Windows на диск.(На ноутбуках, моноблоках, неттопах можно загрузиться с раздела восстановления и выполнить все эти действия).
2 ) Появится окно Установка Windows. Здесь нажимаем на кнопку «Далее».
3) В следующем окно нажимаем на кнопку в правом нижнем углу «Восстановление системы».
4) В текущем окне «Выбор действия» необходимо выбрать кнопку «Диагностика». 
6) Теперь выбираем пункт «Командная строка».
7) В окне «Командной строки» набираем поочередно команды:
7.1) bootrec /fixmbr и нажимаем Enter.
7.2) bootrec /fixboot и нажимаем Enter.
7.3) bootrec /rebuildbcd и нажимаем Enter.

Источник
Диск на котором установлена windows, заблокирован
Когда у вас на ПК произошла любая ошибка BSOD и вы перезагрузили систему, то можете столкнуться с ошибкой, что диск на котором установлена windows заблокирован. Эта ошибка может появится в Windows 10, Windows 7 и Windows 8.1, и связана она с повреждением системных файлов, битые сектора на диске, MBR или BCD. Когда вы пытаетесь попасть в дополнительные параметры загрузки, чтобы исправить ошибку, то получите сообщение об ошибки «Диск на котором установлена Windows, заблокирован. Разблокируйте диск и попробуйте снова«. Даже когда попытаетесь перезагрузить в дополнительных параметрах, то получите сообщение «Невозможно перезагрузить компьютер. Требуемый раздел диска отсутствует». Давайте разберем, как исправить ошибку, когда диск заблокирован.
Исправить ошибку, когда диск с Windows заблокирован
Если в дополнительных параметрах вы проделываете ниже описанные шаги, и получаете сообщения об ошибках, то нужно создать установочную флешку и загрузиться через нее в дополнительные параметры. Рекомендую сначала проделать исправления без установочной флешки. Когда создадите установочную флешку с Windows, дойдите до пункта установки Windows и ниже нажмите на «Восстановление системы«, чтобы попасть в дополнительные параметры загрузки.
Внимание: Первым делом нажмите в дополнительных параметрах на «Восстановление при загрузке». Если не помогло, то двигаемся ниже и запускаем CMD.
1. Проверка диска и восстановление системных файлов
Когда вы попали в дополнительные параметры, то перейдите «Устранение неполадок» > «Дополнительные параметры» > «Командная строка«. В командой строке проделайте две команды, перезагружая ПК после каждого выполненного процесса.
2. Восстановление данных конфигурации загрузки
Откройте обратно командную строку и введите следующие команды, нажмите Enter после каждой, чтобы исправить данные конфигурации загрузки (BCD).
Выше метод может не работать для некоторых пользователей. В этом случае пропустите и проделайте способы ниже. Если ничего не помогло ниже, то этот способ поможет вам восстановить загрузчик Windows при разных разметках GPT UEFI или MBR BIOS.
4. Проверить активен ли раздел
Ошибка «Диск на котором установлена Windows, заблокирован. Разблокируйте диск и попробуйте снова» может возникнуть, если основной раздел диска MBR больше не настроен как активный. В этом случае запустите командную строку и введите команды по очереди.
Этот способ подойдет к старому BIOS разметкой MBR. Если у вас UEFI с GPT, то не делайте данный способ.
Если у вас ноутбук с UEFI, то откат к заводским настройкам запускает специальная утилита от разработчика ноутбука, которая установлена в скрытый раздел. Запустить данную программу можно прямо в работающей Windows, загрузившись через безопасный режим или установочную флешки войдя через нее в безопасный режим. Если Windows не загружается, то нажимайте многократно F12 при включении ноутбука и запустите восстановление заводских настроек ноутбука. Кнопки могут быть разные, все зависит от производителя ноутбуков. Воспользуйтесь Google картинками, что нажимать при включении ноутбука, чтобы запустить сброс заводских настроек.
Источник
Как разблокировать диск, на котором установлена Windows 10?
Если вы хотите узнать, как исправить сообщение об ошибке Диск, на котором установлена Windows, заблокирован с помощью Windows 8.1 или Windows 10, вам нужно только прочитать описанные ниже шаги, описанные ниже, и вы сможете получить с операционной системой Windows 8.1 или Windows 10 без каких-либо проблем из этой части.
Обычно это сообщение об ошибке из-за внутреннего аппаратного сбоя, например жесткого диска SSD, подключенного к устройству Windows 8.1 или Windows 10.
Как разблокировать диск в Windows 10?
Ошибка Диск, на котором установлена Windows, заблокирован может быть большой проблемой, и в этой статье мы покажем, как исправить следующие проблемы:
Решение 1. Используйте команду chkdsk
.
Решение 2 – Используйте сканирование SFC
После завершения сканирования проблема должна быть решена.
Решение 3 – исправить загрузочные записи
Распространенная причина ошибки Диск, на котором установлена Windows, заблокирован – поврежденные загрузочные записи. Тем не менее, вы можете легко решить эту проблему, выполнив следующие действия:
Решение 4 – Отключите дополнительные жесткие диски
Просто выключите компьютер, отсоедините его от электрической розетки и отсоедините все другие жесткие диски, на которых нет Windows. После этого ваш компьютер должен загрузиться без проблем.
Если ваш компьютер загружается без дополнительного жесткого диска, выключите его, подключите другие жесткие диски и проверьте, устранена ли проблема. Помните, что это решение требует от вас открытия корпуса компьютера, поэтому используйте его только в том случае, если на ваш компьютер не распространяется гарантия.
Решение 5. Проверьте, правильно ли подключен жесткий диск
Чтобы решить эту проблему, вам нужно открыть корпус компьютера, найти жесткий диск и проверить, надежно ли подключены его кабели. Кроме того, вам необходимо проверить, правильно ли подключен жесткий диск к материнской плате.
После правильного подключения жесткого диска, проблема должна быть полностью решена.
Решение 6 – Изменить настройки BIOS
Несколько пользователей сообщали об ошибке Диск, на котором установлена Windows, заблокирован после обновления их BIOS. Обновление BIOS представляет собой рискованную процедуру, которая может вызвать различные проблемы, и в этом случае обновление BIOS изменило конфигурацию жесткого диска.
По словам пользователей, конфигурация их жесткого диска была изменена с RAID на AHCI. После изменения значения RAID проблема была полностью решена. Если вы использовали другой параметр, такой как AHCI или IDE, обязательно вернитесь к этому параметру.
Чтобы узнать, как получить доступ к BIOS и как изменить этот параметр, мы настоятельно рекомендуем вам ознакомиться с руководством к материнской плате для получения подробных инструкций. Несколько пользователей сообщили, что батарея на их материнской плате была неисправна, что привело к изменению этих настроек. В этом случае вам необходимо заменить батарею материнской платы и изменить исходные значения параметров.
Решение 7. Проверьте, установлен ли ваш жесткий диск в качестве загрузочного устройства.
Это небольшая проблема, и ее можно исправить, просто войдя в BIOS и изменив порядок загрузки. Чтобы увидеть, как это сделать, обязательно ознакомьтесь с руководством по материнской плате для получения подробных инструкций.
Решение 8. Убедитесь, что вы используете UEFI
По словам пользователей, сообщение об ошибке Диск, на котором установлена Windows, заблокирован обычно появляется, когда вы используете BIOS вместо UEFI. UEFI – это современная и более продвинутая версия BIOS, которую поддерживают большинство новых материнских плат.
Чтобы узнать, как переключиться на UEFI, обратитесь к руководству по материнской плате для получения подробных инструкций. Процесс переключения довольно прост, и вам просто нужно найти и изменить один параметр в BIOS. Несколько пользователей сообщили, что переключение на UEFI устранило проблему для них, поэтому обязательно попробуйте это.
Решение 9 – Используйте diskpart
Вы используете этот инструмент на свой страх и риск, и мы не несем ответственности за возможный ущерб или потерю файла, которые могут возникнуть. Чтобы использовать этот инструмент, выполните следующие действия:
После этого ваша Windows должна снова начать работать. Имейте в виду, что это продвинутое решение, поэтому будьте особенно осторожны при его использовании.
Это было сложно? Я уверен, что любой человек с загрузочным Windows 8.1 или Windows 10 DVD или USB может сделать эти методы очень легко. Вы также можете написать нам ниже в разделе комментариев, если эти методы работали для вас или если вам нужна дополнительная помощь по этому вопросу.
Примечание редактора . Этот пост был первоначально опубликован в ноябре 2014 года и с тех пор был полностью переработан и обновлен для обеспечения свежести, точности и полноты.
Источник
Сброс пароля на жестком диске
Достаточно часто пользователи устанавливают пароль на HDD. Однако это не было бы проблемой, если бы люди не забывали эти самые установленные коды. Если вы впервые столкнулись с такой ситуацией и не знаете, как снять пароль с жесткого диска на ноутбуке, то данная статья предназначена именно для вас.
Если же вы установили код на внутренний носитель и забыли, то вы не сможете даже загрузить ОС, установленную на вашем ПК. То есть, возможность использования ноутбука или компьютера по прямому назначению будет попросту отсутствовать. В такой ситуации пользователю остается только удаление установленного пароля потому, что по-другому доступ к компьютеру получить нельзя.
Онлайн сервис
Существует несколько способов снять пароль с hdd, и один из них – это известный онлайн-сервис « BIOS Password Removal for Laptops ».
Чтобы избавиться от забытого кода путем его использования необходимо:
Через несколько секунд после ввода комбинации цифр в специально отведенной строке, вы получите код, который поможет сбросить пароль с вашего накопителя.
Следует уточнить, что данная программа подходит для всех моделей и производителей винчестеров (seagate, hitachi, toshiba, wd и т.д.). Более того, не имеет значения, какая операционная система установлена на вашем компьютере или ноутбуке, т.к. этот сервис считается универсальном.
Снять пароль с жесткого диска в биосе можно только в том случае, если шифр был изначально установлен через BIOS.
Все что нужно это воспользоваться стандартной опцией сброса настроек по умолчанию:
Таким образом, мы сбросили пароль с HDD.
Второй способ
Следующий вариант – бесплатная утилита MHDD, специально созданная для разнообразных операций с жесткими дисками.
Для начала необходимо ознакомиться со схемой работы парольной защиты накопителя:
Учитывая вышеперечисленную информацию, чтобы убрать пароль с жесткого диска, следует:
Таким образом, вы сможете крайне быстро убрать введенный ранее и забытый шифр.
Третий способ
Также снять пароль с жесткого диска поможет программа HDD_PW.EXE (18KB). Для того чтобы убрать код с ее помощью требуется сделать следующее:
После ввода кода, обязательно поменяйте его на новый и запишите.
При осуществлении таких шагов на 64-битной системе, у вас могут возникнуть некоторые трудности. Система может выдать ошибку из-за несоответствия утилиты. В данной ситуации необходимо:
Для исключения вероятности возникновения подобных ситуаций рекомендуется вовсе избавиться от шифра, отключив его в настройках ПК. Если же вы в нем остро нуждаетесь, то стоит записать его в блокноте или любом другом месте, чтобы не пришлось снова делать сброс.
В том случае, если у вас ноутбук Lenovo и при запуске на экране выводится сообщение «enter hdd password», вам поможет способ, разобранный в этом видео:
Источник
Stay here and pick up one practical fix to unlock your Windows hard drive if you are getting the error message that «The drive where Windows is installed is locked. Unlock the drive and try again». Five fixes and one reliable data recovery software are ready here to help you out:
| Workable Solutions | Step-by-step Troubleshooting |
|---|---|
| Fix 1. Run CHKDSK | Boot PC from Windows installation media…Full steps |
| Fix 2. Use SFC Command | Open Command Prompt by booting PC…Full steps |
| Fix 3. Run bootrec Command | Type bootrec /RebuildBcd …Full steps |
| Fix 4. Refresh PC | Restart PC from Windows installation media…Full steps |
| Extra Help. Recover Data for Free | For the lost data after unlocking Windows drive…Full steps |
Error Explanation
About «The drive where Windows is installed is locked» error:
It usually happens to Windows 10/8.1/8/7 system recovery when a critical system file is missing or corrupted, the System Boot Configuration Data (BCD) is damaged or some required information is missing.
Data Backup
You should know that this locked hard drive issue will prevent you from starting your computer as normal. To access data and create an exact copy of the hard drive, you need to back up data without booting into Windows, and third-party EaseUS backup and recovery software could help achieve the goal.
On a working computer, go to the EaseUS Todo Backup product page, download and install it for a 30-day free trial. Prepare a USB flash drive or a CD/DVD disc in advance, to create a bootable recovery disk as the below video demonstrates. Afterward, boot your problematic computer from the recovery disk, and start disk/partition backup.
Troubleshooting
The following are the 4 widely used methods to unlock hard drive so that you can refresh your PC and completely get rid of «the drive where Windows is installed is locked» problem. The methods are applicable to major Windows operating system including Windows 10/8.1/8/7. Pick up one that works the best for you.
Fix 1. Check disk errors with CHKDSK
The CHKDSK utility is built-in Windows, aiming to check the integrity of your hard disk and fix bad sectors if any were found.
Caution: The CHKDSK command will erase all saved files on the target device while fixing the disk error. So make sure to recover all data first with reliable data recovery software.
1. Boot the computer via the Windows installation media either a USB stick or a DVD, and go to «Next».
2. Click «Repair your computer» > «Advanced startup options» > «Troubleshoot» > «Advanced options» > «Command prompt».
3. On the command prompt window, you will need to input the command line (C: is where your Windows is installed).
- chkdsk C: /f /x /r
4. Press «Enter» on the keyboard for the check to start.
5. After this operation is finished, please reboot the Windows computer and check to see if you get the same error.
If command line is not your ideal choice, you can apply this command-line alternative tool — EaseUS CleanGenius. Use this one-click tool to fix the file system error on your hard drive.
Step 1. Download EaseUS CleanGenius on your computer for free.
Step 2. Run the software. Click «Optimization» on the left panel, and then choose «File Showing» .
Step 3. Go to «Choose drive» and select the drive with a file system error. Check the «Check and fix file system error» option and click «Execute».
Step 4. Wait the EaseUS CleanGenius completes the repairing process. After that, click the «here» to view the result.
Fix 2. Use the SFC command
The SFC command is a Command Prompt command that can be used to verify and replace important Windows system files. Many troubleshooting steps likewise advise the use of the SFC command.
1. Open the command prompt window as you did in [Fix 1].
2. Type the following command in the command prompt window:
- sfc /scannow
3. Press «Enter» on the keyboard.
4. Let the scan finish and fix any potential errors.
5. Reboot your Windows computer and check if you have the same error message.
Fix 3. Perform the bootrec command
1. Go to the «Troubleshoot» feature in Windows as you did in [Fix 1].
2. Type «Advanced options» > «Automatic repair» > «Command prompt».
3. Type the command line and press «Enter» on the keyboard:
- bootrec /RebuildBcd
4. Type the command line and press «Enter» on the keyboard:
- bootrec /fixMbr
5. Type the command line and press «Enter» on the keyboard:
- bootrec /fixboot
6. Type the command line: exit, and press «Enter» on the keyboard.
7. Reboot your Windows computer and see if you still get the error message.
Fix 4. Refresh the PC
1. Restart your computer and boot from the USB drive or DVD installation media.
2. Click «Repair your computer».
3. Click «Troubleshoot» and then click «Refresh your PC».
4. Follow the wizard instructions to complete the process.
Extra help: How to Recover Data Without Backup for Free
Refreshing Windows or unlocking the hard drive, are helpful methods to deter the ‘drive where Windows is installed is locked’ error. But there’s a big risk that you lost some precious data on the hard drive in the process. So we feel responsible for offering some extra help if data loss really happens.
If by chance, Windows data, system files, personal files, and other information are erased by performing the command line, refreshing, or system restoring methods, use EaseUS Data Recovery Wizard to perform hard disk recovery and get your data back! Other issues such as recovering deleted files can also be easily fixed. It’s user-friendly, safe, and efficient. Feel free to download it whenever you are in need.
Video Tutorial: Recover Files from Hard Drive
People Also Ask
If you have further questions related to how to unlock the drive where Windows is installed, check the questions and answers below. You may find a satisfying answer:
1. How do I unlock the drive where Windows 10 is installed?
When the hard drive where you installed Windows 10 is locked, you may run the following command to unlock it:
- In Windows, click the Start and enter cmd in the Search field, then press the Enter key.
- Type bootrec /RebuildBcd and press Enter.
- Type bootrec /fixMbr and press Enter.
- Type bootrec /fixboot and press Enter.
- Type exit to close the command prompt and restart Windows computer.
2. How do you unlock a computer drive?
When your computer hard drive gets locked, you may try the following steps to unlock it:
- Step 1. Run a disk check using CHKDSK command.
- Step 2. Run a system file check with sfc /scannow command.
- Step 3. Complete a startup repair with «bootrec /RebuildBcd», «bootrec /fixMbr», and «bootrec /fixboot» commands.
- Step 4. Try a system restore.
- Step 5. Refresh your PC.
3. Why is my drive locked?
For OS drive:
According to the explanation on this page, the error «The drive where Windows is installed is locked» usually comes out when a critical file system is missing or corrupted.
It may also get locked when the System Boot Configuration data gets damaged or some required information is missing.
For data drive:
Usually, a data hard drive can be locked due to various reasons, including disk is write-protected, password setting, encryption software, malware or virus infection, etc.
Stay here and pick up one practical fix to unlock your Windows hard drive if you are getting the error message that «The drive where Windows is installed is locked. Unlock the drive and try again». Five fixes and one reliable data recovery software are ready here to help you out:
| Workable Solutions | Step-by-step Troubleshooting |
|---|---|
| Fix 1. Run CHKDSK | Boot PC from Windows installation media…Full steps |
| Fix 2. Use SFC Command | Open Command Prompt by booting PC…Full steps |
| Fix 3. Run bootrec Command | Type bootrec /RebuildBcd …Full steps |
| Fix 4. Refresh PC | Restart PC from Windows installation media…Full steps |
| Extra Help. Recover Data for Free | For the lost data after unlocking Windows drive…Full steps |
Error Explanation
About «The drive where Windows is installed is locked» error:
It usually happens to Windows 10/8.1/8/7 system recovery when a critical system file is missing or corrupted, the System Boot Configuration Data (BCD) is damaged or some required information is missing.
Data Backup
You should know that this locked hard drive issue will prevent you from starting your computer as normal. To access data and create an exact copy of the hard drive, you need to back up data without booting into Windows, and third-party EaseUS backup and recovery software could help achieve the goal.
On a working computer, go to the EaseUS Todo Backup product page, download and install it for a 30-day free trial. Prepare a USB flash drive or a CD/DVD disc in advance, to create a bootable recovery disk as the below video demonstrates. Afterward, boot your problematic computer from the recovery disk, and start disk/partition backup.
Troubleshooting
The following are the 4 widely used methods to unlock hard drive so that you can refresh your PC and completely get rid of «the drive where Windows is installed is locked» problem. The methods are applicable to major Windows operating system including Windows 10/8.1/8/7. Pick up one that works the best for you.
Fix 1. Check disk errors with CHKDSK
The CHKDSK utility is built-in Windows, aiming to check the integrity of your hard disk and fix bad sectors if any were found.
Caution: The CHKDSK command will erase all saved files on the target device while fixing the disk error. So make sure to recover all data first with reliable data recovery software.
1. Boot the computer via the Windows installation media either a USB stick or a DVD, and go to «Next».
2. Click «Repair your computer» > «Advanced startup options» > «Troubleshoot» > «Advanced options» > «Command prompt».
3. On the command prompt window, you will need to input the command line (C: is where your Windows is installed).
- chkdsk C: /f /x /r
4. Press «Enter» on the keyboard for the check to start.
5. After this operation is finished, please reboot the Windows computer and check to see if you get the same error.
If command line is not your ideal choice, you can apply this command-line alternative tool — EaseUS CleanGenius. Use this one-click tool to fix the file system error on your hard drive.
Step 1. Download EaseUS CleanGenius on your computer for free.
Step 2. Run the software. Click «Optimization» on the left panel, and then choose «File Showing» .
Step 3. Go to «Choose drive» and select the drive with a file system error. Check the «Check and fix file system error» option and click «Execute».
Step 4. Wait the EaseUS CleanGenius completes the repairing process. After that, click the «here» to view the result.
Fix 2. Use the SFC command
The SFC command is a Command Prompt command that can be used to verify and replace important Windows system files. Many troubleshooting steps likewise advise the use of the SFC command.
1. Open the command prompt window as you did in [Fix 1].
2. Type the following command in the command prompt window:
- sfc /scannow
3. Press «Enter» on the keyboard.
4. Let the scan finish and fix any potential errors.
5. Reboot your Windows computer and check if you have the same error message.
Fix 3. Perform the bootrec command
1. Go to the «Troubleshoot» feature in Windows as you did in [Fix 1].
2. Type «Advanced options» > «Automatic repair» > «Command prompt».
3. Type the command line and press «Enter» on the keyboard:
- bootrec /RebuildBcd
4. Type the command line and press «Enter» on the keyboard:
- bootrec /fixMbr
5. Type the command line and press «Enter» on the keyboard:
- bootrec /fixboot
6. Type the command line: exit, and press «Enter» on the keyboard.
7. Reboot your Windows computer and see if you still get the error message.
Fix 4. Refresh the PC
1. Restart your computer and boot from the USB drive or DVD installation media.
2. Click «Repair your computer».
3. Click «Troubleshoot» and then click «Refresh your PC».
4. Follow the wizard instructions to complete the process.
Extra help: How to Recover Data Without Backup for Free
Refreshing Windows or unlocking the hard drive, are helpful methods to deter the ‘drive where Windows is installed is locked’ error. But there’s a big risk that you lost some precious data on the hard drive in the process. So we feel responsible for offering some extra help if data loss really happens.
If by chance, Windows data, system files, personal files, and other information are erased by performing the command line, refreshing, or system restoring methods, use EaseUS Data Recovery Wizard to perform hard disk recovery and get your data back! Other issues such as recovering deleted files can also be easily fixed. It’s user-friendly, safe, and efficient. Feel free to download it whenever you are in need.
Video Tutorial: Recover Files from Hard Drive
People Also Ask
If you have further questions related to how to unlock the drive where Windows is installed, check the questions and answers below. You may find a satisfying answer:
1. How do I unlock the drive where Windows 10 is installed?
When the hard drive where you installed Windows 10 is locked, you may run the following command to unlock it:
- In Windows, click the Start and enter cmd in the Search field, then press the Enter key.
- Type bootrec /RebuildBcd and press Enter.
- Type bootrec /fixMbr and press Enter.
- Type bootrec /fixboot and press Enter.
- Type exit to close the command prompt and restart Windows computer.
2. How do you unlock a computer drive?
When your computer hard drive gets locked, you may try the following steps to unlock it:
- Step 1. Run a disk check using CHKDSK command.
- Step 2. Run a system file check with sfc /scannow command.
- Step 3. Complete a startup repair with «bootrec /RebuildBcd», «bootrec /fixMbr», and «bootrec /fixboot» commands.
- Step 4. Try a system restore.
- Step 5. Refresh your PC.
3. Why is my drive locked?
For OS drive:
According to the explanation on this page, the error «The drive where Windows is installed is locked» usually comes out when a critical file system is missing or corrupted.
It may also get locked when the System Boot Configuration data gets damaged or some required information is missing.
For data drive:
Usually, a data hard drive can be locked due to various reasons, including disk is write-protected, password setting, encryption software, malware or virus infection, etc.
Если вы хотите узнать, как исправить сообщение об ошибке Диск, на котором установлена Windows, заблокирован с помощью Windows 10 или Windows 11, вам нужно только прочитать описанные ниже шаги.
Вскоре вы сможете работать со своей операционной системой без каких-либо проблем с этой частью.
Когда вы пытаетесь восстановить Windows 10 или Windows 11 через USB или DVD с версией ОС, вы можете получить сообщение об ошибке, что диск, на котором установлена Windows, заблокирован.
Обычно это сообщение об ошибке из-за внутреннего аппаратного сбоя, такого как жесткий диск SSD, который вы подключили к устройству Windows 10 или Windows 11.
Как разблокировать диск в Windows 10?
Ошибка «Диск, на котором установлена Windows, заблокирована» может быть большой проблемой, но на горизонте может быть еще больше связанных проблем.
В этой статье мы покажем вам, как исправить следующие проблемы:
- Перезагрузите компьютер . Диск, на котором установлена Windows, заблокирован. По словам пользователей, это сообщение об ошибке иногда просит их перезагрузить компьютер. Это может быть большой проблемой, но вы сможете решить ее с помощью одного из наших решений.
- Диск, на котором установлена Windows, заблокирован двойной загрузкой. Если вы используете две операционные системы на своем ПК, вы можете столкнуться с этой ошибкой, если ваши загрузочные записи будут повреждены.
- Диск, на котором установлена Windows, заблокирован GPT. Эта ошибка относительно распространена при использовании разделов GPT. Однако вы можете легко исправить это, используя одно из наших решений.
- Диск, на котором хранятся окна, заблокирован. По сути, это та же ошибка, но с другим сообщением. Поскольку ошибки одинаковы, к ним применимы одни и те же решения.
1. Как разблокировать диск в Windows 10 с помощью команды chkdsk
Ошибка диска, на котором установлена Windows, заблокирована, может возникнуть из-за повреждения файла, но вы сможете это сделать, выполнив сканирование chkdsk. Для этого выполните следующие действия:
- Вставьте установочный носитель Windows 10 внутрь вашего ПК и загрузитесь с него.
- Вы попадете на экран установки Windows, и вам нужно будет щелкнуть левой кнопкой мыши или нажать кнопку «Далее».
- В следующем окне вам нужно будет щелкнуть левой кнопкой мыши или нажать на опцию «Восстановить компьютер».
- Теперь вы должны оказаться в окне «Дополнительные параметры запуска». Перейдите к разделу «Устранение неполадок»> «Дополнительные параметры»> «Командная строка».
- Нажмите кнопку Enter на клавиатуре, чтобы начать проверку.
- После завершения этой операции перезагрузите устройство с Windows 10 и проверьте, появляется ли такое же сообщение об ошибке.
2. Как разблокировать диск в Windows 10 с помощью команды SFC
Если сканирование chkdsk не может исправить ошибку «Диск, на котором установлена Windows, заблокирован», вы можете вместо этого попробовать использовать сканирование SFC. Вы можете сделать это, выполнив следующие действия:
- Откройте окно командной строки, как в первом решении.
- Напишите следующую команду в окне командной строки: sfc /scannow.
- Нажмите кнопку Enter на клавиатуре.
- Дайте сканированию завершиться и исправьте возможные ошибки.
- Снова перезагрузите устройство с Windows 10 и проверьте, появилось ли у вас такое же сообщение об ошибке.
После завершения сканирования проблема должна быть решена.
3. Исправьте загрузочные записи, чтобы разблокировать диск в Windows 10.
Распространенной причиной ошибки «Диск, на котором установлена Windows, заблокирован» являются поврежденные загрузочные записи. Однако вы можете легко решить эту проблему, выполнив следующие действия:
- Откройте командную строку, выполнив действия, описанные в Решении 1.
- В окне командной строки вам нужно будет ввести следующие команды:
- загрузочная запись /RebuildBcd
- загрузочная запись / fixMbr
- загрузочная запись /fixboot
- После выполнения этих команд перезагрузите компьютер.
- Посмотрите, по-прежнему ли вы получаете то же сообщение об ошибке после выполнения этого метода.
4. Как разблокировать диск, отключив дополнительные жесткие диски
Многие пользователи сообщают, что диск, на котором установлена Windows, заблокирован, ошибка может быть вызвана самим жестким диском.
Если на вашем ПК установлено более одного жесткого диска, вам необходимо отключить его и проверить, решает ли это проблему.
Просто выключите компьютер, отсоедините его от электрической розетки и отсоедините все другие жесткие диски, на которых не установлена Windows. После этого ваш компьютер должен загрузиться без проблем.
Если ваш компьютер загружается без дополнительного жесткого диска, выключите его, снова подключите другие жесткие диски и проверьте, решена ли проблема.
Имейте в виду, что это решение требует, чтобы вы открыли корпус компьютера, поэтому используйте его, только если на ваш компьютер не распространяется гарантия.
5. Проверьте, правильно ли подключен ваш жесткий диск.
Как упоминалось ранее, ошибка «Диск, на котором установлена Windows, заблокирована» может появиться из-за вашего жесткого диска. Несколько пользователей сообщили, что их жесткий диск был неправильно подключен, что привело к возникновению ошибки.
Чтобы решить эту проблему, вам нужно открыть корпус компьютера, найти жесткий диск и проверить, плотно ли подключены его кабели. Кроме того, вам необходимо проверить, правильно ли подключен жесткий диск к вашей материнской плате.
После правильного подключения жесткого диска проблема должна быть полностью решена.
6. Как разблокировать диск в Windows 10, изменив настройки BIOS
Несколько пользователей сообщили, что видели сообщение об ошибке, на котором установлена Windows, после обновления BIOS.
Обновление BIOS — это рискованная процедура, которая может привести к возникновению различных проблем. В данном случае это может быть связано с изменением конфигурации жесткого диска.
По словам пользователей, конфигурация их жестких дисков была изменена с RAID на AHCI. После изменения настройки обратно на RAID проблема была полностью решена.
Если вы использовали другой параметр, например AHCI или IDE, обязательно вернитесь к этому параметру.
Чтобы узнать, как получить доступ к BIOS и как изменить этот параметр, мы настоятельно рекомендуем вам ознакомиться с подробными инструкциями в руководстве по материнской плате.
Несколько пользователей сообщили, что батарея на их материнской плате вышла из строя, что привело к изменению этих настроек.
В этом случае вам необходимо заменить батарею материнской платы и изменить настройки на их исходные значения.
7. Проверьте, установлен ли ваш жесткий диск в качестве загрузочного устройства.
Иногда может появиться сообщение об ошибке «Диск, на котором установлена Windows, заблокирован», если ваш жесткий диск не установлен в качестве загрузочного устройства.
Если у вас два или более жестких диска, возможно, вы установили дополнительный жесткий диск в качестве загрузочного устройства.
Это незначительная проблема, и ее можно исправить, просто войдя в BIOS и изменив порядок загрузки.
Чтобы узнать, как это сделать, обязательно ознакомьтесь с подробными инструкциями в руководстве по материнской плате.
8. Убедитесь, что вы используете UEFI для разблокировки диска в Windows 10.
По словам пользователей, сообщение об ошибке «Диск, на котором установлена Windows, заблокировано» обычно появляется, когда вы используете BIOS вместо UEFI.
UEFI — это современная и более продвинутая версия BIOS, которую поддерживает большинство новых материнских плат. Чтобы узнать, как переключиться на UEFI, обратитесь к руководству по материнской плате за подробными инструкциями.
Процесс переключения достаточно прост, нужно всего лишь найти и изменить один параметр в BIOS. Несколько пользователей сообщили, что переход на UEFI решил для них проблему, поэтому обязательно попробуйте это.
9. Как разблокировать диск в Windows 10 с помощью diskpart
Вы можете исправить ошибку «Диск, на котором установлена Windows, заблокирован », используя команду diskpart в командной строке.
Прежде чем мы начнем, мы должны упомянуть, что diskpart — чрезвычайно мощный инструмент, поэтому будьте особенно осторожны при его использовании.
1. Вставьте установочный носитель Windows 10 в свой компьютер и загрузитесь с него.
2. Появится экран установки Windows. Нажмите кнопку «Далее».
3. Выберите «Восстановить компьютер», чтобы открыть расширенный экран загрузки.
4. Перейдите к разделу «Устранение неполадок» и выберите «Дополнительные параметры» из списка, затем нажмите «Командная строка».
5. Введите в командной строке следующую команду: diskpart
6. Теперь вам нужно выбрать жесткий диск, на котором установлена Windows. Если у вас только один жесткий диск, введите sel disk 0 . Если у вас два или более жестких диска, возможно, вам придется использовать другой номер.
7. Теперь введите list vol в cmd.
8. Найдите в списке раздел FAT32. Если у вас его нет, это решение вам не подойдет, поэтому вы можете просто его пропустить. Как только вы найдете раздел FAT32, выберите его, набрав sel vol X (замените X на номер тома).
9. Запустите команду assign letter=z:.
10. Введите exit и нажмите Enter , чтобы запустить его.
11. Введите cd z: EFI Microsoft Boot
12. Теперь запустите команду bootrec /fixboot .
13. Наконец, запустите bcdboot c: Windows /sz:
После этого ваша Windows должна снова начать работать. Имейте в виду, что это расширенное решение, поэтому будьте особенно осторожны при его использовании.
Вы используете этот инструмент на свой страх и риск, и мы не несем ответственности за любой потенциальный ущерб или потерю файлов, которые могут произойти.
Это было тяжело? Я уверен, что любой, у кого есть загрузочный DVD-диск или USB с Windows 10 или Windows 11, может очень легко выполнить эти методы.
Вы также можете написать нам ниже в разделе комментариев, если эти методы сработали для вас или вам нужна дополнительная помощь по этому вопросу.

Когда у вас на ПК произошла любая ошибка BSOD и вы перезагрузили систему, то можете столкнуться с ошибкой, что диск на котором установлена windows заблокирован. Эта ошибка может появится в Windows 10, Windows 7 и Windows 8.1, и связана она с повреждением системных файлов, битые сектора на диске, MBR или BCD. Когда вы пытаетесь попасть в дополнительные параметры загрузки, чтобы исправить ошибку, то получите сообщение об ошибки «Диск на котором установлена Windows, заблокирован. Разблокируйте диск и попробуйте снова«. Даже когда попытаетесь перезагрузить в дополнительных параметрах, то получите сообщение «Невозможно перезагрузить компьютер. Требуемый раздел диска отсутствует». Давайте разберем, как исправить ошибку, когда диск заблокирован.
Если в дополнительных параметрах вы проделываете ниже описанные шаги, и получаете сообщения об ошибках, то нужно создать установочную флешку и загрузиться через нее в дополнительные параметры. Рекомендую сначала проделать исправления без установочной флешки. Когда создадите установочную флешку с Windows, дойдите до пункта установки Windows и ниже нажмите на «Восстановление системы«, чтобы попасть в дополнительные параметры загрузки.
Внимание: Первым делом нажмите в дополнительных параметрах на «Восстановление при загрузке». Если не помогло, то двигаемся ниже и запускаем CMD.
1. Проверка диска и восстановление системных файлов
Когда вы попали в дополнительные параметры, то перейдите «Устранение неполадок» > «Дополнительные параметры» > «Командная строка«. В командой строке проделайте две команды, перезагружая ПК после каждого выполненного процесса.
chkdsk /r— Исправит ошибки на диске. Перезагрузите ПК.sfc /scannow— Восстановит системные файлы. Перезагрузите ПК.
2. Восстановление данных конфигурации загрузки
Откройте обратно командную строку и введите следующие команды, нажмите Enter после каждой, чтобы исправить данные конфигурации загрузки (BCD).
bootrec /FixMbrbootrec /FixBootbootrec /ScanOsbootrec /RebuildBcd
Выше метод может не работать для некоторых пользователей. В этом случае пропустите и проделайте способы ниже. Если ничего не помогло ниже, то этот способ поможет вам восстановить загрузчик Windows при разных разметках GPT UEFI или MBR BIOS.
4. Проверить активен ли раздел
Ошибка «Диск на котором установлена Windows, заблокирован. Разблокируйте диск и попробуйте снова» может возникнуть, если основной раздел диска MBR больше не настроен как активный. В этом случае запустите командную строку и введите команды по очереди.
Этот способ подойдет к старому BIOS разметкой MBR. Если у вас UEFI с GPT, то не делайте данный способ.
diskpart— Запуск инструмента.list disk— Отображает все подключенные диски к ПК.select disk 1— Выбор диска. Выберите диск на котором Windows.list partition— Показывает разделы на выбранном диски.select partition 3— Выбрать локальный раздел на диске для активации. Выбирайте тот раздел, где написано «Зарезервирован«.active— Активировать раздел.
Если у вас нет раздела «Зарезервирован«, то изначально Windows была установлена не правильно. В этом случае, выбирайте тот раздел, где установлена сама система Windows. Ниже на картинке, Windows у меня установлена как Раздел 4. В этом случае нужно
select partition 4, а не 3.
Если у вас ноутбук с UEFI, то откат к заводским настройкам запускает специальная утилита от разработчика ноутбука, которая установлена в скрытый раздел. Запустить данную программу можно прямо в работающей Windows, загрузившись через безопасный режим или установочную флешки войдя через нее в безопасный режим. Если Windows не загружается, то нажимайте многократно F12 при включении ноутбука и запустите восстановление заводских настроек ноутбука. Кнопки могут быть разные, все зависит от производителя ноутбуков. Воспользуйтесь Google картинками, что нажимать при включении ноутбука, чтобы запустить сброс заводских настроек.
Смотрите еще:
- BitLocker: Как защитить паролем USB диск и флешку в Windows 10
- Не удалось подключить файл — Файл образа диска поврежден
- Узнать срок службы SSD диска
- Как преобразовать диск GPT в MBR
- Настройка и оптимизация SSD диска в Windows 10
[ Telegram | Поддержать ]
Stay here and pick up one practical fix to unlock your Windows hard drive if you are getting the error message that «The drive where Windows is installed is locked. Unlock the drive and try again». Five fixes and one reliable data recovery software are ready here to help you out:
| Workable Solutions | Step-by-step Troubleshooting |
|---|---|
| Fix 1. Run CHKDSK | Boot PC from Windows installation media…Full steps |
| Fix 2. Use SFC Command | Open Command Prompt by booting PC…Full steps |
| Fix 3. Run bootrec Command | Type bootrec /RebuildBcd …Full steps |
| Fix 4. Refresh PC | Restart PC from Windows installation media…Full steps |
| Extra Help. Recover Data for Free | For the lost data after unlocking Windows drive…Full steps |
Error Explanation
About «The drive where Windows is installed is locked» error:
It usually happens to Windows 10/8.1/8/7 system recovery when a critical system file is missing or corrupted, the System Boot Configuration Data (BCD) is damaged or some required information is missing.
Data Backup
You should know that this locked hard drive issue will prevent you from starting your computer as normal. To access data and create an exact copy of the hard drive, you need to back up data without booting into Windows, and third-party EaseUS backup and recovery software could help achieve the goal.
On a working computer, go to the EaseUS Todo Backup product page, download and install it for a 30-day free trial. Prepare a USB flash drive or a CD/DVD disc in advance, to create a bootable recovery disk as the below video demonstrates. Afterward, boot your problematic computer from the recovery disk, and start disk/partition backup.
Troubleshooting
The following are the 4 widely used methods to unlock hard drive so that you can refresh your PC and completely get rid of «the drive where Windows is installed is locked» problem. The methods are applicable to major Windows operating system including Windows 10/8.1/8/7. Pick up one that works the best for you.
Fix 1. Check disk errors with CHKDSK
The CHKDSK utility is built-in Windows, aiming to check the integrity of your hard disk and fix bad sectors if any were found.
Caution: The CHKDSK command will erase all saved files on the target device while fixing the disk error. So make sure to recover all data first with reliable data recovery software.
1. Boot the computer via the Windows installation media either a USB stick or a DVD, and go to «Next».
2. Click «Repair your computer» > «Advanced startup options» > «Troubleshoot» > «Advanced options» > «Command prompt».
3. On the command prompt window, you will need to input the command line (C: is where your Windows is installed).
- chkdsk C: /f /x /r
4. Press «Enter» on the keyboard for the check to start.
5. After this operation is finished, please reboot the Windows computer and check to see if you get the same error.
If command line is not your ideal choice, you can apply this command-line alternative tool — EaseUS CleanGenius. Use this one-click tool to fix the file system error on your hard drive.
Step 1. Download EaseUS CleanGenius on your computer for free.
Step 2. Run the software. Click «Optimization» on the left panel, and then choose «File Showing» .
Step 3. Go to «Choose drive» and select the drive with a file system error. Check the «Check and fix file system error» option and click «Execute».
Step 4. Wait the EaseUS CleanGenius completes the repairing process. After that, click the «here» to view the result.
Fix 2. Use the SFC command
The SFC command is a Command Prompt command that can be used to verify and replace important Windows system files. Many troubleshooting steps likewise advise the use of the SFC command.
1. Open the command prompt window as you did in [Fix 1].
2. Type the following command in the command prompt window:
- sfc /scannow
3. Press «Enter» on the keyboard.
4. Let the scan finish and fix any potential errors.
5. Reboot your Windows computer and check if you have the same error message.
Fix 3. Perform the bootrec command
1. Go to the «Troubleshoot» feature in Windows as you did in [Fix 1].
2. Type «Advanced options» > «Automatic repair» > «Command prompt».
3. Type the command line and press «Enter» on the keyboard:
- bootrec /RebuildBcd
4. Type the command line and press «Enter» on the keyboard:
- bootrec /fixMbr
5. Type the command line and press «Enter» on the keyboard:
- bootrec /fixboot
6. Type the command line: exit, and press «Enter» on the keyboard.
7. Reboot your Windows computer and see if you still get the error message.
Fix 4. Refresh the PC
1. Restart your computer and boot from the USB drive or DVD installation media.
2. Click «Repair your computer».
3. Click «Troubleshoot» and then click «Refresh your PC».
4. Follow the wizard instructions to complete the process.
Extra help: How to Recover Data Without Backup for Free
Refreshing Windows or unlocking the hard drive, are helpful methods to deter the ‘drive where Windows is installed is locked’ error. But there’s a big risk that you lost some precious data on the hard drive in the process. So we feel responsible for offering some extra help if data loss really happens.
If by chance, Windows data, system files, personal files, and other information are erased by performing the command line, refreshing, or system restoring methods, use EaseUS Data Recovery Wizard to perform hard disk recovery and get your data back! Other issues such as recovering deleted files can also be easily fixed. It’s user-friendly, safe, and efficient. Feel free to download it whenever you are in need.
Video Tutorial: Recover Files from Hard Drive
People Also Ask
If you have further questions related to how to unlock the drive where Windows is installed, check the questions and answers below. You may find a satisfying answer:
1. How do I unlock the drive where Windows 10 is installed?
When the hard drive where you installed Windows 10 is locked, you may run the following command to unlock it:
- In Windows, click the Start and enter cmd in the Search field, then press the Enter key.
- Type bootrec /RebuildBcd and press Enter.
- Type bootrec /fixMbr and press Enter.
- Type bootrec /fixboot and press Enter.
- Type exit to close the command prompt and restart Windows computer.
2. How do you unlock a computer drive?
When your computer hard drive gets locked, you may try the following steps to unlock it:
- Step 1. Run a disk check using CHKDSK command.
- Step 2. Run a system file check with sfc /scannow command.
- Step 3. Complete a startup repair with «bootrec /RebuildBcd», «bootrec /fixMbr», and «bootrec /fixboot» commands.
- Step 4. Try a system restore.
- Step 5. Refresh your PC.
3. Why is my drive locked?
For OS drive:
According to the explanation on this page, the error «The drive where Windows is installed is locked» usually comes out when a critical file system is missing or corrupted.
It may also get locked when the System Boot Configuration data gets damaged or some required information is missing.
For data drive:
Usually, a data hard drive can be locked due to various reasons, including disk is write-protected, password setting, encryption software, malware or virus infection, etc.
Stay here and pick up one practical fix to unlock your Windows hard drive if you are getting the error message that «The drive where Windows is installed is locked. Unlock the drive and try again». Five fixes and one reliable data recovery software are ready here to help you out:
| Workable Solutions | Step-by-step Troubleshooting |
|---|---|
| Fix 1. Run CHKDSK | Boot PC from Windows installation media…Full steps |
| Fix 2. Use SFC Command | Open Command Prompt by booting PC…Full steps |
| Fix 3. Run bootrec Command | Type bootrec /RebuildBcd …Full steps |
| Fix 4. Refresh PC | Restart PC from Windows installation media…Full steps |
| Extra Help. Recover Data for Free | For the lost data after unlocking Windows drive…Full steps |
Error Explanation
About «The drive where Windows is installed is locked» error:
It usually happens to Windows 10/8.1/8/7 system recovery when a critical system file is missing or corrupted, the System Boot Configuration Data (BCD) is damaged or some required information is missing.
Data Backup
You should know that this locked hard drive issue will prevent you from starting your computer as normal. To access data and create an exact copy of the hard drive, you need to back up data without booting into Windows, and third-party EaseUS backup and recovery software could help achieve the goal.
On a working computer, go to the EaseUS Todo Backup product page, download and install it for a 30-day free trial. Prepare a USB flash drive or a CD/DVD disc in advance, to create a bootable recovery disk as the below video demonstrates. Afterward, boot your problematic computer from the recovery disk, and start disk/partition backup.
Troubleshooting
The following are the 4 widely used methods to unlock hard drive so that you can refresh your PC and completely get rid of «the drive where Windows is installed is locked» problem. The methods are applicable to major Windows operating system including Windows 10/8.1/8/7. Pick up one that works the best for you.
Fix 1. Check disk errors with CHKDSK
The CHKDSK utility is built-in Windows, aiming to check the integrity of your hard disk and fix bad sectors if any were found.
Caution: The CHKDSK command will erase all saved files on the target device while fixing the disk error. So make sure to recover all data first with reliable data recovery software.
1. Boot the computer via the Windows installation media either a USB stick or a DVD, and go to «Next».
2. Click «Repair your computer» > «Advanced startup options» > «Troubleshoot» > «Advanced options» > «Command prompt».
3. On the command prompt window, you will need to input the command line (C: is where your Windows is installed).
- chkdsk C: /f /x /r
4. Press «Enter» on the keyboard for the check to start.
5. After this operation is finished, please reboot the Windows computer and check to see if you get the same error.
If command line is not your ideal choice, you can apply this command-line alternative tool — EaseUS CleanGenius. Use this one-click tool to fix the file system error on your hard drive.
Step 1. Download EaseUS CleanGenius on your computer for free.
Step 2. Run the software. Click «Optimization» on the left panel, and then choose «File Showing» .
Step 3. Go to «Choose drive» and select the drive with a file system error. Check the «Check and fix file system error» option and click «Execute».
Step 4. Wait the EaseUS CleanGenius completes the repairing process. After that, click the «here» to view the result.
Fix 2. Use the SFC command
The SFC command is a Command Prompt command that can be used to verify and replace important Windows system files. Many troubleshooting steps likewise advise the use of the SFC command.
1. Open the command prompt window as you did in [Fix 1].
2. Type the following command in the command prompt window:
- sfc /scannow
3. Press «Enter» on the keyboard.
4. Let the scan finish and fix any potential errors.
5. Reboot your Windows computer and check if you have the same error message.
Fix 3. Perform the bootrec command
1. Go to the «Troubleshoot» feature in Windows as you did in [Fix 1].
2. Type «Advanced options» > «Automatic repair» > «Command prompt».
3. Type the command line and press «Enter» on the keyboard:
- bootrec /RebuildBcd
4. Type the command line and press «Enter» on the keyboard:
- bootrec /fixMbr
5. Type the command line and press «Enter» on the keyboard:
- bootrec /fixboot
6. Type the command line: exit, and press «Enter» on the keyboard.
7. Reboot your Windows computer and see if you still get the error message.
Fix 4. Refresh the PC
1. Restart your computer and boot from the USB drive or DVD installation media.
2. Click «Repair your computer».
3. Click «Troubleshoot» and then click «Refresh your PC».
4. Follow the wizard instructions to complete the process.
Extra help: How to Recover Data Without Backup for Free
Refreshing Windows or unlocking the hard drive, are helpful methods to deter the ‘drive where Windows is installed is locked’ error. But there’s a big risk that you lost some precious data on the hard drive in the process. So we feel responsible for offering some extra help if data loss really happens.
If by chance, Windows data, system files, personal files, and other information are erased by performing the command line, refreshing, or system restoring methods, use EaseUS Data Recovery Wizard to perform hard disk recovery and get your data back! Other issues such as recovering deleted files can also be easily fixed. It’s user-friendly, safe, and efficient. Feel free to download it whenever you are in need.
Video Tutorial: Recover Files from Hard Drive
People Also Ask
If you have further questions related to how to unlock the drive where Windows is installed, check the questions and answers below. You may find a satisfying answer:
1. How do I unlock the drive where Windows 10 is installed?
When the hard drive where you installed Windows 10 is locked, you may run the following command to unlock it:
- In Windows, click the Start and enter cmd in the Search field, then press the Enter key.
- Type bootrec /RebuildBcd and press Enter.
- Type bootrec /fixMbr and press Enter.
- Type bootrec /fixboot and press Enter.
- Type exit to close the command prompt and restart Windows computer.
2. How do you unlock a computer drive?
When your computer hard drive gets locked, you may try the following steps to unlock it:
- Step 1. Run a disk check using CHKDSK command.
- Step 2. Run a system file check with sfc /scannow command.
- Step 3. Complete a startup repair with «bootrec /RebuildBcd», «bootrec /fixMbr», and «bootrec /fixboot» commands.
- Step 4. Try a system restore.
- Step 5. Refresh your PC.
3. Why is my drive locked?
For OS drive:
According to the explanation on this page, the error «The drive where Windows is installed is locked» usually comes out when a critical file system is missing or corrupted.
It may also get locked when the System Boot Configuration data gets damaged or some required information is missing.
For data drive:
Usually, a data hard drive can be locked due to various reasons, including disk is write-protected, password setting, encryption software, malware or virus infection, etc.
На чтение 8 мин. Просмотров 11.4k. Опубликовано 03.09.2019
Если вы хотите узнать, как исправить сообщение об ошибке Диск, на котором установлена Windows, заблокирован с помощью Windows 8.1 или Windows 10, вам нужно только прочитать описанные ниже шаги, описанные ниже, и вы сможете получить с операционной системой Windows 8.1 или Windows 10 без каких-либо проблем из этой части.
Поэтому, в основном, когда вы пытаетесь восстановить операционную систему Windows 8.1 или Windows 10 через USB или DVD-диск с версией Windows 8.1 или Windows 10, вы можете получить сообщение об ошибке Диск, на котором установлена Windows, заблокирован .
Обычно это сообщение об ошибке из-за внутреннего аппаратного сбоя, например жесткого диска SSD, подключенного к устройству Windows 8.1 или Windows 10.
Содержание
- Как разблокировать диск в Windows 10?
- Решение 1. Используйте команду chkdsk .
- Решение 2 – Используйте сканирование SFC
- Решение 3 – исправить загрузочные записи
- Решение 4 – Отключите дополнительные жесткие диски
- Решение 5. Проверьте, правильно ли подключен жесткий диск
- Решение 6 – Изменить настройки BIOS
- Решение 7. Проверьте, установлен ли ваш жесткий диск в качестве загрузочного устройства.
- Решение 8. Убедитесь, что вы используете UEFI
- Решение 9 – Используйте diskpart
Как разблокировать диск в Windows 10?
- Используйте команду chkdsk
- Использовать сканирование SFC
- Исправьте загрузочные записи
- Отключите дополнительные жесткие диски
- Проверьте, правильно ли подключен жесткий диск
- Изменить настройки BIOS
- Проверьте, установлен ли ваш жесткий диск в качестве загрузочного устройства
- Убедитесь, что вы используете UEFI
- Использовать diskpart
Ошибка Диск, на котором установлена Windows, заблокирован может быть большой проблемой, и в этой статье мы покажем, как исправить следующие проблемы:
- Перезагрузите компьютер Диск, на котором установлены окна, заблокирован . По словам пользователей, в этом сообщении об ошибке иногда предлагается перезагрузить компьютер. Это может быть большой проблемой, но вы сможете исправить ее с помощью одного из наших решений.
- Диск, на котором установлены окна, заблокирован двойной загрузкой . Если вы используете на своем компьютере две операционные системы, вы можете столкнуться с этой ошибкой, если ваши загрузочные записи будут повреждены.
- Диск, на котором установлены окна, заблокирован GPT . Эта ошибка встречается относительно часто при использовании разделов GPT. Тем не менее, вы можете легко исправить это с помощью одного из наших решений.
- Диск, на котором хранятся окна, заблокирован . По сути, это та же ошибка, но с другим сообщением. Поскольку ошибки одинаковы, к обоим из них применяются одинаковые решения.
Решение 1. Используйте команду chkdsk
.
Диск, на котором установлена Windows, заблокирован . Ошибка может произойти из-за повреждения файла, но вы должны это сделать, выполнив проверку chkdsk. Для этого выполните следующие действия:
- Вставьте установочный носитель Windows 8.1 или Windows 10 внутрь вашего ПК и загрузитесь с него.
- Вы попадете на экран установки Windows, и вам нужно будет щелкнуть левой кнопкой мыши или нажать кнопку Далее .
- В следующем окне вам нужно будет щелкнуть левой кнопкой мыши или нажать на кнопку Восстановить компьютер .
- Теперь вы должны быть в окне Дополнительные параметры запуска. Перейдите в раздел Устранение неполадок> Дополнительные параметры> Командная строка .
-
Теперь, когда у вас есть окно командной строки перед экраном, вам нужно написать следующую строку: chkdsk/f C:
Примечание. Если у вас устройство Windows 8.1 или Windows 10 установлено в другом разделе, то диск C: пожалуйста, скопируйте нужный диск в команде выше. - Нажмите кнопку Enter на клавиатуре, чтобы начать проверку.
- После завершения этих операций перезагрузите устройство Windows 8.1 или Windows 10 и проверьте, появляется ли такое же сообщение об ошибке.
Решение 2 – Используйте сканирование SFC
Если сканирование chkdsk не может исправить ошибку Диск, на котором установлена Windows, заблокирован , вы можете вместо этого попробовать использовать сканирование SFC. Вы можете сделать это, выполнив следующие действия:
- Откройте окно Командная строка , как в первом решении.
-
Введите следующую команду в окне командной строки: sfc/scannow .
- Нажмите кнопку Enter на клавиатуре.
- Дайте сканеру завершиться и исправьте все возможные ошибки.
- Перезагрузите устройство Windows 8.1 или Windows 10 еще раз и проверьте, есть ли у вас то же сообщение об ошибке.
После завершения сканирования проблема должна быть решена.
Решение 3 – исправить загрузочные записи
Распространенная причина ошибки Диск, на котором установлена Windows, заблокирован – поврежденные загрузочные записи. Тем не менее, вы можете легко решить эту проблему, выполнив следующие действия:
- Откройте Командную строку , следуя инструкциям из Решения 1 .
-
В окне командной строки вам нужно будет ввести следующие команды:
- bootrec/RebuildBcd
- bootrec/fixMbr
- bootrec/fixboot
- После запуска этих команд перезагрузите компьютер.
- Посмотрите, получаете ли вы все то же сообщение об ошибке после выполнения этого метода.
- Читайте также: Windows 10 получит приложения Microsoft Office Touch – Word, Excel и PowerPoint [Видео]
Решение 4 – Отключите дополнительные жесткие диски

Многие пользователи сообщали об ошибке Диск, на котором установлена Windows, заблокирован , и, по их мнению, проблема может быть вызвана вашим жестким диском. Если у вас есть более одного жесткого диска на вашем компьютере, вам необходимо отключить его и проверить, решает ли это проблему.
Просто выключите компьютер, отсоедините его от электрической розетки и отсоедините все другие жесткие диски, на которых нет Windows. После этого ваш компьютер должен загрузиться без проблем.
Если ваш компьютер загружается без дополнительного жесткого диска, выключите его, подключите другие жесткие диски и проверьте, устранена ли проблема. Помните, что это решение требует от вас открытия корпуса компьютера, поэтому используйте его только в том случае, если на ваш компьютер не распространяется гарантия.
Решение 5. Проверьте, правильно ли подключен жесткий диск

Как упоминалось ранее, ошибка Диск, на котором установлена Windows, заблокирована , может появиться из-за вашего жесткого диска. Несколько пользователей сообщили, что их жесткий диск не был правильно подключен, что вызвало ошибку.
Чтобы решить эту проблему, вам нужно открыть корпус компьютера, найти жесткий диск и проверить, надежно ли подключены его кабели. Кроме того, вам необходимо проверить, правильно ли подключен жесткий диск к материнской плате.
После правильного подключения жесткого диска, проблема должна быть полностью решена.
Решение 6 – Изменить настройки BIOS
Несколько пользователей сообщали об ошибке Диск, на котором установлена Windows, заблокирован после обновления их BIOS. Обновление BIOS представляет собой рискованную процедуру, которая может вызвать различные проблемы, и в этом случае обновление BIOS изменило конфигурацию жесткого диска.
По словам пользователей, конфигурация их жесткого диска была изменена с RAID на AHCI. После изменения значения RAID проблема была полностью решена. Если вы использовали другой параметр, такой как AHCI или IDE, обязательно вернитесь к этому параметру.
Чтобы узнать, как получить доступ к BIOS и как изменить этот параметр, мы настоятельно рекомендуем вам ознакомиться с руководством к материнской плате для получения подробных инструкций. Несколько пользователей сообщили, что батарея на их материнской плате была неисправна, что привело к изменению этих настроек. В этом случае вам необходимо заменить батарею материнской платы и изменить исходные значения параметров.
- ЧИТАЙТЕ ТАКЖЕ: Исправлено: ошибка состояния питания драйвера в Windows 10
Решение 7. Проверьте, установлен ли ваш жесткий диск в качестве загрузочного устройства.
Иногда диск, на котором установлена Windows, заблокирован , может появиться сообщение об ошибке, если жесткий диск не установлен в качестве загрузочного устройства. Если у вас есть два или более жестких диска, вы можете установить дополнительный жесткий диск в качестве загрузочного устройства.
Это небольшая проблема, и ее можно исправить, просто войдя в BIOS и изменив порядок загрузки. Чтобы увидеть, как это сделать, обязательно ознакомьтесь с руководством по материнской плате для получения подробных инструкций.
Решение 8. Убедитесь, что вы используете UEFI
По словам пользователей, сообщение об ошибке Диск, на котором установлена Windows, заблокирован обычно появляется, когда вы используете BIOS вместо UEFI. UEFI – это современная и более продвинутая версия BIOS, которую поддерживают большинство новых материнских плат.
Чтобы узнать, как переключиться на UEFI, обратитесь к руководству по материнской плате для получения подробных инструкций. Процесс переключения довольно прост, и вам просто нужно найти и изменить один параметр в BIOS. Несколько пользователей сообщили, что переключение на UEFI устранило проблему для них, поэтому обязательно попробуйте это.
Решение 9 – Используйте diskpart
Иногда вы можете исправить ошибку Диск, на котором установлена Windows, заблокирован , просто используя команду diskpart. Прежде чем мы начнем, мы должны упомянуть, что diskpart – чрезвычайно мощный инструмент, поэтому будьте особенно осторожны при его использовании.
Вы используете этот инструмент на свой страх и риск, и мы не несем ответственности за возможный ущерб или потерю файла, которые могут возникнуть. Чтобы использовать этот инструмент, выполните следующие действия:
- Перейдите на экран расширенной загрузки, как в Решении 1 , и запустите Командную строку .
-
В командной строке введите diskpart .
-
Теперь вам нужно выбрать жесткий диск, на котором установлена Windows.Если у вас только один жесткий диск, введите sel disk 0 . Если у вас два или более жестких диска, возможно, вам придется использовать другой номер.
- Теперь введите список том .
- Ищите раздел FAT32 в списке. Если у вас его нет, это решение не подойдет вам, поэтому вы можете просто пропустить его. Найдя раздел FAT32, выберите его, набрав sel vol X (замените X номером тома).
-
Выполните команду assign letter = z: .
-
Введите выход и нажмите Enter , чтобы запустить его.
-
Введите cd z: EFI Microsoft Boot
.
-
Теперь выполните команду bootrec/fixboot .
-
Наконец, запустите bcdboot c: Windows/s z:
После этого ваша Windows должна снова начать работать. Имейте в виду, что это продвинутое решение, поэтому будьте особенно осторожны при его использовании.
Это было сложно? Я уверен, что любой человек с загрузочным Windows 8.1 или Windows 10 DVD или USB может сделать эти методы очень легко. Вы также можете написать нам ниже в разделе комментариев, если эти методы работали для вас или если вам нужна дополнительная помощь по этому вопросу.
Примечание редактора . Этот пост был первоначально опубликован в ноябре 2014 года и с тех пор был полностью переработан и обновлен для обеспечения свежести, точности и полноты.
Если вы хотите узнать, как исправить сообщение об ошибке Диск, на котором установлена Windows, заблокирован с помощью Windows 10 или Windows 11, вам нужно только прочитать описанные ниже шаги.
Вскоре вы сможете работать со своей операционной системой без каких-либо проблем с этой частью.
Когда вы пытаетесь восстановить Windows 10 или Windows 11 через USB или DVD с версией ОС, вы можете получить сообщение об ошибке, что диск, на котором установлена Windows, заблокирован.
Обычно это сообщение об ошибке из-за внутреннего аппаратного сбоя, такого как жесткий диск SSD, который вы подключили к устройству Windows 10 или Windows 11.
Как разблокировать диск в Windows 10?
Ошибка «Диск, на котором установлена Windows, заблокирована» может быть большой проблемой, но на горизонте может быть еще больше связанных проблем.
В этой статье мы покажем вам, как исправить следующие проблемы:
- Перезагрузите компьютер . Диск, на котором установлена Windows, заблокирован. По словам пользователей, это сообщение об ошибке иногда просит их перезагрузить компьютер. Это может быть большой проблемой, но вы сможете решить ее с помощью одного из наших решений.
- Диск, на котором установлена Windows, заблокирован двойной загрузкой. Если вы используете две операционные системы на своем ПК, вы можете столкнуться с этой ошибкой, если ваши загрузочные записи будут повреждены.
- Диск, на котором установлена Windows, заблокирован GPT. Эта ошибка относительно распространена при использовании разделов GPT. Однако вы можете легко исправить это, используя одно из наших решений.
- Диск, на котором хранятся окна, заблокирован. По сути, это та же ошибка, но с другим сообщением. Поскольку ошибки одинаковы, к ним применимы одни и те же решения.
1. Как разблокировать диск в Windows 10 с помощью команды chkdsk
Ошибка диска, на котором установлена Windows, заблокирована, может возникнуть из-за повреждения файла, но вы сможете это сделать, выполнив сканирование chkdsk. Для этого выполните следующие действия:
- Вставьте установочный носитель Windows 10 внутрь вашего ПК и загрузитесь с него.
- Вы попадете на экран установки Windows, и вам нужно будет щелкнуть левой кнопкой мыши или нажать кнопку «Далее».
- В следующем окне вам нужно будет щелкнуть левой кнопкой мыши или нажать на опцию «Восстановить компьютер».
- Теперь вы должны оказаться в окне «Дополнительные параметры запуска». Перейдите к разделу «Устранение неполадок»> «Дополнительные параметры»> «Командная строка».
- Нажмите кнопку Enter на клавиатуре, чтобы начать проверку.
- После завершения этой операции перезагрузите устройство с Windows 10 и проверьте, появляется ли такое же сообщение об ошибке.
2. Как разблокировать диск в Windows 10 с помощью команды SFC
Если сканирование chkdsk не может исправить ошибку «Диск, на котором установлена Windows, заблокирован», вы можете вместо этого попробовать использовать сканирование SFC. Вы можете сделать это, выполнив следующие действия:
- Откройте окно командной строки, как в первом решении.
- Напишите следующую команду в окне командной строки: sfc /scannow.
- Нажмите кнопку Enter на клавиатуре.
- Дайте сканированию завершиться и исправьте возможные ошибки.
- Снова перезагрузите устройство с Windows 10 и проверьте, появилось ли у вас такое же сообщение об ошибке.
После завершения сканирования проблема должна быть решена.
3. Исправьте загрузочные записи, чтобы разблокировать диск в Windows 10.
Распространенной причиной ошибки «Диск, на котором установлена Windows, заблокирован» являются поврежденные загрузочные записи. Однако вы можете легко решить эту проблему, выполнив следующие действия:
- Откройте командную строку, выполнив действия, описанные в Решении 1.
- В окне командной строки вам нужно будет ввести следующие команды:
- загрузочная запись /RebuildBcd
- загрузочная запись / fixMbr
- загрузочная запись /fixboot
- После выполнения этих команд перезагрузите компьютер.
- Посмотрите, по-прежнему ли вы получаете то же сообщение об ошибке после выполнения этого метода.
4. Как разблокировать диск, отключив дополнительные жесткие диски
Многие пользователи сообщают, что диск, на котором установлена Windows, заблокирован, ошибка может быть вызвана самим жестким диском.
Если на вашем ПК установлено более одного жесткого диска, вам необходимо отключить его и проверить, решает ли это проблему.
Просто выключите компьютер, отсоедините его от электрической розетки и отсоедините все другие жесткие диски, на которых не установлена Windows. После этого ваш компьютер должен загрузиться без проблем.
Если ваш компьютер загружается без дополнительного жесткого диска, выключите его, снова подключите другие жесткие диски и проверьте, решена ли проблема.
Имейте в виду, что это решение требует, чтобы вы открыли корпус компьютера, поэтому используйте его, только если на ваш компьютер не распространяется гарантия.
5. Проверьте, правильно ли подключен ваш жесткий диск.
Как упоминалось ранее, ошибка «Диск, на котором установлена Windows, заблокирована» может появиться из-за вашего жесткого диска. Несколько пользователей сообщили, что их жесткий диск был неправильно подключен, что привело к возникновению ошибки.
Чтобы решить эту проблему, вам нужно открыть корпус компьютера, найти жесткий диск и проверить, плотно ли подключены его кабели. Кроме того, вам необходимо проверить, правильно ли подключен жесткий диск к вашей материнской плате.
После правильного подключения жесткого диска проблема должна быть полностью решена.
6. Как разблокировать диск в Windows 10, изменив настройки BIOS
Несколько пользователей сообщили, что видели сообщение об ошибке, на котором установлена Windows, после обновления BIOS.
Обновление BIOS — это рискованная процедура, которая может привести к возникновению различных проблем. В данном случае это может быть связано с изменением конфигурации жесткого диска.
По словам пользователей, конфигурация их жестких дисков была изменена с RAID на AHCI. После изменения настройки обратно на RAID проблема была полностью решена.
Если вы использовали другой параметр, например AHCI или IDE, обязательно вернитесь к этому параметру.
Чтобы узнать, как получить доступ к BIOS и как изменить этот параметр, мы настоятельно рекомендуем вам ознакомиться с подробными инструкциями в руководстве по материнской плате.
Несколько пользователей сообщили, что батарея на их материнской плате вышла из строя, что привело к изменению этих настроек.
В этом случае вам необходимо заменить батарею материнской платы и изменить настройки на их исходные значения.
7. Проверьте, установлен ли ваш жесткий диск в качестве загрузочного устройства.
Иногда может появиться сообщение об ошибке «Диск, на котором установлена Windows, заблокирован», если ваш жесткий диск не установлен в качестве загрузочного устройства.
Если у вас два или более жестких диска, возможно, вы установили дополнительный жесткий диск в качестве загрузочного устройства.
Это незначительная проблема, и ее можно исправить, просто войдя в BIOS и изменив порядок загрузки.
Чтобы узнать, как это сделать, обязательно ознакомьтесь с подробными инструкциями в руководстве по материнской плате.
8. Убедитесь, что вы используете UEFI для разблокировки диска в Windows 10.
По словам пользователей, сообщение об ошибке «Диск, на котором установлена Windows, заблокировано» обычно появляется, когда вы используете BIOS вместо UEFI.
UEFI — это современная и более продвинутая версия BIOS, которую поддерживает большинство новых материнских плат. Чтобы узнать, как переключиться на UEFI, обратитесь к руководству по материнской плате за подробными инструкциями.
Процесс переключения достаточно прост, нужно всего лишь найти и изменить один параметр в BIOS. Несколько пользователей сообщили, что переход на UEFI решил для них проблему, поэтому обязательно попробуйте это.
9. Как разблокировать диск в Windows 10 с помощью diskpart
Вы можете исправить ошибку «Диск, на котором установлена Windows, заблокирован », используя команду diskpart в командной строке.
Прежде чем мы начнем, мы должны упомянуть, что diskpart — чрезвычайно мощный инструмент, поэтому будьте особенно осторожны при его использовании.
1. Вставьте установочный носитель Windows 10 в свой компьютер и загрузитесь с него.
2. Появится экран установки Windows. Нажмите кнопку «Далее».
3. Выберите «Восстановить компьютер», чтобы открыть расширенный экран загрузки.
4. Перейдите к разделу «Устранение неполадок» и выберите «Дополнительные параметры» из списка, затем нажмите «Командная строка».
5. Введите в командной строке следующую команду: diskpart
6. Теперь вам нужно выбрать жесткий диск, на котором установлена Windows. Если у вас только один жесткий диск, введите sel disk 0 . Если у вас два или более жестких диска, возможно, вам придется использовать другой номер.
7. Теперь введите list vol в cmd.
8. Найдите в списке раздел FAT32. Если у вас его нет, это решение вам не подойдет, поэтому вы можете просто его пропустить. Как только вы найдете раздел FAT32, выберите его, набрав sel vol X (замените X на номер тома).
9. Запустите команду assign letter=z:.
10. Введите exit и нажмите Enter , чтобы запустить его.
11. Введите cd z: EFI Microsoft Boot
12. Теперь запустите команду bootrec /fixboot .
13. Наконец, запустите bcdboot c: Windows /sz:
После этого ваша Windows должна снова начать работать. Имейте в виду, что это расширенное решение, поэтому будьте особенно осторожны при его использовании.
Вы используете этот инструмент на свой страх и риск, и мы не несем ответственности за любой потенциальный ущерб или потерю файлов, которые могут произойти.
Это было тяжело? Я уверен, что любой, у кого есть загрузочный DVD-диск или USB с Windows 10 или Windows 11, может очень легко выполнить эти методы.
Вы также можете написать нам ниже в разделе комментариев, если эти методы сработали для вас или вам нужна дополнительная помощь по этому вопросу.
Загрузитесь с диска или USB, как вы делали раньше, затем введите следующие запросы в окно MS-DOS, чтобы выполнить последовательность восстановления: Введите «Bootrec / RebuildBcd» и нажмите ввод. Подождите, пока процесс запустится. Введите «bootrec / fixMbr» и нажмите ввод.
Как вы решаете, что диск, на котором установлена Windows, заблокирован?
Жесткий диск заблокирован во время восстановления Windows 10
- Нажмите «Отмена» в сообщении об ошибке. …
- Щелкните Устранение неполадок.
- Затем щелкните «Дополнительные параметры» в меню «Устранение неполадок».
- На появившемся экране дополнительных параметров щелкните Командную строку.
- В командной строке введите bootrec / FixMbr и нажмите Enter на клавиатуре.
Как разблокировать панель управления приводом C?
Разблокируйте фиксированный или съемный диск BitLocker на панели управления
- Откройте Панель управления System and SecurityBitLocker Drive Encryption.
- В правой части диалогового окна Drive Encryption найдите свой фиксированный диск.
- Щелкните ссылку Разблокировать диск.
- Введите пароль, чтобы разблокировать этот диск, и нажмите «Разблокировать».
Как восстановить жесткий диск с помощью командной строки Windows 10?
Из командной строки
- Войдите в Windows 10.
- Нажмите клавишу Windows, чтобы открыть меню «Пуск».
- Выберите Поиск.
- Введите cmd.
- Щелкните правой кнопкой мыши командную строку в списке результатов поиска.
- Нажмите «Запуск от имени администратора».
- Войдите как администратор.
- Когда запускается командная строка, введите команду: chkdsk C: / f / r / x.
Как разблокировать заблокированный диск?
Как разблокировать жесткий диск
- Шаг 1. Запустите проверку диска. Установите загрузочный диск или USB-накопитель и включите компьютер. …
- Шаг 2. Запустите проверку системных файлов. Загрузите компьютер с диска или USB, как вы делали на первом шаге. …
- Шаг 3. Завершите восстановление при запуске. …
- Шаг 4. Попробуйте восстановить систему. …
- Шаг 5: Обновите свой компьютер.
Не удается восстановить заблокированный диск с Windows 10?
Жесткий диск заблокирован во время восстановления Windows 10
- Нажмите «Отмена» в сообщении об ошибке. …
- Щелкните Устранение неполадок.
- Затем щелкните «Дополнительные параметры» в меню «Устранение неполадок».
- На появившемся экране дополнительных параметров щелкните Командную строку.
- В командной строке введите bootrec / FixMbr и нажмите Enter на клавиатуре.
Как разблокировать диск в командной строке?
Когда жесткий диск, на котором вы установили Windows 10, заблокирован, вы можете выполнить следующую команду, чтобы разблокировать его:
- В Windows нажмите кнопку Пуск и введите cmd в поле поиска, затем нажмите клавишу Enter.
- Введите bootrec / RebuildBcd и нажмите Enter.
- Введите bootrec / fixMbr и нажмите Enter.
- Введите bootrec / fixboot и нажмите Enter.
Как разблокировать раздел Windows?
Для этого выполните следующие действия, чтобы получить доступ к chkdsk:
- Перезагрузите компьютер с исходного установочного носителя (это либо DVD, либо USB-накопитель)…
- Нажмите «Восстановить компьютер».
- На экране «Выберите вариант» нажмите «Устранение неполадок».
- Нажмите Дополнительные параметры.
- Нажмите «Командная строка».
- Введите эту команду: chkdsk C: / f / x / r.
Что делать, если Windows заблокирована?
Удерживайте нажатой клавишу Shift на клавиатуре при нажатии кнопки питания на экране. Продолжайте удерживать нажатой клавишу Shift, нажимая кнопку «Перезагрузить». Продолжайте удерживать клавишу Shift, пока не появится меню дополнительных параметров восстановления. Закройте командную строку, перезапустите и попробуйте войти в учетную запись администратора.
Как разблокировать диск с помощью BitLocker?
Откройте проводник Windows и щелкните правой кнопкой мыши зашифрованный диск BitLocker, а затем выберите «Разблокировать диск из» контекстное меню. В правом верхнем углу вы увидите всплывающее окно с запросом пароля BitLocker. Введите свой пароль и нажмите Разблокировать. Теперь диск разблокирован, и вы можете получить доступ к файлам на нем.
Можно ли разблокировать BitLocker без ключа восстановления?
A: Невозможно разблокировать диск, зашифрованный с помощью BitLocker из командной строки без пароля или ключа восстановления. … Форматирование удаляет шифрование, но стертые данные по-прежнему зашифрованы. Для расшифровки данных и восстановления потерянных файлов требуется пароль или ключ восстановления.
Как мне найти ключ восстановления?
Чтобы получить ключ восстановления, перейдите в раздел «Компьютеры», выберите компьютер, который вы хотите восстановить, и нажмите «Еще»> «Получить ключ восстановления»..
Последнее изменение: 4 марта 2019 г.
Чтобы исправить различные проблемы с ПК, мы рекомендуем Restoro PC Repair Tool: это программное обеспечение исправит распространенные компьютерные ошибки, защитит вас от потери файлов, вредоносных программ, сбоев оборудования и оптимизирует ваш компьютер для максимальной производительности. Решите проблемы с ПК и удалите вирусы прямо сейчас, выполнив 3 простых шага:
- Загрузите Restoro PC Repair Tool, который поставляется с запатентованными технологиями (патент доступен здесь ).
- Нажмите Начать сканирование, чтобы найти проблемы Windows, которые могут вызывать проблемы с ПК.
- Нажмите «Восстановить все», чтобы исправить проблемы, влияющие на безопасность и производительность вашего компьютера.
- В этом месяце Restoro скачали 662 786 читателей.
Если вы хотите узнать, как исправить сообщение об ошибке. Диск, на котором установлена Windows, заблокирован с помощью Windows 8.1 или Windows 10, вам нужно только прочитать описанные ниже шаги, опубликованные ниже, и вы сможете продолжить работу с Windows 8.1 или Windows. 10 без каких-либо проблем с этой частью.
Таким образом, в основном, когда вы пытаетесь восстановить операционную систему Windows 8.1 или Windows 10 через USB или DVD с версией Windows 8.1 или Windows 10, вы можете получить сообщение об ошибке. Диск, на котором установлена Windows, заблокирован.
Обычно это сообщение об ошибке из-за внутреннего сбоя оборудования, например жесткого диска SSD, который вы подключили к устройству с Windows 8.1 или Windows 10.
Как разблокировать диск в Windows 10?
- Используйте команду chkdsk
- Использовать сканирование SFC
- Исправить загрузочные записи
- Отключите дополнительные жесткие диски
- Проверьте, правильно ли подключен ваш жесткий диск
- Изменить настройки BIOS
- Проверьте, установлен ли ваш жесткий диск в качестве загрузочного устройства
- Убедитесь, что вы используете UEFI
- Используйте diskpart
Ошибка диска, на котором установлена Windows, заблокирована, может быть большой проблемой, и в этой статье мы покажем вам, как исправить следующие проблемы:
-
Перезагрузите компьютер . Диск, на котором установлена Windows, заблокирован. По словам пользователей, в этом сообщении об ошибке им иногда предлагается перезагрузить компьютер. Это может быть большой проблемой, но вы сможете решить ее с помощью одного из наших решений.
-
Диск, на котором установлена Windows, заблокирован с двойной загрузкой. Если вы используете две операционные системы на своем ПК, вы можете столкнуться с этой ошибкой, если ваши загрузочные записи будут повреждены.
-
Диск, на котором установлена Windows, заблокирован GPT. Эта ошибка довольно распространена при использовании разделов GPT. Однако вы можете легко исправить это, используя одно из наших решений.
-
Диск, на котором хранятся окна, заблокирован. По сути, это та же ошибка, но с другим сообщением. Поскольку ошибки одинаковы, для них обоих применимы одни и те же решения.
-
- *
Решение 1. Используйте команду chkdsk
Диск, на котором установлена Windows, заблокирован, ошибка может возникнуть из-за повреждения файла, но вы сможете это сделать, выполнив сканирование с помощью chkdsk. Для этого выполните следующие действия:
- Вставьте установочный носитель Windows 8.1 или Windows 10 внутрь своего ПК и загрузитесь с него.
- Вы попадете на экран настройки Windows, и вам нужно будет щелкнуть левой кнопкой мыши или нажать кнопку Далее.
- В следующем окне вам нужно будет щелкнуть левой кнопкой мыши или нажать на опцию Восстановить компьютер.
- Теперь вы должны быть в окне дополнительных параметров запуска. Перейдите к Устранению неполадок> Дополнительные параметры> Командная строка.
- Теперь, когда у вас появится окно командной строки перед экраном, вам нужно будет написать следующую строку: chkdsk / f C:
Примечание: если у вас Windows 8.1 или устройство Windows 10 установлено в другом разделе, то диск C: пожалуйста скопируйте нужный диск в команду выше. - Нажмите кнопку Enter на клавиатуре, чтобы начать проверку.
- После завершения этих операций перезагрузите устройство с Windows 8.1 или Windows 10 и проверьте, появляется ли у вас такое же сообщение об ошибке.
Решение 2.Используйте сканирование SFC.
Если сканирование chkdsk не может исправить Ошибка блокировки диска, на котором установлена Windows, вы можете попробовать использовать сканирование SFC. Вы можете сделать это, выполнив следующие действия:
- Откройте окно командной строки, как в первом решении.
- Напишите следующую команду в окне командной строки: sfc / scannow.
- Нажмите кнопку Enter на клавиатуре.
- Подождите, пока сканирование завершится, и исправьте все возможные ошибки.
- Перезагрузите устройство с Windows 8.1 или Windows 10 еще раз и проверьте, появляется ли у вас такое же сообщение об ошибке.
После завершения сканирования проблема должна быть решена.
Решение 3. Исправьте загрузочные записи.
Распространенной причиной ошибки Блокировка диска, на котором установлена Windows, являются поврежденные загрузочные записи. Однако вы можете легко решить эту проблему, выполнив следующие действия:
- Откройте командную строку, выполнив шаги из решения 1.
- В окне командной строки вам нужно будет ввести следующие команды:
- bootrec / RebuildBcd
- bootrec / fixMbr
- bootrec / fixboot
- После выполнения этих команд перезагрузите компьютер.
- Посмотрите, появляется ли у вас такое же сообщение об ошибке после выполнения этого метода.
-
ЧИТАЙТЕ ТАКЖЕ: Windows 10 получит приложения Microsoft Office Touch – Word, Excel и PowerPoint [видео]
-
- *
Решение 4. Отключите дополнительные жесткие диски.
Многие пользователи сообщали об ошибке Диск, на котором установлена Windows, заблокирован, и, по их мнению, проблема может быть вызвана вашим жестким диском. Если на вашем компьютере установлено несколько жестких дисков, вам необходимо отключить его и проверить, решает ли это проблему.
Просто выключите компьютер, отсоедините его от розетки и отсоедините все остальные жесткие диски, на которых нет Windows. После этого ваш компьютер должен загрузиться без проблем.
Если ваш компьютер загружается без дополнительного жесткого диска, выключите его, повторно подключите другие жесткие диски и проверьте, решена ли проблема. Имейте в виду, что это решение требует, чтобы вы открыли корпус компьютера, поэтому используйте его только в том случае, если на ваш компьютер не распространяется гарантия.
Решение 5.Проверьте, правильно ли подключен ваш жесткий диск.
Как упоминалось ранее, ошибка «Диск, на котором установлена Windows, заблокирован» может возникать из-за вашего жесткого диска. Несколько пользователей сообщили, что их жесткий диск не был правильно подключен, что привело к возникновению ошибки.
Запустите сканирование системы, чтобы обнаружить потенциальные ошибки
Нажмите Начать сканирование, чтобы найти проблемы с Windows.
Нажмите «Восстановить все», чтобы исправить проблемы с запатентованными технологиями.
Запустите сканирование ПК с помощью Restoro Repair Tool, чтобы найти ошибки, вызывающие проблемы с безопасностью и замедление. После завершения сканирования в процессе восстановления поврежденные файлы заменяются новыми файлами и компонентами Windows.
Чтобы решить эту проблему, вам нужно открыть корпус компьютера, найти жесткий диск и проверить, плотно ли подключены его кабели. Кроме того, вам необходимо проверить, правильно ли жесткий диск подключен к вашей материнской плате.
После правильного подключения жесткого диска проблема должна быть полностью решена.
Решение 6.Измените настройки BIOS.
Несколько пользователей сообщили об ошибке «Диск, на котором установлена Windows, заблокирован» после обновления BIOS. Обновление BIOS – это рискованная процедура, которая может вызвать различные проблемы, и в этом случае обновление BIOS изменило конфигурацию жесткого диска.
По словам пользователей, конфигурация их жестких дисков была изменена с RAID на AHCI. После изменения настройки обратно на RAID проблема была полностью решена. Если вы использовали другой параметр, например AHCI или IDE, обязательно вернитесь к нему.
Чтобы узнать, как получить доступ к BIOS и как изменить этот параметр, мы настоятельно рекомендуем вам обратиться к руководству по материнской плате для получения подробных инструкций. Несколько пользователей сообщили, что батарея на их материнской плате была неисправна, что привело к изменению этих настроек. В этом случае вам необходимо заменить батарею материнской платы и восстановить исходные значения параметров.
-
ЧИТАЙТЕ ТАКЖЕ: исправлено: сбой состояния питания драйвера в Windows 10
-
- *
Решение 7.Проверьте, установлен ли ваш жесткий диск в качестве загрузочного устройства.
Иногда сообщение об ошибке «Диск, на котором установлена Windows» заблокирован, может появиться, если ваш жесткий диск не установлен в качестве загрузочного устройства. Если у вас два или более жестких диска, возможно, вы выбрали дополнительный жесткий диск в качестве загрузочного устройства.
Это незначительная проблема, и ее можно решить, просто войдя в BIOS и изменив порядок загрузки. Чтобы узнать, как это сделать, обязательно ознакомьтесь с подробными инструкциями в руководстве к материнской плате.
Решение 8. Убедитесь, что вы используете UEFI.
По словам пользователей, сообщение об ошибке «Диск, на котором установлена Windows» заблокирован, обычно появляется, когда вы используете BIOS вместо UEFI. UEFI – это современная и более продвинутая версия BIOS, которую поддерживает большинство новых материнских плат.
Чтобы узнать, как переключиться на UEFI, обратитесь к руководству по материнской плате для получения подробных инструкций. Процесс переключения довольно прост, вам просто нужно найти и изменить одну настройку в BIOS. Несколько пользователей сообщили, что переход на UEFI устранил для них проблему, поэтому обязательно попробуйте это.
Решение 9. Используйте diskpart
Иногда вы можете исправить ошибку Диск, на котором установлена Windows, заблокирован, просто используя команду diskpart. Прежде чем мы начнем, мы должны упомянуть, что diskpart – чрезвычайно мощный инструмент, поэтому будьте особенно осторожны при его использовании.
Вы используете этот инструмент на свой страх и риск, и мы не несем ответственности за любой возможный ущерб или потерю файлов. Чтобы использовать этот инструмент, выполните следующие действия:
- Перейдите на экран расширенной загрузки, как в решении 1, и запустите командную строку.
- В командной строке введите diskpart.
- Теперь вам нужно выбрать жесткий диск, на котором установлена Windows. Если у вас только один жесткий диск, введите sel disk 0. Если у вас два или более жестких диска, возможно, вам придется использовать другой номер.
- Теперь войдите в список vol.
- Найдите в списке раздел FAT32. Если у вас его нет, это решение вам не подойдет, поэтому вы можете просто пропустить его. Как только вы найдете раздел FAT32, выберите его, набрав sel vol X (замените X номером тома).
- Запустите команду assign letter = z :.
- Введите exit и нажмите Enter, чтобы запустить его.
- Введите cd z: EFI Microsoft Boot
- Теперь запустите команду bootrec / fixboot.
- Наконец, запустите bcdboot c: Windows / sz:
После этого ваша Windows должна снова начать работать. Имейте в виду, что это продвинутое решение, поэтому будьте особенно осторожны при его использовании.
Было ли это сложно? Я уверен, что любой, у кого есть загрузочный DVD с Windows 8.1 или Windows 10, или USB, может легко выполнить эти методы. Вы также можете написать нам ниже в разделе комментариев, если эти методы сработали для вас или вам нужна дополнительная помощь по этому вопросу.
Примечание редактора: этот пост был первоначально опубликован в ноябре 2014 года и с тех пор был полностью переработан и обновлен для обеспечения свежести, точности и полноты.
ЧИТАЙТЕ ТАКЖЕ:
- Исправлено: Windows Driver Frameworks использует слишком много ЦП.
- «Этот продукт необходимо установить на ваш внутренний жесткий диск» Ошибка Магазина Windows
- Ошибка “Нет диска в приводе” в Windows 10, 8, 7
- Как исправить ошибку
загрузочный диск не обнаружен или произошел сбой диска ” - Исправлено: ПК зависает в цикле загрузки при обновлении до Windows 10 Fall Creators Update.
Источник записи: windowsreport.com
На чтение 6 мин. Просмотров 782 Опубликовано 22.04.2021
Диск, на котором установлена Windows, заблокирован, означает, что диск уже используется, поэтому он заблокирован для любых дальнейших изменений. Эта проблема обычно наблюдается при попытке загрузки с установочного носителя Windows или при попытке сбросить Windows 10.
Содержание
- Когда обычно происходит блокировка диска, на котором установлена Windows?
- Метод 1: изменение метода загрузки с CSM на UEFI
- Метод 2. Восстановление данных конфигурации загрузки
- Метод 3. Убедитесь, что RAID-массив включен (если применимо).
- Метод 4: Использование другого компьютера для копирования содержимого жесткого диска (или SSD)
Когда обычно происходит блокировка диска, на котором установлена Windows?
Большинство пользователей сообщают, что эта конкретная проблема возникает после неожиданного сбоя BSOD или после того, как ряд стандартных приложений Windows начал работать со сбоями.
Если посмотреть на то, что сообщили другие пользователи в аналогичной ситуации, есть несколько случаев, по которым может возникнуть эта проблема. Вот краткое изложение наиболее популярных причин этой ошибки:
- Загрузочный агент BitLocker отключен – Большинство пользователей, которые сталкиваются с этим сообщением об ошибке, используют шифрование всего диска BitLocker. Этот загрузочный агент используется для разблокировки пользовательских данных и диска Windows перед тем, как ваш компьютер начнет загружать остальные файлы, необходимые во время запуска. В случае отключения или перезаписи загрузочного агента BitLocker (это может произойти намеренно, случайно или из-за вмешательства третьих лиц) вы можете застрять с «Диск, на котором установлена Windows, заблокирован».
- Файл BCD поврежден – «Диск, на котором установлена Windows, заблокирован» также может возникнуть, если файл B CD (данные конфигурации загрузки) поврежден или имеет неправильные параметры конфигурации.
- Модуль доверенной платформы (TPM) очищен или сброшен . Другой распространенный сценарий, когда «Диск, на котором установлена Windows, заблокирован» . это если BitLocker использует микросхему аппаратного шифрования, известную как TPM (или Trusted Platform Module ). Этот модуль используется для управления секретными ключами, используемыми в процессе шифрования. В случае, если модуль Trusted Platform Module будет очищен или очищен, система не сможет загрузиться.
Если вы в настоящее время боретесь с диском «, на котором Windows установлен заблокирован », приведенные ниже методы могут помочь. Исправления, представленные ниже, были подтверждены как минимум одним пользователем. Выполняйте каждое возможное исправление по порядку, пока не наткнетесь на метод, решающий проблему на вашей стороне.
Метод 1: изменение метода загрузки с CSM на UEFI
Как оказалось, эта конкретная проблема часто встречается среди пользователей, которые используют Модуль поддержки совместимости (или CSM ). устаревшая версия BIOS, несмотря на наличие системы, поддерживающей UEFI.
Если вы получаете сообщение об ошибке «Диск, на котором установлена Windows, заблокирован» при запуске, одно из возможных решений – получить доступ к настройкам BIOS и изменить тип загрузки с CSM на UEFI.. Конечно, точные шаги по достижению настроек BIOS очень зависят от производителя вашей материнской платы, но вы можете выполнить простой онлайн-поиск, чтобы узнать, какую клавишу нажимать во время запуска, чтобы получить доступ к настройкам BIOS. Помните, что параметр Тип загрузки обычно находится в меню Дополнительно .
После изменения типа загрузки на UEFI, сохраните конфигурацию, выйдите из BIOS и подождите, пока компьютер загрузится. Если вы по-прежнему получаете ошибку «Диск, на котором установлена Windows, заблокирован» где-то во время запуска, перейдите к следующему способу ниже.
Метод 2. Восстановление данных конфигурации загрузки
Еще одна распространенная причина, по которой пользователи видят ошибку «Диск, на котором установлена Windows, заблокирован» во время запуск происходит из-за того, что данные конфигурации загрузки (BCD) были подделаны или повреждены по нескольким причинам.
К счастью, в Windows есть ряд команд командной строки, которые можно использовать для восстановления и исправления загрузки записывать ошибки, которые могут вызывать эту проблему.
Чтобы иметь возможность использовать эти команды восстановления, вам, вероятно, потребуется загрузиться с установочного носителя Windows. Но вы также можете войти в меню Дополнительные параметры , принудительно запустив две или три последовательных неудачных загрузки.
Примечание. Если вы этого не сделаете. у вас нет установочного носителя Windows, вы можете следовать этому руководству (здесь), чтобы создать загрузочный USB-накопитель Windows 10 .
Получив установочный носитель, загрузитесь с него и следуйте инструкциям ниже, чтобы вставить необходимые команды восстановления, способные исправить Boot Данные конфигурации:
- На первом экране установки Windows нажмите Далее , а затем нажмите Восстановить ваш компьютер .
- В Дополнительные параметры в меню выберите Устранение неполадок, а затем нажмите Командная строка .
- Во вновь открывшемся окне командной строки вставьте следующие команды и нажмите Enter после каждого, чтобы исправить ваши данные конфигурации загрузки (BCD) :
Bootrec/FixMbr Bootrec/FixBoot Bootrec/ScanOS Bootrec/RebuildBcd
- После успешного выполнения всех команд дождитесь сообщения об успешном выполнении и введите chkdsk/f /r и нажмите Enter для поиска поврежденных секторов.
- В конце этого процесса ваш компьютер должен перезагрузиться. Когда это произойдет, извлеките установочный носитель Windows и позвольте ему загрузиться с вашего жесткого диска (или SSD).. Если данные конфигурации загрузки вызвали ошибку «Диск, на котором установлена Windows, заблокирован» , теперь вы сможете нормально загрузиться.
Если вы по-прежнему видите ошибку «Диск, на котором установлена Windows, заблокирован» во время запуска, продолжайте использовать метод, описанный ниже.
Метод 3. Убедитесь, что RAID-массив включен (если применимо).
Если вы используете настройку RAID, вполне возможно, что «диск, на котором установлена Windows. установленный заблокирован » возникает из-за того, что параметр RAID-массива отключен в настройках BIOS. Известно, что это происходит, когда батарея материнской платы (батарея CMOS) разряжена – в этом случае BIOS просто забудет ваши настройки, деактивируя любую настройку RAID по умолчанию.
Если у вас настроен RAID. на вашем компьютере войдите в настройки BIOS и проверьте, включен ли RAID-массив. Если он отключен, включите его, сохраните конфигурацию, выйдите из BIOS и подождите, пока компьютер загрузится. Если это было причиной «Диск, на котором установлена Windows, заблокирован», ваш компьютер должен теперь нормально загрузиться.
Примечание. Если этот метод был применим, не забудьте заменить батарею CMOS на новую. В противном случае вы увидите, что это произойдет снова, когда выключите компьютер.
Метод 4: Использование другого компьютера для копирования содержимого жесткого диска (или SSD)
Если вы попробовали все перечисленные выше методы безрезультатно, у вас, скорее всего, нет другого варианта исправить «Диск, на котором Windows установлен заблокирован », кроме выполнения чистой установки или reset .
Однако, если вы не хотите потерять имеющиеся данные на так называемом «заблокированном диске» вы можете подключить его к другой машине. Но не подключайте его как основной диск, потому что вы получите такое же сообщение, когда машина попытается загрузиться с него. Вместо этого просто подключите его как внешнее запоминающее устройство USB (если возможно) или как дополнительный диск – все будет работать до тех пор, пока компьютер не загружается с него.
Как только ваш компьютер загрузится с другой диск, ваш диск будет распознан, и вы сможете скопировать с него данные. После безопасного резервного копирования данных вы можете выполнить чистую установку или reset , чтобы избавиться от «диска, на котором установлена Windows. установлен заблокирован ».