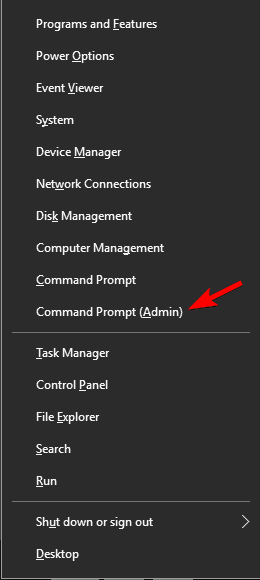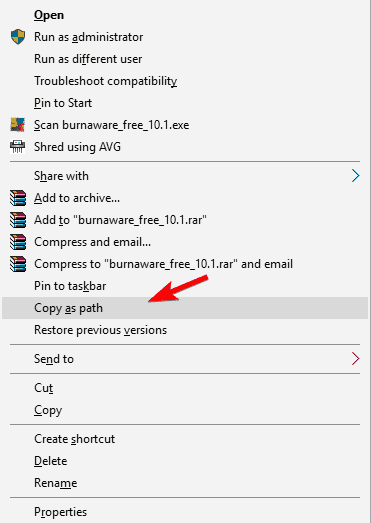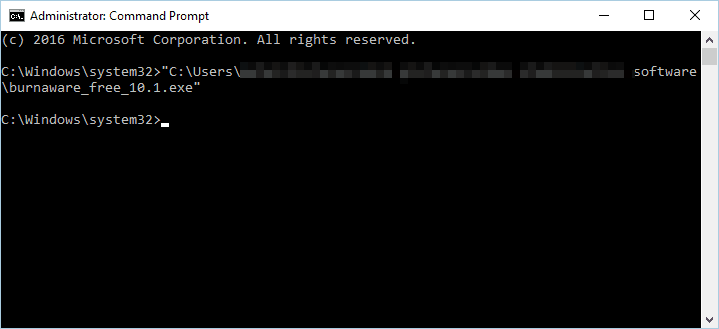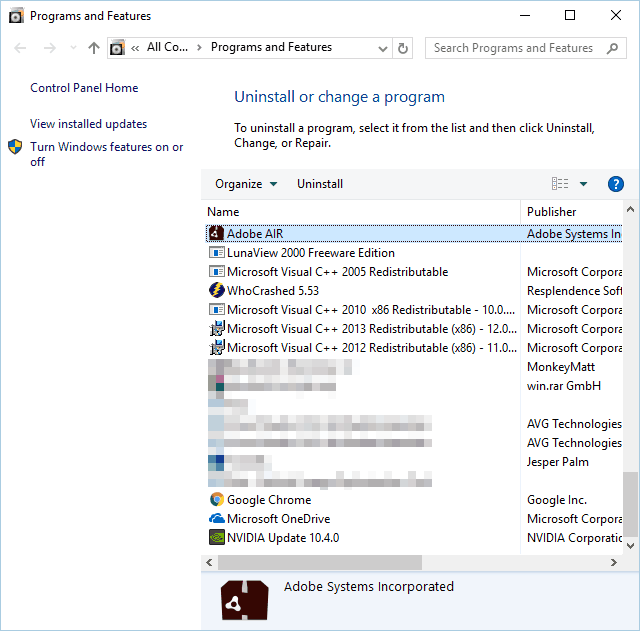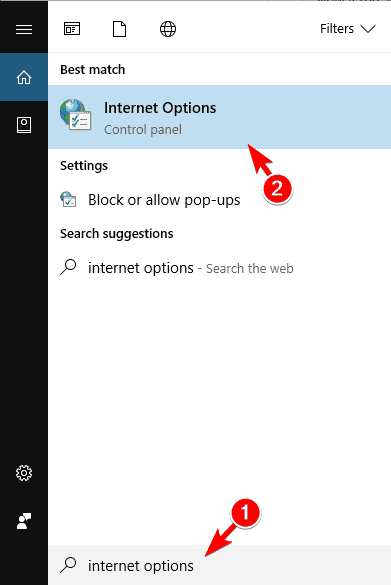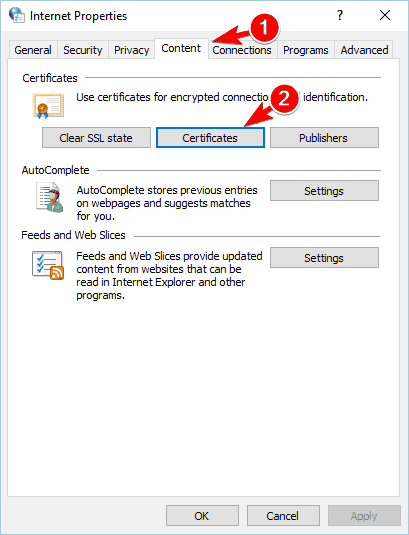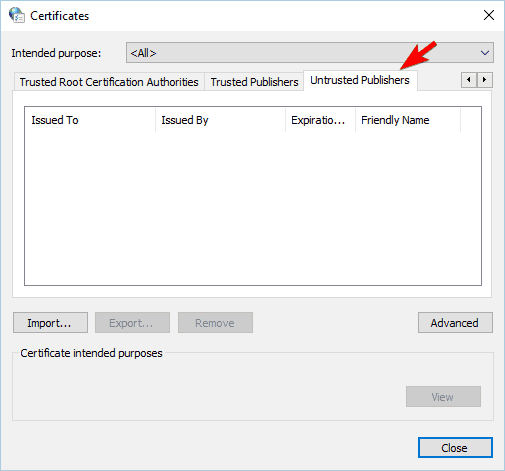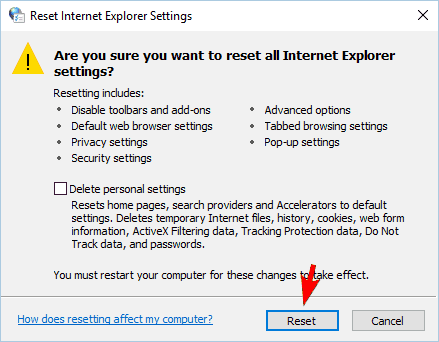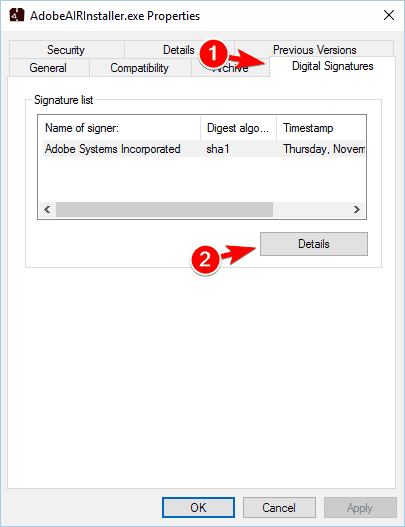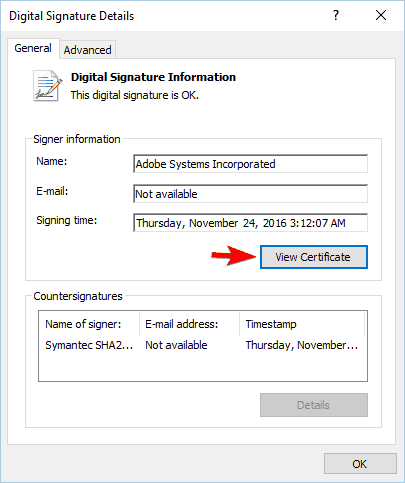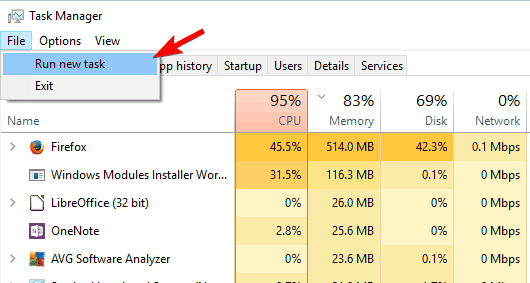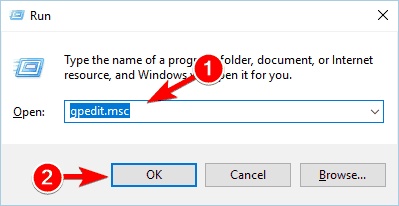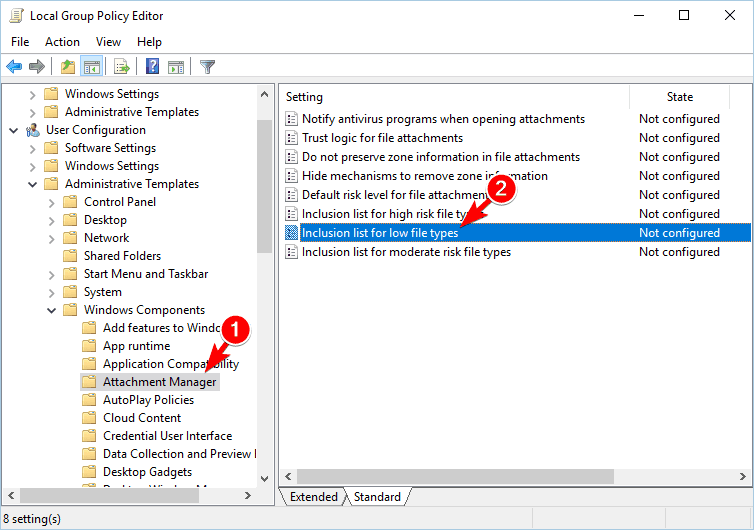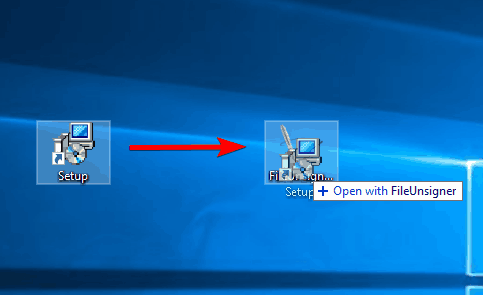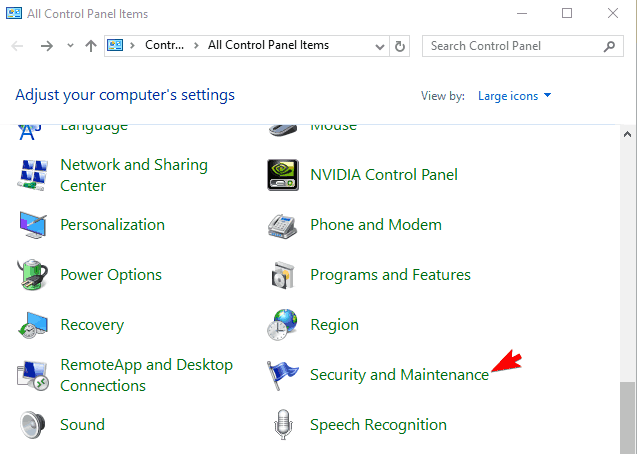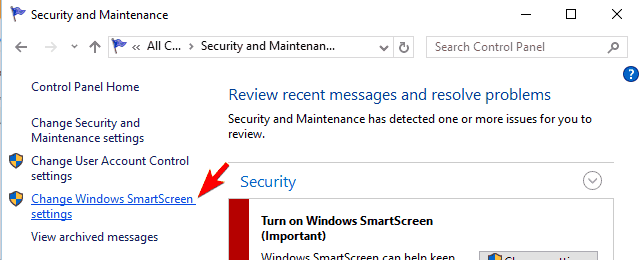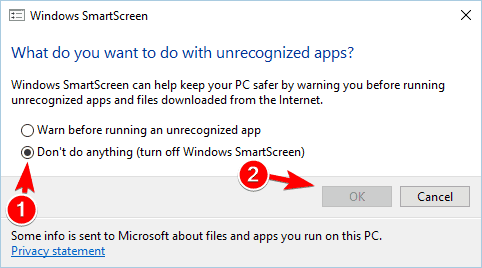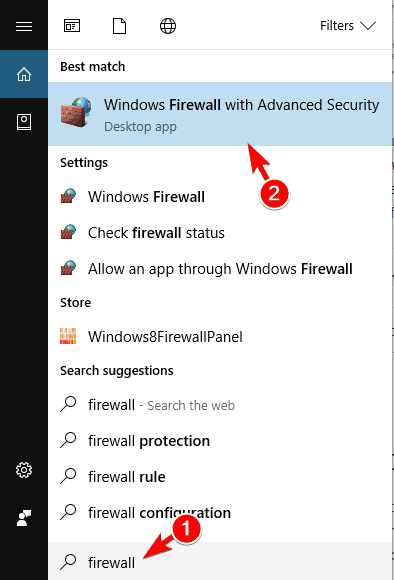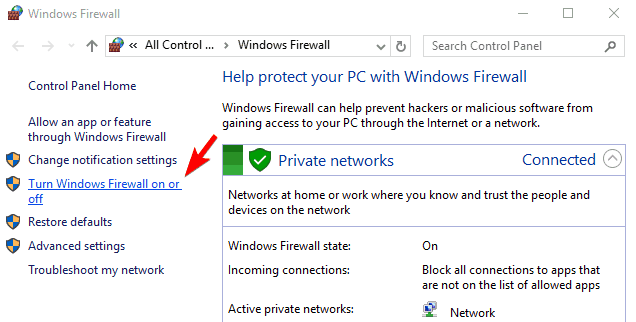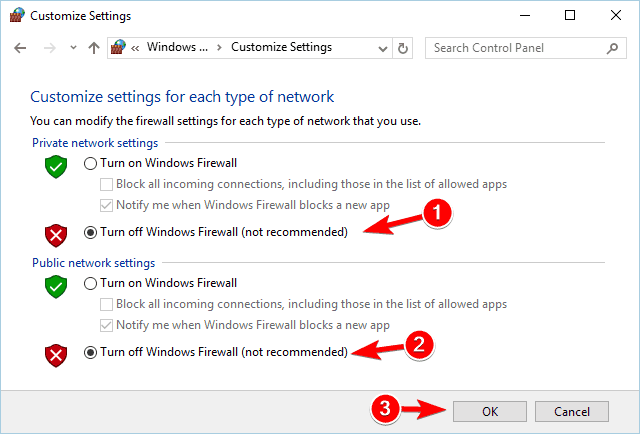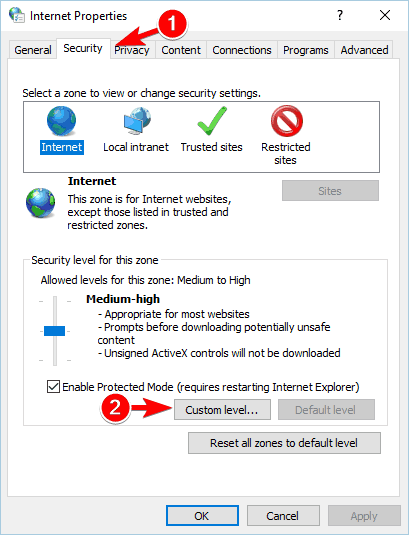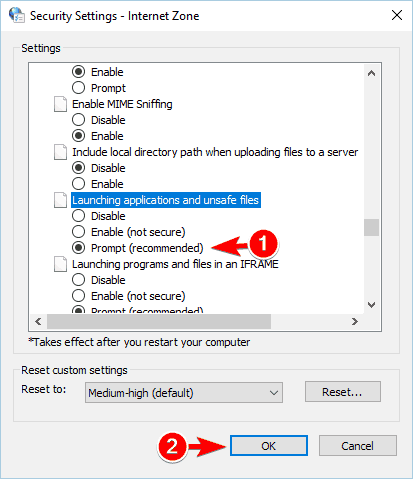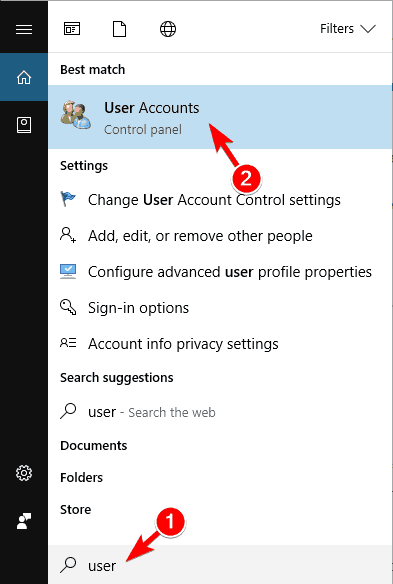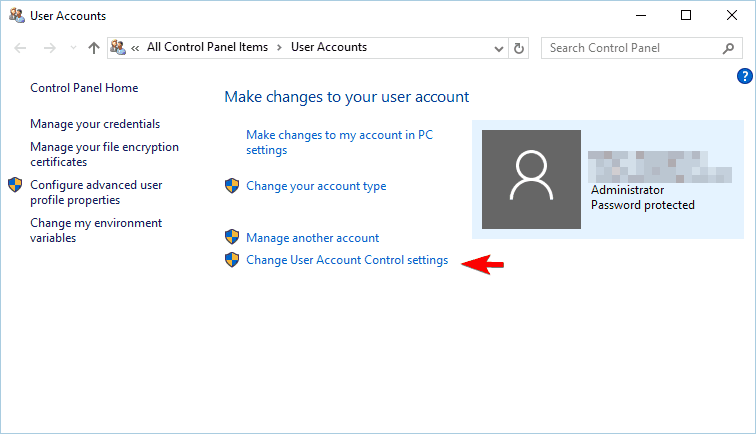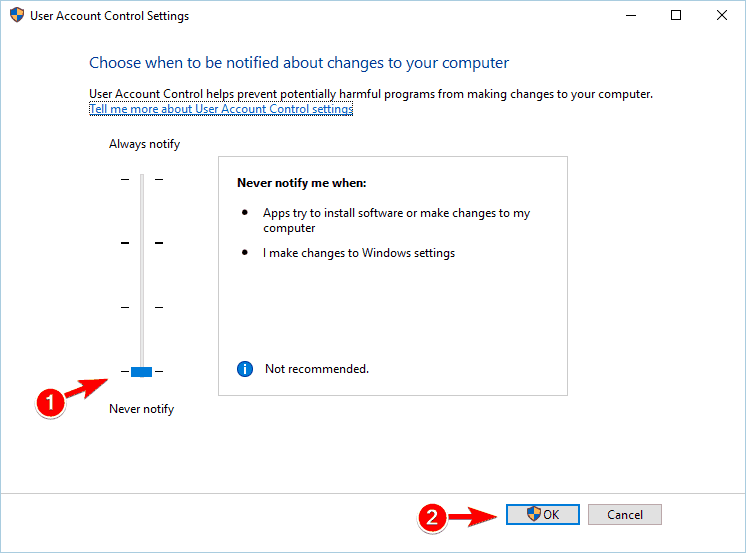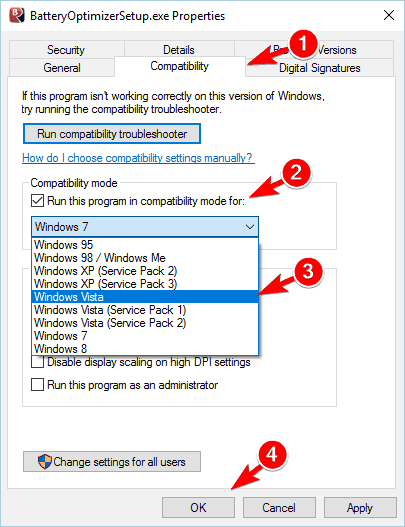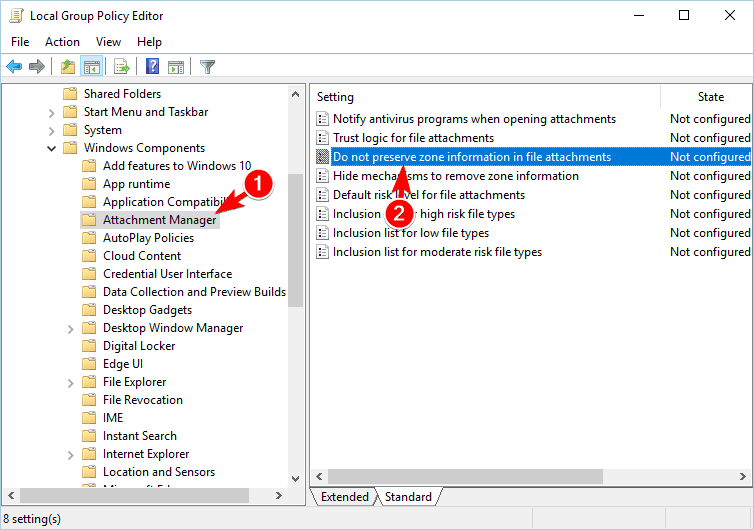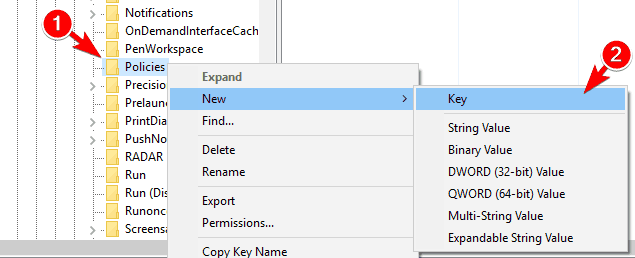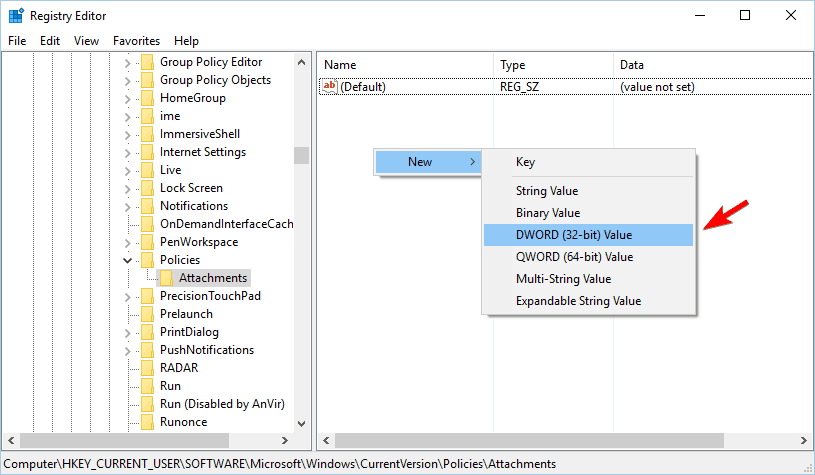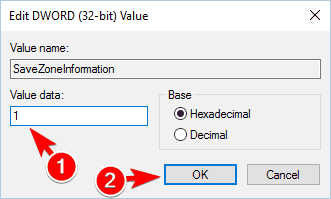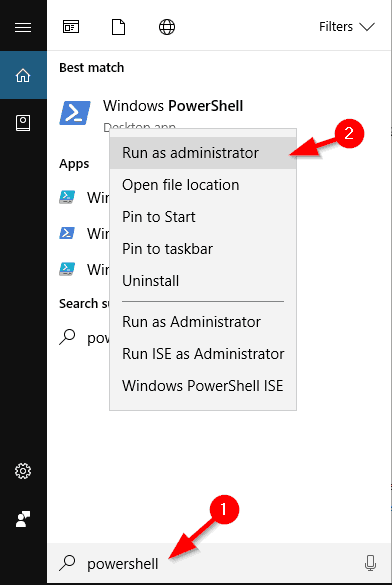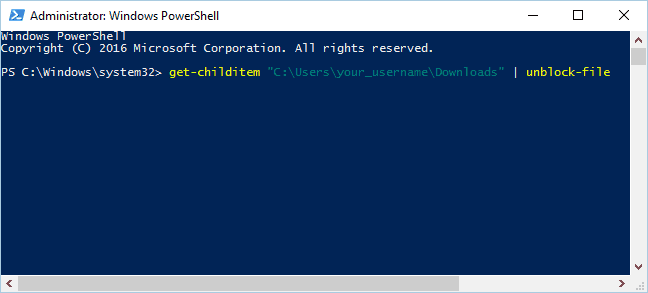Обновлено 14.12.2019

Что такое заблокированный файл
В операционной системе Windows 10 есть компонент «Диспетчер вложений (Attachment Manager)» — он нужен, чтобы помочь защитить ваш компьютер от небезопасных вложений, которые вы можете получить с помощью сообщения электронной почты, и от небезопасных файлов, которые вы можете сохранить из Интернета посредством браузера. Если Диспетчер вложений определяет вложение, которое может быть небезопасным, то он запрещает вам открывать файл или предупреждает вас перед его открытием.
Подробнее прочитать про диспетчер вложений Windows вы можете по ссылке https://support.microsoft.com/en-us/help/883260/information-about-the-attachment-manager-in-microsoft-windows
Диспетчер вложений Windows использует интерфейс прикладного программирования (API) IAttachmentExecute, чтобы найти тип файла, найти ассоциацию файла. Когда одно из этих приложений сохраняет загруженный файл на диск, отформатированный в NTFS, он обновляет метаданные для файла с зоны, из которой он был загружен. Метаданные сохраняются как
- Тип программы, которую вы используете.
- Тип файла, который вы загружаете или пытаетесь открыть
- Параметры безопасности зоны веб-содержимого, из которой вы загружаете файл (Интернет, Местная интрасеть, Надежные узлы, Опасные сайты)
Диспетчер вложений классифицирует файлы, которые вы получаете или загружаете, в зависимости от типа файла и расширения имени файла. Диспетчер вложений классифицирует типы файлов как группы с высоким, средним и низким уровнем риска.
- Высокий риск — если вложение находится в списке типов файлов с высоким риском и находится в зоне ограниченного доступа, Windows блокирует доступ пользователя к файлу. Если файл находится в зоне Интернета, Windows предлагает пользователю предупреждение системы безопасности Windows: «Windows обнаружила, что этот файл потенциально опасен. Чтобы защитить ваш компьютер, Windows заблокировала доступ к этому файлу.»
- Умеренный риск — если вложение находится в списке типов файлов с умеренным риском и относится к зоне с ограниченным доступом или из Интернета, Windows выдает пользователю предупреждение: «Не удалось проверить издателя. Вы уверены, что хотите запустить это программное обеспечение?».
- Низкий уровень риска. Если вложение находится в списке типов файлов с низким уровнем риска, Windows не будет запрашивать пользователя перед доступом к файлу, независимо от информации о зоне файла.
Поэтому если простым языком, то заблокированный файл — это файл который попал под правила проверки диспетчером вложений и был помечен, как не заслуживающий доверия в виду того, что он был получен из недоверенного источника.
Вот вам пример оповещения от диспетчера вложений:
Система Windows защитила ваш компьютер. Фильтр Windows SmartScreen предотвратила запуск неопознанного приложения, которое может подвергнуть ваш компьютер риску
Если вы мой постоянный читатель, то помните что я уже сталкивался с ситуациями при которых я имел заблокированный, исполняемый файл exe. Вот два примера:
- Windows не удается получить доступ к указанному устройству
- К сожалению при подключении файла возникла проблема
Вот так выглядит заблокированный файл, я для такой демонстрации заблокировал исполняемый файл chrome.exe запускающий браузер Google Chrome.

Как разблокировать файл в Windows 10
Существует минимум два метода позволяющих вам это сделать, первый, это самый простой из графического интерфейса, второй с использованием PowerShell. Я рассмотрю оба варианта. Щелкаете по заблокированному файлу правым кликом, переходите в его свойства и на вкладке «Общие» ставите птичку на против слова «Разблокировать«.
Применяем настройку, в итоге у вас пропадет поле «Разблокировать», в результате чего файл станет как проверенный и заслуживающий доверия.

Снятие блокировки файла через PowerShell
У меня для разблокировки файла есть командлет Unblock-File. Давайте я разблокирую файл chrome.exe. Для этого запустите окно PowerShell от имени администратора и введите команду:
Unblock-File -Path «C:Program Files (x86)GoogleChromeApplicationchrome.exe»
В параметре -Path указываете полный путь до файла, если в пути есть пробелы в имени ,то заключите его в кавычки.
Если вам нужно разблокировать много файлов, то можно воспользоваться вот такой конструкцией:
dir «C:Program Files (x86)GoogleChromeApplication*» | Unblock-File
В данном примере будут разблокированы все файлы содержащиеся в конечной папке. А вот так можно разблокировать по нужным именам:
dir «C:Program Files (x86)GoogleChromeApplication*chr*» | Unblock-File
Тут будут применены меры к файлам в имени которых есть «chr».
Более подробно про командлет Unblock-File читайте по ссылке https://docs.microsoft.com/en-us/powershell/module/microsoft.powershell.utility/unblock-file
Так же можно использовать и командлет get-childitem, вот пример:
get-childitem «C:Program Files (x86)GoogleChromeApplication» | unblock-file
Как заблокировать файл в Windows 10
Если вы хотите сами заблокировать нужный файл, то вы можете это сделать через PowerShell. Вам нужно открыть PowerShell, перейти в расположение с файлом и выполнить код:
cd «C:Program Files (x86)GoogleChromeApplication»
$data = «[ZoneTransfer]
ZoneId=3″
Set-Content chrome.exe -Stream «Zone.Identifier» -Value $data
В первой строке вам нужно подставить свой путь, в последней поменять имя на ваш файл.
На этом у меня все, мы с вами подробно разобрали, причину блокировки файлов в Windows, как это исправить и как самому его заблокировать. С вами был Иван Семин, автор и создатель IT портала Pyatilistnik.org.
Содержание
- Как разблокировать загруженный из интернета файл в Windows 10
- Содержание
- Способ 2. Снятие блокировки в свойствах файла
- Способ 3. Снятие блокировки файла с использованием PowerShell
- Разблокировка издателя в Windows 10
- Как разблокировать издателя в Windows 10
- Вариант 1: FileUnsigner
- Вариант 2: Отключить проверку в системе
- Вариант 3: Настройка «Локальной политики безопасности»
- Вариант 4: Использовать «Командную строку»
- Вариант 5: Отредактировать реестр
- Как разблокировать DLL-файлы в Windows 10?
- Как разблокировать DLL в Windows 10?
- Как проверить, заблокирована ли DLL?
- Как мне запретить Windows 10 блокировать мои загрузки?
- Как разблокировать EXE?
- Как разблокировать приложение, заблокированное администратором?
- Как мне запретить Windows блокировать файл?
- Как мне разблокировать все файлы?
- Как разблокировать файл в Защитнике Windows?
- Как проверить, заблокирован ли файл?
- Как распаковать DLL-файл?
- Как узнать, открыт ли файл на C #?
- Как мне запретить Chrome блокировать загрузки 2020?
- Почему мои загрузки блокируются?
- Как разблокировать загрузку?
- Как разблокировать приложения в Windows 10
- Разблокировка приложений редактором локальной безопасности
- Разблокируем приложения через реестр в домашней Windows 10
- Уникальный способ разблокировки для всех версий Windows 10
- Как зарегистрировать DLL библиотеки (x32-64 bit) в Windows 10/7
- Отмена и повторная регистрация DLL библиотеки
- Регистрация DLL библиотеки
- Отменить регистрацию файла DLL
- Перерегистрировать все файлы dll
- Регистрация 32-битной DLL в 64-битной ОС
- Что нужно учесть?
Как разблокировать загруженный из интернета файл в Windows 10
Содержание
При открытии некоторых типов файлов, загруженных из интернета или полученных с другого компьютера, Windows показывает предупреждение безопасности или блокировки открытия файла системой SmartScreen.

Если вы получили файл из доверенного источника, вы можете разблокировать его одним из следующих способов.
В случае получения предупреждения системы безопасности при открытии файла, вы можете просто открыть его нажав кнопку Запустить. При повторном открытии файла предупреждение системы безопасности будет показано снова. Снимите флажок с параметра Всегда спрашивать при открытии этого файла и тогда блокировка с файла будет снята, а при повторном его открытии предупреждение системы безопасности не будет показано.
В случае блокировки открытия файла системой SmartScreen, вы можете подтвердить его открытие, но при этом блокировка с файла не будет снята и при повторном открытии файл снова будет заблокирован. Для того, чтобы открыть файл нажмите Подробнее в окне блокировки, а затем нажмите кнопку Выполнить в любом случае.
Способ 2. Снятие блокировки в свойствах файла
Нажмите правую кнопку мыши на файле, который необходимо разблокировать, и выберите пункт Свойства.
На вкладке Общие поставьте флажок на параметре Разблокировать и нажмите кнопку OK.
После этого файл будет разблокирован и при его открытии не будет показано предупреждение системы безопасности, а также файл не будет блокироваться системой SmartScreen.
Способ 3. Снятие блокировки файла с использованием PowerShell
Для снятия блокировки со всех файлов в определенной папке используйте команду get-childitem «полный путь к папке» | unblock-file. Пример:
get-childitem «D:Downloads» | unblock-file
Источник
Разблокировка издателя в Windows 10
Часто бывает, что при установке программ от сторонних разработчиков Windows блокирует процесс инсталляции. Если устанавливаемое ПО вызывает у операционной системы недоверие по каким-либо причинам, то установка прерывается. Часто это бывает в тех случаях, когда не подтверждена цифровая подпись продукта. Также не исключены варианты с ошибкой в работе учётных записей.
Эту неполадку можно исправить как с помощью встроенных системных решений, так и программ от сторонних разработчиков.
Как разблокировать издателя в Windows 10
Система может блокировать и легальные программы по выше описанным причинам. Из-за этого вопрос о принудительном снятии блокировки достаточно актуален. Рассмотрим существующие методы.
Вариант 1: FileUnsigner
Есть несколько программ, удаляющих цифровую подпись. Это одна из них. Рассмотрим, как её можно использовать в наших целях:
После этого выполните установку программы, с которой у вас возникли проблемы, повторно. Не забывайте, что установочный файл лучше всего запускать от имени администратора.
Вариант 2: Отключить проверку в системе
В системе вы можете выполнить отключение контроля за учётными записями на некоторое время. В Windows 10 это делается следующим образом:
Вариант 3: Настройка «Локальной политики безопасности»
Этот вариант подразумевает отключение «Контроля учётных записей», но только несколько иным образом, чем это делалось в инструкции выше.
Вариант 4: Использовать «Командную строку»
Заблокированный файл можно попытаться запустить через «Командную строку». Иногда это помогает решить проблему подобного толка. Выполнить процедуру открытия можно по следующей инструкции:
Стоит отметить, что этот способ далеко не всегда помогает справится с возникшей проблемой, но попробовать его нужно, особенно, если другие по каким-то причинам оказались неэффективными.
Вариант 5: Отредактировать реестр
Редактирование реестр помогает справится со многими системными проблемами, особенно такого толка. Однако, если вы плохо понимаете, что делать, этот вариант рассматривать не нужно. Дело в том, что допустив какую-нибудь ошибку в «Редакторе реестра» можно нарушить работоспособность операционной системы. Рекомендуется по возможности создавать резервные копии.
Инструкция по изменению реестра для разблокировки издателя в Windows 10 выглядит следующим образом:
Это надёжные и проверенные методы разблокировки издателя в операционной системе Windows 10. Практически все из них срабатывают в большинстве случаев.
Источник
Как разблокировать DLL-файлы в Windows 10?
Как разблокировать DLL в Windows 10?
Разблокировать файл в свойствах
Вам просто нужно открыть свойства файла и нажать кнопку «Разблокировать». Сначала разблокируйте zip-файл, а затем извлеките dll, при необходимости разблокируйте dll: другие уловки — скопировать файл в файловую систему, которая не поддерживает альтернативные потоки данных, которая отсекает их от файла.
Как проверить, заблокирована ли DLL?
Чтобы проверить, не заблокировала ли Windows сборки, выполните следующие действия:
Как мне запретить Windows 10 блокировать мои загрузки?
Отключить блокировку загруженных файлов в Windows 10
Как разблокировать EXE?
Как разблокировать файл, загруженный из электронной почты или из Интернета
Как разблокировать приложение, заблокированное администратором?
Найдите файл, щелкните его правой кнопкой мыши и выберите «Свойства» в контекстном меню. Теперь найдите раздел «Безопасность» на вкладке «Общие» и установите флажок рядом с «Разблокировать» — это должно пометить файл как безопасный и позволить вам установить его. Нажмите «Применить», чтобы сохранить изменения, и попробуйте снова запустить установочный файл.
Как мне запретить Windows блокировать файл?
Щелкните ссылку «Включить или выключить брандмауэр Windows» на левой боковой панели. Снимите флажок рядом с «Блокировать все входящие подключения, включая те, которые находятся в списке разрешенных приложений» в разделе «Настройки частной сети» и «Настройки общедоступной сети». Нажмите кнопку «ОК», чтобы сохранить изменения.
Как мне разблокировать все файлы?
Чтобы от него избавиться, нужно сделать следующее:
Как разблокировать файл в Защитнике Windows?
Как открыть файл, заблокированный SmartScreen Защитника Windows
Как проверить, заблокирован ли файл?
Когда некоторые файлы загружаются из Интернета, они блокируются. Некоторые файлы все еще можно открывать, даже если они заблокированы … Я могу увидеть, заблокирован ли файл, открыв свойства файла (щелкните правой кнопкой мыши> свойства) и просмотрев вкладку «Общие»> «Безопасность» (прямо под разделом «Атрибуты»).
Как распаковать DLL-файл?
Если вы используете Windows 7 или новее, откройте папку, содержащую новый файл DLL, удерживая клавишу Shift, щелкните папку правой кнопкой мыши и выберите «Открыть окно команд здесь». Командная строка откроется непосредственно в этой папке. Введите имя dll regsvr32. dll и нажмите Enter.
Как узнать, открыт ли файл на C #?
Как мне запретить Chrome блокировать загрузки 2020?
Вы можете запретить Google Chrome блокировать загрузки, временно отключив функцию безопасного просмотра, расположенную в разделе «Конфиденциальность и безопасность» на странице настроек Chrome.
Почему мои загрузки блокируются?
Почему загрузка была заблокирована
Загрузка вашего файла может быть заблокирована по одной из нескольких причин: мы думаем, что это может быть вредоносный, нежелательный, необычный или небезопасный файл. Вредоносный: вы пытались загрузить вредоносное ПО. Нежелательный: вы пытались загрузить ложное программное обеспечение.
Как разблокировать загрузку?
Ты можешь сделать это:
Источник
Как разблокировать приложения в Windows 10
Как разблокировать приложения в Виндовс 10 в разных версиях операционной системы. Несколько простых, подробно описанных способов
Наверное, все встречались с всплывающим окном «администратор заблокировал выполнение этого приложения Windows 10», представленным чуть ниже.
Оно показывает, что пришло уведомление от системы управления профилями, созданными в этой системе.
Перед тем как снять блокировку, нужно быть уверенным в том приложении, которое вы запускаете, а так же знать и доверять источникам. Если вы видите такое окно, то нужно еще раз скачать программу с официального сайта, а затем с помощью вашего антивируса проверить ее.
Если было сделано все, что нужно, а проблема осталась неразрешенной, вам необходимо определить версию вашей Windows 10. Те, кто пользуются корпоративной или расширенной версией, найдут решение проблемы в разделе, ниже. Если вы пользуетесь домашней windows 10, то вам нужно ознакомиться с разделом об устранении данной проблемы с помощью редактора реестра. Еще есть третий вариант запуска приложения, он подходит для любых типов систем и точно так же поможет устранить цифровую подпись в проблемной программе.
Если вы будете следовать инструкциям, шаг за шагом, то ваш компьютер будет в безопасности, без нанесения вреда его работоспособности, но ущерб может нанести, то приложение, которое вы хотите запустить.
Разблокировка приложений редактором локальной безопасности
Чтобы активировать инструмент, нужно выполнить следующие условия:
Когда вы запустили инструмент нужно сделать следующий шаг:
После перезагрузки вы увидите, что нужная вам программа начнет работать.
Важно отметить, что без включенного сервиса контроля за учетными записями не будет работать магазин Windows, а так же некоторые другие функции.
В случае если вы запускали программу только ради установки программы или драйвера, нужно включить службу обратно.
Разблокируем приложения через реестр в домашней Windows 10
В Windows 10 необходимый нам параметр, который отвечает за отключение системы контроля учетных записей, находится в одном из ключей реестра.
Обязательно сохраните изменения, которые внесли и в появившемся окне выберите перезагрузить компьютер.
После того как установите проблемное приложение не забудьте вернуть исходные параметры «EnableLUA», напомним, что до изменения они были равны «1».
Так же при изменении реестра вам может помешать антивирус, рекомендуется отключить его и повторить действия снова. Почти всегда это работает. Так же, когда будете возвращать исходные значения, деактивируйте антивирус.
Воспользуемся возможностью удаления цифровой подписи проблемного файла
Уникальный способ разблокировки для всех версий Windows 10
Для этого способа понадобится программа другого производителя, отлично подойдет «FileUnsigner».
Если всё было сделано правильно, то программа запустится, и будет работать в обычном режиме.
Самый весомый плюс данного метода — это то, что вам не нужно будет два раза изменять настройки своей Windows, да и в принципе первые методы направлены на более опытных пользователей. Но стоит отметить, что стороннюю программу следует скачивать только с официального сайта, иначе могут быть плохие последствия.
Источник
Как зарегистрировать DLL библиотеки (x32-64 bit) в Windows 10/7
Когда пользователь запускает игры или программы, то может столкнуться с ошибкой, что не удалось запустить программу, так как на компьютере отсутствует DLL файл. В большинстве случаях, регистрация указанного DLL файла может устранить данную ошибку. Также, иногда бывают моменты, когда библиотеку нужно перезарегистрировать заново, т.е. отменить текущую регистрацию и заново зарегистрировать.
Воспользуемся инструментом Regsvr32 командной строки, который регистрирует и отменяет регистрацию DLL библиотек и ActiveX (OCX) в Windows 10/8.1/7.
Отмена и повторная регистрация DLL библиотеки
Путь к DLL библиотеке можно скопировать, чтобы не писать его вручную в командой строке. Для этого, зажмите левый Shift и нажмите правой кнопкой мыши по DLL фалу, после чего «Копировать как путь«.
Наберите в поиске «Командная строка» и нажмите по ней правой кнопкой мыши, после чего выберите «Запустить от имени администратора» и вводите ниже команды, которые вам необходимы.
Регистрация DLL библиотеки
В командную строку введите следующую команду, чтобы зарегистрировать DLL библиотеку в системе Windows.
Отменить регистрацию файла DLL
Чтобы отменить текущую регистрацию DLL файла, введите ниже команду и нажмите Enter:
Перерегистрировать все файлы dll
Чтобы зарегистрировать все файлы dll в системе Windows, то:
Регистрация 32-битной DLL в 64-битной ОС
Если вы получаете сообщение об ошибке при регистрации 32-разрядной библиотеки DLL в 64-разрядной версии Windows, выполните следующие действия:
Что нужно учесть?
1. В 64-разрядной версии операционной системы Windows существует две версии файла Regsv32.exe:
2. В 64-разрядной версии Windows, 32-разрядные файлы DLL всегда находятся в папке WindowsSysWOW64. В то время как 64-битные библиотеки DLL находятся в папке WindowsSystem32. В 32-битной версии Windows, файлы DLL находятся только в папке WindowsSystem32. Здесь не будет папки SysWOW64.
3. Если вы получаете ошибки, такие как DllRegisterServer, модуль несовместим с версией Windows или точка входа не найдена, то знайте:
Как исправить?
4. Отключите на время контроль учетных записей ( UAC ) во время регистрации DLL, так как он может мешать процессу.
Источник
Если открыть свойства загруженного через браузер файла, то можно увидеть, что внизу окошка есть примечание «Осторожно: Этот файл получен с другого компьютера и, возможно, был заблокирован». Открываются такие файлы обычно без проблем, но некоторые из них могут автоматически блокироваться SmartScreen. В этом случае пользователь получает сообщение «Система Windows защитила ваш компьютер…».
Разблокировка загруженных из интернета файлов в Windows 10 выполняется почти точно так же, как в других версиях системы. Только если в более ранних редакциях для этого нужно было нажать кнопку «Разблокировать», то в Windows 10 напротив предупреждения в одноименном чекбоксе необходимо поставить галочку и применить настройку. После этого предупреждение исчезнет.
Как видите, всё очень просто. Но как быть, если нужно разблокировать не один, а несколько десятков таких файлов? Что, открывать свойства каждого из них по отдельности?
Этого делать совсем не обязательно. В Windows имеется функция пакетной разблокировки полученных из сети файлов. Чтобы ею воспользоваться, откройте консоль PowerShell.
И выполните в ней команду get-childitem «полный путь» | unblock-file, предварительно заменив содержимое кавычек полным адресом к каталогу с заблокированными файлами.
Вот и всё. С таким же успехом команду unblock-file можно использовать в Windows 8.1.
Оцените Статью:

Загрузка…
Иногда при попытке удалить, переименовать или переместить какой-то файл в Windows вы можете получить сообщение, что файл занят/заблокирован/используется) другим процессом. Чаще всего имя программы, которая держит файл открытым указывается прямо в окне сообщения File Explorer. Чтобы снять блокировку файла достаточно просто закрыть эту программу. Но бывает ситуации, когда какой-то файл и библиотека используется неизвестным или системным процессом. В этом случае снять блокировку с файла немного сложнее.
Многие приложения открывают файлы в монопольном (эксклюзивном) режиме. При этом файл блокируется файловой системой от операций ввода вывода других приложений. Если вы закрываете приложение, блокировка с файла снимается.
Сообщение о блокировке файла может выглядеть по-разному. Например в следующем примере указан тип файла и с каким приложением он ассоциирован:
File/Folder in Use. The action can’t be completed because the file is open in another program. Close the folder or file and try again.
Файл уже используется. Операция не может быть завершена, так как файл или папка открыта в другой программе. Закройте файл и повторите попытку.
В этом случае вы можете легко понять какое приложение заблокировало файл и закрыть его.
Однако иногда можно увидеть более интересное сообщение, о том, что файл заблокирован неизвестным или системным процессом Windows. Это может быть, как процесс самой ОС Windows, так и другие процессе, работающий с правами System, например, антивирус, агент резервного копирования, база данных mssql и т.д.):
The action can’t be completed because the file is open in SYSTEM.
Файл уже используется. Действие не может быть выполнено, так как этот файл открыт в System.
Попробуем разобраться, как понять какой программой, службой или системным процессом Windows занят файл, как разблокировать файл и можно ли разблокировать файл не закрывая родительский процесс.
Самый простой вариант разблокировать файл – завершить процесс, которые его заблокировал. Но это не всегда возможно, особенно на серверах.
Чаще всего для поиска процесса, который заблокировал файл рекомендуют использовать утилиту Unlocker. Лично я
Unlocker
не использую, т.к. она не позволяет получить подробную информацию о процессе или цепочке процессов, которые заблокировали файл. Также нельзя освободить конкретный файл, занятый процессом – приходится завершать приложение целиком.
Кроме того, это сторонняя утилита, при установке которой нужно быть внимательным, т.к. в процессе она предлагает установить пачку ненужные программы в нагрузку.
Когда процесс в Windows открывает файл, этому потоку ввода/вывода назначается файловый дескриптор (handler). Процесс и его дочерние процессы получают доступ к файлу по этому дескриптору. Через Window API вы можете послать сигнал файловой системе на освобождение данного дескриптора и снятие блокировки с файла.
Принудительное закрытие файловых дескрипторов может вызвать нестабильную работу приложения или компьютера. Если вы не знаете, к чему приведет закрытие дескриптора файла для конкретного приложения, то не пытайтесь выполнить это на продуктивном сервере без предварительного теста.
Как разблокировать файл с помощью Process Explorer?
ProcessExplorer это бесплатная утилита из набора системных утилит Sysinternals, которую можно скачать на сайте Microsoft (https://docs.microsoft.com/en-us/sysinternals/downloads/process-explorer). Попробуем с помощью Process Explorer найти, какой процесс заблокировал определенный файл и освободить этот файл, сбросив файловый дескриптор процесса.
- ProcessExplorer не требует установки, просто скачайте распакуйте и запустите с правами администратора
procexp.exe
; - Выберите меню Find -> Find Handle or DLL (или нажмите
Ctrl-F
); - Укажите имя файла, который нужно разблокировать и нажмите Search;
- Выберите нужный файл. Процесс, который открыл файлы будет выделен в дереве процессов. Можно завершить этот процесс, щелкнув по нему правой кнопкой и выбрав Kill Process Tree. Но можно попробовать закрыть дескриптор файла, не завершая процесс целиком. Дескриптор файла, который вы искали, автоматически выделяется в нижней панели Process Explorer. Щелкните по дескриптору правой кнопкой и выберите Close handle. Подтвердите закрытие файла.
Если у вас в Process Explorer не отображается нижняя панель со списком открытых дескрипторов процесса, включите пункт меню View -> Lower Pane View -> Handles
Итак, вы закрыли дескриптор файла, не завершая родительский процесс. Теперь вы можете спокойно удалить или переименовать файл.
Сброс дескриптора файла с помощью утилиты Handle
Handle – это еще одна утилита командной строки из комплекта инструментов Sysinternals (доступна для скачивания на сайте Microsoft (https://docs.microsoft.com/en-us/sysinternals/downloads/handle. Она позволяет найти процесс, который заблокировал ваш файл и снять блокировку, освободив дескриптор.
- Скачайте и распакуйте архив с утилитой Handle;
- Запустите командную строку с правами администратора и выполните команду:
handle64.exe > listproc.txt
Данная команда сохранит список открытых дескрипторов в файл. Можно вывести дескрипторы для каталога, в котором находится файл, который вы хотите изменить:
Handle64.exe -a C:SomePath
или конкретного процесса:
handle64.exe -p winword.exe - Откройте файл listproc.txt в любом текстовом редакторе и найдите строку, в которой указано имя заблокированного файла. Скопируйте ID дескриптора файла (значение в hex формате). Затем поднимитесь немного выше к разделу, в котором указан процесс, являющийся владельцем данного дескриптора и запишите его ID. Для процесса запущенного от имени системы скорее всего будет PID 4.
Для некоторых системных процессов handle.exe вернет следующий текст:
wininit.exe pid: 732 <unable to open process>
. Это означает, что вы не может получить информацию об этих системных процессах (даже с правами администратора). Для получения дескрипторов файлов, открытых такими процессами, запустите командную строку с правами System и попробуйте получить список дескрипторов еще раз. - Теперь вернитесь в командную строку и сбросьте дескриптор файла по полученным HandleID и ProcessID. Формат команды следующий:
handl64e.exe -c HandleID -p ProcessID
Например:
handl64e.exe -c 18C -p 18800
- Утилита запросит подтвердить закрытие файла для указанного процесса. Подтвердите, нажав y -> enter
Если система отреагирует на закрытие файла корректно, вы разблокируете ваш файл без необходимости завершать процесс или перезагружать сервер/компьютер.
На чтение 14 мин. Просмотров 1.7k. Опубликовано 03.09.2019
Вам трудно разблокировать издателя приложений на ПК с Windows? Он заблокирован, и вы даже не уверены, почему это так? У нас есть множество подходящих решений для вас.
У всех нас есть сторонние приложения на нашем ПК, но лишь немногие пользователи сообщали об определенных проблемах при установке или запуске определенных приложений. По их словам, похоже, что определенный издатель заблокирован на их ПК, поэтому сегодня мы собираемся показать вам, как разблокировать издателя в Windows 10.
Содержание
- Как разблокировать издателя на Windows 10?
- Решение 1. Используйте командную строку
- Решение 2. Переустановите проблемное приложение.
- Решение 3 – Загрузите приложение из другого источника
- Решение 4 – Проверьте, не заблокирован ли издатель
- Решение 5 – Сброс Internet Explorer
- Решение 6 – Разблокировать файл вручную
- Решение 7. Проверьте сертификат и снова загрузите файл
- Решение 8. Попробуйте использовать другой веб-браузер
- Решение 9 – Убедитесь, что вы загружаете последнюю версию
- Решение 10 – Использование диспетчера задач
- Решение 11. Используйте скрытую учетную запись администратора
- Решение 12. Изменить групповую политику и использовать File Unsigner
- Решение 13 – Отключить фильтр SmartScreen
- Решение 14. Временно отключите брандмауэр
- Решение 15 – Отключить предупреждение безопасности
- Решение 16. Запустите приложение в режиме совместимости.
- Решение 17 – Отключить Всегда спрашивать перед открытием этой опции файла
- Решение 18. Изменение параметров групповой политики
- Решение 19 – Используйте PowerShell
Как разблокировать издателя на Windows 10?
- Использовать командную строку
- Переустановите проблемное приложение
- Скачать приложение из другого источника
- Проверьте, не заблокирован ли издатель
- Сбросить Internet Explorer
- Разблокировать файл вручную
- Проверьте сертификат и загрузите файл снова
- Попробуйте использовать другой веб-браузер
- Убедитесь, что вы загрузили последнюю версию
- Используйте диспетчер задач
- Используйте скрытую учетную запись администратора
- Изменить групповую политику и использовать File Unsigner
- Отключить фильтр SmartScreen
- Временно отключите брандмауэр
- Отключить предупреждение безопасности
- Запустите приложение в режиме совместимости
- Отключить Всегда спрашивать перед открытием этой опции файла
- Изменить параметры групповой политики
- Используйте PowerShell
Решение 1. Используйте командную строку
По словам пользователей, одним из способов обойти проблему является использование командной строки для запуска приложения. Это не постоянное решение, но оно позволит вам установить желаемое приложение, даже если ваш издатель заблокирован. Для этого вам нужно использовать командную строку и выполнить следующие действия:
-
Нажмите Windows Key + X , чтобы открыть меню Win + X, и выберите Командная строка (администратор) .
- Когда откроется Командная строка , используйте команду cd , чтобы перейти в каталог, в котором находится файл установки приложения.
- После перехода к нужному каталогу введите имя файла установки, например, setup.exe , и нажмите Enter .
- Ваша установка должна начаться в обычном режиме.
Если у вас нет опыта работы с командной строкой, вы можете просто скопировать точный путь к файлу установки. Для этого выполните следующие действия.
- Запустите Командную строку от имени администратора.
-
Найдите файл установки, удерживайте клавишу Shift и щелкните правой кнопкой мыши файл установки. В меню выберите « Скопировать как путь» .
-
Теперь вернитесь в командную строку и нажмите Ctrl + V , чтобы вставить путь к файлу. Теперь нажмите Enter , чтобы запустить этот файл.
Как мы уже упоминали, это всего лишь обходной путь, а не постоянное решение, поэтому вам придется использовать этот метод всякий раз, когда вы пытаетесь запустить приложение, заблокированное на вашем ПК.
- ЧИТАЙТЕ ТАКЖЕ: обновление для Windows 10 Creators приводит к разрядке батареи [Исправить]
Решение 2. Переустановите проблемное приложение.
Если вы получаете сообщение о том, что определенный издатель заблокирован, вы можете иногда исправить это, просто переустановив проблемное приложение. Для этого выполните следующие действия:
- Нажмите Windows Key + I , чтобы открыть приложение «Настройки».
- Перейдите в раздел Система .
-
Перейдите в раздел Приложения и функции , выберите проблемное приложение в списке и нажмите Удалить .
Кроме того, вы можете использовать Программы и компоненты для удаления приложений. Для этого выполните следующие действия:
-
Нажмите Windows Key + S и введите программы . Выберите в меню Программы и компоненты .
-
Появится список установленных приложений. Дважды щелкните проблемное приложение, чтобы удалить его.
После удаления проблемного приложения попробуйте установить его снова и проверить, решает ли это проблему.
Решение 3 – Загрузите приложение из другого источника
Если вы не можете установить приложение, потому что издатель заблокирован, вы можете попробовать загрузить его из другого источника. Обязательно загрузите приложение из первоисточника. Если это не помогает, попробуйте загрузить приложение из стороннего источника и проверьте, решает ли это проблему.
Решение 4 – Проверьте, не заблокирован ли издатель
Иногда эти типы проблем могут возникнуть, если издатель заблокирован на вашем компьютере. Если вы вручную заблокировали определенного издателя, он появится в Свойствах обозревателя. Чтобы проверить, заблокирован ли определенный издатель, выполните следующие действия:
-
Нажмите Windows Key + S и введите параметры Интернета . Выберите Свойства обозревателя из списка результатов.
-
Перейдите на вкладку Контент и нажмите кнопку Сертификаты .
-
Нажмите стрелку вправо в окне Сертификаты и перейдите на вкладку Ненадежные издатели . Выберите из списка издателя, которого хотите разблокировать, и нажмите кнопку «Удалить».
- Сохраните изменения и проверьте, решена ли проблема.
Как видите, это простое решение, но оно работает, только если вы вручную заблокировали издателя.
- ЧИТАЙТЕ ТАКЖЕ: Исправлено: «Операция не удалась. Не удалось найти объект »Ошибка Outlook
Решение 5 – Сброс Internet Explorer
По словам пользователей, иногда вы можете решить проблему с заблокированными издателями, просто сбросив Internet Explorer по умолчанию. Для этого выполните следующие действия:
- Откройте окно Свойства обозревателя .
-
Перейдите на вкладку Дополнительно и нажмите кнопку Сбросить .
-
Установите флажок Удалить личные настройки , если хотите, и нажмите кнопку Сбросить .
- После сброса Internet Explorer по умолчанию убедитесь, что проблема все еще появляется.
Решение 6 – Разблокировать файл вручную
По словам пользователей, вы можете разблокировать издателя, просто изменив свойства файла. Многие заблокированные файлы имеют опцию разблокировки, которую вы должны проверить, хотите ли вы запустить их. Для этого выполните следующие действия:
-
Щелкните правой кнопкой мыши файл установки, который вы не можете запустить. Выберите в меню Свойства .
- Перейдите на вкладку Общие и в разделе Атрибуты вы увидите Разблокировать . Установите флажок «Разблокировать» и нажмите Применить и ОК , чтобы сохранить изменения.
- После этого попробуйте снова запустить файл установки.
Решение 7. Проверьте сертификат и снова загрузите файл
Многие разработчики используют цифровые сертификаты для защиты своего программного обеспечения от подделки. Однако если срок действия сертификата истек, у вас могут возникнуть проблемы с установкой этого приложения. Кроме того, если срок действия сертификата истек, Windows заблокирует этого издателя, чтобы защитить вас. Чтобы проверить статус сертификата, вам необходимо сделать следующее:
- Найдите проблемный установочный файл. Нажмите его правой кнопкой мыши и выберите в меню Свойства .
-
Перейдите на вкладку Цифровые подписи и нажмите кнопку Подробности .
-
На вкладке Общие нажмите кнопку Просмотреть сертификат .
-
Найдите поле Действительный из и проверьте, действителен ли ваш сертификат.
Если срок действия сертификата истек, вам необходимо снова загрузить установочный файл и установить приложение, используя этот файл.
- ЧИТАЙТЕ ТАКЖЕ: как исправить проблемы Cortana в Windows 10 Creators Update
Решение 8. Попробуйте использовать другой веб-браузер
Немногие пользователи сообщили, что они получили заблокированное сообщение издателя при попытке установить определенное приложение. По их словам, вы можете решить проблему, просто загрузив файл установки снова, используя другой браузер. Пользователи сообщили, что их издатель был заблокирован после использования Internet Explorer для загрузки файлов. Чтобы устранить проблему, откройте Microsoft Edge или любой другой веб-браузер и попробуйте загрузить файл снова. После этого запустите установочный файл и проверьте, решена ли проблема.
Решение 9 – Убедитесь, что вы загружаете последнюю версию
Несколько пользователей сообщили, что у них возникла эта проблема при установке определенного драйвера на их ПК. По их словам, этот драйвер был не самым последним, и он не был полностью совместим с Windows 10, что привело к возникновению этой проблемы. Чтобы устранить проблему, убедитесь, что вы загружаете последнюю версию программного обеспечения, которое пытаетесь установить. Тем самым вы убедитесь, что большинство проблем с совместимостью не возникает.
Решение 10 – Использование диспетчера задач
Диспетчер задач – полезный инструмент, который может закрыть любое приложение или отключить элементы автозагрузки. Тем не менее, вы также можете использовать диспетчер задач для запуска любого приложения на вашем компьютере. Немногие пользователи также сообщили, что они исправили проблему с заблокированным издателем на своем ПК, просто запустив установочный файл из диспетчера задач. Для этого вам необходимо выполнить следующие шаги:
- Нажмите Ctrl + Shift + Esc , чтобы запустить Диспетчер задач .
-
Когда откроется Диспетчер задач , откройте меню Файл и выберите Запустить новое задание .
-
Установите флажок Создать эту задачу с правами администратора и нажмите кнопку Обзор .
- Найдите проблемный установочный файл.
-
После этого нажмите кнопку ОК или нажмите Enter , чтобы запустить его.
Мы должны отметить, что это не постоянное решение, поэтому вам придется повторять его каждый раз, когда вы сталкиваетесь с этой проблемой.
- ЧИТАЙТЕ ТАКЖЕ: обновление для создателей Windows 10 разрушает драйвер Wi-Fi [FIX]
Решение 11. Используйте скрытую учетную запись администратора
Немногие пользователи сообщили, что им удалось решить эту проблему, просто используя скрытую учетную запись администратора для установки приложения. Эта учетная запись по умолчанию скрыта, но вы можете включить ее, выполнив следующие действия:
- Откройте Командную строку от имени администратора.
- Когда откроется Командная строка , введите net user administrator/active: yes и нажмите Enter .
- Выйдите из своей текущей учетной записи и войдите в учетную запись администратора.
- Попробуйте установить приложение еще раз, используя учетную запись администратора.
Если процесс прошел успешно, вернитесь в свою основную учетную запись и проверьте, правильно ли работает приложение. Если это так, откройте Командную строку в качестве администратора и введите сетевой пользователь администратор/активный: нет . Нажмите Enter , чтобы отключить учетную запись администратора. Следует отметить, что это не постоянное решение, поэтому у вас будет установить другие приложения, используя этот метод.
Решение 12. Изменить групповую политику и использовать File Unsigner
Если некоторые приложения заблокированы от установки, вы можете решить эту проблему, изменив параметры групповой политики. Для этого выполните следующие действия:
-
Нажмите Windows Key + R и введите gpedit.msc . Нажмите ОК или нажмите Enter .
-
Когда откроется редактор групповой политики, на левой панели выберите Конфигурация пользователя> Административные шаблоны> Компоненты Windows> Менеджер вложений . На правой панели дважды щелкните Включить список для файлов низкого уровня .
-
Выберите параметр Включен , а в разделах Параметры добавьте .exe . Теперь нажмите Применить и ОК .
- Скачать FileUnsigner.
- Откройте архив и распакуйте все файлы. Помните, что вам понадобится WinRAR или любой другой инструмент, который может открывать файлы .rar.
-
Теперь найдите файл установки и перетащите его на значок FileUnsigner. Если процесс прошел успешно, вы увидите сообщение командной строки о том, что файл был успешно подписан.
- После этого просто дважды щелкните файл установки, чтобы запустить его, и он должен работать без проблем.
- ЧИТАЙТЕ ТАКЖЕ: «Эта небезопасная загрузка была заблокирована SmartScreen» [Исправить]
Решение 13 – Отключить фильтр SmartScreen
SmartScreen – это полезная функция, которая может защитить вас от вредоносных веб-сайтов и файлов, но также может предотвратить запуск определенных приложений. Чтобы решить проблему с заблокированными издателями, вам может потребоваться отключить SmartScreen. Чтобы сделать это в Windows 10, выполните следующие простые шаги:
-
Нажмите Windows Key + X и выберите Панель управления из списка.
-
Когда откроется Панель управления , нажмите Безопасность и обслуживание .
-
Появится окно Безопасность и обслуживание . Нажмите Изменить настройки Windows SmartScreen на левой панели.
-
Выберите Ничего не делать (отключите Windows SmartScreen) и нажмите ОК .
После отключения SmartScreen попробуйте установить приложение еще раз. Отключение SmartScreen может немного повлиять на вашу безопасность, но если у вас есть антивирус, у вас не должно возникнуть никаких проблем.
Решение 14. Временно отключите брандмауэр
Брандмауэр важен, потому что он может препятствовать доступу определенных приложений к Интернету. Однако иногда брандмауэр Windows может создавать помехи определенным приложениям и вызывать возникновение этой проблемы. Если у вас возникают проблемы с установкой приложений, поскольку ваш издатель заблокирован, вы можете временно отключить брандмауэр. Чтобы сделать это в Windows 10, выполните следующие действия:
-
Нажмите Windows Key + S и введите межсетевой экран . Выберите Windows Брандмауэр из списка.
-
Когда откроется Брандмауэр Windows , выберите Включить или выключить Брандмауэр Windows в меню слева.
-
Выберите Отключить брандмауэр Windows (не рекомендуется) для сетевых настроек Личная и Публичная . Теперь нажмите ОК , чтобы сохранить изменения.
После выключения брандмауэра проверьте, решена ли проблема. Если отключение брандмауэра устраняет проблему, это означает, что существует проблема конфигурации брандмауэра, которую необходимо устранить, чтобы полностью устранить эту проблему.
- ЧИТАЙТЕ ТАКЖЕ: как изменить переменную среды пути Windows в Windows 10
Решение 15 – Отключить предупреждение безопасности
Вы можете решить проблему с заблокированным издателем, просто изменив несколько параметров. Чтобы устранить проблему, сделайте следующее:
- Откройте Свойства обозревателя . Подробную информацию о том, как это сделать, можно найти в разделе Решение 4 .
-
Открыв Свойства обозревателя , перейдите на вкладку Безопасность и нажмите кнопку Пользовательский уровень .
-
В разделе Разное найдите параметр Запуск приложений и небезопасных файлов и установите для него значение Подсказка или Включить . Нажмите ОК , чтобы сохранить изменения.
После внесения этих изменений попробуйте снова запустить приложение. Если проблема не устранена, попробуйте отключить контроль учетных записей. Для этого сделайте следующее:
-
Нажмите Windows Key + S и введите пользователь . Выберите в меню Аккаунты пользователей .
-
Нажмите Изменить настройки контроля учетных записей .
-
Переместите ползунок полностью вниз и нажмите ОК , чтобы сохранить изменения.
После отключения контроля учетных записей пользователей попробуйте установить приложение еще раз.
Решение 16. Запустите приложение в режиме совместимости.
Если у вас возникли проблемы с установкой определенных приложений, вы можете разблокировать издателя, просто запустив приложение в режиме совместимости. Для этого выполните следующие простые шаги:
- Найдите файл установки, щелкните его правой кнопкой мыши и выберите в меню Свойства .
-
Перейдите на вкладку Совместимость . Установите флажок Запустите эту программу в режиме совместимости для и выберите нужную версию Windows. Теперь нажмите Применить и ОК , чтобы сохранить изменения.
- После этого проверьте, решена ли проблема. Если проблема не устранена, попробуйте использовать другой режим совместимости.
Решение 17 – Отключить Всегда спрашивать перед открытием этой опции файла
Windows обычно выдает предупреждение о безопасности при попытке открыть загруженный файл. Чтобы решить проблему с заблокированными издателями, вам просто нужно отключить один параметр при запуске загруженных файлов. Для этого выполните следующие действия:
- Запустите загруженный файл.
-
Когда появится предупреждение о безопасности, снимите флажок Всегда спрашивать перед открытием этого файла . Теперь нажмите кнопку Выполнить .
После этого вы сможете без проблем запустить приложение.
- ЧИТАЙТЕ ТАКЖЕ: не удается активировать обновление для создателей Windows 10 [исправить]
Решение 18. Изменение параметров групповой политики
Если у вас есть проблемы с запуском загруженных файлов, вам, возможно, придется изменить один параметр в редакторе групповой политики. Для этого выполните следующие действия:
- Откройте Редактор групповой политики .Подробнее о том, как это сделать, читайте в разделе Решение 12 .
-
При запуске Редактор групповой политики на левой панели перейдите к Конфигурация пользователя> Административные шаблоны> Компоненты Windows> Диспетчер вложений . На правой панели дважды нажмите Не сохранять информацию о зоне во вложенных файлах .
-
Выберите Включено и нажмите Применить и ОК , чтобы сохранить изменения.
Вы также можете достичь тех же результатов, изменив свой реестр. Для этого выполните следующие действия:
-
Нажмите Windows Key + R и введите regedit . Нажмите Enter или нажмите ОК .
-
Когда редактор реестра запустится, перейдите на HKEY_CURRENT_USERSOFTWAREMicrosoftWindowsCurrentVersionPoliciesAttachments в левой панели. Если у вас нет ключа Вложения , нажмите правой кнопкой мыши Политики и выберите Создать> Ключ . Введите Вложения в качестве имени нового ключа.
-
После перехода к клавише Вложения щелкните правой кнопкой мыши пустое место на правой панели и выберите Создать> Значение DWORD (32-разрядное) .
-
Введите SaveZoneInformation в качестве имени нового DWORD и дважды щелкните его. Установите для Значения данных значение 1 и нажмите ОК , чтобы сохранить изменения.
Решение 19 – Используйте PowerShell
Эта проблема может затрагивать несколько файлов, и если вы не можете установить новые приложения, вы можете решить эту проблему с помощью PowerShell. Мы должны упомянуть, что PowerShell – это продвинутый инструмент командной строки, и вы можете вызвать определенные проблемы с ним, если не будете осторожны. В этом решении мы предполагаем, что все ваши установочные файлы находятся в папке «Загрузки». Если вы храните загруженные файлы в другом месте, обязательно используйте это место. Чтобы использовать PowerShell, сделайте следующее:
-
Нажмите Windows Key + S и введите PowerShell . Нажмите правой кнопкой мыши PowerShell в списке результатов и выберите Запуск от имени администратора .
-
Когда откроется PowerShell , введите следующую строку:
-
get-childitem «C: Usersyour_usernameDownloads» | разблокировать файл
-
get-childitem «C: Usersyour_usernameDownloads» | разблокировать файл
- Обязательно введите адрес, который соответствует вашей папке загрузки. Нажмите Enter . PowerShell теперь разблокирует все файлы в указанной вами папке.
Если процесс прошел успешно, закройте PowerShell и проверьте, устранена ли проблема.
Проблема с заблокированным издателем может помешать вам установить или запустить ваши любимые приложения, но вы должны легко решить ее, используя одно из наших решений.
Примечание редактора . Этот пост был первоначально опубликован в марте 2017 года и с тех пор был полностью переработан и обновлен для обеспечения свежести, точности и полноты.
Этот издатель был заблокирован, и его программы не будут запускаться на компьютере
Иногда, когда вы пытаетесь открыть файл, вы можете увидеть окно с предупреждением об открытии файла с надписью: «Этот издатель был заблокирован, и его программы не будут запускаться на компьютере. Необходимо разблокировать издателя, чтобы запустить программу». Давайте разберем, как разблокировать издателя, чтобы запустить программу.
Как запустить заблокированную программу непроверенного издателя
Вы должны понимать, что если файл был заблокирован, возможно, Windows считает его небезопасным. Тем не менее, если вы уверены, что это безопасно и хотите открыть его, вот несколько советов, которые вы можете попробовать. Если вы сомневаетесь в его безопасности и вам нужно запустить это приложение, то создайте точку восстановления системы.
1. Запуск программы с помощью CMD
Зажмите Shift и нажмите правой кнопкой мыши на программе, которую пытаетесь запустить, и выберите «Копировать как путь«. Далее откройте командную строку от имени администратора и вставьте этот скопированный путь (можно вставить сочетанием кнопок Ctrl + V). Нажмите Enter и ваше приложение запуститься.
2. Разблокировать через свойства файла
Щелкните по файлу правой кнопкой мыши и выберите «Свойства«. Во вкладке «Общие» поставьте галочку «Разблокировать» и нажмите «OK». Теперь вы сможете получить доступ или открыть файл.
3. Отключить SmartScreen
Временно отключите Windows SmartScreen и посмотрите, поможет ли это вам.
4. Используйте PowerShell для разблокировки файла
Запустите PowerShell от имени администратора и введите следующий апплет:
Get-ChildItem -Path 'C:Usersваш_путьDownloads' | Unblock-File
Этой командой вы разблокируете все файлы в папке Dekstop, т.е. все файлы на рабочем столе. Можете создать папку и поместить туда свой «.exe» файл. Задайте свои пути вместо C:UsersmywebDownloads.
Смотрите еще:
- Hyper-V: Встроенная виртуальная машина в Windows 10
- Ошибка при запуске приложения (0xc0000005) в Windows 10
- Исправить ошибку при запуске приложения (0xC000007B) в Windows 10
- Код ошибки 80004001 при запуске Windows 10
- Ошибка при запуске приложения 0xc0000142 в Windows 10
[ Telegram | Поддержать ]
На чтение 2 мин. Просмотров 394 Опубликовано 30.04.2021
Когда вы загружаете файлы из Интернета, Windows добавляет к ним информацию о зоне и сохраняет ее в альтернативной файловой системе NTFS. Windows 10 показывает предупреждение системы безопасности каждый раз, когда вы пытаетесь ее открыть. Некоторые типы файлов полностью заблокированы для открытия. SmartScreen, функция безопасности Windows 10, вызывает такое поведение. Но даже если SmartScreen выключен, вы все равно получите предупреждение и вам потребуется разблокировать загруженные файлы. Хотя вы можете разблокировать свои файлы один за другим, как описано здесь Как разблокировать файлы, загруженные из Интернета в Windows 10, это очень трудоемкая операция. Если вам нужно разблокировать кучу файлов, загруженных из Интернета в Windows 10, вот как вы можете это сделать.
Когда вы пытаетесь открыть файл, который был загружен из Интернет, вы видите предупреждение, подобное этому: 
Чтобы избежать этого и разблокировать все файлы в папке в Windows 10 , нам нужно использовать командную строку PowerShell.
Допустим, вы хотите разблокировать все загруженные файлы в папке «Загрузки», расположенной внутри профиль пользователя. Эта папка по умолчанию используется почти всеми приложениями, такими как веб-браузеры, менеджеры загрузок и т. Д., Поэтому файлы в ней обычно блокируются. Чтобы разблокировать их все сразу, вам необходимо сделать следующее:
- Откройте PowerShell, как описано в следующей статье: Все способы открытия PowerShell в Windows 10.
- Введите следующую команду:
dir c: users winaero downloads -Recurse | Unblock-File
Замените часть «c: users winaero downloads» фактическим путем к вашей папке.
- Кроме того, вы можете перейти в эту папку с помощью старой доброй команды CD следующим образом :
cd c: users winaero downloads
Затем вы можете опустить путь к папке и выполните следующую команду:
dir -Recurse | Unblock-File

Совет: вы можете напрямую открыть командное окно PowerShell в нужной папке. Все, что вам нужно сделать, это щелкнуть меню «Файл» проводника -> Открыть Windows Powershell -> Открыть Windows Powershell. См. Следующий снимок экрана: 


by Milan Stanojevic
Milan has been enthusiastic about technology ever since his childhood days, and this led him to take interest in all PC-related technologies. He’s a PC enthusiast and he… read more
Updated on March 25, 2021
Having a hard time unblocking an application publisher on your Windows PC? It’s blocked and you’re not even sure why that’s the case? We have a plethora of applicable solutions for you.
We all have third-party applications on our PC, but few users reported certain issues while installing or running specific applications. According to them, it seems that a specific publisher is blocked on their PC, so today we’re going to show you how to unblock publisher on Windows 10.
How to unblock a publisher on Windows 10?
- Use Command Prompt
- Reinstall the problematic application
- Download the application from a different source
- Check if the publisher is blocked
- Reset Internet Explorer
- Unblock the file manually
- Check the certificate and download the file again
- Try using a different web browser
- Make sure that you download the latest version
- Use Task Manager
- Use the hidden administrator account
- Change Group Policy and use File Unsigner
- Turn off SmartScreen Filter
- Temporarily disable your firewall
- Disable the security warning
- Run the application in Compatibility Mode
- Disable Always ask before opening this file option
- Change Group Policy settings
- Use PowerShell
Solution 1 – Use Command Prompt
According to users, one way to circumvent the problem is to use the Command Prompt to run the application. This isn’t a permanent solution, but it will allow you to install the desired application even if your publisher is blocked. To do that, you need to use Command Prompt and follow these steps:
- Press Windows Key + X to open the Win + X menu and select Command Prompt (Admin).
- When Command Prompt opens, use the cd command to navigate to the directory that has the application setup file.
- After you navigate to the desired directory, enter the name of the setup file, for example, setup.exe, and press Enter.
- Your installation should now start normally.
If you’re not experienced with Command Prompt, you can simply copy the exact path to the setup file. To do that, follow these steps.
- Start Command Prompt as administrator.
- Locate the setup file, hold the Shift key and right-click the setup file. Choose “Copy as path” from the menu.
- Now switch back to Command Prompt and press Ctrl + V to paste the file path. Now press Enter to run that file.
As we already mentioned, this is just a workaround and not a permanent solution, so you’ll need to use this method whenever you try to run an application that is blocked on your PC.
- READ ALSO: Windows 10 Creators update causes battery drain [Fix]
Solution 2 – Reinstall the problematic application
If you’re getting the message that a specific publisher is blocked, you can fix it sometimes simply by reinstalling the problematic application. To do that, follow these steps:
- Press Windows Key + I to open the Settings app.
- Navigate to the System section.
- Now navigate to Apps & features section, select the problematic application on the list and click on Uninstall.
Alternatively, you can use Programs and Features to uninstall applications. To do that, follow these steps:
- Press Windows Key + S and enter programs. Choose Programs and Features from the menu.
- List of installed applications will now appear. Double click the problematic application to remove it.
After uninstalling the problematic application, try to install it again and check if that solves the problem.
Solution 3 – Download the application from a different source
If you can’t install an application because the publisher is blocked, you might want to try downloading it from a different source. Be sure to download the application from the original source. If that doesn’t work, try downloading the application from a third-party source and check if that solves the problem.
Solution 4 – Check if the publisher is blocked
Sometimes these types of problems can occur if the publisher is blocked on your PC. If you manually blocked a certain publisher, it will appear in Internet Options. To check if a certain publisher is blocked, do the following:
- Press Windows Key + S and enter internet options. Select Internet Options from the list of results.
- Go to the Content tab and click on the Certificates button.
- Click the right arrow in the Certificates window and navigate to Untrusted Publishers tab. Select the publisher that you want to unblock from the list and click the Remove button.
- Save changes and check if the problem is resolved.
As you can see, this is a simple solution, but it works only if you blocked a publisher manually.
- READ ALSO: Fix: “The operation failed. An object could not be found” Outlook error
Solution 5 – Reset Internet Explorer
According to users, you can sometimes fix the problem with blocked publishers simply by resetting Internet Explorer to default. To do that, follow these steps:
- Open Internet Options window.
- Navigate to Advanced tab and click on the Reset button.
- Check Delete personal settings option if you want and click the Reset button.
- After Internet Explorer is reset to default, check if the problem still appears.
Solution 6 – Unblock the file manually
According to users, you can unblock a publisher simply by changing file properties. Many blocked files have an Unlock option that you need to check if you want to run them. To do that, follow these steps:
- Right-click the setup file that you can’t run. Choose Properties from the menu.
- Go to the General tab and in the Attributes section, you should see the Unblock option. Check the Unblock option and click Apply and OK to save changes.
- After doing that, try to run the setup file again.
Solution 7 – Check the certificate and download the file again
Many developers use digital certificates in order to protect their software from tampering. However, if the certificate is expired you might have some issues installing that application. In addition, if the certificate is expired Windows will block that publisher in order to protect you. To check the status of the certificate, you need to do the following:
- Locate the problematic setup file. Right-click it and choose Properties from the menu.
- Navigate to the Digital Signatures tab and click on Details button.
- In the General tab click on View Certificate button.
- Look for the Valid from the field and check if your certificate is still valid.
If the certificate is expired, you need to download the installation file again and install the application using that file.
- READ ALSO: How to fix Cortana issues in Windows 10 Creators Update
Solution 8 – Try using a different web browser
Few users reported that they got the publisher blocked message while trying to install a certain application. According to them, you can fix the problem simply by downloading the setup file again using a different browser. Users reported that their publisher was blocked after using Internet Explorer to download files. To fix the problem, open Microsoft Edge or any other web browser and try to download the file again. After doing that, run the setup file and check if the problem is resolved.
Solution 9 – Make sure that you download the latest version
Several users reported that they had this issue while installing a certain driver on their PC. According to them, the driver wasn’t the latest, and it wasn’t fully compatible with Windows 10, thus causing this problem to occur. To fix the problem be sure that you’re downloading the latest version of the software that you’re trying to install. By doing so, you’ll ensure that most compatibility issues don’t occur.
Solution 10 – Use Task Manager
Task Manager is a useful tool that can close any application or disable startup items. However, you can also use Task Manager to start any application on your PC. Few users also reported that they fixed the problem with the blocked publisher on their PC simply by running the setup file from Task Manager. To do that, you need to follow these steps:
- Press Ctrl + Shift + Esc to start Task Manager.
- When Task Manager opens, click on File menu and choose Run new task.
- Check the Create this task with administrative privileges box and click on Browse button.
- Find the problematic setup file.
- After doing that, click the OK button or press Enter to run it.
We have to mention that this isn’t a permanent solution, so you’ll have to repeat it every time you encounter this issue.
- READ ALSO: Windows 10 Creators Update wrecks Wi-Fi driver [FIX]
Solution 11 – Use the hidden administrator account
Some PC issues are hard to tackle, especially when it comes to corrupted repositories or missing Windows files. If you are having troubles fixing an error, your system may be partially broken.
We recommend installing Restoro, a tool that will scan your machine and identify what the fault is.
Click here to download and start repairing.
Few users reported that they managed to fix this issue simply by using a hidden administrator account to install the application. This account is hidden by default, but you can enable it by following these steps:
- Open Command Prompt as administrator.
- When Command Prompt opens, enter net user administrator /active:yes and press Enter.
- Log out of your current account and log in to the administrator account.
- Try to install the application again using the administrator account.
If the process was successful, return to your main account and check if the application is working properly. If so, open Command Prompt as administrator and enter net user administrator /active:no. Press Enter to disable administrator account. We have to mention that this isn’t a permanent solution, so you’ll have to install other applications using this method.
Solution 12 – Change Group Policy and use File Unsigner
If certain applications are blocked from installing, you might be able to solve this problem by changing Group Policy settings. To do that, follow these steps:
- Press Windows Key + R and enter gpedit.msc. Click OK or press Enter.
- When Group Policy Editor opens, in the left pane navigate to User Configuration > Administrative Templates > Windows Components > Attachment Manager. In the right pane, double click on Include list for low file types.
- Select the Enabled option and in the Options sections, add .exe. Now click Apply and OK.
- Download FileUnsigner.
- Open the archive and extract all files. Keep in mind that you’ll need a WinRAR or any other tool that can open .rar files.
- Now locate the setup file and drag and drop it to the FileUnsigner icon. If the process was successful, you’ll see a Command Prompt message saying that the file was unsigned successfully.
- After that, simply double click the setup file to start it and it should work without any issues.
- READ ALSO: “This unsafe download was blocked by SmartScreen” [Fix]
Solution 13 – Turn off SmartScreen Filter
SmartScreen is a useful feature that can protect you from malicious websites and files, but it can also prevent certain applications from running. To fix the problem with blocked publishers you might have to disable SmartScreen. To do that on Windows 10, follow these simple steps:
- Press Windows Key + X and select Control Panel from the list.
- When Control Panel opens, click on Security and Maintenance.
- Security and Maintenance window will now appear. Click on Change Windows SmartScreen settings in the left pane.
- Select Don’t do anything (turn off Windows SmartScreen) and click OK.
After turning off SmartScreen try to install the application again. Disabling SmartScreen can slightly affect your security, but if you have an antivirus you shouldn’t have any problems.
Solution 14 – Temporarily disable your firewall
A firewall is important because it can prevent certain applications from accessing the Internet. However, sometimes Windows Firewall can interfere with certain applications and cause this problem to occur. If you have problems installing applications because your publisher is blocked, you might want to try disabling your firewall temporarily. To do that on Windows 10, follow these steps:
- Press Windows Key + S and enter firewall. Select Windows Firewall from the list.
- When Windows Firewall opens, select Turn Windows Firewall on or off from the menu on the left.
- Select Turn off Windows Firewall (not recommended) for both Private and Public network settings. Now click on OK to save changes.
After turning off the firewall check if the problem is resolved. If turning off the firewall fixes the issue, it means that there’s a firewall configuration issue that you need to resolve to completely fix this problem.
- READ ALSO: How to edit the Windows path environment variable in Windows 10
Solution 15 – Disable the security warning
You might be able to fix the problem with blocked publisher simply by changing a few options. To fix the problem, do the following:
- Open Internet Options. For detailed information on how to do that, check Solution 4.
- After you open Internet Options, go to Security tab and click on the Custom level button.
- In Miscellaneous section locate Launching applications and unsafe files option and set it to Prompt or to Enable. Click OK to save changes.
After making these changes, try to start the application again. If the issue still persists, try disabling User Account Control. To do that, do the following:
- Press Windows Key + S and enter user. Select User Accounts from the menu.
- Click on Change User Account Control settings.
- Move the slider all the way down and click on OK to save changes.
After disabling User Account Control try to install the application again.
Solution 16 – Run the application in Compatibility Mode
If you have problems installing certain apps, you can unblock the publisher simply by running the application in Compatibility Mode. To do that, follow these simple steps:
- Locate the setup file, right click it and choose Properties from the menu.
- Go to the Compatibility tab. Check Run this program in compatibility mode for and choose a desired version of Windows. Now click Apply and OK to save changes.
- After doing that, check if the problem is resolved. If the issue still persists, try using a different compatibility mode.
Solution 17 – Disable Always ask before opening this file option
Windows usually give you a security warning when you try to open a downloaded file. To fix the problem with blocked publishers you just have to disable one option when running downloaded files. To do that, follow these steps:
- Run the downloaded file.
- When the security warning opens, uncheck Always ask before opening this file option. Now click the Run button.
After doing that, you should be able to start the application without any issues.
- READ ALSO: Unable to activate Windows 10 Creators Update [Fix]
Solution 18 – Change Group Policy settings
If you have problems running downloaded files, you might have to change one setting in Group Policy Editor. To do that, follow these steps:
- Open Group Policy Editor. For more information on how to do that, check Solution 12.
- When Group Policy Editor starts, in the left pane navigate to the User Configuration > Administrative Templates > Windows Components > Attachment Manager. In the right pane double click on Do not preserve zone information in file attachments.
- Select Enabled option and click on Apply and OK to save changes.
You can also achieve the same results by modifying your registry. To do that, follow these steps:
- Press Windows Key + R and enter regedit. Press Enter or click OK.
- When Registry Editor starts, navigate to
HKEY_CURRENT_USERSOFTWAREMicrosoft
WindowsCurrentVersionPoliciesAttachments
in the left pane. If you don’t have Attachments key, right-click Policies and choose New > Key. Enter Attachments as the name of the new key.
- After you navigate to the Attachments key, right-click the empty space in the right pane and choose New > DWORD (32-bit) Value.
- Enter SaveZoneInformation as the name of the new DWORD and double click it. Set its Value data to 1 and click OK to save changes.
Solution 19 – Use PowerShell
This issue can affect multiple files, and if you can’t install new applications you might be able to fix this problem by using PowerShell. We have to mention that PowerShell is an advanced command line tool, and you can cause certain issues with it if you’re not careful. In this solution, we’ll assume that all your setup files are located in the Downloads folder. If you store your downloaded files in a different location, be sure to use that location instead. To use PowerShell, do the following:
- Press Windows Key + S and enter PowerShell. Right-click PowerShell from the list of results and choose Run as administrator.
- When PowerShell opens enter the following line:
- get-childitem “C:Usersyour_usernameDownloads” | unblock-file
- get-childitem “C:Usersyour_usernameDownloads” | unblock-file
- Be sure to enter the address that matches your download folder. Press Enter. PowerShell will now unblock all files in the folder that you specified.
If the process was successful, close PowerShell and check if the problem is resolved.
The problem with a blocked publisher can prevent you from installing or running your favorite applications, but you should be able to solve it with ease by using one of our solutions.
READ ALSO:
- Logitech Brio Webcam fails to work after Windows Update [FIX]
- Windows 10 Update breaks Windowed G-Sync [FIX]
- Windows 10 Update errors 0xc1900104 and 0x800F0922 [FIX]







































 Данная команда сохранит список открытых дескрипторов в файл. Можно вывести дескрипторы для каталога, в котором находится файл, который вы хотите изменить:
Данная команда сохранит список открытых дескрипторов в файл. Можно вывести дескрипторы для каталога, в котором находится файл, который вы хотите изменить:













































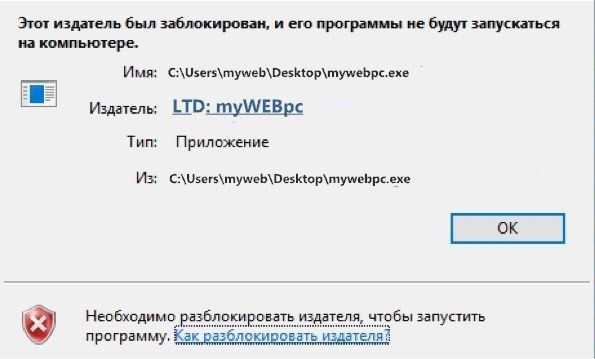



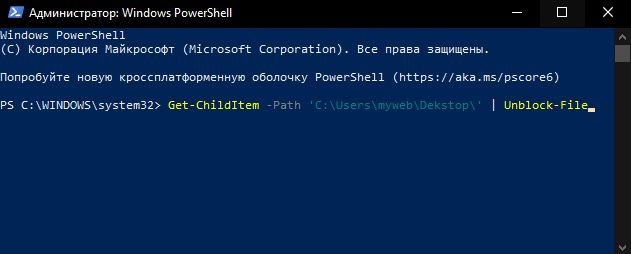

 Затем вы можете опустить путь к папке и выполните следующую команду:
Затем вы можете опустить путь к папке и выполните следующую команду: